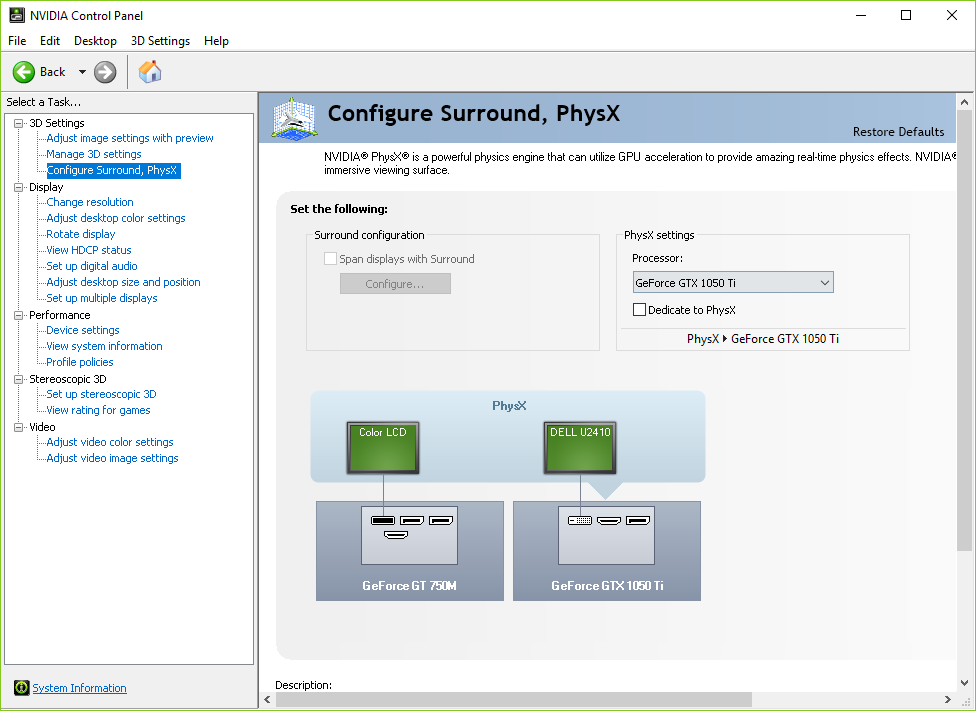Панель управления NVIDIA не открывается — как исправить
Среди частых проблем на компьютерах и ноутбуках с видеокартами GeForce — ситуация, когда панель управления NVIDIA не открывается. Происходить это может по-разному: вообще никакой реакции на попытку открыть, открывается и сразу закрывается, пишет «Настройки дисплея NVIDIA недоступны. Используемый дисплей не подключен к ГП NVIDIA».
В этой инструкции подробно о том, что делать, если не получается запустить панель управления NVIDIA в Windows 11 и Windows 10 в разных ситуациях, возможных причинах проблемы и способах исправить ситуацию. На близкую тему: Доступ запрещен в панели управления NVIDIA, Что делать, если нет вкладки Дисплей в панели управления NVIDIA.
Проблемы с открытием панели управления NVIDIA могут быть вызваны разными причинами, но в большинстве случаев исправить ситуацию сравнительно просто. Сначала — быстрые и наиболее часто срабатывающие способы решения проблемы:
- Проверьте, запускается ли панель управления NVIDIA сразу после перезагрузки Windows 11 или Windows 10 (используем именно пункт «Перезагрузка», а не завершение работы с последующим включением).

- Загляните в диспетчер задач (правый клик по кнопке «Пуск» — «Диспетчер задач»). Если в диспетчере задач на вкладке «Подробности» висит процесс nvcplui.exe, выберите его и нажмите «Снять задачу», потом попробуйте запустить панель управления NVIDIA снова.
- Нажмите клавиши Win+R на клавиатуре (Win — клавиша с эмблемой Windows), введите services.msc и нажмите Enter. В открывшемся списке служб обратите внимание на службы, имена которых начинаются с «NVIDIA». Убедитесь, что эти службы не отключены. Иначе — двойной клик по службе, устанавливаем «Тип запуска» в «Автоматически», применяем настройки и нажимаем кнопку «Запустить».
- Если службы уже запущены, попробуйте их перезапустить, особенно — NVIDIA Display Container LS (но лучше — все имеющиеся): правый клик по имени службы — перезапустить. Этот способ (перезапуск службы) часто помогает, если панель управления NVIDIA перестает открываться при входе под другим пользователем.

- Попробуйте скачать вручную с сайта NVIDIA и установить драйверы для вашей видеокарты, при этом в окне «Параметры установки» выберите «Выборочная установка», а в следующем окне отметьте пункт «Выполнить чистую установку».
- Если на вашем ПК, а особенно на ноутбуке также присутствует интегрированное видео, например, Intel HD — скачайте и установите драйверы и на него: в диспетчере устройств не должно быть никаких «Базовых видеоадаптеров Майкрософт».
Как правило, один из указанных способов срабатывает, но не во всех случаях: бывает, что с обновленными драйверами и несмотря на то, что все службы NVIDIA исправно работают, Панель управления NVIDIA всё также сразу закрывается или не открывается вовсе.
Дополнительные методы
В случае, если проблемы с запуском сохраняются, следует учесть следующие нюансы, а также попробовать некоторые модификации ранее описанных способов:
- Панель управления NVIDIA может не запускаться при использовании нескольких мониторов, особенно если для организации их работы используется стороннее ПО.
 Если у вас также несколько мониторов, проверьте, будет ли выполняться запуск, если выключить компьютер, отключить все мониторы кроме одного, снова включить компьютер.
Если у вас также несколько мониторов, проверьте, будет ли выполняться запуск, если выключить компьютер, отключить все мониторы кроме одного, снова включить компьютер. - Драйверы USB-мониторов (например, для работы планшета в качестве второго монитора), инструменты наподобие DisplayLink (при наличии можно найти в «Программы и компоненты») также могут приводить к проблеме.
- Некоторые отзывы сообщают о том, что при рассматриваемой проблеме помогло удаление сторонних антивирусов, отмечая, что причиной были AVG и Avast.
- В случае, если проблема возникла на ноутбуке можно попробовать такой вариант: скачать с сайта производителя ноутбука драйверы для интегрированной и дискретной видеокарты (даже если они далеко не новые и предназначены для предыдущей версии системы), скачать DDU (Display Driver Uninstaller), отключиться от Интернета (чтобы Windows не успела установить драйверы сама), удалить имеющиеся драйверы с помощью DDU, установить драйверы, ранее скачанные с официального сайта.
 После проверки работоспособности панели управления NVIDIA можно обновить драйверы NVIDIA.
После проверки работоспособности панели управления NVIDIA можно обновить драйверы NVIDIA.
Надеюсь, один из предложенных методов исправить проблему сработает в вашем случае. Если же остаются вопросы или у вас есть собственные способы — оставляйте их в комментариях ниже.
remontka.pro в Телеграм | Другие способы подписки
Поддержать автора и сайт
Где находится панель управления?
Windows 10 Windows 8.1 Windows 7 Еще…Меньше
С помощью панели управления можно менять параметры в Windows. Используя эти параметры, можно управлять внешним видом и работой Windows, а также настраивать Windows в соответствии со своими потребностями.
Открытие панели управления
|
В Windows 10 |
Чтобы получить доступ к дополнительным параметрам, введите панель управления в поле поиска на панели задач, а затем в списке результатов выберите Панель управления. |
|
В Windows 8.1 и Windows RT 8.1 |
Проведите пальцем от правого края экрана и нажмите Поиск (если используется мышь, переместите указатель в правый верхний угол экрана, затем вниз и выберите Поиск), в поле поиска введите панель управления, а затем в списке результатов выберите Панель управления. |
|
В Windows 7 |
Нажмите кнопку «Пуск» и выберите пункт Панель управления. |
Поиск элементов панели управления
Работа на панели управления:
-
Обзор. На панели управления можно выбирать различные категории (например, «Система и безопасность», «Программы» или «Специальные возможности») и просматривать часто используемые задачи для каждой категории. В разделе Просмотр можно выбрать категорию Крупные значки или Мелкие значки для просмотра списка всех элементов панели управления.
Использование поиска. Чтобы найти необходимую настройку или задачу, введите слово или фразу в поле поиска. Например, введите «звук», чтобы найти настройки для звуковой карты, системных сигналов, а также значок громкости на панели задач.
Советы:
-
Если вы просматриваете панель управления в виде значков, можно быстро найти элемент из списка, введя первую букву названия этого элемента.
 Например, чтобы найти элемент «Клавиатура», введите К, и первым в списке элементов на панели управления, название которого начинается с буквы «К», будет «Клавиатура».
Например, чтобы найти элемент «Клавиатура», введите К, и первым в списке элементов на панели управления, название которого начинается с буквы «К», будет «Клавиатура». -
Кроме того, для прокрутки списка значков панели управления можно использовать клавиши со стрелками (СТРЕЛКА ВВЕРХ, ВНИЗ, ВЛЕВО и ВПРАВО).
-
Если вы не можете найти параметр на панели управления, нажмите кнопку Пуск , > Параметры . Многие возможности панели управления теперь доступны в настройках .
Как открыть панель управления Nvidia за несколько шагов
Содержание
- Как открыть панель управления Nvidia
- Что можно делать в панели управления Nvidia
- Сравнение панели управления Nvidia с GeForce Experience
Хотя панель управления Nvidia не видна на рабочем столе, открыть ее несложно. У нас есть несколько способов получить к нему доступ, а также несколько советов о том, как получить максимальную отдачу от программного обеспечения.
У нас есть несколько способов получить к нему доступ, а также несколько советов о том, как получить максимальную отдачу от программного обеспечения.
Как открыть панель управления Nvidia
Перед началом работы обязательно загрузите последнюю версию панели управления Nvidia. Даже если у вас установлена предыдущая версия, мы рекомендуем выбрать параметр Чистая установка , чтобы убедиться, что у вас нет конфликтующих драйверов или программного обеспечения.
Если вы недавно обновили драйверы видеокарты, вам не о чем беспокоиться. При обновлении драйверов панель управления Nvidia должна установиться автоматически. Независимо от того, как вы его получили, вы можете открыть панель управления Nvidia, выполнив следующие действия:
Шаг 1: Щелкните правой кнопкой мыши в любом месте рабочего стола.
Шаг 2: (только для Windows 11) Выберите Показать дополнительные параметры.
Шаг 3: Выберите Панель управления Nvidia.
Это самый быстрый и простой способ открыть панель управления Nvidia, но есть и другие способы получить к ней доступ. Он должен быть открыт каждый раз, когда вы используете видеокарту, поэтому вы также можете найти его, выполнив следующие действия:
Шаг 1: Разверните панель задач на панели задач.
Шаг 2: Найдите логотип Nvidia (называется Настройки Nvidia ).
Шаг 3: Щелкните правой кнопкой мыши и выберите Панель управления Nvidia.
Вы также можете найти панель управления Nvidia через панель управления в Windows 10. Однако в последних версиях Windows используется другой вид, что делает этот путь наиболее сложным. Если вы фанат горячих клавиш, вы также можете использовать Ключ Windows + S и быстро найдите панель управления Nvidia, чтобы открыть ее.
Что вы можете сделать в панели управления Nvidia
Панель управления Nvidia полностью ориентирована на вашу видеокарту.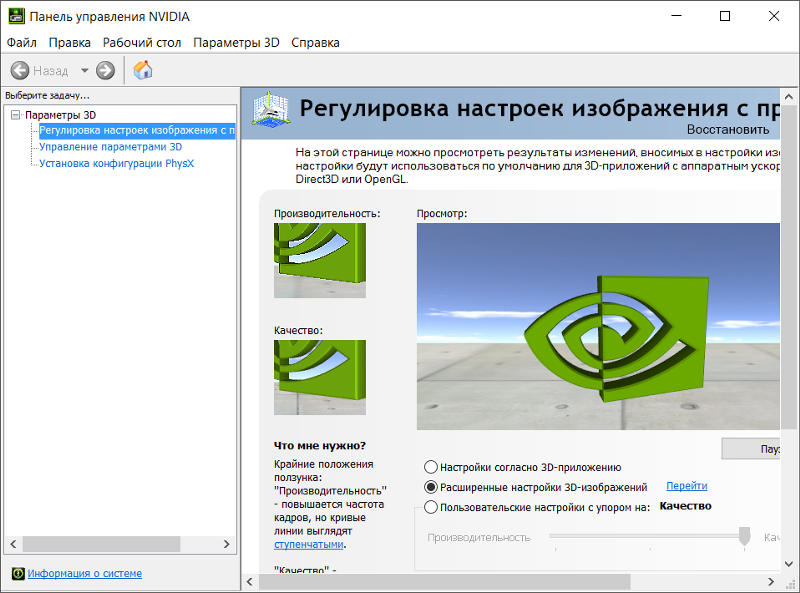 Это включает в себя саму карту, то, как она использует настройки в играх и приложениях, и как ведет себя ваш монитор. Это плотная часть программного обеспечения, поэтому мы не можем охватить здесь все, но мы затронем самые важные части.
Это включает в себя саму карту, то, как она использует настройки в играх и приложениях, и как ведет себя ваш монитор. Это плотная часть программного обеспечения, поэтому мы не можем охватить здесь все, но мы затронем самые важные части.
В области Управление параметрами 3D вы будете проводить много времени. Здесь вы можете настроить глобальные параметры, такие как режим сглаживания, максимальную частоту кадров и хотите ли вы использовать G-Sync с вашим монитором. Вы можете изменить эти настройки глобально или отдельно для каждой программы, переключив вкладку.
После этого очень важен раздел Изменить разрешение . Как следует из названия, здесь вы можете изменить разрешение экрана. Что еще более важно, вы также можете изменить частоту обновления и настройки цвета вашего монитора. Важно проверить этот раздел при покупке нового монитора, особенно если он имеет высокую частоту обновления.
Наконец, параметр Настройка нескольких дисплеев имеет решающее значение, если у вас настроено несколько мониторов. Это позволяет вам быстро идентифицировать дисплеи и перетаскивать их, чтобы они соответствовали тому, как они сидят на вашем столе. Вы также можете управлять настройками Nvidia Surround здесь, если хотите растянуть приложения на несколько экранов.
Это позволяет вам быстро идентифицировать дисплеи и перетаскивать их, чтобы они соответствовали тому, как они сидят на вашем столе. Вы также можете управлять настройками Nvidia Surround здесь, если хотите растянуть приложения на несколько экранов.
Панель управления Nvidia в сравнении с GeForce Experience
Если вы установите Панель управления Nvidia с видеокартой GeForce, вы также получите GeForce Experience. В отличие от Панели управления Nvidia, GeForce Experience ориентирована на игры. Вы не можете настроить свою видеокарту или настройки дисплея. Тем не менее, GeForce Experience открывает все функции, доступные на видеокартах Nvidia.
Наиболее важной областью является вкладка Драйверы , которая позволяет просматривать и устанавливать последние версии драйверов. Мы рекомендуем почаще заглядывать сюда, так как новые драйверы добавляют поддержку и дополнительные функции в игры по мере их выпуска. Если у вас возникли проблемы с видеокартой, это первое место, куда нужно обратиться.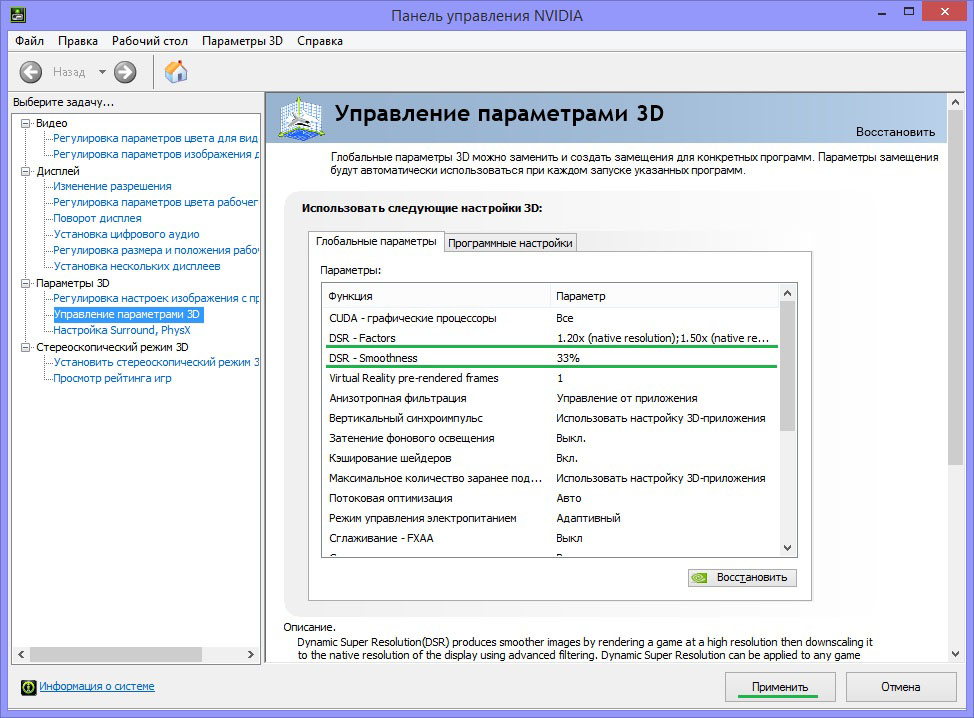
В области Настройки , которую можно найти, щелкнув значок шестеренки рядом с вашим именем пользователя, вы найдете множество полезной информации о своем ПК. В дополнение к вашим спецификациям вы можете увидеть, работают ли на вашей видеокарте такие функции, как Nvidia GameStream, Ansel и Freestyle. Если у вас одна из лучших видеокарт за последние несколько лет, у вас должны быть все доступные функции.
Также в этой области важен раздел Games & Apps . Здесь вы можете указать GeForce Experience, где вы устанавливаете свои игры и приложения. GeForce Experience автоматически оптимизирует ваши настройки в поддерживаемых играх, поэтому стоит время от времени сканировать компьютер на наличие новых дополнений.
Рекомендации редакции
- Это жуткое приложение для Mac может записывать каждый момент вашей онлайн-жизни
- Лучшие предложения ноутбуков Microsoft Surface: цены от 410 долларов
- Лучшие предложения Microsoft Office на ноябрь 2022 г.

- Лучшие предложения для ноутбуков: получите портативную рабочую лошадку от 99 долларов сегодня
- Nvidia предпринимает беспрецедентные шаги, чтобы исправить RTX 4090 проблема плавления
Как исправить ошибку «Настройки дисплея Nvidia недоступны» в панели управления Nvidia для Windows
Панель управления NVIDIA — это тихий, но мощный инструмент, который поставляется с вашей видеокартой NVIDIA. Это фантастический инструмент для настройки вашего игрового процесса, предлагающий несколько графических настроек и параметров настройки.
Однако иногда вы можете столкнуться с сообщением об ошибке «Настройки дисплея NVIDIA недоступны» при попытке его использования. Когда это происходит, ваш компьютер страдает от одной из нескольких проблем с вашей видеокартой NVIDIA. К счастью, в этой статье рассказывается о некоторых проверенных методах восстановления работы приложения панели управления NVIDIA.
Что такое панель управления NVIDIA?
Панель управления NVIDIA — это служебная программа, используемая для доступа к жизненно важным функциям графической карты NVIDIA.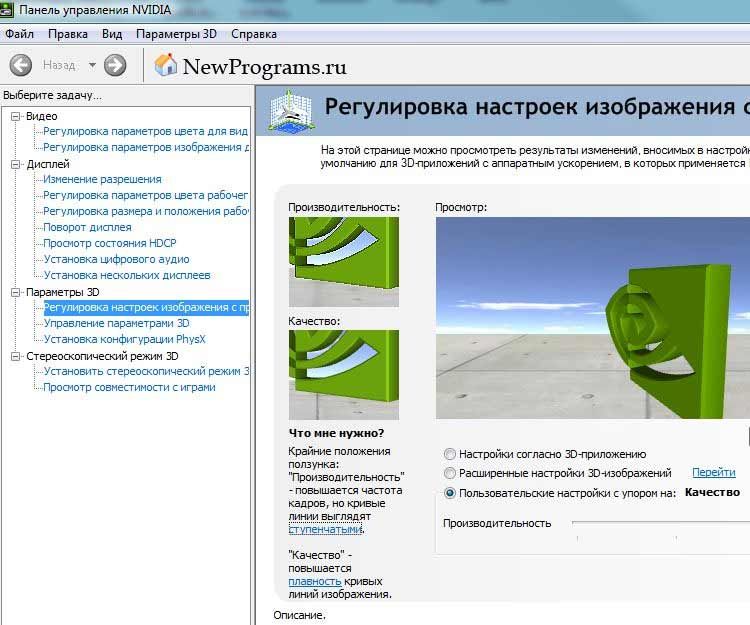 Он предоставляет несколько ползунков, флажков и раскрывающихся списков, которые позволяют настроить рендеринг любого 3D-приложения, совместимого с вашей видеокартой.
Он предоставляет несколько ползунков, флажков и раскрывающихся списков, которые позволяют настроить рендеринг любого 3D-приложения, совместимого с вашей видеокартой.
Это программное обеспечение работает аналогично NVIDIA GeForce Experience, позволяя настраивать параметры графики. На самом деле, большинство геймеров предпочитают использовать облегченную версию GeForce Experience. Однако панель управления — более мощная альтернатива с гораздо более продвинутыми функциями.
Опытные геймеры и люди, работающие с 3D-приложениями, такими как Houdini или Autodesk Maya, чаще всего используют панель управления NVIDIA. Это позволяет им настраивать каждый отдельный аспект рендеринга, включая вертикальную синхронизацию, сглаживание, выборку текстур, трассировку лучей и другие конфигурации.
Помимо рендеринга, панель управления NVIDIA позволяет настраивать поведение физического движка NVIDIA PhysX. Эта функция позволяет вам достичь идеального баланса между точностью физического моделирования и оптимальной производительностью на вашем ПК с Windows.
6 методов исправления панели управления NVIDIA
Преимущества использования панели управления NVIDIA для улучшения игрового процесса невозможно переоценить. С этой целью вот шесть способов исправления «Настройки дисплея NVIDIA недоступны» или любых других проблем, возникающих у вас с этим программным обеспечением.
1. Проверьте подключение дисплея
Ваш компьютер обычно имеет два типа портов дисплея; Интегрированная графика Intel и графическое оборудование NVIDIA. Если ваш монитор подключен к неправильному порту дисплея, панель управления NVIDIA не сможет обнаружить видеокарту.
Прежде чем пробовать программные решения, вы должны сначала определить порты дисплея и подключить адаптер дисплея вашего монитора к графическому аппаратному (дискретному) порту NVIDIA. Перезагрузите компьютер после исправления соединения и проверьте, работает ли оно.
2. Используйте преобразователь VGA в HDMI на видеокарте
Если проблема сохраняется после подключения кабеля дисплея к соответствующему разъему, попробуйте использовать переходник или заменить адаптер дисплея. Одним из наиболее популярных конвертеров является VGA to HDMI, который позволяет вам использовать один из портов HDMI на вашем компьютере.
Одним из наиболее популярных конвертеров является VGA to HDMI, который позволяет вам использовать один из портов HDMI на вашем компьютере.
3. Обновите/переустановите драйверы видеокарты
Различные факторы могут привести к тому, что драйверы видеокарты перестанут работать, и Windows не сможет обнаружить аппаратное обеспечение видеокарты. Драйверы могут быть устаревшими, поврежденными или удаленными. Кроме того, сторонние программы и обновления Windows также могут повлиять на ваши драйверы.
Существует несколько способов обновления драйвера видеокарты. Однако самый простой способ — использовать приложение GeForce Experience. Вы также можете перейти на официальную веб-страницу драйверов NVIDIA, но этот метод может потребовать от вас поиска драйвера видеокарты вручную.
Чтобы обновить драйверы, откройте GeForce Experience и перейдите в меню драйверов . Нажмите кнопку проверить наличие обновлений , чтобы получить последние версии драйверов для вашей видеокарты. После проверки обновлений загрузите самую последнюю версию драйвера и следуйте инструкциям, чтобы установить его на свой компьютер.
После проверки обновлений загрузите самую последнюю версию драйвера и следуйте инструкциям, чтобы установить его на свой компьютер.
Если у вас установлена последняя версия драйвера для вашей видеокарты, приложение GeForce Experience дает вам возможность переустановить драйвер и исправить любые проблемы с текущей установкой.
4. Включить все службы NVIDIA
На вашем компьютере работает несколько служб NVIDIA, которые управляют драйвером дисплея и обеспечивают его бесперебойную работу. Они служат посредником между оборудованием вашей видеокарты и операционной системой Windows.
Если один или несколько из них перестанут работать, ваш компьютер и, соответственно, панель управления NVIDIA не обнаружат видеокарту. Чтобы решить эту проблему, вы должны включить или перезапустить все службы NVIDIA. Эти услуги включают в себя:
- NVIDIA Display Container LS
- NVIDIA Telemetry Container
- NVIDIA LocalSystem Container
- NVIDIA NetworkService Container
Чтобы включить эти службы, нажмите Win + R , чтобы открыть сервисы , затем введите Run .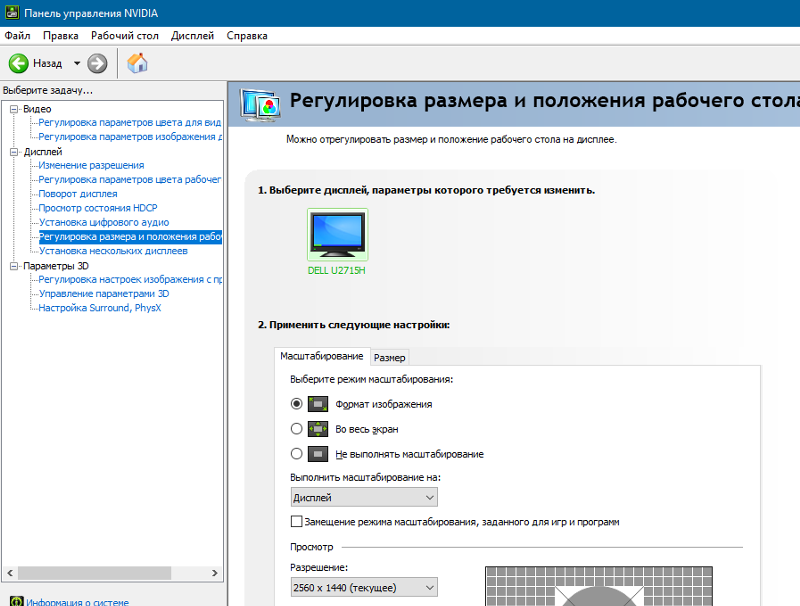 msc
msc
Найди Запуск введите в раскрывающемся списке в окне свойств и установите для него значение Автоматически . Если служба запущена, нажмите кнопку Stop , подождите несколько минут и нажмите Start . Затем нажмите Применить , затем OK , чтобы сохранить изменения. Повторите эти шаги для всех сервисов NVIDIA и убедитесь, что панель управления NVIDIA теперь работает.
5. Отключите и снова включите графическую карту
Обновления Windows или стороннее программное обеспечение могут отключить, удалить или повредить вашу видеокарту NVIDIA. Следовательно, панель управления может не отображать настройки NVIDIA.
Чтобы попробовать этот метод исправления панели управления, нажмите клавишу Windows и введите Диспетчер устройств в строке поиска.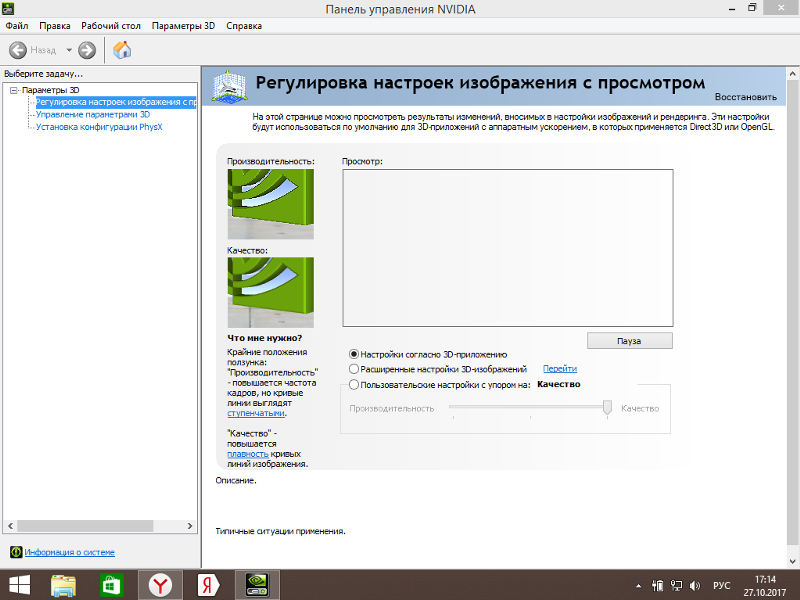 После открытия диспетчера устройств разверните раздел видеоадаптеров и найдите свою видеокарту NVIDIA. Щелкните его правой кнопкой мыши и выберите Отключить устройство.
После открытия диспетчера устройств разверните раздел видеоадаптеров и найдите свою видеокарту NVIDIA. Щелкните его правой кнопкой мыши и выберите Отключить устройство.
Перезагрузите компьютер и откройте диспетчер устройств. Затем щелкните правой кнопкой мыши видеокарту и выберите Включить устройство. Перезагрузите компьютер еще раз, чтобы сохранить изменения.
6. Переустановите графические драйверы NVIDIA и панель управления
Если ничего не помогает, вы можете удалить все приложения и службы NVIDIA со своего ПК с Windows и переустановить их. Это приведет к переустановке панели управления NVIDIA на вашем компьютере.
Прежде всего, вам необходимо загрузить компьютер с Windows в безопасном режиме. Затем откройте диспетчер устройств, щелкните правой кнопкой мыши графическую карту NVIDIA и выберите Uninstall .
После удаления видеокарты перейдите к Настройки > Приложения > Приложения и функции и удалите все приложения от корпорации NVIDIA. Перезагрузите компьютер и перейдите на официальную веб-страницу драйверов GeForce, чтобы загрузить драйвер для вашей видеокарты.
Перезагрузите компьютер и перейдите на официальную веб-страницу драйверов GeForce, чтобы загрузить драйвер для вашей видеокарты.
Запустите программу установки драйвера и выберите вариант установки Custom . Убедитесь, что вы установили флажок Выполнить чистую установку , чтобы переопределить любые предыдущие настройки NVIDIA. Эта установка установит все необходимые приложения и службы, необходимые NVIDIA для управления вашей видеокартой.
Как максимально эффективно использовать панель управления NVIDIA
Перед использованием панели управления NVIDIA убедитесь, что она установлена на вашем компьютере. Вы можете щелкнуть правой кнопкой мыши пустую часть рабочего стола и выбрать «Панель управления NVIDIA» во всплывающем меню. Либо нажмите клавишу Win и найдите панель управления NVIDIA.
Если вы не можете найти это программное обеспечение ни одним из методов, вы можете следовать нашему руководству о том, как исправить отсутствующую панель управления NVIDIA.
При первом открытии панели управления NVIDIA открывается меню быстрых настроек, позволяющее сбалансировать производительность и качество с помощью ползунка. Если вам нужен более детальный контроль над настройками графики, перейдите к разделу «Управление настройками 3D» .
Хотя качество графики в большинстве приложений во многом зависит от аппаратного обеспечения, панель управления NVIDIA помогает улучшить разрешение и обеспечить лучшее качество изображения. Вы можете настроить анизотропную фильтрацию или DLSS, чтобы получить более четкие изображения и гораздо более высокое разрешение, чем поддерживает приложение.
Эти параметры можно применять глобально или настраивать для отдельных приложений. Вы также можете выбрать предпочитаемый графический процессор или позволить компьютеру решить, исходя из доступной мощности и требований приложений.
Будущее игровой графики
Панель управления NVIDIA важна для любого серьезного геймера, который хочет получить конкурентное преимущество перед своими ровесниками.


 Если у вас также несколько мониторов, проверьте, будет ли выполняться запуск, если выключить компьютер, отключить все мониторы кроме одного, снова включить компьютер.
Если у вас также несколько мониторов, проверьте, будет ли выполняться запуск, если выключить компьютер, отключить все мониторы кроме одного, снова включить компьютер. После проверки работоспособности панели управления NVIDIA можно обновить драйверы NVIDIA.
После проверки работоспособности панели управления NVIDIA можно обновить драйверы NVIDIA.
 Например, чтобы найти элемент «Клавиатура», введите К, и первым в списке элементов на панели управления, название которого начинается с буквы «К», будет «Клавиатура».
Например, чтобы найти элемент «Клавиатура», введите К, и первым в списке элементов на панели управления, название которого начинается с буквы «К», будет «Клавиатура».