Настройка системы управления цветом
- Photoshop Elements User Guide
- Introduction to Photoshop Elements
- What’s new in Photoshop Elements
- System requirements | Photoshop Elements
- Workspace basics
- Guided mode
- Making photo projects
- Workspace and environment
- Get to know the Home screen
- Workspace basics
- Tools
- Panels and bins
- Open files
- Rulers, grids, and guides
- Enhanced Quick Mode
- File information
- Presets and libraries
- Multitouch support
- Scratch disks, plug‑ins, and application updates
- Undo, redo, and cancel actions
- Viewing images
- Fixing and enhancing photos
- Resize images
- Cropping
- Process camera raw image files
- Add blur, replace colors, and clone image areas
- Adjust shadows and light
- Retouch and correct photos
- Sharpen photos
- Transforming
- Auto Smart Tone
- Recomposing
- Using actions to process photos
- Photomerge Compose
- Create a panorama
- Moving Overlays
- Moving Elements
- Adding shapes and text
- Add text
- Edit text
- Create shapes
- Editing shapes
- Painting overview
- Painting tools
- Set up brushes
- Patterns
- Fills and strokes
- Gradients
- Work with Asian type
- Guided edits, effects, and filters
- Guided mode
- Filters
- Guided mode Photomerge edits
- Guided mode Basic edits
- Adjustment filters
- Effects
- Guided mode Fun edits
- Guided mode Special edits
- Artistic filters
- Guided mode Color edits
- Guided mode Black & White edits
- Blur filters
- Brush Stroke filters
- Distort filters
- Other filters
- Noise filters
- Render filters
- Sketch filters
- Stylize filters
- Texture filters
- Working with colors
- Understanding color
- Set up color management
- Color and tonal correction basics
- Choose colors
- Adjust color, saturation, and hue
- Fix color casts
- Using image modes and color tables
- Color and camera raw
- Working with selections
- Make selections in Photoshop Elements
- Saving selections
- Modifying selections
- Move and copy selections
- Edit and refine selections
- Smooth selection edges with anti-aliasing and feathering
- Working with layers
- Create layers
- Edit layers
- Copy and arrange layers
- Adjustment and fill layers
- Clipping masks
- Layer masks
- Layer styles
- Opacity and blending modes
- Creating photo projects
- Project basics
- Editing photo projects
- Saving, printing, and sharing photos
- Save images
- Printing photos
- Share photos online
- Optimizing images
- Optimizing images for the JPEG format
- Dithering in web images
- Guided Edits — Share panel
- Previewing web images
- Use transparency and mattes
- Optimizing images for the GIF or PNG-8 format
- Optimizing images for the PNG-24 format
- Keyboard shortcuts
- Keys for selecting tools
- Keys for selecting and moving objects
- Keys for the Layers panel
- Keys for showing or hiding panels (expert mode)
- Keys for painting and brushes
- Keys for using text
- Keys for the Liquify filter
- Keys for transforming selections
- Keys for the Color Swatches panel
- Keys for the Camera Raw dialog box
- Keys for the Filter Gallery
- Keys for using blending modes
- Keys for viewing images (expertmode)
Управление цветом помогает добиться идентичного воспроизведения цвета в цифровых камерах, сканерах, мониторах компьютеров и принтерах. Каждое из этих устройств оперирует определенным цветовым пространством, в пределах которого возможен конкретный диапазон цветов, называемый охватом. При загрузке фотографии с цифровой фотокамеры на экран компьютера, а затем выводе ее на печать с помощью принтера каждый раз происходит сдвиг цвета. Причина цветовых вариаций заключается в разном цветовом охвате этих устройств и способе воспроизведения цвета.
Каждое из этих устройств оперирует определенным цветовым пространством, в пределах которого возможен конкретный диапазон цветов, называемый охватом. При загрузке фотографии с цифровой фотокамеры на экран компьютера, а затем выводе ее на печать с помощью принтера каждый раз происходит сдвиг цвета. Причина цветовых вариаций заключается в разном цветовом охвате этих устройств и способе воспроизведения цвета.
A. «Цветовое пространство Lab» (весь видимый спектр) B. Документы (рабочее пространство) C. Устройства
Система управления цветом сравнивает цветовое пространство, в котором был создан цвет, с цветовым пространством, в котором он будет воспроизведен, и вносит коррективы, необходимые для максимально согласованного воспроизведения цвета на разных устройствах, чтобы цвета, которые вы наблюдаете на экране компьютера, максимально соответствовали напечатанному изображению.
A. Профили описывают цветовые пространства устройства ввода и документа. B. Руководствуясь приведенным в профиле описанием, система управления цветом вычисляет текущие цвета элементов документа. C. Из профиля монитора система управления цветом узнает, как следует пересчитать числовые значения цветов в документе в цветовое пространство монитора. D. Используя профиль устройства вывода, система управления цветом пересчитывает числовые значения цветов в документе для цветового пространства устройства вывода, обеспечивая при печати достоверную цветопередачу.
Определение профиля устройств
Для согласования цветов с помощью системы управления цветом определите профиль своих устройств или воспользуйтесь ICС-профилем (межплатформенным стандартом) производителя.
Устройства захвата изображения
Определение профиля не столь важно для устройств захвата изображения, таких как цифровые фотокамеры или сканеры. Для точной цветопередачи при сканировании изображения можно установить профиль сканера, что уменьшит рабочую нагрузку по цветокоррекции в программе Photoshop Elements.
Экран
Калибровка и установка профиля экрана имеет большое значение. Если вы используете портативный компьютер или ЖК-монитор, вы можете применить профиль, заданный производителем. Если у вас имеется колориметр и соответствующее программное обеспечение для создания профилей, вы можете использовать собственные профили в программе Photoshop Elements.
Принтеры
Установка профиля струйного принтера, как правило, дает хорошие результаты, хотя получение качественных отпечатков также возможно и без указания профиля с помощью соответствующих кнопок управления на принтере. Многие производители принтеров указывают ICC-профили своей продукции на своих веб-сайтах. Для принтера, чернил и типа бумаги следует использовать отдельные профили. Для любимой комбинации чернил и бумаги можно указать соответствующий профиль.
Многие производители принтеров указывают ICC-профили своей продукции на своих веб-сайтах. Для принтера, чернил и типа бумаги следует использовать отдельные профили. Для любимой комбинации чернил и бумаги можно указать соответствующий профиль.
При обработке фотографии и ее сохранении программа Photoshop Elements может встраивать (с помощью соответствующих тегов) ICC-профиль, отражающий цвета монитора или устройства, с помощью которого было создано это изображение. В результате встраивания профилей в изображение его цвета становятся мобильными, что позволяет различным устройствам с различными характеристиками корректно понимать их значения. Например, при отправке изображения на печать система управления цветом считывает встроенный профиль и пересчитывает данные цвета с использованием профиля принтера. Полученные данные принтер использует для точной цветопередачи на выбранном носителе.
Настройка управления цветом
Выполните следующие действия, если вы хотите использовать систему управления цветом:
Настройте систему управления цветом, встроив соответствующий цветовой профиль.
 При печати или сканировании используйте профиль соответствующего устройства. (См. раздел Настройка управления цветом.)
При печати или сканировании используйте профиль соответствующего устройства. (См. раздел Настройка управления цветом.)Выполните калибровку монитора и создайте его профиль. Если вы используете ЖК-монитор, используйте профиль этого монитора. Более подробную информацию вы найдете в документации по эксплуатации ЖК-монитора.
При печати изображения из программы Photoshop Elements следует задать правильный цветовой профиль в области «Управление цветом» диалогового окна «Дополнительные параметры». Если принтер профиля не указан, задайте профиль цветового пространства с помощью кнопок управления на принтере. Кроме этого, вам следует выбрать настройку цветов, подходящую для вашего производственного процесса, например «Оптимизировать для печати».
В Photoshop Elements выберите «Редактирование» > «Настройки цветов».
Выберите один из следующих параметров, а затем нажмите кнопку «ОК».
Управление цветом отключено
При выборе данного параметра профиль не создается.
В качестве профиля рабочего цветового пространства выступает профиль монитора. При открытии изображения удаляются встроенные профили и изображение сохраняется без установки профиля.
Всегда оптимизировать цвета для монитора компьютера
При выборе этого параметра в качестве рабочего цветового пространства RGB устанавливается sRGB; для градаций серого устанавливается Gray Gamma 2.2. При выборе данного параметра сохраняются встроенные профили, при открытии файлов без профилей устанавливается sRGB.
Всегда оптимизировать цвета для печати
Данный параметр использует Adobe RGB в качестве рабочего пространства RGB; рабочее пространство для градаций серого — Dot Gain 20%. При выборе данного параметра встроенные профили сохраняются, открытым файлам без профилей присваивается Adobe RGB.
Разрешить мне выбирать
Данный параметр позволяет вам осуществлять выбор профиля файлов без профилей между sRGB (по умолчанию) или Adobe RGB.

При сохранении файла выберите ICC-профиль в диалоговом окне «Сохранить как».
Цветовой профиль документа меняется в редких случаях. Программа Photoshop Elements автоматически назначает профиль цвета на основе параметров, заданных в диалоговом окне «Настройка цвета». Однако одной из причин, по которой требуется вручную заменить профиль цвета, является подготовка документа к другому типу вывода. В других случаях цветовой профиль меняется с целью коррекции поведения политики, которую больше не требуется применять к документу. Заменять цветовой профиль следует только при наличии должного опыта.
Выберите «Изображение» > «Преобразовать профиль цвета», а затем выполните одно из следующих действий:
Удалить профиль
Удаляет профиль, чтобы управление цветом перестало распространяться на документ.
Преобразовать в профиль sRGB
Встраивает в документ профиль sRGB.

Преобразовать в профиль Adobe RGB
Встраивает в документ профиль Adobe RGB.
Справки по другим продуктам
- Обзор возможностей печати
- Параметры управления цветом для оптимальных результатов печати
Панель для портретной ретуши «Skitalets Portrait Retouch»
Меня зовут Владимир Калюжный. Я являюсь автором обширного цикла статей «Все про резкость» и ряда популярных дополнений для Photoshop. Таких, как панели расширения «Skitalets Picture Postcard», «Skitalets Custom Buttons», «Skitalets Fast Skin Tone», а так же семейства экшенов «Skitalets Sharpen» и «Skitalets Landscape Card», которые используют в своей работе уже десятки тысяч пользователей Photoshop. Теперь я предлагаю панель расширения «Skitalets Portrait Retouch» для быстрой и профессиональной портретной ретуши. Как в оригинальном разрешении, так и для публикации в интернет.
Панель, помимо новых версий уже популярных авторских экшенов, включает в себя массу новых авторских разработок и позволяет максимально гибко и просто управлять процессом ретуши. В панель входит полный набор инструментов для проведения профессиональной портретной ретуши. С помощью панели даже новички без глубоких знаний Photoshop смогут максимально быстро обрабатывать свои фотографии профессиональными методами.
В панель входит полный набор инструментов для проведения профессиональной портретной ретуши. С помощью панели даже новички без глубоких знаний Photoshop смогут максимально быстро обрабатывать свои фотографии профессиональными методами.
Панель для портретной ретуши
ПРОФЕССИОНАЛЬНАЯ ОБРАБОТКА И РЕТУШЬ ВАШИХ ФОТОГРАФИЙ В PHOTOSHOP
ПОРАЗИТЕ ВСЕХ СВОИМИ ФОТОГРАФИЯМИ!
ЛУЧШЕЕ РЕШЕНИЕ ДЛЯ НОВИЧКОВ И ПРОФЕССИОНАЛОВ
Профессиональная обработка и ретушь фотографий за несколько минут! Под простым интерфейсом скрываются изощренные алгоритмы обработки. Как полностью авторские, так и улучшенные и модернизированные из уже известных. Для выполнения обработки не требуются глубокие знания Photoshop. Вместо проведения рутинных многошаговых операций требующих большого опыта и знаний, плюс самого ценного человеческого ресурса — времени, достаточно просто нажать на кнопку соответствующей команды. Теперь даже начинающему пользователю по силам за несколько минут осуществить профессиональную ретушь своих фотографий.
ВЫГОДНЫЕ ОТЛИЧИЯ ОТ АНАЛОГИЧНЫХ ПРОДУКТОВ
При ретуше методом частотного разложения, визуализация подбираемой частоты сделана в цвете.
При устранении бликов и добавлении объема полностью отсутствует проблема нежелательного усиления текстуры.
Функция добавления объема является полностью перенастраиваемой и визуализированной. То есть, изменяя параметры вы одновременно видите конечный результат.
Для повышения резкости используются уже широко известные качеством своей работы авторские скрипты семейства Skitalets Sharpen. Которые в данной панеле переделаны и адаптированы для портретной резкости.
«SKITALETS PORTRAIT RETOUCH» является стандартной полноценной HTML-панелью расширения для Photoshop, а не самодельным гибридом.
ПОЧЕМУ ИМЕННО ПАНЕЛЬ «SKITALETS PORTRAIT RETOUCH»?
Потому что вы забудете об однообразном повторении одних и тех же последовательностей операций. Вам не придется искать в интернете массу уроков по тем, или иным приемам обработки фотографий. Вам нет необходимости использовать многочисленные плагины.
Вам нет необходимости использовать многочисленные плагины.
Представленный набор инструментов включает все основные аспекты обработки, необходимые для проведения профессиональной ретуши.
В панеле «Skitalets Portrait Retouch» помимо автоматизации уже известных эффективных приемов и методов обработки, представлено много авторских разработок и инструментов. Некоторые из них уже получили широкое признание и ими пользуются десятки тысяч пользователей, а некоторые совсем новые и нигде еще не публиковались
ОСОБЕННОСТИ И ПРЕИМУЩЕСТВА
- Работает во всех версиях программы Photoshop Creative Cloud: СС — СС2018.
- Работает во всех локализациях Photoshop.
- Панель и описания команд на русском языке.
- Описание каждой команды можно посмотреть кликнув по соответствующей кнопке.
- Работает с любыми сложными многослойными документами.
- Полностью сохраняется исходное изображение и вся исходная структура слоев.
- Полностью исключено деструктивное воздействие.
 Все редактирование осуществляется путем добавления корректирующих и частотных слоев.
Все редактирование осуществляется путем добавления корректирующих и частотных слоев. - В любой момент можно настроить, добавить, или удалить соответствующий слой.
- Не требует глубоких знаний Photoshop.
- Меняя только непрозрачность образованных слоев и добавляя с помощью панели маски, можно настроить финальный вид изображения на любой вкус.
- Уникальная авторская методика позволяет пользователю создавать и сохранять наборы собственных пресетов. Которые потом можно использовать для серий изображений при потоковой обработке.
- Панель заменяет собой целый набор дорогостоящих плагинов.
Общее описание панели «SKITALETS PORTRAIT RETOUCH»
Панель работает во всех версиях и локализациях программы Photoshop Creative Cloud: СС — СС2018.
ВАЖНО! ДЛЯ КОРРЕКТНОЙ РАБОТА ПАНЕЛИ НЕОБХОДИМО, ЧТОБЫ БЫЛ ОТКРЫТ ОДИН ДОКУМЕНТ. В СЛУЧАЕ ЕСЛИ ОТКРЫТО НЕСКОЛЬКО ДОКУМЕНТОВ, РЕДАКТИРУЕМЫЙ ДОЛЖЕН БЫТЬ ПОСЛЕДНИМ ОТКРЫТЫМ.
Панель предназначена для общей и глубокой портретной ретуши. За счет автоматизации различных алгоритмов и методик процесс редактирования существенно ускоряется и упрощается. Упрощается настолько, что теперь даже человек не имеющий глубоких знаний и опыта работы в Photoshop может получить на выходе изображение профессионального качества. Так как некоторые сложнейшие алгоритмы профессиональной обработки, требующие десятков и даже сотен операций при ручной работе, теперь доступны по одному клику на команду.
За счет автоматизации различных алгоритмов и методик процесс редактирования существенно ускоряется и упрощается. Упрощается настолько, что теперь даже человек не имеющий глубоких знаний и опыта работы в Photoshop может получить на выходе изображение профессионального качества. Так как некоторые сложнейшие алгоритмы профессиональной обработки, требующие десятков и даже сотен операций при ручной работе, теперь доступны по одному клику на команду.
Отличительной особенностью панели является наличие многих авторских разработок. Многие методы, которые кочуют без изменений из одного подобного продукта в другой, значительно переработаны и улучшены. А часть методик заменена на полностью авторские. Основное внимание при создании панели было уделено именно качеству получаемого изображения, а не автоматизации только ради автоматизации. Последнее хоть и может ускорить работу, но не сделает изображение лучше. Помимо этого, в отличии от ряда других продуктов, «SKITALETS PORTRAIT RETOUCH» является стандартной полноценной HTML-панелью расширения для Photoshop, а не самодельным гибридом.
Инструкция по установке панели
1. Распакуйте архив. В архиве находится файл SkitaletsPortraitRetouch.zxp. Расширение .zxp это формат архива фирмы Adobe. Распакуйте и установите его с помощью установщика Adobe. Adobe Extension Manager CC устанавливается вместе с Photoshop.
Если отсутствует, его можно скачать с сайта Adobe и с его помощью установить панель. Важным условием успешной установки является отсутстви кириллицы в пути к файлу. Поэтому, самый простой способ, это поместить его в корень диска С.
Так как фирменный установщик Adobe Extension Manager CC уже давно не поддерживается фирмой Adobe, а другой фирменной альтернативы нет, могут возникнуть проблемы с установкой даже в случае отсутствия кириллицы в пути к файлу. Что наблюдается и с некоторыми другими сторонними расширениями с сайта Adobe. В этом случае рекомендуется сторонний установщик с открытым кодом, который работает намного корректней. Anastasiy’s Extension Manager можно скачать отсюда: https://install.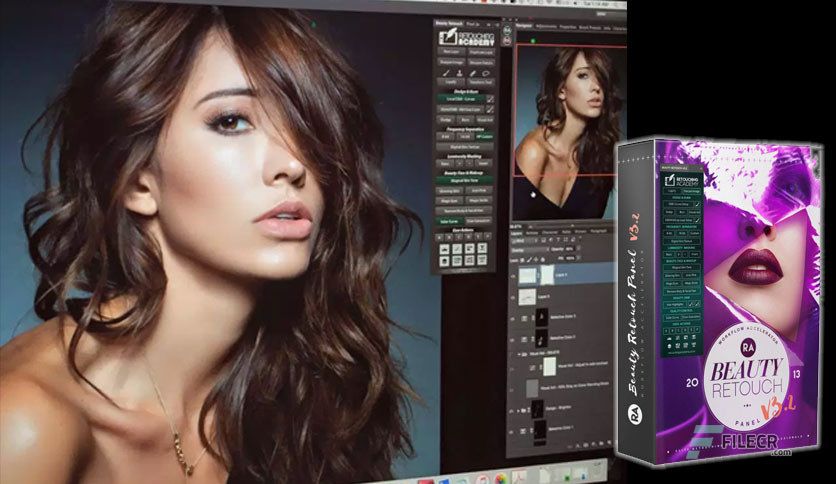 anastasiy.com/
anastasiy.com/
2. Если по какой-то причине (что само по себе очень маловероятно) панель все равно не устанавливается, можно это сделать вручную. Для этого распакуйте архив com.example.SkitaletsPortraitRetouch. В архиве находится папка с таким же названием com.example.SkitaletsPortraitRetouch и файл редактора реестра CC2018. Папку с файлами панели поместите по одному из путей в папку «extensions».
Для Windows OS есть 3 пути, по любому из которых можно расположить папку:
(Win User): C:\Users\Имя пользователя\AppData\Roaming\Adobe\CEP\extensions\ (в свойствах папок должно быть включено отображение скрытых папок. Иначе вы не увидете папку «AppData» так как она является скрытой.)
(Win System :32) C:\Program Files (x86)\Common Files\Adobe\CEP\extensions\
(Win System x64) C:\Program Files\Common Files\Adobe\CEP\extensions\
Для Mac OS:
(Mac User): /Library/Application Support/Adobe/CEP/extensions/
(Mac System): /Library/Application Support/Adobe/CEP/extensions/
Если папка CEP и вложенная в нее папка extensions отсутствуют, нужно их создать. После этого открываете Photoshop и в меню «Window -> Extensions (Окно -> Расширения)» выбираете панель «Skitalets Picture Postcard».
После этого открываете Photoshop и в меню «Window -> Extensions (Окно -> Расширения)» выбираете панель «Skitalets Picture Postcard».
3. Если по еще более невероятной причине Photoshop не может открыть панель и говорит, что она не подписана (хотя это не так), нужно включить режим отладки.
Для Windows в редакторе реестра:
[HKEY_CURRENT_USER\SOFTWARE\Adobe\CSXS.7]
«PlayerDebugMode»=»1»
Для Mac OS в терминале набрать:
defaults write com.adobe.CSXS.7 PlayerDebugMode 1
В зависимости от вашей версии Photoshop нужно поставить правильный номер «CSXS.№»:
Photoshop CC — CSXS.4
Photoshop CC 2014 — CSXS.5
Photoshop CC 2015 — CSXS.6
Photoshop CC 2015.5 — CSXS.7
Photoshop CC 2017 — CSXS.7
Photoshop CC 2018 — CSXS.8
Для Windows OS можно не прописывать вручную, а запустить файл «CC2014» и он создаст нужные ветки. При запуске согласитесь на внесение изменений. Редактор реестра выдаст предупреждение, нажмите продолжить.
В архиве находится еще две папки. «Textures» и «Presets». Папка «Textures» содержит в себе бесшовные текстуры кожи человека. По желанию, пользователь может дополнить ее своими текстурами. Папка «Presets» предназначена для хранения пользовательских пресетов (файлов .PSD с настроенными корректирующими слоями). Разместите обе папки в любом удобном для вас месте и запомните их расположение. В демо-версии папка «Textures» пустая.
«Textures» и «Presets». Папка «Textures» содержит в себе бесшовные текстуры кожи человека. По желанию, пользователь может дополнить ее своими текстурами. Папка «Presets» предназначена для хранения пользовательских пресетов (файлов .PSD с настроенными корректирующими слоями). Разместите обе папки в любом удобном для вас месте и запомните их расположение. В демо-версии папка «Textures» пустая.
Сисок доступных команд панели
Каждая команда в панели, это не просто какое-то действие, а скрипт из целой последовательности операций (до 100 и более). Применять их можно в абсолютно любом порядке, так как представленная методика полностью не деструктивна. Каждая команда создает корректирующие и частотные слои, не воздействуя прямо на исходное изображение и не затрагивая уже имеющиеся слои в документе.
В некоторых командах предусмотренны временные остановки со всплывающим окном подсказок и инструкций. Более подробное описание каждой команды можно посмотреть во вкладе «Описание», кликнув по соответствующей кнопке.
Закладка «Общая ретушь»
- 2 полосы НЧ GB (2-х полосное частотное разложение с гауссовым размытием и приоритетом низких частот)
- 2 полосы НЧ SB (2-х полосное частотное разложение с размытием по поверхности и приоритетом низких частот)
- 2 полосы ВЧ GB 2 (2-х полосное частотное разложение с размытием по поверхности и приоритетом низких частот)
- 2 полосы ВЧ SB (2-х полосное частотное разложение с размытием по поверхности и приоритетом высоких частот)
- 3 полосы GB (3-х полосное частотное разложение с гауссовым размытием)
- 3 полосы SB (3-х полосное частотное разложение с размытием по поверхности)
- 4 полосы GB (4-х полосное частотное разложение с гауссовым размытием)
- 4 полосы SB (4-х полосное частотное разложение с размытием по поверхности)
- Быстрая ретушь подавлением частоты (упрощенный метод ЧР совместно с наложением текстуры и пигментации)
- Ретушь методом Dodge & Burn
- Авто баланс белого (автоматическое устранение паразитного оттенка)
- Пользовательский скинтон (общее изменение оттенка кожи)
Закладка «Локальная ретушь»
- Антиблик (устранение бликов на коже)
- Пигмент (добавление пигментных пятен для компенсации потери средних частот)
- Объем (добавление объема изображению с помощью кривых и тональных масок)
- Настр.
 объем (добавление объема с полным контролем и визуализацией изменений)
объем (добавление объема с полным контролем и визуализацией изменений) - Загар (придание коже натурального загара)
- Осветление (осветление кожи)
- Удаление пор (раздельное удаление светлых и темных пор на коже)
- Удаление веснушек
- Текстура (нанесение имитации текстуры кожи на области кожи, где она отсутствует)
- Текстуризатор (нанесение естественной текстуры кожи из каталога)
- Перенасыщен. лок. (устранение паразитного перенасыщения в отдельных областях)
- Перенасыщен. общ. (устранение общей перенасыщенности)
- Удаление шума (редактируемое в любой момент удаление шума)
- Радужка (проработка текстуры радужной оболочки глаз)
- Глаза (работа с радужкой, отбелка глазных яблок, работа с веками)
- Губы и зубы (отбелка зубов и работа с губами)
- Сохранить пресет (сохраняет все выделенные слои с их настройками в .PSD файл, который можно впоследстивии использовать, как пресет)
- Загрузить пресет (загружает слои с их настройками из созданного ранее .
 PSD файла)
PSD файла)
Закладка «Резкость»
- Skitalets Min-Max Sharpen v.1.2P (новый настраиваемый и визуализированный метод портретной резкости в оригиналах)
- Skitalets Sharpen v.7.1P (для оригиналов) (новая портретная версия известного экшена повышения резкости в оригиналах)
- Skitalets Sharpen v.7.1 (для ресайзов) (новая версия известного экшена повышения резкости в ресайзах)
- Skitalets DU-Sharpen v.2.6P (для ресайзов) (новый портретный метод повышения резкости в ресайзах)
- 12 предустановленных размеров ресайза по длинной стороне (500, 600, 750, 900, 1000, 1200, 1500, 1800, 2000, 2400, 2560, 3840)
Закладка «Дополнительные инструменты и маски»
- Света/Тени (для фото с большим ДД) (авторский аналог инструмента света/тени)
- Насыщенность в глубоких тенях (восстановление насыщенности в «вытянутых» глубоких тенях)
- Черный канал в RGB (RGB + K) (эмуляция чкрного канала в пространстве RGB)
- Эмуляция Lab в RGB
- Портретная маска (применяет портретную маску сразу к выделенному активному слою)
- Маска светов (применяет маску светлых областей изображения сразу к выделенному активному слою)
- Маска сред.
 тонов (применяет маску средних тонов сразу к выделенному активному слою)
тонов (применяет маску средних тонов сразу к выделенному активному слою) - Маска теней (применяет маску темных областей изображения сразу к выделенному активному слою)
- Маска глуб. теней (применяет маску самых темных областей изображения сразу к выделенному активному слою)
- Цвет. маска (применяет пользовательскую маску выбранного оттенка в ACR сразу к выделенному активному слою)
- Цвет. маска (RGB) (применяет пользовательскую маску выбранного оттенка в RGB сразу к выделенному активному слою)
- Цвет. маска (Lab) (применяет пользовательскую маску выбранного оттенка в Lab сразу к выделенному активному слою)
Закладка «Инструменты»
- Продублирован вызов 16-ти наиболее используемых команд Photoshop
Общее описание работы с панелью
Открыв свою фотографию в RAW-конвертере не нужно стремиться придать ей общий вид близкий к финальному. Главная задача любого конвертера, это максимальное сохранение всех деталей изображения. Поэтому основной работой пользователя в конвертере должна стать только общая нормализация изображения. Выставление правильного баланса белого, правильной экспозиции, вытягивание теней и светов, если нужно. Контраст и насыщенность не стоит трогать, чтобы у вас оставался запас для работы в Photoshop. Это нужно хотя бы для того, чтобы аккуратно проработать объем, вместо того, чтобы вручную его прорисовывать с помощью Dodge & Burn. Ползунок резкости обязательно сдвинуть в ноль. То есть, получить немного блеклое и малоконтрастное изображение, но с сохранением всех деталей.
Поэтому основной работой пользователя в конвертере должна стать только общая нормализация изображения. Выставление правильного баланса белого, правильной экспозиции, вытягивание теней и светов, если нужно. Контраст и насыщенность не стоит трогать, чтобы у вас оставался запас для работы в Photoshop. Это нужно хотя бы для того, чтобы аккуратно проработать объем, вместо того, чтобы вручную его прорисовывать с помощью Dodge & Burn. Ползунок резкости обязательно сдвинуть в ноль. То есть, получить немного блеклое и малоконтрастное изображение, но с сохранением всех деталей.
В первой вкладке «Общая ретушь» представлено 9 вариантов частотного разложения. 2-х, 3-х и 4-х полосное. И в дополнеии к этому, вариант быстрой ретуши кожи с подавлением среднечастотной полосы. В отличии от распространенных методов, одновременно с подавлением средних частот идет восстановление утрачиваемой текстуры кожи и пигментных пятен. Что придает натуралистичный вид коже по сравнению с общеизвестными методами. Помимо этого, во вкладке представлены команды для исправления скинтона, корректировки баланса белого и Dodge & Burn
Помимо этого, во вкладке представлены команды для исправления скинтона, корректировки баланса белого и Dodge & Burn
Во вкладке «Локальная ретушь» представлено множество команд для работы с отдельными элементами портрета. Это и работа отдельно с глазами, губами, зубами. И устранение бликов, пор, веснушек, шума на изображении. Помимо этого присутствуют команды для проработки светотеневого рнисунка. Плюс, есть возможность наложения текстуры кожи и пигментных пятен. Отдельно стоит обратить внимание на команды сохранения и вызова пресетов. Пресет для Photoshop, это .PSD файл содержащий различные корректирующие слои с настройками. Вы можете в любой момент сохранить набор корректирующих слое с их настройками, просто выделив необходимые и нажав на кнопку команды. Точно так же, одним нажатием, вы можете перенести из пресета все слои с сохраненными настройками на текущее изображение. Это очень удобная функция. так как избавляет вас от необходимости каждый раз создавать и настраивать корректирующие слои заново. Теперь вы в любой момент можете сохранить понравившийся вам пресет и использовать его для целой серии изображений.
Теперь вы в любой момент можете сохранить понравившийся вам пресет и использовать его для целой серии изображений.
Во вкладку «Резкость» вошли все ранее публиковавшиеся и уже ставшие популярными методы повышения резкости. В отличии от прошлых версий, все они адаптированы под работу именно с портретом. Дополнительно включен быстрый вариант. Он хоть и уступает немного уже привычным моим методам в качестве, зато очень быстрый и настраиваемый. Что однозначно существенно ускорит работу с полноразмерными 16-бит изображениями.
На субъективное восприятие резкости в портрете в большей степени влияет не сам метод, как таковой, а радиус и маска. Радиус задает ширину ореолов. А вот маска нередко недооценена. Можно менять ее непрозрачность и радиус размытия прямо в настройках самого инструмента. И вот именно для портретов это оказывается крайне эффективно и удобно. Обычно маска защищает участки кожи и оставляет свободными для воздействия области глаз, бровей, губ, волос. А чтобы резкость проявилась и на коже, можно менять сотношение непрозрачности слоев отвечающих за резкость и непрозрачности маски. Таким образом можно очень тонко настроить нужный эффект. В упрощенном быстром методе всего 2 слоя с масками. Раздельно управляя свелыми и темными ореолами и меняя соотношения непрозрачности слоев и масок можно легко и быстро добиться нужного эффекта.
Таким образом можно очень тонко настроить нужный эффект. В упрощенном быстром методе всего 2 слоя с масками. Раздельно управляя свелыми и темными ореолами и меняя соотношения непрозрачности слоев и масок можно легко и быстро добиться нужного эффекта.
Во вкладку «Дополнительные инструменты и маски» вошли вспомогательные команды, которые могут пригодиться при ретуши. А так же, набор команд для построения различных масок, которые часто используются при портретной ретуши.
Автор снял данный товар с продаж! Ссылки не работают! >>>
BR Отзывы – Лаборатория Академии ретуши
«Это помогло мне повысить качество!»
Последний год я использую RA Panel для ретуши портретов. Это помогло мне ускорить рабочий процесс и повысить качество готовой продукции!
Герцог Фам Модный портрет и коммерческая фотография, Нью-Джерси “
«Помогает сократить время редактирования изображений!»
У меня была возможность использовать панель Beauty Retouch, и она мне очень нравится! Это помогает сократить время на редактирование не только изображений красоты, но и всех портретов. Спасибо за этот продукт.
Спасибо за этот продукт.
Евгений Захаркин Портретный, музыкальный и пейзажный фотограф “
«Я серьезно люблю эту штуку!»
Я получил панель Beauty Retouch и ВАУ! Скрипты Anti-Pink & Magical Skin Tone великолепны! Это действительно ускорило мой рабочий процесс. Большое спасибо всем за время и энергию, которую вы, профессионалы, вложили в сообщество!
Студии Уэстли Леон Свадебная и модная фотография “
«Лучшие деньги, которые я потратил в этом году!»
Он стал неотъемлемой частью моего рабочего пространства! Я усвоил несколько полезных советов из видеоуроков, и мой рабочий процесс стал быстрее. Лучшие деньги, которые я потратил в этом году, определенно для панелей RA! Отличная работа!
Лучшие деньги, которые я потратил в этом году, определенно для панелей RA! Отличная работа!
Фабьен Хэрроу Коммерческий фотограф и ретушер “
«Замечательные панели RA делают работу проще и быстрее!»
Уважаемая Джулия и команда RA, Большое спасибо за замечательные панели RA, которые делают работу проще, быстрее и приятнее при работе в Photoshop. Сейчас я часто использую панели, хотя попытка перехода между своими любимыми действиями может быть немного сложной, но тот факт, что люди делают это, является хорошим показателем того, насколько невероятными являются панели.
Виктория Бехун Ретушь и бьюти-фотография, Лондон, Великобритания “
«Это действительно помогло улучшить мой рабочий процесс!»
Панель Beauty Retouch всегда рядом со мной, она действительно помогла ускорить мой рабочий процесс с нужными мне командами и действиями в одном месте. Панель также содержит набор дополнительных инструментов, которые не только ускоряют рабочий процесс, но и помогают улучшить его. Теперь у меня есть новые методы, которые действительно помогают решать сложные задачи ретуши. Я бы порекомендовал эту панель как опытным ретушерам, так и начинающим ретушерам.
Панель также содержит набор дополнительных инструментов, которые не только ускоряют рабочий процесс, но и помогают улучшить его. Теперь у меня есть новые методы, которые действительно помогают решать сложные задачи ретуши. Я бы порекомендовал эту панель как опытным ретушерам, так и начинающим ретушерам.
Шамиль Шах Фотограф и ретушер, Лондон, Великобритания “
«Именно то, что я искал!»
Как фэшн- и бьюти-фотограф и ретушер, я всегда ищу способы ускорить и упростить рабочий процесс ретуши. В своих поисках я видел много плагинов, которые размывают кожу и срезают углы, и это было не то, что я хотел. Наконец, панель RA Beauty Retouch — это именно то, что я искал. Это помогло мне ускорить мой рабочий процесс без ущерба для качества, сделав не только меня очень счастливым фотографом/ретушером, но и, что более важно, моих клиентов.
Режан Брандт Мода и красота Фотограф и ретушер, Виннипег, Канада “
Панели RA – Академия ретуши
Подробнее
04 90 005 мая
Кнопка Blot на панели MUA Retouch позволяет быстро и легко «матировать» жирные участки кожи — так же, как это делают промокательные листы в вашем наборе для макияжа. Вы можете легко настроить силу эффекта или даже его…
Подробнее
Подробнее
13 90 005 октября
В этом кратком руководстве мы поделимся простым способом сделать ваши файлы регулируемыми и компактными после использования сценариев частотного разделения на панели Beauty Retouch.
Подробнее
Подробнее
19
августа Неважно, насколько хорошо вы знаете Photoshop и основные приемы ретуши, когда дело доходит до ретуши кожи и макияжа, чтобы стать успешным ретушером красоты, требуется совершенно новый набор навыков.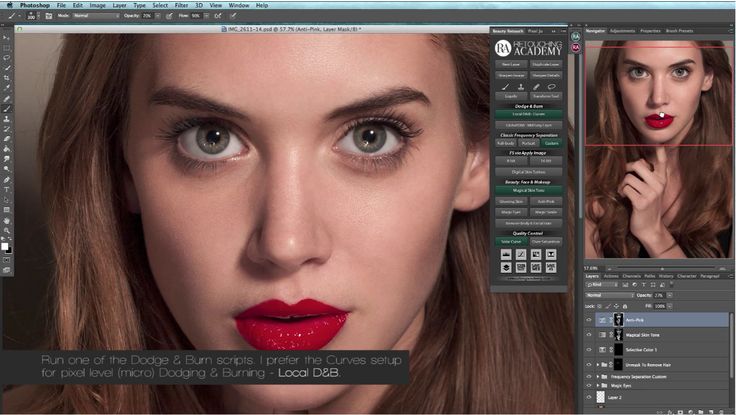 Когда бьюти-фотографы и косметические бренды…
Когда бьюти-фотографы и косметические бренды…
Подробнее
Подробнее
24 90 005 апреля
Мы очень заботимся о качестве наших продуктов и предпочитаем не ставить под угрозу удобство работы наших пользователей, предлагая панели, которые могут не работать должным образом из-за устаревшего программного обеспечения Adobe. В результате мы больше не будем предлагать панели RA для Photoshop CS6 для покупки…
Подробнее
Подробнее
03 9 апр0005
Мы рады объявить о выпуске новейших версий панелей Beauty Retouch и Pixel Juggler, которые теперь включают собственные установщики! В этом обновлении мы отреагировали на изменения в элементах управления кистями в Adobe® Photoshop®…
Подробнее
Подробнее
16
июля Один из секретов ретуши на высоком уровне заключается в том, что вы можете схитрить. Есть бесчисленное множество грязных маленьких уловок, которых вы должны полностью избегать как новичок, и которые, как только вы достигнете профессиональной компетентности, могут просто спасти вашу.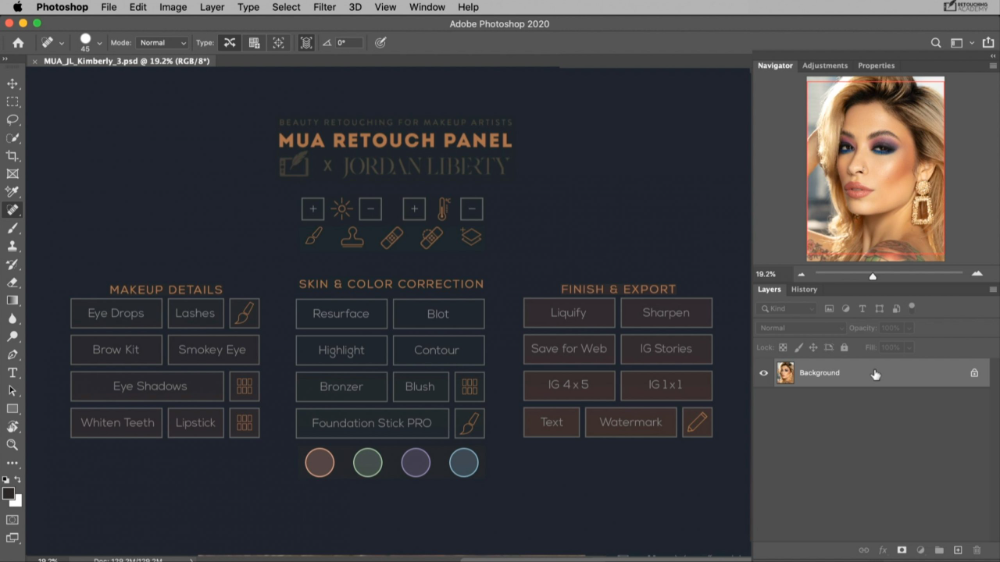 ..
..
Подробнее
Подробнее
11
июляДля тысяч ретушеров по всему миру панели Beauty Retouch и Pixel Juggler повысили эффективность их рабочего процесса, оптимизировав методы ретуширования, которые мы часто используем. RA Panels — это расширение, которое работает с Adobe Photoshop CS6 и…
Подробнее
Подробнее
23 9 июня0005
Хотя я очень рад возвращению устаревшего алгоритма восстановления для инструмента «Восстанавливающая кисть» и рад возможности поиграть с новыми функциями, я не могу понять название обновления — почему…
Подробнее
Подробнее
10 90 005 мая
С выпуском последней версии RA Panels мы работаем над обновлением и добавлением новых видеоуроков на наш веб-сайт Retouching Academy Lab.
Новое видео Инструкции по установке, Установка дополнительных возможностей, новый Magical Skin.
 При печати или сканировании используйте профиль соответствующего устройства. (См. раздел Настройка управления цветом.)
При печати или сканировании используйте профиль соответствующего устройства. (См. раздел Настройка управления цветом.)


 Все редактирование осуществляется путем добавления корректирующих и частотных слоев.
Все редактирование осуществляется путем добавления корректирующих и частотных слоев. объем (добавление объема с полным контролем и визуализацией изменений)
объем (добавление объема с полным контролем и визуализацией изменений) PSD файла)
PSD файла) тонов (применяет маску средних тонов сразу к выделенному активному слою)
тонов (применяет маску средних тонов сразу к выделенному активному слою)