Исчезла панель инструментов в фотошопе — Сборка-Доработка
Панель инструментов в Фотошопе представляет собой специальное окно, в котором присутствуют необходимые для работы инструменты, сгруппированные по похожим функциям.
Обычно, панель находится на левой стороне рабочей области программы, но у пользователей есть возможность расположить её в любом удобном для себя месте.
Нередко случается такое, что панель инструментов может исчезнуть. Причиной этому могут послужить ошибки или сбои самой программы, либо некорректные действия пользователя. Такое явление происходит довольно редко, но даже за короткое время, отсутствие такого важного элемента, может доставить массу неудобств, так как без этой панели работа в программе не состоится.
Для исправления ситуации рекомендуется применить горячие клавиши, но об их существовании знают далеко не все пользователи.
Как вернуть панель инструментов слева
Если вдруг при начале работы, или при обычном запуске программы, внезапно пропала панель инструментов, и долгое время не появляется на своем привычном месте, можно перезапустить Фотошоп, и если произошла ошибка, то при такой манипуляции она устранится. Ошибка может возникнуть по различным причинам. Например, из-за «битых» установочных файлов, или из-за того, что антивирус запретил программе использовать данные из ключевых папок, или даже удалил их. Если перезапуск Photoshop не дал результатов, следует выполнить следующие действия:
Ошибка может возникнуть по различным причинам. Например, из-за «битых» установочных файлов, или из-за того, что антивирус запретил программе использовать данные из ключевых папок, или даже удалил их. Если перезапуск Photoshop не дал результатов, следует выполнить следующие действия:
- Нужно зайти в меню «Окно», и там найти пункт, который называется «Инструменты», затем напротив него поставить галочку, если ее до этого не было;
- Если напротив «инструментов» присутствовала галка, то можно попробовать убрать ее, а после снова поставить и перезагрузить программу. Чаще всего такие манипуляции помогают вернуть панель инструментов на место. Если этого не произошло, то вероятнее всего, нужно заново переустанавливать программу.
Все перечисленные рекомендации подойдут даже для пользователей, которые привыкли применять горячие клавиши в выборе инструментов для работы в фотошопе. Для большего удобства, лучше всего вовсе убрать панель инструментов, таким образом ее нельзя будет потерять, да и места в рабочей области станет больше.
Если же программа часто дает сбои, выдает различного рода ошибки, то необходимо задуматься о том, что пора сменить дистрибутив, или переустановить Photoshop. Когда программа является главным способом заработка, не стоит оставлять незамеченными эти проблемы, ведь это может привести к застое в работе, а, следовательно, к убыткам. Да и лучше всего в профессиональном использовании Фотошопа использовать всегда программу, которая предоставляется вместе с лицензией.
Введение. Для чего нужна панель инструментов?
Чтобы наиболее понятно объяснить для чего нужна панель инструментов, мы проведём некую аналогию с бытовой жизнью. Представим, что вам нужно собрать небольшой шкаф для вещей. Все полки и двери разобраны, но у вас имеется куча винтиков, саморезов для его установки. Однако, у вас нет ни одной отвёртки либо другого конструктивного прибора. Естественно никаких действий вы не сможете выполнить со своим будущим шкафом. Так и в программе Adobe Photoshop: изображение будет представителем мебели, саморезы, шпунтики и винтики представляют собой встроенные функции Фотошопа, а область инструментов (расположена, кстати, слева) для работы с фотографиями будет отвёрткой. Без неё вы никаким образом не сможете обработать фотографию так, как надо.
Без неё вы никаким образом не сможете обработать фотографию так, как надо.
Вернуть инструментальную панель очень просто
Конечно, отсутствие такой функции на рабочей области не значит, что не сможете пользоваться пунктами этой панели. Для каждого из них назначена горячая клавиша. Это значит, что при нажатии определённых кнопок будет открываться соответствующий прибор. Но выучить их все достаточно сложно, да и выбор этих параметров невелик. Ведь каждый пункт панели инструментов имеет подпункты, которые горячими клавишами не выберешь. Например, «Ластик», при нажатии на него правой кнопкой мыши, даёт пользователю выбор (каким именно ластиком вы хотите воспользоваться). Надеемся, что теперь вы понимаете, насколько важно расположить в рабочей области эту замечательную функциональную полку.
Как в Фотошопе вернуть панель инструментов?
Предположим, что она у вас исчезла. Не важно каким образом, главное, что её больше нет. Не стоит разочаровываться, ведь у вас получится вернуть их в Фотошопе всего в два шага! Не будем тянуть резину, а сразу приступим к этим действиям:
- На верхней области меню выбираем «Окно».

- Внизу появившегося окна поставьте галочку возле слова «Инструменты».
Вот и всё, теперь область функций снова будет верно вам служить и помогать в обработке фотографий и других изображений.
Включить и выключить панель можно в меню «Окно»
Как убрать инструменты?
Как бы парадоксально ни звучало, но вам может понадобится не как вернуть панель в Фотошопе, а как её убрать. Это делается тоже легко, тем более потом у вас получится её вернуть согласно предыдущей инструкции из двух шагов. Что же делать?
- Зайдите в пункт «Окно» из верхнего основного меню Adobe Photoshop.
- Уберите галочку с пункта «Инструменты».
- Если этот способ вам не по душе, то вы можете левой кнопкой мыши передвинуть существующую панель инструментов от края экрана в любое положение, а затем нажать на появившийся крестик в правом верхнем углу панели приборов для редактирования.
Еще один вариант
Небольшие итоги
Сегодня мы с вами полностью решили вопрос с панелью инструментов в программном обеспечении Adobe Photoshop: возвращение этой области, её удаление, а также значение этой функции приложения. Теперь вы сможете без проблем решить текущую проблему даже своих друзьям или родственникам. Главное, чтобы потом вас не представили каким-нибудь крутым программистом. Иначе будет вас преследовать такая ноша, как «у меня сломалось это, мне нужно установить это, а как сделать это» и тому подобное. Расскажите в комментариях какую-нибудь подобную историю, случившуюся с вами или с одним из ваших знакомых. Хорошего настроения, друзья!
Теперь вы сможете без проблем решить текущую проблему даже своих друзьям или родственникам. Главное, чтобы потом вас не представили каким-нибудь крутым программистом. Иначе будет вас преследовать такая ноша, как «у меня сломалось это, мне нужно установить это, а как сделать это» и тому подобное. Расскажите в комментариях какую-нибудь подобную историю, случившуюся с вами или с одним из ваших знакомых. Хорошего настроения, друзья!
На этой странице
Проблема
Некоторые инструменты отсутствуют на панели инструментов.
Photoshop позволяет настраивать, какие инструменты отображаются на панели инструментов. Эти параметры настройки панели инструментов сохраняются в ваших установках, а также могут быть сохранены как часть рабочей среды.
Проблема может возникать при следующих условиях:
- После обновления до новой версии Photoshop и сохранения параметра в ваших настройках или рабочей среде панель инструментов не включают в себя новые инструменты, такие как Рамка или Выбор объекта.

- После переключения на другую рабочую среду (одну из рабочих сред в разделе Окно > Рабочая среда )
Примените перечисленные ниже решения.
Восстановите панель инструментов по умолчанию
Выберите Редактировать > Панель инструментов , а затем нажмите Восстановить настройки по умолчанию .
Выполните сброс рабочей среды или переключитесь на рабочую среду «Основы»
Выберите Окно > Рабочая среда , затем выберите Основы (по умолчанию) или Сбросить основные компоненты .
Настройка панели инструментов
- Выберите Правка > Панель инструментов .
- Если в диалоговом окне Настройка панели инструментов вы видите тот самый отсутствующий инструмент в списке Дополнительные инструменты на правой панели, перетащите его в список Панель инструментов слева.
- Нажмите кнопку Готово .
На посты, размещаемые в Twitter™ и Facebook, условия Creative Commons не распространяются.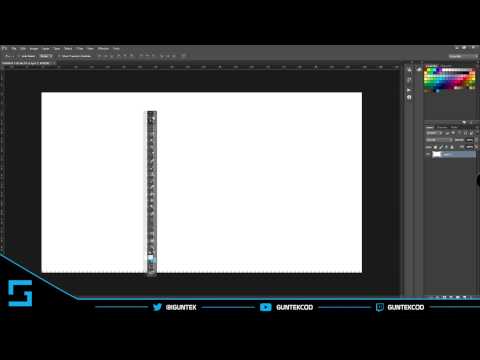
Вопросы сообществу
Получайте помощь от экспертов по интересующим вас вопросам.
Как восстановить панель инструментов в Фотошоп
Рассмотрим в новом уроке, что делать если пропали все инструменты в фотошопе. Лучше всего, конечно, сразу застрелиться дочитать пост до конца и вы поймёте, куда исчезли инструменты в фотошопе.
Есть несколько вариантов пропаж, а значит — и способов их поиска. Буду я сегодня Шерлок Холмсом в фотошопе — покажу где и как искать пропажи…
Как инструменты могут пропасть:
- пропали все инструменты в фотошопе — исчезла панель инструментов слева (вертикальная линейка слева в фотошопе)
- исчезли параметры инструментов в фотошопе — горизонтальная линейка на верхней панели
- пропали отдельные инструменты — на самой панели инструментов слева вы не можете их найти
Рассмотрим каждый случай отдельно.
Введение. Для чего нужна панель инструментов?
Чтобы наиболее понятно объяснить для чего нужна панель инструментов, мы проведём некую аналогию с бытовой жизнью.
Вернуть инструментальную панель очень просто
Конечно, отсутствие такой функции на рабочей области не значит, что не сможете пользоваться пунктами этой панели. Для каждого из них назначена горячая клавиша. Это значит, что при нажатии определённых кнопок будет открываться соответствующий прибор. Но выучить их все достаточно сложно, да и выбор этих параметров невелик.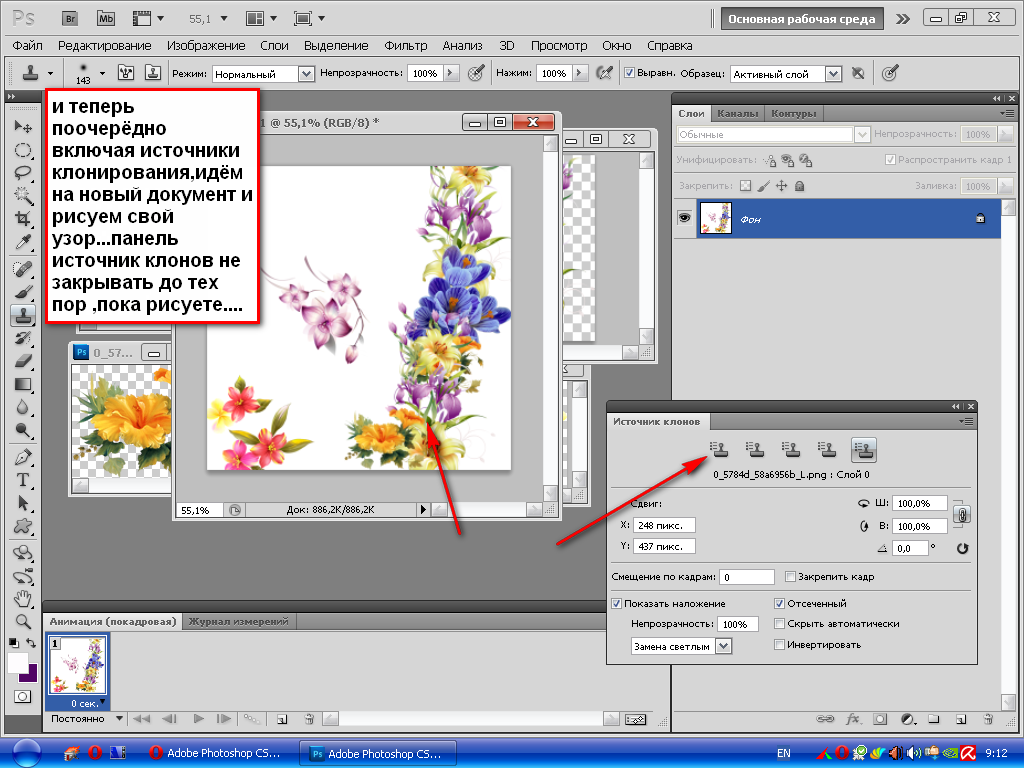
Стандартное расположение элементов интерфейса
Отключение сочетаний горячих клавиш для дополнительных инструментов
Очень полезная новая опция по горячим клавишам активации инструментов. Например, в группе “Рамка” имеется четыре инструмента, каждый из которых активируется клавишей С. Я же пользуюсь, как правило, только инструментом “Рамка”, остальные мне нужны бывают крайне редко. Поэтому. понятно, что мне совсем не нужно, чтобы остальные инструменты этой группы не активировались при помощи клавиши С. При помощи новой панели это сделать элементарно. Открываем панель:
По умолчанию все инструменты в группе “Рамка” активируются с помощью клавиши С.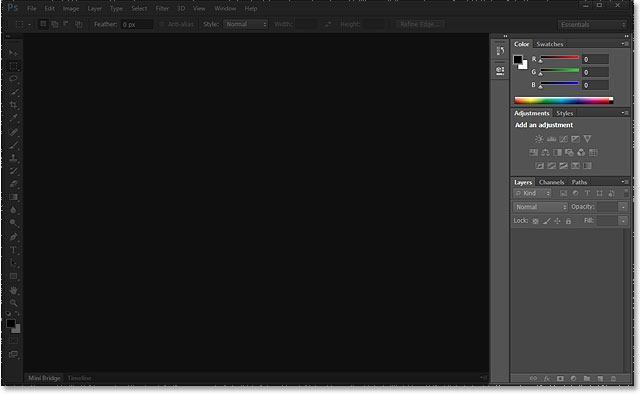
Далее нажимаем на инструмент, клавишу которого надо отключить, и просто нажимаем клавишу Backspace. Затем переходим на следующий инструмент. Когда вы всё отключите, нажмите кнопку “Готово”:
Отключение горячих клавиш
Как в Фотошопе вернуть панель инструментов?
Предположим, что она у вас исчезла. Не важно каким образом, главное, что её больше нет. Не стоит разочаровываться, ведь у вас получится вернуть их в Фотошопе всего в два шага! Не будем тянуть резину, а сразу приступим к этим действиям:
- На верхней области меню выбираем «Окно».
- Внизу появившегося окна поставьте галочку возле слова «Инструменты».
Вот и всё, теперь область функций снова будет верно вам служить и помогать в обработке фотографий и других изображений.
Включить и выключить панель можно в меню «Окно»
Работа с панелями Photoshop
Площадь панели
Выбрав и сбросив рабочее пространство Essentials, давайте посмотрим на панели Photoshop. Панели отображаются в виде столбцов в области панели справа от интерфейса. В Photoshop CC по умолчанию есть три столбца панели. Новая панель «Библиотеки» имеет собственный столбец справа. Столбец главной панели, где мы находим панели, которые мы используем чаще всего, находится посередине. А слева — узкая, вторичная колонна панелей. Я затемнил остальную часть интерфейса на скриншоте, чтобы выделить область панели справа:
Панели отображаются в виде столбцов в области панели справа от интерфейса. В Photoshop CC по умолчанию есть три столбца панели. Новая панель «Библиотеки» имеет собственный столбец справа. Столбец главной панели, где мы находим панели, которые мы используем чаще всего, находится посередине. А слева — узкая, вторичная колонна панелей. Я затемнил остальную часть интерфейса на скриншоте, чтобы выделить область панели справа:
Область панели фотошопа.
Колонка главной панели
Панели, которые мы обычно использовали в Photoshop, находятся в главном столбце посередине. По умолчанию Photoshop открывает для нас три панели. В верхней части основного столбца находится панель « Цвет» . Под панелью «Цвет» находится панель « Свойства» . А внизу у нас есть панель Layers . Откуда мы знаем, что мы смотрим конкретно на панели «Цвет», «Свойства» и «Слои»? Мы знаем, потому что название каждой панели отображается на вкладке в верхней части панели:В Photoshop по умолчанию отображаются панели «Цвет», «Свойства» и «Слои».
Панельные группы
Обратите внимание, что наряду с панелями «Цвет», «Свойства» и «Слои» в столбце есть и другие панели. Например, панель «Цвет» в верхней части имеет вкладку « Образцы » справа от нее. Панель «Свойства» имеет вкладку « Коррекция » рядом с ней. Справа от панели «Слои» внизу находятся две другие вкладки — «
Как работают группы панелей? Давайте посмотрим на панель Цвет. Мы знаем, что это панель «Цвет», потому что на вкладке вверху написано «Цвет». Но рядом с вкладкой «Цвет» есть еще одна вкладка с надписью «Образцы». Эта другая вкладка предназначена для другой панели, сгруппированной с панелью «Цвет».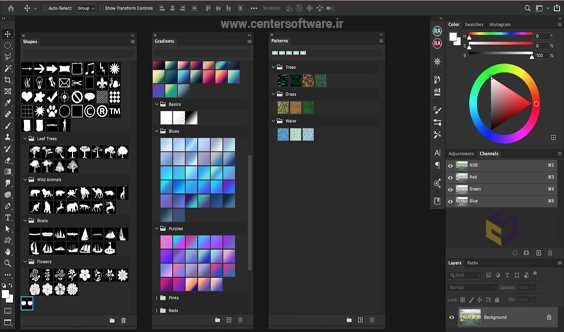 Photoshop может отображать только одну панель в группе одновременно. Таким образом, пока одна панель открыта, другие панели в группе остаются скрытыми за ней. Панель, которая в данный момент открыта в группе, называется активной панелью . Мы можем сказать, какая панель в группе активна, потому что название активной панели выглядит ярче, чем остальные.
Photoshop может отображать только одну панель в группе одновременно. Таким образом, пока одна панель открыта, другие панели в группе остаются скрытыми за ней. Панель, которая в данный момент открыта в группе, называется активной панелью . Мы можем сказать, какая панель в группе активна, потому что название активной панели выглядит ярче, чем остальные.
Как убрать инструменты?
Как бы парадоксально ни звучало, но вам может понадобится не как вернуть панель в Фотошопе, а как её убрать. Это делается тоже легко, тем более потом у вас получится её вернуть согласно предыдущей инструкции из двух шагов. Что же делать?
- Зайдите в пункт «Окно» из верхнего основного меню Adobe Photoshop.
- Уберите галочку с пункта «Инструменты».
- Если этот способ вам не по душе, то вы можете левой кнопкой мыши передвинуть существующую панель инструментов от края экрана в любое положение, а затем нажать на появившийся крестик в правом верхнем углу панели приборов для редактирования.

Еще один вариант
Рабочая область Essentials по умолчанию
Прежде чем мы начнем, давайте сначала убедимся, что панели, которые я вижу на моем экране, совпадают с панелями, которые вы видите на своем экране. Для этого мы быстро сбросим рабочее пространство Photoshop по умолчанию . Рабочая область определяет, какие панели Photoshop отображаются на вашем экране, и как эти панели расположены. Photoshop включает в себя несколько встроенных рабочих пространств, из которых мы можем выбирать, и мы даже можем сохранить свои собственные.
Рабочая область Photoshop по умолчанию называется рабочей областью Essentials . Если вы новичок в Photoshop, вам захочется придерживаться рабочей области Essentials. Рабочая область Essentials — это рабочая область общего назначения, подходящая для множества различных задач. Это также рабочее пространство, которое мы используем в наших уроках. Прежде чем мы рассмотрим панели Photoshop, давайте удостоверимся, что мы оба используем рабочее пространство Essentials.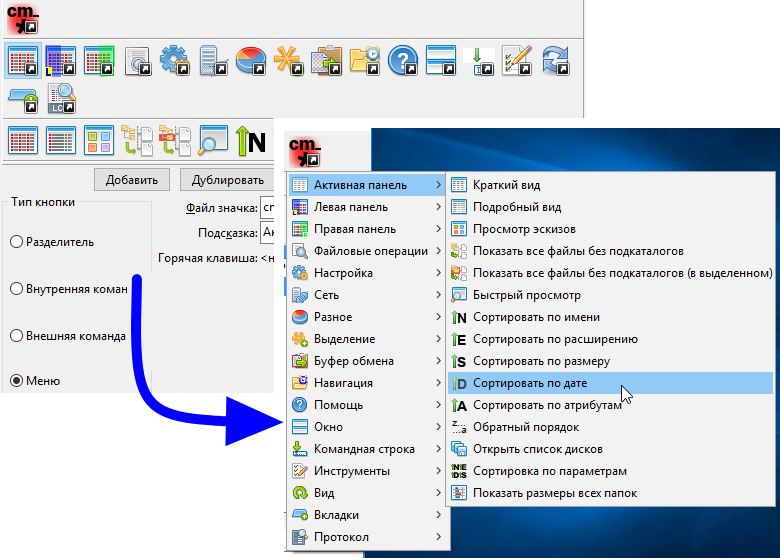 И мы позаботимся о том, чтобы само рабочее пространство было настроено на макет по умолчанию.
И мы позаботимся о том, чтобы само рабочее пространство было настроено на макет по умолчанию.
Выбор рабочей области Essentials
Сначала мы выберем рабочее пространство Essentials. Если вы посмотрите в верхнем правом углу интерфейса Photoshop CC, вы увидите две иконки. Значок увеличительного стекла слева предназначен для открытия новой панели поиска в Photoshop . Я рассмотрел панель поиска в руководстве « Знакомство с интерфейсом Photoshop», поэтому здесь мы не будем его рассматривать. Вместо этого мы хотим, чтобы прямоугольный значок был прямо рядом с ним. Это значок выбора рабочего пространства Photoshop :
Нажав на значок выбора рабочей области.
Чтобы увидеть, какая из рабочих областей Photoshop активна в настоящее время, или выбрать другую рабочую область, щелкните значок. В верхней части меню появится список рабочих пространств, которые вы можете выбрать. В настоящее время активное рабочее пространство имеет галочку рядом с его именем.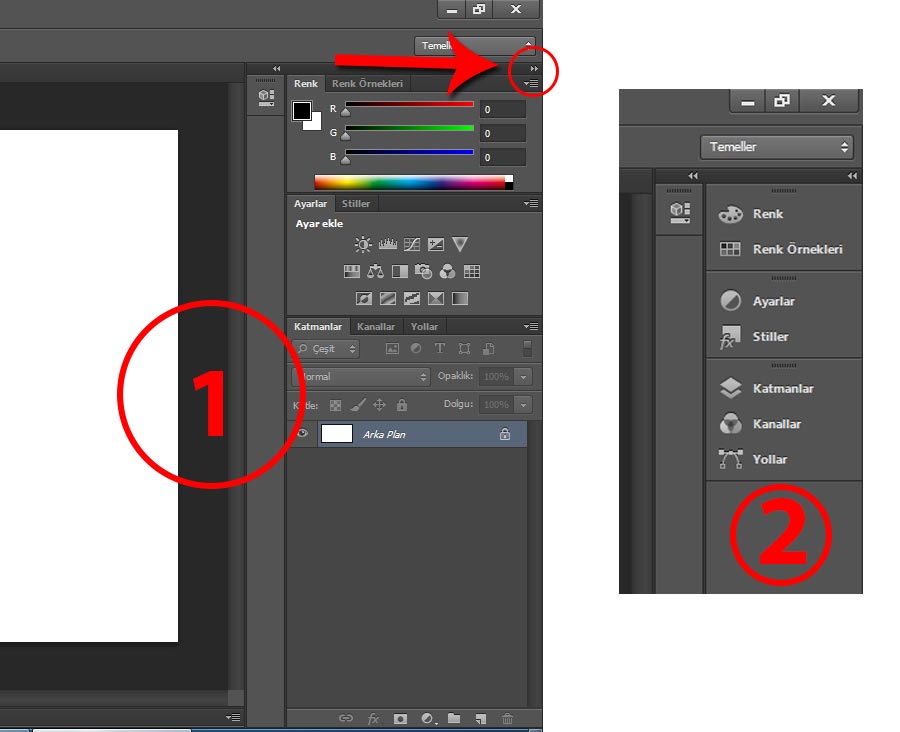 По умолчанию Essentials должен быть активным. Если это не так, щелкните по нему вверху списка, чтобы выбрать его:
По умолчанию Essentials должен быть активным. Если это не так, щелкните по нему вверху списка, чтобы выбрать его:
Это интересно: Сделайте Photoshop вашим редактором изображений по умолчанию в Mac OS X
Меню выбора рабочего пространства. Основы должны быть выбраны в верхней части.
Сброс рабочей области Essentials
Выбрав рабочее пространство Essentials, давайте удостоверимся, что все панели настроены на макет по умолчанию. Мы делаем это путем сброса рабочего пространства. Чтобы сбросить рабочее пространство Essentials, выберите « Сбросить Essentials» в меню:
Сброс рабочего пространства Essentials.
Небольшие итоги
Сегодня мы с вами полностью решили вопрос с панелью инструментов в программном обеспечении Adobe Photoshop: возвращение этой области, её удаление, а также значение этой функции приложения. Теперь вы сможете без проблем решить текущую проблему даже своих друзьям или родственникам. Главное, чтобы потом вас не представили каким-нибудь крутым программистом.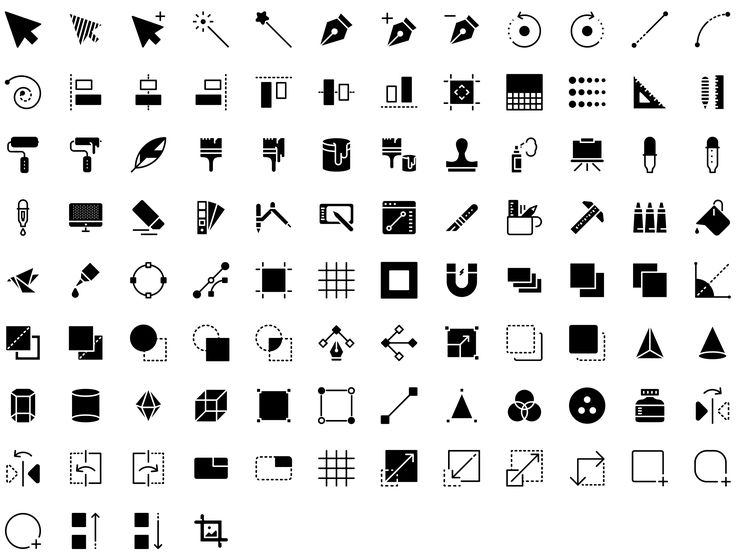 Иначе будет вас преследовать такая ноша, как «у меня сломалось это, мне нужно установить это, а как сделать это» и тому подобное. Расскажите в комментариях какую-нибудь подобную историю, случившуюся с вами или с одним из ваших знакомых. Хорошего настроения, друзья!
Иначе будет вас преследовать такая ноша, как «у меня сломалось это, мне нужно установить это, а как сделать это» и тому подобное. Расскажите в комментариях какую-нибудь подобную историю, случившуюся с вами или с одним из ваших знакомых. Хорошего настроения, друзья!
Инструмент «Осветлитель» (O)
Инструмент «Осветлитель» позволяет увеличить яркость области простым кликом мыши. К тому же этот инструмент имеет настройку жёсткости и области действия кисти.
Важно! Не стоит усердно осветлять конкретное место, так как со временем та область пиксилизируется и станет некрасивой.
Перемещение групп целиком
Ранее мы рассмотрели, как перетащить отдельные инструменты из одной колонки в другую, но таким же образом мы можем перетаскивать и целые группы. Для примера, возьмём группу, где первым инструментом является «Рамка» (Croop Tool). Чтобы перетащить эту или любую другую группу, наведите курсор мыши на уголок группы, при этом группа должна выделится синей рамкой, давая вам знать, что вы выбрали группу целиком:
Перемещение группы целиком в колонку «Дополнительные инструменты»
Теперь группа перемещена и отсутствует на инструментальной панели, это показано на скриншоте:
Группа инструментов удалена с инструментальной панели.
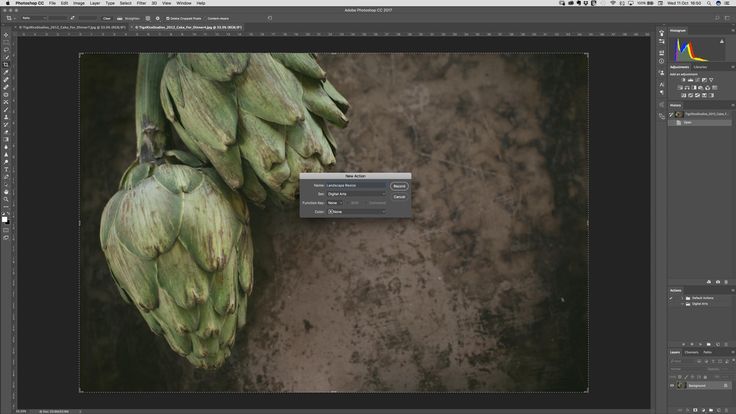
Группировка и разгруппировка инструментов
Вообще-то, если подумать, то инструменты «Перемещение» и «Монтажная область» не имеют ничего общего друг с другом, тогда почему же они находятся в одной группе? Было бы более логично, чтобы они отображались как отдельные, независимые инструменты. Но тогда как их разгруппировать?
Нет ничего проще. Всё, что нужно сделать, это нажать на инструмент и перетащить его в другую группу, пока на нужной группе не появится синяя полоска, затем отпустить мышь:
На рисунке я перемещаю инструмент «Монтажная область» из группы «перемещения»в группу инструментов выделения областей
Кроме того, я могу расположить инструмент обособленно от любой группы:
Инструмент перемещается в промежуток между группами, как указывает синяя полоса.
Для этого мне надо просто переместить нужный инструмент в промежуток между группами. Вот как выглядит теперь панель:
Инструмент «Монтажная область» находится на отдельном месте в панели, под инструментами выделения областей и над группой «Лассо».

Выбор основного инструмента для группы
В каждой группе инструментов имеется инструмент, расположенный верху списка инструментов группы, он отображён на инструментальной панели и активируется по клику левой клавишей мыши, иными словами он является самым быстродоступным в группе.
Вот как выглядит группа областей выделения по умолчанию:
Вид группы инструментов областей выделения по умолчанию
Чтобы сделать быстродоступным (основным) другой инструмент, надо просто поднять его наверх в пределах своей группы.
На рисунке я делаю основным инструмент «Овальная область». По умолчанию, в этой группе является основным «Прямоугольная область»
А вот как выглядит теперь группа на панели:
После перемещения основным в группе стал инструмент «Овальная область».
Скрыть дополнительные опции инструментальной панели
Внизу инструментальной панели находятся четыре дополнительные значка, это многоточие, включающее настройку инструментальной панели, значок переключения цветов переднего и заднего плана (Foreground/Background Colors), включения/выключения режима быстрой маски (Quick Mask Mode) и иконка переключения режимов экрана( Screen Mode). Всем этим значкам соответствуют иконки в левом нижнем углу панели «Настроить панель инструментов»:
Всем этим значкам соответствуют иконки в левом нижнем углу панели «Настроить панель инструментов»:
Отключение дополнительных опций.
Если кликнуть по одной или нескольким иконкам, они будут деактивированы и соответствующие дополнительные опции будут скрыты:
Скрытие дополнительные опций инструментальной панели. На данный момент у меня оставлена только опция переключения цветов переднего и заднего плана (Foreground/Background Colors)
LiveInternetLiveInternet
- Жж (6)
- Фильтры (114)
- Вставляем пресеты в фильтра (2)
- Патчим плагин прогой FMPatcher (1)
- Как сохранить плагины при переустан (1)
- Ключи для плагинов (4)
- Не работает кнопка Import (2)
- Подборка фильтров (6)
- Установка и работа плагинов (50)
- Corel psp (124)
- Видеокурс Евгения Галкина. (14)
- Уроки JASC PAINT SHOP PRO (7)
- Папки для Corel+Градиенты (6)
- Уроки для Corel (35)
- Уроки коллажа (50)
- Установка Corel psp (1)
- Вяжем (220)
- Вязание крючком (42)
- Вяжем носки ,следики (21)
- Вяжем детям (16)
- Вяжем мужчинам (8)
- Вяжем пальцами (1)
- Вязание мехом (15)
- Вязание спицами (131)
- Вязаная обувь (10)
- Девушки (79)
- Девушки в шляпе+гламур (22)
- Девушки Jpg+3D+с цветами (19)
- Девушки Востока+Африканки (20)
- Девушки разные (46)
- Декор (39)
- Заготовки для работ (10)
- Для меня (245)
- Дача+огород+сад (56)
- Розыск посылок (12)
- Фотокнига+Копирайт (4)
- Заработок в интернете (7)
- Кино (15)
- Магия и Ритуалы (22)
- Поздравления друзей (13)
- Работы друзей (32)
- Советы+дом (38)
- Стиль бохо (28)
- Здоровье (163)
- Народная медицина (10)
- Зрение (5)
- Йога (4)
- Интересно (29)
- Клипарт (493)
- Альбомы на Яндексе (3)
- 9 мая+23 февраля (1)
- Завитушки,Уголки (8)
- Tubes (12)
- Ангелы +Морской (7)
- Бродилка по клипарту и декору (2)
- Вазы ,Кувшины,Графины (6)
- Валентинки +Книги+Окна (10)
- Векторный (23)
- Винтаж (12)
- Города (15)
- Дети (11)
- Животные+Красочные персонажи (6)
- Карнавал+Части тела (3)
- Маски (47)
- Надписи (21)
- Новогодний (28)
- Осенний+Натюрморты (2)
- Пейзажи (38)
- Разный (15)
- Религия+Пасхальный (15)
- Сердечки+Сказка+Пары (7)
- Скрап-набор (32)
- Сюрреализм,Фэнтази (36)
- Цветы (22)
- Комп (70)
- Безопасность (8)
- Кодаки для плеера (2)
- Не выключается компьютер (2)
- Увеличить шрифт в браузере (1)
- Убираем рекламу и радио (1)
- Как восстановить данные с жесткого диска (1)
- Как удалить BAIDU и др.
 программы (3)
программы (3) - Скриншот экрана (3)
- Чистильщики (5)
- Красота (93)
- Дамская комната (58)
- Худеем (5)
- Кулинария (61)
- Выпечка (24)
- Заготовки (4)
- Закуски (7)
- Напитки (10)
- Салаты (6)
- Ли,ру (138)
- Схемы мои (8)
- Помощь блоггерам+ Начинающим на Ли.ру (6)
- Настройка дневника в ограничении доступа (2)
- Сохраняем гифку из ОК (1)
- Пост доступен на странице сообщения (1)
- Вставить открытку в сообщение на Ли.ру (1)
- Если вас не пускают на Ли.ру (2)
- Почтовые уведомления +настройки в почте (3)
- Вставить видео на Ли.ру (3)
- Вставляем музыку в свой текст (3)
- Делаем окошко для кодов (3)
- Делаем схему для Ли.ру (18)
- Защита от спама в комментариях (1)
- Как ответить сразу на много комментариев (1)
- (2)
- Кликабельные картинки (1)
- Кнопочки для переходов (3)
- Коды для Мейл и Ли.ру+Возврат записей (2)
- Не приходят сообщения на Ли.
 ру (4)
ру (4) - Отдельный домен для дневника на Лиру (1)
- Отключить Ли.ру+Отписаться от почтовых уведомлений (2)
- Распределение постов по рубрикам (2)
- Схемы (40)
- Убрать текст под Cut (1)
- Удаляем свой коммент в чужом дневнике (1)
- Мастер класс (143)
- Валяние (2)
- Декупаж (7)
- Переделки (8)
- Ткачество (5)
- Украшения (3)
- Умелец (30)
- Мои работы (379)
- Работы в Корел (73)
- Работы в Эдиторе (2)
- Сюрреалистические коллажи (29)
- Музыка (320)
- Обрезка музыки (1)
- Делаем плейлист (1)
- Вставляем в дневник MP3-плеер (1)
- Делаем плеер (10)
- Плейкасты (43)
- (6)
- Флеш-плееры (7)
- Программы (136)
- Ключи (2)
- Программа для создания флешек Sothink SWF (2)
- Портативные программы (1)
- Gimp (Гимп) (7)
- Aleo Flash Intro Banner Maker (31)
- Skype (Скайп) (3)
- Делаем видео (17)
- Перевод Gif в Avi формат (2)
- Программа Unchecky — убийца галочек (1)
- (2)
- Создаем анимацию (40)
- Уменьшить вес картинки (3)
- Разное (208)
- Художники (157)
- Юмор (20)
- Яндекс диск (3)
- Банеры (1)
- Винтажные открытки (3)
- Генераторы (8)
- Радикал и другие хостинги (2)
- Статуэтки (5)
- Фото проффесионалов (3)
- Рамки (55)
- Делаем рамочки (30)
- рамка с плеером (2)
- Рамки винтажные (4)
- Рамки разные (31)
- Рамки с прокруткой (5)
- Уроки (308)
- Видео уроки (22)
- уроки Дэйва Хилла (2)
- Коллажи с уроками (46)
- Уроки Ledy Angel (6)
- Уроки Алёна-48 (18)
- Уроки анимации (164)
- Уроки Галины Бухариной (13)
- Уроки Елены Галкиной (4)
- Фото манипуляция (3)
- Флешки (82)
- Уроки по флешкам (32)
- Флеш материал (42)
- Флэшка и как вставить ее в картинку (2)
- ЯП файлы для флешек (1)
- Фоны (117)
- Абстрактные (4)
- фуксии (2)
- Бродилка ао фонам (1)
- Градиенты (1)
- зеленые (2)
- золотистые (2)
- Кружево (1)
- Обводка (5)
- серебристые (3)
- Текстуры (35)
- Фоны анимированные (2)
- Фоны зимние (5)
- Фоны осень (2)
- Фоны природа (3)
- Фоны сказочные (2)
- Фоны цветочные (4)
- Фотошоп (274)
- Фотошоп CS5 (2)
- Редактируем документы (1)
- Уроки с экшенам (1)
- Делаем и сохраняем выделения в альфа каналах (2)
- Светящиеся линии пером (1)
- Как вернуть стандартные настройки ф.
 ш (3)
ш (3) - Открываем Tubes в фотошопе (4)
- Реставрация старых фото (1)
- Ретушь лица (3)
- Установка и применение паттерна (1)
- Фотошоп подсказки (33)
- Шаблоны (2)
- Экшены (5)
- Вырезаем волосы в Ф.ш (2)
- Делаем градиент (2)
- Делаем шаблон для фото (1)
- Для начинающих фотошоперов (1)
- Замена цвета одежды (1)
- Кисти для ф.ш (7)
- Фотошоп CS 6 (9)
- Паттерны и стили (3)
- Сохранить рабочую среду (1)
- Сочетание цветов (4)
- Фотошоп CC 14.1.2 (1)
- Фракталы,Футажи (17)
- Шрифты (5)
- Шьём (47)
- Шьём обувь (17)
- Шьём одежду (7)
- Оверлог (2)
- Шьём сумку (7)
- Шьём шапку+варежки (10)
- Эпиграф (24)
- Делаем рубрики (3)
- Кнопка Всегда под рукой (2)
- Мои рубрики и метки (1)
Фотошоп СС. Изучаем панель инструментов Photoshop CC.
Все инструменты Photoshop находятся в вертикальной панели инструментов с левой стороны экрана.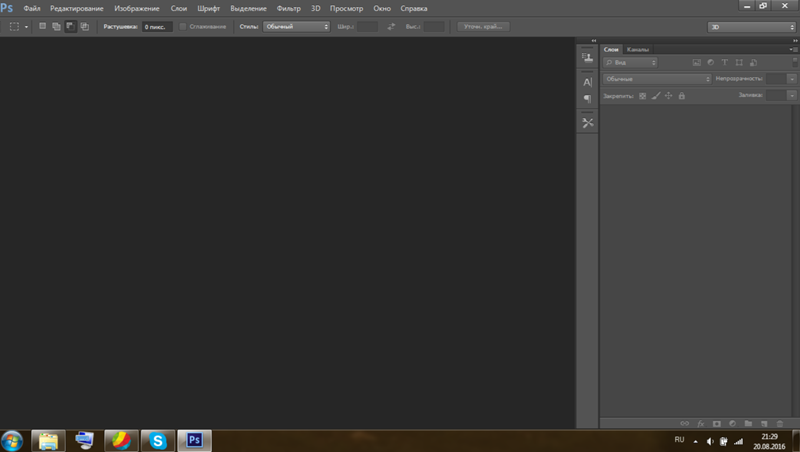 Однако хотя в панели инструментов число инструментов весьма велико (по сравнению лишь с шестью инструментами в Lightroom), по этому поводу не стоит нервничать, потому что многие из них мы никогда не используем. Кроме того, как только вы поймете, как организована работа с инструментами в Photoshop, то убедитесь, что работать с ними легче, чем кажется на первый взгляд. Здесь рассказывается о самых важных вещах, которые следует знать в панели инструментов Photoshop.
Однако хотя в панели инструментов число инструментов весьма велико (по сравнению лишь с шестью инструментами в Lightroom), по этому поводу не стоит нервничать, потому что многие из них мы никогда не используем. Кроме того, как только вы поймете, как организована работа с инструментами в Photoshop, то убедитесь, что работать с ними легче, чем кажется на первый взгляд. Здесь рассказывается о самых важных вещах, которые следует знать в панели инструментов Photoshop.
Вы, скорее всего, имеете представление о панелях инструментов. У Photoshop имеется 71 инструмент (не волнуйтесь, вы не должны будете изучать их все. На самом деле фотографы используют только некоторую часть этих инструментов). Панель инструментов Photoshop расположена вертикально (как показано здесь, слева) вдоль левого края экрана (хотя, если вы хотите переместить ее куда-то в другое место, то можете щелкнуть и удерживать нажатой правую клавишу мыши на небольшой закладке наверху панели, сразу же перетащить панель от края, и она превращается в плавающую панель инструментов, которую можно поместить везде, где хотите).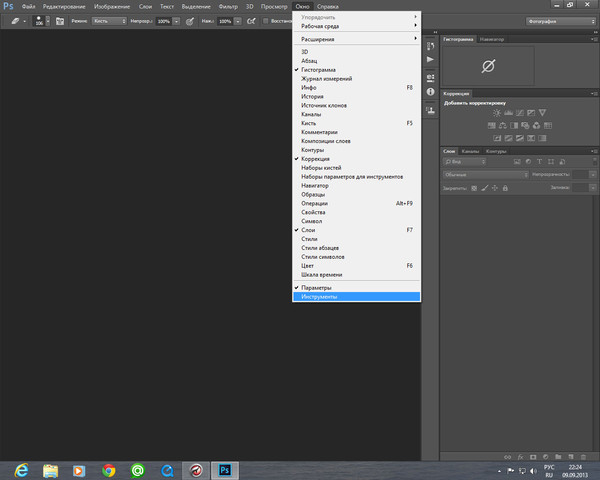
Доступ к другим инструментам фотошопа
Инструменты, которые видны на панели инструментов Photoshop, это те, которые, по предположению Adobe, используются чаще всего. Но если в нижнем правом углу кнопки инструмента есть маленький треугольник, это означает, что под этим инструментом находятся другие, вложенные (скрытые) инструменты. Щелкните и держите нажатой клавишу мыши на таком инструменте, и появится небольшое меню, показывающее другие («вложенные») инструменты. Например, если щелкнуть и держать нажатой клавишу мыши на инструменте Dodge (Осветлитель), появляются инструмент Burn (Затемнитель) и инструмент Sponge (Губка) (для уменьшения насыщенности). В примере, показанном здесь, если щелкнуть и держать нажатой клавишу мыши на инструменте Quick Selection (Быстрое выделение), появляется его кузен, инструмент Magic Wand (Волшебная палочка).
Клавиши быстрого вызова
Большинству инструментов назначена одна клавиша быстрого вызова (или быстрая клавиша).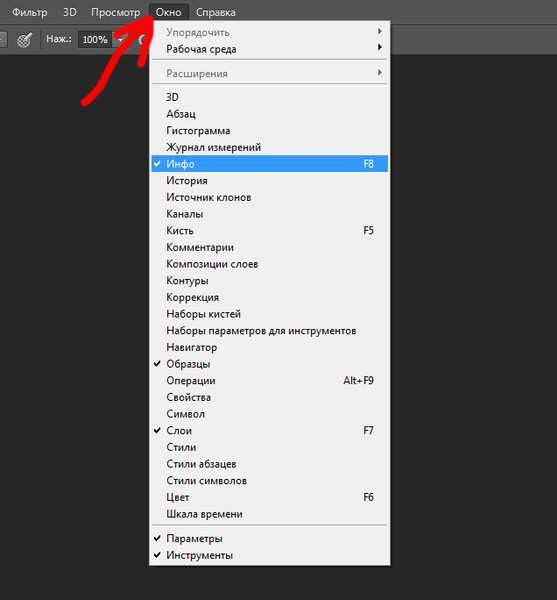 Некоторые из них являются первой буквой названия инструмента, как L для вызова инструмента Lasso (Лассо) или B для вызова инструмента Brush (Кисть), но есть некоторые, ассоциация с которыми не столь очевидна; так нажатие V вызывает инструмент Move (Перемещение). Такие однобуквенные быстрые клавиши очень удобны, но проблема состоит в том, что на 71 инструмент приходится только 26 букв алфавита. Для ее решения вложенные инструменты совместно используют одну и ту же быструю клавишу. Например, нажатие клавиши I вызывает инструмент Eyedropper (Пипетка), но под ним находятся пипетки еще двух видов, а также несколько других инструментов — все вложенные под инструмент Eyedropper (Пипетка), и они все используют совместно одну и ту же быструю клавишу. Чтобы переключиться через все вложенные инструменты, просто добавьте к быстрым клавишам клавишу Shift. Например, каждый раз при нажатии Shift+I активируется следующий вложенный инструмент, который при этом отображается в кнопке на панели инструментов.
Некоторые из них являются первой буквой названия инструмента, как L для вызова инструмента Lasso (Лассо) или B для вызова инструмента Brush (Кисть), но есть некоторые, ассоциация с которыми не столь очевидна; так нажатие V вызывает инструмент Move (Перемещение). Такие однобуквенные быстрые клавиши очень удобны, но проблема состоит в том, что на 71 инструмент приходится только 26 букв алфавита. Для ее решения вложенные инструменты совместно используют одну и ту же быструю клавишу. Например, нажатие клавиши I вызывает инструмент Eyedropper (Пипетка), но под ним находятся пипетки еще двух видов, а также несколько других инструментов — все вложенные под инструмент Eyedropper (Пипетка), и они все используют совместно одну и ту же быструю клавишу. Чтобы переключиться через все вложенные инструменты, просто добавьте к быстрым клавишам клавишу Shift. Например, каждый раз при нажатии Shift+I активируется следующий вложенный инструмент, который при этом отображается в кнопке на панели инструментов.
У большинства инструментов фотошопа имеются опции
Когда вы щелкаете любой инструмент, наверху экрана в панели параметров появляются все функции или средства управления этим инструментом (здесь показана часть опций инструмента Magic Wand (Волшебная палочка)). Чтобы возвратить опции к их настройкам по умолчанию, щелкните правой клавишей мыши значок инструмента на левом конце панели параметров и из выпадающего меню выберите опцию Reset Tool (Восстановить инструмент).
Основной и фоновый цвета
В нижней части панели инструментов есть два больших цветовых образчика: верхний – Foreground color (Основной цвет) и нижний – Background color (Фоновый цвет). При закрашивании кистью образчик Foreground color (Основной цвет) покажет цвет, которым будет осуществляться закрашивание (в нашем примере слева, текущий Foreground color (Основной цвет) – черный цвет).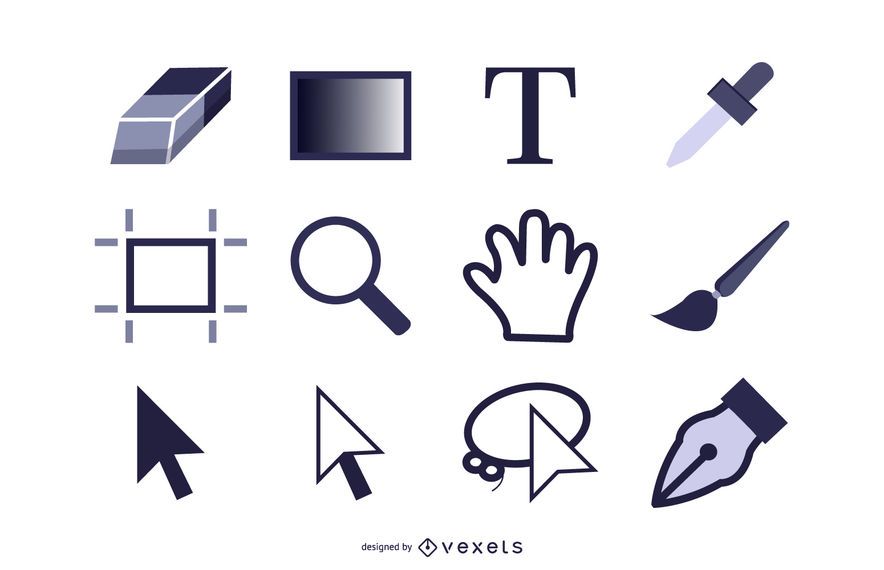 Образчик Background color (Фоновый цвет) показывает цвет при использовании инструмента Eraser (Ластик) (здесь этот цвет белый). Чтобы изменить цвета, щелкните один раз образчик, активируя селектор цвета Photoshop. Для выбора цвета щелкните узкую среднюю градиентную панель, затем выберите яркость цвета щелчком в большом квадрате слева. Чтобы возвратить цветные образчики к их установкам по умолчанию (черный/белый), нажмите клавишу D. Чтобы обменять между собой цвета Foreground/ Background (Основной / Фоновый), нажмите клавишу X.
Образчик Background color (Фоновый цвет) показывает цвет при использовании инструмента Eraser (Ластик) (здесь этот цвет белый). Чтобы изменить цвета, щелкните один раз образчик, активируя селектор цвета Photoshop. Для выбора цвета щелкните узкую среднюю градиентную панель, затем выберите яркость цвета щелчком в большом квадрате слева. Чтобы возвратить цветные образчики к их установкам по умолчанию (черный/белый), нажмите клавишу D. Чтобы обменять между собой цвета Foreground/ Background (Основной / Фоновый), нажмите клавишу X.
Разбор панели инструментов в Adobe Photoshop
Photoshop имеет в своем наборе множество различных инструментов, функций, фильтров и т.д., однако самые важные из них вынесены в специальную панель инструментов. Она находится во всех рабочих областях в левой части, однако набор инструментов может отличаться от выбранной области. Вы можете настроить рабочую область самостоятельно, убрав эту панель или переместив ее в какое-нибудь другое место интерфейса.
Содержание
- Какие инструменты есть в панели инструментов в Photoshop
- Инструменты перемещения
- Инструменты выделения областей
- «Лассо»
- Остальные инструменты выделения
- Инструменты кадрирования
- Инструмент «Кадр»
- Инструменты «Пипетка»
- Инструменты «Восстанавливающая кисть»
- Инструменты рисования
- Векторные инструменты
- Инструменты «Текст»
- Инструменты коррекции
В статье, в качестве примера будет использована стандартная рабочая область программы. Она открыта всегда по умолчанию, но только если вы не вносили изменения в пользовательские настройки.
Изменить рабочую область можно, кликнув по выделенной на скриншоте иконке. Мы используем «Основную рабочую среду».
Инструменты перемещения
Группа инструментов, представленная самой первой в списке. Включает в себя всего два инструмента:
- «Перемещение». С его помощью можно двигать выделенный слой/объект по всей рабочей области.

- «Монтажная область». Позволяет добавить новую монтажную область (по сути дополнительную рабочую область к документу). Можно использовать только, если в настройках документа включена поддержка монтажных областей.
Инструменты выделения областей
Они вынесены в отдельную группу от обычных инструментов выделения. Здесь предусмотрено несколько шаблонов выделения:
- «Прямоугольная область»;
- «Овальная область»;
- «Область (горизонтальная строка)»;
- «Область (вертикальная строка)».
Для выбранных шаблонов можно менять размеры как с помощью специальных полей в верхней части (задавать в пикселях, процентах и т.д.), так и устанавливать его вручную на рабочей области.
«Лассо»
Еще одна группа инструментов выделения, которую разработчики предпочли вынести в отдельную категорию.
- «Лассо». Позволяет нарисовать произвольную область выделения.
- «Прямолинейное лассо». Позволяет нарисовать произвольную область выделения из прямых линий.

- «Магнитное лассо». Рисуйте область выделения с опорой на какой-то объект. Курсор «примагничивается» к краям объекта, что позволяет сделать наиболее корректное выделение этого объекта.
Остальные инструменты выделения
К таковым относится:
- «Выделение объектов». Данный инструмент представлен в версии Photoshop 2020. Позволяет с использованием встроенных алгоритмов выделять какие-то определенные объекты в выбранной области. Работает не всегда корректно.
- «Быстрое выделение». Выделение произвольной области/объекта с помощью специальной кисти.
- «Волшебная палочка». Выделение объекта происходит по цвету, на который вы навели данный инструмент. Можно дополнительно настроить степень допуска дополнительных оттенков цвета.
Инструменты кадрирования
Отвечают за обрезку изображения под определенные размеры и пропорции. Во время процедуры могут обрезаться слои и сама рабочая область, поэтому используйте данные инструменты с осторожностью.
- «Рамка». Отвечает за кадрирование изображения, основываясь на расположении объектов и/или требований к размерам картинки. Вы можете выбрать несколько шаблонов сетки, при кадрировании изображения с помощью инструмента «Рамка». Например, можно задать сетку с использованием золотого сечения, различных пропорций и т.д.
- «Кадрирование перспективы». Отвечает не только за обрезку изображения, но и за изменение его перспективы во время процедуры.
- «Раскройка». С помощью данного инструмента можно порезать изображение/слой на отдельные объекты, задав им определенные параметры.
- «Выделение фрагмента». Позволяет выделять и взаимодействовать с объектами, которые были созданы при использовании предыдущего инструмента.
Инструмент «Кадр»
Это один инструмент, выделенный в отдельную категорию. Встречается в Adobe Photoshop версии 2020 года. Отвечает за создание быстрой маски для изображения. По умолчанию доступны два варианта маски: прямоугольник и круг. С помощью этого инструмента можно быстро поместить изображение в указанный прямоугольник/круг.
С помощью этого инструмента можно быстро поместить изображение в указанный прямоугольник/круг.
Без использования этого инструмента пользователю приходилось изначально создавать слой с нужной фигурой, помещать поверх него изображение и использовать сочетание клавиш Ctrl+Shift+G, чтобы сделать обтравочную маску поверх этой фигуры. Однако данный инструмент не позволяет делать обтравочные маски на основе более сложных фигур, поэтому часто приходится использовать старый способ.
Инструменты «Пипетка»
В эту категорию можно внести несколько разновидностей пипетки, плюс, некоторые другие инструменты.
- «Пипетка». Берет цвет с выбранной точки на рабочей области.
- «Пипетка 3D-материала». Способна брать не только цвет, но и текстуру объекта. Используется только для работы с 3D-объектами.
- «Цветовой эталон». Отвечает за просмотр информации о цвете выбранной точки. Эту же точку можно задать как цветовой эталон и брать с нее производные цвета.
- «Линейка».
 Позволяет быстро замерить расстояние на рабочей поверхности, например, между объектами.
Позволяет быстро замерить расстояние на рабочей поверхности, например, между объектами. - «Комментарий». Добавляет на рабочую область комментарии.
- «Счетчик». Добавляет счетчики на рабочую область.
Инструменты «Восстанавливающая кисть»
Эта группа инструментов отвечает за быстрое удаление дефектов на фотографиях:
- «Точечная восстанавливающая кисть». Данный инструмент позволяет удалять мелкие дефекты в один клик. Кисть одновременно берет образец тона и заменяет тон дефекта, основываясь на соседних текстурах.
- «Восстанавливающая кисть». Все тоже самое, но только нужно указать образец текстуры.
- «Заплатка». Принцип действия инструмента заключается в обводке проблемного участка и перетаскивании его на эталонный. Больше подходит для устранения крупных дефектов.
- «Красные глаза». Удаляет покраснение зрачка, которое появляется при фотографировании на старые камеры.
К восстанавливающим инструментам еще можно отнести «Штамп», который выделен в отдельную категорию.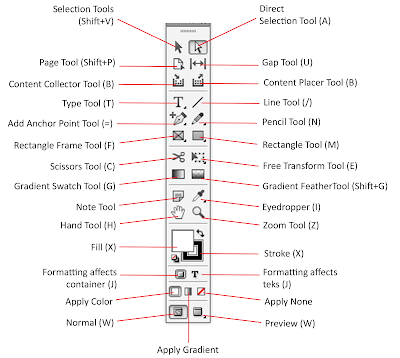 Штамп позволяет переносить текстуры, элементы изображения и другие участки с места на место.
Штамп позволяет переносить текстуры, элементы изображения и другие участки с места на место.
Инструменты рисования
Сюда относятся инструменты из групп с кистями, заливками и ластиками.
- «Кисть». Этот инструмент может использоваться не только для рисования, но для работы с масками, выделениями, заполнениями и многим другим. Пользователь может выбрать форму кисти среди имеющихся шаблонов, загрузить или создать собственный шаблон.
- «Карандаш». Во многом аналогичен кисти, но имеет меньше настроек.
- «Замена цвета». По своим характеристикам инструмент похож на стандартную кисть, но только выполняет замену цвета на слое.
- «Микс-кисть». Выполняет захват образца цвета и смешивает его с подлежащим тоном.
- «Заливка». Закрашивает выделенный слой полностью одним цветом, выбранным заранее.
- «Градиент». Тоже самое, что и заливка, только слой закрашивается не цветом, а градиентом. Можно использовать, как предустановленные шаблоны градиентной заливки, так и пользовательские.

В отдельную категорию можно отнести ластики:
- «Ластик». Удаляет все на выбранном слое, что находится в зоне его действия.
- «Фоновый ластик». Удаляет только фон у выбранного слоя, правда, фон не всегда определяется корректно.
- «Волшебный ластик». Удаляет выбранный оттенок со слоя. Работает по принципу «Волшебной палочки».
Векторные инструменты
С помощью выделенной группы инструментов можно создавать векторные объекты, которые могут масштабироваться без потери качества. В основном, это примитивные и встроенные фигуры.
- Прямоугольник. Отвечает за создание прямоугольников и квадратов.
- Прямоугольник с кругленными углами. Все тоже самое, но только скругленные углы. Радиус скругления можно задать в свойствах фигуры.
- Эллипс. Создание всевозможных фигур эллипсоидной формы.
- Многоугольник. Отвечает за создание фигуры с заданным количеством углов.
- Линия. Создание простой прямой линии с заданной толщиной.

- Произвольная фигура. Помещение на рабочую область встроенных в Фотошопе фигур. Их список можно расширить с помощью фигур из интернета.
К группе векторных инструментов можно отнести «Выделение угла» и «Выделение узлов». С помощью этих инструментов можно видоизменять примитивные фигуры как вам захочется.
Читайте также:
Выравнивание цветов в Adobe Photoshop
Создание двойной экспозиции в Adobe Photoshop
Делаем трафарет в Adobe Photoshop
Создаём документ формата A4 в Adobe Photoshop
Создавать произвольные фигуры можно и при помощи инструментов «Перо». Они между собой практически не отличаются. Принцип действия одинаков: создание и связь нескольких опорных точек.
Инструменты «Текст»
Текст в Photoshop тоже относится к векторным объектам, но инструменты его создания и редактирования лучше рассматривать в контексте отдельной группы.
- «Горизонтальный текст». Печать происходит по горизонтали.
- «Вертикальный текст».
 Печать по вертикале.
Печать по вертикале. - Вертикальная и горизонтальные текст-маски. Создают маски в виде текста.
Инструменты коррекции
С их помощью можно сделать какой-то объект светлее, темнее, размытие.
- «Размытие». Размывает все, что находится в радиусе действия кисти инструмента.
- «Резкость». Делается все, что находится в радиусе действия кисти инструмента, более резким. Рекомендуется использовать с осторожностью, так как возможно появление артефактов.
- «Палец». Размазывает выбранный объект по аналогии с пальцем, размазывающим краску по бумаге.
- «Осветлитель». Делает более светлым все, что находится в радиусе действия кисти инструмента.
- «Затемнитель». Обратный эффект.
- «Губка». Делает тон области, которая находится в радиусе действия кисти, более выцветшим.
Это были основные инструменты, находящиеся в основной рабочей среде. В зависимости от версии Photoshop и выбранной рабочей среды у вас могут быть другие инструменты, однако рассматриваемая среда используется всегда по умолчанию.
Adobe Configurator — создаём свои панели инструментов для Photoshop / Хабр
Я люблю Photoshop. Программа прошла через много ступеней эволюции, с каждой версией радует меня всё больше и это моя основная рабочая программа, запущенная на компьютере 99% времени. Единственное, что чуток печалит — это отсутствие гибкости в интерфейсе. Всё-таки большинство современных программ для редактирования и создания графики предлагают пользователю модульный интерфейс — любые кнопочки и слайдеры можно вытащить в любую часть экрана. Zbrush и Modo являются хорошим примером такой модульности.
Как оказалось, Adobe Labs уже полтора года предлагает любителям оптимизаций своё решение для модульного изменения интерфейса и, к своему стыду, я узнал о нём совсем недавно. Так что я заранее прошу прощения, если я напишу об очевидной штуке, которую многие уже давно используют, но я действительно пропустил её и она меня впечатлила.
А в качестве дополнения, я расскажу о… цветовом круге для Adobe Photoshop (да, при этой фразе все иллюстраторы/художники/текстурщики должны уронить челюсть), так как именно благодаря ему я и узнал об Adobe Configurator.
Adobe Configurator — это AIR-утилита для создания кастомных панелей для Photoshop CS4. Фотошоп пока единственная программа в линейке, поддерживаемая Конфигуратором, но Adobe Labs обещают потом подкрутить и остальной Creative Suit. К слову, создавать extensions можно было и раньше, но для этого требовался какой-никакой уровень программирования на Flex (Flex или нет я утверждать не берусь, потому что слова ява, флекс и эйр меня страшно пугают и я никогда не влезал в это мракобесие, пожалуйста поправьте, если я не прав).
В эти папели можно помещать любые инструменты, пункты меню, ява-скрипты, ссылки на макросы, картинки, текст, даже .swf и видео. Панели делаются простым Drag&Drop.
При запуске утилита нам всё объясняет крупным кеглем)
Да-да, всё именно так: пять действий и панель готова.
И нажав New panel можно приступить к созданию панели. Задав для неё имя и размер можно начать перетаскивать необходимые инструменты из 4-х меню слева:
Tools с инструментами
Commands с коммандами меню
Action со скриптами
и Widgets cо всякой дополнительной медия-ерундой. Так же можно использовать поиск по всем инструментам и пунктам меню.
Так же можно использовать поиск по всем инструментам и пунктам меню.
Все кнопки и виджеты свободно масштабируются.
Например, я захотел сделать себе панель для нескольких функций, которыми я часто пользуюсь, но они находятся довольно глубоко в меню:
После нажатия Export программа автоматически выбирает директорию с панелями Photoshop и сохраняет туда необходимые файлы.
Теперь запускаю Ps, в меню Window > Extensions появилась моя NeatPanel.
Она обладает такими же свойствами, как и все другие панели Photoshop, то есть может свернуться в маленький прямоугольник
Функции панели — уменьшение/увеличение выделения и зеркальное отражение по вертикали и горизонтали слоя/выделения и всего документа. Панель можно было бы уменьшить ещё раза в полтора за счёт надписей (я же делаю её для себя и знаю, какая кнопка для чего) и она благополучно может висеть в углу экрана, не занимая полезное место.
Ещё пример использования. Вот так ещё несколько дней назад выглядела моя Toolbar с презетами кистей:
никакой сортировки в этом тулбаре нет.
Сейчас это несколько панелей с разными предназначениями, вызываемые по F-кнопкам. Я знаю, что на F1 у меня основные кисти, на F2 — текстуры и на F3 — блендеры.
и так далее. Я конечно же не буду утверждать, что это удобно для всех, но мне потраченные 20 минут на создание этих панелей позволяют не рыться среди десятка наименований кистей, а работать с ними упорядочено, плюс в такую панель можно добавить дополнительную информацию или даже пример работы кисти, функции или фильтра путём вставки в панель виджета с картинкой (как тот красный квадратик рядом с моей любимой кисточкой).
А теперь про цветовой круг. С выбором цвета в Photoshop туговато: если не вводить точные значения, а выбирать цвет на глаз, то надо выбирать или из ограниченной в размере и точности панели Swatches или вызывать Color Picker.
Для Swatches умельцы даже делали наборы цветов, превращающие панель в подобие цветового круга и Hue-пикера
и недавно я наткнулся на две кастомные панели для ФШ, призваные помочь любителям лихо менять цвет.![]() Я так полагаю обе они сделаны на Flex.
Я так полагаю обе они сделаны на Flex.
Первая — Painters Wheel от Len White.
Очень простая на вид, кроме аляповатого круга на панели больше нет никакой информации, работает только в CS4, не масштабируется.
И вторая — Magic Picker от Anastasiy Safari.
Куда больше настрек, работает как под CS4, так и под CS3, возможность вывода цвета в RGB/HSB слайдерах, возможность вывода в hue/sat/vol-пикерах, а так же видеть точные цветовые значения в том же окне, возможность выбора foreground/background-цветов, а так же залинковать их вместе, чтобы значения обоих цветов менялись релятивно. Плюс она свободно масштабируется. Я остановил свой выбор именно на ней, несмотря на цену в $7 против бесплатной Painters Wheel — деньги очень небольшие, функционал того стоит, плюс её разработчик оказался приятен в общении (и кстати он русскоговорящий) и открыт для внесения новых возможностей.
Надеюсь кто-нибудь узнает что-нибудь новое и полезное из всего этого)
И в конце несколько ссылок.
Working With Photoshop Scripts, Learn How to Script Adobe Photoshop, Manipulate an Image with Scripting — введение в яваскрипты для Photoshop;
Trevor Morris Scripts — библиотека яваскриптов.
Это отношения к панелям не имеет, однако на этих сайтах есть примеры и простых скриптов, которые можно приспособить под свои нужды. Например, я наконец сменил набор макросов, которые использовал для отображения/скрытия нескольких слоёв и каналов, на их яваскрипт-аналог, уменьшив количество используемых макросов с шести до двух 🙂
И в этом правда интересно копаться!
Пропали все инструменты в фотошопе. Что делать?
Рассмотрим в новом уроке, что делать если пропали все инструменты в фотошопе. Лучше всего, конечно, сразу застрелиться дочитать пост до конца и вы поймёте, куда исчезли инструменты в фотошопе.
Есть несколько вариантов пропаж, а значит — и способов их поиска. Буду я сегодня Шерлок Холмсом в фотошопе — покажу где и как искать пропажи.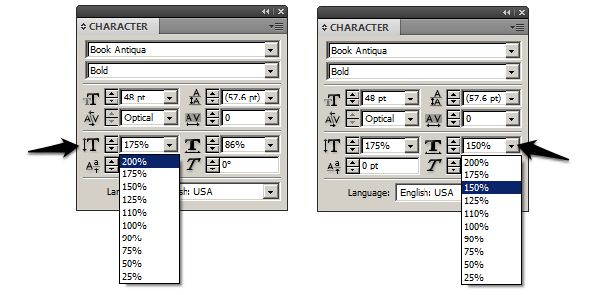 ..
..
Как инструменты могут пропасть:
- пропали все инструменты в фотошопе — исчезла панель инструментов слева (вертикальная линейка слева в фотошопе)
- исчезли параметры инструментов в фотошопе — горизонтальная линейка на верхней панели
- пропали отдельные инструменты — на самой панели инструментов слева вы не можете их найти
Рассмотрим каждый случай отдельно.
Пропали все инструменты в фотошопе CS6
Такое тоже бывает — в фотошопе пропала панель Инструментов. Как вернуть панель Инструментов в фотошопе CS6, в котором я работаю?
Вот так будет выглядеть фотошоп, когда панель Инструментов исчезла:
Не пугайтесь — сейчас она появится! Для этого идём в верхнюю панель фотошопа, находим надпись «Окно», кликаем на него левой кнопкой мыши. Выпадает текстовое окно, в самом низу его находим надпись «Инструменты». Кликаем левой кнопкой мышки. Появляется галочка и — о чудо! — панель Инструментов слева.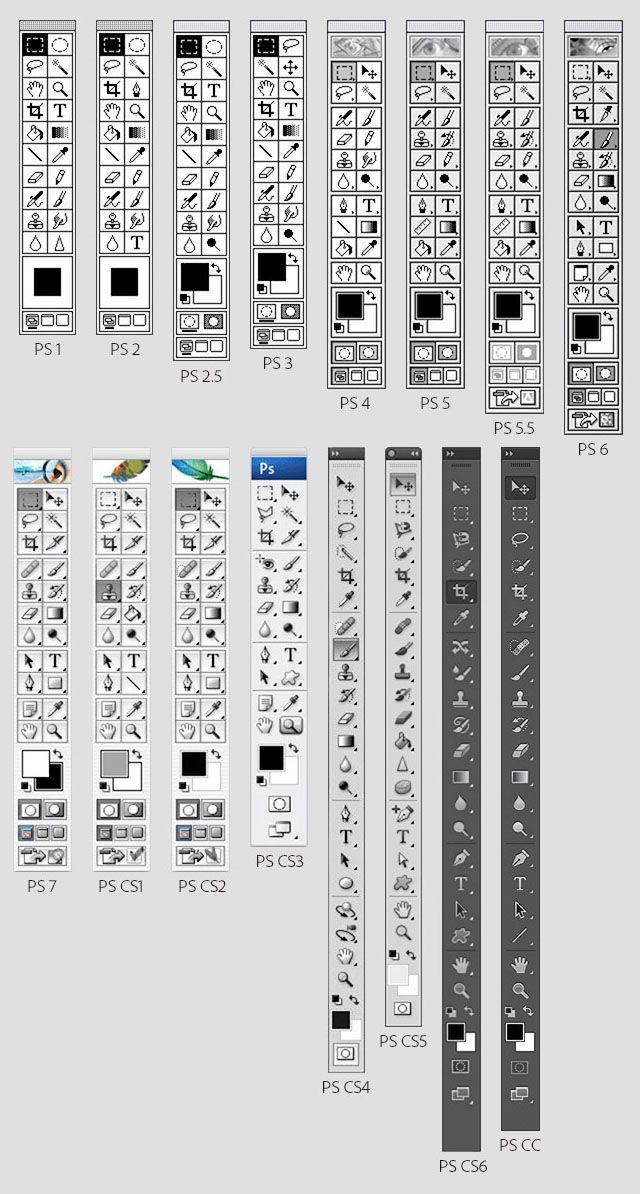 ..
..
Как видите, а ларчик просто открывался! Всего-навсего поставил в нужном месте галочку! Теперь и вы знаете, как вернуть панель инструментов в фотошопе cs6.
Панель параметров в фотошопе пропала
Эта авария очень похожа с предыдущей — пропадает панель Параметров в фотошопе. Она расположена на верхней панели фотошопа. Именно в ней мы настраиваем разные параметры наших инструментов, которые расположены в панели Инструментов.
Вот так будет выглядеть фотошоп без панели Параметров:
Как видите, верхняя часть фотошопа выглядит так, как будто её отрезали. Что необходимо сделать, чтобы вернуть панель Параметров:
По аналогии с действиями, когда исчезла панель Инструментов, идём на верхнюю панель фотошопа. Находим надпись «Окно», кликаем на надпись. Появляется текстовое окно. Идём в сам низ и находим надпись «Параметры». Левой кнопкой мыши кликаем на надпись, появляется галочка и — панель Параметров опять вернулась на своё место.
Посмотрите короткое видео, которое я сняла именно для этой темы — когда вы ищите пропавшие инструменты в фотошопе:
Не могу найти инструмент в фотошопе
Я помню, как не могла найти элипс, линию, инструмент заплатка и многие другие.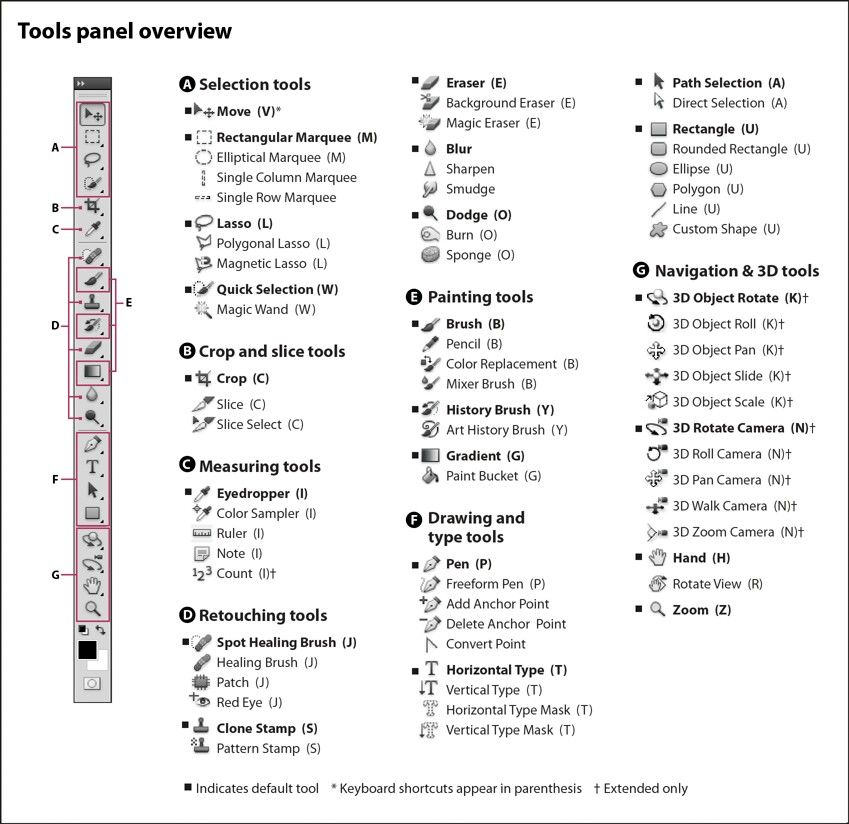 Мне всё время казалось, что мой фотошоп SC6 совершенно не такой, как в описываемом платном курсе. И я дятлом довбала своего руководителя на форуме, где их найти и есть ли они у меня вообще. Я всё время решала задачу: как найти инструмент в фотошопе, если его не видно на панели инструментов фотошопа?
Мне всё время казалось, что мой фотошоп SC6 совершенно не такой, как в описываемом платном курсе. И я дятлом довбала своего руководителя на форуме, где их найти и есть ли они у меня вообще. Я всё время решала задачу: как найти инструмент в фотошопе, если его не видно на панели инструментов фотошопа?
Смотрим на Панель Инструментов:
Вы уже поняли, куда они попрятались от вас? Кликаем правой кнопкой мышки на треугольничек, левой кнопкой мыши — на тот инструмент, который нужен, и — оппа! Есть они!
Маленькая неувязочка — начинающий фотошопер не знает под каким инструментом расположена его пропажа.
Сейчас я вам выставлю все главные группы инструментов и вы быстро найдёте тот из них, которого не видно на панели.
Как найти Инструмент «Прямоугольная область»
Под значком Инструмент «Прямоугольная область»расположены следующие инструменты:
Инструмент «Овальная область»
Инструмент «Область (горизональная строка)»
Инструмент «Область (вертикальная строка)»
Как найти Инструмент «Лассо»
Он расположен среди следующих инструментов:
Инструмент «Прямолинейное Лассо»
Инструмент «Магнитное Лассо»
Как найти Инструмент «Волшебная палочка»
Он расположен среди следующих инструментов:
Инструмент «Быстрое выделение»
То есть — у вас на панели может быть либо один, либо другой значок. Кликнув на треугольник снизу справа возле инструмента — вам откроется панель спрятанных инструментов.
Кликнув на треугольник снизу справа возле инструмента — вам откроется панель спрятанных инструментов.
Как найти Инструмент «Рамка» и Инструмент «Раскройка»
Инструмент «Рамка» находится в одной группе со следующими инструментами:
Инструмент «кадрирование перспективы»
Инструмент «Раскройка»
Инструмент «Выделение фрагмента»
Просмотрите внимательно их значки и найдите их на панели Инструментов.
Как найти Инструмент «Пипетка», Инструмент «Линейка»
Если вы видите на панели Инструментов один из представленных значков (после нажатия на треугольничек правой кнопкой мыши), то там же находятся:
Инструмент «Пипетка»
Инструмент «Пипетка 3D-материала»
Инструмент «Линейка»
Инструмент «Комментарий»
Инструмент «Счётчик»
Как найти Инструмент «Заплатка»
Посмотрите внимательно на представленные значки этой группы, найдите один из них на панели, щёлкните мышкой на треугольник. Вы увидите следующие Инструменты фотошопа:
Инструмент «Точечная восстанавливающая кисть»
Инструмент «Восстанавливающая кисть»
Заплатка
Инструмент «Перемещение с учётом содержимого»
Инструмент «Красные глаза»
Как найти Инструмент «Кисть», Инструмент «Карандаш»
Названные инструменты находятся в одной группе со следующими:
Инструмент «Кисть»
Инструмент «Карандаш»
Инструмент «Замена цвета»
Инструмент «Микс-кисть»
Посмотрите значки этой группы и найдите соответствующий на панели Инструментов.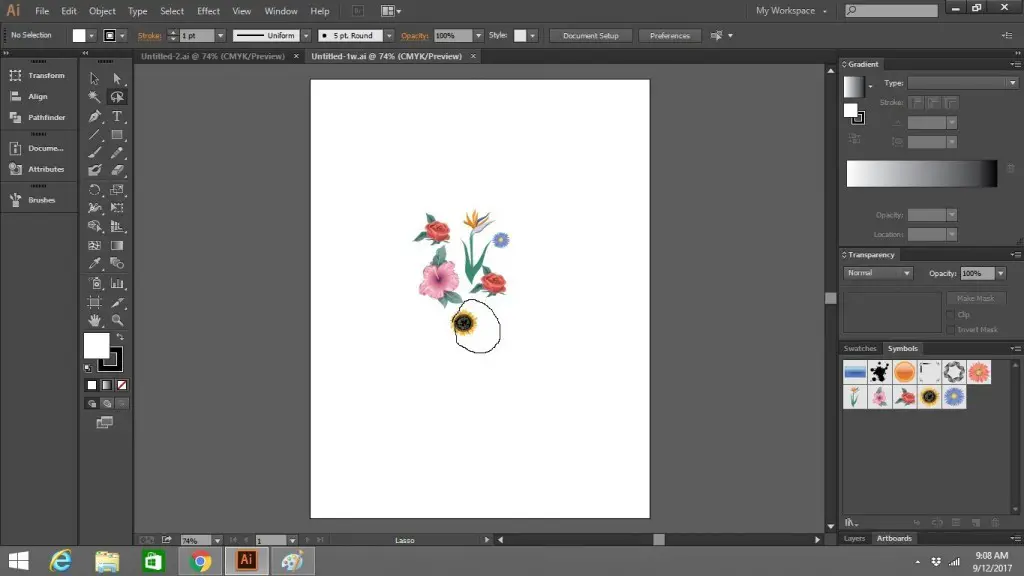
Как найти Инструмент «Штамп»
Инструмент «Штамп находится в одной группе с Инструментом «Узорный штамп»
Как найти Инструмент «Архивная кисть»
Инструмент «Архивная кисть» находится вместе с Инструментом «Архивная художественная кисть — ищите их значки на панеле Инструментов фотошопа (слева).
Как найти Инструмент «Ластик»
Инструмент «Ластик» находится в одной группесо следующими инструментами:
Инструмент «Фоновый ластик»
Инструмент «Волшебный ластик»
Как найти Инструмент «Градиент», Инструмент «Заливка»
Смотрим на значки этой группы:
Инструмент «Градиент»
Инструмент «Заливка»
Инструмент «Выбор 3D-материала»
Кликаем на треугольничек и выбираем необходимый инструмент.
Как найти Инструмент «Палец»
Он может спрятаться среди следующих инструментов фотошопа:
Инструмент «Размытие»
Инструмент « Резкость»
Инструмент «Палец»
Как найти Инструмент «Губка»
Инструмент «Губка» находится в одной группе с Инструментом «Затемнитель» и Инструментом Осветлитель.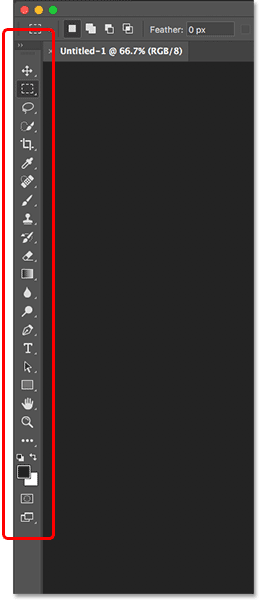
Какой-то из этих трёх значков есть на панели Инструментов фотошопа.
Как найти Инструмент «Угол»
Инструмент «Угол» находится в группе Инструментов:
Инструмент «Перо»
Инструмент «Свободное перо»
Инструмент «Перо+» (добавить опорную точку)
Инструмент «Перо-» (удалить опорную точку)
Как найти Инструмент «Вертикальный текст
Он находится вместе с:
Инструментом „Горизонтальный текст“
Инструментом „Горизонтальный текст-маска“
Инструментом „Вертикальный текст-маска“
Более подробно о работе с Инструментом Горизонтальный текст смотри здесь.
Как найти Инструмент „Стрелка“
Инструмент стрелка находится вместе с Инструментом „Выделение контура“
ударяем правой кнопкой мыши по маленькому треугольничку рядом с значком Инструмента „Выделение контура“, кликаем левой кнопкой мыши по открывшемуся в окошечке Инструменту „Стрелка“ и он появляется на панели.
Как найти Инструмент „Линия“, „Эллипс“ и „Прямоугольник“
Это одна из наибольших групп Инструментов в фотошопе.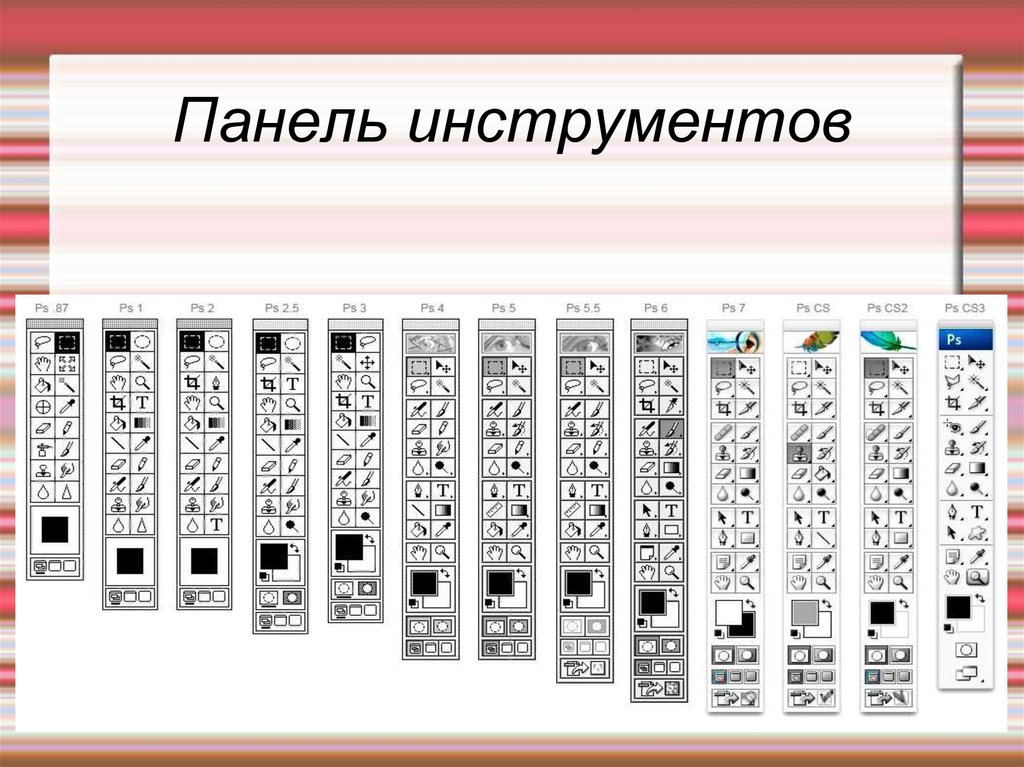 Их здесь 6:
Их здесь 6:
Инструмент „Прямоугольник“
Инструмент „Прямоугольник со скруглёнными углами“
Инструмент „Эллипс“
Инструмент „Многоугольник“
Инструмент „Линия“
Инструмент „Произвольная фигура“. Каждый из них имеет свой значок на панели Инструментов фотошопа.
Как найти Инструмент „Рука“
Находится вместе с другим Инструментом Поворот вида»
Вот такие основные группы инструментов мы с вами сегодня выучили. И теперь вы уже знаете, что делать, если в панели Инструментов фотошопа исчез инструмент и вы не можете его найти. Ищем под значками с треугольничками внизу значка.
—————————————————————————
Вот такой сегодня детективный урок Шерлок Холмса по поиску пропавших инструментов мы с вами прошли. Теперь вы точно знаете, что делать, если пропали все инструменты в фотошопе.
Если есть вопросы — задаём в комментариях, отвечаю быстро и с удовольствием!
Если урок был полезен — поделитесь в социальных сетях, вдруг и вам кто-то скажет спасибо!
С уважением, Галина Нагорная
Понравилось это:
Нравится Загрузка.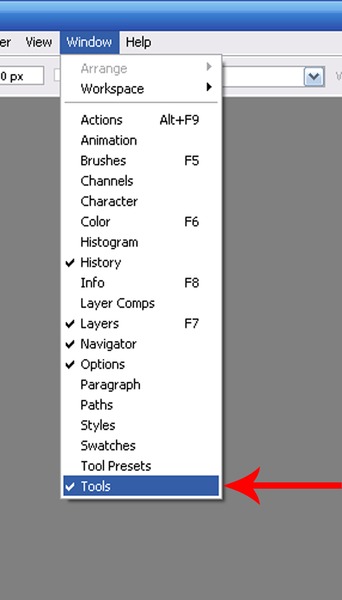 ..
..
Обзор инструментов Photoshop и панели инструментов
Узнайте все об инструментах Photoshop и панели инструментов. Вы узнаете, как организована панель инструментов и как получить доступ к ее многочисленным скрытым инструментам. Включает полный обзор почти 70 инструментов, доступных в Photoshop, которые вы можете использовать в качестве справочного материала! Теперь обновлено для Photoshop 2022!
Автор сценария Стив Паттерсон.
В первом уроке этой серии мы познакомились с интерфейсом Photoshop и его основными функциями. На этот раз мы узнаем все о Photoshop 9.0007 инструменты и панель инструментов . Панель инструментов — это место, где Photoshop содержит множество инструментов, с которыми нам приходится работать. Есть инструменты для выделения, обрезки и ретуширования изображений, добавления форм и текста и многое другое!
Мы начнем с самой панели инструментов, в том числе с того, как она организована и как получить доступ ко многим инструментам, скрытым в ней.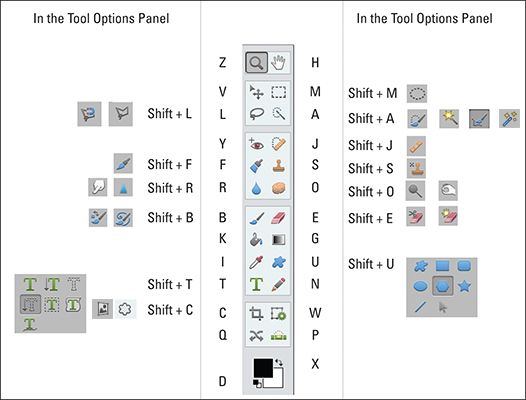 Затем мы рассмотрим каждый инструмент на панели инструментов с кратким описанием того, для чего используется каждый инструмент.
Затем мы рассмотрим каждый инструмент на панели инструментов с кратким описанием того, для чего используется каждый инструмент.
Для какой версии Photoshop это?
Здесь я использую Photoshop 2022, но вы можете использовать и более ранние версии. Просто обратите внимание, что некоторые инструменты могут быть недоступны в более старых версиях. Вы можете получить последнюю версию Photoshop здесь.
Начнем!
Панель инструментов Photoshop
Панель инструментов Photoshop расположена вдоль левой части экрана:
Панель инструментов.
Выбор панели инструментов с одним или двумя столбцами
По умолчанию панель инструментов выглядит как длинная одиночная колонка. Но его можно развернуть в более короткий двойной столбец, щелкнув значок 9.0007 двойные стрелки вверху. Нажмите двойные стрелки еще раз, чтобы вернуться к панели инструментов с одним столбцом:
Панель инструментов может отображаться в одинарном или двойном столбце.
Раскладка инструментов
Давайте посмотрим, как организована панель инструментов Photoshop. Хотя может показаться, что инструменты перечислены в случайном порядке, на самом деле в них есть логический порядок, когда связанные инструменты сгруппированы вместе.
В верхней части находятся инструменты Photoshop Move и Selection . И прямо под ними 9Инструменты 0007 Crop и Slice . Ниже расположены инструменты Измерение , за которыми следуют многочисленные инструменты Photoshop Ретушь и Рисование .
Далее идут инструменты Drawing и Type . И, наконец, у нас есть инструментов навигации внизу:
Расположение инструментов на панели инструментов.
Скрытые инструменты панели инструментов
Каждый инструмент на панели инструментов представлен значком, и доступных инструментов намного больше, чем мы видим.
Маленькая стрелка в правом нижнем углу значка инструмента означает, что за ней в том же месте скрываются другие инструменты:
Большинство мест на панели инструментов содержит более одного инструмента.
Чтобы просмотреть дополнительные инструменты, нажмите и удерживайте на значке. Или щелкните правой кнопкой мыши (Win) / , удерживая нажатой клавишу Control, щелкните (Mac) на значке. Откроется всплывающее меню со списком других доступных инструментов.
Например, если я щелкну и удерживаю значок инструмента «Прямоугольное выделение», всплывающее меню сообщит мне, что наряду с этим инструментом инструмент «Эллиптическое выделение», «Выделение одной строки» и «Выделение одного столбца» также сгруппированы с Это.
Чтобы выбрать один из дополнительных инструментов, нажмите на его название в списке. Я выберу Elliptical Marquee Tool:
Выбор скрытого инструмента из всплывающего меню.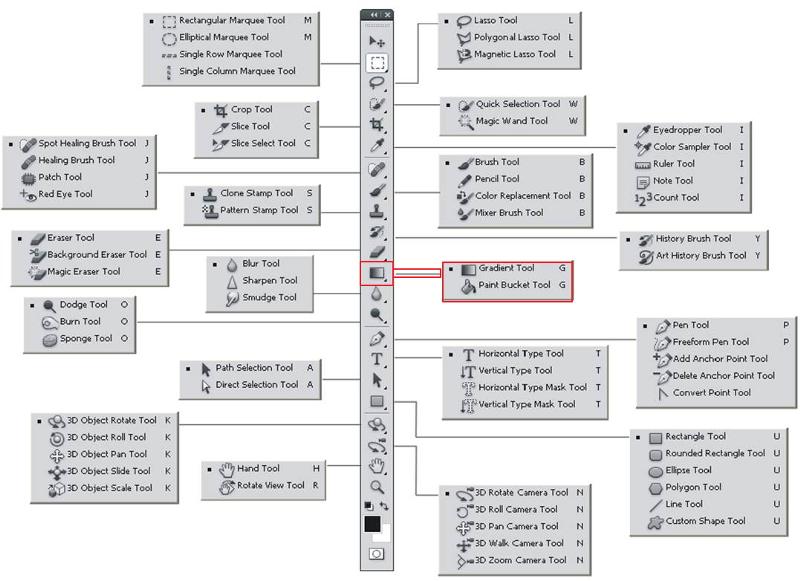
Инструмент по умолчанию
Инструмент, который первоначально отображается в каждом месте на панели инструментов, известен как инструмент по умолчанию . Например, Rectangular Marquee Tool — это инструмент по умолчанию для второй точки сверху. Но Photoshop не всегда отображает инструмент по умолчанию. Вместо этого он отобразит последний выбранный вами инструмент.
Обратите внимание, что после выбора инструмента Elliptical Marquee Tool во всплывающем меню инструмент Rectangular Marquee больше не отображается на панели инструментов. Elliptical Marquee Tool занял свое место:
В каждом месте на панели инструментов отображается либо инструмент по умолчанию, либо последний выбранный инструмент.
Чтобы выбрать инструмент Rectangular Marquee Tool на этом этапе, мне нужно либо щелкнуть и удерживать , либо щелкнуть правой кнопкой мыши (Win) / , удерживая клавишу Control, щелкнуть (Mac) на значке Elliptical Marquee Tool. Затем я мог выбрать Rectangular Marquee Tool из меню:
Затем я мог выбрать Rectangular Marquee Tool из меню:
Выбор инструмента «Прямоугольное выделение» из-за инструмента «Овальное выделение».
Обзор инструментов Photoshop
Итак, теперь, когда мы узнали, как организована панель инструментов Photoshop, давайте посмотрим на сами инструменты.
Ниже приведен краткий обзор каждого из инструментов Photoshop, а также краткое описание того, для чего каждый инструмент используется. Инструменты перечислены в порядке сверху вниз, а конкретные инструменты более подробно рассматриваются в других уроках.
Звездочка (*) после имени инструмента указывает на инструмент по умолчанию, а буква в скобках — это сочетание клавиш для инструмента. Чтобы переключаться между инструментами с помощью одного и того же сочетания клавиш, нажмите и удерживайте Shift при нажатии буквы. Этот список актуален для Photoshop 2022. Обратите внимание, что некоторые инструменты недоступны в более ранних версиях.
- Инструменты перемещения и выделения
- Инструмент перемещения * ( V )
- Инструмент «Перемещение» используется для перемещения слоев, выделений и направляющих в документе Photoshop.
 Включите «Автовыбор», чтобы автоматически выбирать слой или группу, на которую вы нажимаете.
Включите «Автовыбор», чтобы автоматически выбирать слой или группу, на которую вы нажимаете.
- Инструмент монтажной области ( V )
- Инструмент Artboard Tool позволяет легко создавать несколько веб-макетов или макетов UX (пользовательский опыт) для разных устройств или размеров экрана.
- Инструмент для прямоугольного выделения * ( M )
- Инструмент «Прямоугольная область» рисует прямоугольные контуры выделения. Нажмите и удерживайте клавишу Shift при перетаскивании, чтобы нарисовать квадратное выделение.
- Инструмент для эллиптического выделения ( M )
- Инструмент Elliptical Marquee Tool рисует эллиптические контуры выделения. Нажмите и удерживайте клавишу Shift, чтобы нарисовать выделение в виде идеального круга.
- Инструмент для выделения одного ряда
- Инструмент «Выделение одной строки» в Photoshop выделяет одну строку пикселей в изображении слева направо.

- Инструмент выделения одного столбца
- Используйте инструмент «Выделение одного столбца», чтобы выделить один столбец пикселей сверху вниз.
- Инструмент для лассо * ( L )
- С помощью инструмента «Лассо» вы можете нарисовать контур выделения произвольной формы вокруг объекта.
- Инструмент «Многоугольное лассо» ( L )
- Щелкните объект с помощью инструмента «Многоугольное лассо», чтобы окружить его многоугольным контуром выделения с прямыми краями.
- Инструмент для магнитного лассо ( L )
- Инструмент «Магнитное лассо» привязывает контур выделения к краям объекта, когда вы перемещаете вокруг него курсор мыши.
- Инструмент выбора объекта * ( W )
- Инструмент выделения объектов позволяет выделить объект, просто обведя его грубым контуром выделения.
- Инструмент быстрого выбора ( W )
- Инструмент быстрого выделения позволяет легко выделить объект, просто закрашивая его кистью.
 Включите «Автоматическое улучшение» на панели параметров для выбора лучшего качества.
Включите «Автоматическое улучшение» на панели параметров для выбора лучшего качества.
- Инструмент «Волшебная палочка» ( W )
- Инструмент «Волшебная палочка» в Photoshop выделяет области схожего цвета одним щелчком мыши. Значение «Допуск» на панели параметров устанавливает диапазон цветов, которые будут выбраны.
- Инструменты обрезки и нарезки
- Инструмент обрезки * ( C )
- Используйте инструмент Crop Tool в Photoshop, чтобы обрезать изображение и удалить ненужные области. Снимите флажок «Удалить обрезанные пиксели» на панели параметров, чтобы неразрушающим образом обрезать изображение.
- Инструмент кадрирования перспективы ( C )
- Используйте инструмент Perspective Crop Tool, чтобы обрезать изображение и исправить распространенные искажения или проблемы с перспективой.
- Инструмент для срезов ( C )
- Инструмент «Фрагмент» делит изображение или макет на более мелкие части (фрагменты), которые можно экспортировать и оптимизировать по отдельности.

- Инструмент выбора среза ( C )
- Используйте инструмент «Выбор фрагмента», чтобы выбрать отдельные фрагменты, созданные с помощью инструмента «Фрагмент».
- Инструмент для рам * ( K )
- Новый в Photoshop CC 2019 инструмент «Рамка» позволяет помещать изображения в прямоугольные или эллиптические формы.
- Измерительные инструменты
- Пипетка * ( I )
- Инструмент «Пипетка» в Photoshop выбирает цвета на изображении. Увеличьте «Размер выборки» на панели параметров для лучшего представления цвета области выборки.
- Инструмент «Пипетка для 3D-материала» ( I )
- Используйте инструмент «Пипетка для 3D-материалов», чтобы взять образец материала из 3D-модели в Photoshop.
- Инструмент пробоотборника цвета ( I )
- Инструмент Color Sampler Tool отображает цветовые значения для выбранной (образцовой) области изображения.
 Одновременно можно отбирать до четырех областей. Просмотрите информацию о цвете на панели «Информация» Photoshop.
Одновременно можно отбирать до четырех областей. Просмотрите информацию о цвете на панели «Информация» Photoshop.
- Инструмент линейки ( I )
- Инструмент «Линейка» измеряет расстояния, местоположения и углы. Отлично подходит для размещения изображений и элементов именно там, где вы хотите.
- Инструмент для заметок ( I )
- Инструмент «Заметки» позволяет прикреплять к документу Photoshop текстовые заметки для себя или для других, работающих над тем же проектом. Заметки сохраняются как часть файла .PSD.
- Инструмент для подсчета ( I )
- Используйте инструмент «Счетчик», чтобы вручную подсчитать количество объектов на изображении, или чтобы Photoshop автоматически подсчитывал несколько выбранных областей изображения.
- Инструменты ретуши и рисования
- Инструмент «Точечная восстанавливающая кисть» * ( J )
- Точечная восстанавливающая кисть в Photoshop быстро удаляет дефекты и другие мелкие проблемные области изображения.
 Используйте размер кисти немного больше, чем пятно для достижения наилучших результатов.
Используйте размер кисти немного больше, чем пятно для достижения наилучших результатов.
- Инструмент «Восстанавливающая кисть» ( J )
- Восстанавливающая кисть позволяет восстанавливать большие проблемные области изображения, закрашивая их. Удерживайте Alt (Win) / Option (Mac) и нажмите, чтобы получить образец хорошей текстуры, затем закрасьте проблемную область, чтобы исправить ее.
- Инструмент для заплаты ( J )
- С помощью инструмента «Заплатка» нарисуйте контур выделения произвольной формы вокруг проблемной области. Затем восстановите его, перетащив контур выделения на область с хорошей текстурой.
- Инструмент Content-Aware Move ( J )
- Используйте инструмент Content-Aware Move Tool, чтобы выбрать и переместить часть изображения в другую область. Photoshop автоматически заполняет дыру в исходном месте, используя элементы из окружающих областей.
- Инструмент «Красные глаза» ( J )
- Инструмент «Красные глаза» устраняет распространенные проблемы с красными глазами на фотографиях, возникающие из-за вспышки камеры.

- Инструмент «Кисть» * ( B )
- Инструмент «Кисть» — это основной инструмент рисования в Photoshop. Используйте его для рисования мазков кистью на слое или на маске слоя.
- Карандаш ( B )
- Инструмент «Карандаш» — еще один инструмент рисования в Photoshop. Но в то время как инструмент «Кисть» может рисовать мазки с мягкими краями, инструмент «Карандаш» всегда рисует с жесткими краями.
- Инструмент для замены цвета ( B )
- Используйте инструмент «Замена цвета» в Photoshop, чтобы легко заменить цвет объекта другим цветом.
- Инструмент «Микс-кисть» ( B )
- В отличие от стандартного инструмента «Кисть», миксер-кисть в Photoshop может имитировать элементы реальной живописи, такие как смешивание и комбинирование цветов, а также влажность краски.
- Инструмент «Штамп» * ( S )
- Инструмент «Штамп» — это самый простой инструмент ретуширования в Photoshop.
 Он выбирает пиксели из одной области изображения и закрашивает ими пиксели в другой области.
Он выбирает пиксели из одной области изображения и закрашивает ими пиксели в другой области.
- Инструмент для штамповки шаблонов ( S )
- Используйте инструмент Pattern Stamp Tool, чтобы нарисовать узор поверх изображения.
- Инструмент «Историческая кисть» * ( Y )
- Инструмент «Историческая кисть» закрашивает снимок из более раннего шага (состояние истории) в текущую версию изображения. Выберите предыдущее состояние на панели «История».
- Инструмент «Кисть для истории искусства» ( Y )
- Кисть истории искусства также рисует снимок из более раннего состояния истории в изображение, но делает это с помощью стилизованных мазков кисти.
- Ластик * ( E )
- Инструмент «Ластик» в Photoshop безвозвратно стирает пиксели слоя. Его также можно использовать для рисования в предыдущем состоянии истории.
- Инструмент «Ластик для фона» ( E )
- Инструмент «Ластик для фона» стирает области изображения схожего цвета, закрашивая их.

- Волшебный ластик ( E )
- Инструмент «Волшебный ластик» аналогичен инструменту «Волшебная палочка» тем, что он выделяет области схожего цвета одним щелчком мыши. Но Инструмент «Волшебный ластик» затем безвозвратно удаляет эти области.
- Инструмент «Градиент» * ( G )
- Инструмент «Градиент» в Photoshop рисует плавные переходы между несколькими цветами. Редактор градиентов позволяет создавать и настраивать собственные градиенты.
- Инструмент «Ведро с краской» ( G )
- Инструмент «Заливка» заполняет область похожего цвета цветом переднего плана или узором. Значение «Допуск» определяет диапазон цветов, которые будут затронуты вокруг области, где вы щелкнули.
- Инструмент 3D Drop Material ( G )
- Инструмент 3D-перетаскивания материалов, используемый в 3D-моделировании, позволяет взять образец материала из одной области, а затем переместить его в другую область модели, сетки или 3D-слоя.

- Инструмент «Размытие» *
- Инструмент «Размытие» размывает и смягчает области, которые вы закрашиваете с помощью этого инструмента.
- Инструмент для заточки
- Инструмент «Резкость» повышает резкость областей, которые вы закрашиваете.
- Инструмент для растушевки
- Инструмент «Палец» в Photoshop размазывает и размазывает области, которые вы закрашиваете. Его также можно использовать для создания эффекта рисования пальцами.
- Инструмент Dodge * ( O )
- Закрасьте области изображения с помощью инструмента Dodge Tool, чтобы осветлить их.
- Инструмент для прожига ( O )
- Инструмент «Затемнение» затемняет закрашиваемые области.
- Губка ( O )
- Закрасьте области с помощью инструмента «Губка», чтобы увеличить или уменьшить насыщенность цвета.

- Инструменты рисования и ввода текста
- Инструмент «Перо» * ( P )
- Инструмент «Перо» в Photoshop позволяет рисовать чрезвычайно точные контуры, векторные фигуры или выделения.
- Инструмент «Перо произвольной формы» ( P )
- Инструмент «Перо произвольной формы» позволяет рисовать контуры или фигуры от руки. Точки привязки автоматически добавляются к пути по мере рисования.
- Инструмент «Перо кривизны» ( P )
- Инструмент «Перо кривизны» — это более простая и упрощенная версия инструмента «Перо». Новое в Photoshop CC 2018.
- Инструмент «Добавить опорную точку»
- Используйте инструмент «Добавить опорную точку», чтобы добавить дополнительные опорные точки вдоль контура.
- Инструмент «Удалить опорную точку»
- Нажмите на существующую опорную точку на пути с помощью инструмента «Удалить опорную точку», чтобы удалить точку.

- Инструмент преобразования точек
- На пути щелкните гладкую опорную точку с помощью инструмента «Преобразовать точку», чтобы преобразовать ее в угловую точку. Щелкните угловую точку, чтобы преобразовать ее в гладкую точку.
- Инструмент горизонтального типа * ( T )
- Известный просто как инструмент «Текст» в Photoshop, используйте инструмент «Горизонтальный текст», чтобы добавить стандартный текст в документ.
- Инструмент вертикального типа ( T )
- Инструмент «Вертикальный текст» добавляет текст вертикально сверху вниз.
- Инструмент «Маска вертикального типа» ( T )
- Вместо того, чтобы добавлять в документ редактируемый текст, инструмент «Маска вертикального текста» создает контур выделения в форме вертикального шрифта.
- Маска горизонтального типа ( T )
- Как и инструмент «Текст по вертикальной маске», инструмент «Маска по горизонтали» создает контур выделения в форме текста.
 Однако шрифт добавляется горизонтально, а не вертикально.
Однако шрифт добавляется горизонтально, а не вертикально.
- Инструмент выбора пути * ( A )
- Используйте инструмент выбора пути (черная стрелка) в Photoshop, чтобы выбрать и переместить весь путь сразу.
- Инструмент прямого выбора ( A )
- Используйте инструмент «Прямое выделение» (белая стрелка), чтобы выбрать и переместить отдельный сегмент пути, опорную точку или маркер направления.
- Инструмент «Прямоугольник» * (U)
- Инструмент «Прямоугольник» рисует прямоугольные векторные фигуры, контуры или пиксельные формы с острыми или закругленными углами. Нажмите и удерживайте клавишу Shift при перетаскивании, чтобы превратить фигуру в идеальный квадрат.
- Инструмент для эллипса (U)
- Инструмент «Эллипс» рисует эллиптические векторные фигуры, контуры или пиксельные фигуры. Нажмите и удерживайте клавишу Shift при перетаскивании, чтобы нарисовать идеальный круг.

- Инструмент для треугольника (U)
- Инструмент «Треугольник» рисует треугольники. Удерживайте Shift, чтобы нарисовать равносторонний треугольник, или используйте параметр «Радиус», чтобы скруглить углы.
- Инструмент «Многоугольник» (U)
- Инструмент «Многоугольник» рисует многоугольники с любым количеством сторон. Используйте опцию Star Ratio, чтобы превратить многоугольники в звезды.
- Линейный инструмент (U)
- Инструмент «Линия» рисует прямые линии или стрелки. Используйте цвет и толщину обводки, чтобы контролировать внешний вид линии.
- Инструмент нестандартной формы ( U )
- Инструмент Custom Shape Tool в Photoshop позволяет выбирать и рисовать произвольные фигуры. Выбирайте из сотен встроенных пользовательских фигур Photoshop или создавайте свои собственные.
- Инструменты навигации
- Ручной инструмент * (H)
- Инструмент «Рука» позволяет нам щелкать и перетаскивать изображение на экране, чтобы просматривать различные области при увеличении.

- Инструмент «Повернуть вид» ( R )
- Используйте инструмент «Повернуть вид» в Photoshop, чтобы повернуть холст, чтобы вы могли просматривать и редактировать изображение под разными углами.
- Инструмент масштабирования * ( Z )
- Нажмите на изображение с помощью инструмента масштабирования, чтобы увеличить определенную область. Нажмите и удерживайте Alt (Win) / Option (Mac) и щелкните инструментом «Масштаб», чтобы уменьшить масштаб.
И вот оно! Теперь, когда мы знаем больше о панели инструментов Photoshop и ее многочисленных инструментах, следующий урок покажет вам, как сбросить панель инструментов Photoshop до ее исходного макета по умолчанию! Вы можете перейти к любому другому уроку в этой главе «Изучение интерфейса Photoshop». Или посетите наш раздел «Основы Photoshop», чтобы узнать больше!
Получите все наши уроки Photoshop в формате PDF! Загрузите их сегодня!
Галереи инструментов Photoshop
| | | |
|
| | |
| | | |
| | | |
| | | |
| | |
| | | |
| | | |
| | | |
| |
| | | |
| | | |
| | | |
| | | |
| |
Использование инструментов Photoshop Elements
- Руководство пользователя Photoshop Elements
- Введение в Photoshop Elements
- Что нового в Photoshop Elements
- Системные требования | Элементы Фотошопа
- Основы рабочего пространства
- Управляемый режим
- Создание фотопроектов
- Рабочее пространство и среда
- Знакомство с главным экраном
- Основы рабочего пространства
- Инструменты
- Панели и ящики
- Открыть файлы
- Линейки, сетки и направляющие
- Расширенный быстрый режим
- Информация о файле
- Пресеты и библиотеки
- Поддержка мультитач
- Скретч-диски, подключаемые модули и обновления приложений
- Отмена, повтор и отмена действий
- Просмотр изображений
- Исправление и улучшение фотографий
- Изменение размера изображений
- Обрезка
- Обработка необработанных файлов изображений камеры
- Добавление размытия, замена цветов и клонирование областей изображения
- Настройка теней и света
- Ретушь и корректировка фотографий
- Повышение резкости фотографий
- Трансформация
- Автоматический интеллектуальный тон
- Перекомпоновка
- Использование действий для обработки фотографий
- Фотообъединение Составление
- Создать панораму
- Подвижные накладки
- Подвижные элементы
- Добавление фигур и текста
- Добавление текста
- Редактировать текст
- Создание фигур
- Редактирование фигур
- Обзор окраски
- Малярные инструменты
- Щетки для настройки
- Узоры
- Заливки и штрихи
- Градиенты
- Работа с азиатским типом
- Управляемое редактирование, эффекты и фильтры
- Управляемый режим
- Фильтры
- Управляемый режим редактирования Photomerge
- Управляемый режим Основные правки
- Регулировочные фильтры
- Эффекты
- Управляемый режим Забавные правки
- Управляемый режим Специальные правки
- Художественные фильтры
- Управляемый режим Редактирование цвета
- Управляемый режим черно-белого редактирования
- Фильтры размытия
- Фильтры мазка кистью
- Фильтры искажения
- Прочие фильтры
- Помехоподавляющие фильтры
- Фильтры визуализации
- Эскизные фильтры
- Фильтры для стилизации
- Текстурные фильтры
- Работа с цветами
- Понимание цвета
- Настройка управления цветом
- Основы коррекции цвета и тона
- Выберите цвет
- Настройка цвета, насыщенности и оттенка
- Исправить цветовые оттенки
- Использование режимов изображения и таблиц цветов
- Цвет и камера RAW
- Работа с выделением
- Выделение в Photoshop Elements
- Сохранение выбора
- Изменение выбора
- Перемещение и копирование выделенного
- Изменить и уточнить выборки
- Сглаживание краев выделения со сглаживанием и растушевкой
- Работа со слоями
- Создание слоев
- Редактировать слои
- Скопируйте и расположите слои
- Корректирующие слои и слои-заливки
- Обтравочные маски
- Маски слоя
- Стили слоя
- Непрозрачность и режимы наложения
- Создание фотопроектов
- Основы проекта
- Создание фотопроектов
- Редактирование фотопроектов
- Сохранение, печать и обмен фотографиями
- Сохранение изображений
- Печать фотографий
- Делитесь фотографиями онлайн
- Оптимизация изображений
- Оптимизация изображений для формата JPEG
- Дизеринг веб-изображений
- Управляемое редактирование — панель «Поделиться»
- Предварительный просмотр веб-изображений
- Использовать прозрачность и матовость
- Оптимизация изображений для формата GIF или PNG-8
- Оптимизация изображений для формата PNG-24
- Сочетания клавиш
- Клавиши для выбора инструментов
- Клавиши для выбора и перемещения объектов
- Клавиши для панели «Слои»
- Клавиши для отображения или скрытия панелей (экспертный режим)
- Ключи для рисования и кисти
- Клавиши для использования текста
- Ключи для фильтра Liquify
- Ключи для преобразования выделений
- Клавиши для панели «Образцы цвета»
- Клавиши диалогового окна Camera Raw
- Ключи для галереи фильтров
- Ключи для использования режимов наложения
- Клавиши для просмотра изображений (экспертный режим)
Photoshop Elements предоставляет набор инструментов в режимах «Быстрый» и «Эксперт», которые помогут вам работать с фотографиями. Вы можете использовать инструменты на панели инструментов для выбора, улучшения, рисования и просмотра изображений.
Вы можете использовать инструменты на панели инструментов для выбора, улучшения, рисования и просмотра изображений.
Панель инструментов в Быстром режиме содержит небольшой набор простых в использовании инструментов. В этом режиме доступны следующие инструменты: «Масштаб», «Рука», «Быстрое выделение», «Глаз», «Отбелить зубы», «Выпрямить», «Текст», «Точечная восстанавливающая кисть», «Обрезать» и «Переместить».
Панель инструментов быстрого режимаA. Инструмент «Масштаб» B. Инструмент «Ручной» C. Инструмент «Быстрое выделение» D. Инструмент «Глаз» E. Инструмент «Отбелить зубы» F. Инструмент «Выпрямление» G. 3 Инструмент «Тип14» H. Инструмент «Кисть» I. Инструмент «Кадрирование» J. Инструмент «Перемещение»
В экспертном режиме набор инструментов богаче, чем в быстром режиме. Инструменты организованы в следующие логические группы:
- Просмотр
- Выберите
- Улучшение
- Розыгрыш
- Изменить
A.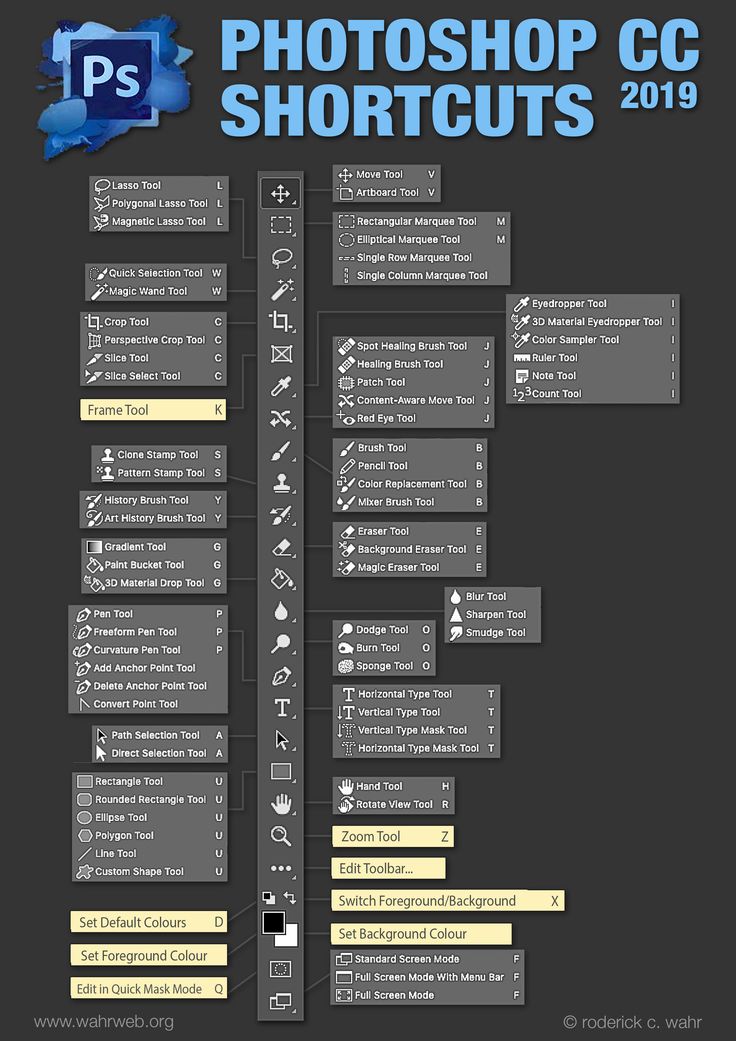 Инструменты просмотра B. Инструменты выбора C. Инструменты улучшения D. Инструменты рисования E. Инструменты изменения F. Цвет
Инструменты просмотра B. Инструменты выбора C. Инструменты улучшения D. Инструменты рисования E. Инструменты изменения F. Цвет
Инструменты в группе «Вид» панели инструментов «Экспертный режим»
Инструмент «Масштаб» (Z)
Увеличивает или уменьшает изображение. Связанные инструменты, показанные на панели параметров инструмента, — это «Увеличить» и «Уменьшить». Дополнительные сведения об инструменте масштабирования см. в разделе Увеличение или уменьшение масштаба.
Ручной инструмент (H)
Перемещает фотографию в рабочую область Photoshop Elements. Вы можете перетащить свое изображение с помощью этого инструмента. Дополнительную информацию см. в разделе Просмотр изображений в экспертном или быстром режимах.
Инструменты в группе «Выбор» панели инструментов «Экспертный режим»
Инструмент перемещения (V)
Перемещение выделения или слоев.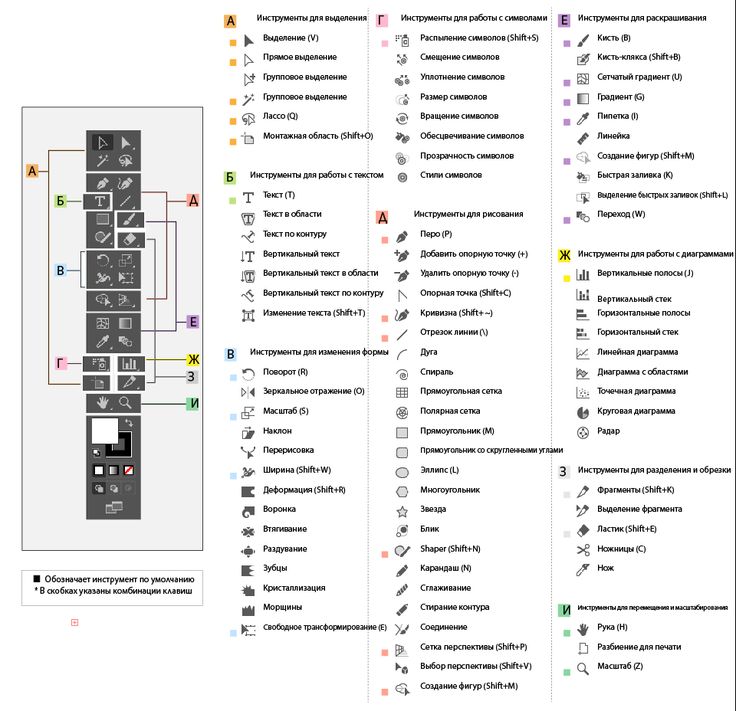 Дополнительные сведения см. в разделе Перемещение выделения.
Дополнительные сведения см. в разделе Перемещение выделения.
Инструмент «Прямоугольное выделение» (M)
Выбирает область изображения в прямоугольной рамке. Удерживайте клавишу Shift, чтобы сделать выделение квадратным.
Эллиптическое выделение (M)
Выбирает область изображения эллиптической формы. Удерживайте клавишу Shift, чтобы выделить круг.
Инструмент «Лассо» (L)
Выбирает область изображения произвольной формы.
Инструмент «Магнитное лассо» (L)
Выделяет часть изображения, выделяя высококонтрастные края вокруг формы.
Инструмент «Многоугольное лассо» (L)
Рисует прямые сегменты границы выделения.
Инструмент «Быстрое выделение» (А)
Делает выбор на основе схожести цвета и текстуры, когда вы щелкаете или перетаскиваете область, которую хотите выделить.
Инструмент «Кисть выделения» (A)
Выбирает область, где вы рисуете кистью.
Инструмент «Волшебная палочка» (A)
Выбирает пиксели с похожими цветами одним щелчком мыши.
Инструмент «Уточнить выделение кисти» (A)
Добавляет или удаляет области в выделении и из него, автоматически обнаруживая края. Дополнительные сведения об этом инструменте см. в разделе Редактирование и уточнение выборки.
Инструмент «Автовыбор» (А)
Автоматически делает выбор, когда вы рисуете фигуру вокруг объекта, который хотите выделить.
Дополнительные сведения о выборе см. в разделе Использование инструментов для выбора.
Инструменты в группе «Улучшение» панели инструментов «Экспертный режим»
Инструмент «Глаз» (Y)
Удаляет эффект красных глаз, эффект домашних животных и исправляет закрытые глаза на фотографиях. Дополнительные сведения об этом инструменте см. в разделах «Точное удаление эффекта красных глаз», «Удаление эффекта глаз питомца» и «Исправление закрытых глаз».
Дополнительные сведения об этом инструменте см. в разделах «Точное удаление эффекта красных глаз», «Удаление эффекта глаз питомца» и «Исправление закрытых глаз».
Инструмент «Точечная восстанавливающая кисть» (J)
Удаляет пятна с фотографий. Дополнительные сведения об этом инструменте см. в разделе Удаление пятен и нежелательных объектов.
Инструмент «Восстанавливающая кисть» (J)
Удаляет пятна с фотографии, выбирая часть фотографии в качестве контрольной точки.
Инструмент «Умная кисть» (F)
Применяет тональные и цветовые корректировки к определенным областям фотографии.
Детализированный инструмент «Умная кисть» (F)
Наносит корректировку на определенные области фотографии, как инструмент рисования.
Дополнительные сведения об умных кистях см. в разделах Настройка цвета и тональности с помощью инструментов «Умная кисть» и «Применение инструментов «Умная кисть».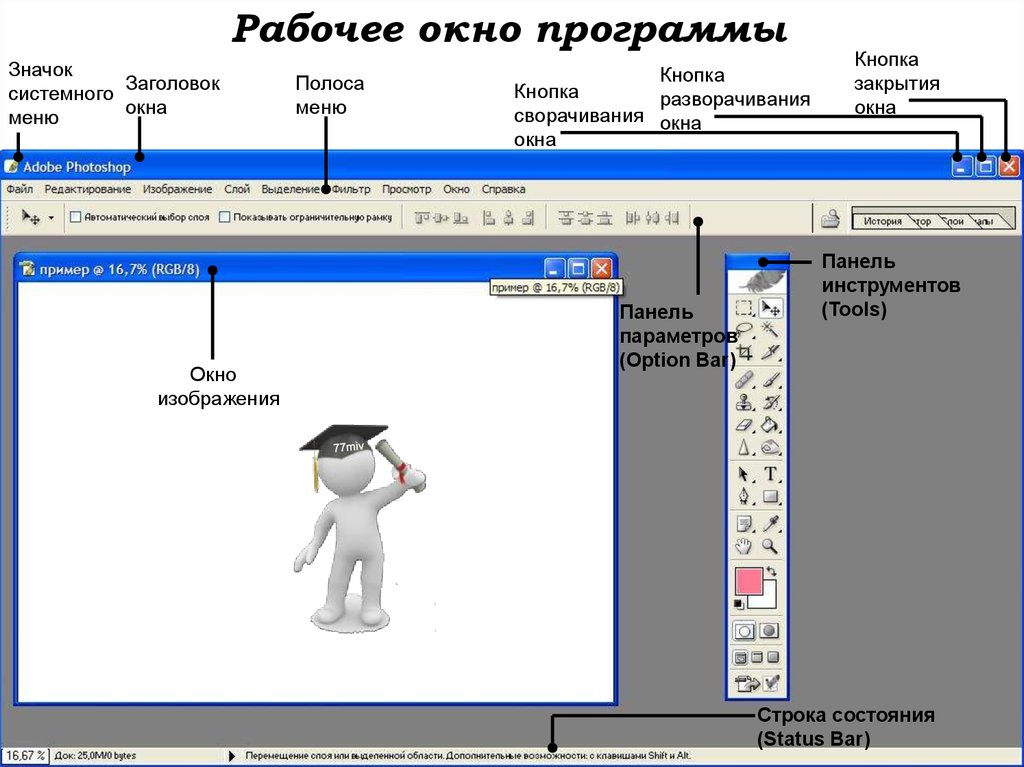
Инструмент «Штамп» (S)
Краски с образцом изображения, которые можно использовать для дублирования объектов, устранения дефектов изображения или закрашивания объектов на фотографии. Вы также можете клонировать часть изображения в другое изображение. Дополнительные сведения см. в разделе Клонирование изображений или областей изображения.
Инструмент «Штамп» (S)
Рисует с узором, определенным на основе вашего изображения, другого изображения или предустановленного узора. Дополнительную информацию см. в разделе Использование инструмента «Узорный штамп».
Инструмент «Размытие» (R)
Сглаживает резкие края или области изображения за счет уменьшения деталей. Дополнительные сведения см. в разделе Размытие или смягчение краев.
Инструмент «Заточка» (R)
Повышает резкость фотографии путем фокусировки мягких краев фотографии для повышения четкости или фокусировки.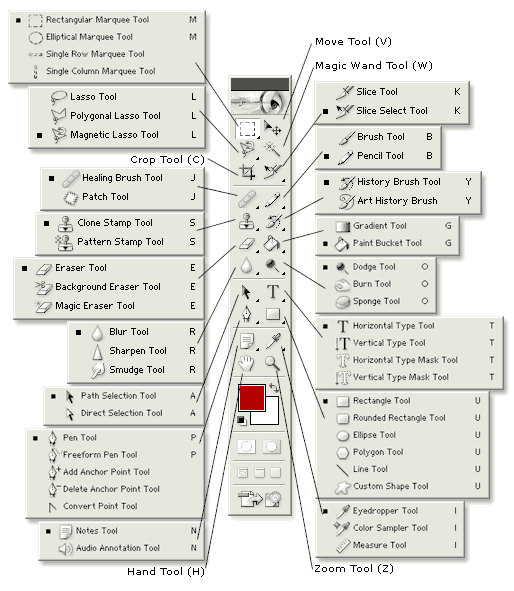 Дополнительные сведения о повышении резкости см. в разделе Повышение резкости изображения.
Дополнительные сведения о повышении резкости см. в разделе Повышение резкости изображения.
Инструмент «Размазывание» (R)
Имитирует движение пальца по влажной краске. Инструмент подбирает цвет там, где начинается штрих, и перемещает его в направлении, в котором вы перетаскиваете. Дополнительные сведения об этом инструменте см. в разделе Использование инструмента «Размазывание».
Губка (O)
Изменяет насыщенность цвета области. Дополнительные сведения об использовании этого инструмента см. в разделе Настройка насыщенности в изолированных областях.
Инструмент уклонения (O)
Осветление областей изображения. Вы можете использовать этот инструмент, чтобы выделить детали в тенях. Дополнительные сведения об инструменте «Осветление» см. в разделе «Быстрое осветление или затемнение отдельных областей».
Инструмент для записи (O)
Затемняет области изображения. Вы можете использовать этот инструмент, чтобы выделить детали в светлых участках. Дополнительные сведения об инструменте «Затемнение» см. в разделе «Быстрое осветление или затемнение отдельных областей».
Вы можете использовать этот инструмент, чтобы выделить детали в светлых участках. Дополнительные сведения об инструменте «Затемнение» см. в разделе «Быстрое осветление или затемнение отдельных областей».
Инструменты в группе «Рисование» панели инструментов «Экспертный режим»
Инструмент «Кисть» (В)
Создает мягкие или резкие цветовые мазки. Вы можете использовать его для имитации техники аэрографа. Дополнительные сведения об этом инструменте см. в разделе Использование инструмента «Кисть».
Инструмент «Кисть импрессиониста» (B)
Изменяет существующие цвета и детали изображения, чтобы фотография выглядела так, как будто она была нарисована стилизованными мазками кисти. Дополнительные сведения об этом инструменте см. в разделе Использование инструмента «Кисть импрессиониста».
Инструмент «Замена цвета» (B)
Упрощает замену определенных цветов в изображении.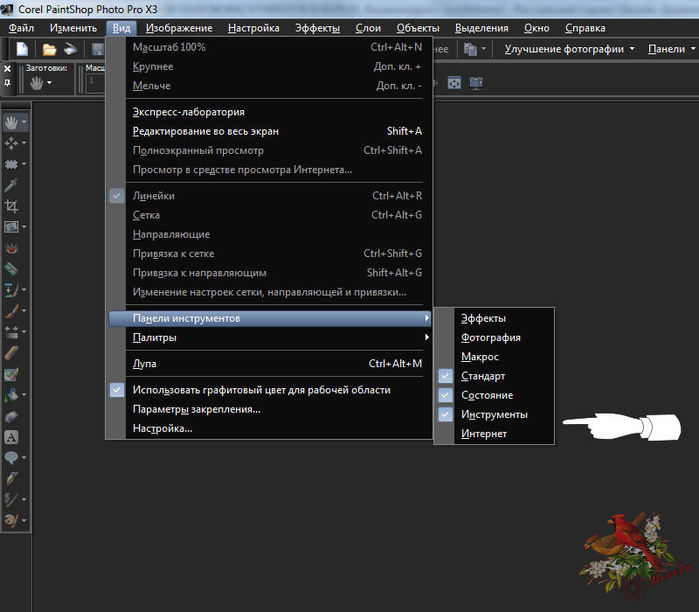 Дополнительные сведения об этом инструменте см. в разделе Замена цвета на изображении.
Дополнительные сведения об этом инструменте см. в разделе Замена цвета на изображении.
Инструмент «Ластик» (E)
Стирает пиксели изображения при перетаскивании по ним. Дополнительные сведения об этом инструменте см. в разделе Использование инструмента «Ластик».
Инструмент «Ластик для фона» (E)
Превращает цветные пиксели в прозрачные пиксели, чтобы можно было легко удалить объект с фона. Дополнительные сведения об этом инструменте см. в разделе Использование инструмента «Фоновый ластик».
Инструмент «Волшебный ластик» (E)
Изменяет все похожие пиксели при перетаскивании в пределах фотографии. Дополнительные сведения см. в разделе Использование инструмента «Волшебный ластик».
Инструмент «Заливка» (K)
Заполняет область, цвет которой аналогичен пикселям, по которым вы щелкаете. Дополнительную информацию об этом инструменте см. в разделе Использование инструмента «Ведро с краской».
в разделе Использование инструмента «Ведро с краской».
Инструмент «Узор» (K)
Применяет к изображению заливку или узор вместо использования одной из кистей. Дополнительные сведения см. в разделе Заливка слоя цветом или узором.
Инструмент «Градиент» (G)
Заполняет область изображения градиентом. Дополнительные сведения см. в разделе Применение градиента.
Инструмент «Палитра цветов» (I)
Копирует или пробует цвет области фотографии, чтобы установить новый цвет переднего плана или фона. Дополнительные сведения об этом инструменте см. в разделе Выбор цвета с помощью инструмента «Пипетка».
Инструмент «Пользовательская форма» (U)
Предоставляет различные варианты формы для рисования. Когда вы выбираете инструмент «Пользовательская фигура», вы можете получить доступ к этим фигурам на панели параметров инструмента.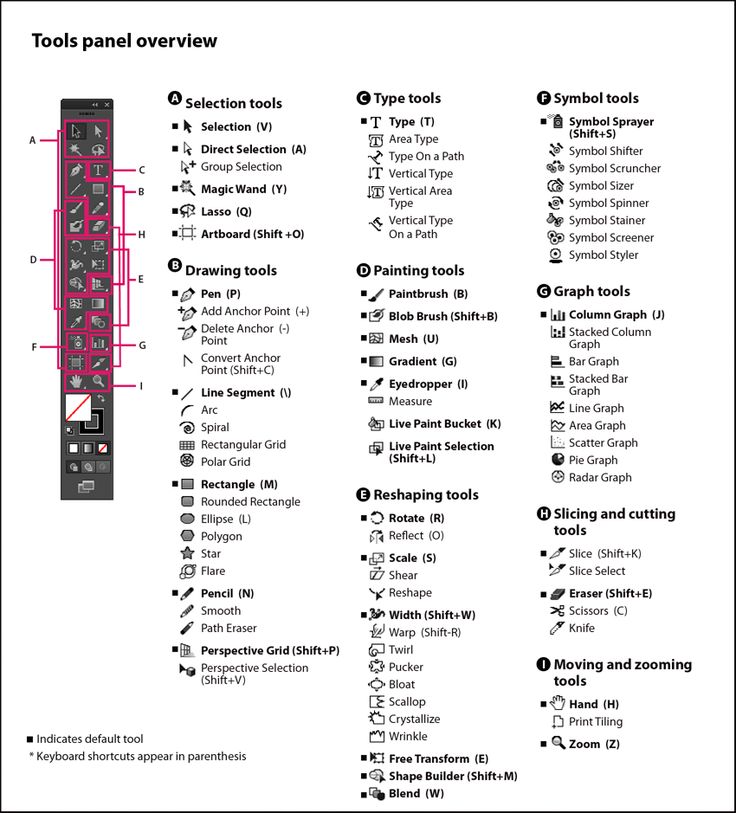
Другие инструменты, связанные с фигурой, доступные на панели параметров инструмента:
- Прямоугольник
- Прямоугольник со скругленными углами
- Эллипс
- Полигон
- Звезда
- Линия
- Выбор
Дополнительные сведения о создании фигур см. в разделе Создание фигур.
Инструмент «Текст» (T)
Создает и редактирует текст на вашем изображении.
Другие инструменты, связанные со шрифтом, доступные на панели параметров инструмента:
- Вертикальный тип
- Маска горизонтального типа
- Маска вертикального типа
- Текст в выделении
- Текст на фигуре
- Текст на пользовательском пути
Дополнительные сведения о добавлении и редактировании текста на изображении см. в разделе Добавление текста.
Карандаш (N)
Создает резкие линии от руки.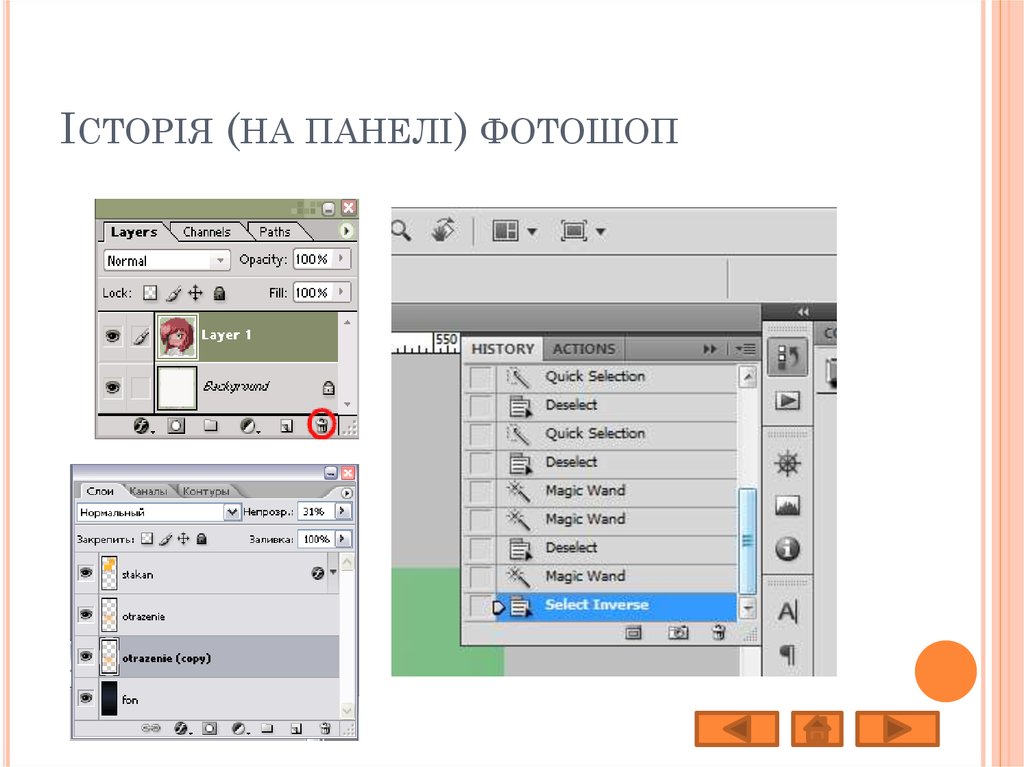 Дополнительные сведения см. в разделе Использование инструмента «Карандаш».
Дополнительные сведения см. в разделе Использование инструмента «Карандаш».
Инструменты в группе «Изменить» панели инструментов «Экспертный режим»
Инструмент обрезки (С)
Обрезает часть изображения в соответствии с выделением. Дополнительные сведения об этом инструменте см. в разделе Обрезка изображения.
Инструмент «Формат для печенья» (C)
Обрезка фотографии в соответствии с выбранной вами формой. Дополнительные сведения об этом инструменте см. в разделе Использование инструмента Cookie Cutter.
Инструмент «Обрезка перспективы» (C)
Изменяет перспективу изображения при его кадрировании. Дополнительные сведения об этом инструменте см. в разделе Инструмент «Обрезка перспективы».
Инструмент «Перекомпоновать» (W)
Интеллектуальное изменение размера фотографий без изменения важного визуального содержимого, такого как люди, здания, животные и т. д. Дополнительные сведения см. в разделе Изменение композиции фотографии в режиме «Эксперт». Пошаговые инструкции по перекомпоновке см. в разделе Перекомпоновка фотографии в управляемом режиме.
д. Дополнительные сведения см. в разделе Изменение композиции фотографии в режиме «Эксперт». Пошаговые инструкции по перекомпоновке см. в разделе Перекомпоновка фотографии в управляемом режиме.
Инструмент Content-Aware Move (Q)
Выбирает объект на фотографии и перемещает выделение в другое место или расширяет его. Дополнительные сведения об этом инструменте см. в разделе Перемещение и изменение положения объектов.
Инструмент «Выпрямление» (P)
Выравнивает изображение по вертикали или горизонтали. Дополнительные сведения об этом инструменте см. в разделе Выпрямление изображения.
Чтобы использовать инструмент в режиме «Быстрый» или «Эксперт», сначала выберите инструмент на панели инструментов. Затем используйте различные параметры на панели параметров инструмента для выполнения своей задачи.
Выберите инструмент
Выполните одно из следующих действий:
- Щелкните инструмент на панели инструментов.

- Нажмите сочетание клавиш для инструмента. Например, нажмите B, чтобы выбрать инструмент «Кисть». Сочетание клавиш для инструмента отображается во всплывающей подсказке. Вы также можете найти список полезных сочетаний клавиш в разделе Клавиши для выбора инструментов.
Вы не можете отменить выбор инструмента — после того, как вы выбрали инструмент, он остается выбранным, пока вы не выберете другой инструмент. Например, если вы выбрали инструмент «Лассо» и хотите щелкнуть изображение, ничего не выбирая, выберите инструмент «Рука».
Выберите параметры на панели параметров инструмента
Панель параметров инструмента отображается в нижней части окна Photoshop Elements. В нем отображаются параметры выбранного инструмента. Например, если вы выберете инструмент «Обрезка» из набора инструментов, вы найдете связанные инструменты (инструмент «Формат для печенья» и инструмент «Обрезка перспективы») и другие параметры на панели параметров инструмента.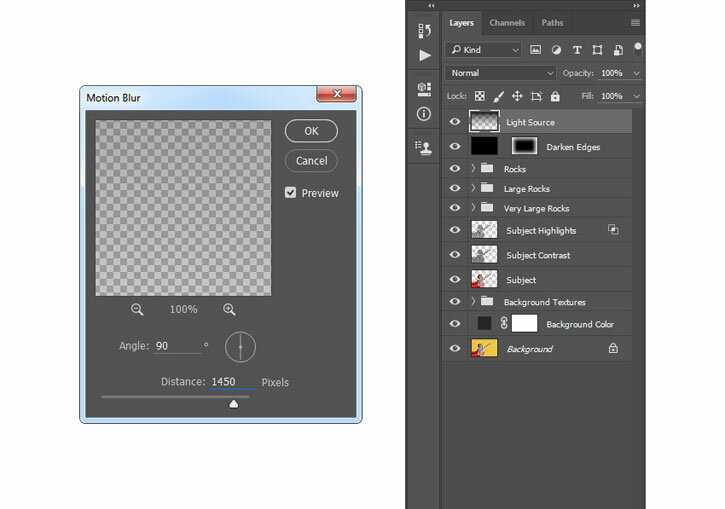
Нажмите здесь, чтобы посмотреть видео о том, как использовать инструмент кадрирования. В видео объясняются параметры, доступные на панели параметров инструмента «Кадрирование».
Если панель параметров инструмента не отображается, щелкните значок инструмента на панели инструментов или нажмите «Параметры инструмента» на панели задач.
Панель параметров инструмента «Лассо»A. Значок активного инструмента B. Связанные инструменты C. Дополнительные параметры
Вы можете изменить настройки по умолчанию для инструментов. Например, вы можете скрыть подсказки инструментов или изменить внешний вид указателя инструмента.
Редактировать Общие настройки
Выполните одно из следующих действий:
- В Windows выберите «Правка» > «Установки» > «Основные».
- В Mac выберите Photoshop Elements > «Установки» > «Основные».
Установите один или несколько из следующих параметров:
- Выберите «Показать подсказки», чтобы отобразить подсказки.

- Выберите «Использовать клавишу Shift для переключения инструментов», чтобы переключаться между набором скрытых инструментов, удерживая нажатой клавишу Shift. Если этот параметр не выбран, вы можете переключаться между набором параметров инструмента, нажимая сочетание клавиш (не удерживая клавишу Shift). Например, последовательное нажатие B на клавиатуре циклически переключает все параметры инструмента «Кисть» (инструменты «Кисть», «Кисть импрессиониста» и «Замена цвета»).
- Выберите инструмент «Выбрать перемещение» после фиксации текста, чтобы выбрать инструмент «Перемещение» после использования инструмента «Текст» для добавления текста к фотографии.
- Выберите «Показать подсказки», чтобы отобразить подсказки.
Нажмите OK.
Установка внешнего вида указателя
Выполните одно из следующих действий:
- В Windows выберите «Правка» > «Установки» > «Отображение и курсоры».
- В Mac выберите Photoshop Elements > «Установки» > «Отображение и курсоры».

Выберите настройку для курсоров рисования:
- Стандарт Отображает указатели в виде значков инструментов
- Precise Отображает указатели в виде перекрестий
- Нормальный кончик кисти Отображает указатели в виде кругов размером 50 % от размера, указанного для кисти
- Наконечник полноразмерной кисти Отображает указатели в виде кругов полного размера, указанного для кисти
- Показать перекрестие на кончике кисти Отображает перекрестие в кругах, когда вы выбираете «Обычный кончик кисти» или «Полноразмерный кончик кисти»
Выберите настройку для других курсоров:
- Стандарт Отображает указатели в виде значков инструментов
- Precise Отображает указатели в виде перекрестий
Нажмите OK.
Вы можете изменить размер или твердость
курсор рисования, перетащив изображение. Когда вы перетаскиваете, вы просматриваете
как размер, так и твердость малярного инструмента.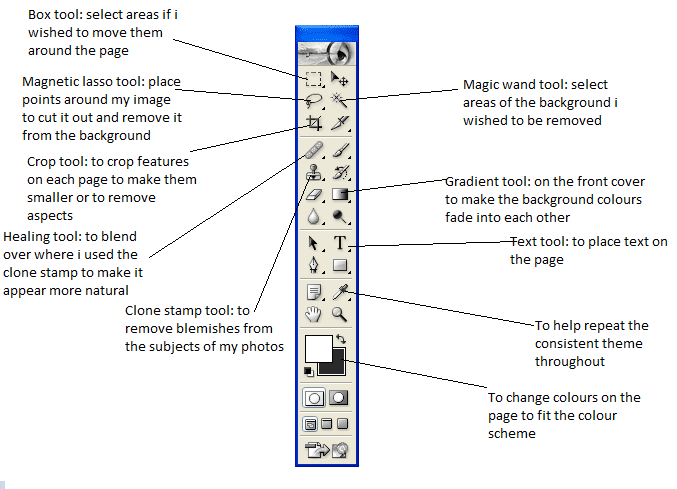
Чтобы изменить размер курсора, щелкните правой кнопкой мыши + нажмите Alt и перетащите влево или вправо.
Чтобы изменить твердость курсора, щелкните правой кнопкой мыши + нажмите Alt и перетащите вверх или вниз.
Можно восстановить настройки по умолчанию для выбранного инструмента или всех инструментов.
Выберите инструмент из набора инструментов.
Или нажмите сочетание клавиш для инструмента.
Нажмите , чтобы открыть всплывающее меню на панели параметров инструмента, и выполните одно из следующих действий:
- Чтобы сбросить выбранный инструмент, нажмите «Сбросить инструмент».
- Чтобы сбросить все инструменты, нажмите «Отменить все инструменты».
Больше подобных
- Основы рабочего пространства
Использование инструментов Photoshop
Руководство пользователя Отмена
Поиск
- Руководство пользователя Photoshop
- Знакомство с Photoshop
- Мечтай.
 Сделай это.
Сделай это. - Что нового в Photoshop
- Отредактируйте свою первую фотографию
- Создание документов
- Фотошоп | Общие вопросы
- Системные требования Photoshop
- Перенос предустановок, действий и настроек
- Знакомство с Photoshop
- Мечтай.
- Photoshop и другие продукты и услуги Adobe
- Работа с иллюстрациями Illustrator в Photoshop
- Работа с файлами Photoshop в InDesign
- Материалы Substance 3D для Photoshop
- Photoshop и Adobe Stock
- Используйте встроенное расширение Capture в Photoshop
- Библиотеки Creative Cloud
- Библиотеки Creative Cloud в Photoshop
- Использование сенсорной панели с Photoshop
- Сетка и направляющие
- Создание действий
- Отмена и история
- Photoshop на iPad
- Photoshop на iPad | Общие вопросы
- Знакомство с рабочим пространством
- Системные требования | Фотошоп на iPad
- Создание, открытие и экспорт документов
- Добавить фото
- Работа со слоями
- Рисовать и раскрашивать кистями
- Выделение и добавление масок
- Ретушь ваших композитов
- Работа с корректирующими слоями
- Отрегулируйте тональность композиции с помощью Кривых
- Применение операций преобразования
- Обрезка и поворот композитов
- Поворот, панорамирование, масштабирование и сброс холста
- Работа с текстовыми слоями
- Работа с Photoshop и Lightroom
- Получить отсутствующие шрифты в Photoshop на iPad
- Японский текст в Photoshop на iPad
- Управление настройками приложения
- Сенсорные клавиши и жесты
- Сочетания клавиш
- Измените размер изображения
- Прямая трансляция во время создания в Photoshop на iPad
- Устранение недостатков с помощью восстанавливающей кисти
- Создание кистей в Capture и использование их в Photoshop
- Работа с файлами Camera Raw
- Создание смарт-объектов и работа с ними
- Отрегулируйте экспозицию ваших изображений с помощью Dodge and Burn
- Photoshop в Интернете, бета-версия
- Общие вопросы | Photoshop в Интернете (бета-версия)
- Введение в рабочее пространство
- Системные требования | Photoshop в Интернете, бета-версия
- Сочетания клавиш | Photoshop в Интернете, бета-версия
- Поддерживаемые типы файлов | Photoshop в Интернете, бета-версия
- Открытие и работа с облачными документами
- Сотрудничать с заинтересованными сторонами
- Применение ограниченных правок к облачным документам
- Облачные документы
- Облачные документы Photoshop | Общие вопросы
- Облачные документы Photoshop | Вопросы по рабочему процессу
- Управление и работа с облачными документами в Photoshop
- Обновление облачного хранилища для Photoshop
- Невозможно создать или сохранить облачный документ
- Устранение ошибок облачного документа Photoshop
- Сбор журналов синхронизации облачных документов
- Делитесь доступом и редактируйте свои облачные документы
- Делитесь файлами и комментируйте в приложении
- Рабочее пространство
- Основы рабочего пространства
- Настройки
- Учитесь быстрее с помощью панели Photoshop Discover
- Создание документов
- Разместить файлы
- Сочетания клавиш по умолчанию
- Настройка сочетаний клавиш
- Инструментальные галереи
- Параметры производительности
- Использовать инструменты
- Предустановки
- Сетка и направляющие
- Сенсорные жесты
- Используйте сенсорную панель с Photoshop
- Сенсорные возможности и настраиваемые рабочие пространства
- Превью технологий
- Метаданные и примечания
- Сенсорные возможности и настраиваемые рабочие области
- Поместите изображения Photoshop в другие приложения
- Линейки
- Показать или скрыть непечатаемые дополнения
- Укажите столбцы для изображения
- Отмена и история
- Панели и меню
- Позиционные элементы с привязкой
- Положение с помощью инструмента «Линейка»
- Веб-дизайн, экранный дизайн и дизайн приложений
- Photoshop для дизайна
- Монтажные области
- Предварительный просмотр устройства
- Копировать CSS из слоев
- Разрезать веб-страницы
- Опции HTML для фрагментов
- Изменить макет фрагмента
- Работа с веб-графикой
- Создание фотогалерей в Интернете
- Основы изображения и цвета
- Изменение размера изображений
- Работа с растровыми и векторными изображениями
- Размер и разрешение изображения
- Получение изображений с камер и сканеров
- Создание, открытие и импорт изображений
- Просмотр изображений
- Недопустимая ошибка маркера JPEG | Открытие изображений
- Просмотр нескольких изображений
- Настройка палитр цветов и образцов
- Изображения с высоким динамическим диапазоном
- Подберите цвета на изображении
- Преобразование между цветовыми режимами
- Цветовые режимы
- Стереть части изображения
- Режимы наложения
- Выберите цвет
- Настройка индексированных таблиц цветов
- Информация об изображении
- Фильтры искажения недоступны
- О цвете
- Цветовые и монохромные настройки с использованием каналов
- Выбор цветов на панелях «Цвет» и «Образцы»
- Образец
- Цветовой режим или Режим изображения
- Цветной оттенок
- Добавить условное изменение режима к действию
- Добавить образцы из HTML CSS и SVG
- Битовая глубина и настройки
- Слои
- Основы слоев
- Неразрушающее редактирование
- Создание и управление слоями и группами
- Выбрать, сгруппировать и связать слои
- Поместите изображения в рамки
- Непрозрачность слоя и смешивание
- Слои маски
- Применение смарт-фильтров
- Композиции слоев
- Переместить, сложить и заблокировать слои
- Слои маски с векторными масками
- Управление слоями и группами
- Эффекты и стили слоя
- Редактировать маски слоя
- Извлечение активов
- Отображение слоев с помощью обтравочных масок
- Создание ресурсов изображения из слоев
- Работа со смарт-объектами
- Режимы наложения
- Объединение нескольких изображений в групповой портрет
- Объединение изображений с помощью Auto-Blend Layers
- Выравнивание и распределение слоев
- Копировать CSS из слоев
- Загрузить выделение из границ слоя или маски слоя
- Нокаут для отображения содержимого других слоев
- Слой
- Выпрямление
- Композитный
- Фон
- Выборки
- Рабочая область выбора и маски
- Сделать быстрый выбор
- Начало работы с выборками
- Выберите с помощью инструментов выделения
- Выберите с помощью инструментов лассо
- Выберите диапазон цветов в изображении
- Настройка выбора пикселей
- Преобразование между путями и границами выделения
- Основные сведения о каналах
- Перемещение, копирование и удаление выбранных пикселей
- Создать временную быструю маску
- Сохранить выделение и маски альфа-канала
- Выберите области изображения в фокусе
- Дублировать, разделять и объединять каналы
- Вычисления каналов
- Выбор
- Ограничительная рамка
- Настройки изображения
- Деформация перспективы
- Уменьшение размытия изображения при дрожании камеры
- Примеры восстанавливающих кистей
- Экспорт таблиц поиска цветов
- Настройка резкости и размытия изображения
- Понимание настроек цвета
- Применение регулировки яркости/контрастности
- Настройка деталей теней и светлых участков
- Регулировка уровней
- Настройка оттенка и насыщенности
- Настройка вибрации
- Настройка насыщенности цвета в областях изображения
- Быстрая тональная коррекция
- Применение специальных цветовых эффектов к изображениям
- Улучшите изображение с помощью регулировки цветового баланса
- Изображения с высоким динамическим диапазоном
- Просмотр гистограмм и значений пикселей
- Подберите цвета на изображении
- Как обрезать и выпрямить фотографии
- Преобразование цветного изображения в черно-белое
- Корректирующие слои и слои-заливки
- Регулировка кривых
- Режимы наложения
- Целевые изображения для прессы
- Настройка цвета и тона с помощью пипеток «Уровни» и «Кривые»
- Настройка экспозиции и тонирования HDR
- Фильтр
- Размытие
- Осветление или затемнение областей изображения
- Выборочная настройка цвета
- Замена цветов объекта
- Adobe Camera Raw
- Системные требования Camera Raw
- Что нового в Camera Raw
- Знакомство с Camera Raw
- Создание панорам
- Поддерживаемые объективы
- Эффекты виньетирования, зернистости и удаления дымки в Camera Raw
- Сочетания клавиш по умолчанию
- Автоматическая коррекция перспективы в Camera Raw
- Как выполнять неразрушающее редактирование в Camera Raw
- Радиальный фильтр в Camera Raw
- Управление настройками Camera Raw
- Открытие, обработка и сохранение изображений в Camera Raw
- Исправление изображений с помощью инструмента Enhanced Spot Removal Tool в Camera Raw
- Поворот, обрезка и настройка изображений
- Настройка цветопередачи в Camera Raw
- Обзор функций | Adobe Camera Raw | 2018 выпусков
- Обзор новых функций
- Версии обработки в Camera Raw
- Внесение локальных корректировок в Camera Raw
- Исправление и восстановление изображений
- Удаление объектов с фотографий с помощью Content-Aware Fill
- Content-Aware Patch and Move
- Ретушь и исправление фотографий
- Исправление искажения изображения и шума
- Основные действия по устранению неполадок для устранения большинства проблем
- Преобразование изображений
- Преобразование объектов
- Настройка кадрирования, поворота и размера холста
- Как обрезать и выпрямить фотографии
- Создание и редактирование панорамных изображений
- Деформация изображений, форм и путей
- Точка схода
- Используйте фильтр «Пластика»
- Контентно-зависимое масштабирование
- Преобразование изображений, форм и контуров
- Деформация
- Трансформация
- Панорама
- Рисование и раскрашивание
- Рисование симметричных узоров
- Рисование прямоугольников и изменение параметров обводки
- О чертеже
- Рисование и редактирование фигур
- Малярные инструменты
- Создание и изменение кистей
- Режимы наложения
- Добавить цвет к путям
- Редактировать пути
- Краска с помощью кисти-миксера
- Наборы кистей
- Градиенты
- Градиентная интерполяция
- Выбор заливки и обводки, слоев и контуров
- Рисование с помощью инструментов «Перо»
- Создание шаблонов
- Создание узора с помощью Pattern Maker
- Управление путями
- Управление библиотеками рисунков и пресетами
- Рисуйте или раскрашивайте на графическом планшете
- Создание текстурированных кистей
- Добавление динамических элементов к кистям
- Градиент
- Нарисуйте стилизованные мазки с помощью Art History Brush
- Краска с рисунком
- Синхронизация пресетов на нескольких устройствах
- Текст
- Добавить и отредактировать текст
- Единый текстовый движок
- Работа со шрифтами OpenType SVG
- Символы формата
- Формат абзацев
- Как создавать текстовые эффекты
- Редактировать текст
- Междустрочный и символьный интервал
- Арабский и еврейский шрифт
- Шрифты
- Устранение неполадок со шрифтами
- Азиатский тип
- Создать тип
- Ошибка Text Engine при использовании инструмента «Текст» в Photoshop | Windows 8
- Добавить и отредактировать текст
- Видео и анимация
- Видеомонтаж в Photoshop
- Редактирование слоев видео и анимации
- Обзор видео и анимации
- Предварительный просмотр видео и анимации
- Рисование кадров в слоях видео
- Импорт видеофайлов и последовательностей изображений
- Создать анимацию кадра
- Creative Cloud 3D-анимация (предварительная версия)
- Создание анимации временной шкалы
- Создание изображений для видео
- Фильтры и эффекты
- Использование фильтра «Пластика»
- Используйте галерею размытия
- Основы фильтра
- Артикул эффектов фильтра
- Добавить световые эффекты
- Используйте адаптивный широкоугольный фильтр
- Используйте фильтр масляной краски
- Эффекты и стили слоя
- Применить определенные фильтры
- Размазывание областей изображения
- Сохранение и экспорт
- Сохранение файлов в Photoshop
- Экспорт файлов в Photoshop
- Поддерживаемые форматы файлов
- Сохранение файлов в графических форматах
- Перемещение дизайнов между Photoshop и Illustrator
- Сохранение и экспорт видео и анимации
- Сохранение файлов PDF
- Защита авторских прав Digimarc
- Сохранение файлов в Photoshop
- Печать
- Печать 3D-объектов
- Печать из Photoshop
- Печать с управлением цветом
- Контактные листы и презентации в формате PDF
- Печать фотографий в макете пакета изображений
- Плашечные цвета для печати
- Дуотоны
- Печать изображений на коммерческой типографии
- Улучшение цветных отпечатков из Photoshop
- Устранение проблем с печатью | Фотошоп
- Автоматизация
- Создание действий
- Создание графики, управляемой данными
- Сценарий
- Обработка пакета файлов
- Воспроизведение и управление действиями
- Добавить условные действия
- О действиях и панели действий
- Инструменты записи в действиях
- Добавить условное изменение режима к действию
- Набор инструментов пользовательского интерфейса Photoshop для подключаемых модулей и сценариев
- Управление цветом
- Понимание управления цветом
- Поддержание согласованности цветов
- Настройки цвета
- Работа с цветовыми профилями
- Документы с управлением цветом для онлайн-просмотра
- Управление цветом документов при печати
- Управление цветом импортированных изображений
- Пробные цвета
- Подлинность контента
- Узнайте об учетных данных контента
- Идентификация и происхождение для NFT
- Подключить учетные записи для атрибуции креативов
- 3D и техническое изображение
- Photoshop 3D | Распространенные вопросы о снятых с производства 3D-функциях
- Creative Cloud 3D-анимация (предварительная версия)
- Печать 3D-объектов
- 3D живопись
- Усовершенствования 3D-панели | Фотошоп
- Основные концепции и инструменты 3D
- 3D-рендеринг и сохранение
- Создание 3D-объектов и анимации
- Стопки изображений
- Рабочий процесс 3D
- Измерение
- DICOM-файлы
- Photoshop и MATLAB
- Подсчет объектов на изображении
- Объединение и преобразование 3D-объектов
- Редактирование 3D-текстур
- Настройка экспозиции и тонирования HDR
- Настройки панели 3D
При запуске Photoshop в левой части экрана появляется панель инструментов.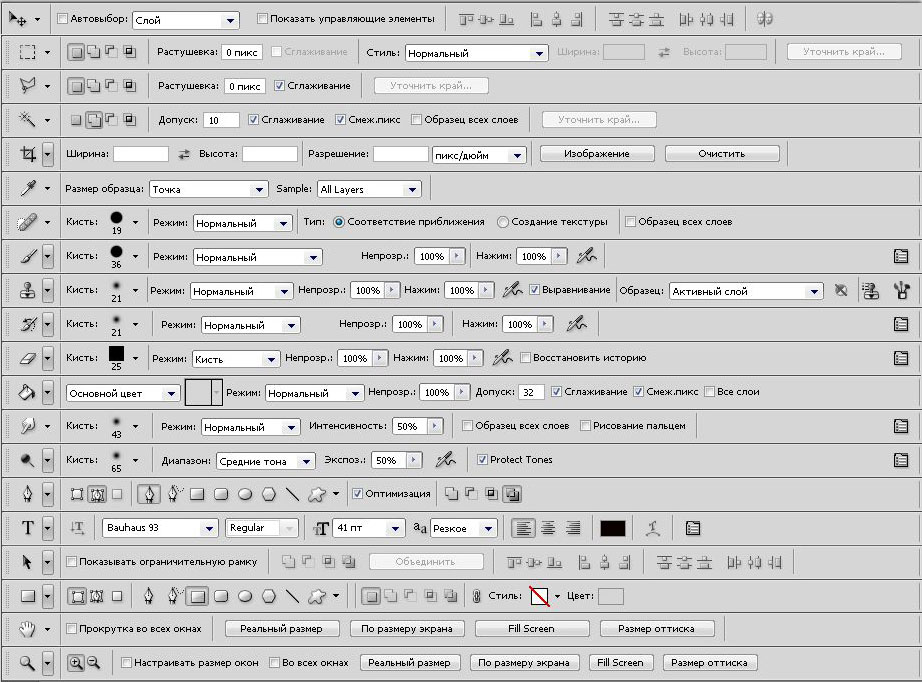 Некоторые инструменты на этой панели имеют параметры, которые отображаются на контекстно-зависимой панели параметров.
Некоторые инструменты на этой панели имеют параметры, которые отображаются на контекстно-зависимой панели параметров.
Некоторые инструменты можно развернуть, чтобы отобразить скрытые под ними инструменты. Маленький треугольник в правом нижнем углу значка инструмента сигнализирует о наличии скрытых инструментов.
Вы можете просмотреть информацию о любом инструменте, наведя на него указатель. Имя инструмента появляется во всплывающей подсказке под указателем.
Доступ к инструментамA. Панель инструментов B. Активный инструмент C. Скрытые инструменты D. Название инструмента E. Ярлык инструмента F. Скрытый инструмент треугольник
Графический обзор различных инструментов в Photoshop см. Галереи инструментов .
Выберите инструмент
Выполните одно из следующих действий:
- Щелкните инструмент на панели инструментов.
 Если в правом нижнем углу инструмента есть маленький треугольник, удерживайте кнопку мыши, чтобы просмотреть инструменты кнопок, а затем щелкните инструмент, с которым хотите работать.
Если в правом нижнем углу инструмента есть маленький треугольник, удерживайте кнопку мыши, чтобы просмотреть инструменты кнопок, а затем щелкните инструмент, с которым хотите работать.
или
- Нажмите сочетание клавиш инструмента. Сочетание клавиш отображается в подсказке. Например, вы можете выбрать инструмент «Перемещение», нажав клавишу V.
Узнайте больше о сочетаниях клавиш Photoshop здесь .
Нажатие и удержание сочетания клавиш позволяет временно переключиться на инструмент. Когда вы отпускаете сочетание клавиш, Photoshop возвращается к инструменту, который вы использовали раньше временный переключатель.
Перебор скрытых инструментов
По умолчанию вы переключаетесь между набором скрытых инструментов, удерживая нажатой клавишу Shift и несколько раз нажимая клавишу быстрого доступа к инструменту.
Если вы предпочитаете переключаться между инструментами, не удерживая клавишу Shift, вы можете отключить эту настройку.
Выберите «Правка» > «Установки» > «Основные» (Windows) или «Photoshop» > «Установки» > «Основные» (macOS).
Отменить выбор Использовать клавишу Shift для переключения инструмента.
Изменить указатели инструментов
Каждый указатель по умолчанию имеет другую активную точку , где начинается эффект или действие на изображении. С большинством инструментов вы можете переключиться на точные курсоры, которые отображаются в виде перекрестия, сосредоточенного вокруг активной точки.
В большинстве случаев указатель инструмента совпадает со значком этого инструмента; вы видите этот указатель при выборе инструмента. Указатель по умолчанию для инструментов выделения представляет собой указатель в виде перекрестия; для текстового инструмента указателем по умолчанию является двутавровая балка ; а для инструментов рисования указателем по умолчанию является значок «Размер кисти».
Выберите «Правка» > «Установки» > «Курсоры» (Windows) или «Photoshop» > «Установки» > «Курсоры» (macOS).

Выберите настройки указателя инструмента в разделе «Курсоры рисования» или «Другие курсоры» и нажмите «ОК».
- Стандарт: Отображает указатели в виде значков инструментов
- Точный: Отображает указатели в виде перекрестия
- Обычный кончик кисти: Контур указателя соответствует приблизительно 50 % области, на которую воздействует инструмент. Этот параметр показывает пиксели, которые будут затронуты наиболее заметно
- Наконечник полноразмерной кисти: Контур указателя соответствует почти 100 % области, на которую будет воздействовать инструмент, или почти всем пикселям, которые будут затронуты
- Показать перекрестие на кончике кисти: Отображает перекрестие в центре формы кисти
- Показывать только перекрестие при рисовании: Повышает производительность при использовании больших кистей
Параметры курсоров рисования управляют указателями для следующих инструментов:
- Ластик
- Карандаш
- Кисть
- Лечебная кисть
- Штамп-клон
- Образец штампа
- Быстрый выбор
- Пятно
- Размытие
- Точить
- Додж
- Сжечь
- Губка
Другие параметры курсоров управляют указателями для этих инструментов:
- Бегущая строка
- Лассо
- Многоугольное лассо
- Волшебная палочка
- Урожай
- Срез
- Патч
- Пипетка
- Ручка
- Градиент
- Линия
- Ведро для краски
- Магнитное лассо
- Магнитная ручка
- Ручка произвольной формы
- Мера
- Пробоотборник цветов
Для переключения между стандартным и точным курсором в некоторых указателях инструментов нажмите Caps Lock на клавиатуре.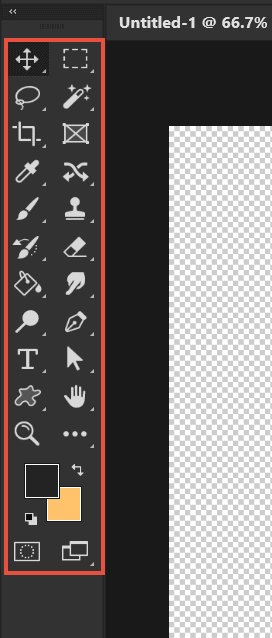
Визуальное изменение размера или жесткости курсоров рисования
Вы можете изменить размер или твердость курсора рисования, перетащив его в изображение. При перетаскивании курсор рисования предварительно отображает ваши изменения. (Для предварительного просмотра требуется OpenGL.)
Чтобы изменить размер курсора, нажмите Alt+щелчок правой кнопкой мыши (Windows) или Control+Option (macOS) и перетащите влево или вправо. Чтобы изменить жесткость, перетащите вверх или вниз.
Панель параметров отображается под строкой меню в верхней части рабочей области. Панель параметров является контекстно-зависимой, что означает, что она меняется при выборе различных инструментов. Некоторые настройки на панели параметров (такие как режимы рисования и непрозрачность) являются общими для нескольких инструментов, а некоторые относятся только к одному инструменту.
Вы можете перемещать панель параметров в рабочей области с помощью панели захвата, а также закреплять ее вверху или внизу экрана. Подсказки появляются при наведении указателя на инструмент. Чтобы показать или скрыть панель параметров, выберите «Окно» > «Параметры».
Подсказки появляются при наведении указателя на инструмент. Чтобы показать или скрыть панель параметров, выберите «Окно» > «Параметры».
A. Стержень захвата B. Наконечник инструмента
Чтобы вернуть инструменты к настройкам по умолчанию, щелкните правой кнопкой мыши (Windows) или щелкните, удерживая клавишу Control (macOS), значок инструмента на панели параметров, а затем выберите «Сбросить инструмент» или «Сбросить все инструменты» в контекстном меню.
Для получения дополнительных сведений о настройке параметров для определенного инструмента найдите название инструмента в справке Photoshop.
Ищите дополнительные темы для изучения на панели Discover для Photoshop .
Предустановки инструментов позволяют сохранять и повторно использовать настройки инструментов. Вы можете загружать, редактировать и создавать библиотеки наборов инструментов, используя средство выбора набора параметров инструмента на панели параметров, панель «Наборы параметров инструмента» и Диспетчер наборов параметров.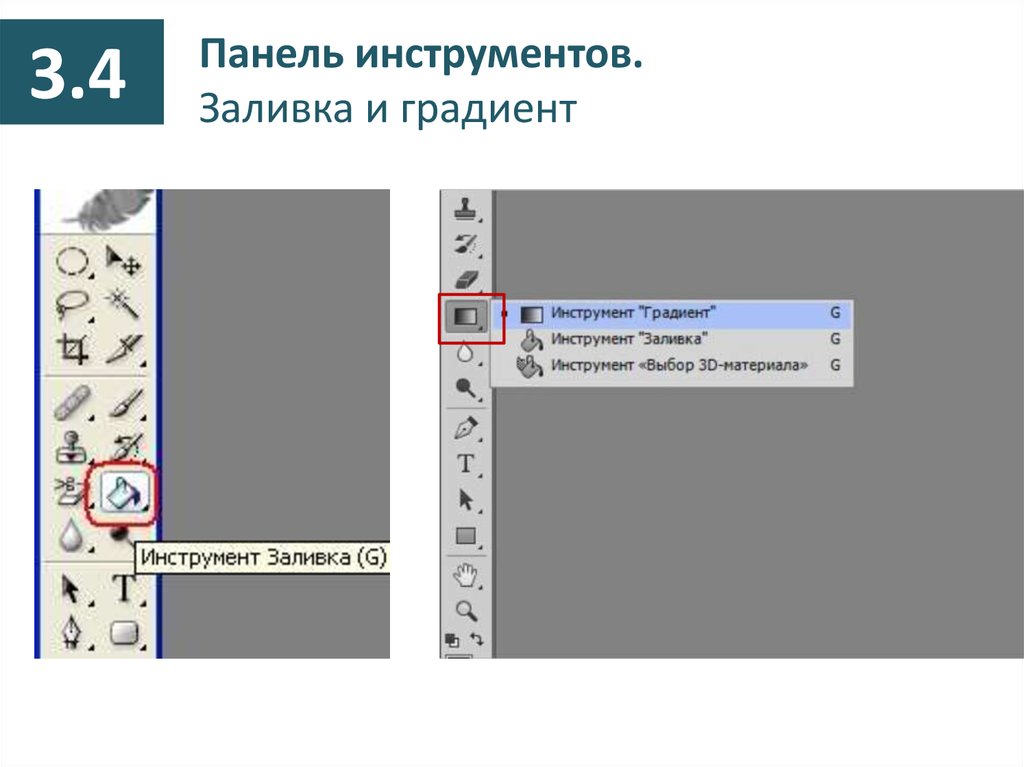
Чтобы выбрать набор параметров инструмента, щелкните селектор набора инструментов на панели параметров и выберите набор параметров на всплывающей панели. Вы также можете выбрать «Окно» > «Стили инструментов» и выбрать стиль на панели «Стили инструментов».
Просмотр средства выбора предустановок инструментаA. Щелкните селектор набора параметров инструмента на панели параметров, чтобы показать всплывающую панель «Набор параметров инструмента». Б. Выбрать предустановка для изменения параметров инструмента на предустановку, которая применяется каждый раз, когда вы выбираете инструмент, пока не выберете «Сбросить инструмент» из меню панели. C. Отменить выбор, чтобы показать все предустановки инструментов; выберите, чтобы показать предустановки только для выбранного инструмента в ящике с инструментами.
Создать набор инструментов
Выбрать инструмент и установите параметры, которые вы хотите сохранить в качестве предустановки инструмента в панель параметров.

Выполните одно из следующих действий:
- Нажмите кнопку «Набор инструментов» рядом с инструментом в левой части панели параметров.
Или
- Выберите «Окно» > «Наборы параметров инструмента», чтобы отобразить панель «Наборы параметров инструмента».
Выполните одно из следующих действий:
- Нажмите кнопку «Создать новый набор параметров инструмента».
Или
- Выберите «Новый набор инструментов» в меню панели.
Введите имя набора настроек инструмента и нажмите ОК.
Изменение списка предустановок инструментов
Щелкните треугольник, чтобы открыть всплывающее меню панели «Наборы настроек инструмента», и выберите один из следующих вариантов:
- Показать все предустановки инструментов: Показывает все загруженные предустановки
- Сортировать по инструменту: Сортирует наборы настроек по инструменту 9.
 0122
0122 - Показать текущие наборы параметров инструмента: Показывает только загруженные наборы параметров для активного инструмента. Также можно выбрать параметр «Только текущий инструмент» на всплывающей панели «Наборы параметров инструмента» .
- Только текст, малый список или большой список: Определяет, как предустановки отображаются на всплывающей панели
Сведения о создании, загрузке и управлении библиотеками предустановок инструментов см. Работа с диспетчером предустановок .
Подпружиненные клавиши для быстрого переключения между инструментами
Обновлено в Photoshop 23.4 (июнь 2022 г.)
Быстрое редактирование в Photoshop с помощью сочетаний клавиш для инструментов с помощью подпружиненных клавиш.
Подпружиненные клавиши позволяют временно переключаться на другой инструмент, пока вы нажимаете и удерживаете его сочетание клавиш (чтобы использовать инструмент «Перемещение» в качестве подпружиненной клавиши, нажмите и удерживайте клавишу V на клавиатуре). Значение по умолчанию — 200 миллисекунд, но вы можете настроить время в разделе «Настройки» > «Инструменты».
Значение по умолчанию — 200 миллисекунд, но вы можете настроить время в разделе «Настройки» > «Инструменты».
После внесения изменений отпустите клавишу, и вы сможете продолжить работу с инструментом, который использовали ранее.
Еще нравится это
- Галереи инструментов
Войдите в свою учетную запись
Войти
Управление учетной записью
Обзор инструментов и панели инструментов Photoshop
24
АКЦИИ
ShareTweetPinterest
Узнайте все об инструментах Photoshop и панели инструментов. Вы узнаете, как инструменты организованы на панели инструментов и как получить доступ ко многим скрытым инструментам Photoshop. Этот учебник также включает в себя полный обзор всех 66 инструментов Photoshop, которые вы можете использовать в качестве справочного материала.
В первом уроке этой серии по интерфейсу Photoshop мы сделали общий обзор интерфейса и его основных функций. В этом уроке мы узнаем больше об инструментах и панели инструментов в Photoshop. Панель инструментов (также известная как панель инструментов или панель инструментов ) — это место, где Photoshop содержит множество инструментов, с которыми нам приходится работать. Есть инструменты для выделения, обрезки изображения, редактирования и ретуши и многое другое.
Мы начнем этот урок с рассмотрения панели инструментов, ее организации и доступа ко всем скрытым в ней инструментам Photoshop. Затем мы более подробно рассмотрим сами инструменты с кратким описанием того, для чего используется каждый из инструментов Photoshop. Я буду использовать Photoshop CC, но этот урок также совместим с Photoshop CS6. Это урок 2 из 10 в нашей серии «Изучение интерфейса Photoshop». Давайте начнем!
Панель инструментов Photoshop
Как мы узнали из предыдущего урока «Знакомство с интерфейсом Photoshop», панель инструментов Photoshop расположена вдоль левой части экрана:
Панель инструментов в Photoshop.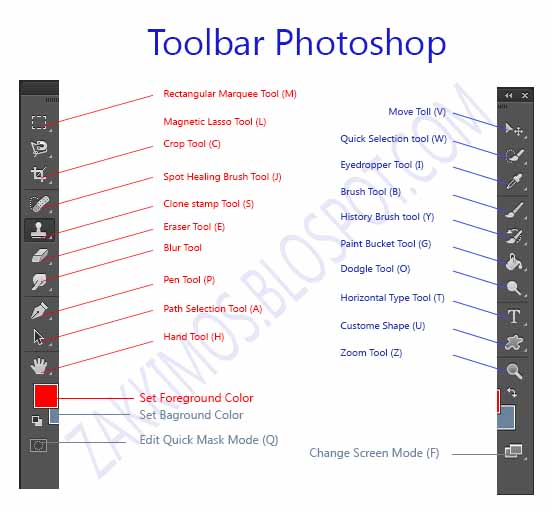
Панель инструментов с одним или двумя столбцами
По умолчанию панель инструментов отображается в виде длинного одного столбца. Его можно развернуть в более короткий двойной столбец, щелкнув значок с двойной стрелкой вверху. Щелкните тот же значок еще раз, чтобы вернуть панель инструментов в один столбец:
Панель инструментов можно рассматривать как один или два столбца.
Расположение инструментов
Давайте посмотрим, как организована панель инструментов в Photoshop. Хотя может показаться, что инструменты перечислены в случайном порядке, на самом деле в них есть логический порядок, когда связанные инструменты сгруппированы вместе. Вверху у нас Photoshop Инструменты перемещения и выделения . Непосредственно под ними находятся инструменты Crop и Slice . Ниже расположены инструменты Измерение , за которыми следуют многочисленные инструменты Photoshop Ретушь и Рисование .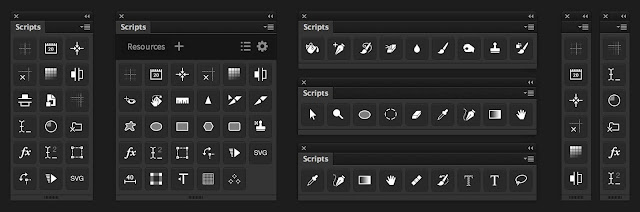 Далее идут инструменты Drawing и Type . И, наконец, в нижней части Панели инструментов мы находим инструменты Photoshop Навигация :
Далее идут инструменты Drawing и Type . И, наконец, в нижней части Панели инструментов мы находим инструменты Photoshop Навигация :
Расположение инструментов на Панели инструментов.
Скрытые инструменты
Каждый инструмент на панели инструментов представлен значком, и доступных инструментов гораздо больше, чем мы видим. Маленький стрелка в правом нижнем углу значка инструмента означает, что за ним в том же месте скрываются дополнительные инструменты:
Большинство мест на Панели инструментов содержат более одного инструмента.
Чтобы просмотреть и получить доступ к дополнительным инструментам, нажмите и удерживайте значок. Или щелкните правой кнопкой мыши (Win) / , удерживая нажатой клавишу Control, щелкните (Mac) на значке. В любом случае отображается всплывающее меню, показывающее другие доступные инструменты. Например, если я щелкну и удерживаю значок инструмента «Прямоугольное выделение», всплывающее меню сообщит мне, что вместе с этим инструментом, инструментом «Эллиптическое выделение» и Single Row Marquee Tool и Single Column Marquee Tool также вложены в него. Чтобы выбрать один из дополнительных инструментов, выберите его из списка. Я выберу Elliptical Marquee Tool. Вскоре мы поймем, почему:
Чтобы выбрать один из дополнительных инструментов, выберите его из списка. Я выберу Elliptical Marquee Tool. Вскоре мы поймем, почему:
Выбор скрытого инструмента из всплывающего меню.
Инструмент по умолчанию
Инструмент, который изначально отображается в каждом месте на панели инструментов, известен как инструмент по умолчанию . Rectangular Marquee Tool — это инструмент по умолчанию для места, которое мы здесь смотрим (второе сверху). Однако Photoshop не всегда отображает инструмент по умолчанию. Вместо этого будет отображаться последний выбранный инструмент. Обратите внимание, что после выбора инструмента Elliptical Marquee Tool во всплывающем меню инструмент Rectangular Marquee Tool больше не отображается на панели инструментов. Elliptical Marquee Tool занял свое место:
Каждое место на панели инструментов отображает либо инструмент по умолчанию, либо последний выбранный инструмент.
Чтобы выбрать инструмент Rectangular Marquee Tool на этом этапе, мне нужно либо щелкнуть и удерживать , либо щелкнуть правой кнопкой мыши (Win) / Control-клик (Mac) на значке Elliptical Marquee Tool. Затем я мог выбрать Rectangular Marquee Tool из меню:
Затем я мог выбрать Rectangular Marquee Tool из меню:
Выбор Rectangular Marquee Tool из-за Elliptical Marquee Tool.
Обзор инструментов Photoshop
Теперь, когда мы узнали, как организована панель инструментов Photoshop и как получить доступ ко всем ее инструментам, давайте посмотрим на сами инструменты. Вот краткий обзор каждого инструмента, который вы найдете на панели инструментов, а также краткое описание того, для чего используется каждый инструмент. Конкретные инструменты будут более подробно рассмотрены в других уроках. Я перечислил инструменты в том порядке, в котором они отображаются на панели инструментов, начиная с инструментов «Перемещение» и «Выделение» вверху.
Звездочка (*) после имени инструмента указывает на инструмент по умолчанию. Буква в скобках — это сочетание клавиш инструмента. Чтобы переключаться между инструментами с помощью одной и той же комбинации клавиш, нажмите и удерживайте Shift при нажатии на букву. Обратите внимание, что если вы используете Photoshop CS6, некоторые инструменты доступны только в расширенной версии CS6. Все инструменты доступны в Photoshop CC.
Все инструменты доступны в Photoshop CC.
- Инструменты перемещения и выделения
- Инструмент перемещения * ( V )
- Инструмент перемещения используется для перемещения слоев, выделений и направляющих в документе Photoshop. Включите «Автовыбор», чтобы автоматически выбирать слой или группу, на которую вы нажимаете.
- Инструмент монтажной области (V)
- Инструмент «Монтажная область» (новое в Photoshop CC) позволяет легко создавать несколько веб-макетов или макетов UX (пользовательский интерфейс) для разных устройств или размеров экрана.
- Инструмент «Прямоугольное выделение» * ( M )
- Инструмент «Прямоугольное выделение» рисует прямоугольные контуры выделения. Нажмите и удерживайте клавишу Shift при перетаскивании, чтобы нарисовать квадратное выделение.
- Инструмент «Эллиптическое выделение» ( M )
- Инструмент «Эллиптическое выделение» рисует эллиптические контуры выделения.
 Нажмите и удерживайте клавишу Shift, чтобы нарисовать выделение в виде идеального круга.
Нажмите и удерживайте клавишу Shift, чтобы нарисовать выделение в виде идеального круга.
- Инструмент «Выделение одной строки»
- Инструмент «Выделение одной строки» в Photoshop выделяет один ряд пикселей на изображении слева направо.
- Инструмент «Выделение одного столбца»
- Используйте инструмент «Выделение одного столбца», чтобы выделить один столбец пикселей сверху вниз.
- Инструмент «Лассо» * ( L )
- С помощью инструмента «Лассо» вы можете нарисовать контур выделения произвольной формы вокруг объекта.
- Инструмент «Многоугольное лассо» ( L )
- Щелкните вокруг объекта с помощью инструмента «Многоугольное лассо», чтобы окружить его многоугольным контуром выделения с прямыми краями.
- Инструмент «Магнитное лассо» ( L )
- Инструмент «Магнитное лассо» привязывает контур выделения к краям объекта, когда вы перемещаете вокруг него курсор мыши.

- Инструмент быстрого выбора * ( W )
- Инструмент быстрого выбора позволяет легко выделить объект, просто закрашивая его кистью. Включите «Автоматическое улучшение» на панели параметров для выбора лучшего качества.
- Инструмент «Волшебная палочка» ( W )
- Инструмент «Волшебная палочка» в Photoshop выделяет области похожего цвета одним щелчком мыши. Значение «Допуск» на панели параметров устанавливает диапазон цветов, которые будут выбраны.
- Инструменты обрезки и нарезки
- Инструмент обрезки * ( C )
- Используйте инструмент обрезки в Photoshop, чтобы обрезать изображение и удалить ненужные области. Снимите флажок «Удалить обрезанные пиксели» на панели параметров, чтобы неразрушающим образом обрезать изображение.
- Инструмент «Кадрирование перспективы» ( C )
- Используйте инструмент «Кадрирование перспективы», чтобы обрезать изображение и исправить распространенные искажения или проблемы с перспективой.

- Инструмент «Фрагмент» ( C )
- Инструмент «Фрагмент» делит изображение или макет на более мелкие части (фрагменты), которые можно экспортировать и оптимизировать по отдельности.
- Инструмент выбора фрагмента ( C )
- Используйте инструмент выбора фрагмента, чтобы выбрать отдельные фрагменты, созданные с помощью инструмента «Фрагмент».
- Инструменты измерения
- Инструмент «Пипетка» * ( I )
- Инструмент «Пипетка» в Photoshop служит для выборки цветов на изображении. Увеличьте «Размер выборки» на панели параметров для лучшего представления цвета области выборки.
- Инструмент «Пипетка для 3D-материалов» ( I )
- Используйте инструмент «Пипетка для 3D-материалов» для выборки материала из 3D-модели в Photoshop.
- Инструмент цветового образца ( I )
- Инструмент Color Sampler Tool отображает значения цвета для выбранной (отобранной) области изображения.
 Одновременно можно отбирать до четырех областей. Просмотрите информацию о цвете на панели «Информация» Photoshop.
Одновременно можно отбирать до четырех областей. Просмотрите информацию о цвете на панели «Информация» Photoshop.
- Инструмент «Линейка» ( I )
- Инструмент «Линейка» измеряет расстояния, положения и углы. Отлично подходит для размещения изображений и элементов именно там, где вы хотите.
- Инструмент «Примечание» ( I )
- Инструмент «Примечание» позволяет добавлять текстовые примечания к документу Photoshop для себя или для других, работающих над одним и тем же проектом. Заметки сохраняются как часть файла .PSD.
- Инструмент подсчета ( I )
- Используйте инструмент подсчета, чтобы вручную подсчитать количество объектов на изображении или чтобы Photoshop автоматически подсчитал несколько выбранных областей изображения.
- Инструменты для ретуширования и рисования
- Инструмент «Точечная восстанавливающая кисть» * ( J )
- Точечная восстанавливающая кисть в Photoshop быстро удаляет дефекты и другие мелкие проблемные области изображения.
 Используйте размер кисти немного больше, чем пятно для достижения наилучших результатов.
Используйте размер кисти немного больше, чем пятно для достижения наилучших результатов.
- Инструмент «Восстанавливающая кисть» ( J )
- Восстанавливающая кисть позволяет восстанавливать большие проблемные области изображения, закрашивая их. Удерживайте Alt (Win) / Option (Mac) и нажмите, чтобы получить образец хорошей текстуры, затем закрасьте проблемную область, чтобы исправить ее.
- Инструмент «Заплатка» ( J )
- С помощью инструмента «Заплатка» нарисуйте произвольный контур выделения вокруг проблемной области. Затем восстановите его, перетащив контур выделения на область с хорошей текстурой.
- Инструмент «Перемещение с учетом содержимого» ( J )
- Используйте инструмент «Перемещение с учетом содержимого», чтобы выбрать и переместить часть изображения в другую область. Photoshop автоматически заполняет дыру в исходном месте, используя элементы из окружающих областей.
- Инструмент «Красные глаза» ( J )
- Инструмент «Красные глаза» устраняет распространенные проблемы с красными глазами на фотографиях, возникающие в результате вспышки камеры.

- Инструмент «Кисть» * ( B )
- Инструмент «Кисть» — это основной инструмент рисования в Photoshop. Используйте его для рисования мазков кистью на слое или на маске слоя.
- Карандаш (B)
- Карандаш — еще один инструмент рисования в Photoshop. Но в то время как инструмент «Кисть» может рисовать мазки с мягкими краями, инструмент «Карандаш» всегда рисует с жесткими краями.
- Инструмент замены цвета ( B )
- Используйте инструмент замены цвета в Photoshop, чтобы легко заменить цвет объекта другим цветом.
- Инструмент «Микс-кисть» ( B )
- В отличие от стандартного инструмента «Кисть», инструмент «Микс-кисть» в Photoshop может имитировать элементы реальной живописи, такие как смешивание и комбинирование цветов и увлажнение краски.
- Инструмент «Штамп» * ( S )
- Инструмент «Штамп» является основным инструментом ретуширования в Photoshop.
 Он выбирает пиксели из одной области изображения и закрашивает ими пиксели в другой области.
Он выбирает пиксели из одной области изображения и закрашивает ими пиксели в другой области.
- Инструмент «Узорный штамп» ( S )
- Используйте инструмент «Узорный штамп», чтобы нарисовать узор поверх изображения.
- Инструмент «Историческая кисть» * ( Y )
- Инструмент «Историческая кисть» рисует снимок из более раннего шага (состояние истории) в текущую версию изображения. Выберите предыдущее состояние на панели «История».
- Инструмент «Архивная художественная кисть» ( Y )
- Художественная историческая кисть также рисует на изображении снимок из более раннего состояния истории, но делает это с помощью стилизованных мазков кисти.
- Инструмент «Ластик» * ( E )
- Инструмент «Ластик» в Photoshop безвозвратно стирает пиксели на слое. Его также можно использовать для рисования в предыдущем состоянии истории.
- Инструмент «Ластик для фона» ( E )
- Инструмент «Ластик для фона» стирает области схожего цвета на изображении, закрашивая их.

- Инструмент «Волшебный ластик» ( E )
- Инструмент «Волшебный ластик» аналогичен инструменту «Волшебная палочка» тем, что он выделяет области похожего цвета одним щелчком мыши. Но Инструмент «Волшебный ластик» затем безвозвратно удаляет эти области.
- Инструмент «Градиент» * ( G )
- Инструмент «Градиент» в Photoshop создает постепенные переходы между несколькими цветами. Редактор градиентов позволяет создавать и настраивать собственные градиенты.
- Инструмент «Заливка» ( G )
- Инструмент «Заливка» заполняет область похожего цвета цветом переднего плана или узором. Значение «Допуск» определяет диапазон цветов, которые будут затронуты вокруг области, где вы щелкнули.
- Инструмент перетаскивания 3D-материала ( G )
- Инструмент перетаскивания 3D-материала, используемый в 3D-моделировании, позволяет взять образец материала из одной области, а затем переместить его в другую область модели, сетки или 3D-слоя.

- Инструмент «Размытие» *
- Инструмент «Размытие» размывает и смягчает области, которые вы закрашиваете с помощью этого инструмента.
- Инструмент «Резкость»
- Инструмент «Резкость» повышает резкость областей, которые вы закрашиваете.
- Инструмент «Палец»
- Инструмент «Палец» в Photoshop размазывает и размазывает области, которые вы закрашиваете. Его также можно использовать для создания эффекта рисования пальцами.
- Инструмент «Осветлитель» * ( O )
- Закрасьте области изображения с помощью инструмента «Осветлитель», чтобы осветлить их.
- Burn Tool ( O )
- Burn Tool затемнит закрашиваемые области.
- Губка (O)
- Закрасьте области с помощью инструмента «Губка», чтобы увеличить или уменьшить насыщенность цвета.
- Инструменты для рисования и ввода текста
- Инструмент «Перо» * ( P )
- Инструмент «Перо» в Photoshop позволяет рисовать чрезвычайно точные контуры, векторные фигуры или выделения.

- Инструмент «Перо произвольной формы» ( P )
- Инструмент «Перо произвольной формы» позволяет рисовать контуры или фигуры от руки. Точки привязки автоматически добавляются к пути по мере рисования.
- Инструмент «Добавить опорную точку»
- Используйте инструмент «Добавить опорную точку», чтобы добавить дополнительные опорные точки вдоль контура.
- Инструмент «Удалить опорную точку»
- Щелкните существующую опорную точку на пути с помощью инструмента «Удалить опорную точку», чтобы удалить точку.
- Инструмент «Преобразовать точку»
- На пути щелкните гладкую опорную точку с помощью инструмента «Преобразовать точку», чтобы преобразовать ее в угловую точку. Щелкните угловую точку, чтобы преобразовать ее в гладкую точку.
- Инструмент «Горизонтальный текст» * ( T )
- Известный просто как инструмент «Текст» в Photoshop, используйте инструмент «Горизонтальный текст», чтобы добавить стандартный текст в документ.

- Инструмент «Вертикальный текст» ( T )
- Инструмент «Вертикальный текст» добавляет текст вертикально сверху вниз.
- Инструмент «Маска вертикального текста» ( T )
- Вместо того, чтобы добавлять в документ редактируемый текст, инструмент «Маска вертикального текста» создает контур выделения в форме вертикального шрифта.
- Инструмент «Маска горизонтального текста» ( T )
- Как и инструмент «Текст вертикальной маски», инструмент «Маска горизонтального текста» создает контур выделения в форме текста. Однако шрифт добавляется горизонтально, а не вертикально.
- Инструмент выбора пути * ( A )
- Используйте инструмент выбора пути (черная стрелка) в Photoshop, чтобы выбрать и переместить весь путь сразу.
- Инструмент прямого выделения ( A )
- Используйте инструмент «Прямое выделение» (белая стрелка), чтобы выбрать и переместить отдельный сегмент пути, опорную точку или маркер направления.

- Инструмент «Прямоугольник» * ( U )
- Инструмент «Прямоугольник» рисует прямоугольные векторные фигуры, контуры или пиксельные формы. Нажмите и удерживайте клавишу Shift при перетаскивании, чтобы превратить фигуру в идеальный квадрат.
- Инструмент «Прямоугольник со скругленными углами» ( U )
- Инструмент «Прямоугольник со скругленными углами» похож на стандартный инструмент «Прямоугольник», но рисует фигуры со скругленными углами. Нажмите и удерживайте клавишу Shift, чтобы нарисовать квадрат с закругленными углами.
- Инструмент «Эллипс» ( U )
- Инструмент «Эллипс» рисует эллиптические векторные формы, контуры или пиксельные формы. Нажмите и удерживайте клавишу Shift при перетаскивании, чтобы нарисовать идеальный круг.
- Инструмент «Многоугольник» ( U )
- Инструмент «Многоугольник» рисует многоугольные векторные фигуры с прямыми краями, контуры или пиксельные формы.
 Используйте параметр «Стороны» на панели параметров, чтобы установить количество сторон.
Используйте параметр «Стороны» на панели параметров, чтобы установить количество сторон.
- Линейный инструмент (U)
- Инструмент «Линия» рисует прямые линии в виде фигур или путей. Параметр «Толщина» на панели параметров управляет шириной линии.
- Инструмент пользовательской формы ( U )
- Инструмент пользовательской формы Photoshop позволяет выбирать и рисовать пользовательские формы. Выберите из встроенных пользовательских форм Photoshop или создайте свои собственные.
- Инструменты навигации
- Инструмент «Рука» * ( H )
- Инструмент «Рука» позволяет щелкать и перетаскивать изображение на экране для просмотра различных областей при увеличении.
- Инструмент «Повернуть вид» ( R )
- Используйте инструмент «Повернуть вид» в Photoshop, чтобы повернуть холст, чтобы вы могли просматривать и редактировать изображение под разными углами.

- Инструмент масштабирования * ( Z )
- Нажмите на изображение с помощью инструмента масштабирования, чтобы увеличить определенную область. Нажмите и удерживайте Alt (Win) / Option (Mac) и щелкните инструментом «Масштаб», чтобы уменьшить масштаб.
Куда идти дальше…
И вот оно! Теперь, когда мы знаем больше о панели инструментов Photoshop и ее многочисленных инструментах, в следующем уроке из этой серии «Изучение интерфейса Photoshop» мы узнаем, как сбросить панель инструментов Photoshop до исходного макета по умолчанию. Или посетите наш раздел Основы Photoshop, чтобы узнать больше об основах Photoshop!
Получите все наши уроки Photoshop в формате PDF! Загрузите их сегодня!
Следующий урок: Как сбросить настройки инструментов и панели инструментов в Photoshop CC
Предыдущий: Знакомство с интерфейсом Photoshop
Полное руководство [Обновлено для 2021 г.] – Path
Если вы только начинаете работать с Adobe Photoshop CC 2020, вы, вероятно, изучили учебные пособия по Photoshop, которые помогут вам изучить программу.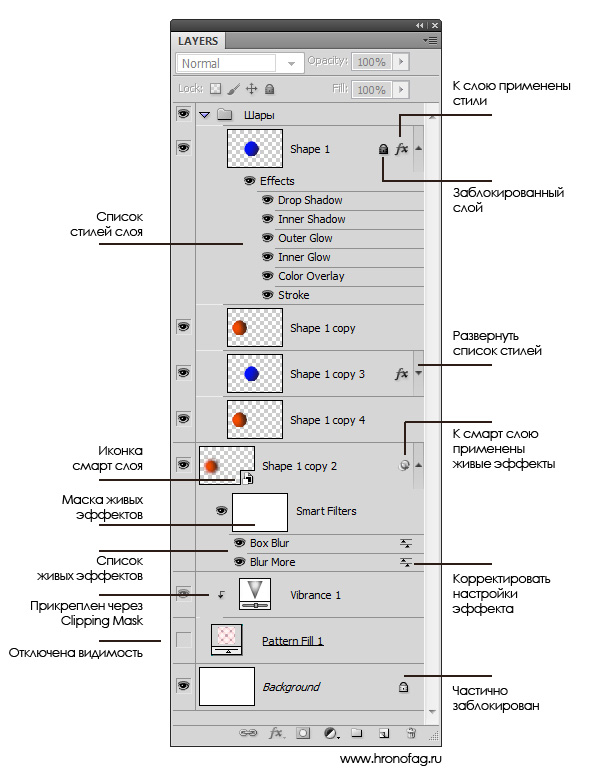
Получите бесплатные советы по электронной торговле и фотосъемке продуктов
Но прежде чем приступить к практическим советам, рекомендуется начать с основ. Что такое инструмент «Волшебная палочка»? Какие инструменты Photoshop вам нужны для редактирования фотографий продуктов? Как настроить панель инструментов Photoshop, чтобы упростить рабочий процесс редактирования?
Версия Photoshop CC 2020 предлагает множество улучшений и новых функций по сравнению с предыдущими версиями, обеспечивая большую эффективность и широкий выбор вариантов.
Давайте посмотрим, как настроить панель инструментов в Photoshop и инструменты Adobe Photoshop CC 2021 — и как их использовать на примерах.
В этой статье
- Где находится панель инструментов Photoshop CC 2021?
- Как настроить панель инструментов в Photoshop
- Цвета переднего плана и фона на панели инструментов
- Инструменты Adobe Photoshop CC 21
- Инструмент «Волшебная палочка»
- Инструмент перемещения
- Прямоугольный инструмент выделения и эллиптический инструмент выделения
- Инструмент «Лассо», инструмент «Многоугольное лассо» и инструмент «Магнитное лассо»
- Инструмент быстрого выбора
- Инструменты для заливки
- Инструмент для обрезки
- Инструмент выделения объектов
- Пипетка
- Инструмент «Кисть» и «Ластик»
- Волшебный ластик
- Инструмент для штамповки клонов
- Инструмент «Восстанавливающая кисть»
- Dodge Tool и Burn Tool
- Ручной инструмент
- Инструмент масштабирования
- Как вернуть панель инструментов в Photoshop CC 2020
Где находится панель инструментов Photoshop CC 2021?
По умолчанию панель инструментов Photoshop CC 2021 — это часть Photoshop, закрепленная слева от окна приложения. Однако вы можете перемещать его и изменять его размер в зависимости от ваших потребностей.
Однако вы можете перемещать его и изменять его размер в зависимости от ваших потребностей.
Как настроить панель инструментов в Photoshop
Панель инструментов Photoshop можно настроить несколькими способами.
- Перемещение панели инструментов: Чтобы настроить расположение панели инструментов Photoshop , щелкните серию вертикальных линий (расположенных в верхней части панели инструментов 9).0008) и перетащите панель инструментов в другую часть экрана. Это действие открепляет панель инструментов от ее расположения по умолчанию.
- Использование столбцов: Если вы предпочитаете, чтобы на панели инструментов Photoshop CC 2021 было два столбца вместо одного, щелкните два треугольника в самом верху панели инструментов . Повторный щелчок по треугольникам вернет панель инструментов к одному столбцу.

- Добавить/удалить инструменты Photoshop: Если инструменты Photoshop отсутствуют на панели инструментов , или если вы хотите настроить инструменты, видимые на панели инструментов , нажмите на три маленькие точки, расположенные в нижней части панели инструментов , прямо над квадратами, показывающими цвета переднего плана и фона.
Если инструменты Photoshop были удалены с панели инструментов, они появятся в раскрывающемся списке после нажатия на эти точки.
Если ваша панель инструментов настроена по умолчанию, единственным вариантом будет Редактировать панель инструментов . Щелкните Панель инструментов редактирования , чтобы открыть окно Настройка панели инструментов .
В этом окне можно настроить, какие инструменты Photoshop будут отображаться на панели инструментов .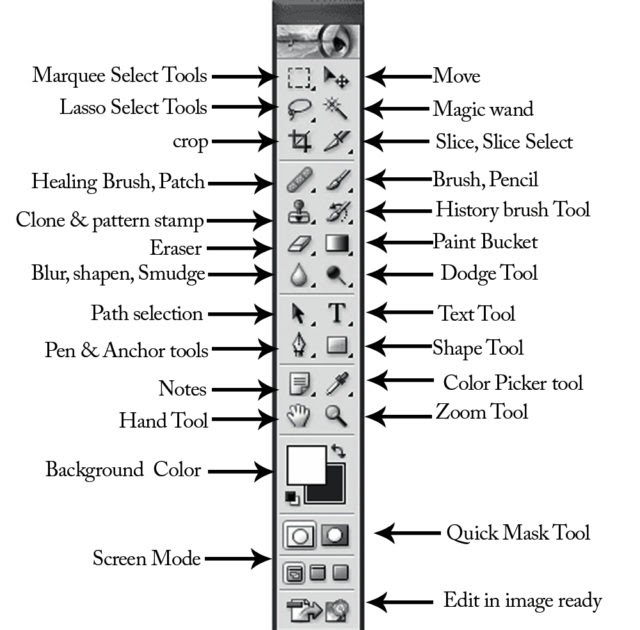 Редко используемые инструменты можно переместить в Дополнительные инструменты , чтобы они не отображались на панели инструментов . Нажмите на инструмент, который вы хотите переместить, в столбце Toolbar и перетащите его на Дополнительные инструменты столбец. Вы также можете перетащить инструменты из Дополнительные инструменты обратно в столбец панели инструментов.
Редко используемые инструменты можно переместить в Дополнительные инструменты , чтобы они не отображались на панели инструментов . Нажмите на инструмент, который вы хотите переместить, в столбце Toolbar и перетащите его на Дополнительные инструменты столбец. Вы также можете перетащить инструменты из Дополнительные инструменты обратно в столбец панели инструментов.
Цвета переднего плана и фона на панели инструментов
Непосредственно под тремя точками на панели инструментов вы увидите два цветных квадрата (цвета, которые вы видите в квадратах, могут различаться).
Обратите внимание, что один квадрат лежит поверх другого. Если вы нажмете на стрелки вверху и справа от квадратов, цвета в каждом квадрате поменяются местами.
Цвет сверху — это цвет переднего плана, а цвет под ним — это цвет фона. Вы можете изменить любой из этих цветов, дважды щелкнув квадрат цвета и отрегулировав цвет в появившемся окне Color Picker .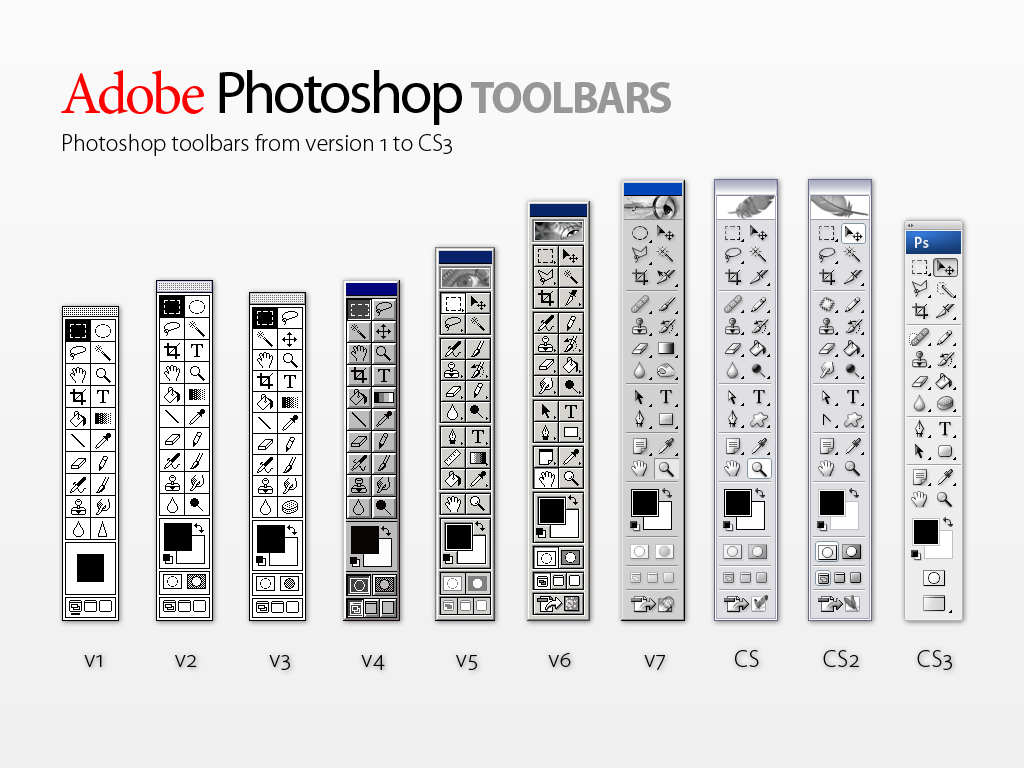
Важно понимать, что такое цвета переднего плана и фона, когда вы изучаете остальные инструменты панели инструментов .
Например, каждый раз, когда вы рисуете с помощью Brush Tool , вы будете рисовать цветом переднего плана по умолчанию. Каждый раз, когда вы удаляете часть неслоистого изображения (используя Инструмент «Ластик» , или путем перемещения или удаления части выделения), цвет фона будет просвечиваться на вашем изображении.
Инструменты Adobe Photoshop CC 2021
Существует множество инструментов Adobe Photoshop CC 2021, которые можно использовать для постобработки, некоторые из которых особенно полезны для редактирования фотографий товаров и электронной торговли:
- Инструмент Magic Wand
- Инструмент перемещения
- Прямоугольный инструмент выделения и эллиптический инструмент выделения
- Инструмент «Лассо», инструмент «Многоугольное лассо» и инструмент «Магнитное лассо»
- Инструмент быстрого выбора
- Инструменты для заливки
- Инструмент для обрезки
- Инструмент выделения объектов
- Пипетка
- Инструмент «Кисть» и «Ластик»
- Волшебный ластик
- Инструмент для штамповки клонов
- Инструмент «Восстанавливающая кисть»
- Dodge Tool и Burn Tool
- Ручной инструмент
- Инструмент масштабирования
Инструмент «Волшебная палочка»
Инструмент «Волшебная палочка» позволяет выбрать часть изображения с одинаковыми или близкими цветами.
Вы можете получить доступ к инструменту Magic Wand Tool , набрав «W». Если вы не видите Magic Wand Tool , вы можете получить к нему доступ, щелкнув Quick Selection Tool и выбрав Magic Wand Tool из раскрывающегося списка.
Чтобы использовать инструмент «Волшебная палочка» , щелкните часть изображения, состоящую из одного цвета (например, белый фон на изображении носка ниже). Инструмент Magic Wand Tool выделит всю область этого цвета.
Мы также подготовили более подробное руководство по использованию инструмента «Волшебная палочка».
Как заменить или удалить фон изображения с помощью инструмента «Волшебная палочка»
Узнать больше
Инструмент «Перемещение»
Инструмент «Перемещение» — это первый инструмент, видимый на стандартной панели инструментов . Вы также можете получить к нему доступ, набрав «V». Инструмент Move Tool делит пространство с инструментом Artboard Tool , который вы увидите, если щелкнете и удержите Перемещение инструмента с помощью мыши.
Инструмент Move Tool делит пространство с инструментом Artboard Tool , который вы увидите, если щелкнете и удержите Перемещение инструмента с помощью мыши.
Инструмент перемещения делает именно то, на что он похож: он позволяет перемещать элементы на изображении. Если вы создали выделение на изображении, вы можете использовать инструмент Move Tool , чтобы переместить его в кадре. Если у вас нет выделения, инструмент Move Tool переместит весь слой.
Изображения в таких форматах, как JPG и PNG, являются сглаженными изображениями, что означает, что все изображение находится внутри заблокированного слоя, называемого фоном. Из-за этого Инструмент «Перемещение» может перемещать только выделенные области в сглаженных изображениях и не может перемещать сам заблокированный слой. Если вы создадите выделение на плоском изображении и переместите его, область, где первоначально существовало выделение, будет заполнена фоновым цветом.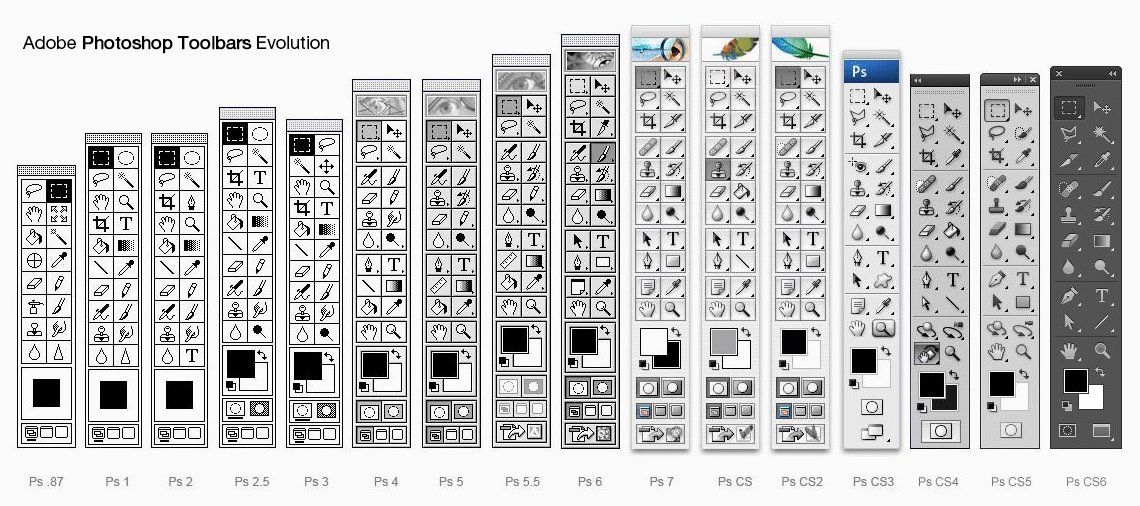
В многослойных изображениях вы можете использовать Инструмент «Перемещение» для перемещения чего угодно. Нажмите на часть изображения, которую вы хотите переместить, и поместите ее в нужное место.
В Photoshop CC 2021 число Инструмент перемещения автоматически определяет, на каком слое находится этот элемент, когда вы щелкаете по нему. В некоторых старых версиях Photoshop вам нужно будет выбрать слой, на котором находится элемент, в палитре Layers , прежде чем вы сможете его переместить; в противном случае вы переместите любой слой, в котором находитесь в данный момент.
Все элементы в пределах слоя выбранного вами элемента будут перемещаться вместе с этим элементом, если только вы не сделали выбор. Если вы сделаете выделение с помощью любого из инструментов Adobe Photoshop CC 2021, описанных ниже, вы можете переместить это выделение с помощью Move Tool , независимо от других элементов в этом слое. Перемещенный элемент останется в исходном слое.
Перемещенный элемент останется в исходном слое.
Инструмент «Прямоугольное выделение» и «Эллиптическое выделение»
Инструменты выделения позволяют быстро выделить изображение.
По умолчанию инструмент Rectangular Marquee Tool виден непосредственно под инструментом Move или рядом с ним , в зависимости от того, как настроена панель инструментов.
Для доступа к инструменту Elliptical Marquee Tool , щелкните и удерживайте, а затем выберите инструмент Elliptical Marquee Tool из раскрывающегося списка. Вы можете получить доступ к любому Marquee Tool , который в данный момент виден, набрав «M».
Rectangular Marquee Tool
Выбрав инструмент Rectangular Marquee Tool или Elliptical Marquee Tool , щелкните и перетащите изображение, чтобы создать выделение. Инструмент Rectangular Marquee Tool создаст прямоугольное выделение; Эллиптический инструмент выделения создаст эллиптическое выделение.
Удерживая нажатой клавишу SHIFT, щелкайте и перетаскивайте, чтобы создать идеальный квадрат ( Rectangular Marquee Tool ) или идеальный круг ( Elliptical Marquee Tool ). Отпустите кнопку мыши перед тем, как отпустить клавишу SHIFT, чтобы сохранить точные пропорции вашего выделения.
После того, как вы создали выделение с помощью любого из этих инструментов, вы можете изменить это выделение, переместив его, заполнив его цветом или удалив его.
Чтобы отменить выделение, щелкните в любом месте изображения или нажмите CTRL+D (CMD+D на Mac).
Lasso Tool, Polygonal Lasso Tool и Magnetic Lasso Tool
Lasso Tools , как и Marquee Tools , создают выделение на изображении.
Любой из трех инструментов Lasso может отображаться на панели инструментов ; нажмите и удерживайте видимый инструмент, чтобы получить доступ к другим инструментам лассо .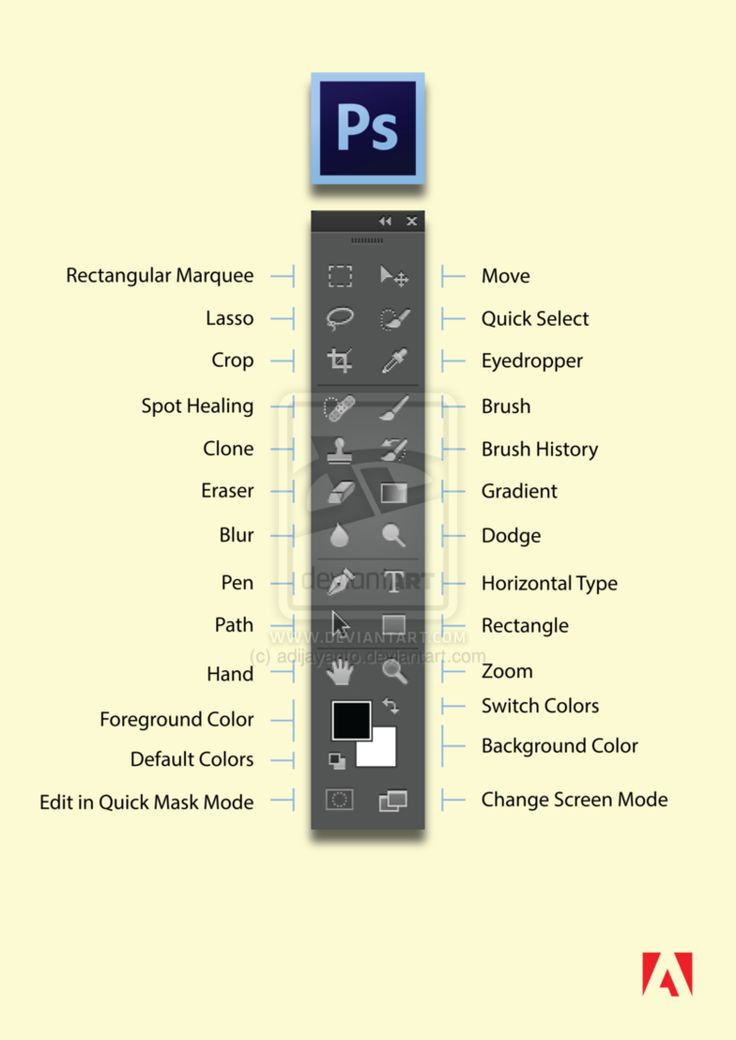 Вы можете получить доступ к любым Инструмент Lasso Tool в настоящее время отображается при нажатии «L».
Вы можете получить доступ к любым Инструмент Lasso Tool в настоящее время отображается при нажатии «L».
Выбрав Lasso Tool , вы можете выделить любую часть изображения с помощью мыши. Нажмите и удерживайте кнопку мыши во время рисования. Завершите выделение там, где вы начали создание полного выделения. Инструмент Lasso Tool может быть немного сложен в использовании, если вам нужно точное выделение, но он хорошо работает для создания грубого выделения.
Инструмент «Многоугольное лассо» создает выделение прямыми линиями. Этот инструмент предлагает немного большую точность, чем Lasso Tool .
Выбрав инструмент Polygonal Lasso Tool , щелкните точку на изображении, с которой вы хотите начать выделение. Отпустите кнопку мыши и щелкните еще раз, чтобы создать первую прямую линию выделения. Каждый раз, когда вы щелкаете, вы создаете еще одно ребро для вашего выбора. Чтобы завершить выбор, щелкните в том же месте, где вы начали.
Чтобы завершить выбор, щелкните в том же месте, где вы начали.
Инструмент Magnetic Lasso Tool следует за краем объекта на изображении, обеспечивая больший контроль при выборе, чем инструмент Lasso Tool , и большую гибкость, чем инструмент Polygonal Lasso Tool .
Чтобы использовать инструмент Magnetic Lasso Tool , нажмите на край вашего объекта, где вы хотите начать выделение, а затем следуйте за объектом как можно ближе с помощью мыши. Инструмент Magnetic Lasso Tool будет привязываться к краю объекта, когда вы следуете за ним.
Вы можете щелкать по точкам по мере продвижения, как с Инструментом «Многоугольное лассо» , но вы также можете сделать выбор, не устанавливая больше точек. Чтобы завершить выбор, нажмите на первую точку, которую вы создали с помощью инструмента.
Инструмент быстрого выбора
Инструмент быстрого выбора выбирает объект на вашем изображении, интерпретируя и выделяя определенные края, видимые на вашем изображении.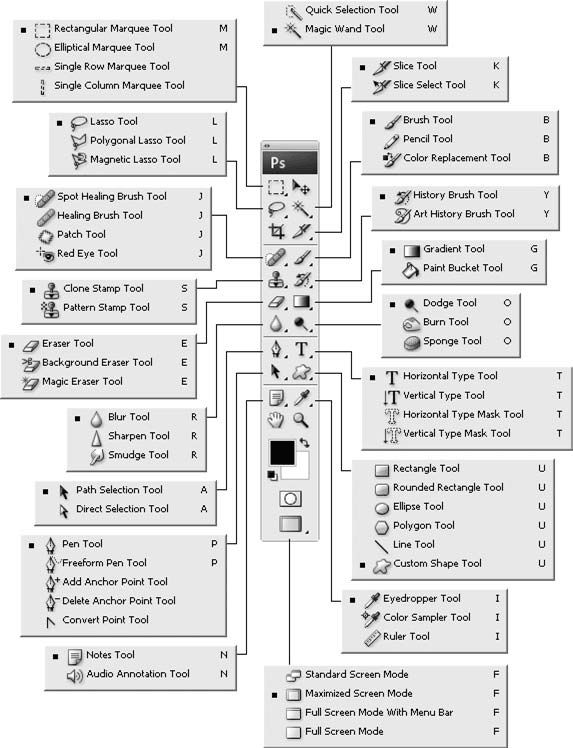
Если инструмент быстрого выбора не отображается в Photoshop CC 2021, нажмите и удерживайте кнопку Magic Wand Tool и выберите Quick Selection Tool из выпадающего списка. Как только инструмент быстрого выбора станет видимым, вы можете получить к нему доступ, набрав «W».
Инструмент быстрого выбора над вашим изображением появится в виде маленького круга со знаком «+» внутри него. Наведите курсор на область объекта, которую хотите выделить, и нажмите. Инструмент выберет часть вашего изображения, заканчивающуюся на любых определенных краях.
Удерживая мышь, переместите курсор вокруг остальной части объекта, пока не будет выделен весь объект. Если вы отпустите кнопку мыши, вы можете снова просто щелкнуть в любом месте объекта; вы не потеряете уже выбранные порции.
Если вы обнаружите, что выделяете слишком много изображения, размер инструмента Quick Selection Tool может быть слишком большим.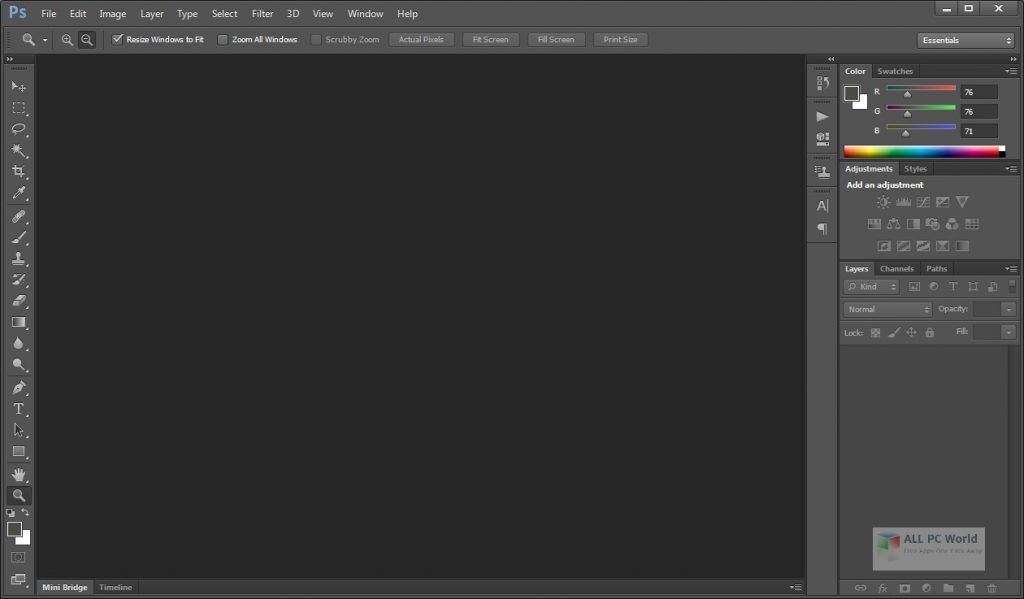 Вы можете использовать клавиши «[» и «]», чтобы уменьшить и увеличить размер инструмента быстрого выбора соответственно.
Вы можете использовать клавиши «[» и «]», чтобы уменьшить и увеличить размер инструмента быстрого выбора соответственно.
Если вам нужно в любой момент начать выделение заново, нажмите CTRL+D (CMD+D на Mac), чтобы отменить выделение.
Инструмент выделения объектов
Новое в Photoshop 2020, инструмент выделения объектов позволяет вам выбрать объект на вашей фотографии, просто нарисовав выделение вокруг объекта.
Чтобы получить доступ к инструменту выбора объектов , нажмите и удерживайте инструмент Magic Wand Tool и выберите инструмент Object Selection Tool из раскрывающегося списка. Как только этот инструмент появится на панели инструментов , вы можете получить к нему доступ, набрав «W».
Чтобы использовать инструмент Object Selection Tool , щелкните и нарисуйте выделение вокруг объекта, который хотите выделить. Photoshop интерпретирует края объекта и попытается уточнить ваш выбор, чтобы просто включить объект.
Photoshop интерпретирует края объекта и попытается уточнить ваш выбор, чтобы просто включить объект.
Когда на панели инструментов выбран инструмент Object Selection Tool , у вас есть возможность выбора с использованием прямоугольной формы выделения или формы инструмента лассо. Вы можете переключаться между ними на панели параметров в верхней части окна приложения.
Панель параметров также предлагает те же функции для уточнения выбора, что и при использовании инструмента Magic Wand Tool .
Инструменты для заливки
После того, как вы создали выделение с помощью Marquee Tools , Lasso Tools или Selection Tools , вы можете быстро заполнить это выделение сплошным цветом или градиентом или использовать то, что называется Content -Aware Fill Tool для плавного удаления объекта с фона.
Инструмент Paint Bucket Tool
Paint Bucket Tool , иногда называемый Fill Tool , расположен на Панель инструментов сразу под Ластиком . Если он не виден, он может быть скрыт под Gradient Tool .
Чтобы использовать этот инструмент, выберите его и щелкните в любом месте выделения. Photoshop заполнит все пиксели, соответствующие цвету области, на которую вы нажали, цветом переднего плана. Если вы используете этот инструмент без предварительного выделения, Photoshop заполнит все пиксели во всем документе цветом переднего плана. Как и в случае с другими инструментами, вы можете настроить такие параметры, как Режим наложения , Непрозрачность и Допуск на панели параметров в верхней части окна приложения.
Инструмент «Градиент»
Инструмент «Градиент» , расположенный в том же месте, что и Инструмент «Заливка» , заполняет выделение градиентом вместо сплошного цвета. Однако, в отличие от инструмента Paint Bucket Tool , инструмент Gradient Tool заполнит все выделение новым цветом, независимо от базовых цветов пикселей.
Однако, в отличие от инструмента Paint Bucket Tool , инструмент Gradient Tool заполнит все выделение новым цветом, независимо от базовых цветов пикселей.
Чтобы использовать инструмент «Градиент» , выберите инструмент и нарисуйте линию с помощью мыши над выделенной областью. Угол линии, которую вы рисуете, будет определять угол градиента.
По умолчанию градиент начинается с цвета переднего плана и заканчивается цветом фона, но вы можете изменить это на панели параметров перед созданием градиента.
Обратите внимание, что если вы не создали выделение, Gradient Tool заполнит весь документ градиентом.
Заливка
Вы также можете использовать функцию Заливка в Photoshop 2021, чтобы заполнить выделение сплошным цветом или градиентом. Создав выделение, выберите Edit > Fill в меню в верхней части окна приложения.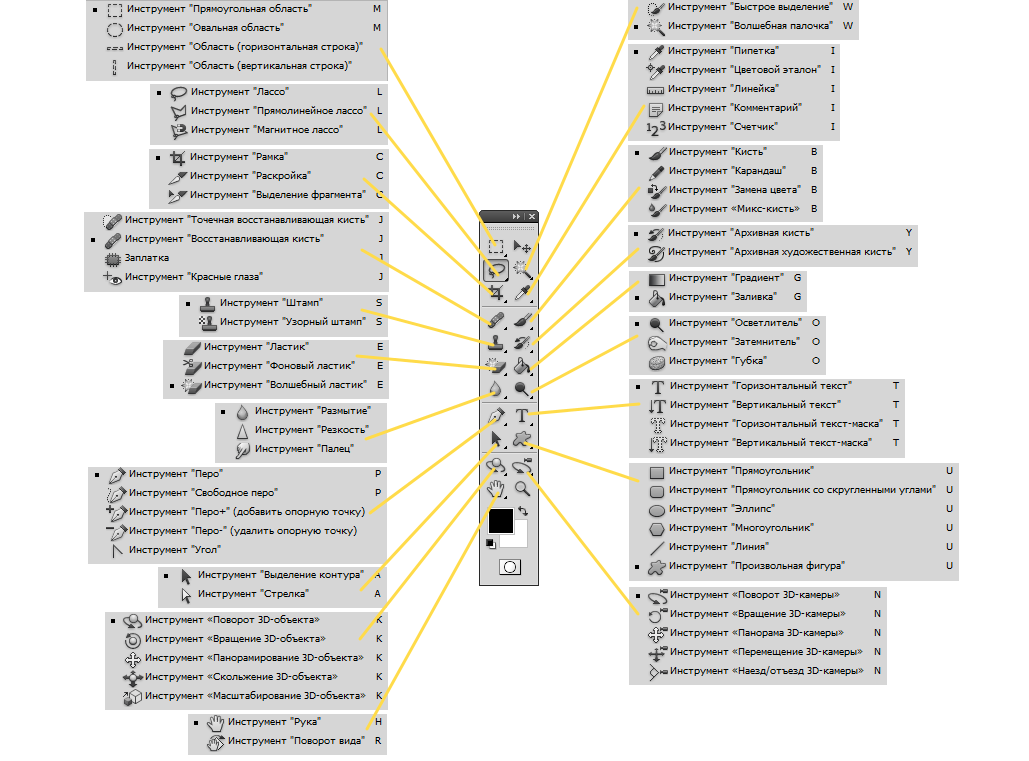
Инструмент обрезки
Инструмент обрезки позволяет поворачивать и обрезать изображение в соответствии с заданными параметрами. Инструмент кадрирования особенно полезен, если у вас есть серия изображений продукта, все из которых должны быть одинакового размера и ориентации
Требования к размеру фотографии продукта: как оптимизировать фотографии для многоканальных продаж
Узнать больше
Инструмент кадрирования может быть скрыт за инструментом «Фрагмент» , Инструмент выбора фрагмента или Инструмент «Кадрирование перспективы 8». Если это так, щелкните любой из этих инструментов и удерживайте кнопку мыши, пока не появится доступ к инструменту
Crop Tool . Когда инструмент Crop Tool отображается на панели инструментов , вы можете быстро получить к нему доступ, набрав «C».
Выбрав Crop Tool , перейдите в верхнюю часть окна приложения, где вы можете управлять настройками Crop Tool .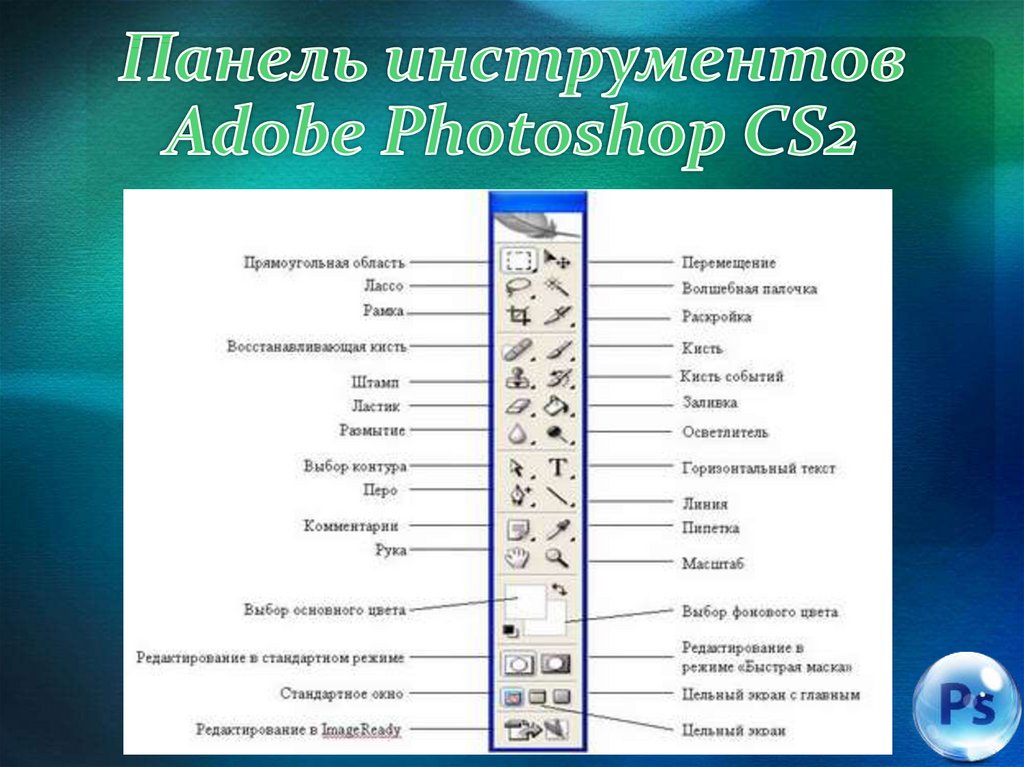 Выберите Ш x В x Разрешение в первом раскрывающемся списке, чтобы указать ширину, высоту и разрешение обрезанного изображения. Если вы знаете, что все изображения продуктов должны быть размером 1000 x 1200 пикселей с разрешением 72 ppi, вы должны ввести эти значения в поля справа от раскрывающегося списка.
Выберите Ш x В x Разрешение в первом раскрывающемся списке, чтобы указать ширину, высоту и разрешение обрезанного изображения. Если вы знаете, что все изображения продуктов должны быть размером 1000 x 1200 пикселей с разрешением 72 ppi, вы должны ввести эти значения в поля справа от раскрывающегося списка.
Установив ширину, высоту и разрешение, щелкните в любом месте изображения, чтобы увидеть края обрезки. Вы можете использовать курсор, чтобы увеличить или уменьшить размер обрезанной области, а также можете повернуть изображение внутри кадрирования, повернув края обрезанной области по углам.
Если вас устраивает область обрезки, щелкните любой из других инструментов на панели инструментов , , и изображение будет автоматически обрезано. Если вы недовольны окончательным обрезанным изображением, просто нажмите CTRL+Z (CMD+Z на Mac), чтобы отменить действие.
Инструмент «Пипетка»
Инструмент «Пипетка» выбирает определенный цвет на изображении и устанавливает его в качестве цвета переднего плана .
Если инструмент «Пипетка» не виден, возможно, он прячется за цифрой 9.0007 Color Sampler Tool , 3D Material Eyedropper Tool , Ruler Tool , Note Tool или Count Tool . Вы можете щелкнуть и удерживать любой из этих инструментов, чтобы получить доступ к инструменту «Пипетка» . Как только Eyedropper Tool станет видимым, вы можете получить к нему доступ, набрав «I».
Щелкните в любом месте изображения, чтобы захватить видимый цвет с помощью инструмента «Пипетка» . Выбранный вами цвет автоматически появится как новый Цвет переднего плана .
Инструмент «Пипетка» полезен, когда вам нужно извлечь цвет из одного изображения и использовать его в другом. Например, если у вас есть фоновый цвет, который должен совпадать на всех изображениях.
Инструмент «Кисть» и «Ластик»
Инструмент «Кисть» и инструмент «Ластик» работают так, как следует из их названий.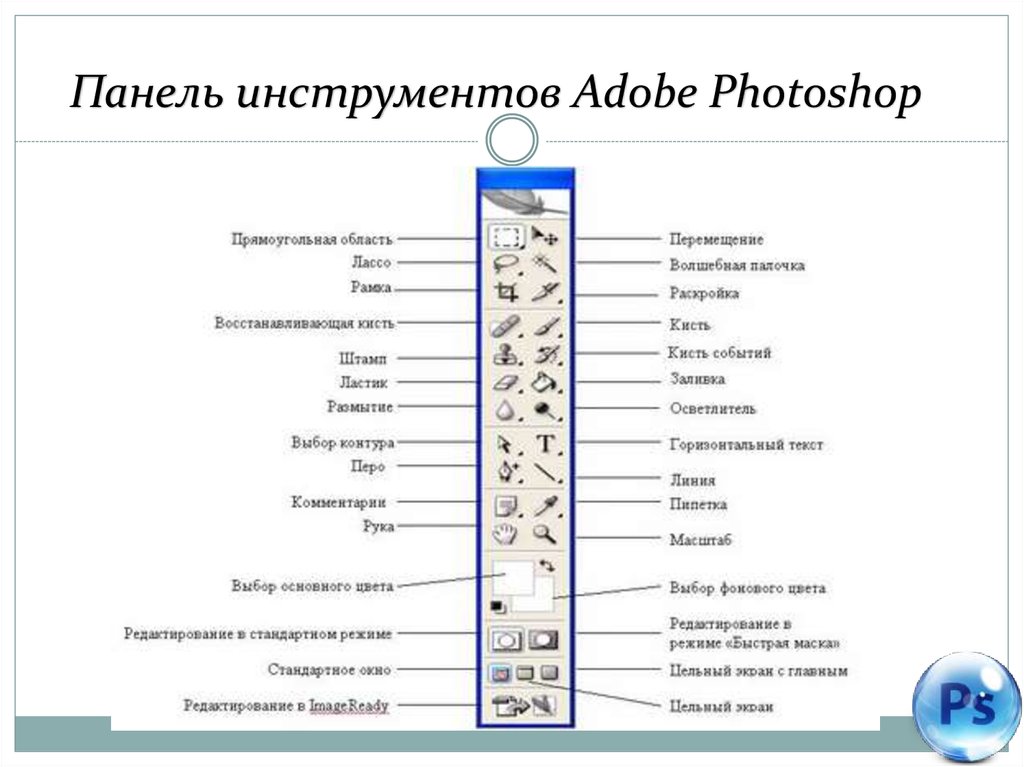 Используйте инструмент Кисть , чтобы «рисовать» на изображении; используйте инструмент Eraser Tool , чтобы стереть часть изображения.
Используйте инструмент Кисть , чтобы «рисовать» на изображении; используйте инструмент Eraser Tool , чтобы стереть часть изображения.
Если вы не видите инструмент «Кисть» на панели инструментов, возможно, он находится за инструментом «Карандаш» , Инструмент замены цвета или Инструмент «Микс-кисть» . Нажмите и удерживайте инструмент «Карандаш» , чтобы открыть раскрывающийся список, и выберите инструмент «Кисть» . Когда он виден, вы также можете получить доступ к инструменту «Кисть » , набрав «B».
Варьируйте размер, форму, твердость (гладкость края кисти) и непрозрачность Brush Tool в верхней части окна приложения после выбора инструмента. Чтобы «рисовать» с помощью инструмента «Кисть» , щелкните и перетащите курсор по изображению.
Ваш курсор должен выглядеть примерно того же размера и формы, что и выбранный вами пресет Brush Tool — если это не так, возможно, вы включили заглавные буквы. Инструмент «Кисть » нарисует ваш цвет переднего плана на изображении в слое, который вы сейчас выбрали.
Инструмент «Кисть » нарисует ваш цвет переднего плана на изображении в слое, который вы сейчас выбрали.
Если вы не хотите закрашивать исходное изображение, создайте новый слой и используйте Brush Tool в этом новом слое.
Инструмент «Ластик» работает почти так же, как инструмент «Кисть» . Если вы не видите инструмент «Ластик» на панели инструментов , он может быть скрыт за инструментом «Волшебный ластик» или «Ластик фона» . Когда он появится, введите «E», чтобы получить доступ к инструменту «Ластик» .
Как и в случае с инструментом «Кисть» , вы можете настроить размер, жесткость и непрозрачность инструмента «Ластик» в верхней части окна приложения.
После того, как вы настроили параметры Eraser Tool , щелкните и перетащите курсор на часть изображения, которую вы хотите стереть.
При стирании плоского изображения с помощью инструмента «Ластик» фоновый цвет появляется на стираемых участках. Когда вы стираете многослойное изображение, пиксели на нижних изображениях будут видны через стираемую область вашего изображения.
Волшебный ластик
Инструмент «Волшебный ластик» стирает похожие пиксели с изображения почти так же, как инструмент «Волшебная палочка» выбирает похожие пиксели на изображении.
Magic Eraser Tool может скрывать Eraser Tool или Background Eraser Tool , если вы его не видите. Когда он появится, вы также можете выбрать инструмент Magic Eraser Tool , набрав «E».
Чтобы использовать инструмент Magic Eraser Tool , щелкните часть изображения, которую вы хотите удалить, например фон.
Как удалить фон с волос в Photoshop CC18
Узнать больше
Если все пиксели, которые вы хотите удалить, имеют одинаковый цвет, инструмент Magic Eraser Tool удалит их все одним щелчком мыши.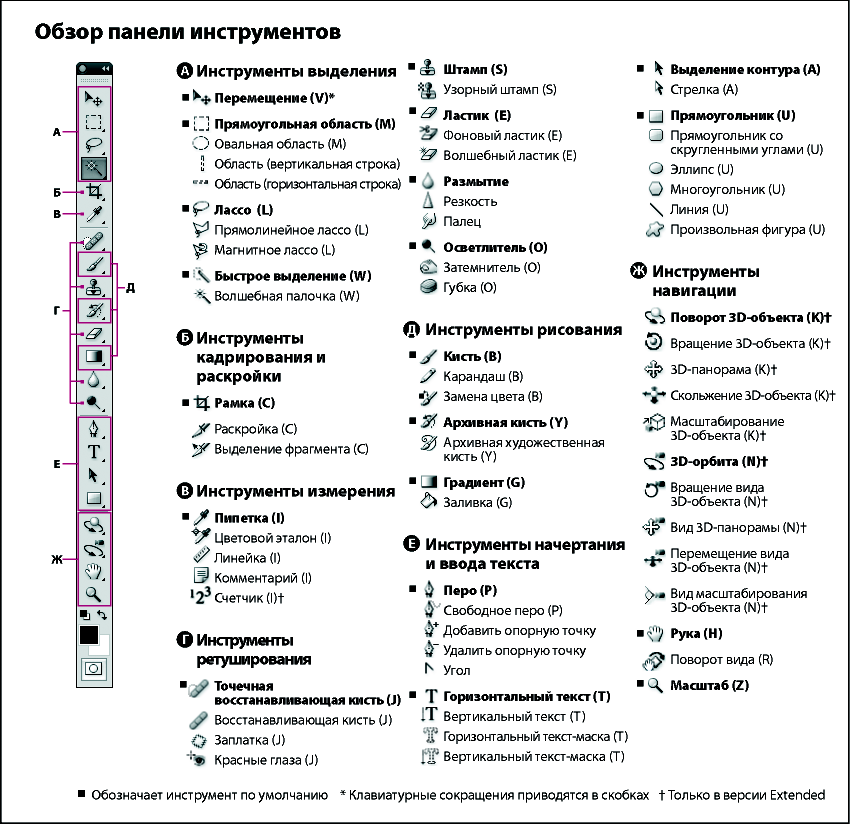 Как и в случае с Magic Wand Tool , вы можете настроить допуск Magic Eraser Tool в верхней части окна приложения, чтобы выбрать меньший или более широкий диапазон цветов пикселей.
Как и в случае с Magic Wand Tool , вы можете настроить допуск Magic Eraser Tool в верхней части окна приложения, чтобы выбрать меньший или более широкий диапазон цветов пикселей.
Если вы используете волшебный ластик на плоском изображении, стертая часть вашего изображения автоматически заполнится прозрачностью, а фоновый слой будет переименован в «Слой 0». Если вы используете инструмент Magic Eraser Tool на многослойном изображении, пиксели из нижних слоев будут видны через стертую часть вашего изображения.
Как и инструмент «Волшебная палочка» , инструмент «Волшебный ластик» полезен, когда вы хотите изменить или удалить фон с изображения продукта или когда вам нужно удалить части изображения.
Инструмент «Штамп»
Инструмент «Штамп» позволяет выбрать часть изображения и повторить его в другой части изображения в том же слое.
Если вы не видите инструмент Clone Stamp Tool на панели инструментов , он может быть скрыт за инструментом Pattern Stamp Tool . Если вы видите его, откройте его, набрав «S».
Инструмент Clone Stamp Tool можно настроить так же, как кисть 9.0008 и Eraser Tools — просто настройте его значения в верхней части окна приложения.
Выбрав инструмент Clone Stamp Tool , наведите курсор на область изображения, которую вы хотите повторить. Удерживая нажатой клавишу ALT (OPTION на Mac), щелкните изображение. Курсор изменит форму и появится в виде целевого символа.
Затем переместите курсор в новую область вашего изображения, где вы хотите дублировать исходную часть изображения. Нажмите и «рисуйте» курсором; часть вашего изображения, которую вы изначально выбрали, появится в новой области вашего изображения.
Инструмент Clone Stamp Tool требует некоторой практики, чтобы освоить его, но он будет полезен, когда вы освоитесь с ним.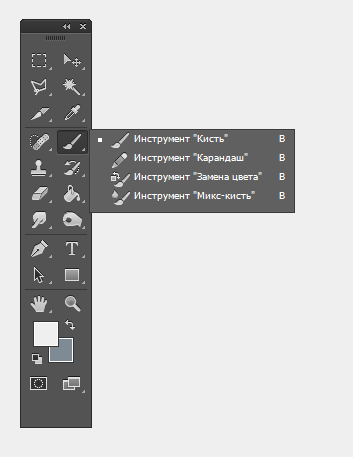 Вы можете использовать его для создания нескольких изображений одного продукта в одном кадре или для удаления дефектов или пятен на поверхности продукта.
Вы можете использовать его для создания нескольких изображений одного продукта в одном кадре или для удаления дефектов или пятен на поверхности продукта.
Инструмент «Восстанавливающая кисть»
Инструмент «Восстанавливающая кисть» выбирает часть изображения и смешивает ее с другой частью изображения в том же слое.
Не видите? Возможно, он прячется за цифрой 9.0007 Инструмент «Точечная восстанавливающая кисть» , Инструмент «Заплатка» , Инструмент «Перемещение с учетом содержимого» или Инструмент «Красные глаза» . Если вы его видите, вы можете получить доступ к инструменту «Восстанавливающая кисть» , нажав «J».
Чтобы использовать инструмент «Восстанавливающая кисть» , наведите курсор на область изображения, которую хотите взять в качестве образца. Удерживая нажатой клавишу ALT (OPTION на Mac), щелкните область образца (курсор станет целевым символом, если вы удерживаете ALT/OPTION).
Переместите курсор в область изображения, в которую вы хотите вставить образец. Нажмите и удерживайте кнопку мыши, чтобы «рисовать» курсором в новой области вашего изображения. Инструмент «Восстанавливающая кисть» возьмет образец исходной части вашего изображения и закрасит ею новую область вашего изображения, смешивая пиксели вместе.
Как и инструмент Clone Stamp Tool , вам понадобится немного терпения, чтобы стать профессионалом с инструментом Healing Brush Tool . Но это может быть лучше, чем Clone Stamp Tool для удаления пятен или дефектов с изображения продукта, в зависимости от изображения и того, что вам нужно с ним сделать.
Инструмент Dodge Tool и Burn Tool
Инструмент Dodge Tool осветляет пиксели изображения; Burn Tool затемняет пиксели. С помощью обоих инструментов вы «рисуете» на изображении с помощью курсора так же, как с инструментом «Кисть» .
Dodge Tool и Burn Tool занимают одно и то же место на Панель инструментов . Если ни один из них не виден, они, вероятно, скрыты за Губкой . Если инструмент Dodge Tool или Burn Tool виден, его можно открыть, набрав «O».
Выбрав инструмент Dodge Tool или Burn Tool , вы можете настроить размер и жесткость инструмента, используя параметры в верхней части окна приложения. Вы также можете выбрать диапазон пикселей, на который должен воздействовать инструмент.
- Свет: только очень светлые участки изображения
- Средние тона: пиксели с промежуточными цветами между темным и светлым
- Тени: только самые темные пиксели
Экспозиция определяет степень изменения затрагиваемых пикселей.
Если вы хотите затемнить тени на изображении продукта, выберите Burn Tool , отрегулируйте размер инструмента так, чтобы он был примерно такого же размера, как ваша самая маленькая тень, установите диапазон Shadows и « нарисуйте» с помощью инструмента на изображении, где тени уже существуют, щелкнув и перетащив курсор.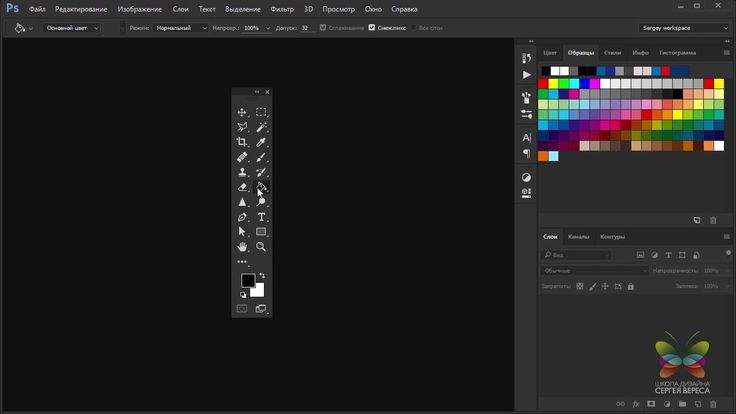
Чтобы осветлить самые светлые области изображения, выберите инструмент Dodge Tool , установите диапазон Highlights , щелкните и перетащите самые светлые области изображения.
Ручной инструмент
Ручной инструмент перемещает часть изображения, которую вы просматриваете в данный момент.
Ручной инструмент работает только в том случае, если вы увеличили изображение настолько, что одна или несколько сторон изображения больше не видны. Вы можете быстро получить доступ к Ручной инструмент , нажав «H». Если вы выбираете инструмент на панели инструментов , он может быть расположен за инструментом Rotate View Tool .
Выбрав ручной инструмент , щелкните и перетащите изображение, чтобы изменить вид. Никакие элементы вашего изображения не двигаются, когда вы используете Ручной инструмент ; затрагивается только ваш взгляд на изображение.
Ручной инструмент полезен, если вам нужно увеличить часть изображения, а затем просмотреть другую часть этого изображения без полного уменьшения.
Инструмент масштабирования
Инструмент масштабирования позволяет быстро увеличивать или уменьшать изображение. Получите доступ к инструменту масштабирования , нажав «Z».
Чтобы использовать инструмент масштабирования , щелкните часть изображения, которую вы хотите увеличить. Чтобы уменьшить масштаб, удерживайте нажатой клавишу ALT (OPTION на Mac) и щелкните Инструментом масштабирования .
Инструмент «Масштаб» важен для уточнения мелких деталей, которые покупатели могут видеть при увеличении. Масштабирование является важной функцией для интернет-магазинов — 100% проанализированных нами модных брендов имели какую-либо функцию масштабирования для покупателей.
Как вернуть панель инструментов в Photoshop CC 2020
Если вы открепили панель инструментов с левой стороны окна приложения, вы можете сделать так, чтобы панель инструментов исчезла, нажав «X» вверху палитры.
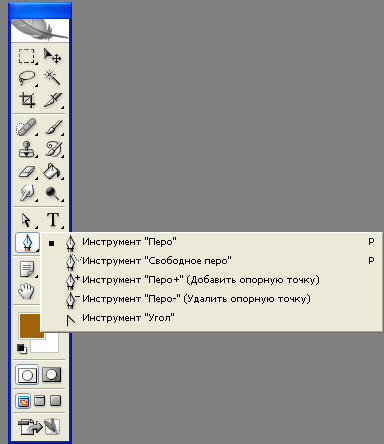


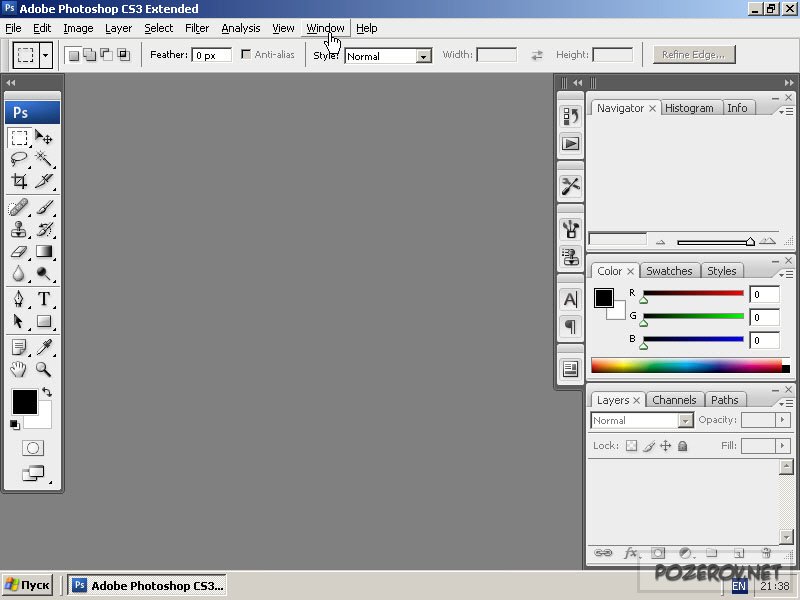 программы (3)
программы (3) ру (4)
ру (4)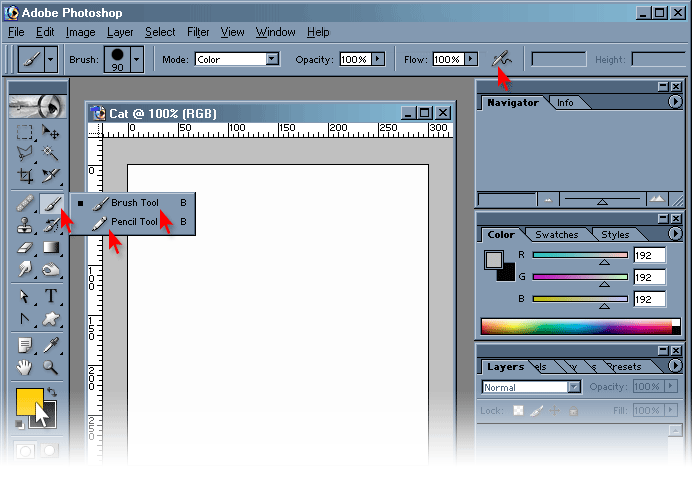 ш (3)
ш (3)
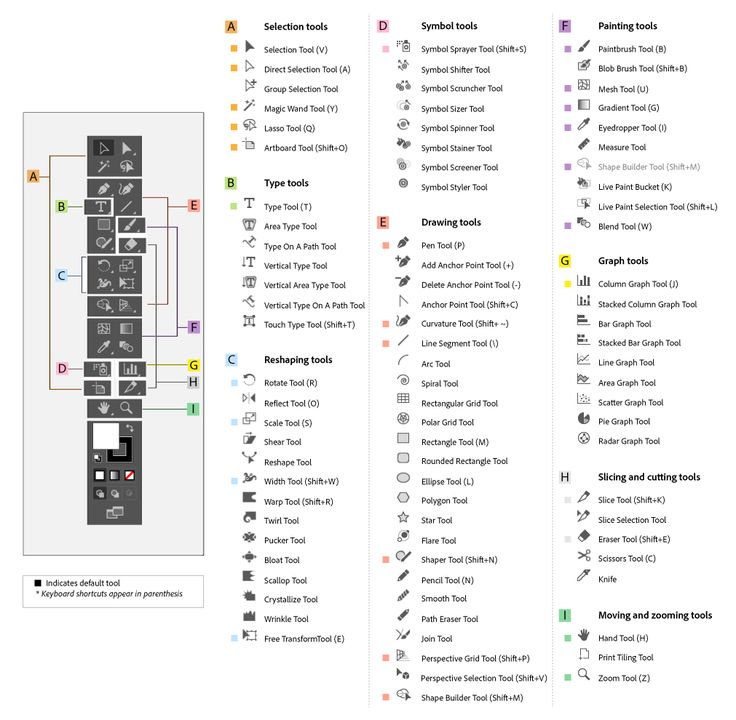
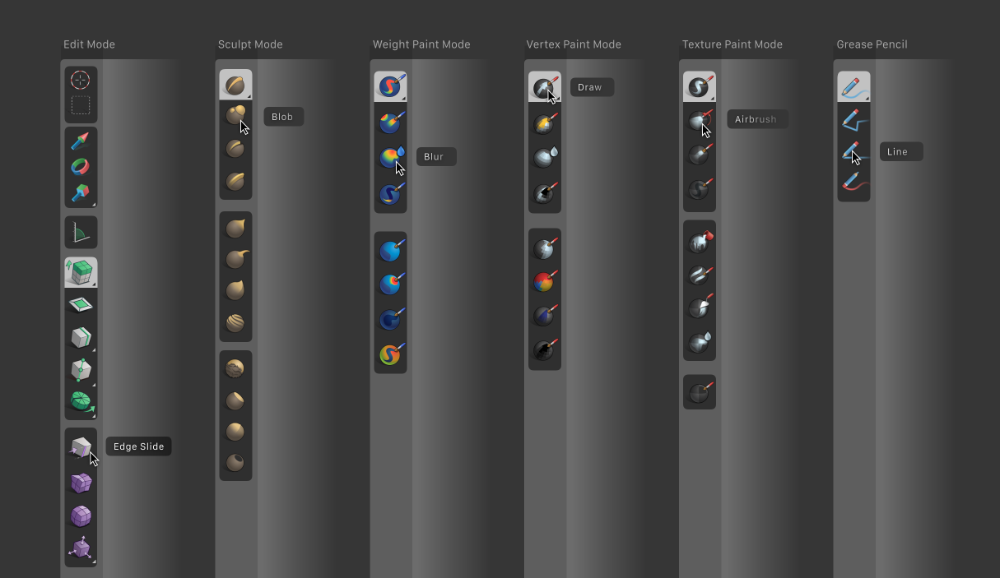 Позволяет быстро замерить расстояние на рабочей поверхности, например, между объектами.
Позволяет быстро замерить расстояние на рабочей поверхности, например, между объектами.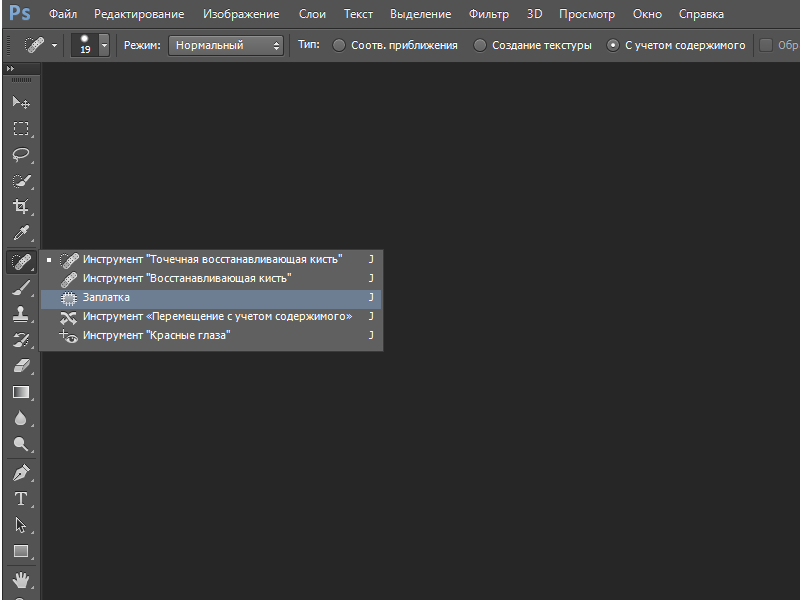

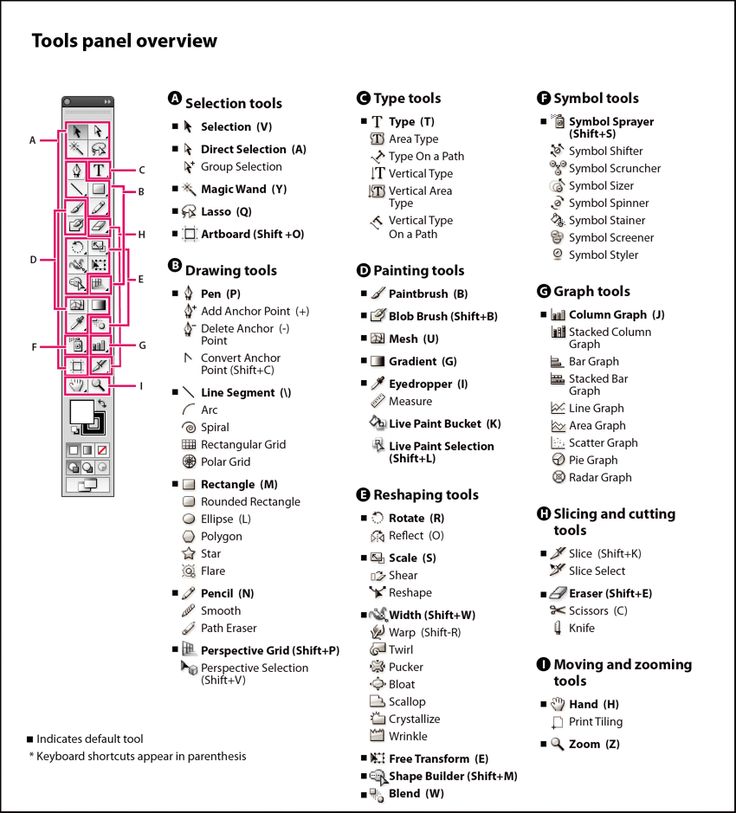 Печать по вертикале.
Печать по вертикале.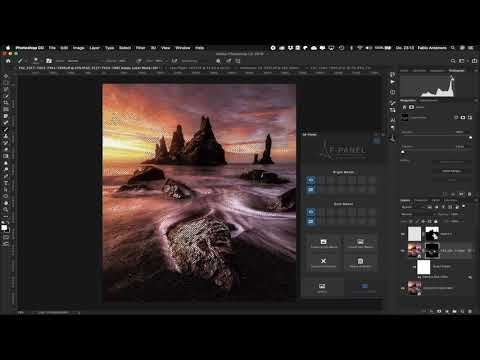 Включите «Автовыбор», чтобы автоматически выбирать слой или группу, на которую вы нажимаете.
Включите «Автовыбор», чтобы автоматически выбирать слой или группу, на которую вы нажимаете.
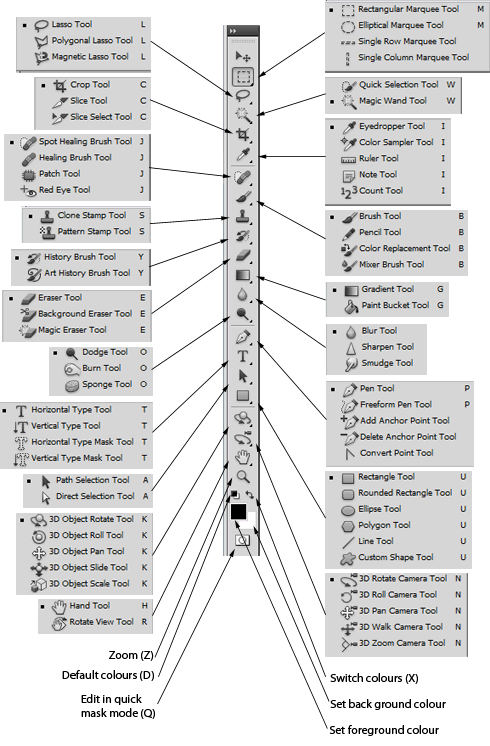 Включите «Автоматическое улучшение» на панели параметров для выбора лучшего качества.
Включите «Автоматическое улучшение» на панели параметров для выбора лучшего качества.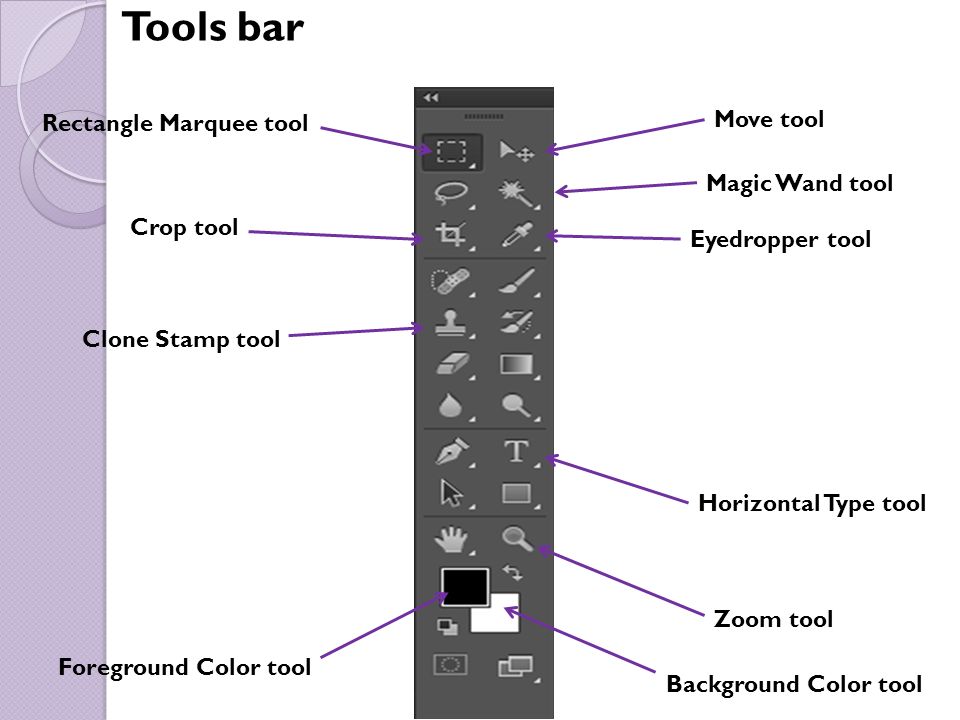
 Одновременно можно отбирать до четырех областей. Просмотрите информацию о цвете на панели «Информация» Photoshop.
Одновременно можно отбирать до четырех областей. Просмотрите информацию о цвете на панели «Информация» Photoshop. Используйте размер кисти немного больше, чем пятно для достижения наилучших результатов.
Используйте размер кисти немного больше, чем пятно для достижения наилучших результатов.
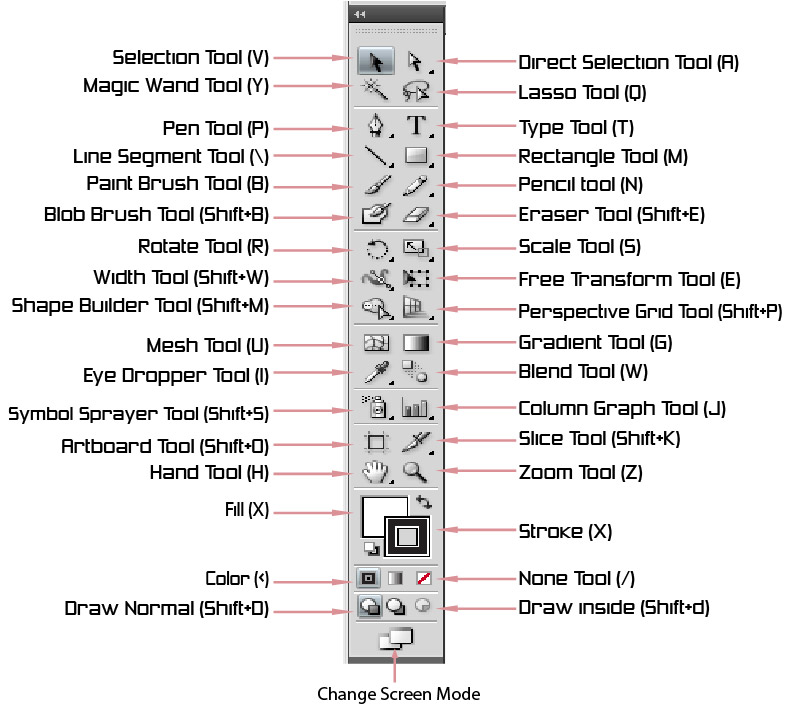 Он выбирает пиксели из одной области изображения и закрашивает ими пиксели в другой области.
Он выбирает пиксели из одной области изображения и закрашивает ими пиксели в другой области.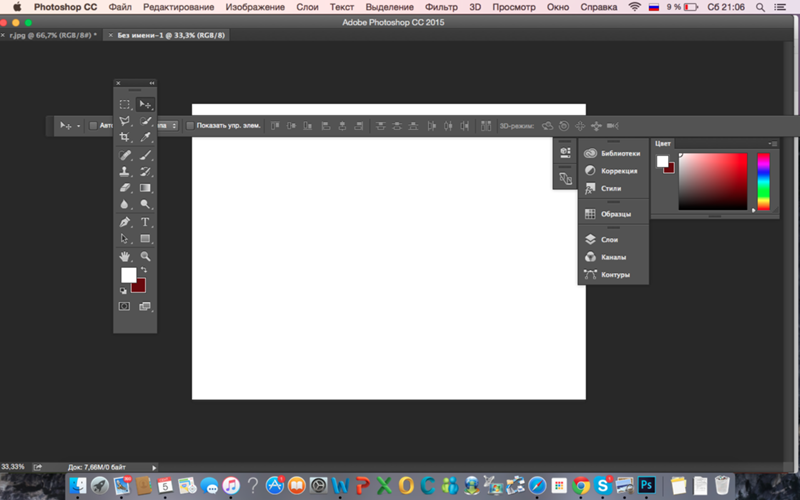
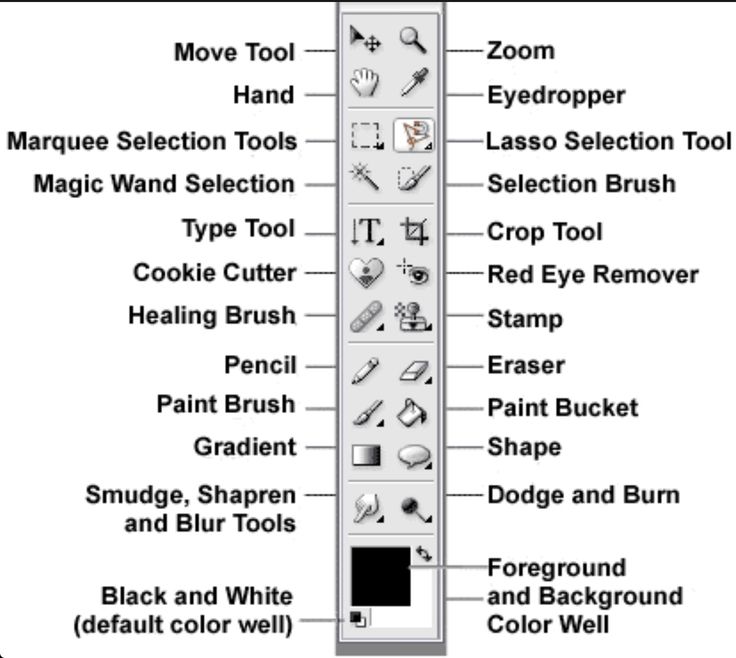


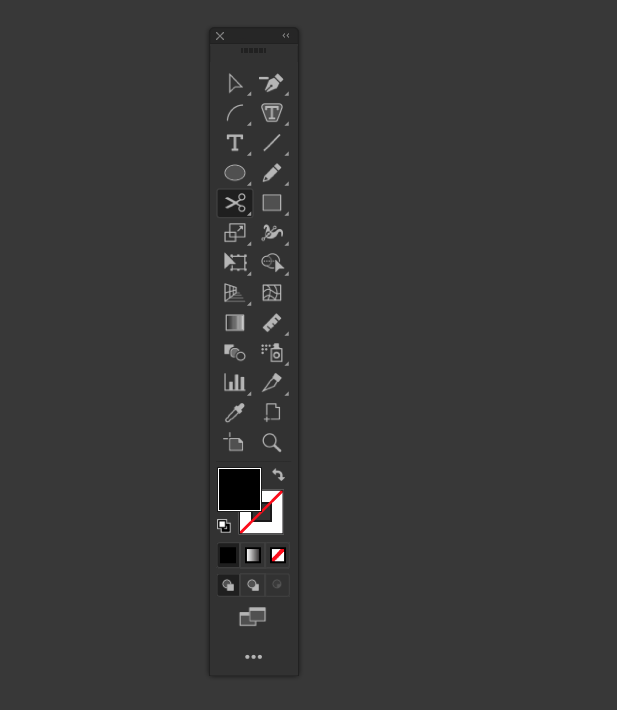 Однако шрифт добавляется горизонтально, а не вертикально.
Однако шрифт добавляется горизонтально, а не вертикально.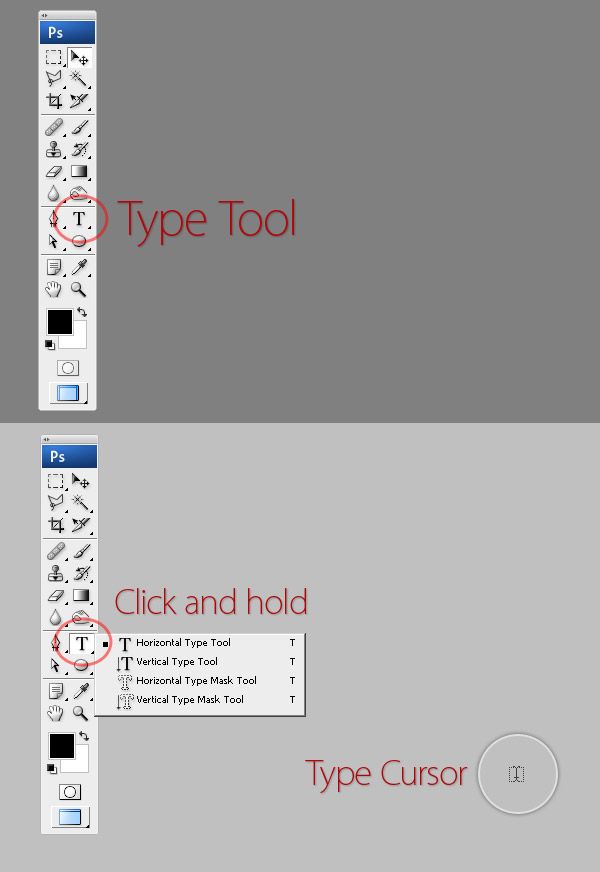
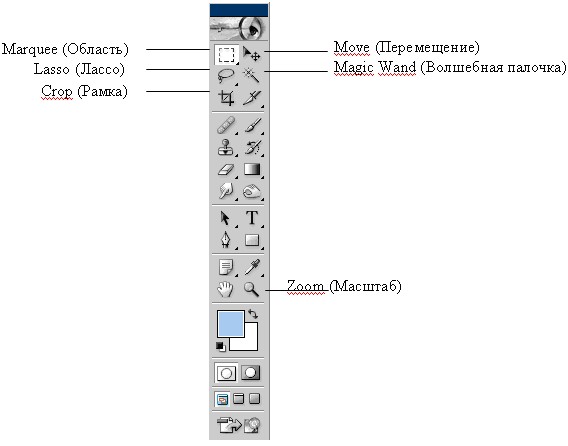
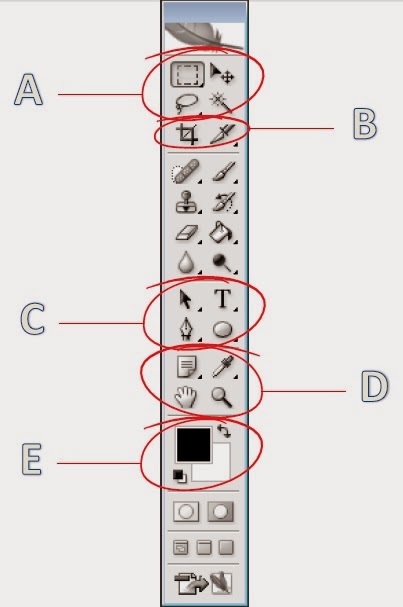
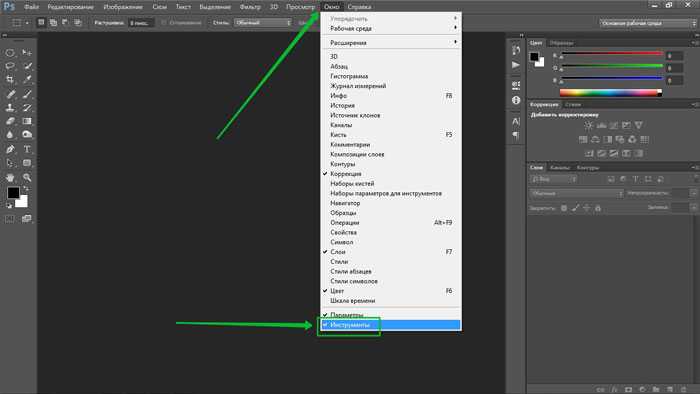
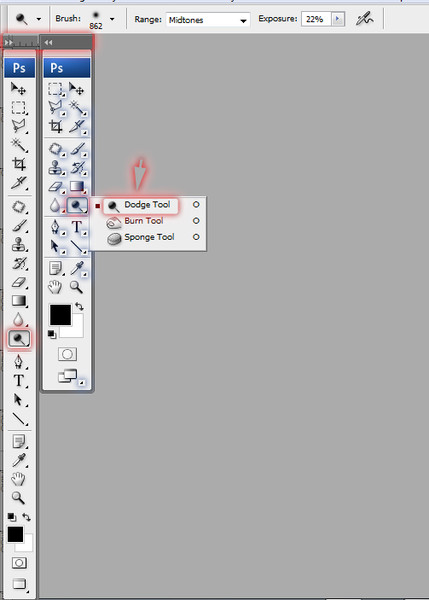

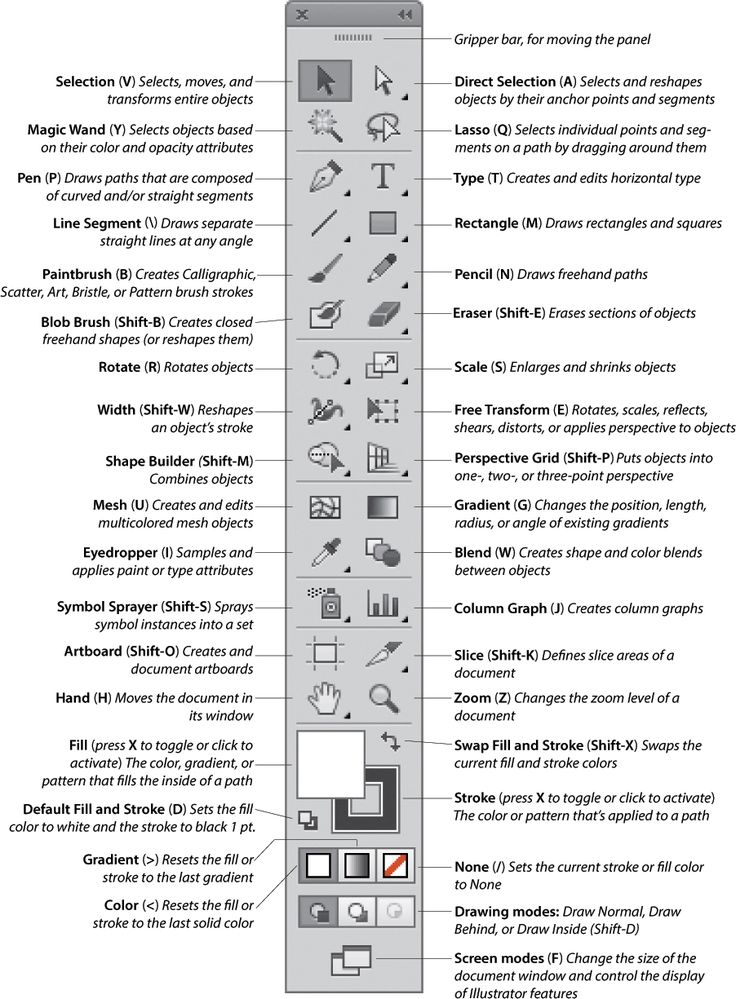




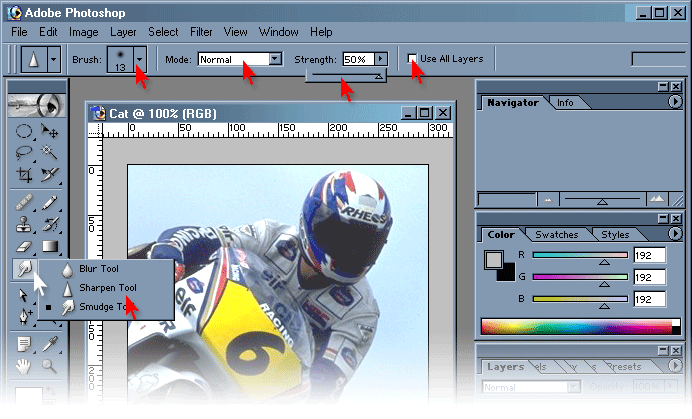
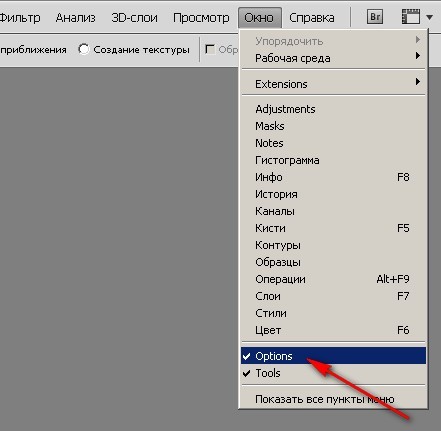

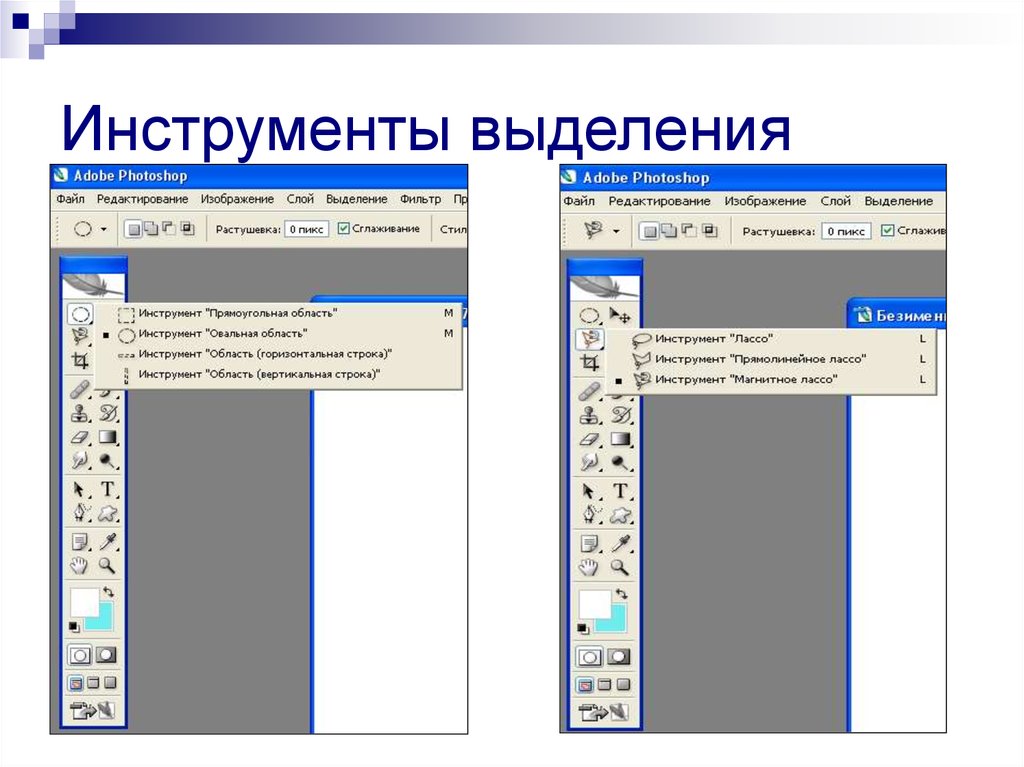


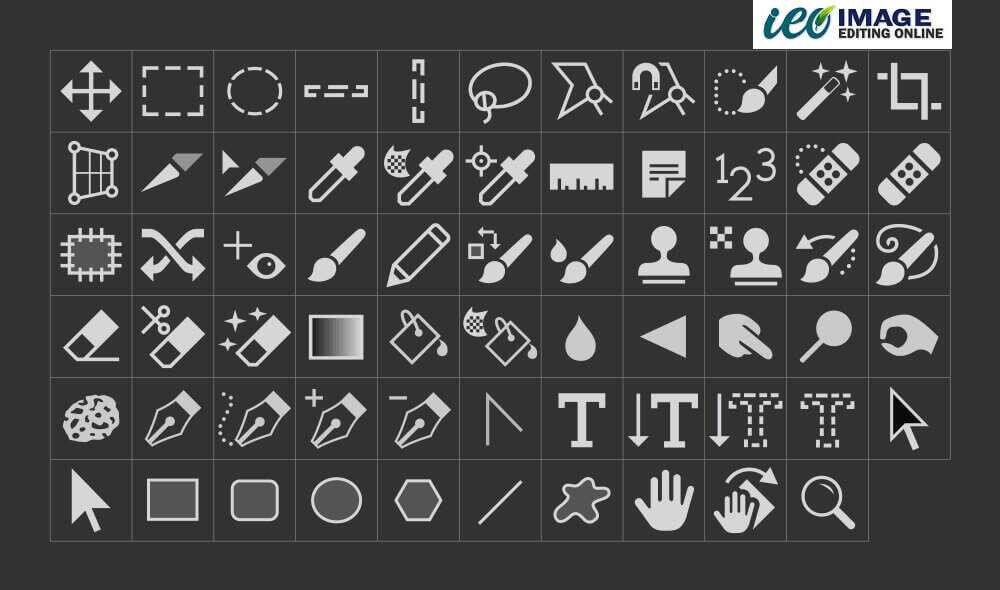
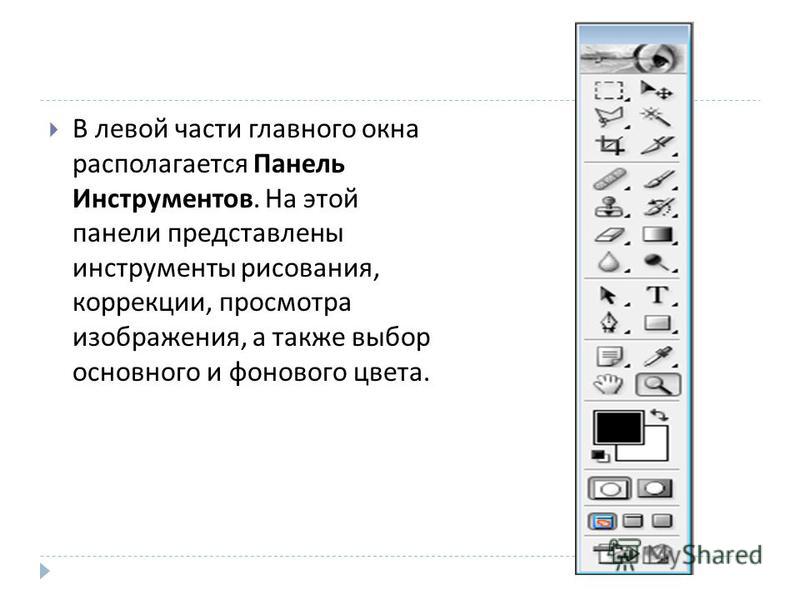
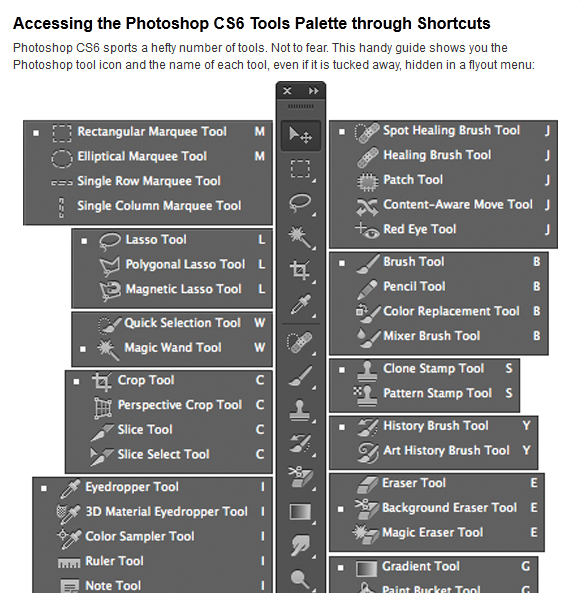 Сделай это.
Сделай это.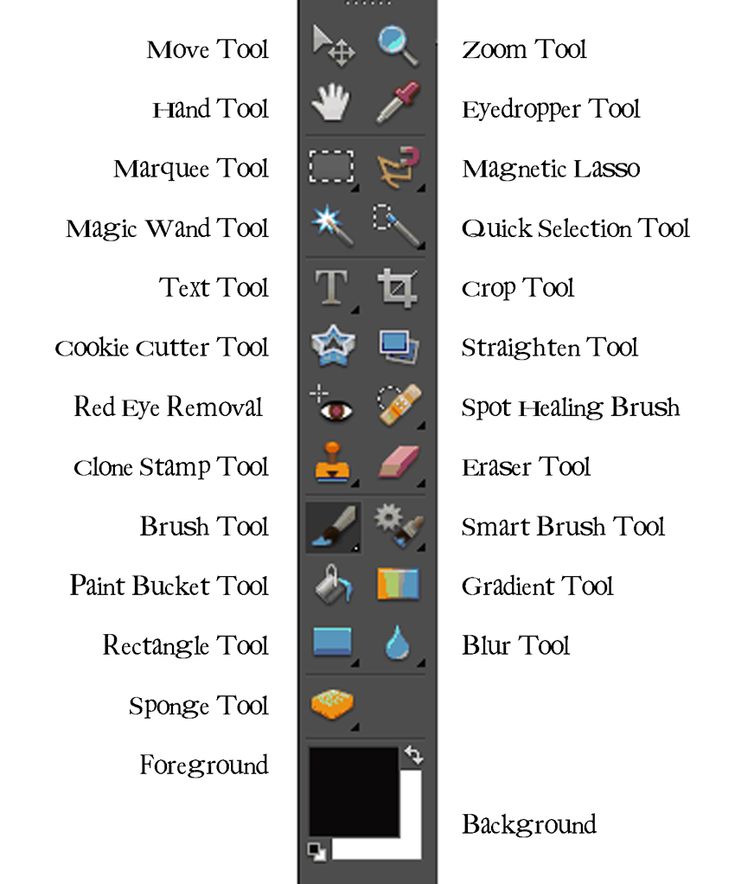 Если в правом нижнем углу инструмента есть маленький треугольник, удерживайте кнопку мыши, чтобы просмотреть инструменты кнопок, а затем щелкните инструмент, с которым хотите работать.
Если в правом нижнем углу инструмента есть маленький треугольник, удерживайте кнопку мыши, чтобы просмотреть инструменты кнопок, а затем щелкните инструмент, с которым хотите работать.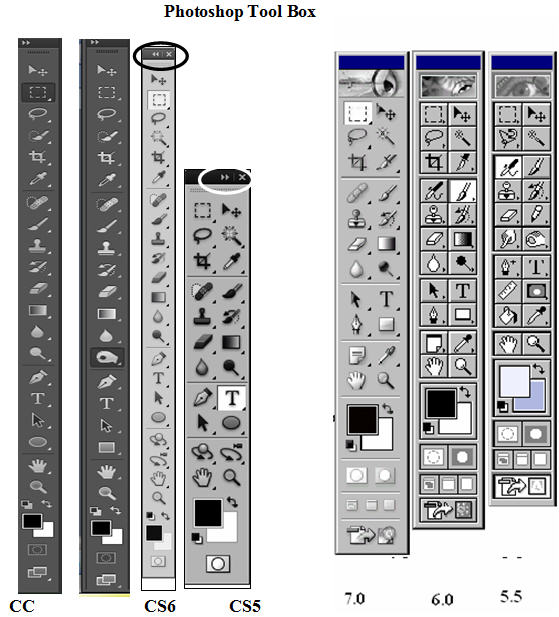
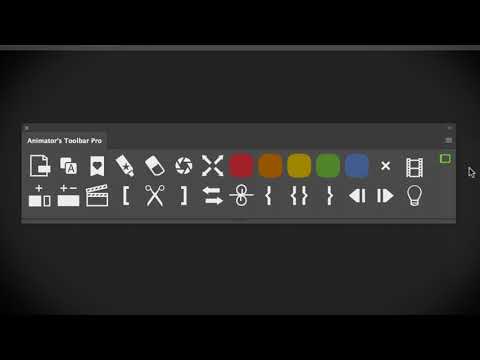
 0122
0122 Нажмите и удерживайте клавишу Shift, чтобы нарисовать выделение в виде идеального круга.
Нажмите и удерживайте клавишу Shift, чтобы нарисовать выделение в виде идеального круга.
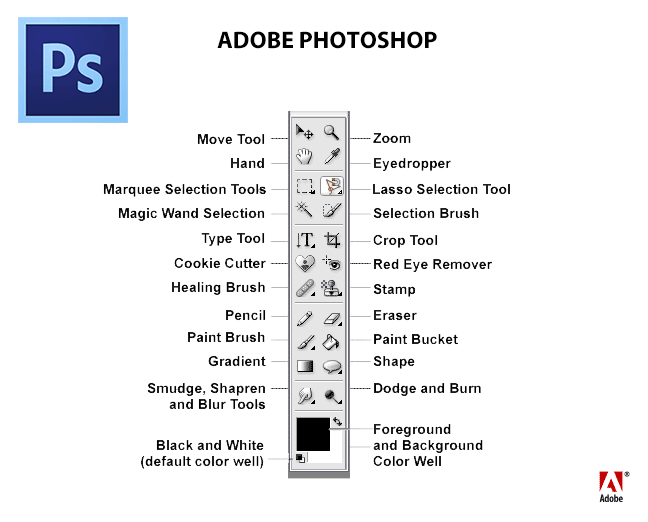
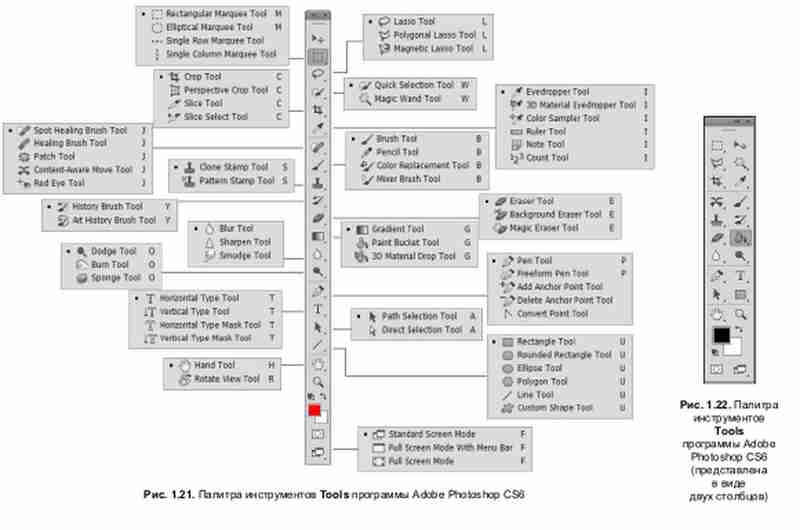 Одновременно можно отбирать до четырех областей. Просмотрите информацию о цвете на панели «Информация» Photoshop.
Одновременно можно отбирать до четырех областей. Просмотрите информацию о цвете на панели «Информация» Photoshop. Используйте размер кисти немного больше, чем пятно для достижения наилучших результатов.
Используйте размер кисти немного больше, чем пятно для достижения наилучших результатов.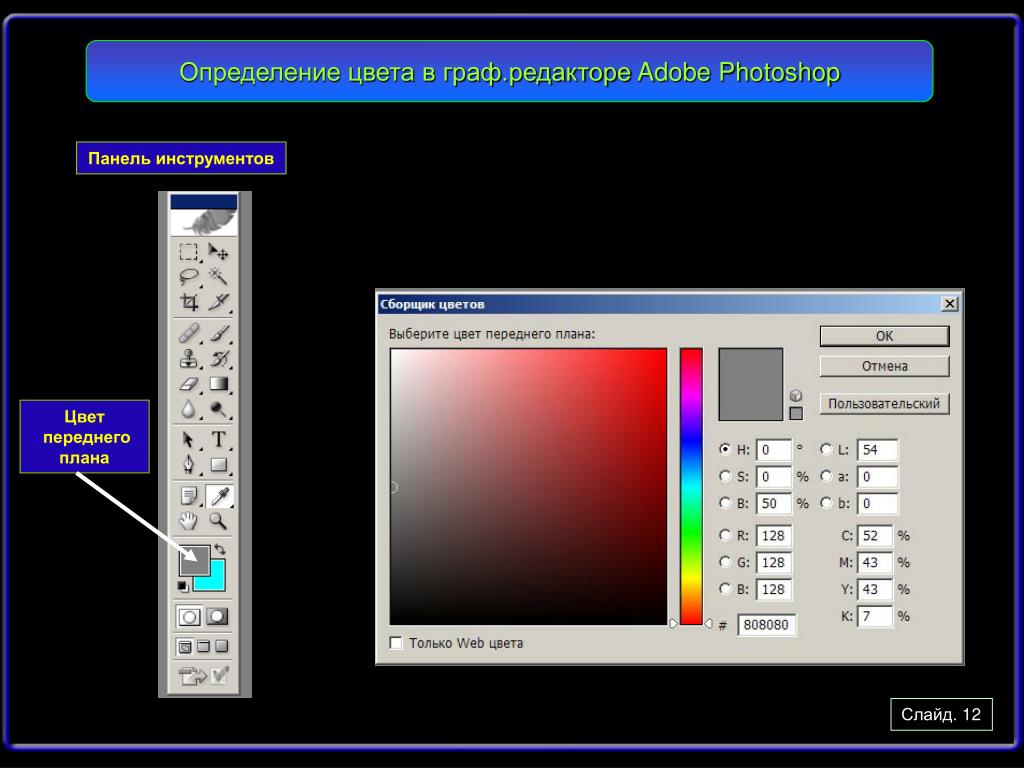
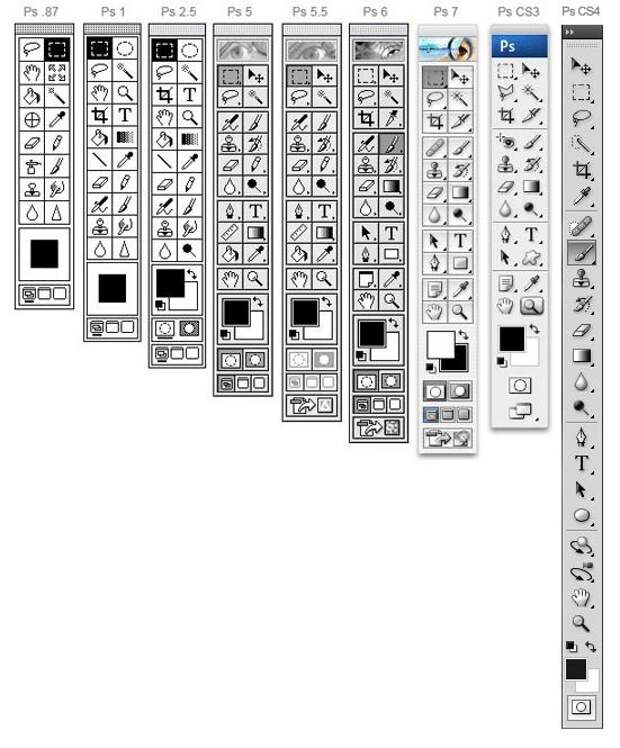 Он выбирает пиксели из одной области изображения и закрашивает ими пиксели в другой области.
Он выбирает пиксели из одной области изображения и закрашивает ими пиксели в другой области.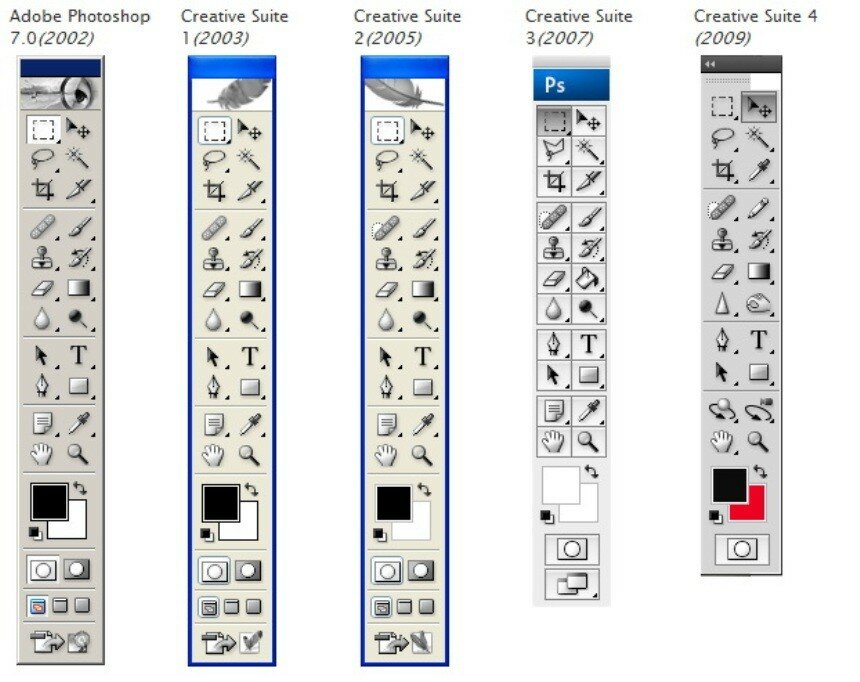
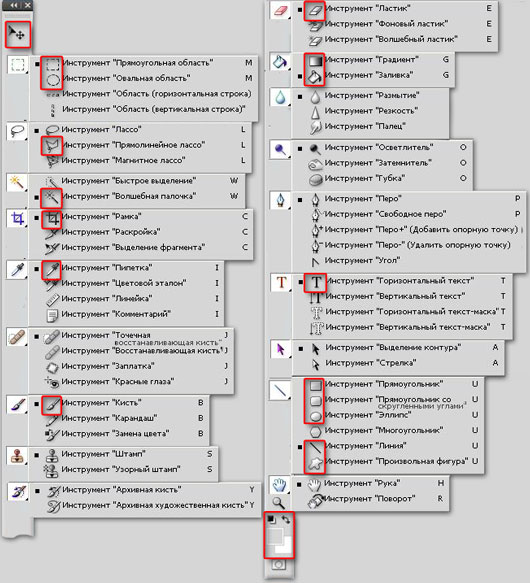
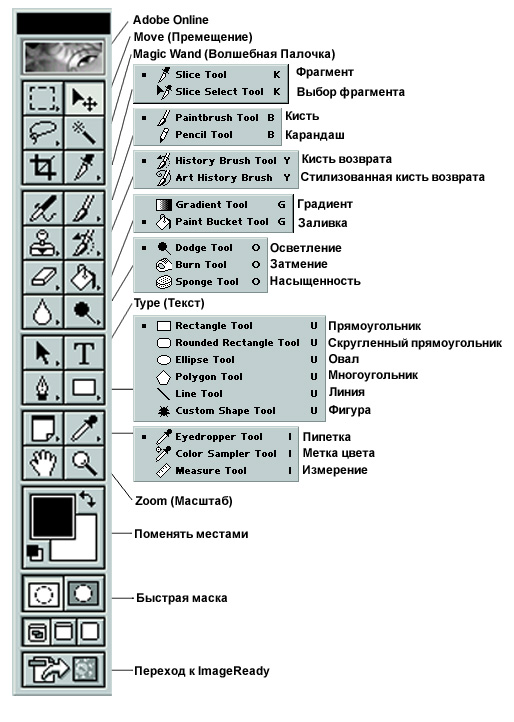


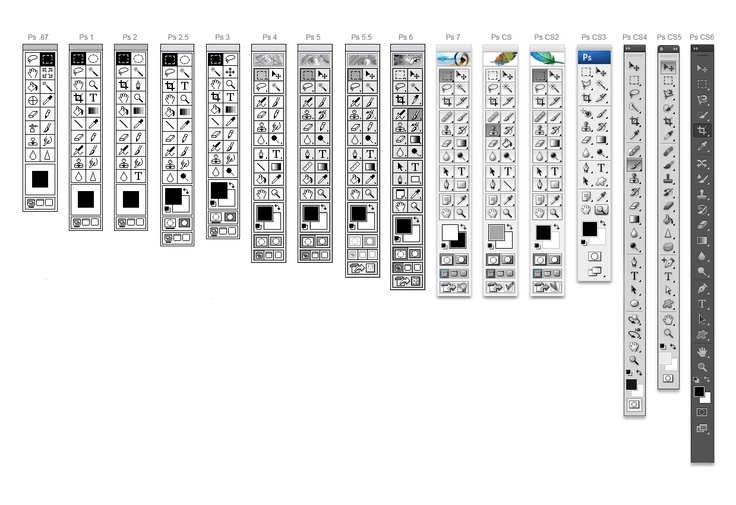 Используйте параметр «Стороны» на панели параметров, чтобы установить количество сторон.
Используйте параметр «Стороны» на панели параметров, чтобы установить количество сторон.
