Палитры для рисования волос в SAI и Photosop
Достаточно часто, когда я начинаю рисовать персонажа, я сталкиваюсь с такой трудностью, как подбор цвета волос. Для этого замечательные художники делают целые подборки палитр для рисования волос в графических редакторах, например, SAI и Photoshop. Ознакомившись с этими палитрами, вы можете выбрать что-то для себя и не будете мучиться с выбором.
Здесь вы можете найти следующие палитры для рисования волос:
- Интересные цвета для волос
- Светлые цвета для волос, палитра
- Неоновые цвета волос
- Палитра цветов для рисования волос
- Палитра для волос
- Яркие цвета для рисования волос
- Естественные цвета для рисования волос
- Пастельные цвета для рисования волос
Для того, чтобы использовать палитру, просто перетащите изображение в графический редактор и воспользуйтесь инструментом «Пипетка».


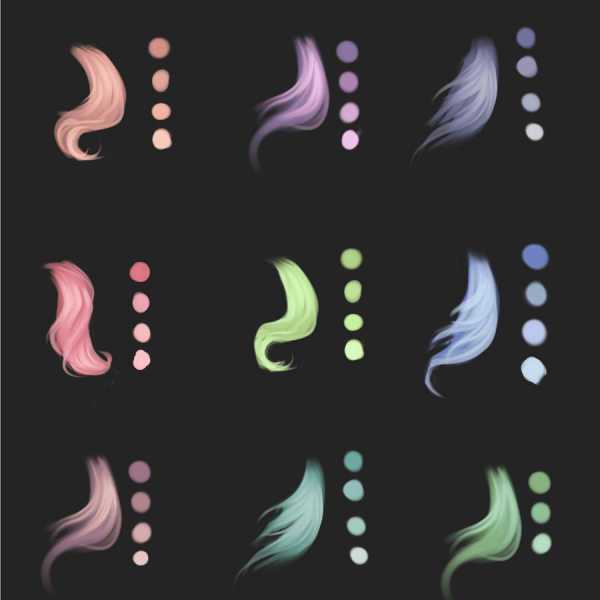
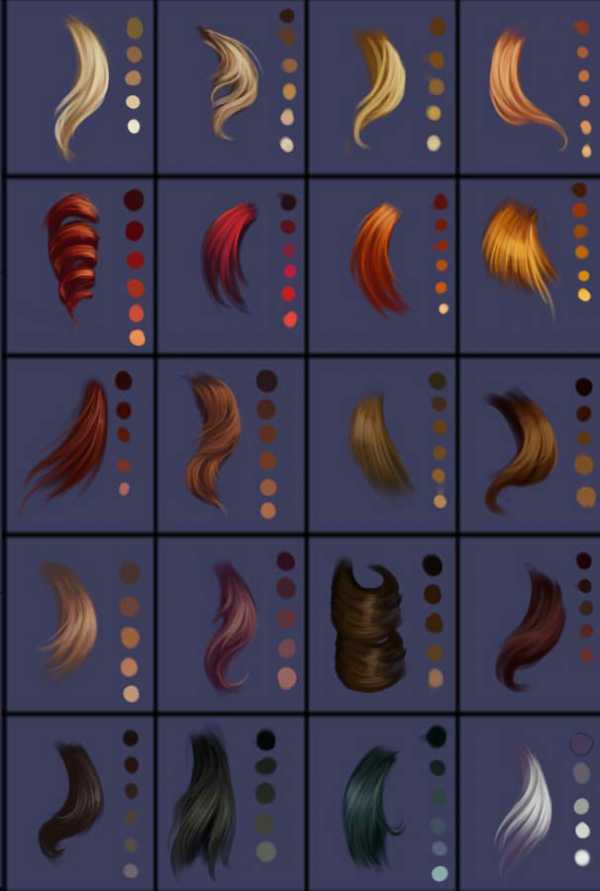
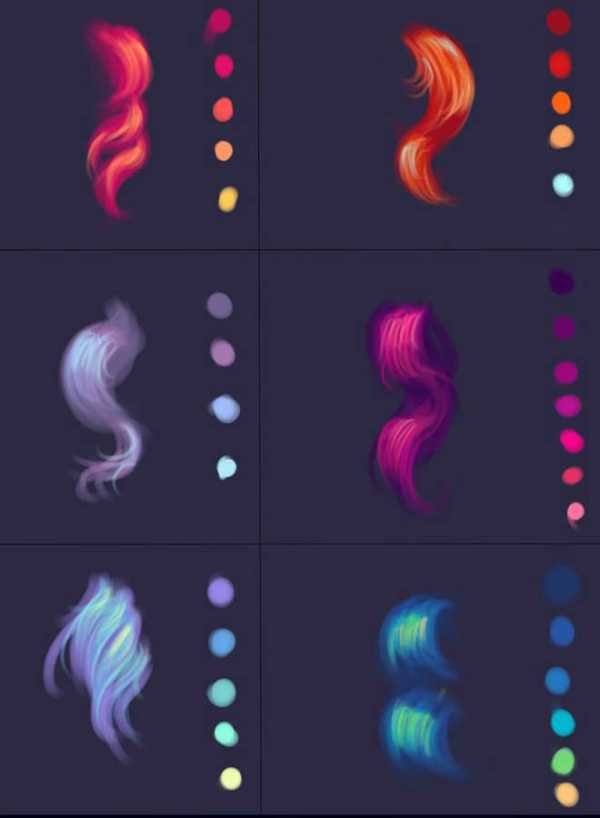
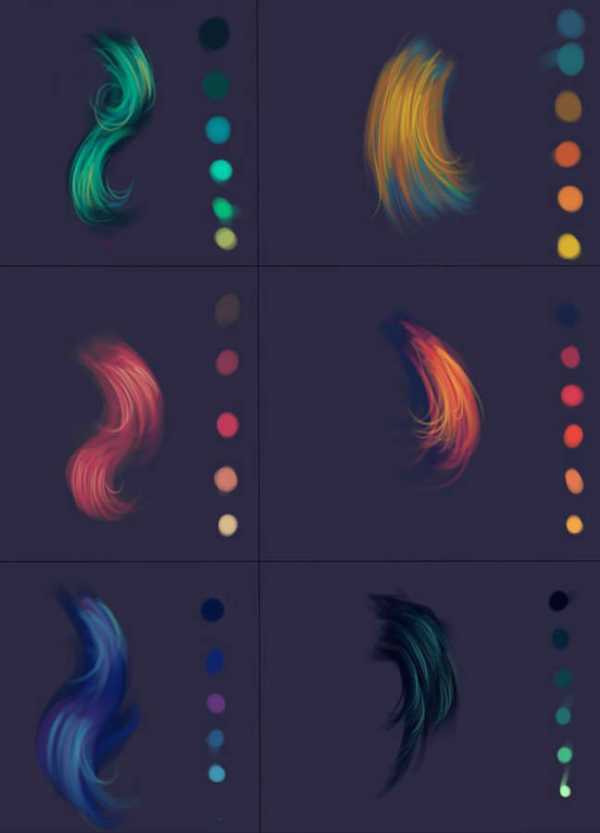
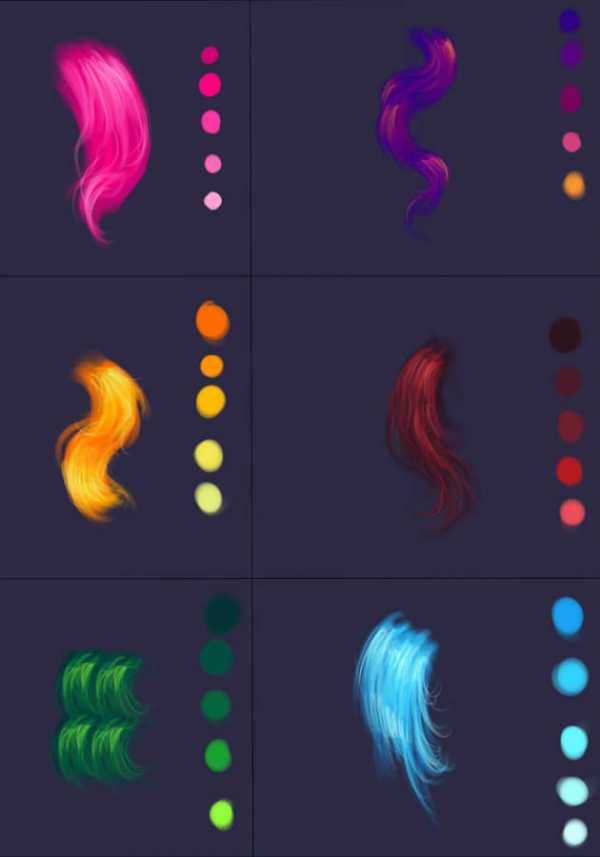
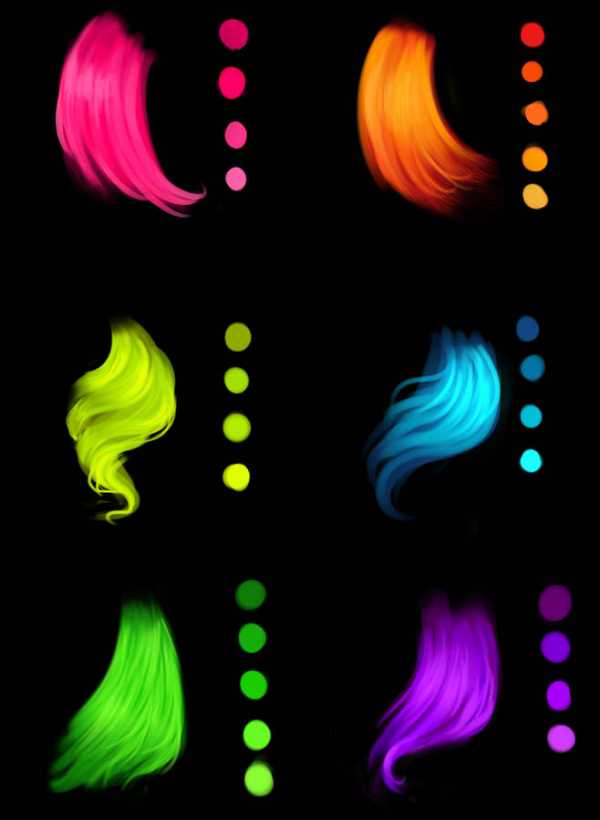

Ну, и оставляю одну картинку для вдохновения, чтобы Вам было проще рисовать волосы.

Надеюсь, эта подборка была полезна вам. Желаю успехов в рисовании.
Все изображения взяты с сайта deviantart.com
www.lessdraw.com
Цветовая панель — SAI Paint Tool по русски
- Главная
- Руководство по SAI Paint Tool
- Цветовая панель
Цветовая панель обеспечивает рисование с выбором цветов различными способами.
1. Дисплей переключается для каждого выделения
Переключает отображение ВКЛ/ВЫКЛ для каждого выделения.
2. Определение режима HSV
В этом меню вы можете выбрать цветовой режим для круговой палитры и линейки прокрутки HSV.
V-HSV | Этот режим похож на стандартный режим HSV , но содержит переходный цвет более естественно в сниженной V-степени |
HSL | Стандартный цветовой режим HSL |
HSV | Стандартный цветовой режим HSV |
3. Круговая палитра
Цветовая палитра позволяет выбрать тон на цветовом колесе, и цвета из квадратной области.
4. Линейка прокрутки RGB
Цветовая прокрутка с уровнями красного, зеленого и голубого.
5. Линейка прокрутки HSV
Цветовая прокрутка уровня оттенка, насыщенности и степени в системе HSV.
6. Цветовой смеситель
Выбор из градиента от смешивания двух цветов.
7. Образцы
Вы можете выбрать и сохранить ваш любимый цвет в образцах
Клик мышью | Выбор цвета |
SHIFT + Клик | Наложить цвет |
CTRL + Перемещение | Переместить цвет |
Правый клик | Меню |
8. Смеситель цветов
Область для смешивания красок. В этой области можно смешивать краски, чтобы затем выбирать их при помощи пипетки.
Рисование волшебной кистью Brush в программе Paint Tool SAI
В этом мастер-классе я расскажу, как можно легко создать милый рисунок в программе Paint Tool SAI.
Paint Tool SAI — это графическая программа, предназначенная для цифрового рисования. Почему именно SAI? Потому что это очень удобная и несложная программа как для начинающих, так и для профессиональных художников и иллюстраторов. В ней нет ничего лишнего и отвлекающего, а есть всё самое необходимое. А самое важное — это кисти! В SAI волшебные кисти! А ещё она очень быстро открывается в отличие от многих графических программ.
Начнём с того, что нужно скачать и открыть программу на компьютере.
Чтобы начать работу, нажимаем в левом верхнем углу экрана File (F), затем New (N), тем самым создаём новый документ.
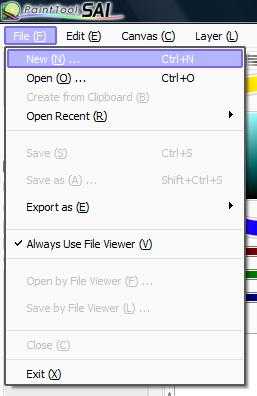
Затем вводим нужные параметры файла. Я взяла 1000х1000, чтобы картинка была большой и её можно было распечатать без потери качества изображения. Нажимаем OK.
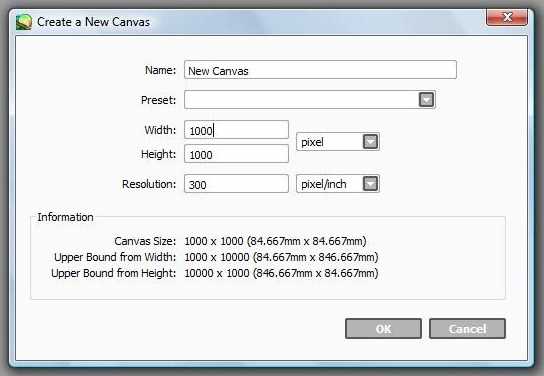
Перед нами рабочее поле: кнопки, инструменты, чистый лист.
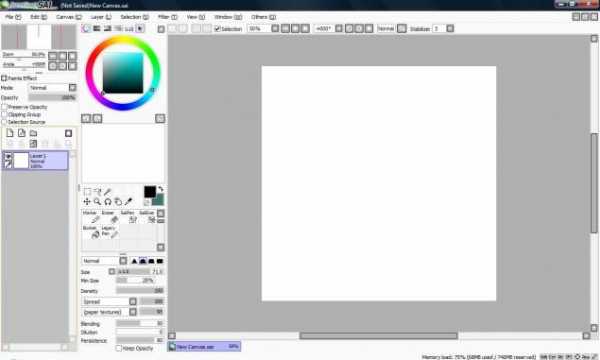
Что нам нужно рассмотреть перед началом работы? Это наличие цветовой палитры и рабочих инструментов.
Опробуйте все инструменты! Кисти, маркер, заливку, выделение, ластик и другие, чтобы узнать обо всех возможностях программы и в дальнейшем пользоваться уже знакомыми инструментами.
Самое замечательное — это кисть Brush! Используйте настройки, чтобы подобрать интересную фактуру. Я остановилась на Spread и peper textures для создания эффекта рыхлости.
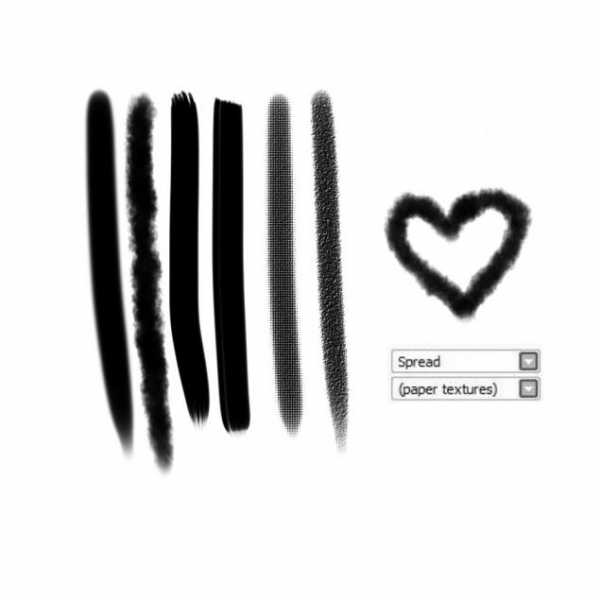
А волшебная эта кисть, потому что с её помощью можно смешивать цвета, как при работе с настоящими красками! Во многих программах, накладывая несколько цветов друг на друга, получается обычное наслоение. Здесь же цвета смешиваются да ещё и как!

Итак, после выбора формата изображения и изучив инструменты, можно начинать рисовать нашу картинку!
Со мной живут два прекрасных существа: французский бульдог Мишель (Шела) и персидский кот Марсель (он же Марсик)!
Шелочка, моя тыковка, спала на кровати и я решила её быстренько зарисовать. Фото Тыковки прилагается:

Сначала были нарисованы контуры собачки и одеяла.

Затем были дорисованы подушки и разные складочки.

Приступаем к цвету! Чтобы контуры и цвета не смешались между собой, нужно при необходимости создавать новые слои в документе. Для этого необходимо в панели инструментов слева нажать на значок странички New Layer.
Широкой кистью начинаем закрашивать собачку. При этом чуть изменяем тон цвета, чтобы образовались тени и свет. Добавляем белую грудку, розовые ушки и язычок.

Раскрашиваем фон: подушки, одеяло, задний план с кусочком шкафа и обоев. Не обязательно закрашивать всё полностью. В подобных живых штрихах есть какая-то особая душевность! Так же не забываем про источник света и блики.

После этого рисуем божьих коровок, полосочки, грибочки, мишку на постельном белье и цветы на обоях.


Добавляем контуры там, где это необходимо.

Сверху накладываем полупрозрачные штрихи светлого оттенка, создавая атмосферность композиции. Для этого в панели слева прозрачность Opasity уменьшаем со 100% до 35%. То же самое проделываем с тенью.

И в завершении рисуем блики на бульдожке! Рисунок спящей Мишельки готов!

Такой рисунок можно поставить на рабочий стол телефона или компьютера, повесить на стену или даже сделать открыточку!



Кистью Brush в программе Paint Tool SAI работать очень приятно. Получаются очень трогательные рисунки и нежные переходы цветов. Так, например, я нарисовала капельку и колобочка, вдохновившись художником Apofiss.

Спасибо за внимание!
www.livemaster.ru
Как рисовать губы в Paint Tool SAI
У меня есть готовый контурный набросок, на котором я вам покажу как я крашу губы в Paint Tool SAI. Не бойтесь под конец всей покраски моего наброска, от него останется максимум 20%.
На данный момент у меня два слоя: lines/контур (настройки: shade (тень), вы так же можете поставить multiply (умножение)) и 00 (на этом слое я залила контур цветом для удобства)

Шаг 1
Создайте новый слой поверх слоя 00 и назовите его color1 (цвет1). А теперь поставьте галочку на clipping group, чтобы соединить нижний и созданный слой в группу. Этот слой послужит нам для цвета кожи.
После того как я покрасила кожу я выбрала нежно розовый цвет для губ и поставила на этом же слое пометку основного цвета (Просто кликните выбранным цветом и инструментом кисть возле лица персонажа. После мы это удалим).
Теперь возьмите инструмент Air Brash (аэрограф) с настройками как на примере в нижнем правом углу. Нанесите цвет по площади губ без четкого контура.
Шаг 2
Поменяйте настройки инструмента Air Brash (аэрографа) на multiply (умножение). Это очень удобно с той стороны что вам не придется создавать новый слой.
Теперь добавьте больше розового цвета на внутреннюю часть губ. Только не перестарайтесь!
После возьмите инструмент кисть с жесткими краями и цветом кожи и придайте более четкую форму верхней губе.
Шаг 3
Не меняя настройки аэрографа, повторите линю соприкосновения нижней и верхней губы на слое с контуром. Так вы сделаете линию более темной.
После вернитесь на слой с покраской губ и тем же аэрографом с меньшей окружностью пройдитесь по нижней части линии соприкосновения нижней и верхней губы. Так вы сделаете тень на нижней губе.
Шаг 4
Оставаясь на слое color1 выберите инструмент pen (карандаш). Поставьте для него цвет кожи. Теперь небольшими четкими линиями повторите линию верхней губы (как показано на примере). А затем добавьте небольшие линии на нижней губе.
Шаг 5
Я не люблю однотонные губы – это скучно. Поэтому на этом шаге мы добавим оттенок.
Создайте новый слой поверх слоя с покраской губ и поставьте для него настройки overlay(наложение).
Выберите инструмент Air Brash (аэрограф) и поставьте его настройки на Normal. Теперь выберите новый цвет для губ (лучше всего выбирать в диапазоне розового). Я выбрала темно розовый цвет, по оттенку ближе к фиолетовому.
После добавьте новый цвет по уже созданным теням на губах.
Шаг 6
Поменяйте настройки слоя с overlay(наложение) на screen(экран). Поставьте Air Brash (аэрограф) на Normal и измените форму кисти как показано примере в левой части рисунка.
На палитре отметьте два цвета, которыми мы пользовались ранее (светло и темно розовый). С помощью этих цветов добавить небольшие прозрачные блики на нижней губе
Шаг 7
Перейдите на слой с контуром. Выберите инструмент Water (вода) и смягчите контур линии соприкосновения верхней и нижней губы. Края немного размойте.
Шаг 8
Перейдите на слой color1 (цвет1) и добавьте еще немного темно розового по центру губ. Не забудьте выставить настройки для аэрографа как показано на примере.
Шаг 9
Создайте новый слой поверх всех слоев и поставьте для него настройки luminosity (свечение) и непрозрачность уменьшите до 55%.
Теперь возьмите аэрограф с настройками как на примере и выберите светло розовый цвет. Сделайте блики более яркими.
Вот и все. Надеюсь вам пригодиться этот урок. Так же помните, что губы могут быть накрашены помадой и иметь не совсем природный вид (как на примере).

А вот законченная работа моего наброска. Здесь вы сможете посмотреть, как губы выглядят на законченном рисунке

Автор: Unkai Tenshi
Перевод: Prescilla
Данный материал подготовлен для Вас командой сайта http://bakemono.ru
bakemono.ru
Гайд по инструментам в SAI / Блог помощи художникам [БПНХ] / Табун
Will_O_The_Wisp в Общеличный блог
Клуб Чтения. Конкурс писателей 172Naked_Skull в Блог им. CalmKnight
Хазбро наносят ответный удар 105alp в Обсуждения новых серий
Обсуждение специального эпизода «Rainbow Roadtrip» 168Necto в Гильдия переводчиков
Перевод Austraeoh [Главы 1-26]Dani4 в Блог им. korz431
Разговор с Hooves-art 1Nogood в Пони-писатели
[Перевод] Архетипист — Глава 6 2LnSolve1ight в Автопресса
Автоматический Вестник Табуна №2019 от 01.07.2019 2Joltius в Эквестрийская Пустошь
Fallout Equestria: Homelands/Фоллаут Эквестрия: Земли предков — Глава 20 14Colette в Коллекционеры игрушек
Альбом наклеек от Panini по 8 сезону My Little Pony 6WorstPony в Я рисую обоими копытами
Ночной патруль 39akela в Комиксы без перевода
Комиксы без текста. Часть 10 36leon0747 в Гильдия переводчиков — Переводы комиксов и блогов
Без магии 106-120 15akela в Цех комиксов
[Комикс] EG RPG: Lootbattle Royal {Страница 10} 9makise_homura в Пони-писатели
Если друг оказался вдруг… 25afan в Музыка и ремиксы
Dissonance 11Spirit-of-magic в IRL Connection
Совместная фурри — брони сходка «Рогатые посиделки», уже завтра! 132Ginger_Strings в HERP DERP
Нате понях 3Galahad в Цех комиксов
ИгроБРЕДации: Разница взглядов 9Art486 в
tabun.everypony.ru
Претенциозный урок по раскрашиванию в Paint Tool SAI
Привет и добро пожаловать на страничку с моим рисунком! Я покажу вам как я раскрашиваю рисунке в Paint Tool SAI. Наслаждайтесь.Также у вас должно иметься представление о том, как пользоваться этой программой. xD Это для начинающих, но было бы здорово если бы вы были знакомы с работой в SAI.
*Заранее прошу прощения за то, что разговариваю как учительница дошкольных классов.
1. Создайте лайнарт
— Вы не можете раскрашивать лайнарт, которого у вас нет. Ну это я просто напоминаю. Это очень важно lol
— За лайнартом создайте новый слой и залейте его серым.
2. Создайте базу для того, чтобы начать наносить тени
— Выберете ваш холст, затем зайдите в меню Выделение (Selection) > Инвертировать выделение (Invert selection).
— Создайте новый слой ПОД своим лайнартом и назовите его «прелесть» или «Рональд» — в общем как хотите.
— Заполните выделение белым на этом слое.
*ДА, БЕЛЫМ. Серый фоновый слой не должен вас смущать.
3. Начинайте наносить тени
— Создайте новый слой над вашей «прелестью» и назовите его «тени». Прикрепите его к вашему слою с «прелестью» (Креплению к слою — Layer clip).
— Светло-серым цветом нарисуйте основы сэл-шейдинга.
*Причина, по которой я наношу тени в первую очередь, заключается в том, что мой источник света становится постоянным в самом конце 🙂

4. Закрасьте плоскости на новом слое
— Выделите свой лайнарт и залейте его при помощи инструмента Заливка (Bucket).
— Проверьте рисунок на наличие «пустых», незакрашенных участков.
*Обычно, у меня один слой для всех моих плоскостей.
5. Наблюдайте за чудесами
— Слой «Тени» находится НАД слоем «с плоскостями», так что установите режим наложения для слоя «Тени» на «Умножение (Multiply).
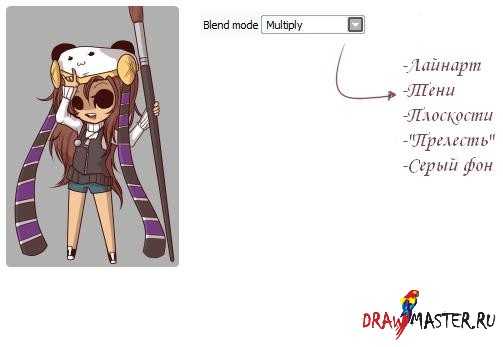
6. Создайте что-нибудь, слегка напоминающее цветовую схему
— Над вашими «плоскостями» и под «тенями» создайте новый слой.
— Заполните его тем цветом, который, по вашему мнению, должен преобладать на рисунке.
— Соедините рисунок со слоем «плоскости», установите режим наложения на Перекрытие (Overlay), а Непрозрачность (Opacity) на этом слое поставьте на 20%.
*Это сделано для того, чтобы убедиться в том, что ваши цвета «соединены». Также обычно я немедленно объединяю их.

7. Раскрасьте ваши тени
— Ваш слой «тени» должен быть обязательно заблокирован (Блокировка непрозрачности – Opacity lock)
*Обычно голубоватые тени неплохо выглядят на белом.
*Большинство теней будет выглядеть лучше, если они будут лиловые или фиолетовые. Не важно.
*Смешайте/смягчите тени.

8. Добавьте блики
— Создайте новый слой под лайнартом и назовите его «блики».
— Установите режим наложения Дополнение (Addition) и начинайте рисовать…Пока не достигнете нужного результата.
*Снизьте Непрозрачность (Opacity) этого слоя для того, чтобы сделать рисунок менее ярким.

9. Добавьте подсветку сзади
— Создайте новый слой над слоем «блики».
— Представьте, что у вас есть дополнительный источник света и выберите цвет для того, чтобы слегка затенить объект сзади.
*Голубой цвет обычно выглядит неплохо, но в зависимости от вашей цветовой схемы любой цвет может подойти.

10. И на этом этапе я обычно все порчу! 🙂
— Добавьте завершающие штрихи или что вы хотите, и все готово!
Надеюсь, вам этот урок был полезен.

grey-palitra.blogspot.com
Как правильно раскрашивать элементы в Paint Tool Sai
Графические редакторы используются для создания различных изображений. Довольно часто нужно провести раскрашивание элемента рисунка, хоть и стиль простого карандаша без заполнения цветом популярен и в интернете.
Провести раскрашивание в графическом редакторе Paint Tool Sai можно путем использования различных инструментов.

При том отметим, что есть несколько основных принципов выполнения этой задачи, которые позволяют достигать различного эффекта. Рассмотрим то, как раскрашивать волосы в Sai и другие сложные элементы различными инструментами.
Использование инструмента заливки Paint Tool Sai
Довольно часто для того, чтобы закрасить целую область одним цветом используется такой инструмент, как заливка. Для этого достаточно его активировать, выбрать цвет в палитре, и кликнуть им по определенной области.
Как правило, если действие было проведено на нужном слое, результат оправдает ожидание. Однако проблемы возникают в том случае, если на рисунке нужно залить только определенную область. Для этого:
- Достаточно часто проводится нанесение линий. К примеру, программа считывает замкнутый нарисованный контур одним цветом. Кликнув по выбранной области, происходит заливка только внутри контура.
- Если контура нет, а заливки следует провести также по областям, то можно использовать инструмент выделения. Выделив только подходящую область можно кликнуть по ней, после чего произойдет заливка. Для дальнейшей работы следует снять выделение.
- Также можно использовать инструмент слоев. К примеру, расположив разметочные лини выше рисунка, а затем залив область и удалив и можно получить нужный результат. Для того чтобы его совместить с предыдущей работой проводится объединение слоев.
Как видно из вышеприведенной информации, есть несколько методов решения поставленной задачи в случае необходимости заливки целой области. Также можно делать неоднородную заливку путем использования инструмента градиент.
Кисти в Paint Tool Sai
Для того чтобы добиться необычного эффекта можно использовать кисти и карандаши. В интернете можно встретить необычные наборы, которые позволяют рисовать в определенном стиле. Как и в предыдущем случае, ограничить поле действия кисти можно при помощи выделения.
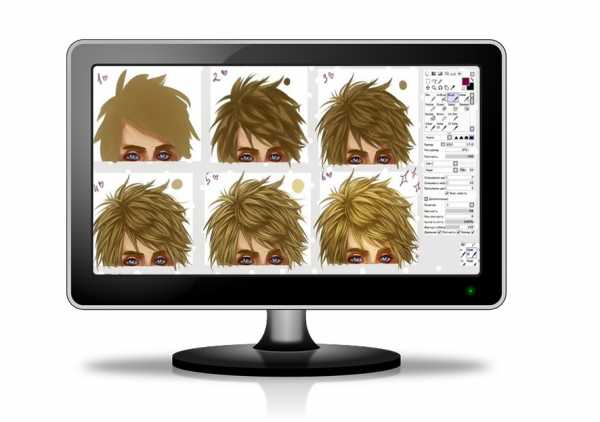
К примеру, при создании волос можно выделить область, в которой они должны быть, а затем использовать кисть волос. После того как основная часть была создана, можно снять выделение и сделать волосы более реалистичными, добавляя выступающие пряди. Эта информация поможет при поиске ответа на вопрос, как раскрашивать в Paint Tool Sai объекты различной сложности.
Полезная информация:
paint-toolsai.ru