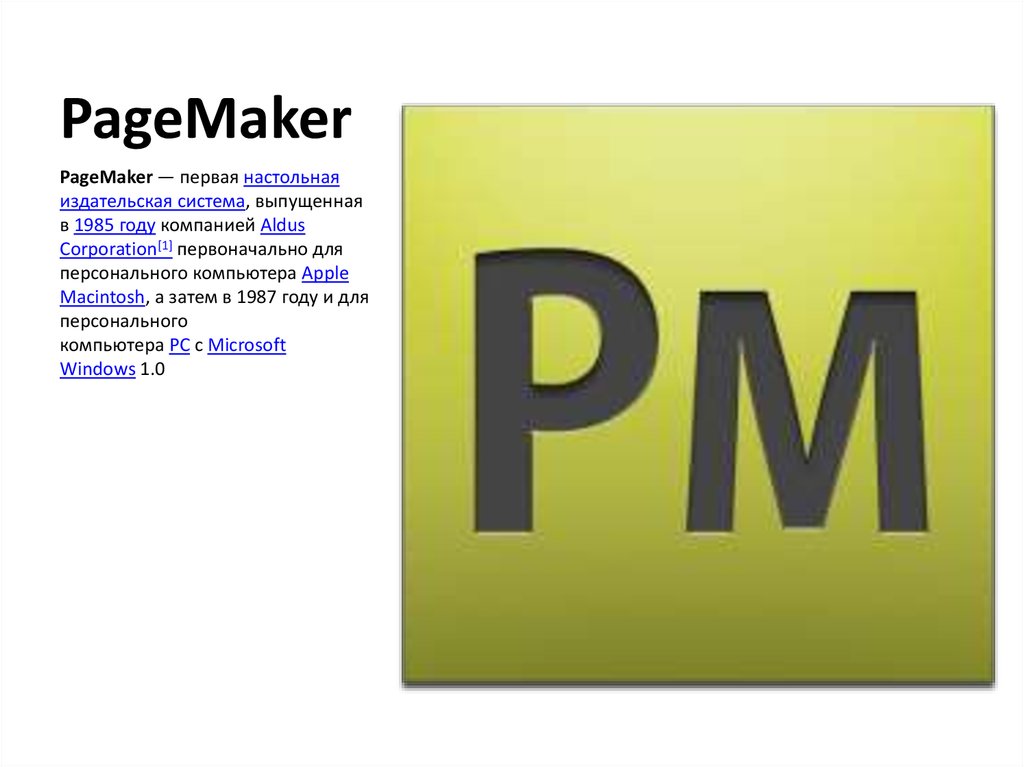Adobe PageMaker | это… Что такое Adobe PageMaker?
PageMaker — первая настольная издательская система, выпущенная в 1985 году компанией Aldus Corporation[1] первоначально для персонального компьютера Apple Macintosh, а затем в 1987 году и для персонального компьютера PC с Microsoft Windows 1.0[2].
История
Как приложение, базирующееся на графическом интерфейсе пользователя, PageMaker помог[источник не указан 419 дней] популяризовать платформу Macintosh и среду Windows. Ранние версии PageMaker для Windows поставлялись с «runtime»-копией Windows (без возможности переключаться между задачами), позволявшей пользователям, не имевшим установленной системы Windows, запускать продукт из среды MS-DOS.
В версии 3.01 продукт стал доступен для операционной системы OS/2, за счет многопоточности в которой был улучшен отклик программы[источник не указан 419 дней].
PageMaker базировался на языке описания страницы PostScript, приобретённом в 1994 Adobe Systems вместе с компанией Aldus.
Последняя версия PageMaker 7.0 была выпущена 9 июля 2001 году. С тех пор выходили лишь обновления для двух поддерживаемых платформ.
В 2004 году Adobe объявила, что разработка PageMaker прекращена, однако компания будет продолжать продавать и поддерживать продукт. В качестве продукта-преемника был выпущен Adobe InDesign[3].
Версия для Macintosh запускается только в среде Mac OS 9.1 или более ранней и не поддерживается «родным» режимом Mac OS X (только эмуляцией Classic)[4] и не запускается на компьютерах Macintosh с процессорами Intel, поскольку на них невозможна эмуляция Classic.
Версия PageMaker для Windows поддерживается Windows XP, но согласно заявлениям Adobe, «PageMaker 7.x не устанавливается и не запускается под управлением ОС Windows Vista»[5], хотя PageMaker 6.5 работает под управлением более новых версий Windows.
Улучшения в версии PageMaker 7.0
- Поддержка печати переменных данных.
- Улучшен модуль экспорта в формат PDF, добавлена поддержка Adobe Acrobat 5.
 0; добавлен модуль импорта файлов PDF.
0; добавлен модуль импорта файлов PDF. - Поддерживается импорт фaйлов Photoshop и Illustrator.
- Расширены возможности импорта и экспорта файлов Microsoft Office.
- Обновлены утилиты конвертирования файлов QuarkXPress 3.3—4.1 и Microsoft Publisher 95—2000 в формат PageMaker.
См. также
- Adobe InDesign
Примечания
- ↑ Adams, Peter PageMaker Past, Present, and Future (англ.) (16 March 2004). Архивировано из первоисточника 24 марта 2012. Проверено 14 августа 2009.
- ↑ (1987) «Aldus Now Shipping Pagemaker for IBM PC». InfoWorld 9 (6).
- ↑ InDesign CS2 Frequently Asked Questions (англ.). Adobe.
- ↑ PageMaker 7 System requirements (англ.). Adobe. Архивировано из первоисточника 24 марта 2012. Проверено 14 августа 2009.

- ↑ How Adobe Products Support Windows Vista (англ.). Adobe (12 February 2007). Архивировано из первоисточника 24 марта 2012. Проверено 14 августа 2009.
возможности и назначение. Основные понятия компьютерной графики
Для обработки TIFF-изображений в цветовом формате RGB или CMYK вы можете применять фильтры, совместимые с программой Adobe Photoshop (включая эффекты из библиотек Kai’s PowerTools и Adobe Gallery Effects), непосредственно из программы PageMaker. Библиотека Adobe Gallery Effects ® автоматически устанавливается вместе с программой PageMaker 6.5. Допускается также установка дополнительных фильтров, включенных в программу Adobe Photoshop версии 3.0.4 или выше.
Чтобы новые Дополнения стали доступными
для использования, необходимо записать их в
папку PageMaker: RSRC > Plug-ins > Effects и перезапустить
программу PageMaker. Кроме того, вы можете создать
псевдофайл (в среде Windows 95 он называется shortcut или
“ярлык”, а в системе Macintosh — alias), содержащий
ссылку на каталог Filters программы Photoshop, присвоить
ему имя “Effects” и сохранить его в каталоге Effects
программы PageMaker. Таким образом, вы получите
возможность выбирать и использовать фильтры,
доступные в программе Photoshop, непосредственно из
программы PageMaker.
Таким образом, вы получите
возможность выбирать и использовать фильтры,
доступные в программе Photoshop, непосредственно из
программы PageMaker.
Чтобы модифицировать изображение с помощью специальных эффектов:
Рис.11_1. Контекстное меню для обработки изображений
Рис.11_2 Эффекты Photoshop
- Чтобы создать модифицированную копию изображения , введите новое имя файла; чтобы заменить оригинал модифицированной копией, введите исходное имя TIFF-файла. Если вы создадите копию изображения, то она будет сохранена в том же каталоге, что и оригинал.
- Выберите нужный фильтр .
- Нажмите кнопку “Да”. Если на экране откроется диалоговое окно фильтра , введите необходимую информацию и нажмите кнопку “Да”.
Рис.11_3. Диалоговое окно фильтра
На приведены результаты применения некоторых фильтров.
ВВЕДЕНИЕ…………………………………………………………………………. .
.
Раздел I. ТЕХНИЧЕСКОЕ ОПИСАНИЕ
1.1 Достоинства и недостатки Adobe Page Maker …………………………
1.2 Требования к аппаратным и программным средствам при установке Page Maker…………………………………………………………………………….
1.3 Алгоритм установки программного продукта………………………..
1.4 Обоснование актуальности темы………………………………………
Раздел 2. ТЕХНОЛОГИЧЕСКОЕ ОПИСАНИЕ
2.1 Элементы интерфейса Page Maker 6.52 ……………………………….
2.1.1. Палитра инструментов и меню Page Maker ……………………
2.1.2. Настройка параметров Page Maker……………………………..
2.1.3. Создание и сохранение новой публикации ……………………
2.1.4. Исправление ошибок ……………………………………………
2.1.5. Управление масштабом…………………………………………
2.2. Импорт и размещение текста……………………………………………
2.2.1. Способы помещения текста в публикацию…………………….
2.2.2. Работа с текстовыми блоками ………………………………….
2.2.3. Использование текстовых фреймов ……………………………
2.3.Редактирование форматирование и правка текста…………………….
2.3.1. Создание таблиц стилей ………………………………………..
2.3.2. Настройка параметров шрифта…………………………………
2.3.3. Использование непечатаемых символов………………………
2.3.4. Использование команд Найти и Заменить ……………………
2.4.Импорт графического материала ……………………………………..
2.4.1. Методы помещения изображений в публикацию Page Maker ..
2.4.2.Помещение в публикацию OLE-объектов
2.4.3.Управление связанными файлами ……………………………..
2.5.Макетирование Page Maker …………………………………………….
2.5.1. Создание графических объектов средствами Page Maker ……
2.5.2. Изменение взаимного расположения объектов ………………
2.5.3. Использование Управляющей палитры………………………..
2.5.4. Использование слоев ……………………………………………
2.5.5. Включение иллюстраций в текст ………………………………
2.5.6. Точное расположение объектов…………………………………
2.6.Работа с цветом……………………………………………………………
2.6.1. Использование палитры Цвета …………………………………
2.6.2. Треппинг в публикации …………………………………………
2. 6.3. Назначение цветов импортированным изображениям ………..
6.3. Назначение цветов импортированным изображениям ………..
2.7.Работа с большими публикациями: создание и печать ……………….
2.7.1. Организация работы …………………………………………….
2.7.2. Объединение публикации в книгу. Создание оглавления …….
2.7.3. Создание алфавитного указателя и перекрестных ссылок ……
2.7.4. Основные принципы печати из Page Maker ……………………
2.7.5. Подготовка файлов к передачи в сервисное бюро …………….
2.7.6. Спуск полос ……………………………………………………..
Раздел 3. ТЕХНИЧЕСКАЯ БЕЗОПАСНОСТЬ
3.1 Требования к помещению для эксплуатации компьютера…………….
3.2 Требования к организации и оборудованию рабочих мест……………
3.3 Санитарно-гигиенические нормы работы на ПЭВМ…………………….
ЗАКЛЮЧЕНИЕ…………………………………………………………………….
СПИСОК ИСПОЛЬЗОВАННОЙ ЛИТЕРАТУРЫ……………………………….
ПРИЛОЖЕНИЕ 1…………………………………………………………………..
ПРИЛОЖЕНИЕ 2…………………………………………………………………..
ВВЕДЕНИЕ
Adobe Page Maker представляет собой систему компьютерной верстки, пользующуюся широкой популярностью в сфере допечатной подготовки. С помощью Page Maker можно создавать макеты практически любой сложности, используя готовый текстовый и графический материал, а также используя собственные возможности программы.
С помощью Page Maker можно создавать макеты практически любой сложности, используя готовый текстовый и графический материал, а также используя собственные возможности программы.
Page Maker был разработан фирмой Aldus в 1984 году и впоследствии выкуплен фирмой Adobe. С тех пор программа не претерпела значительных изменений, поэтому интерфейс и функциональные возможности Aldus Page Maker 5 и Adobe Page Maker 6.52 очень похожи. Многие фирмы (в основном те, которые пользуются лицензионным программным обеспечением) до сих пор успешно используют старые версии Page Maker. Это обусловлено высокой надежностью и простотой работы с этим пакетом.
ТЕХНИЧЕСКОЕ ОПИСАНИЕ
Достоинства и недостатки программы
Adobe Page Maker 6.52 — настольная издательская система, имеет свои достоинства и недостатки.
К достоинствам относятся:
1. Использование слоев. Одно из преимуществ Page Maker — это возможность использовать слои, которая позволит создавать несколько документов в одном (удобная возможность создавать многоязычные документы.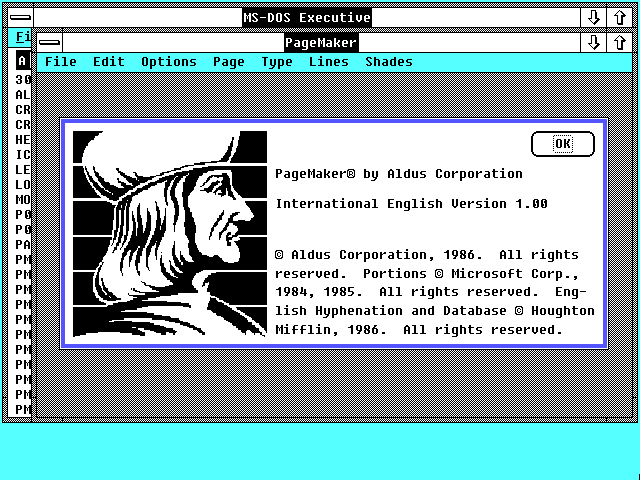 Также возможность добавлять рабочие заметки, ускорить печать, размещая графику на отдельном слое).
Также возможность добавлять рабочие заметки, ускорить печать, размещая графику на отдельном слое).
2. Импорт графики. Page Maker поддерживает большое количество ключевых форматов графических файлов. Page Maker позволяет импортировать такие форматы: AutoCAD DXF, CGM, Corel Draw и фильмы Quick Time. Кроме того, благодаря способности пакета Page Maker применять к битовым картам фильтры Photoshop, а также Page Maker превосходит в обработке растровых изображений.
3. Работа с текстом. Page Maker имеет простой текстовый редактор, которых позволяет пользователям работать с текстом в отдельном окне, где они могут настроить размер и шрифт текста, чтобы улучшить его читаемость без изменений действующих атрибутов текста макета. Пакет Page Maker обладает широкими возможностями редактирования текста, например, позволяет выполнять поиск и замену цвета, оттенка, горизонтального масштабирования, интерлиньяжа и размера трекинга текста. Page Maker допускает импорт электронных таблиц Microsoft Excel и исходных текстов HTML, а также можно в него без проблем поместить любой текст.
4. Совместимость с другими программами и публикация Web. В Page Maker 6.52 возможности программы по подготовке издания в сети Web расширены, палитра гипертекстовых ссылок хорошо продумана.
Page Maker содержит простую команду экспорта в формат PDF (этот универсальный формат был разработан в 1993 году фирмой Adobe System для электронного распространения документов. Универсальность формата состоит в том, что созданные в различных программах публикации можно сохранить в этом формате и просматривать на разных компьютерах с помощью бесплатно распространяемой программы Acrobat Reader. В принципе, в формате PDF можно сохранить любой документ, созданный в любой программе), которая позволяет сохранить все перекрестные ссылки в пределах документа.
5. Простота использования. Совместимость с другими приложениями (Adobe Illustrator, Photoshop, Corel Draw и Word), являющимися необходимыми в процессе допечатной подготовки. Удобный интерфейс, простота освоения рабочего пространства.
К недостаткам относятся:
1. Выравнивание текста. Возможность вертикального выравнивания текста Page Maker по базовой сетке довольно трудоемка.
Выравнивание текста. Возможность вертикального выравнивания текста Page Maker по базовой сетке довольно трудоемка.
2. Работа с таблицами. В программе Page Maker имеется отдельная утилита для редактирования таблиц (Table Editor), но она не интегрирована в главную программу и требует экспортирования таблиц в виде графического объекта, что затрудняет работу с ним. Однако благодаря возможности встраивания в публикацию Page Maker объекта Word проблема помещения таблиц решается вполне успешно.
Требования к аппаратным и программным средствам при установке программы
Прежде чем начать работу с программой Page Maker, необходимо инсталлировать ее на жесткий диск. Процесс инсталляции автоматизирован и достаточно прост, очень важно иметь представление о том, какие компоненты понадобятся наверняка, а какие можно не
устанавливать, т. к. редко используемые приложения будут занимать часть дискового пространства совершенно напрасно. В состав пакета входит целый набор приложений и утилит, направленных на решение задач конкретного типа.
После запуска программы установки с дистрибутивного диска будет открыта первое диалоговое окно мастера установки, в котором следует щелкнуть по кнопке Next.
Следующим будет открыто окно, в котором можно выбрать язык, используемый в дальнейшем (выбор ограничен тремя разновидностями английского). В данном окне также следует щелкнуть по кнопке Next.
В следующие диалоговое окно Мастера установки Page Maker позволяет выбрать папку, куда будет установлен Page Maker, и выбрать один из трех вариантов установки: типичную (Typical), компактную (Compact) и заказную (Custom).
Чтобы изменить папку, в которую требуется установить Page Maker, следует щелкнуть по кнопке Browse и в диалоговом окне Choose Directory указать нужный путь.
Для того чтобы просмотреть список устанавливаемых компонентов, следует выбрать тип установки Custom. Этот вариант является наиболее предпочтительным, так как дает
возможность устанавливать все необходимые компоненты и сократить требуемый объем дискового
Работа с программой
PAGE MAKER
Лабораторный практикум
ЛАБОРАТОРНАЯ РАБОТА №1
ЗНАКОМСТВО С ПРОГРАММОЙ PAGE MAKER
СОЗДАНИЕ НОВОЙ ПУБЛИКАЦИИ
Программа загружается стандартным образом Пуск — Программы — Adobe — Page Maker 6. 5 — Аdоbе Page Maker 6.5.
5 — Аdоbе Page Maker 6.5.
2. Создание новой публикации.
Для создания новой публикации выполните команду Файл — Новый . Откроется диалоговое окно установки параметров страниц новой публикации. Ознакомьтесь с возможностями настроек в этом окне (рис.1 )
Рис.1 Диалоговое окно Параметры документа
Задайте для новой публикации формат А4 (выбрав из списка Формат ) и ориентацию страниц — Книжная .
Если публикация односторонняя (печать только с одной стороны листа), то опцию Двусторонняя надо выключить. Сделайте новую публикацию двусторонней.
Для двусторонней публикации удобно задать показ разворота страниц (Разворот ).
Опция Новая нумерация страниц задается в том случае, когда хотят начать независимую нумерацию страниц для публикации, являющейся частью книги со сквозной нумерацией. Не задавайте нумерацию страниц.
Установите количество страниц 20.
По кнопке Номера открывается окно для выбора варианта нумерации страниц (если она будет впоследствии установлена).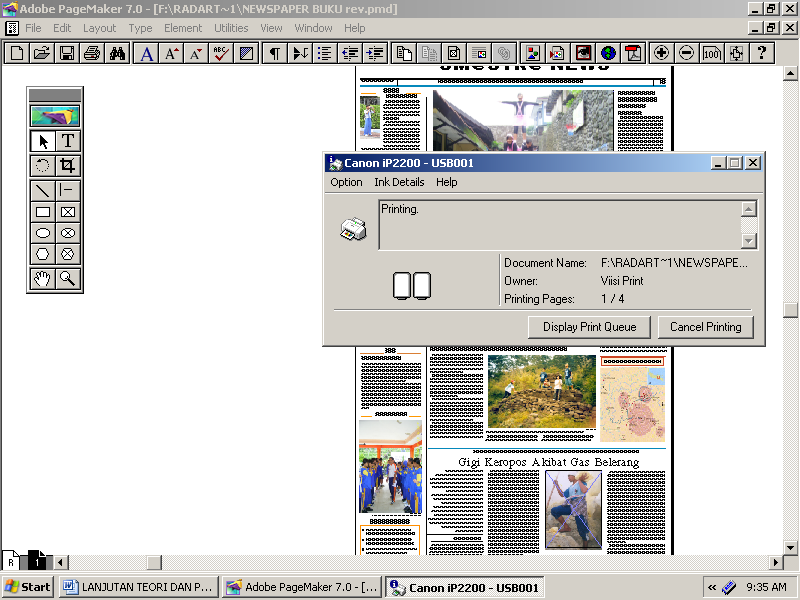
В разделе Поля устанавливаются поля для будущей публикации. Для создаваемой публикации оставьте принятые по умолчанию размеры полей.
В поле Разрешение надо установить разрешение печатающего устройства, на котором будет произведена печать конечного оригинал-макета, а в поле Скомпоновать для принтера — наименование самого этого устройства. Эти параметры в дальнейшем будут использоваться программой автоматически, например, для определения разрешения графики. Это не исключает возможности печатать промежуточные результаты на принтерах с более низким разрешением.
После подтверждения Да откроется окно со страницами новой публикации. Изменить недавно заданные для этой публикации настройки (кроме количества страниц) можно, воспользовавшись командой Файл — Параметры документа . Убедитесь в этом.
Для изменения количества страниц можно пользоваться командами Макет — Удалить страницы (Вставить страницы) . Удалите в публикации страницы с 3 по 7. Обратите внимание, что в публикации осталось 15 страниц.
Обратите внимание, что в публикации осталось 15 страниц.
Листать страницы можно при помощи команды Макет — Перейти к странице , а также щелчком на соответствующей пиктограмме с номером страницы внизу экрана.
3. Управление масштабами изображения страниц .
Пункт меню Просмотр содержит команды выбора масштаба изображения (Увеличить. Уменьшить. Реальный размер. Целая страница. Монтажный стол. Масштаб… ). Наиболее часто приходится переключаться между масштабами Реальный размер и Целая страница , поэтому полезно запомнить клавиатурные эквиваленты этих команд — Ctrl+1и Ctrl+0 соответственно. Опробуйте и запомните их. Кроме того, можно выполнять двойной щелчок по инструменту с изображением руки на панели инструментов — это дает масштаб Целая страница и двойной щелчок по инструменту с изображением лупы — переключение на масштаб 1:1 (Реальный размер ). Можно использовать инструмент с изображением лупы для многократного увеличения мелких деталей.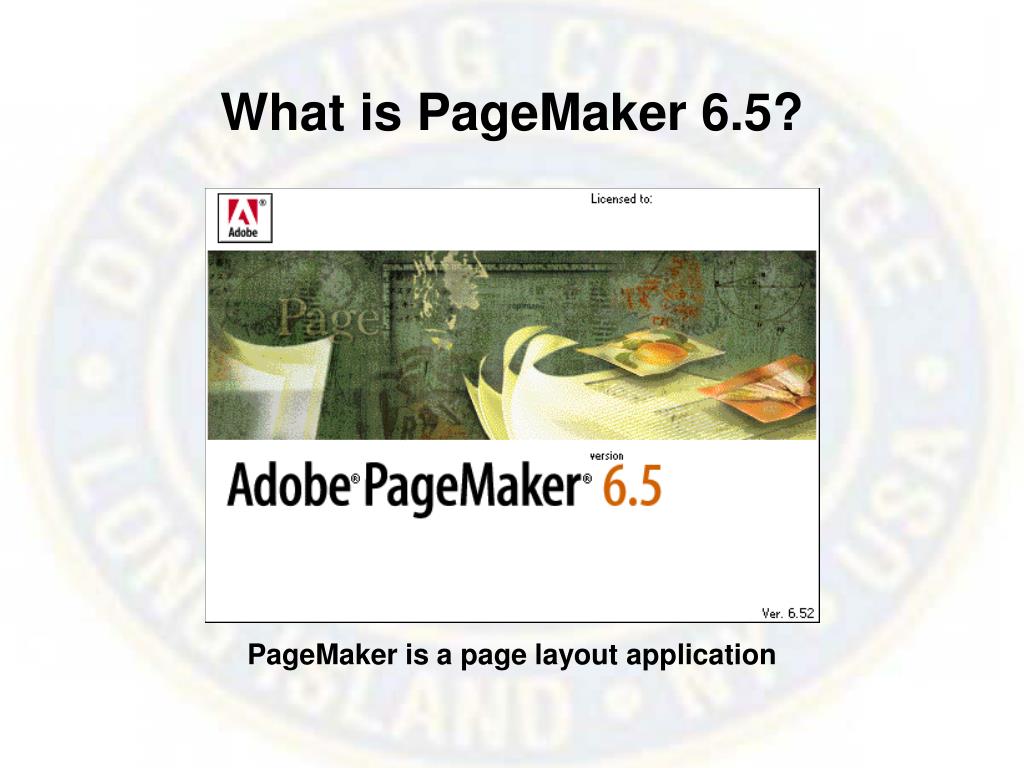
4. Знакомство с командами настройки экрана.
Пункт меню Просмотр кроме команд выбора масштаба изображения содержит также команды управления некоторыми элементами экрана:
Команда Показать линейки/Спрятать линейки включает/выключает линейки на экране. Выполните команду Показать линейки .
Режим Выровнять по линейкам позволяет разместить направляющие точно по делениям линеек. (Направляющие – это вспомогательные линии, не выводимые на печать .) Включите режим Выровнять по линейкам и убедитесь, что направляющие , которые можно «вытащить» из линеек, «липнут» к делениям линеек. Для перемещения направляющих воспользуйтесь инструментом Перемещение (черная стрелка), расположенном на панели инструментов.
Команда Закрепить ноль позволяет закрепить положение начала координат (чтобы случайно не сбить). По умолчанию началом координат является левый верхний угол страницы или верхняя точка середины разворота при оборотной печати.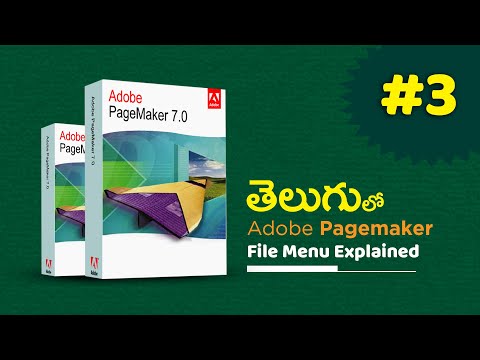 Для изменения положения начала координат убедитесь, что команда Закрепить ноль выключена, затем поместите указатель мыши в пределы квадрата, образованного пересечением вертикальной и горизонтальной измерительных линеек; нажмите левую кнопку мыши и перетащите указатель в нужную точку. Закрепите начало координат от случайного смещения командой Закрепить ноль .
Для изменения положения начала координат убедитесь, что команда Закрепить ноль выключена, затем поместите указатель мыши в пределы квадрата, образованного пересечением вертикальной и горизонтальной измерительных линеек; нажмите левую кнопку мыши и перетащите указатель в нужную точку. Закрепите начало координат от случайного смещения командой Закрепить ноль .
Команда Показать Направляющие/Спрятать направляющие включает/выключает отображение направляющих на экране. Спрячьте направляющие, а затем верните их на экран.
Команда Выровнять по направляющим включает/выключает режим выравнивания (“прилипания”) объектов по направляющим. Включите режим Выровнять по направляющим.
По команде Закрепить направляющие их положение становиться фиксированным (чтобы случайно не сдвинуть). Закрепите направляющие.
5. Настройка границ колонок.
По команде Макет — Границы колонок можно задать многоколонный режим текста на текущей странице.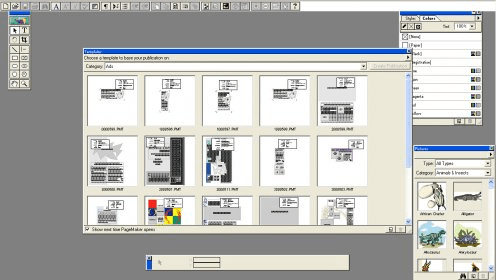 Если страница двойная, то доступна опция Раздельная установка левой и правой страниц . Когда она активна, то программа позволяет задать различное количество колонок для левой и правой частей разворота двусторонней страницы. (Рис. 2)
Если страница двойная, то доступна опция Раздельная установка левой и правой страниц . Когда она активна, то программа позволяет задать различное количество колонок для левой и правой частей разворота двусторонней страницы. (Рис. 2)
Рис. 2. Диалоговое окно Границы колонок.
Создайте на первой странице публикации 3 колонки, установите величину расстояния между колонками – 5мм.
Перейдите ко второй странице публикации и в диалоговом окне Границы колонок включите флажок Раздельная установка для левых и правых страниц . Для левой страницы установите 2 колонки с интервалом в 5 мм. Для правой страницы установите 4 колонки с интервалом в 2 мм.
Полученные границы колонок можно смещать при помощи мыши (как и направляющие), это дает возможность получить неодинаковые колонки. Сместите границы колонок на втором листе так, чтобы первая колонка оказалась в два раза больше второй конки. (Перед изменением величины колонок в меню Просмотр отключите Закрепить направляющие )
Опция Настройка макета позволяет уже размещенный текст (если он есть на момент выполнения команды) разместить по новым созданным колонкам.
6. Страницы — шаблоны
Страницы — шаблоны должны содержать те элементы публикации, которые должны быть на всех или большинстве страниц. Это позволит не создавать такие объекты отдельно для каждой страницы, а создать один раз на страницах-шаблонах . Чтобы перейти на страницы-шаблоны , щелкните на символах Л|П в левом нижнем углу экрана. Откроются страницы-шаблоны .
На страницах-шаблонах установите начало координат (например, в точке пересечения линии разреза страниц с линией верхнего поля) и закрепите начало координат. Для этого лучше всего использовать режим выравнивания по направляющим, тогда начало координат «липнет» к линиям полей и краев страницы. Разместите горизонтальные и вертикальные направляющие (2-3 горизонтальные и вертикальные). Установите многоколонный режим: задайте 2 колонки на левом шаблоне и З на правом.
На шаблонах можно поместить любые графические и текстовые элементы, если они должны быть на всех страницах публикации.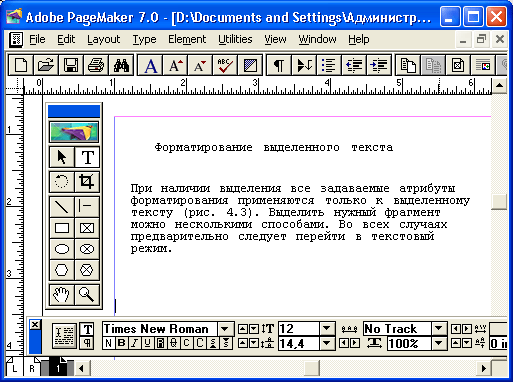 Например, разместим маркеры нумерации страниц :
Например, разместим маркеры нумерации страниц :
Активизируйте инструмент буква (Т) из меню инструментов и выполните щелчок в том месте страницы, где должен находиться ее номер (отдельно для правого и левого шаблонов). Когда увидите курсор, нажмите комбинацию клавиш Сtrl+Shift+3. На шаблонах появятся маркеры нумерации ЛШ и ПШ. На обычных страницах вы здесь впоследствии увидите номера страниц, выполненные активным на момент их проставления стилем шрифта. Закрепите направляющие и начало отсчета (закрепить ноль) .
Нарисуйте маленький прямоугольник в правом верхнем углу правого шаблона, используя инструмент Прямоугольник панели инструментов.
Просмотрите обычные страницы публикации. Вы должны видеть на них элементы шаблонов.
Если на некоторых страницах (например, на первой) элементы шаблона не нужны, то шаблон можно отключить именно на конкретных страницах.
Для этого надо открыть ту страницу, где шаблон не нужен (перейдите на стр.2-3), вызвать палитру шаблонов командой Окно — Показать страницы-шаблоны , и щелкнуть по строке Без шаблона . Чтобы вернуть элементы шаблона, достаточно щелкнуть по строке Основной шаблон . Здесь же можно создать новые шаблоны (кроме основного).
Чтобы вернуть элементы шаблона, достаточно щелкнуть по строке Основной шаблон . Здесь же можно создать новые шаблоны (кроме основного).
Для создания нового шаблона щелкните по значку переворачиваемой страницы внизу слева в палитре Шаблоны . В появившемся диалоговом окне Новая страница шаблона введите имя шаблона (например, новый ) и можно изменить поля и количество колонок (установите по 1 колонке на правой и левой страницах). Нажмите Да . Программа автоматически переключается на создание нового шаблона. Например, нарисуйте на правой странице в правом верхнем углу небольшой эллипс. Закончив создание шаблона, перейдите к той странице, где вы хотите применить новый шаблон (например к стр. 14-15). Теперь щелкните по строке с именем нового шаблона. Он будет применен к текущей странице.
Можно применить шаблон и к целому диапазону страниц. Для этого щелкните по кнопке со стрелкой управляющего меню палитры Шаблоны и выберите команду Применить , назначьте в диалоговом окне диапазон страниц, например, с 6 по 11. Нажмите Да. Перейдите к этим страницам и убедитесь, что к ним был применен указанный подсветкой шаблон.
Нажмите Да. Перейдите к этим страницам и убедитесь, что к ним был применен указанный подсветкой шаблон.
PageMaker (PM) — одна из самых мощных и популярных у профессионалов издательских систем. С ее помощью можно подготовить оригинал-макет толстой книги, включающей иллюстрации, формулы, таблицы, другие сложные элементы. Последние версии программы полностью совместимы по интерфейсу с Windows и допускают импорт и конвертацию файлов из любых Windows-приложений; возможен и импорт текстовых файлов. Разработчик современных версий программы PM — фирма «Adobe».
При подготовке к изданию книг PageMaker, предоставляет значительно больше возможностей, чем текстовый процессор Word. Это связано с наличием средств управления проектами, включающими создание шаблонов и стилей, оглавлений и предметных указателей и т.д. К примеру, главы 1 — 6 данной книги подготовлены к изданию в PM.
Для вызова диалоговой панели выбора (установки) параметров работы или выполнения команд необходимо установить курсор мыши на пункт меню или команду и щелкнуть кнопкой или нажать клавиши Alt — F10 и клавишу, соответствующую выделенной букве.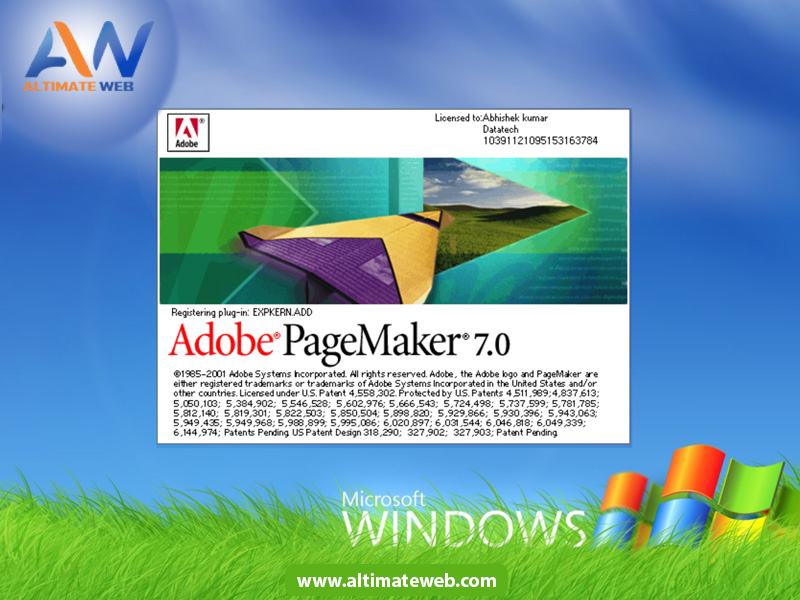 Выполнение команд происходит после подтверждения правильности установки всех параметров (выбора значений) активизацией экранной кнопки ОК или нажатием клавиши .
Выполнение команд происходит после подтверждения правильности установки всех параметров (выбора значений) активизацией экранной кнопки ОК или нажатием клавиши .
Перед началом работы установите принтер и единицу измерения. После этого начните верстку, установив поля и другие параметры, общие для всего издания. Не забудьте выбрать основной шрифт и провести вспомогательные линии.
Изменение масштаба выводимого на экран изображения осуществляется в пункте Page главного меню программы.
Выбрать режим работы с текстом или иллюстрациями можно активизацией соответствующей пиктограммы с помощью мыши или клавиатуры.
Перед началом работы с текстом (иллюстрациями) его необходимо активизировать. Для этого выберите в панели Инструменты пиктограмму и щелкните кнопкой мыши по выделенному фрагменту. Можно активизировать одновременно несколько объектов, последовательно выбирая их с помощью мыши при нажатой клавише Shift или отмечая на полосе прямоугольную область, в которой они расположены.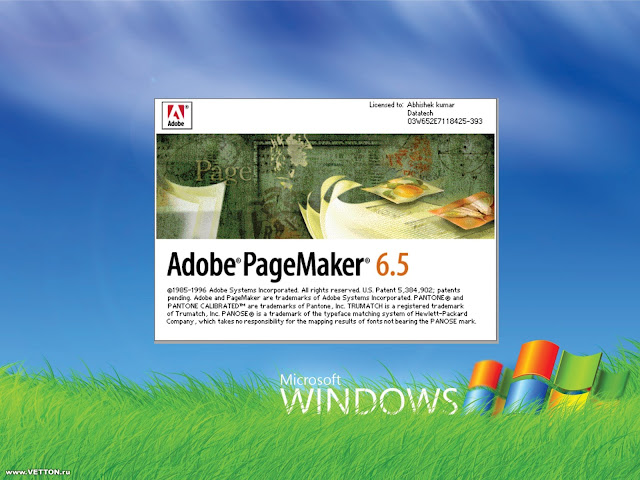 Для одновременной активизации всех объектов на полосе нажмите клавиши Ctrl + А или дайте команду Edit * Select All.
Для одновременной активизации всех объектов на полосе нажмите клавиши Ctrl + А или дайте команду Edit * Select All.
Для перемещения по тексту издания необходимо переместить указатель мыши в нужное место и щелкнуть левой кнопкой.
Для выделения фрагмента текста выберите соответствующую пиктограмму в панели Инструменты. Выделение всего текста издания осуществляется командой Edit * Select All или нажатием клавиш Ctrl + А. Выделить фрагмент можно перемещением указателя мыши по тексту с нажатой кнопкой или с помощью клавиатуры.
В этой главе описан интерфейс программы, а именно:
- Главное окно программы и меню.
- Окна документов. Режимы отображения документов и масштабирование.
- Линейки и направляющие.
- Инструменты PageMaker.
- Управляющая палитра (ускоренный доступ к функциям форматирования).
- Управляющая панель (кнопки быстрого доступа к командам меню).
- Специализированные палитры.
- Ускорение работы с помощью клавиатурных сокращений и контекстного меню.

Описание издательской системы PageMaker 7.0 мы начнем с интерфейса пользователя . Предполагается, что на вашем компьютере программа уже установлена. В противном случае установите программу, сообразуясь с рекомендациями, приведенными в руководстве пользователя.
По умолчанию программа установки PageMaker создает в главном меню группу Adobe, если она уже не создана программами установки других продуктов Adobe — TypeManager 4.0, Photoshop, Illustrator и др. В эту группу помещаются ярлычки указателей на установленные компоненты пакета PageMaker. Среди них непременно будет ярлычок PageMaker (рис. 1.1).
Примечание
Если в главном меню нет ярлычка PageMaker, это означает, что либо программа не установлена на вашем компьютере, либо перенесена в другую группу меню .
Рис. 1.1 . Ярлык программы PageMaker
После запуска программы на экране появится главное окно (рис. 1.2) со строкой меню и управляющей панелью в верхней части. Управляющая панель, новый элемент интерфейса для PageMaker, содержит кнопки с пиктограммами, соответствующие наиболее часто используемым командам.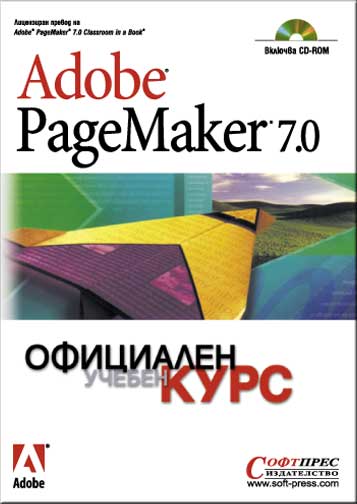 Щелчок на кнопке приводит к немедленному выполнению команды, избавляя от необходимости разыскивать и выбирать ее в меню. Главное окно можно сворачивать, разворачивать во весь экран, перемещать и масштабировать с помощью системного меню, кнопок в правом верхнем углу, а также используя стандартные клавиатурные сокращения.
Щелчок на кнопке приводит к немедленному выполнению команды, избавляя от необходимости разыскивать и выбирать ее в меню. Главное окно можно сворачивать, разворачивать во весь экран, перемещать и масштабировать с помощью системного меню, кнопок в правом верхнем углу, а также используя стандартные клавиатурные сокращения.
Adobe PageMaker | eduCBA
1ч 6м | 31 Видео | 52268 просмотров | Новичок
PageMaker — одно из первых программ настольных издательских систем (DTP), представленных три десятилетия назад. Это приложение для макета страницы, обычно используемое в печатных СМИ, издательской индустрии, рекламе, графическом дизайне и во всех других областях, где печать на бумаге является обычной практикой. С помощью приложения PageMaker можно легко обрабатывать сложные многостраничные книги, брошюры и другие материалы для печати, помещая весь макет бумаги на один лист, что избавляет от путаницы, связанной с управлением сотнями страниц. С помощью этой публикации можно легко обрабатывать учебники, журналы, романы или даже одностраничные печатные публикации, брошюры и визитные карточки.
С помощью этой публикации можно легко обрабатывать учебники, журналы, романы или даже одностраничные печатные публикации, брошюры и визитные карточки.
PageMaker использует наши возможности для получения высококачественной продукции практически на любом типоразмере принтера, от персонального принтера на вашем столе до четырехцветного издательского принтера. Вы также можете сохранить файлы PageMaker как документы HTML или PDF для дальнейшего использования в цифровом домене.
Программное обеспечение обеспечивает оптимальный контроль при подготовке проектов к печати, обеспечивая совершенство на микроуровне в доступных размерах International Paper. Благодаря этому преимуществу вы будете знать, какой размер листа будет занимать ваш документ, в конечном итоге вы планируете использовать остальную часть листа для вашего удобства.
О курсе Adobe PageMaker:
Раздел 1: Введение
В этой начальной лекции курса Adobe PageMaker мы обсудим различные элементы печатного дизайна, которые можно реализовать с помощью приложения. Мы познакомим вас с дизайном печати, размерами бумаги и дадим вам краткую информацию о том, как различные рисунки размещаются на листах одновременно.
Мы познакомим вас с дизайном печати, размерами бумаги и дадим вам краткую информацию о том, как различные рисунки размещаются на листах одновременно.
Вы также познакомитесь с интерфейсом PageMaker и начнете изучать панель инструментов, значки, параметры страницы, окна, палитру управления и другие подобные окна, доступные с первого взгляда. Мы кратко обсудим окно публикации и различия между значками пустой страницы, страницы Maser и текущей страницы. Мы также говорим о горизонтальных и вертикальных полосах прокрутки. Наконец, вы получите знания о стилях и о том, как использовать цветовую палитру в PageMaker.
Раздел 2: Инструменты
Лекция полностью посвящена инструментам, доступным в наборе инструментов PageMaker. Как и любое другое программное обеспечение Adobe, PageMaker имеет набор инструментов, размещенных на панели инструментов в интерфейсе. К счастью, большинство инструментов, доступных в этом окне, уже доступны в другом программном обеспечении Adobe, таком как Photoshop, Illustrator и InDesign, поэтому, если вы уже имеете представление о приведенном выше списке программного обеспечения, теперь вам будет легко работать.
В этом разделе вы узнаете, как получить доступ к различным инструментам, доступным на панели инструментов, и какие действия вы можете выполнять с помощью каждого инструмента. Мы начнем с основных инструментов и перейдем к двум другим типам инструментов, а именно к инструментам рисования и визуальным инструментам. В основных инструментах вы научитесь начинать с инструмента указателя, инструмента «Текст», инструмента «Поворот» и инструмента «Кадрирование». Самая важная часть PageMaker начинается с правильной организации текста. С этой лекции вы начнете свой первый шаг к освоению текста в PageMaker.
Как только вы закончите с основными инструментами, мы начнем работать над инструментами рисования. Этот набор инструментов состоит из инструмента «Линия», инструмента «Ограниченная линия», инструмента «Прямоугольник», инструмента «Прямоугольная рамка», инструмента «Затмение», инструмента «Рамка затмения», инструмента «Многоугольник». Вы также узнаете, как с помощью этих рамок можно управлять текстом.
Наконец, мы поговорим о визуальных инструментах, таких как ручной инструмент и инструмент масштабирования, с помощью которых вы получите контроль над простой навигацией по документам и приложению.`
Раздел 3: Палитра управления и ее свойства
Палитра управления является наиболее важным разделом программного обеспечения PageMaker, учитывая важность этой функции. Этот раздел полностью посвящен изучению функций панели управления в трех лекциях. .
Палитра управления PageMaker представляет собой набор шрифтов, свойств выравнивания, интерлиньяжа, кернинга, отслеживания, масштабирования, сдвига базовой линии и многих других функций, связанных с внешним видом текста.
Мы обсудим представление символов и объясним, как переключать кнопки для выбора стиля шрифта, положения регистра и размера шрифта. Мы поговорим о таких понятиях, как интерлиньяж, кернинг, смещение положения базовой линии и масштаб по горизонтали. Во время этой подробной лекции мы расскажем вам почти обо всех функциях, которые помогут вам создавать замечательные шрифты с помощью Adobe PageMaker.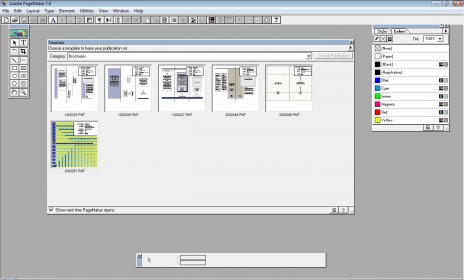
Раздел 4: Меню и настройки
На этом этапе курса мы обсудим меню «Элементы», которое обычно используется для обработки графики и настройки различных элементов в программном обеспечении PageMaker. Мы научим вас принимать различные формы и полностью контролировать заливку и обводку элементов. Вы также узнаете, сколько обводки следует применять к фигурам и как управлять видимостью цвета элемента. Затем мы переходим к аранжировке, где два или несколько элементов упорядочиваются с помощью функции аранжировки. Вы научитесь смещать элементы спереди назад и наоборот. Во второй части лекций по выравниванию рассказывается о позиционировании сечения выделенных объектов. Обтекание текстом — одна из самых важных функций, которую вы изучите в этой лекции.
Группировка объектов — одна из многих функций, которые мы рассматриваем в этом разделе. Вы узнаете, как использовать сгруппированные объекты, а также группировать и разгруппировывать несколько объектов дизайна в PageMaker. Блокировка и разблокировка, маскировка и разоблачение — следующий набор лекций, с которыми вы столкнетесь. Здесь вы узнаете, как использовать изображение и форму, чтобы замаскировать изображение и установить содержимое изображения точно так, как вы предполагали. Закругленные края — одна из многих тем, которые вы изучите в конце главы «Меню и настройки».
Блокировка и разблокировка, маскировка и разоблачение — следующий набор лекций, с которыми вы столкнетесь. Здесь вы узнаете, как использовать изображение и форму, чтобы замаскировать изображение и установить содержимое изображения точно так, как вы предполагали. Закругленные края — одна из многих тем, которые вы изучите в конце главы «Меню и настройки».
Раздел 5: Инструмент «Текст» и его свойства
Основной целью PageMaker является обеспечение высококачественной печати, которая, очевидно, содержит много текста. Таким образом, контроль над текстом — это важный термин, который вы должны выучить. Этот раздел полностью посвящен текстовому инструменту и различным методам его использования.
В этой главе вы познакомитесь со многими функциями, начиная с основного инструмента «Текст». Вы подробно узнаете об использовании текста из панели инструментов PageMaker. Вы познакомитесь с различными способами создания текстовых блоков и управления текстом внутри поля, изменяя размеры фрейма и растягивая фрейм с одной точки документа на другую. Как управлять абзацами и работать с выравниванием и оформлением текста.
Как управлять абзацами и работать с выравниванием и оформлением текста.
Во время этой расширенной лекции вы узнаете о представлении символов, представлении абзацев, диалоговом окне спецификаций, масштабировании и вращении фреймов и шрифтов, установке конца строки, отслеживании регистра строк и многом другом.
Раздел 6: Пример
Все теоретические знания, полученные нами во время этой лекции, мы применим на практике. Вы узнаете, как применять полученные знания в культуре практической работы, а мы покажем вам, как начать работу над проектом. Вы столкнетесь со многими приемами, которые используются в практической рабочей атмосфере, которые помогут вам быстро освоить отраслевые стандарты.
Кто может пройти этот курс?
- Студенты, желающие работать в печатных и рекламных СМИ
- Учащиеся, которые планируют свою карьеру в домене Desktop Publishing
- Профессионалы, занимающиеся печатью фонов, которые хотят изучить настройки перед печатью
- Графические дизайнеры, которые хотят получить знания о допечатной подготовке
- Любой, кто хочет изучить Adobe PageMaker
Чему вы можете научиться на этом курсе?
Поскольку это вводный курс по программному обеспечению PageMaker, мы ожидаем, что вы получите базовые знания о программном обеспечении. Однако, обсуждая различные части практического применения программного обеспечения, мы познакомим вас со многими методами и подходами, обычно используемыми в индустрии полиграфического дизайна.
Однако, обсуждая различные части практического применения программного обеспечения, мы познакомим вас со многими методами и подходами, обычно используемыми в индустрии полиграфического дизайна.
Вы сможете освоить программное обеспечение Adobe PageMaker, пройдя этот курс.
Вы будете знать, как использовать PageMaker для проектирования печатных материалов.
Вы готовы выполнять работы по допечатной подготовке
Вы приобретете существенные знания в области издательского дела
Вы можете создавать текстовые проекты различных видов, форматов и областей.
Требования к аппаратному обеспечению для изучения этого курса
Adobe PageMaker — это комплексное программное обеспечение относительно небольшого размера, которое хорошо работает практически на любом персональном компьютере и ноутбуке. Ниже приведены требования, необходимые для комфортной работы вашей копии PageMaker.
Процессор Intel Pentium
175 МБ свободного места на жестком диске для установки программного обеспечения
Минимальный объем ОЗУ 128 МБ, для лучшей производительности рекомендуется любое значение выше
Операционные системы Windows или Macintosh.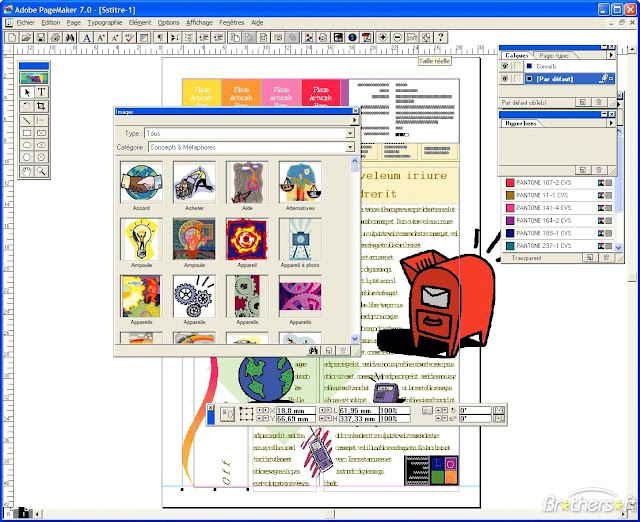
Видеокарта с разрешением 800 x 600 и минимальным 24-битным дисплеем с высоким разрешением рекомендуется
Часто задаваемые вопросы:
- В настоящее время я графический дизайнер, работающий в основном с программным обеспечением Adobe Photoshop и Illustrator. Рекомендуется ли изучать PageMaker, чтобы улучшить свои карьерные перспективы?
Adobe Photoshop или Illustrator, безусловно, являются приложениями для графического дизайна мирового класса. Цель их существования совершенно иная по сравнению с Adobe PageMaker. Как графический дизайнер, когда вы в последний раз делились открытым файлом .*PSD для печати? Этого не произойдет, поскольку PSD не является отраслевым стандартом печати. Точно так же возможности Illustrator для требований к предварительной печати сильно ограничены по сравнению с приложением PageMaker. Вы можете форматировать текст и использовать сетки так же, как вы делаете это в программном обеспечении PageMaker.
Как Photoshop предназначен для графического дизайна и редактирования фотографий, так и Illustrator предназначен для векторного графического дизайна. PageMaker — это программное обеспечение, специально разработанное для удовлетворения требований профессионалов в области печатных СМИ. Таким образом, людям, занимающимся графическим дизайном, настоятельно рекомендуется пройти этот курс, который поможет вам улучшить свои способности от проектирования до подготовки к печати.
PageMaker — это программное обеспечение, специально разработанное для удовлетворения требований профессионалов в области печатных СМИ. Таким образом, людям, занимающимся графическим дизайном, настоятельно рекомендуется пройти этот курс, который поможет вам улучшить свои способности от проектирования до подготовки к печати.
Отзыв
Моника
Я всегда думал, что подготовка к печати утомительна и требовательна. Но я понимаю, что мои опасения связаны только с моими высокими ожиданиями от программного обеспечения и домена. После того, как я прошла этот курс, мне было очень легко понять и выучить его. На базовом уровне я узнал много советов и приемов, которые помогли мне легко понять практический рабочий процесс. Я думаю, что получил то, что ожидал от этого курса
Просмотреть курсы без подключения к Интернету с пожизненной подпиской
Просмотр в автономном режиме — просмотр без Интернета с помощью приложения для iOS или Android
Просмотр в автономном режиме с помощью приложения для iOS/Android.
Начните бесплатную пробную версию прямо сейчас
Курсы можно загрузить из приложения для iOS/Android.
Полная история Aldus Pagemaker
Пол Брейнерд был создателем Aldus Corporation и человеком, связанным с программным обеспечением Aldus Pagemaker.Факты о Aldus Pagemaker
- Хотя большинство людей думают только о Mac OS, Linux и Windows, Aldus Pagemaker также был выпущен для IBM PC. Он даже был выпущен для IBM PC до того, как был выпущен для Windows.
- Создатели Pagemaker, Aldus Corporation, были приобретены Adobe в последние годы производства программного обеспечения.
- Это программное обеспечение было революционным в то время. Это дало людям возможность разрабатывать и публиковать свои собственные материалы.
- Aldus Pagemaker не был бесплатным и первоначально продавался по цене 495 долларов. Это примерно 1200 долларов с поправкой на инфляцию.

Что такое Aldus Pagemaker: объяснение
Aldus Pagemaker — это программное обеспечение для настольных издательских систем, выпущенное Полом Брейнердом и корпорацией Aldus в 1985. Хотя позже он стал доступен для других операционных систем, первоначально он был выпущен только для Macintosh. На момент выпуска Apple производила принтер LaserWriter для индивидуального использования (для тех, кто мог себе это позволить), который в сочетании с этим программным обеспечением для настольных издательских систем позволял практически любому печатать свои собственные материалы. Вскоре после первоначального выпуска он также был выпущен для операционных систем IBM PC и Windows.
Всего за 495 долларов любой может использовать это программное обеспечение для настольных издательских систем для создания брошюр, проспектов, информационных бюллетеней, рекламных объявлений и других бумажных продуктов профессионального качества. Использование программного обеспечения для настольных издательских систем Aldus Pagemaker было практически безграничным.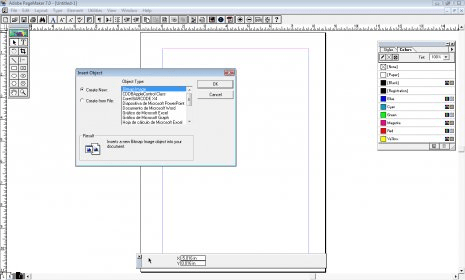 Это действительно произвело революцию в возможности создавать и распространять различные материалы, которые раньше хранились у предприятий с большими бюджетами, которые либо владели крупными принтерами, либо имели доступ к ним. Это программное обеспечение позволяло пользователям перетаскивать элементы на страницу, рисовать и набрасывать собственные рисунки, манипулировать текстом с использованием различных шрифтов и стилей и даже импортировать свои собственные тексты из внешних источников для использования в программном обеспечении.
Это действительно произвело революцию в возможности создавать и распространять различные материалы, которые раньше хранились у предприятий с большими бюджетами, которые либо владели крупными принтерами, либо имели доступ к ним. Это программное обеспечение позволяло пользователям перетаскивать элементы на страницу, рисовать и набрасывать собственные рисунки, манипулировать текстом с использованием различных шрифтов и стилей и даже импортировать свои собственные тексты из внешних источников для использования в программном обеспечении.
Разница между Aldus Pagemaker и Microsoft Publisher
Одним из современных сопоставимых программных инструментов является Microsoft Publisher. Очевидно, что Microsoft Publisher является более продвинутым, так как он новее и все еще находится в разработке, но концепция, лежащая в основе инструментов, аналогична. Оба инструмента были разработаны, чтобы позволить пользователям создавать собственные распространяемые продукты с помощью программного обеспечения для настольных издательских систем, для которого они в противном случае полагались бы на другой бизнес.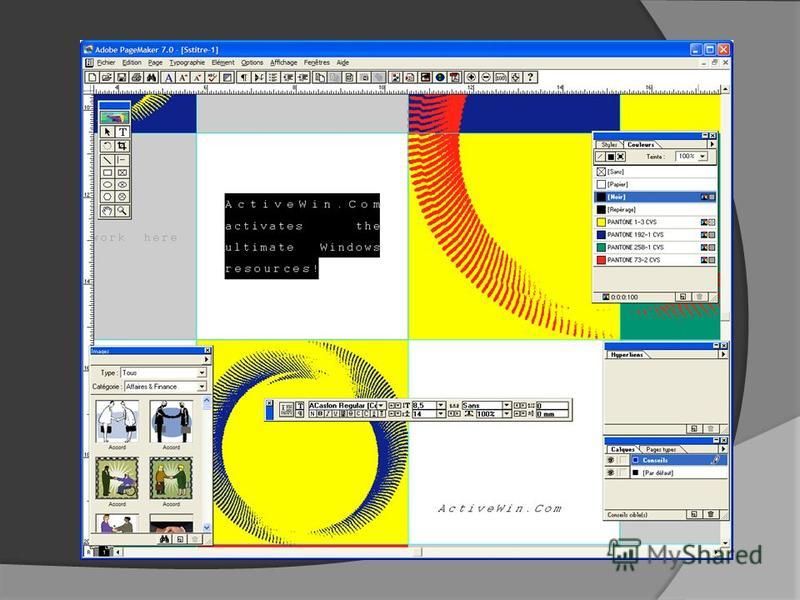 Основные различия между двумя частями программного обеспечения заключаются в возможностях, доступных в зависимости от дат выпуска. Aldus Pagemaker был одним из первых доступных программ для настольных издательских систем и в какой-то момент занимал большую долю рынка. Тем не менее, окончательный выпуск был в 2001 году. Microsoft Publisher все еще совершенствуется, и выпускаются новые версии, и технология, включенная в это программное обеспечение, сейчас более продвинута, чем все, к чему у Aldus Pagemaker был доступ почти десять лет назад.
Основные различия между двумя частями программного обеспечения заключаются в возможностях, доступных в зависимости от дат выпуска. Aldus Pagemaker был одним из первых доступных программ для настольных издательских систем и в какой-то момент занимал большую долю рынка. Тем не менее, окончательный выпуск был в 2001 году. Microsoft Publisher все еще совершенствуется, и выпускаются новые версии, и технология, включенная в это программное обеспечение, сейчас более продвинута, чем все, к чему у Aldus Pagemaker был доступ почти десять лет назад.
История выпуска Aldus Pagemaker
Aldus Pagemaker 1.0 был впервые выпущен в июле 1985 года. Первоначально он был выпущен только для Macintosh, но примерно через полтора года он был выпущен для IBM PC. Версия 1.2 была выпущена в 1986 году, добавив поддержку импорта шрифтов из других источников. В том же году он был выпущен для компьютеров HP Vectra. Aldus Pagemaker 2.0 был выпущен в 1987 году и на этот раз поддерживал операционную систему Windows. Версия 3.0 была выпущена для Mac и ПК весной 19 года.88.
Версия 3.0 была выпущена для Mac и ПК весной 19 года.88.
Версия 4.0 была выпущена для Mac в 1990 году и для ПК в 1991 году. В этой обновленной версии появилась возможность лучше обрабатывать большие файлы. Версия 5.0 была выпущена в 1993 году. В 1994 году Adobe приобрела Aldus Corporation и переименовала программное обеспечение, выпустив год спустя Adobe Pagemaker. В 1995 году была выпущена версия 6.5, и поддержка предыдущих версий прекратилась. Наконец, в 2001 году был выпущен Adobe Pagemaker 7.0. Поддержка продукта закончилась примерно в 2004 году, и теперь он доступен только в Mac OS 9.или более ранней версии и Windows XP.
Aldus Pagemaker: конец разработки
В последние годы дальнейшее развитие Aldus Corporation застопорилось, и компания начала терять долю рынка. Многие пользователи ушли из Pagemaker в пользу аналогичного продукта под названием QuarkXPress, который в какой-то момент хотел купить Adobe после приобретения Aldus Corporation. В 2004 году Adobe официально начала рекомендовать своим клиентам использовать InDesign в качестве замены Pagemaker.
Полная история часто задаваемых вопросов об Aldus Pagemaker
Альдус Пейджмейкер стал Adobe?
Создатели Pagemaker, Aldus Corporation, были выкуплены Adobe в 1994 году. С момента выпуска версии 6.0 в 1995 году программное обеспечение официально называется Adobe Pagemaker.
Для чего используется Aldus Pagemaker?
Aldus Pagemaker — это программное обеспечение для настольных издательских систем. Его основное использование — дизайн и публикация, и его мог бы использовать любой, кто хочет создавать и печатать профессиональные брошюры, брошюры и т. д.
Что вы подразумеваете под Adobe Pagemaker?
Adobe купила Aldus Corporation в 1994 году. С версии 6.0 до последней версии 7.0 программное обеспечение называлось Adobe Pagemaker.
Является ли InDesign Pagemaker?
InDesign не является Pagemaker. В то время как Aldus Corporation активно поддерживала Pagemaker, она также разрабатывала другой продукт, чтобы конкурировать с QuarkXPress.
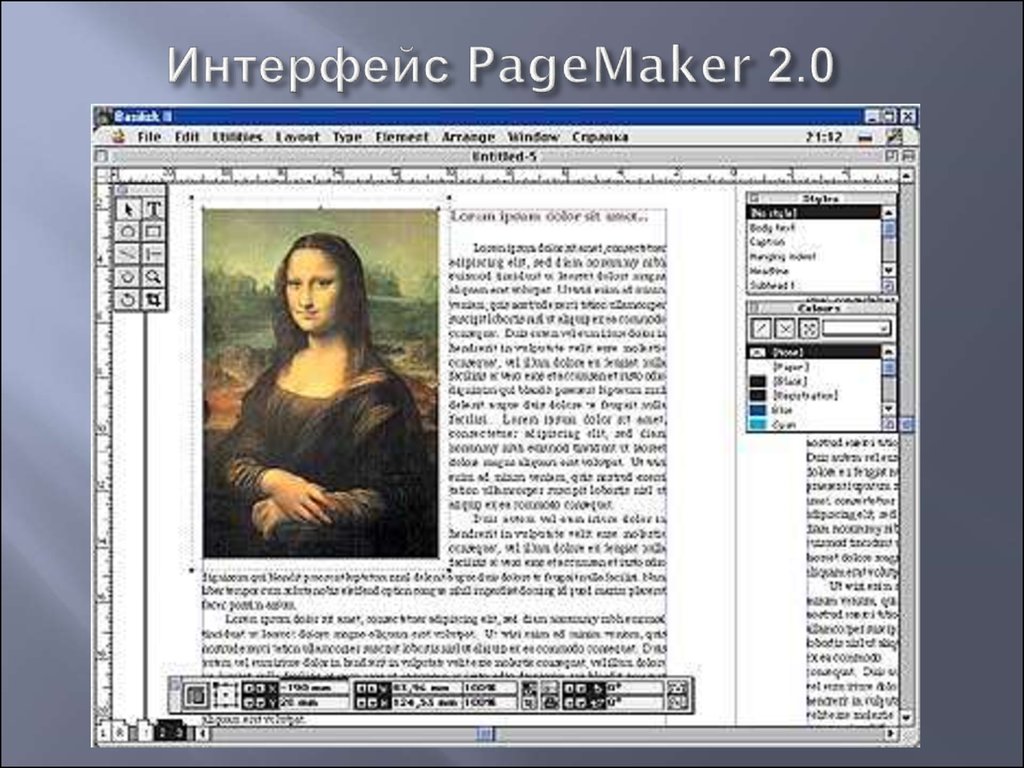 0; добавлен модуль импорта файлов PDF.
0; добавлен модуль импорта файлов PDF.