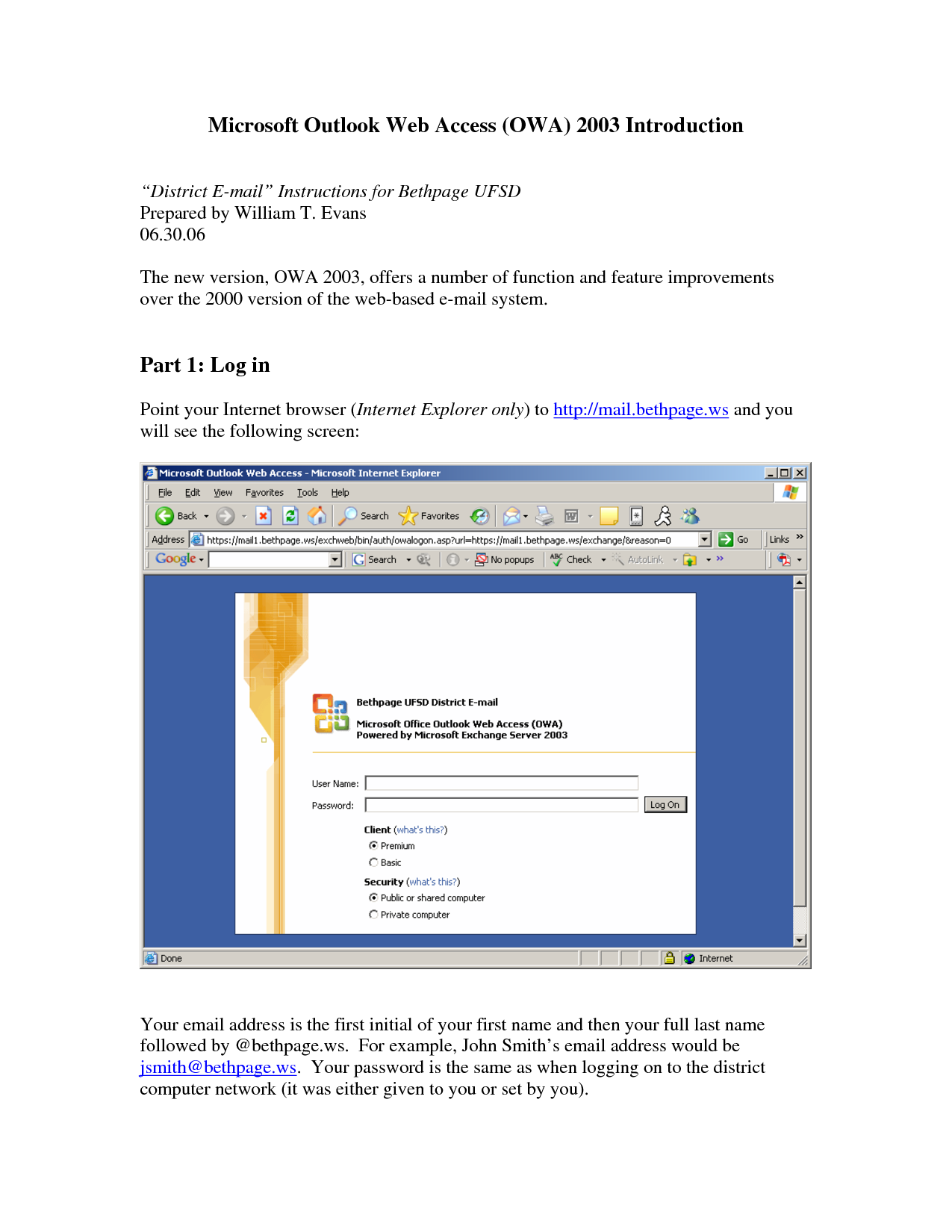Настройка Outlook в Интернете входа, выбора языка и страниц ошибок в Exchange Server
Twitter LinkedIn Facebook Адрес электронной почты- Статья
Страницы Outlook в Интернете (прежнее название — Outlook Web App) для входа, выбора языка и ошибок основаны на файлах таблицы стилей изображений и содержимого (CSS) в папке ресурсов тем в службах клиентского доступа (интерфейсного интерфейса) на сервере Exchange Server 2016 или Exchange 2019.
Примечания.
Создайте резервную копию файлов по умолчанию Outlook в Интернете, прежде чем вносить изменения.
Создайте резервную копию настроенных файлов, чтобы повторно их применить после переустановки или обновления сервера Exchange.
Если для подключений Outlook в Интернете используется несколько серверов Exchange, скопируйте измененные файлы для каждого сервера.
Дополнительные сведения о Outlook в Интернете см. в разделе Outlook в Интернете в Exchange Server. Сведения о создании пользовательской темы см. в статье Создание темы для Outlook в Интернете в Exchange Server.
Что нужно знать перед началом работы
Предполагаемое время выполнения задачи: 30 минут.
Для выполнения этой процедуры (процедур) необходимы соответствующие разрешения.
 Сведения о необходимых разрешениях см. в записи «Редактор графики» в разделе «Разрешения Outlook в Интернете» раздела Разрешения клиентов и мобильных устройств.
Сведения о необходимых разрешениях см. в записи «Редактор графики» в разделе «Разрешения Outlook в Интернете» раздела Разрешения клиентов и мобильных устройств.Чтобы заменить существующий цвет, необходимо для нового цвета указать RGB-значение в формате HTML. Эти значения можно найти в статье Таблица цветов. Если в ней нет нужного вам цвета, то RGB-значения в формате HTML для него можно определить с помощью графического редактора.
Сочетания клавиш для процедур, описанных в этой статье, приведены в статье Сочетания клавиш в Центре администрирования Exchange.
Совет
Возникли проблемы? Обратитесь за помощью к участникам форумов Exchange. Посетите форумы по адресу: Exchange Server, Exchange Online или Exchange Online Protection.
Настройка цвета страницы входа для Outlook в Интернете
Используйте Блокнот, чтобы открыть файл
%ExchangeInstallPath%FrontEnd\HttpProxy\owa\auth\<ExchangeVersion>\themes\resources\logon.. css
cssПримечание. В <подпапке ExchangeVersion> используется синтаксис 15.1. nnn. nn и изменяется при каждой установке накопительного обновления Exchange.
В файле замените
logon.cssзначение синего цвета по умолчанию #0072c6 на HTML RGB-значение, которое вы хотите использовать.По завершении сохраните и закройте файл.
Настройка цветов страницы ошибок Outlook в Интернете
Используйте Блокнот, чтобы открыть файл
%ExchangeInstallPath%FrontEnd\HttpProxy\owa\auth\<ExchangeVersion>\themes\resources\errorFE.css.В файле замените
errorFE.cssзначение синего цвета по умолчанию #0072c6 на HTML RGB-значение, которое вы хотите использовать.По завершении сохраните и закройте файл.
Настройка цвета страницы выбора языка Outlook в Интернете
Используйте Блокнот, чтобы открыть файл
%ExchangeInstallPath%ClientAccess\Owa\prem\<ExchangeVersion>\resources\styles\languageselection.. css
cssВ файле замените
languageselection.cssзначение синего цвета по умолчанию #0072c6 на HTML RGB-значение, которое вы хотите использовать.По завершении сохраните и закройте файл.
Настройка страниц входа, выбора языка и ошибок для Outlook в Интернете
Вы можете изменить существующие файлы или заменить их новыми, сохранив соответствующие имя и размеры. В таблице ниже содержится информация об изображениях.
| Image | Имя файла | Расположение | Размеры (ширина x высота в пикселях) | Разрядность |
|---|---|---|---|---|
| 1 | Favicon.ico | %ExchangeInstallPath%FrontEnd\HttpProxy\owa\auth\<ExchangeVersion>\themes\resources | 16 x 16 | 32 |
| 2 | olk_logo_white.png | %ExchangeInstallPath%ClientAccess\Owa\prem\<ExchangeVersion>\resources\images\0 | 128 x 108 | 32 |
| 3 | owa_text_blue. png png | %ExchangeInstallPath%ClientAccess\Owa\prem\<ExchangeVersion>\resources\images\0 | 300 x 76 | 32 |
| 4 | Sign_in_arrow.png (для языков с написанием слов слева направо) Sign_in_arrow_rtl.png (для языков с написанием слов справа налево) | %ExchangeInstallPath%FrontEnd\HttpProxy\owa\auth\<ExchangeVersion>\themes\resources | 22 x 22 | 32 |
| 5 | olk_logo_white_cropped.png | %ExchangeInstallPath%FrontEnd\HttpProxy\owa\auth\<ExchangeVersion>\themes\resources | 265 x 310 | 32 |
| 6 | office_logo_white_small.png | %ExchangeInstallPath%ClientAccess\Owa\prem\<ExchangeVersion>\resources\images\0 (для языков с написанием слов слева направо) | 81 x 26 |
Как проверить, все ли получилось?
Чтобы убедиться, что страницы входа, выбора языка и ошибок для Outlook в Интернете успешно настроены, выполните следующие действия:
Откройте в веб-браузере страницу входа в Outlook в Интернете.
 Чтобы проверить внесенные изменения, перейдите по URL-адресу https://localhost/owa или https://127.0.0.1/owa на сервере Exchange, на котором размещен виртуальный каталог Outlook в Интернете.
Чтобы проверить внесенные изменения, перейдите по URL-адресу https://localhost/owa или https://127.0.0.1/owa на сервере Exchange, на котором размещен виртуальный каталог Outlook в Интернете.Если изменения не отображаются, очистите журнал браузера (удалите временные файлы Интернета) и обновите окно браузера.
Примечание. Чтобы увидеть результаты изменений, вы можете оставить редактируемый файл CSS открытым и обновлять окно браузера после сохранения каждого изменения.
Почта в Outlook Web App
Outlook Web App Еще…Меньше
Первое, что вы видите при открытии Outlook Web App, — папка «Входящие». Сюда поступают отправленные вам сообщения, и в них вы, вероятно, будете чаще всего читать сообщения и отвечать на них.
|
Эта статья применима к приложению Outlook Web App. Оно используется организациями, в которых работа почтовых серверов управляется с помощью Exchange Server 2013 или 2010. |
Открыв приложение «Почта», вы можете быстро просмотреть стандартное и все настраиваемые папки, список полученных сообщений и области чтения, чтобы быстро просмотреть содержимое любого сообщения.
|
Элемент |
Описание |
Действия |
|
1 |
Сообщение |
Создайте сообщение, выбрав «Создать сообщение». |
|
2 |
Список папок |
В списке перечислены папки вашего почтового ящика. В нем могут быть и другие папки, такие как «Избранное» и «Архив».
Дополнительные информацию о доступных параметрах см. |
|
3 |
Поле «Поиск» |
В поле «Поиск сообщений и людей» введите запрос. Например, введите имя человека, сообщения от которого вы хотите найти, или текст, который нужно найти для поиска определенного сообщения. |
|
4 |
Список сообщений |
Здесь отображаются сообщения из текущей папки. |
|
5 |
Область чтения |
Здесь отображается выбранная беседа или сообщение. |
Дополнительные сведения см. в следующих статьях:
-
Создание сообщений и ответ на них в Outlook Web App
-
Параметры отображения для почты
Тема, которая изменяет цвет фона, цвета выделения и изображения, — это быстрый и простой способ придать электронной почте другой вид.
На панели темы выберите «Параметры » и «Изменить тему».
Создание сообщения
Выберите «Новое сообщение» над списком папок. В области чтения откроется форма создания сообщения.
Чтобы добавить получателя, выполните одно из перечисленных ниже действий.
Примечание: Когда вы впервые вводите имя человека, Outlook Web App его адрес. Затем имя кэшется, поэтому в дальнейшем поиск будет происходить быстро.
Введите тему.
Введите сообщение, которое Вы желаете отправить.
Когда сообщение будет готово к отправке, выберите «Отправить «.
При создании нового сообщения (или ответе на существующее) Outlook Web App автоматически сохраняет его в папке «Черновики». Эта функция срабатывает по умолчанию и бывает полезна в ситуации, когда вы решили отложить работу с сообщением на потом. Вы можете завершить его в сообщении по выбору.
Составление черновика сообщения
-
В списке папок выберите «Черновики».
-
Выберите сообщение, над которое вы работали, чтобы увидеть его в области чтения, и продолжите писать. Если вы решили не , выберите «Отменить отправку».

-
Написав сообщение, выберите «Отправить «.
Добавление вложения в сообщение
Встраить рисунок в сообщение
Вы можете встраить рисунок в сообщение, чтобы получатель не открывал его.
Вложение сообщения в новое сообщение
-
Выберите из списка сообщение, которое требуется вложить, и нажмите клавиши CTRL+C, чтобы скопировать его.
-
Откройте новое сообщение, создайте ответ или переадресуйте существующее сообщение.

-
Когда новое сообщение откроется в области чтения и курсор будет в тексте сообщения, нажмите CTRL+V, чтобы вкрепить скопированные сообщения.
Добавление существующей подписи
Если вы еще не создали подпись, см. статью Создание и добавление подписи электронной почты в Outlook Web App. Вы можете добавить подпись вручную или автоматически во все сообщения или в отдельные сообщения.
По умолчанию вы будете читать и создавать сообщения в области чтения, но это не всегда удобно. Иногда нужно иметь возможность просматривать сообщения в отдельном окне.
Когда вы создаете новое сообщение, отвечаете на полученное или перена него перена него, вы можете открыть его в новом окне, открыв всплывающее окно в правом верхнем углу.
В списке сообщений выберите сообщение, которое вы хотите просмотреть, в отдельном окне.
Выберите «Другие действия >открыть в отдельном окне.
Удаленное сообщение отправляется в папку «Удаленные». Сообщения в папке «Удаленные» могут удаляться без необходимости с помощью автоматической политики, настроенной администратором организации, выбрав их в папке и удаив или опустошив папку «Удаленные». О восстановлении удаленных сообщений читайте в статье Восстановление удаленных элементов или электронной почты в Outlook Web App.
Очистка папки «Удаленные»
- org/ListItem»>
-
Выберите команду Очистить папку.
-
Нажмите кнопку ОК, чтобы подтвердить, что вы хотите окончательно удалить элементы.
Щелкните правой кнопкой мыши (или нажмите и удерживайте) папку Удаленные.
Когда вы открываете Почту, список сообщений находится в центральной области, слева от списка папок, а справа — в области чтения. По умолчанию в списке сообщений отображаются сообщения из папки «Входящие», которая является текущей. Использовать для просмотра почты настройки по умолчанию не обязательно. Вы можете настроить фильтр или воспользоваться функцией поиска. Есть и другие инструменты, с помощью которых можно выполнять различные действия со списком сообщений.
-
Чтобы список папок, выберите «Развернуть» или , чтобы скрыть его. Выбрав любую папку из списка, вы сможете просмотреть ее содержимое.
-
С помощью значков справа от списка можно удалить сообщение или беседу либо добавить пометку. Другие значки указывают, в каких сообщениях содержатся вложения, показывают важность (высокая или низкая) и количество непрочитанных элементов в беседе.
-
Щелкните сообщение правой кнопкой мыши, чтобы увидеть меню параметров. Можно пометить сообщение как прочитанные или непрочитанные, переместить его в другую папку или создать правило на основе этого сообщения.
 На сенсором экране коснитесь и удерживайте, чтобы просмотреть параметры сообщения.
На сенсором экране коснитесь и удерживайте, чтобы просмотреть параметры сообщения. -
Выберите слева от сообщения, чтобы развернуть беседу, чтобы увидеть все сообщения в этой беседе.
-
Используйте метку в верхней части списка сообщений для переключения между просмотром бесед по дате и элементов по дате.
В области чтения отображается содержимое сообщений. Здесь их можно читать, а также составлять ответы. Вы также можете открыть сообщение в отдельном (новом) окне.
-
Чтобы ответить на сообщение, выберите ответить, ответитьвсем или переадреть в верхней части сообщения.
 В области чтения над беседой появится новое письмо.
В области чтения над беседой появится новое письмо. -
Вы можете изменить состояние сообщения с помощью команд Пометить как прочитанное и Пометить как непрочитанное.
-
Чтобы просмотреть дополнительные параметры, в расширенном выберите пункт «Дополнительные действия».
Изменение расположения области чтения
-
На панели темы выберите «Параметры» >«Параметры > чтения».
org/ListItem»>
-
Показывать область чтения справа (значение по умолчанию).
-
Показывать область чтения внизу
-
Скрыть область чтения
-
Чтобы сохранить выбор и закрыть параметры отображения, выберите «ОК».

Выберите один из указанных ниже вариантов.
В верхней части списка сообщений отображаются окно поиска и встроенные фильтры.
-
Для поиска нажмите на соответствующее поле и начните вводить текст. Ниже появится список предложений, из которого можно выбрать вариант для поиска. Вы также можете просто ввести свой запрос и нажать клавишу ВВОД. Чтобы очистить поле поиска, в правой части окна поиска.
-
Встроенные фильтры «Все», «Непрочитанные», «Адресованные мне» и «Помеченные» позволяют быстро выбрать тип сообщений, которые будут отображаться в списке. Фильтр Все выводит все сообщения, Непрочитанные — сообщения, помеченные как непрочитанные, Адресованные мне — все сообщения, в полях «Кому» и «Копия» которых указано ваше имя, Помеченные — все сообщения, помеченные для дальнейших действий.

В списке папок содержатся папки по умолчанию для всех почтовых ящиков, а также другие папки, которые вы создаете. В зависимости от настроек в организации также могут быть отложены папки «Избранное» и «Архив».
Вы можете развернуть , чтобы показать список папок, или свернуть , чтобы скрыть его. Выбрав любую папку из списка, вы сможете просмотреть ее содержимое.
Вы можете щелкнуть любой элемент в списке папок правой кнопкой мыши, чтобы открыть меню доступных действий, таких как создание, удаление и очистка. На сенсорном экране нажмите и удерживайте пункт меню для соответствующего элемента.
Создание папки
-
Щелкните правой кнопкой мыши (или коснитесь и удерживайте) любую папку в списке папок и выберите «Создать папку».
 Новая неименоваемая папка будет добавлена в качестве вложенной папки в выбранную папку.
Новая неименоваемая папка будет добавлена в качестве вложенной папки в выбранную папку.Чтобы создать папку, которая не является вложенной, щелкните правой кнопкой мыши (или коснитесь и удерживайте) свое имя над папкой «Входящие» и выберите «Создать папку».
-
Введите имя папки и нажмите клавишу ВВОД.
Папка «Нежелательная почта»
Почта, которая определена как возможная нежелаемая, автоматически перемещается в папку нежелательной почты. Потенциально опасное содержимое сообщения, например ссылки или исполняемый код, отключено.
В меню Параметры можно задавать настройки для отчетов о нежелательной почте и другие параметры. В частности, перейдите в меню «Параметры» > параметры > параметры >или разрешить. Дополнительные сведения о нежелательной почте и о том, как управлять параметрами, см. в разделах ниже.
Дополнительные сведения о нежелательной почте и о том, как управлять параметрами, см. в разделах ниже.
-
Сведения о нежелательной почте и фишинге
-
Блокирование и разрешение (параметры нежелательной почты)
-
Outlook Web App использует для проверки правописания средства вашего браузера. Это происходит автоматически, когда вы начинаете вводить текст, и его можно настроить с помощью параметров веб-браузера.
org/ListItem»>
-
Параметры учетной записи, включая пароль
-
Автоматические ответы
-
Параметры отображения для почты
-
Параметры автономного режима
org/ListItem»>
Ссылки на параметры можно найти, выбрав верхней части окна Outlook Web App параметров. Здесь доступны следующие настройки:
Тема
Вы также можете ознакомиться с дополнительными сведениями по перечисленным ниже темам.
-
Создание сообщений и ответ на них в Outlook Web App
Веб-доступ к Microsoft Outlook (OWA)
- Последнее обновление
- Сохранить как PDF
Перед началом работы
Важно, чтобы надстройка Condeco Outlook использовалась с совместимой версией Microsoft Outlook и веб-браузером.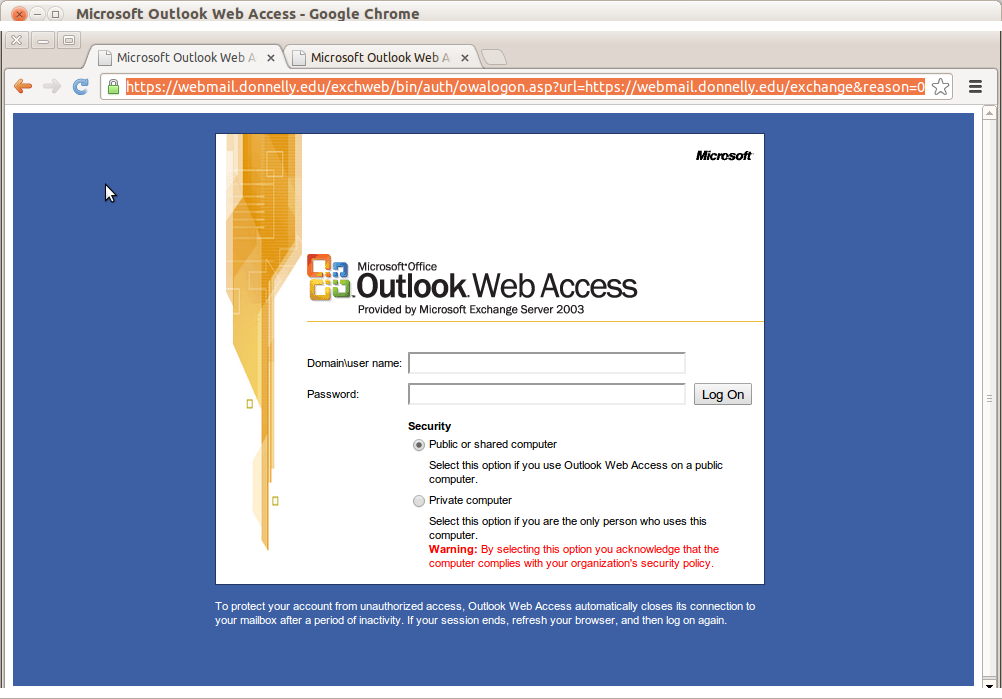 Узнайте больше о совместимости
Узнайте больше о совместимости
Установите надстройку Condeco для Outlook — Outlook Web Access (OWA)
- В Outlook Web Access откройте Календарь и нажмите Новое событие .
- Нажмите на три точки в правом верхнем углу строки меню и выберите Получить надстройки .
- Найдите «Condeco for Outlook» и нажмите Добавить при обнаружении.
После установки надстройка Condeco Outlook будет закреплена либо на панели инструментов, либо в меню с тремя точками при создании или редактировании события.
Первый запуск надстройки Condeco Outlook — Outlook Web Access (OWA)
- Откройте Календарь в новом окне и нажмите Новое событие .
При первом запуске надстройки Condeco для Outlook рекомендуется открыть календарь в новом окне, поскольку при подписке на Condeco вам потребуется доступ к электронной почте.
- Нажмите значок Condeco на панели инструментов.
Если значок не отображается на панели инструментов, щелкните три точки в правом верхнем углу и выберите в списке надстройку Condeco Outlook.
- При первом запуске надстройки Condeco Outlook вам будет предложено подтвердить адрес электронной почты и установить избранное.
Подтвердите свой адрес электронной почты
Если вы впервые запускаете надстройку Condeco Outlook или ранее вышли из системы, вам необходимо подтвердить свой адрес электронной почты.
- Введите URL-адрес Condeco в поле URL-адрес подписки и нажмите Подтвердить адрес электронной почты . Ваш URL-адрес Condeco имеет формат
[yourcompany].condecosoftware.com
Ваш URL-адрес может быть обнаружен автоматически, если в вашей организации реализована интеграция Condeco Microsoft 365.![]() Надстройка Condeco Outlook для Microsoft 365 использует активный адрес электронной почты, чтобы найти URL-адрес Condeco для вашей организации. Это автоматическое определение невозможно при использовании службы Exchange Sync.
Надстройка Condeco Outlook для Microsoft 365 использует активный адрес электронной почты, чтобы найти URL-адрес Condeco для вашей организации. Это автоматическое определение невозможно при использовании службы Exchange Sync.
- Проверьте свой почтовый ящик на наличие письма с подтверждением и скопируйте код доступа .
- Вставьте код доступа в надстройку Condeco Outlook и нажмите Подтвердить адрес электронной почты.
Не получили код? Щелкните ссылку в нижней части экрана, чтобы повторно отправить код на свой адрес электронной почты.
- Когда ваш адрес электронной почты будет успешно подтвержден, нажмите Начать.
Установить избранное
После успешного ввода кода доступа и предоставления доступа к вашему календарю надстройка Condeco Outlook откроется и отобразит местоположение по умолчанию, сохраненное в вашем профиле. Вы можете выбрать различные предпочтения «Местоположение» и «Этаж», а также установить атрибуты, которые вы регулярно выбираете при бронировании помещений для собраний. Настройки, сохраненные как избранные, выбираются по умолчанию каждый раз, когда вы используете надстройку Condeco Outlook.
Вы можете выбрать различные предпочтения «Местоположение» и «Этаж», а также установить атрибуты, которые вы регулярно выбираете при бронировании помещений для собраний. Настройки, сохраненные как избранные, выбираются по умолчанию каждый раз, когда вы используете надстройку Condeco Outlook.
Настройки, сохраненные как избранные в надстройке Condeco Outlook do , а не измените настройки по умолчанию, хранящиеся в вашем профиле.
- Выберите Местоположение предпочтения и Предпочтительный этаж из раскрывающихся списков.
- Отметьте Устройство для видеоконференций , если вы хотите, чтобы оно выбиралось по умолчанию каждый раз при поиске помещения для собраний.
- Если вы регулярно выбираете определенные функции пространства для собраний, нажмите Атрибуты и отметьте те, которые обычно требуются.
 Нажмите Готово . Перечисленные атрибуты зависят от конфигурации вашей организации.
Нажмите Готово . Перечисленные атрибуты зависят от конфигурации вашей организации.
- Нажмите Продолжить и выбранные настройки будут сохранены как избранные.
Подробнее
Нужна помощь с Microsoft Outlook Web Access? Посетите Microsoft: https://support.microsoft.com/en-us/office/getting-started-in-outlook-web-app-0062c7be-f8e3-486e-8b14-5c1f79.3ceefd
- Наверх
- Была ли эта статья полезной?
- Тип изделия
- Тема
- Сегмент
- Кондеко
- Метки

Отчет Microsoft 365 Outlook Web Access | Получить отчет OWA
Все больше организаций используют Microsoft Outlook Web Access (OWA) для удобного управления своими почтовыми ящиками. Поскольку OWA больше не требует, чтобы пользователи находились в сети для доступа к электронной почте, администраторы должны с осторожностью относиться к активности пользователей при входе в систему, чтобы обнаруживать и помечать любые подозрительные действия. Используя возможности отчетов ADManager Plus, вы можете легко создавать и экспортировать отчеты на основе OWA в различных форматах.
Используя ADManager Plus, вы можете получить доступ к следующим отчетам, относящимся к OWA:
- Пользователи входа в OWA
- Политики вложений OWA
- Политика вложений OWA пользователями
- Политики адресной книги
- Политика адресной книги пользователей
Вход в OWA пользователями:
Дает время последнего входа пользователей OWA вместе с количеством дней с момента последнего входа в систему для отслеживания их действий при входе в систему.
Политики вложений OWA:
Список политик, а также разрешенных и заблокированных типов вложений.
Политика вложений OWA по пользователям:
Предоставляет список всех пользователей в вашей учетной записи Microsoft 365, их политики вложений, включен ли OWA, тип почтового ящика, который есть у каждого пользователя, и многое другое.
Политики адресной книги:
Предоставляет информацию о политиках адресной книги (ABP), автономной адресной книге (OAB), дате создания и изменения каждой политики и т. д.
Политика адресной книги по пользователям:
Показывает список всех пользователей в среде Microsoft 365 вместе с политикой адресной книги, которая применяется к каждому пользователю. Он также предоставляет информацию о типе почтового ящика, назначенного каждому пользователю.
Нажмите здесь, чтобы узнать, как создавать отчеты Microsoft 365 OWA:
Помимо возможности создания отчетов Microsoft 365 OWA, вы можете получать отчеты о пользователях, группах, контактах, лицензиях и почтовых ящиках Microsoft 365 с той же консоли. Помимо отчетов, вы также можете управлять лицензиями, настраивать параметры MFA, создавать группы и контакты и управлять ими, а также массово настраивать параметры почтового ящика Exchange Online.
Помимо отчетов, вы также можете управлять лицензиями, настраивать параметры MFA, создавать группы и контакты и управлять ими, а также массово настраивать параметры почтового ящика Exchange Online.
Преимущества использования ADManager Plus для отчетов Microsoft 365 OWA
- Получайте подробные отчеты, относящиеся к OWA, без сценариев PowerShell.
- Автоматически создавать отчеты в определенное время с помощью встроенного планировщика.
- Экспорт отчетов в различные форматы файлов.
Прочие характеристики
- Отчеты пользователей Active Directory
Исчерпывающий отчет о пользователях Active Directory и пользовательских атрибутах. Создавайте отчеты о действиях пользователей в вашей Active Directory. Выполняйте действия по управлению пользователями прямо из интерфейса отчета!
- Отчеты о соответствии Active Directory
отчетов Active Directory, чтобы помочь вам в соблюдении государственных нормативных актов, таких как SOX, HIPAA, GLBA, PCI, USA PATRIOT.

 Сведения о необходимых разрешениях см. в записи «Редактор графики» в разделе «Разрешения Outlook в Интернете» раздела Разрешения клиентов и мобильных устройств.
Сведения о необходимых разрешениях см. в записи «Редактор графики» в разделе «Разрешения Outlook в Интернете» раздела Разрешения клиентов и мобильных устройств.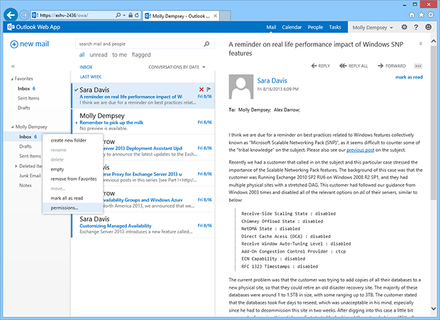 css
css css
css Чтобы проверить внесенные изменения, перейдите по URL-адресу https://localhost/owa или https://127.0.0.1/owa на сервере Exchange, на котором размещен виртуальный каталог Outlook в Интернете.
Чтобы проверить внесенные изменения, перейдите по URL-адресу https://localhost/owa или https://127.0.0.1/owa на сервере Exchange, на котором размещен виртуальный каталог Outlook в Интернете. Если вы используете Microsoft 365, Exchange Server 2016 или 2019, вашей почтовой программой является Outlook в Интернете. Для получения справки по Outlook в Интернете см. раздел Получение справки по Outlook в Интернете.
Если вы используете Microsoft 365, Exchange Server 2016 или 2019, вашей почтовой программой является Outlook в Интернете. Для получения справки по Outlook в Интернете см. раздел Получение справки по Outlook в Интернете.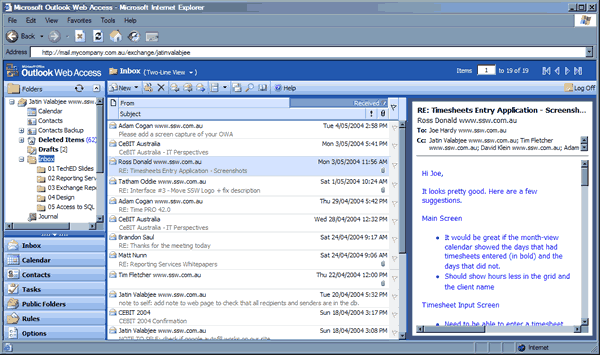
 Вы можете ответить на любое сообщение в беседе, на ответить, ответить всем или переадреть в верхней части сообщения.
Вы можете ответить на любое сообщение в беседе, на ответить, ответить всем или переадреть в верхней части сообщения.

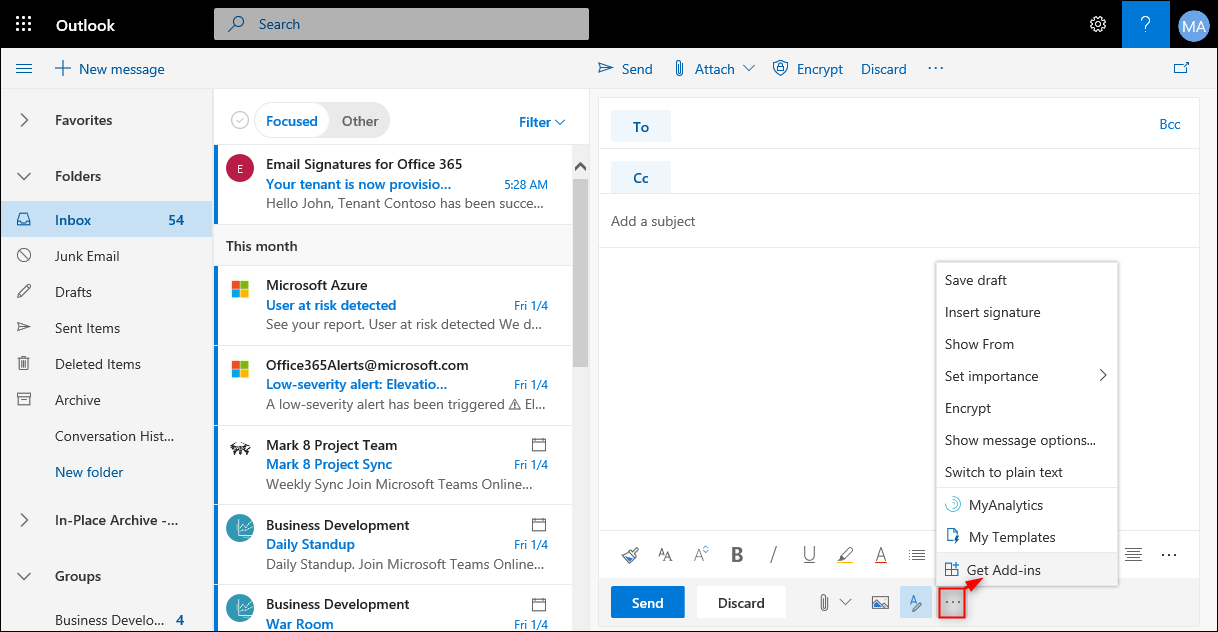 На сенсором экране коснитесь и удерживайте, чтобы просмотреть параметры сообщения.
На сенсором экране коснитесь и удерживайте, чтобы просмотреть параметры сообщения. В области чтения над беседой появится новое письмо.
В области чтения над беседой появится новое письмо.

 Новая неименоваемая папка будет добавлена в качестве вложенной папки в выбранную папку.
Новая неименоваемая папка будет добавлена в качестве вложенной папки в выбранную папку.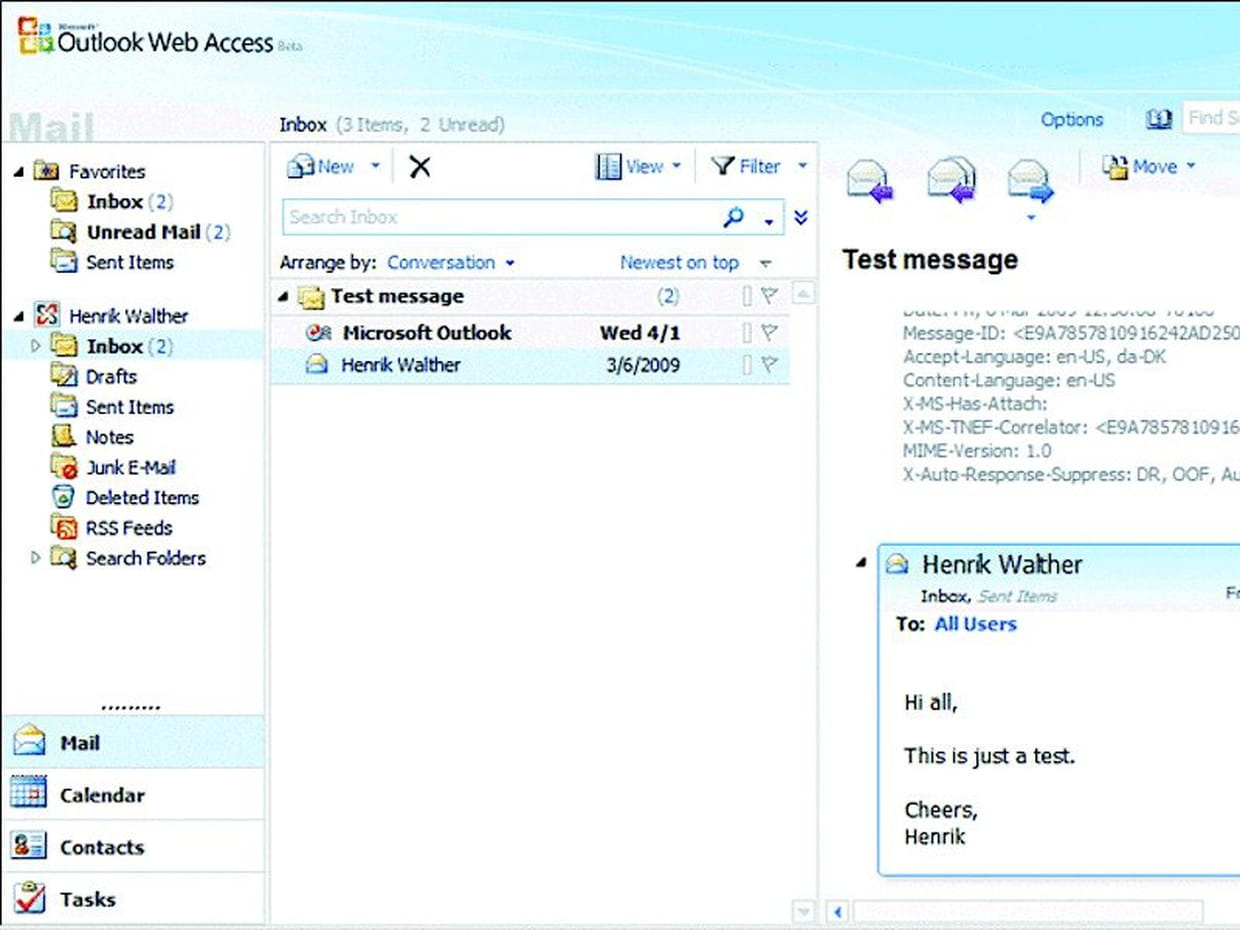 Нажмите Готово . Перечисленные атрибуты зависят от конфигурации вашей организации.
Нажмите Готово . Перечисленные атрибуты зависят от конфигурации вашей организации.