Outlook в Интернете в Exchange Server
Twitter LinkedIn Facebook Адрес электронной почты
- Статья
- Чтение занимает 2 мин
Пользовательский интерфейс в Outlook в Интернете (ранее известный как Outlook Web App) для Exchange Server оптимизирован и упрощен для использования с телефонами и планшетами. Поддерживаемые веб-браузеры предоставляют пользователям доступ к дополнительным функциям Outlook. Неподдерживаемые веб-браузеры предоставляют пользователям облегченные версии Outlook в Интернете с меньшим количеством функций. Дополнительные сведения о функциях и поддерживаемых веб-браузерах см. в разделах Outlook в Интернете (ранее Outlook Web App) и Outlook в Интернете (ранее Outlook Web App).
Поддерживаемые веб-браузеры предоставляют пользователям доступ к дополнительным функциям Outlook. Неподдерживаемые веб-браузеры предоставляют пользователям облегченные версии Outlook в Интернете с меньшим количеством функций. Дополнительные сведения о функциях и поддерживаемых веб-браузерах см. в разделах Outlook в Интернете (ранее Outlook Web App) и Outlook в Интернете (ранее Outlook Web App).
При установке Exchange Server Outlook в Интернете автоматически становится доступным для внутренних пользователей по адресу https://<ServerName>/owa (например, https://mailbox01.contoso.com/owa). Но вы, скорее всего, захотите настроить Outlook в Интернете для внешнего доступа (например, https://mail.contoso.com/owa
В установке Outlook 2010 или более поздней версии, подключенной к почтовому ящику Exchange, url-адрес Outlook в Интернете обычно отображается в> разделе Сведенияоб>учетной записи в разделе Параметры учетной записи.
Outlook в Интернете предоставляется службами клиентского доступа (внешний интерфейс) на серверах почтовых ящиков. В Exchange Server службы клиентского доступа являются частью сервера почтовых ящиков, поэтому вы не можете настроить автономный сервер клиентского доступа, как в предыдущих версиях Exchange. Дополнительные сведения см. в разделе Архитектура протокола клиентского доступа.
Сведения о Outlook в Интернете в Microsoft 365 или Office 365 см. в статье Использование электронной почты в Outlook в Интернете.
В приведенной ниже таблице перечислены задачи настройки и управления, задокументированные для Outlook в Интернете в Outlook 2016.
| Статья | Описание |
|---|---|
| Просмотр и настройка виртуальных каталогов Outlook в Интернете в Exchange Server | Просмотр и настройка свойств Outlook в Интернете для всех пользователей, которые подключаются к серверу. |
| Настройка перенаправления http-to https для Outlook в Интернете в Exchange Server | Перенаправление незашифрованных HTTP-запросов Outlook в Интернете на HTTPS. |
| Создание темы для Outlook в Интернете в Exchange Server | В состав Outlook в Интернете входят встроенные темы, которые определяют цвета и значки, используемые в Outlook в Интернете, но вы также можете создавать собственные темы. |
| Настройка Outlook в Интернете входа, выбора языка и страниц ошибок в Exchange Server | Настройка ключевых страниц в Outlook в Интернете. |
| Использование проверки подлинности на основе утверждений AD FS с Outlook в Интернете | Централизация проверки подлинности Outlook в Интернете с помощью службы федерации Active Directory (AD FS). |
Параметры > Версия Outlook Web App
Outlook Web App для Office 365 Outlook Web App для Office 365 для малого бизнеса Outlook Web App Light Outlook Web App Еще…Меньше
Облегченная версия предназначена для использования с устаревшими веб-браузерами, которые не поддерживаются стандартной версией , и для работы при медленном подключении.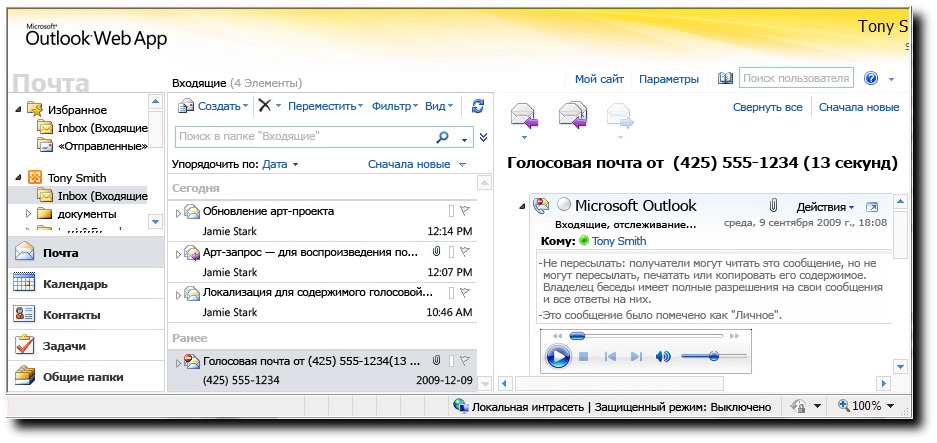
В легкой версии Outlook Web App функций меньше, чем в стандартной версии Outlook Web App. Например, нет отдельных элементов управления для изменения размера шрифтов. Вместо этого см. веб-сайт windows со специальными доступами. В том числе ссылки на параметры доступности для вашей операционной системы. Например, вы можете увеличить все, что на экране, увеличить контрастность, прочитать экранный диктор с помощью встроенного экранного диктора и сделать много другое. Дополнительные сведения о различных параметрах в каждой версии см. в Outlook Web App. Сведения о поддерживаемых браузерах см. в Outlook Web App.
Примечание: Чтобы узнать, почему отображается облегченная версия Outlook Web App, как вернуться к стандартной версии Outlook Web App и как использовать другую почтовую программу на мобильном устройстве или компьютере, см.
|
Эта статья применима к приложению Outlook Web App. Оно используется организациями, в которых работа почтовых серверов управляется с помощью Exchange Server 2013 или 2010. Если вы используете Microsoft 365 или Exchange Server 2016, вашей почтовой программой является Outlook в Интернете. Для получения справки по Outlook в Интернете см. раздел Получение справки по Outlook в Интернете. |
Если вы используете поддерживаемый браузер, вы можете выбрать, какую версию Outlook Web App нужно использовать.
Если вы используете облегченную версию Outlook Web App:
-
Откройте меню Параметры в верхнем углу и выберите Версия Outlook Web App в области навигации.

-
Снимите флажок Использовать облегченную версию Outlook Web App.
-
Нажмите кнопку Сохранить.
-
Выйдите из облегченной версии, закройте браузер и войдите обратно с помощью поддерживаемого браузера. Вам может потребоваться закрыть все окна браузера, перед тем как снова войти.
Если вы используете стандартную версию Outlook Web App:
-
В браузере войдите в Outlook Web App, используя URL-адрес, предоставленный пользователем, который управляет электронной почтой вашей организации.
 Введите имя пользователя и пароль и нажмите кнопку Войти.
Введите имя пользователя и пароль и нажмите кнопку Войти. -
В верхней части страницы выберите Параметры > Параметры > Параметры отображения > Версия Outlook Web App.
Установите флажок Использовать облегченную версию Outlook Web App и нажмите кнопку ОК.
Outlook в Интернете — электронная почта и календарь
Outlook в Интернете — это веб-версия электронной почты, предлагаемая в CU Boulder для преподавателей, сотрудников и студентов. Хотя вы также можете использовать клиент электронной почты на своем компьютере или мобильном устройстве, Outlook в Интернете — отличный вариант для пользователей, привыкших использовать клиент на основе браузера, такой как Gmail.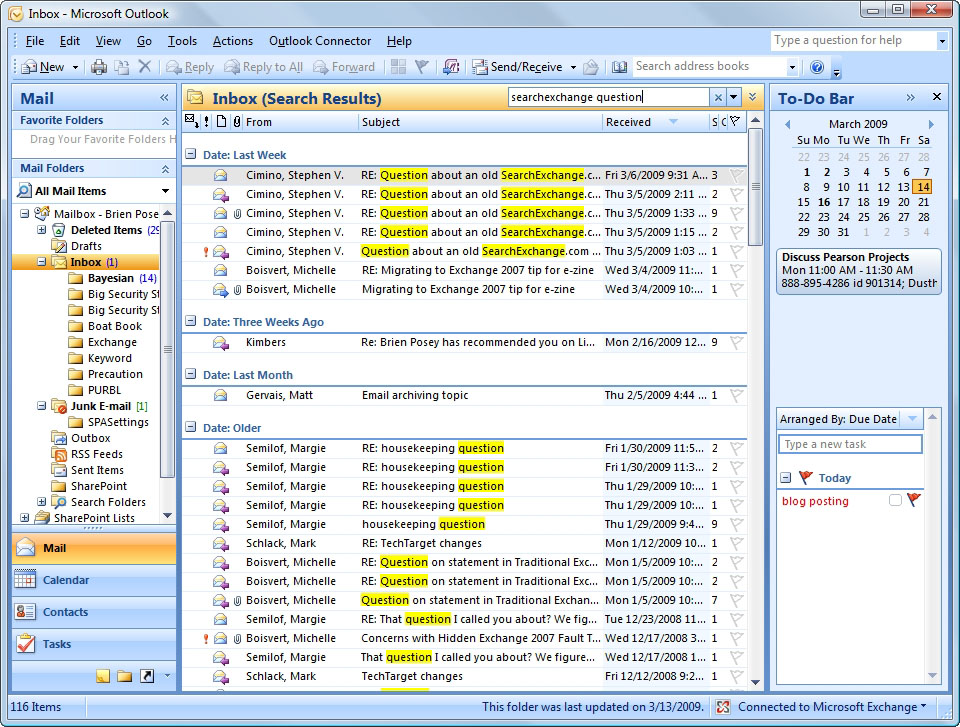
Обновления электронной почты учащегося
Учащиеся, принятые в CU Boulder после января 2023 года, будут использовать Microsoft Exchange для своей электронной почты colorado.edu. Студенты, принятые в CU Boulder до или в январе 2023 года, продолжат использовать Gmail, но могут запросить переход на Microsoft Exchange, заполнив запрос на новый почтовый ящик Exchange на портале запросов на обмен сообщениями и сотрудничество (должны находиться в кампусе или использовать VPN для доступа к порталу). ).
Вход в Office 365 и многофакторная аутентификация
Получите доступ к онлайн-приложениям Office 365 с помощью комбинации вашего IdentiKeyUsername@colorado.edu и IdentiKey пароля . Обратите внимание: для доступа к приложениям Office 365 будет работать только IdentiKeyUsername@colorado.edu , а не общепринятый предпочтительный формат адреса электронной почты first.last@colorado.edu (как показано ниже).
Преподаватели, студенты и сотрудники CU Boulder должны войти в Office 365 с использованием многофакторной проверки подлинности. Многофакторная проверка подлинности (MFA) повышает безопасность учетной записи, требуя нескольких форм проверки для подтверждения вашей личности при входе в приложение. Посетите страницу OIT MFA, чтобы получить дополнительную информацию, инструкции по настройке и ответы на часто задаваемые вопросы о MFA.
Многофакторная проверка подлинности (MFA) повышает безопасность учетной записи, требуя нескольких форм проверки для подтверждения вашей личности при входе в приложение. Посетите страницу OIT MFA, чтобы получить дополнительную информацию, инструкции по настройке и ответы на часто задаваемые вопросы о MFA.
Подробнее о MFA
Войдите в Outlook в Интернете
Функции электронной почты
Outlook в Интернете обеспечивает простой и эффективный доступ к электронной почте. Посетите веб-страницу Microsoft Get to Know Outlook, чтобы узнать об основных операциях, и обратитесь к следующим руководствам, чтобы получить дополнительные сведения о функциях Outlook.
Учебники по электронной почте
- Сочетания клавиш Outlook
- Outlook в Интернете Изменение учетной записи Фото
- Outlook в Интернете Просмотр папок
- Outlook в Интернете Изменение параметров отображения
- Outlook в Интернете Создание и добавление подписи электронной почты
- Outlook в Интернете Создание автоответчика об отсутствии на работе
- Outlook в Интернете Отключить представление беседы
- Outlook в Интернете: вход в две разные учетные записи Office 365 на одном компьютере одновременно
- Outlook в Интернете Общий доступ к папке электронной почты или почтовому ящику
- Outlook в Интернете Добавление общей папки электронной почты или почтового ящика
- Outlook в Интернете Создание правил для папки «Входящие»
- Outlook в Интернете Проверка использования почтового ящика и квоты
- Outlook в Интернете Просмотр заголовков сообщений
- Outlook в Интернете Восстановление удаленных элементов
Функции календаря
Календари в Outlook в Интернете имеют множество полезных функций, которые интегрируются с другими продуктами Office 365. Обратитесь к следующему списку руководств для получения дополнительной информации.
Обратитесь к следующему списку руководств для получения дополнительной информации.
Учебники по календарям
- Обзор календарей в Outlook в Интернете
- Outlook в Интернете Создание события календаря
- Outlook в Интернете Открытие общего календаря или календаря ресурсов
- Outlook в Интернете Назначение полных сведений для общего календаря
- Outlook в Интернете Общий доступ к календарю
- Outlook в Интернете Изменение разрешений общего доступа к вашему календарю
Передовой опыт
OIT собрал некоторые рекомендации по использованию Outlook. Это не обязательные действия, а советы по максимально эффективному использованию Exchange Online. Посетите страницу с рекомендациями по ведению календаря Exchange Online, чтобы узнать больше.
Инструкции / учебные пособия
Outlook в Интернете — добавление общей папки электронной почты или почтового ящика
Outlook в Интернете — назначение полных сведений для общих календарей
Outlook в Интернете — изменение параметров отображения
Outlook в Интернете — изменение Разрешения общего доступа к календарю
Outlook в Интернете — изменение фотографии учетной записи
Outlook в Интернете — проверка использования почтового ящика и квоты
Outlook в Интернете — создание события календаря
Outlook в Интернете — создание и добавление подписи электронной почты
Outlook в Интернете — создание правил для папки «Входящие»
Outlook в Интернете — открытие общего или ресурсного календаря
Как использовать Outlook в Интернете для Office 365
Outlook в Интернете для Office 365 — это доступ к вашей учетной записи Office 365 через браузер (например, Microsoft Edge, Internet Explorer, Firefox, Google Chrome, Safari и т. д.). Outlook в Интернете лучше всего подходит для доступа к электронной почте, когда вам нужно использовать общедоступный компьютер или когда вы находитесь вне офиса.
д.). Outlook в Интернете лучше всего подходит для доступа к электронной почте, когда вам нужно использовать общедоступный компьютер или когда вы находитесь вне офиса.
Почта хранится на сервере Office 365, поэтому вы можете получить доступ к своей электронной почте с любого компьютера, где бы вы ни находились. Например, вы можете получить к нему доступ с работы, дома, в гостинице, библиотеке и т. д. С Outlook в Интернете вам не нужно устанавливать приложение электронной почты на свой компьютер. Вы открываете веб-браузер и вводите веб-адрес.
Вход в систему
- Откройте веб-браузер и перейдите на https://office365.uiowa.edu
- В поле HawkID введите свой HawkID@uiowa.edu
- В поле Пароль: введите свой пароль HawkID.
- Щелкните Войти .
Примечание: Если у вас есть двухэтапный вход с Duo Security, вам будет предложено завершить вход с помощью двухэтапного входа с Duo.
ВАЖНОЕ ПРИМЕЧАНИЕ
При первом входе часовой пояс по умолчанию: Монровия, Рейкьявик.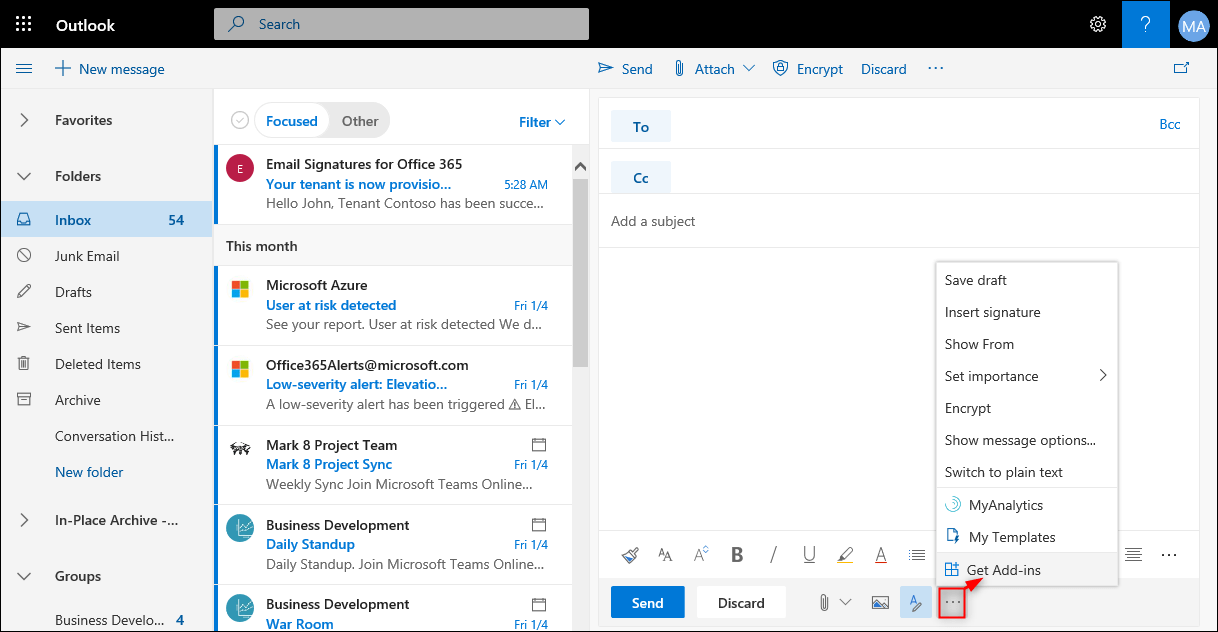 Пользователям нужно будет вручную обновить часовой пояс до центрального времени.
Пользователям нужно будет вручную обновить часовой пояс до центрального времени.
- После входа нажмите Outlook.
- Нажмите значок Настройки , расположенный в правом верхнем углу экрана, и выберите Просмотреть все настройки Outlook
- В меню, расположенном в левой части экрана, выберите Общие .
- Выберите Регион и часовой пояс.
- Изменить Текущий часовой пояс на (UTC-06:00) центральное время (США и Канада).
- Нажмите Сохранить .
Перемещение между почтой, календарем и людьми
Чтобы переключиться на Календарь, щелкните значок Календарь
После этого вы сможете просматривать свой календарь, добавлять встречи, просматривать другие календари и т. д.
Чтобы перейти к своим контактам, нажмите значок «Контакты»
После этого вы сможете просматривать свои контакты, добавлять новые и редактировать существующие контакты.
Перемещение между приложениями Office 365
- Нажмите значок средства запуска приложений (в левом верхнем углу), чтобы выбрать нужный инструмент (Outlook, OneDrive, Word, Teams и т. д.)
Более подробные инструкции от Microsoft — Начало работы в Outlook Web App
ПРИМЕЧАНИЕ. Время ожидания бездействия в Office 365 OWA по умолчанию составляет 6 часов.
Использование почты в Outlook в Интернете
Создание нового сообщения- Щелкните значок Новое сообщение . Окно нового сообщения появится в правой части экрана.
- Заполните необходимые поля (Кому:, Копия:, Тема и т. д.) и введите текст сообщения.
- Нажмите Отправить , чтобы отправить сообщение
Использование календаря в Outlook в Интернете
- Нажмите Календарь .
 Отобразится ваш календарь.
Отобразится ваш календарь.
- Щелкните значок Новое событие . Отображается показанный ниже экран.
- Введите всю необходимую информацию о событии.
- Щелкните Сохранить , чтобы сохранить событие или отправить приглашение на собрание.
Настройка Office 365 Outlook в Интернете
Параметры
- На экране «Почта» или «Календарь» щелкните значок шестеренки.
- Выберите Просмотреть все настройки Outlook.
- Вы можете изменить параметры своей учетной записи Office 365, такие как правила, автоматические ответы, макет, параметры календаря и т. д.
Как изменить цветовую тему
- Нажмите на Gear в правом верхнем углу
- В разделе Тема выберите тему, которую хотите использовать (нажмите Просмотреть все , чтобы просмотреть дополнительные варианты)
- Нажмите X , чтобы закрыть настройки и сохранить изменения.

Как изменить шрифт или размер шрифта сообщения
- Нажмите Gear в правом верхнем углу
- Нажмите Просмотреть все настройки Outlook
- Нажмите Почта
- Нажмите Написать и ответить
- В разделе «Формат сообщения» нажмите раскрывающиеся списки, чтобы изменить шрифт или размер шрифта
- Нажмите X , чтобы закрыть настройки и сохранить изменения
Как отключить просмотр беседы
- Щелкните значок Gear в правом верхнем углу
- Нажмите Просмотреть все настройки Outlook
- Нажмите Почта
- Нажмите Макет
- В разделе «Организация сообщений» выберите Показать как отдельные сообщения
- Нажмите X , чтобы закрыть настройки и сохранить изменения
Как изменить размер оконных панелей
Наведите указатель мыши на вертикальную полосу, пока не появятся двойные стрелки, а затем щелкните и перетащите ее, чтобы увеличить или уменьшить размер оконной панели Office 365.

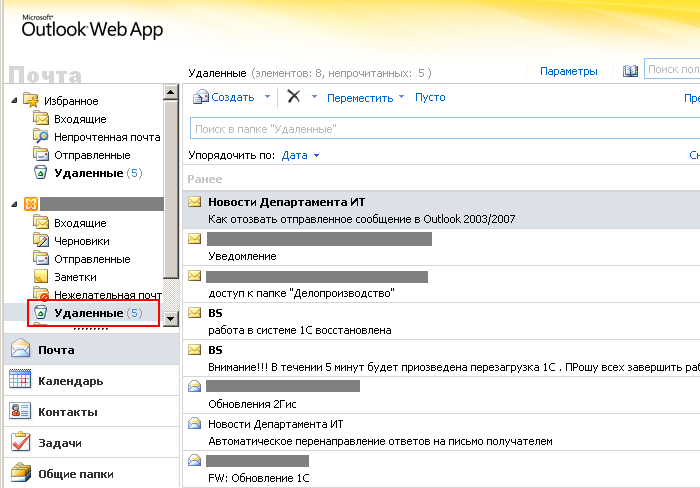 Введите имя пользователя и пароль и нажмите кнопку Войти.
Введите имя пользователя и пароль и нажмите кнопку Войти. Отобразится ваш календарь.
Отобразится ваш календарь.