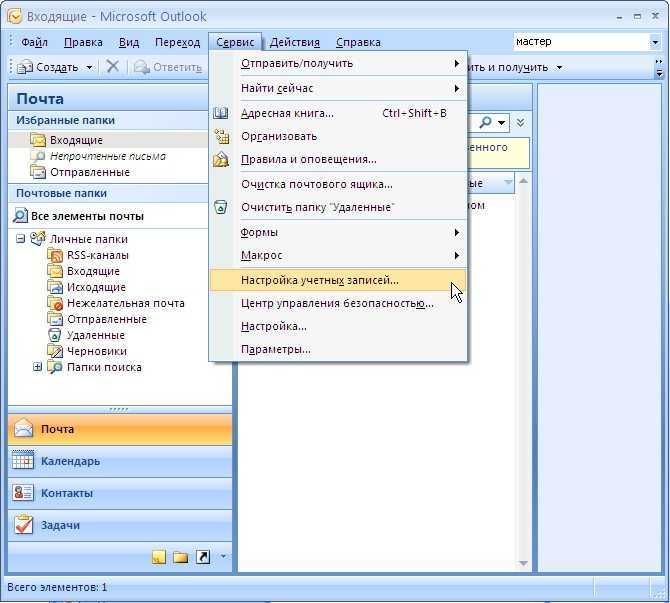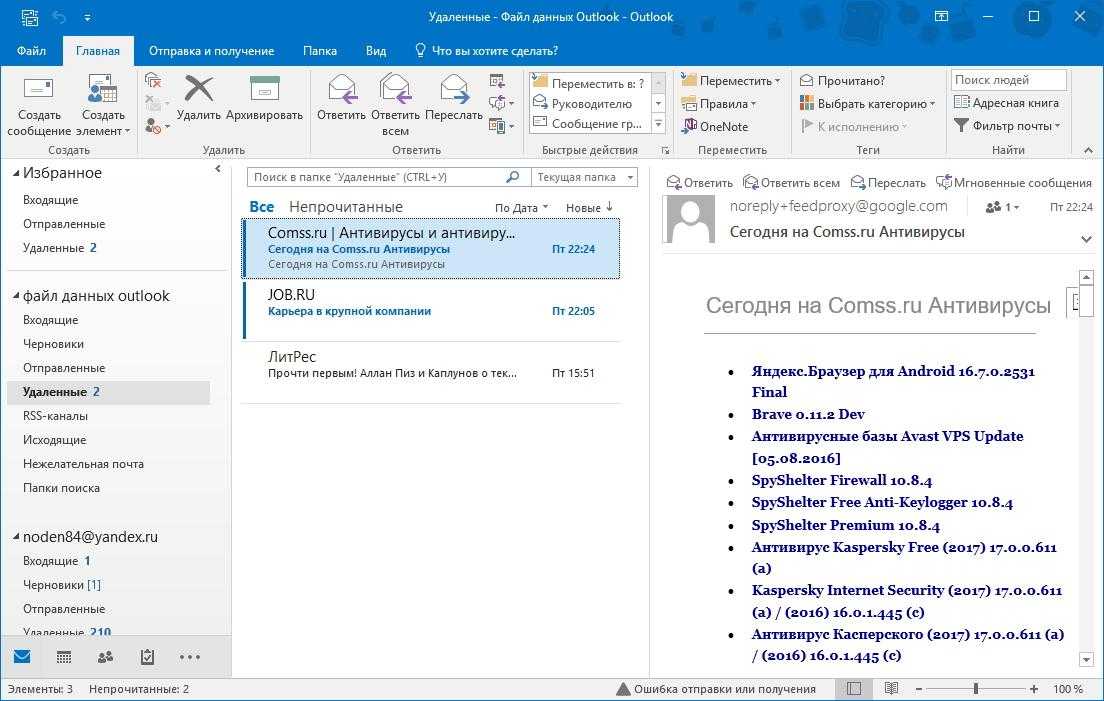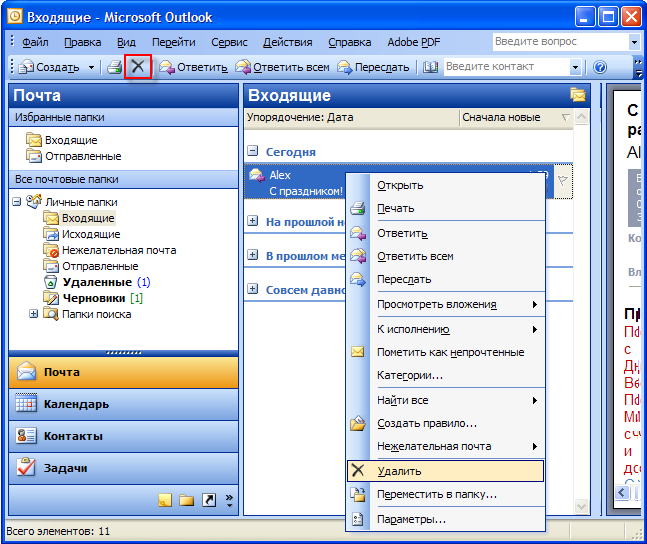Удаление Microsoft Outlook 2010 и его элементов
Пользователям, получающим много писем, удобно использовать сервисы для контроля электронной почты. С их помощью можно сортировать, читать и пересылать сообщения. Outlook компании Microsoft — популярная программа, имеющая функции почтового клиента. Но если пользователь решит удалить этот сервис, то может столкнуться с проблемами.
Содержание
1 Удаление программы Outlook 2010 или Outlook Express
1.1 Видео: удаление Microsoft Outlook через реестр
2 Способы закрыть учётную запись Microsoft Outlook
3 Как удалить отдельные элементы Microsoft Outlook
3.1 Удаление календаря Outlook
3.2 Удаление личных папок
3.3 Завершение задачи в Outlook
4 Как избавиться от дубликатов писем
4.1 Видео: удаление дубликатов писем с помощью специальной утилиты
5 Удаление писем в Microsoft Outlook
5.
 1 Восстановление удалённых папок
1 Восстановление удалённых папок
6 Как убрать себя из переписки Outlook
Удаление программы Outlook 2010 или Outlook Express
Рассмотрим удаление самой программы. Выполните следующий порядок действий:
- Откройте меню «Пуск» и выберите раздел «Панель управления».
Вызываем меню «Пуск» и выбираем «Панель управления» - Откройте меню «Программы» и в разделе «Программы и компоненты» откройте «Удаление программы».Открываем меню «Программы» и в разделе «Программы и компоненты» открываем «Удаление программы»
- В списке программ выберите Microsoft Outlook 2010 (или версию, которая соответствует вашей) и нажмите на кнопку «Удалить».Выберите Microsoft Outlook и нажмите «Удалить»
- Дождитесь завершение удаления. Выполняйте инструкции, предложенные программой.
- Перезагрузите компьютер.
Процесс удаления будет завершён.
Видео: удаление Microsoft Outlook через реестр
youtube.com/embed/m8kc8bodZ3g?feature=oembed» frameborder=»0″ allow=»autoplay; encrypted-media» allowfullscreen=»»>Способы закрыть учётную запись Microsoft Outlook
Рассмотрим два случая. Первый — программа Microsoft Outlook ещё не удалена с компьютера. В этой ситуации выполните следующие действия:
- Запустите программу и откройте раздел «Файл». Выбираем раздел «Файл»
- Откройте раздел «Параметры» и выберите «Настройка учётных записей».Открываем раздел «Параметры» и выбираем «Настройка учётных записей»
- Перед вами будет список созданных учётных записей. Выберите ту, которую хотите удалить, и нажмите соответствующую кнопку. Выбираем учётную запись и нажмаем «Удалить»
- Подтвердите запрос на удаление.
Если же программа Microsoft Outlook уже удалена с компьютера, то для удаления аккаунта проделайте следующее:
- На сайте outlook.com войдите в свой аккаунт.
- Нажмите на изображение профиля и выберите «Просмотр учётной записи».
 Откройте «Просмотр учётной записи»
Откройте «Просмотр учётной записи» - Зайдите в раздел безопасности и конфиденциальности. Откройте раздел «Безопасность и конфиденциальность»
- Откройте «Дополнительные параметры безопасности». Откройте «Дополнительные параметры безопасности»
- В самом низу страницы найдите и нажмите кнопку «Закрыть учётную запись». Нажмите «Закрыть учётную запись»
- Следуйте инструкции, чтобы продолжить закрытие записи. Ознакомьтесь с инструкиями и нажмите «Далее»
- Укажите причину удаления аккаунта и отметьте галочками все разделы. Укажите причину удаления и нажмите «Пометить для закрытия»
Учётная запись будет закрыта, и вы сможете продолжить работу за компьютером.
У вас есть 60 дней, чтобы изменить решение и восстановить учётную записьКак удалить отдельные элементы Microsoft Outlook
Не всегда у пользователя возникает потребность избавиться от Microsoft Outlook целиком. Иногда нужно стереть только отдельные элементы программы. Рассмотрим способы удаления каждого.
Удаление календаря Outlook
В Microsoft Outlook два типа календарей: созданные пользователем и существующие по умолчанию. Календари, которые создал пользователь, можно удалить целиком. Те, что существуют по умолчанию, полностью стереть невозможно, но можно убрать из него любые заметки и элементы. Для удаления созданного пользователем календаря сделайте следующее:
- В меню создания календарей найдите тот, который хотите удалить.
- Кликните правой кнопки мыши по заголовку этого календаря.
- В контекстном меню выберите команду на удаление.
- Подтвердите действие.
С созданным по умолчанию календарём проделайте следующее:
- В меню календарей кликните на пункт «Календарь».
- Нажмите «Изменить отображение» и выберите отображение календаря в виде списка.
- Выделите каждый элемент этого списка.
- Нажмите кнопку Delete на клавиатуре.
Календарь не удалится, но пользователь не будет его видеть.
Любой календарь можно удалить из меню быстрого доступа. Для этого вызовите контекстное меню нажатием правой кнопки мыши и выберите команду удаления.
Для этого вызовите контекстное меню нажатием правой кнопки мыши и выберите команду удаления.
Удаление личных папок
Личные папки в Microsoft Outlook удаляются так же, как и любой файл. Вызовите контекстное меню правой кнопкой мыши и нажмите удалить. К сожалению, по разным причинам это иногда не срабатывает. Вот два совета, которым стоит следовать в таких случаях:
- Выделите нужную папку и нажмите Shift+Del. Это позволяет обойти множество ошибок, возникающих при удалении.
- Если при удалении возникает ошибка о правах пользователя, то смените протокол IMAP на POP3 в настройках учётных записей.
Завершение задачи в Outlook
Сервис Microsoft Outlook позволяет назначать разного рода задачи и размещать их в сообщениях и в календаре. После завершения задачи необходимо отметить её выполнение, чтобы она была удалена. Для этого вы можете:
- нажать правой кнопкой мыши по задаче, которую хотите завершить, и в открывшемся окне выбрать действие «Пометить как завершённую»;
- левой кнопкой мыши сделать двойное нажатие по задаче, а затем в поле отображения процентов выполнения выставить 100%.

Любой из этих способов завершит и удалит выбранную задачу.
Как избавиться от дубликатов писем
При импорте или неверной синхронизации письма могут оказаться продублированы. В таком случае пользователю может понадобиться удалить их. Для этого существует специальная утилита под названием Outlook Duplicate Items Remover. Она предназначена только для одной цели и работает крайне просто. Достаточно выбрать папку и нажать remove duplicate items. Скачать программу можно по ссылке: http://www.vaita.com/ODIR.asp
Кроме прочего, вы можете произвести удаление дубликатов вручную. Для этого:
- Выберите папку, в которой хотите очистить дубликаты.
- Нажмите «Настройка представления» и выведите отображение в виде списка.
- Отсортируйте файлы по дате изменения.
- Удерживая клавишу SHIFT, выделите все дубликаты.
- Нажмите правой кнопкой мыши по выделенным файлам и нажмите «Удалить».
В Microsoft Outlook есть встроенное решение по поиску (но не удалению) дубликатов.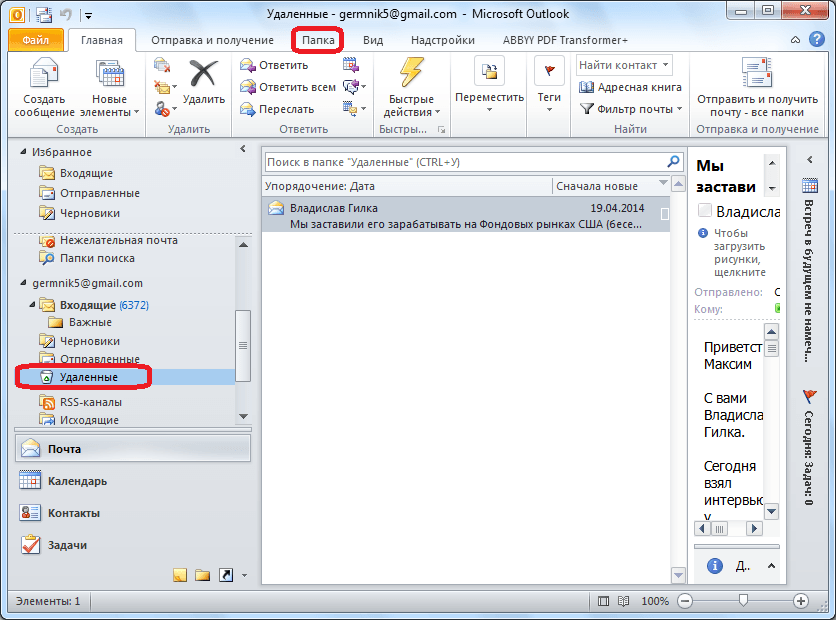
Видео: удаление дубликатов писем с помощью специальной утилиты
Удаление писем в Microsoft Outlook
Если скопилось слишком много писем в сервисе, то можно удалить их. Это упростит работу и увеличит скорость обработки данных программой. Процесс удаления такой же, как и при удалении файлов — удерживая клавишу Shift, кликните правой кнопкой мыши на данные, которые хотите стереть, и нажмите «Удалить».
Если вы хотите полностью очистить папку, то сделайте следующее:
- Нажмите правой кнопкой по папке письма, которую хотите очистить.
- В контекстном меню выберите «Удалить всё».
- Появится запрос на удаление элементов в папку «Удалённые».
Папка «Удалённые» хранит элементы, которые были удалены ранее. Данные оттуда можно без труда восстановить. Для полного удаления элементов папку необходимо очистить.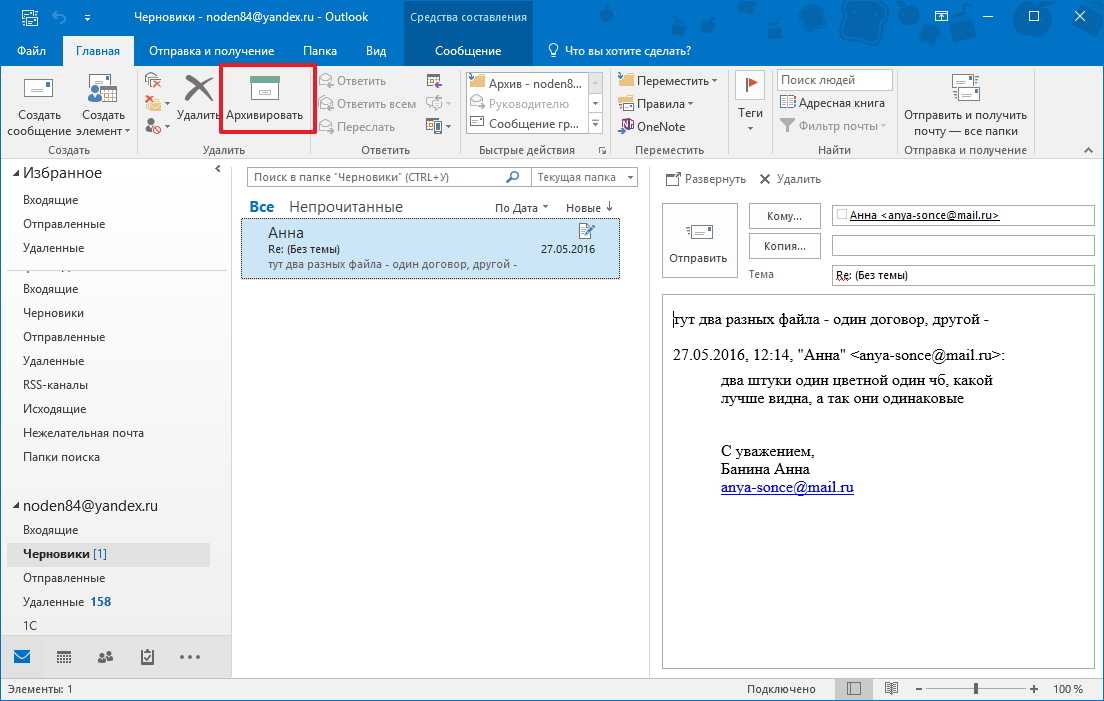
Вы можете задать автоматическую очистку этой папки при выходе из программы. Для этого:
- Во вкладке «Файл» перейдите в раздел настроек.
- Откройте меню дополнительных настроек.
- В разделе «Запуск и завершение работы…» поставьте флажок на очистку папки удалённых файлов в момент закрытия программы.
Если же этот способ для вас неудобен, можно очищать папку «Удалённые» самостоятельно. Для этого:
- Найдите её в списке папок.
- Кликните правой кнопкой мыши по папке с удалёнными файлами.
- Появится окно контекстных команд, выберите «Очистить папку».
Существует баг с дублированием удалённых писем. Эта неполадка проявляется только при использовании почтового сервиса mail.ru. Лучший способ исправить его — сменить почтовый сервис. Техническая поддержка в этом случае не поможет, перенаправив на поддержку Microsoft, которая не имеет данных по поводу этой ошибки. А также вы можете удалять письма вручную на веб-сервисе, не используя Outlook.
Восстановление удалённых папок
Вы можете восстановить удалённую папку, только если она ещё находится в разделе «Удалённые». Для этого:
- В списке папок откройте «Удалённые». Откройте папку «Удалённые»
- Найдите элемент или папку, которую хотите восстановить, и кликните правой кнопкой мыши, чтобы вызвать контекстное меню. Нажмите кнопку «Переместить». Нажмите кнопку «Переместить» в контекстном меню
- Выберите папку для перемещения. Выберите папку для перемещения удалённого ранее элемента
Если вы уже очистили папку «Удалённые», то можно использовать «Восстановление удалённых элементов». Это поможет вернуть часть папок или файлов. Для этого:
- Выберите папку «Удалённые» и на верхней панели нажмите «Восстановить удалённые элементы». В верхнеё панеле раздела «Папка» выберите «Восстановление удалённых элементов
- В открывшемся окне выберите элементы, которые хотите восстановить.
- Выделив элемент, нажмите кнопку «Восстановить выбранные элементы» в верхней части окна.
 Или нажмите «Выбрать всё» для восстановления всех элементов в этом окне.
Или нажмите «Выбрать всё» для восстановления всех элементов в этом окне. - Элементы восстановятся в папку «Удалённые», откуда можно переместить их описанным выше способом.
При работе с восстановлением элементов можно применять различные методы сортировки. Если нужная папка не обнаружена в «Удалённые» или с помощью функции восстановления удалённых элементов, то данные были потеряны безвозвратно.
Как убрать себя из переписки Outlook
Если вы являетесь участником рассылки или переписки, в которой не хотите состоять, есть два способа убрать себя оттуда:
- попросите пользователей исключить вас из рассылки;
- если этого не сделают, можете заблокировать все связи с этим адресатом. Просто отметьте текущий электронный адрес как источник спама.
Удалить программу Microsoft Outlook просто. Немногочисленные трудности связаны с тем, что учётная запись удаляется отдельно от программы, а процесс стирания элементов не всегда интуитивно понятный. Но эти сложности не окажут особое влияние на простоту удаления программы.
Но эти сложности не окажут особое влияние на простоту удаления программы.
- Автор: Михаил Вавилов
- Распечатать
Оцените статью:
(0 голосов, среднее: 0 из 5)
Поделитесь с друзьями!
Как закрыть и удалить учетную запись Outlook.com
интернет
Microsoft недавно представила свой новый почтовый сервис Outlook.com, предназначенный для следующего миллиарда почтовых ящиков. Новый почтовый сервис от Microsoft выглядит современно и имеет практически неограниченное пространство для хранения электронной почты. Возможность подключения к Facebook, Twitter, YouTube и другим социальным сетям, а также возможность просматривать и редактировать документы, не покидая Outlook. com, — это две интересные функции.
com, — это две интересные функции.
В то время как большинство пользователей наслаждаются новым сервисом и довольны чистым, свободным от рекламы и незагроможденным интерфейсом, некоторые пользователи не довольны дизайном в стиле метро.
Пользователи, которые зарегистрировались на Outlook.com для изучения новой почтовой службы и теперь хотят закрыть учетную запись, могут выполнить указанные ниже действия, чтобы закрыть учетную запись и удалить всю личную информацию.
Обратите внимание, что когда вы закрываете свою учетную запись, ваше имя пользователя, пароль, профиль учетной записи будут навсегда удалены. Из-за этого вы не сможете войти в свою учетную запись Microsoft, Xbox LIVE или где-либо еще, используя эту учетную запись. Также обратите внимание, что вы потеряете доступ к контактам Messenger и Hotmail.
Если вы использовали учетную запись Outlook.com, которую хотите закрыть в качестве идентификатора, с другими веб-сайтами или службами, мы рекомендуем сначала войти на эти сайты и службы и удалить свою личную информацию или изменить адрес электронной почты на другой ранее. закрытие вашей учетной записи Outlook.com.
закрытие вашей учетной записи Outlook.com.
Шаг 1: Посетите Outlook.com, войдите в систему, используя свой адрес электронной почты Outlook, который вы хотите закрыть и удалить.
Шаг 2: Нажмите « Параметры » в правом верхнем углу страницы и нажмите « Дополнительные параметры почты», чтобы открыть страницу параметров Outlook.
Шаг 3: В разделе «Управление учетной записью» вы увидите опцию «Данные учетной записи (пароль, адреса, часовой пояс)» . Нажмите на нее, чтобы открыть страницу обзора учетной записи Microsoft, где вы можете редактировать и обновлять свою личную информацию и информацию о безопасности, а также закрывать учетную запись.
Прокрутите вниз, чтобы увидеть опцию Закрыть аккаунт . Нажмите на нее, чтобы увидеть Закрыть страницу вашей учетной записи Microsoft. Здесь вы увидите, что происходит, когда вы закрываете свою учетную запись Outlook. com.
com.
Шаг 4. Прокрутите страницу вниз, введите пароль для своей учетной записи (если вы забыли свой пароль, следуйте нашим инструкциям по сбросу или восстановлению пароля для учетной записи Outlook.com), а затем нажмите кнопку Далее.
Шаг 5: На следующей странице вы увидите сообщение «Чтобы закрыть учетную запись @ outlook.com, вам необходимо отключить учетную запись Hotmail». Нажмите на ссылку деактивировать свою учетную запись Hotmail, чтобы открыть новую страницу, на которой необходимо нажать кнопку « Закрыть учетную запись», чтобы навсегда закрыть свою учетную запись и удалить всю информацию.
Обратите внимание, что Microsoft резервирует ваш адрес электронной почты в течение 270 дней после закрытия вашей учетной записи, и другие люди не смогут получить этот адрес электронной почты в течение этого времени. По истечении этого времени он становится доступным для использования другими людьми.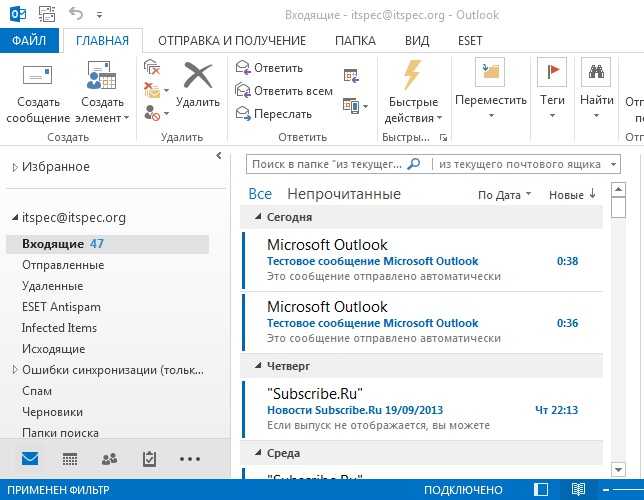
интернет
Как автоматически удалять электронные письма в Outlook: полное руководство
Хватит тратить время и автоматизируйте управление электронной почтой
чистота и организованность должны быть вашим главным приоритетом, иначе вы рискуете пропустить важные сообщения электронной почты и связанные с ними возможности.
Проблема в том, что ручное управление почтовыми ящиками отнимает много времени, скучно и неэффективно. Электронная почта сильно изменилась с тех пор, как первое электронное сообщение было отправлено в 1971, и то же самое можно сказать и об инструментах его организации.
Если вы все еще вручную открываете каждое сообщение электронной почты, которое попадает в папку «Входящие» Outlook, чтобы решить, какие сообщения важны, а какие можно удалить, то вы тратите впустую много времени, которое можно было бы потратить гораздо более продуктивно. К счастью, научиться автоматизировать удаление электронной почты несложно, и мы опишем весь процесс в этой статье.
Как создать правила автоматического удаления в Outlook
Outlook может автоматически удалять электронные письма, которые вы не считаете важными или законными, но вам необходимо сначала настроить это, что вы можете сделать, посетив веб-версию Outlook или с помощью приложения Windows/Mac.
Веб-версия Outlook
Веб-версия доступна с любого устройства с современным веб-браузером и подключением к Интернету, что делает ее идеальной для проверки электронной почты на ходу. Несмотря на свой сетевой характер, он может похвастаться множеством расширенных функций и возможностей, среди которых поддержка автоматического удаления электронной почты.
- Перейдите в веб-версию Outlook и войдите в систему, используя свой адрес электронной почты и пароль.
- Откройте любое сообщение электронной почты, которое вы считаете неуместным или вредоносным.
- Нажмите три горизонтальные точки в строке меню.
- Выберите параметр Создать правило .

- Укажите, что вы хотите делать с сообщениями от отправителя. Если вы хотите удалить их автоматически, скажите Outlook всегда перемещать их в папку Deleted Items .
Outlook для Windows/Mac
Если вы входите в свою учетную запись электронной почты Outlook с помощью почтового клиента Windows или Mac, вам необходимо следовать другому набору инструкций, чтобы настроить Outlook для автоматического удаления сообщений электронной почты. Не волнуйтесь: процесс так же прост и не займет у вас больше нескольких минут.
- Запустите Outlook для Windows или Mac.
- Откройте любое сообщение электронной почты, которое вы считаете неуместным или вредоносным.
- Нажмите кнопку Rules на панели инструментов и выберите параметр Create Rule .
- Настройте условия для правила и укажите, что вы хотите переместить все электронные письма, соответствующие условиям, в папку Удаленные .
- Щелкните OK , чтобы создать правило.

Приложив немного усилий, не составит труда понять, как автоматически пересылать электронные письма в Outlook с помощью правил или как автоматически перемещать входящие электронные письма Outlook в определенные папки.
Альтернативный метод: Чистая электронная почта
В качестве альтернативы вы можете использовать сторонний органайзер входящих сообщений, такой как Чистая электронная почта, чтобы упростить создание правил автоматического удаления Outlook и сделать их более согласованными на разных устройствах и платформах.
- Перейдите по адресу: https://app.clean.email/
- Войдите в свою учетную запись электронной почты.
- Выберите Входящие на левой панели и откройте любое сообщение, которое вы считаете неуместным или вредоносным.
- Нажмите Кнопка корзины на панели инструментов.
- Выберите, чтобы применить одно и то же действие ко всем Выбранным и будущим похожим электронным письмам , чтобы создать автоматическое правило.

Как удалить старые электронные письма в Outlook
Настольная версия Microsoft Outlook имеет полезную функцию, позволяющую автоматически удалять электронные письма старше определенного количества дней, недель или месяцев. Функция называется AutoArchive , и вот как вы можете его использовать:
- Запустите Outlook для Windows или Mac.
- Щелкните правой кнопкой мыши папку Входящие или любую другую папку, в которую вы получаете новые сообщения электронной почты.
- Выберите Свойства и перейдите на вкладку AutoArchive .
- Щелкните Архивировать эту папку , используя эти параметры настройки.
- Выберите, насколько старыми должны быть электронные письма перед их автоматическим удалением.
- Выберите параметр Навсегда удалить старые элементы , чтобы удалить сообщения электронной почты без предварительного перемещения их в другое место.

К сожалению, функцию автоархивации можно применять только ко всем папкам, а не к отдельным отправителям и сообщениям электронной почты в целом. Если это то, что вы хотите сделать, то приложение Clean Email — ваш лучший вариант:
- Перейдите по адресу: https://app.clean.email/
- Войдите в свою учетную запись электронной почты.
- Выберите Входящие на левой панели.
- Щелкните меню Older than… рядом с окном поиска и укажите возраст электронных писем, которые вы хотите автоматически удалять.
- Выберите электронное письмо от любого отправителя, чьи сообщения вы хотите автоматически удалить. Все сообщения от этого отправителя будут выбраны автоматически.
- Нажмите кнопку Корзина на панели инструментов над сообщениями электронной почты.
- Выберите, чтобы применить одно и то же действие ко всем Выбранным и будущим похожим электронным письмам старше указанного вами возраста.

- Нажмите кнопку Переместить в корзину и создать правило , и все готово!
Вы также можете быстро и автоматически удалить все электронные письма старше одного года, используя Smart Views Clean Email, которые представляют собой удобные предопределенные представления, которые упрощают организацию электронной почты.
Как остановить/предотвратить автоматическое удаление электронной почты Outlook
Если вы хотите удалить или изменить какое-либо правило, которое вы создали, чтобы предотвратить удаление электронной почты Outlook, вы можете сделать это с Настройки → Почта → Правила при использовании веб-версии.
Там вы также можете нажать кнопку Добавить новое правило , чтобы напрямую создать все виды правил, включая правила Outlook для удаления электронных писем старше определенного времени или даты. С помощью всего лишь нескольких хорошо продуманных правил поддержание чистоты почтового ящика Outlook не должно быть проблемой.
Чтобы просматривать правила и управлять ими с помощью настольной версии Outlook, снова нажмите кнопку Rules на панели инструментов и выберите значок Управление правилами и предупреждениями опция.
Чтобы отключить функцию автоархивации в Outlook для Windows или Mac, выберите параметр Не архивировать элементы в этой папке , расположенный на вкладке Автоархивация .
Чистая электронная почта позволяет очень легко предотвратить автоматическое удаление электронной почты Outlook. Все, что вам нужно сделать, это выбрать вкладку Auto Clean и управлять своими правилами по своему усмотрению.
Избавьтесь от беспорядка в папке «Входящие» с чистой электронной почтой
Изучение того, как автоматически удалять электронные письма в Outlook, — отличный первый шаг, но есть гораздо больше того, что вы можете (и должны) сделать, чтобы не загромождать свой почтовый ящик, и именно здесь появляются сторонние органайзеры, такие как Clean Email
С помощью Clean Email вы можете, например, отписаться от электронных писем в Outlook одним щелчком мыши, и даже не имеет значения, содержит ли электронное письмо, от которого вы хотите отписаться, ссылку для отказа от подписки или нет.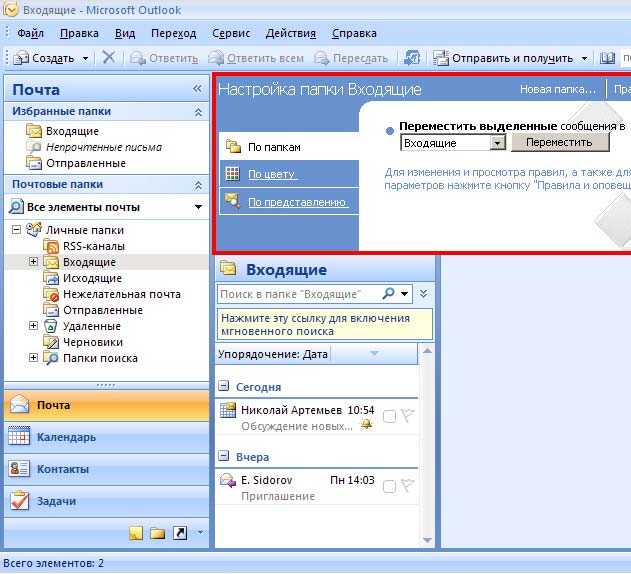
Другие типы нежелательных сообщений электронной почты могут быть предотвращены от попадания в ваш почтовый ящик с помощью Clean Email’s 9Функция 0015 Block , которая позволяет заблокировать любого отправителя без его уведомления.
Электронные письма, с которыми у вас нет времени разбираться в данный момент, могут быть удалены из папки «Входящие» и перемещены в папку «Прочитать позже» , где они ждут столько времени, сколько вам нужно.
Лучше всего то, что Clean Email может автоматизировать любые действия по управлению электронной почтой, а не только удаление. Например, вы можете указать ему автоматически перемещать уведомления Slack в специальную папку, соответствующим образом помечать счета от клиентов или помечать переадресованные электронные письма как прочитанные.
Если вам интересно, как автоматически удалять электронные письма в Gmail или как автоматически перемещать электронные письма в папку в Yahoo Mail, у нас есть для вас отличные новости: Clean Email поддерживает всех основных почтовых провайдеров, так что вы также можете его использовать. создавать фильтры для автоматического удаления электронной почты Yahoo и многое другое.
создавать фильтры для автоматического удаления электронной почты Yahoo и многое другое.
Как автоматически удалять электронные письма в Outlook: часто задаваемые вопросы
Как отключить автоматическое удаление в Outlook?
Вы можете отключить функцию автоматического удаления в Outlook, удалив соответствующее правило или отключив функцию автоархивации. Мы объясним, как сделать обе эти вещи в этой статье.
Может ли Outlook автоматически удалять электронные письма?
Да, Outlook может автоматически удалять сообщения электронной почты, перемещая их в папку «Удаленные» по мере их поступления или удаляя их по истечении определенного времени.
Почему мои электронные письма Outlook удаляются?
Если кажется, что ваши электронные письма Outlook удаляются сами собой, возможно, у вас включена функция автоархивации. Щелкните правой кнопкой мыши папку «Входящие», выберите «Свойства», перейдите на вкладку «Автоархивация» и отключите эту функцию.
Почему мои письма автоматически удаляются?
Наиболее вероятное объяснение состоит в том, что вы создали правило для папки «Входящие» в прошлом и больше не помните его. Мы рекомендуем вам просмотреть свои правила, используя инструкции, приведенные в этой статье, и отключить все правила, которые больше не являются полезными.
Как удалить сообщение электронной почты, застрявшее в папке «Исходящие» Outlook, или повторно отправить его
В статье объясняется, как можно быстро удалить или повторно отправить сообщение электронной почты, застрявшее в папке «Исходящие». Решения работают во всех системах и во всех версиях от Outlook 2007 до Outlook 365.
Сообщение электронной почты может застрять в Outlook по разным причинам. Вы можете найти подробную информацию о причинах и способах устранения в этой статье: Почему электронное письмо застревает в папке «Исходящие» и как это исправить.
Но какой бы ни была причина, вам нужно каким-то образом достать застрявшее письмо из папки «Исходящие». На самом деле есть несколько способов удалить зависшее сообщение, и мы рассмотрим их от самых простых до более сложных.
На самом деле есть несколько способов удалить зависшее сообщение, и мы рассмотрим их от самых простых до более сложных.
Очень простой двухэтапный метод, который следует попробовать в первую очередь.
- Перетащите застрявшее сообщение из папки «Исходящие» Outlook в любую другую папку, например, в папку «Исходящие». к Черновики .
- Перейдите в папку Черновики , откройте сообщение и нажмите кнопку Отправить . Вот и все! Сообщение будет отправлено.
Наконечник. Перед перемещением застрявшего сообщения в папку Черновики перейдите в папку Отправленные и проверьте, действительно ли сообщение было отправлено. Если это так, удалите сообщение из папки «Исходящие», так как нет необходимости выполнять описанные выше действия.
Как удалить застрявшее письмо из папки «Исходящие»
Быстрый и простой способ удалить зависшее сообщение.
Если сообщение какое-то время висело в папке «Исходящие» и вы больше не хотите его отправлять, выполните следующие действия, чтобы удалить его.
- Перейдите в папку «Исходящие» и дважды щелкните застрявшее сообщение, чтобы открыть его.
- Закрыть сообщение.
- Щелкните сообщение правой кнопкой мыши и выберите Удалить в контекстном меню.
Общее решение, которое работает в большинстве случаев.
Если предыдущий способ вам не помог, т.е. если вы постоянно получаете « Outlook уже начал передачу этого сообщения », вам придется потратить еще пару минут и выполнить следующие шаги.
Совет. Прежде чем продолжить, убедитесь, что у вас достаточно времени для отправки Outlook. Например, если вы отправляете электронное письмо с тяжелыми вложениями, процесс может занять до 10–15 минут или даже больше, в зависимости от пропускной способности вашего Интернета. Таким образом, вы можете подумать, что сообщение застряло, пока Outlook делает все возможное для его передачи.
- Установите для Outlook значение Работать автономно .

- В Outlook 2010 и более поздних версиях перейдите на вкладку «Отправка/получение », группу «Настройки» и нажмите « Работать в автономном режиме ».
- В Outlook 2007 и более ранних версиях щелкните Файл > Работать автономно .
- Закрыть Outlook.
- Откройте диспетчер задач Windows. Вы можете сделать это, щелкнув правой кнопкой мыши панель задач и выбрав « Запустить диспетчер задач » во всплывающем меню или нажав CTRL + SHIFT + ESC. Затем переключитесь на Вкладка «Процессы » и убедитесь, что там нет процесса outlook.exe. Если он есть, выберите его и нажмите Завершить процесс .
- Запустите Outlook еще раз.
- Перейдите в папку «Исходящие» и откройте зависшее сообщение.
- Теперь вы можете либо удалить застрявшее сообщение, либо переместить его в папку Черновики и удалить вложение, если оно слишком большое по размеру и в этом корень проблемы. Затем вы можете попробовать отправить сообщение еще раз.

- Верните Outlook в оперативный режим, щелкнув значок «9».0229 Кнопка Работа в автономном режиме «.
- Нажмите Отправить/получить и посмотрите, исчезло ли сообщение.
Создайте новый PST-файл, а затем удалите застрявшее электронное письмо
Более сложный способ, используйте его в крайнем случае, если ни один из вышеперечисленных способов не сработал.
- Создайте новый PST-файл.
- В Outlook 2010 — 365 это делается через Файл > Настройки учетной записи > Настройки учетной записи… > Файлы данных > Добавить…
- В Outlook 2007 и более ранних версиях перейдите к пункту 9.0229 Файл > Создать > Файл данных Outlook…
Назовите новый файл .pst, например. « Новый PST » и нажмите OK .
- Сделать только что созданный PST-файл файлом по умолчанию. В окне « Accounting Settings » выберите его и нажмите кнопку « Set as Default ».

 1 Восстановление удалённых папок
1 Восстановление удалённых папок Откройте «Просмотр учётной записи»
Откройте «Просмотр учётной записи»
 Или нажмите «Выбрать всё» для восстановления всех элементов в этом окне.
Или нажмите «Выбрать всё» для восстановления всех элементов в этом окне.