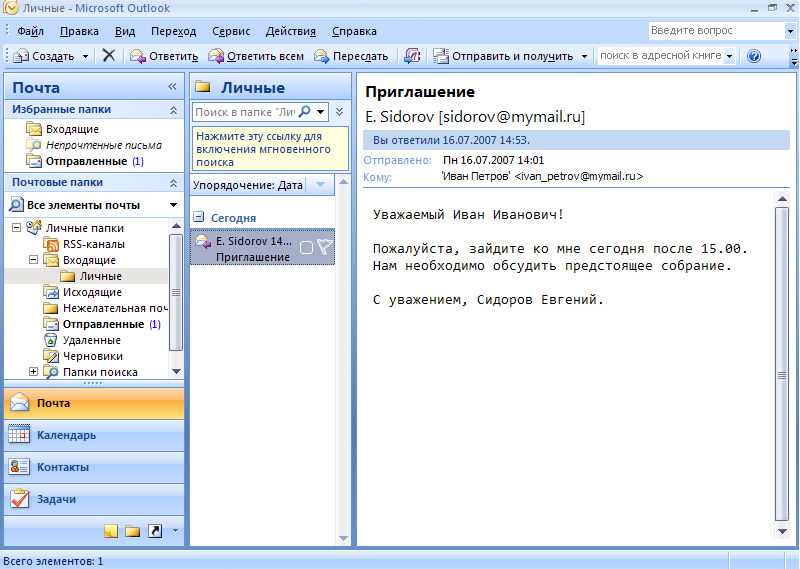Создание и отправка сообщения в Outlook
Краткое руководство по началу работы с Outlook
Обучение работе с Outlook
Краткое руководство по началу работы с Outlook
Краткое руководство по началу работы с Outlook
Создание и отправка сообщения
-
Добавление учетной записи электронной почты
Статья -
Создание и отправка сообщения
Статья -
Синхронизация календаря и контактов
Статья -
Совместная работа
Статья -
Настройка мобильных приложений
Статья -
Подробнее
Статья
Далее: Установка и настройка
Создание и отправка сообщения электронной почты
Нажмите кнопку Создать сообщение, чтобы создать новое письмо.
Введите имя или адрес электронной почты в поле Кому, Копия или СК.
Если поле СК не отображается, ознакомьтесь со статьей Отображение, скрытие и просмотр поля «СК».
В поле Тема введите тему сообщения.
Поместите курсор в тексте сообщения электронной почты и начните вводить текст.
Напечатав нужный текст, нажмите кнопку
Использование @упоминаний для привлечения внимания
-
В теле приглашения по электронной почте или в календаре введите @ и первые несколько букв имени или фамилии нужного контакта.
-
Выберите нужного человека из предложенных Outlook вариантов.
По умолчанию указывается полное имя.
 Можно удалить часть упоминания, например оставить только имя.
Можно удалить часть упоминания, например оставить только имя. -
Упомянутый контакт добавляется в поле Кому письма или приглашения на собрание.
Сортировка почты
Сортировка почты позволяет сосредоточиться на самых важных сообщениях. Она разделяет папку «Входящие» на две вкладки: Отсортированные и Другие.
Если вы хотите сортировать сообщения по-другому, их можно перемещать и указывать, куда доставлять последующие сообщения от определенного отправителя.
-
Откройте вкладку Отсортированные или Другие.

-
Щелкните правой кнопкой мыши сообщение, которое нужно переместить, и выберите команду Переместить на вкладку «Другие» или Переместить на вкладку «Отсортированные».
Чтобы включить или отключить сортировку почты:
Далее: управление календарем и контактами в Outlook
Создание формы Outlook | Microsoft Learn
Twitter LinkedIn Facebook Адрес электронной почты
- Статья
- Чтение занимает 2 мин
В Microsoft Outlook все настраиваемые формы необходимо создавать на основе стандартных форм.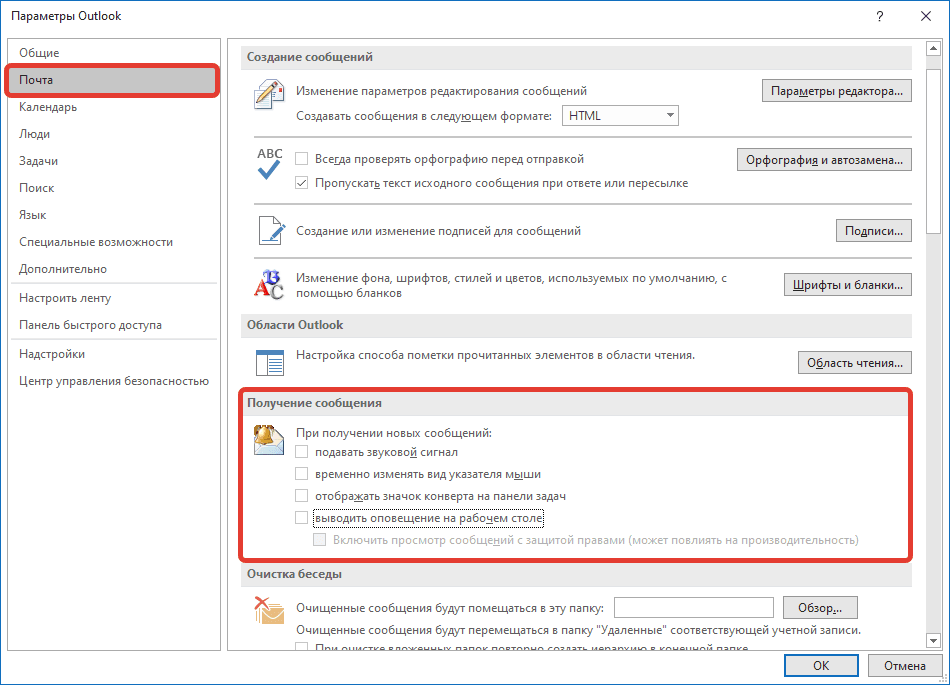 Вы можете настроить некоторые страницы этих форм, используемые по умолчанию. Если вы не хотите использовать функции стандартной формы, предоставляемой приложением Outlook, настройте форму, скрыв, добавив или заменив части страниц или целые страницы. Кроме того, можно заменять стандартные формы целиком.
Вы можете настроить некоторые страницы этих форм, используемые по умолчанию. Если вы не хотите использовать функции стандартной формы, предоставляемой приложением Outlook, настройте форму, скрыв, добавив или заменив части страниц или целые страницы. Кроме того, можно заменять стандартные формы целиком.
При выборе стандартной формы Outlook для вашего пользовательского решения формы следует учесть несколько указанных ниже моментов.
Сравнение маршрутизации и решений на основе папок
Если вы планируете распространять настраиваемую форму по электронной почте, выберите стандартную форму почтового сообщения. Если вы планируете публиковать настраиваемую форму в общедоступной папке, выберите стандартную форму публикации.
Встроенные поля на стандартной форме
Выберите форму для типа элемента, поля которого лучше всего соответствуют потребностям вашего пользовательского решения. У каждого типа элементов Outlook есть встроенный набор полей. Например, чтобы отобразить все поля, доступные в электронном письме, щелкните поле Все поля почты
в средстве выбора полей. Дополнительные сведения см. в статье Использование средства выбора полей.
Дополнительные сведения см. в статье Использование средства выбора полей.Степень настройки
Когда вы выбираете стандартную форму, определите степень, до которой вы хотите настроить форму. У большинства стандартных форм имеется несколько страниц, но при этом можно настраивать только страницы на почтовой форме и форме публикации, а также страницу Общая на форме контакта. Чтобы можно было изменять большое количество существующих страниц стандартных форм, вы можете выполнить указанные ниже действия.
Скрыть существующую страницу на форме, создать другую страницу и добавить на нее поля или элементы управления.
С помощью аддитивных областей форм можно расширить пользовательский интерфейс на форме, используемой по умолчанию, или добавить дополнительную страницу на стандартную форму.
С помощью заменяющих областей формы можно заменить страницу, используемую по умолчанию, или всю стандартную форму.
На вкладке Разработчик в группе Настраиваемые формы щелкните Разработать форму, а затем выберите стандартную форму, которую необходимо использовать в качестве основы для настраиваемой формы.

Добавьте необходимые поля, элементы управления и код в новую форму. Дополнительные сведения см. в статьях Использование полей с элементами управления, Использование Visual Basic с Outlook и Инструкции: создание областей форм.
Настройте атрибуты настраиваемой формы.
Опубликуйте форму. (Дополнительные сведения см. в статье Инструкции: публикация формы.)
Примечание.
- Чтобы сделать настраиваемую форму доступной (чтобы вы или другие пользователи могли создавать элементы в папке), необходимо опубликовать ее в папке. Если вы хотите, чтобы форма была доступна другим пользователям, опубликуйте ее в общедоступной папке. В этом случае она будет доступной для пользователей, у которых есть разрешения на доступ к этой папке. Если вы хотите, чтобы форма была доступна только вам, опубликуйте ее в личной папке.
- Области формы невозможно опубликовать на сервере; их необходимо развернуть с помощью надстройки. Дополнительные сведения см.
 в статье Расширение области формы с помощью надстройки.
в статье Расширение области формы с помощью надстройки.
Поддержка и обратная связь
Есть вопросы или отзывы, касающиеся Office VBA или этой статьи? Руководство по другим способам получения поддержки и отправки отзывов см. в статье Поддержка Office VBA и обратная связь.
Пошаговое руководство по работе с Edison Mail — Edison Mail
Полное руководство по созданию учетной записи Outlook Mail
Создание учетной записи Outlook Mail — простой и понятный процесс. С учетной записью Outlook Mail вы сможете получить доступ к различным функциям, таким как функция календаря, позволяющая планировать, просматривать и сообщать о встречах и встречах. Итак, вот пошаговое руководство по созданию учетной записи Outlook Mail:
Вот шаги для создания учетной записи Outlook Mail:
Перейдите на веб-сайт Outlook.
 com: Перейдите на веб-сайт Outlook.com и нажмите кнопку «Зарегистрироваться» или кнопку «Создать учетную запись».
com: Перейдите на веб-сайт Outlook.com и нажмите кнопку «Зарегистрироваться» или кнопку «Создать учетную запись».Введите необходимую информацию: Введите необходимую информацию, включая ваше имя, адрес электронной почты, пароль и страну.
Подтвердите свой адрес электронной почты: Вам будет предложено подтвердить свой адрес электронной почты, нажав на ссылку, отправленную на ваш адрес электронной почты.
Настройка учетной записи. После подтверждения адреса электронной почты вам будет предложено настроить учетную запись, предоставив дополнительную информацию, например часовой пояс и предпочитаемый язык.
Вход: после настройки учетной записи вы можете войти в свою учетную запись Outlook Mail, используя свой адрес электронной почты и пароль.
Стоит отметить, что если вы используете электронную почту организации, размещенную в Microsoft 365, вам потребуется войти в электронную почту, предоставленную вашей организацией, чтобы получить доступ к электронной почте, календарю и другим службам, предоставляемым Microsoft 365. Кроме того, вам может быть предложено настроить учетную запись с дополнительной информацией, такой как часовой пояс и предпочитаемый язык.
Кроме того, вам может быть предложено настроить учетную запись с дополнительной информацией, такой как часовой пояс и предпочитаемый язык.
Вы также можете связать свою учетную запись со службой электронной почты, такой как Gmail или Outlook, это позволит вам видеть все ваши электронные письма в одном месте, это
Снова полюбите электронную почту
Учетная запись Outlook Mail готова? Теперь попробуйте Edison Mail
Поздравляем! Итак, вы создали учетную запись Outlook Mail, теперь пришло время интегрировать Edison Mail. Интегрируя Outlook Mail с Edison Mail, вы можете управлять всей своей электронной почтой в одном месте, упрощая отслеживание своих сообщений, сохраняя порядок и делая Outlook Mail намного лучше! (доверьтесь нам!)
Вот пошаговое руководство по интеграции Outlook Mail с Edison Mail:
Откройте приложение Edison Mail.
 Откройте приложение Edison Mail на своем устройстве.
Откройте приложение Edison Mail на своем устройстве.Нажмите на значок «Настройки»: Нажмите на значок «Настройки», расположенный в правом нижнем углу приложения.
Нажмите «Добавить учетную запись электронной почты»: Нажмите «Добавить учетную запись электронной почты», чтобы добавить новую учетную запись электронной почты.
Выберите «Microsoft Outlook» или «Office 365»: выберите «Microsoft Outlook» или «Office 365» в качестве поставщика электронной почты.
Введите адрес электронной почты и пароль: Введите адрес электронной почты Outlook Mail и пароль.
Разрешить доступ. Разрешите доступ к своей учетной записи, следуя инструкциям по входу в свою учетную запись Outlook.
Выберите параметры синхронизации: выберите параметры синхронизации для своей учетной записи, например, папки, которые вы хотите синхронизировать, и частоту синхронизации.
Сохранить изменения: сохраните изменения, и ваша учетная запись Outlook Mail будет интегрирована в приложение Edison Mail.

Интегрировав Outlook Mail с Edison Mail, вы сможете легко управлять всей своей электронной почтой в одном месте. Вы можете использовать функции приложения, такие как очистка, фильтры, расписание, отмена отправки и метки, чтобы поддерживать порядок в папке «Входящие» и добиться нулевого уровня входящих сообщений. Вы также можете связать свою учетную запись с другими почтовыми службами, такими как Gmail или Yahoo, и использовать приложение для управления всеми своими учетными записями электронной почты в одном месте.
Вы устали от проблем с
Outlook?
От переполненных почтовых ящиков до забытых паролей — наша команда экспертов по электронной почте собрала ресурсы, необходимые для контроля над почтовым ящиком Outlook. Устраните проблемы с Outlook и вернитесь к работе с электронной почтой без стресса.
Как заблокировать отправителя в Outlook Mail
Нужно заблокировать надоедливого отправителя? Узнайте, как можно быстро освободиться и заблокировать отправителя в Outlook Mail.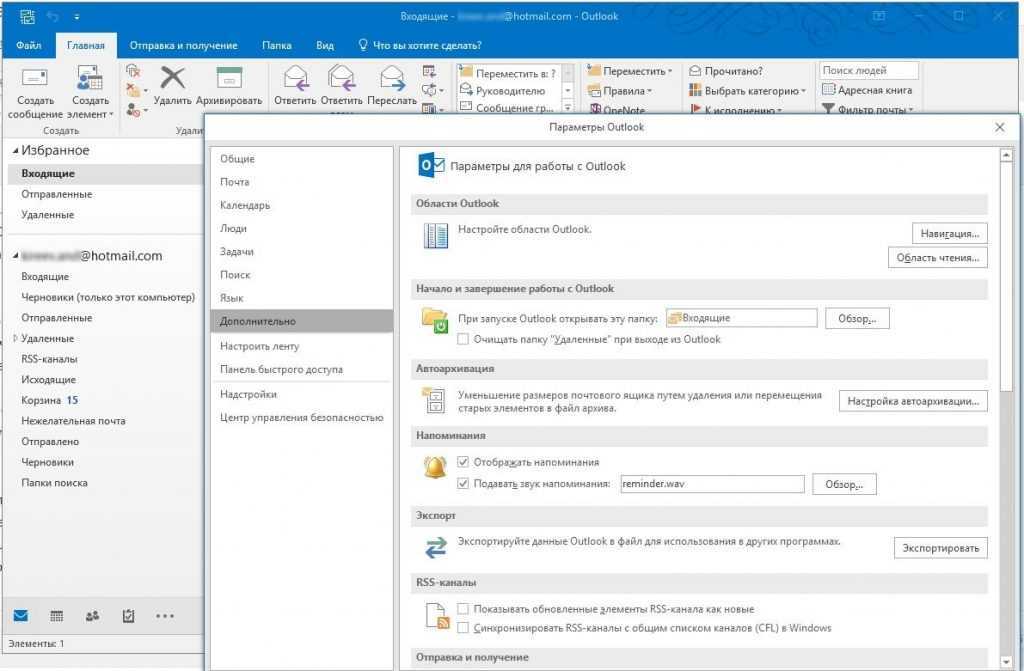
Как фильтровать почту Outlook
Фильтрация электронной почты Outlook — лучший способ повысить производительность, уменьшить беспорядок и повысить организованность.
Достигните нулевого почтового ящика в Outlook Mail
Продуктивная жизнь = меньше электронных писем и для достижения свободы входящих сообщений, почему бы не узнать, как добиться нулевого почтового ящика в Outlook Mail.
Узнайте, как оптимизировать папку «Входящие» OutlookЗагрузите Edison Mail сегодня.
Edison Mail и Edison являются зарегистрированными товарными знаками Edison Software. Outlook является товарным знаком Microsoft. Все другие зарегистрированные и незарегистрированные товарные знаки являются собственностью их соответствующих владельцев.
Создание шаблона электронной почты в Outlook: подробное руководство
Microsoft Outlook — один из самых известных и надежных почтовых клиентов, которым пользуются около 400 миллионов человек.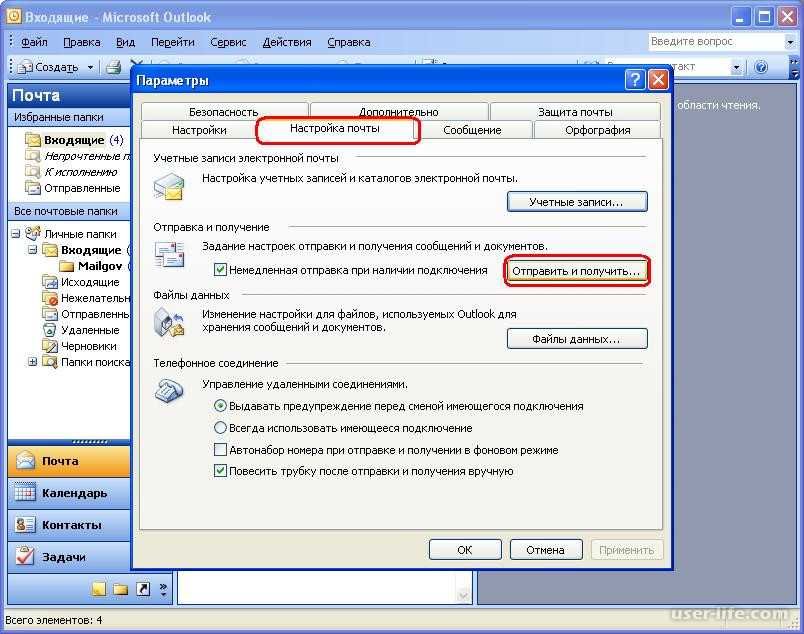 Однако, несмотря на его большую популярность, у многих маркетологов по электронной почте противоречивые отношения с Outlook, в основном из-за его сложных стандартов рендеринга.
Однако, несмотря на его большую популярность, у многих маркетологов по электронной почте противоречивые отношения с Outlook, в основном из-за его сложных стандартов рендеринга.
Эти стандарты рендеринга могут затруднить как создание, так и тестирование электронных писем. И именно поэтому многие пользователи Outlook выбирают использование шаблонов электронной почты, так как однажды усовершенствованные шаблоны электронной почты можно использовать снова и снова для создания похожих электронных писем, что позволяет избежать проблем с отображением.
В этом руководстве мы предоставим руководство по созданию шаблона электронной почты в Outlook, а также несколько советов по работе с Outlook. Итак, если вам интересно узнать больше, продолжайте читать!
Что такое шаблон электронной почты Microsoft Outlook?
Как и в Microsoft Word и Excel, шаблоны в Outlook — это документы, содержащие определенные сведения, такие как текст сообщения и/или уже включенное форматирование, которые не нужно менять от сообщения к сообщению и которые доступны в любой версии Outlook.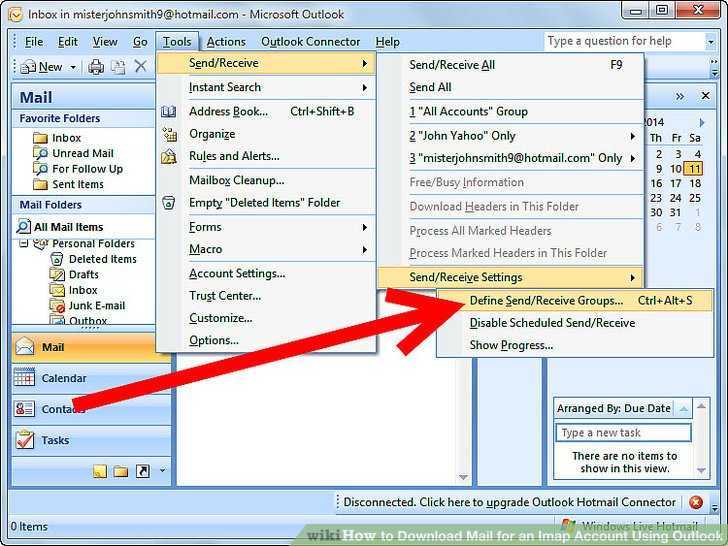 .
.
Шаблоны помогают сэкономить время и усилия, которые затем можно направить на более важные задачи, например на разработку отличной маркетинговой стратегии по электронной почте.
Как так? Что ж, с помощью шаблонов вы можете создавать электронные письма, используя одни и те же многократно, с небольшими или даже серьезными изменениями, конечно. Поэтому вам не нужно создавать новые электронные письма с нуля.
Они также весьма полезны для новичков, которые не очень хорошо знакомы с Outlook как с программным обеспечением.
При сохранении на устройстве («Файл» -> «Сохранить как» -> «Шаблон Outlook (*.oft)») шаблоны Outlook имеют расширение файла .oft. И по умолчанию папка шаблонов будет C:\Users\UserName\AppData\Roaming\Microsoft\Templates.
Вы должны где-нибудь записать имя этой папки, чтобы потом не было проблем с поиском шаблонов Outlook.
Теперь давайте рассмотрим, как настроить шаблоны электронной почты.
Как создать шаблон электронной почты в Outlook
Хотите ли вы отправить электронное письмо с благодарностью, деловое предложение, информационный бюллетень, профессиональное электронное письмо, информирующее клиентов о новых условиях, или что-то совершенно другое более одного раза, вы можете использовать Outlook шаблоны электронной почты.
Каждый раз шаблон будет содержать одно и то же содержимое электронной почты, а это означает, что вам нужно будет изменить только несколько деталей для каждого нового электронного письма, отправляемого другому получателю из списка адресов электронной почты. Итак, как добавить шаблон в Outlook?
Процесс создания шаблона электронной почты состоит из следующих шагов:
- Откройте рабочий стол Outlook или веб-приложение Outlook 365 и щелкните вкладку «Главная» в верхней строке меню. Затем выберите опцию «Новая электронная почта» в отображаемом раскрывающемся меню. В качестве альтернативы вы можете просто нажать «Ctrl + N» на клавиатуре.
- После начала создания нового сообщения появится пустое окно сообщения, как показано на рисунке ниже.
- Чтобы переключиться с работы с сообщениями на работу с шаблонами сообщений электронной почты, нажмите на три точки внизу окна сообщения. Откроется меню, содержащее надстройку «Мои шаблоны» в качестве опции.
 Выберите этот параметр.
Выберите этот параметр.
- После выбора «Мои шаблоны» в правой части панели инструментов Outlook появится новое диалоговое окно. Там вы увидите шаблоны Outlook по умолчанию, такие как «Я отвечу позже», «Я опаздываю» и «Обед?»
- Далее вам нужно решить, хотите ли вы использовать любой из шаблонов по умолчанию и настроить их в соответствии с вашими потребностями или создать новый, нажав кнопку «+Шаблон» в окне «Мои шаблоны».
- Если вы решите создать новый шаблон, появится форма, с помощью которой вам необходимо заполнить данные для шаблона – заголовок и содержание. После того, как все данные будут заполнены, нажмите кнопку «Сохранить» синего цвета.
- Теперь ваш шаблон готов к использованию. Но вам также необходимо знать, как удалить шаблон или отредактировать его. Оба действия выполняются с использованием параметров, отображаемых в окне «Мои шаблоны», при этом параметр редактирования предназначен только для тех случаев, когда вы хотите немного изменить шаблон электронной почты.
 Мы рассмотрим более продвинутое редактирование в следующем разделе статьи.
Мы рассмотрим более продвинутое редактирование в следующем разделе статьи.
- Если вы сейчас выберете свой шаблон, его содержимое будет отображаться в окне сообщения Outlook, где вы сможете дополнить его дополнительным текстом, вложениями, звуком или изображениями.
- Наконец, перед отправкой электронного письма, созданного с помощью шаблона, не забудьте добавить желаемую строку темы и получателей, которым вы хотите отправить электронное письмо.
Как изменить содержимое шаблона электронной почты Outlook
Предположим, вы хотите изменить шрифт, цвет или интервал, чтобы улучшить или дополнительно настроить шаблон электронной почты Outlook.
Для этого сначала выберите шаблон, который вы хотите отредактировать, чтобы его содержимое загружалось в окно сообщения.
Затем выберите параметр «Формат текста» в верхней строке меню, который предоставит вам ряд различных инструментов редактирования. Используя их, вы можете изменить такие параметры, как размер и стиль шрифта, цвет текста, интервалы, отступы и т.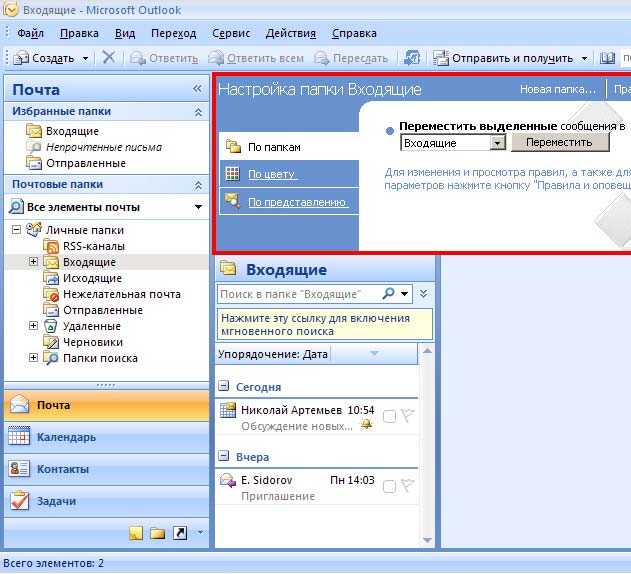 д.
д.
Как использовать функции Outlook для эффективного ответа на повторяющиеся электронные письма
Использование шаблонов для экономии времени при ответе на повторяющиеся электронные письма — это весь смысл создания шаблонов электронной почты. Но помимо создания шаблонов Outlook также предлагает ряд других функций, облегчающих предоставление быстрых и простых ответов.
Экспресс-блоки
Экспресс-блоки — это функция Outlook, очень похожая на автотекст, которая используется для сохранения и вставки повторно используемых частей контента. Эти фрагменты контента обычно представляют собой фразы или блоки текста, но могут также включать таблицы, изображения и пользовательское форматирование.
Итак, как создать новый элемент Quick Parts? Это очень просто!
Предположим, вы хотите сохранить текст, который вы написали в Outlook, в качестве элемента Quick Parts.
Вы начинаете с выбора текста. Затем в строке меню Outlook нажмите «Вставить». Это должно открыть подменю, в котором вам нужно нажать «Текст».
Сама опция «Текст» открывает новое подменю с опцией «Быстрые части». Нажмите на эту опцию, а затем на «Сохранить выборки в галерее Quick Part». Сделав это, вы успешно сохранили свой текст как элемент Quick Parts.
ИсточникТеперь, чтобы использовать сохраненный элемент Quick Parts, вам просто нужно ввести имя файла и нажать F3, чтобы имя файла было заменено полным содержимым.
В качестве альтернативы вы также можете ввести часть содержимого элемента Quick Parts. Это должно привести к появлению предложения, которое вы можете использовать, нажав клавишу Enter.
ИсточникДо сих пор мы видели, что элементы Quick Parts очень просты в использовании, но у них есть некоторые недостатки.
Во-первых, в галерее Quick Parts отсутствует функция поиска. Это означает, что если имеется множество записей быстрой части, вам придется просмотреть их все, чтобы найти нужную.
Кроме того, элемент Quick Parts нельзя редактировать, поэтому вы не сможете ничего изменить в своих предыдущих записях, даже букву или слово.
Quick Steps
Quick Steps — это ярлыки, позволяющие выполнять последовательность действий одним щелчком мыши. Примеры включают использование существующего шаблона для создания нового сообщения электронной почты, перемещение сообщений электронной почты в определенную папку и пометку их как непрочитанных, отправку ответа и последующее удаление исходного сообщения и т. д. В дополнение к этому, с помощью Quick Steps вы также можете предварительно заполнить поля «Тема», «Кому», «Скрытая копия» и «Копия».
Чтобы создать ярлык Quick Steps, нажмите «Quick Steps» в строке меню на вкладке «Главная». Затем выберите опцию «Новый быстрый шаг» в появившемся раскрывающемся меню.
ИсточникПосле того, как вы это сделаете, вам нужно будет назвать свой быстрый шаг и выбрать действия, которые должен выполнять этот ярлык.
Существующие быстрые шаги можно изменить, снова щелкнув «Быстрые шаги», а затем выбрав опцию «Управление быстрыми шагами».
Это должно открыть окно, содержащее все ваши быстрые шаги, где вы должны выбрать тот, который хотите изменить, а затем нажать «Изменить», чтобы поменять местами действия, сочетание клавиш, значок и другие детали, назначенные для быстрых шагов.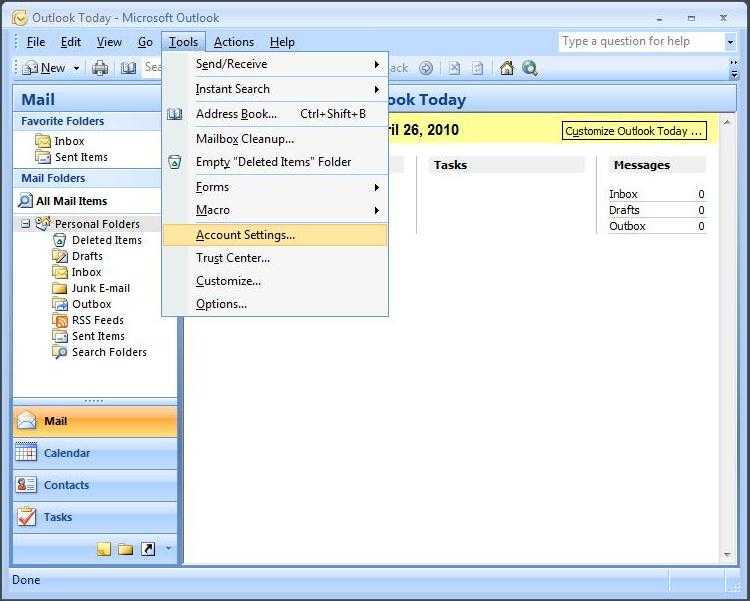
Наконец, если вы хотите создать шаблон электронной почты Quick Step и отправить его, содержимое шаблона необходимо будет вставить в поле «Текст» окна «Редактировать Quick Step» при создании ярлыка. Но имейте в виду, что с Quick Steps вы можете использовать только простые текстовые шаблоны, которые могут не подходить для всех целей.
Шаблоны подписей Outlook
Подписи электронной почты являются важным компонентом официального общения, поскольку они помогают повысить узнаваемость бренда.
Все пользователи Outlook могут использовать подписи в своих сообщениях электронной почты.
Чтобы создать подпись, нажмите «Подпись» на вкладке «Вставка».
Далее появится окно, в котором вы можете добавить и настроить свою электронную подпись. И если вы того пожелаете, вы можете установить другую подпись для новых электронных писем и ответов/пересылок.
Инструмент бланков Outlook
Канцелярские товары в Outlook — это инструмент, предоставляющий различные фоны и узоры, а также унифицированные элементы дизайна, такие как шрифты, маркеры, цвета и эффекты, для создания настраиваемых электронных писем в формате HTML.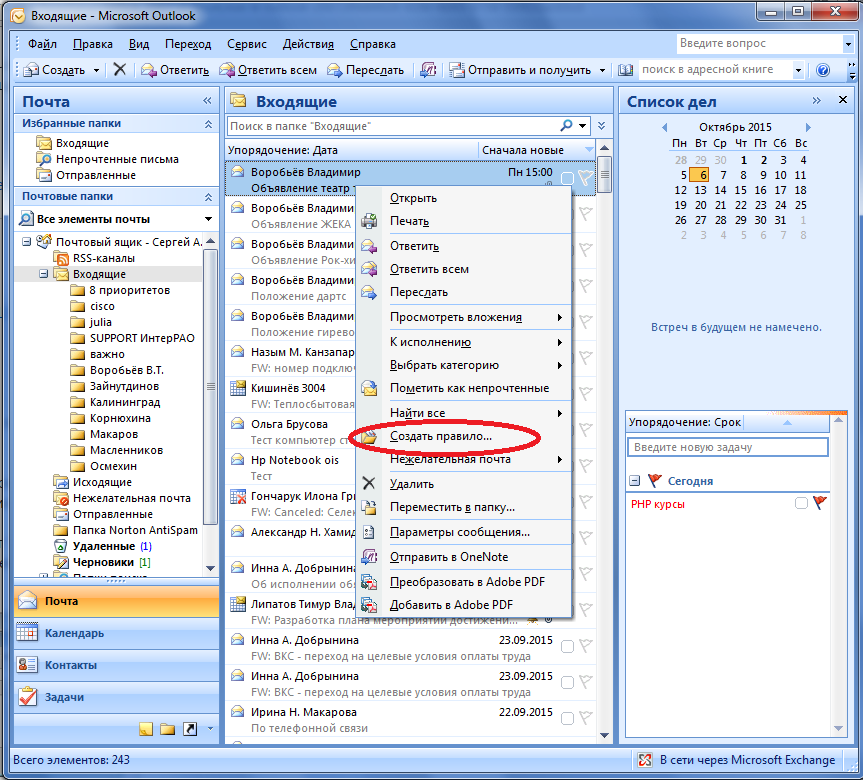
В инструменте также есть предопределенный список бланков и тем Outlook.
Чтобы начать использовать Outlook Stationery, вам сначала нужно изменить формат вашего сообщения на HTML, перейдя в «Файл» —> «Параметры» —> «Почта» -> «Создать сообщения» и выбрав «HTML» из « Создавать сообщения в этом формате сообщений».
Затем перейдите в «Файл» — > «Параметры» — > «Почта» — > «Бланки и шрифты» — > «Личные бланки» — > «Тема». Там вы сможете выбрать тему или канцелярские принадлежности, которые хотите использовать, а также параметры шрифта.
Важно отметить, что ваш выбор будет применен ко всем сообщениям.
Если вы хотите использовать тему или канцелярские принадлежности только для одного сообщения, перейдите на «Главная страница» — > «Новые» — > «Новые элементы» -> «Использование сообщения электронной почты» — > «Дополнительные канцелярские принадлежности» — > «Выберите Тема», а затем выберите тему или канцелярские принадлежности.
Наконец, составьте новое сообщение в формате HTML и отправьте его.
Чтобы сохранить ваше сообщение, нажмите «Файл» -> «Сохранить как», и ваше сообщение должно быть добавлено в следующее место в виде файла .html или, другими словами, шаблона электронной почты в формате HTML:
C:\Users\UserName\AppData\Roaming\Microsoft\Stationery\
Как протестировать шаблоны электронной почты с помощью Mailtrap Email Testing
Хотя Outlook отлично подходит для быстрого и простого создания простых шаблонов электронной почты, это не лучший выбор для тестирования тех же шаблонов.
Почему? Ну, по двум причинам:
- При тестировании с Outlook вы можете видеть только то, как он отображает ваш шаблон электронной почты. Так что, если ваш шаблон не очень хорошо выглядит, скажем, в Gmail, Apple Mail или каком-то другом популярном почтовом клиенте, вы не сможете об этом узнать.
- Использование личного почтового ящика для тестирования электронной почты не только приводит к беспорядку, но и может ухудшить репутацию вашего домена.

Чтобы не столкнуться ни с одной из этих двух проблем, вам следует выбрать подходящее решение для тестирования, такое как Mailtrap Email Testing.
С помощью Mailtrap Email Testing вы сможете предварительно просматривать электронные письма, созданные с помощью шаблона транзакционных или электронных маркетинговых сообщений, анализировать HTML/CSS-код электронного письма, проверять поддержку кода в популярных почтовых клиентах, проверять спам-рейтинг, проверять заголовки, и многое другое. А поскольку Mailtrap Email Testing позволяет вам создавать и использовать виртуальные почтовые ящики, в которые вы затем отправляете свои тестовые электронные письма, у вас нет риска спамить кого-либо в процессе.
Чтобы начать тестирование с помощью Mailtrap Email Testing, сначала создайте учетную запись Mailtrap.
Затем просто используйте выделенный адрес электронной почты вашего виртуального почтового ящика (доступен для пользователей плана Business и выше), чтобы отправить свое первое тестовое электронное письмо из Outlook.
Электронное письмо должно прийти в ближайшее время, и вы сможете найти его в разделе «Тестирование электронной почты» -> «Входящие» в Mailtrap, где вы можете начать с проверки и отладки.
Если, с другой стороны, вы хотите отправить тестовое электронное письмо из сценария отправки электронной почты, MTA, почтового клиента или какой-либо другой системы с использованием учетных данных SMTP, Mailtrap Email Testing предоставит вам учетные данные для каждого из ваших виртуальных входящие.
Помимо выделенных адресов электронной почты и учетных данных SMTP, у вас также есть третий вариант отправки тестового электронного письма с использованием кода конфигурации, доступного в более чем 20 различных средах. Довольно удобно, правда?
Чтобы узнать больше о процессе настройки Mailtrap Email Testing, а также обо всех функциях решения, обратитесь к базе знаний Mailtrap.
Начать тестирование с помощью Mailtrap
Подведение итогов
Существует несколько способов создания шаблона электронной почты в Outlook.
 Можно удалить часть упоминания, например оставить только имя.
Можно удалить часть упоминания, например оставить только имя.
 Дополнительные сведения см. в статье Использование средства выбора полей.
Дополнительные сведения см. в статье Использование средства выбора полей.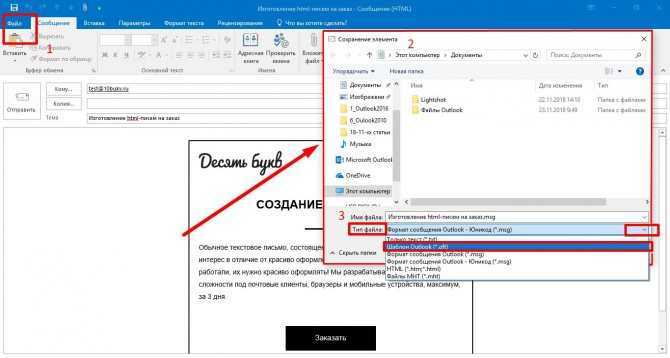
 в статье Расширение области формы с помощью надстройки.
в статье Расширение области формы с помощью надстройки. com: Перейдите на веб-сайт Outlook.com и нажмите кнопку «Зарегистрироваться» или кнопку «Создать учетную запись».
com: Перейдите на веб-сайт Outlook.com и нажмите кнопку «Зарегистрироваться» или кнопку «Создать учетную запись». Откройте приложение Edison Mail на своем устройстве.
Откройте приложение Edison Mail на своем устройстве.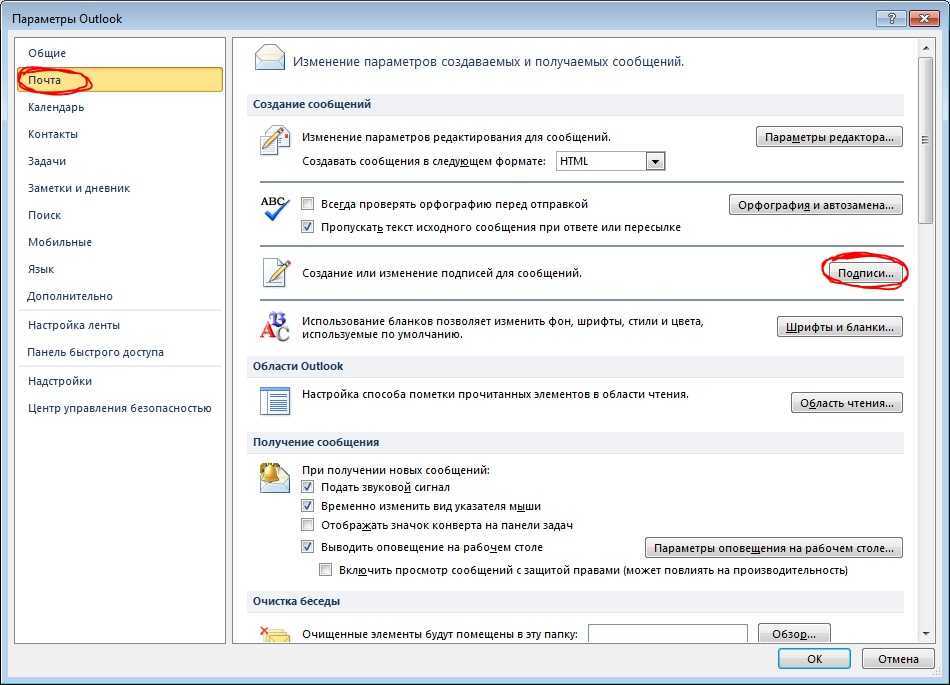
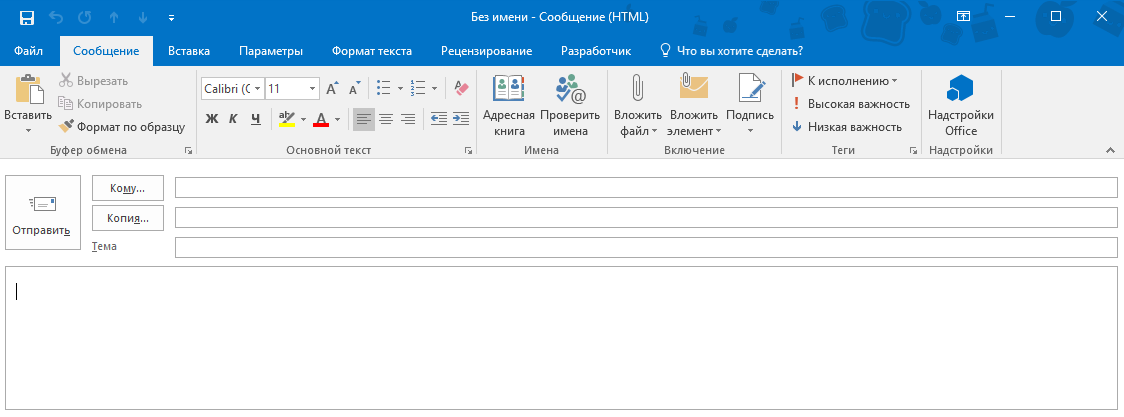 Выберите этот параметр.
Выберите этот параметр. Мы рассмотрим более продвинутое редактирование в следующем разделе статьи.
Мы рассмотрим более продвинутое редактирование в следующем разделе статьи.