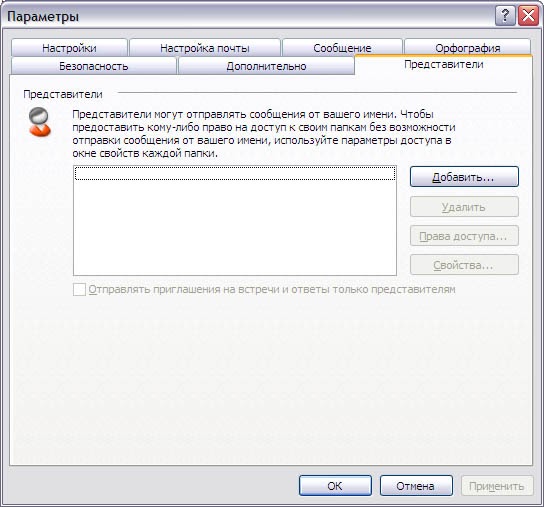Запланировать встречи или собрания в Outlook
Эта статья предназначена для людей с нарушениями зрения или с когнитивными нарушениями, использующих программы чтения с экрана, например Экранный диктор корпорации Microsoft, JAWS или NVDA с продуктами Microsoft 365. Эта статья входит в набор содержимого поддержки средства чтения с экрана Microsoft 365, где содержатся дополнительные сведения о специальных возможностях в наших приложениях. Общие справочные сведения доступны на главной странице службы поддержки Майкрософт.
С помощью Outlook клавиатуры и чтения с экрана можно планировать встречи и собрания с другими людьми. Мы проверили эту функцию с использованием экранного диктора, JAWS и NVDA, но она может работать и с другими средствами чтения с экрана, если они соответствуют общепринятым стандартам и методам для специальных возможностей. Вы узнаете, как проверять, когда приглашенные люди доступны, делать собрания повторяться, устанавливать напоминания для собраний и запрашивать ответы от людей, которых вы пригласили в Outlook.
Примечания:
-
Новые возможности Microsoft 365 становятся доступны подписчикам Microsoft 365 по мере выхода, поэтому в вашем приложении эти возможности пока могут отсутствовать. Чтобы узнать о том, как можно быстрее получать новые возможности, станьте участником программы предварительной оценки Office.
-
Дополнительные сведения о средствах чтения с экрана см. в статье о работе средств чтения с экрана в Microsoft Office.
В этом разделе
- Планирование встречи org/ListItem»>
-
Проверка доступности приглашенных людей
-
Делайте повторяющееся собрание
-
Собрание по сети
Планирование собрания и приглашение людей на него
Планирование встречи
Вы можете запланировать личную встречу в календаре, например, чтобы напомнить вам о действии. Встречи не предполагают приглашения других людей. Если вы хотите пригласить других людей, вы можете запланировать собрание. Инструкции можно найти в этой ссылке: Запланировать собрание и пригласить на него других людей.
Встречи не предполагают приглашения других людей. Если вы хотите пригласить других людей, вы можете запланировать собрание. Инструкции можно найти в этой ссылке: Запланировать собрание и пригласить на него других людей.
Создание встречи
-
В Outlook нажмите CTRL+2, чтобы открыть календарь. Вы услышите название текущего представления, например, «Рабочая неделя, представление», а также количество событий в нем.
-
Нажмите ALT+H, N, чтобы открыть пустое окно встречи. Фокус будет в поле Название.
org/ListItem»>
Чтобы изменить дату начала, нажимайте клавишу СТРЕЛКА ВНИЗ или СТРЕЛКА ВВЕРХ для перехода на один день вперед или назад. Вы также можете ввести дату начала.
-
Чтобы изменить время начала, нажимая клавишу TAB, пока не услышите «Время начала», а затем нажимая клавишу СТРЕЛКА ВНИЗ или СТРЕЛКА ВВЕРХ для перемещения на полчаса вперед или назад.
-
Нажимайте клавишу TAB, пока не услышите: «Дата окончания».
 Чтобы изменить дату окончания, нажимайте клавишу СТРЕЛКА ВНИЗ или СТРЕЛКА ВВЕРХ для перехода на один день вперед или назад.
Чтобы изменить дату окончания, нажимайте клавишу СТРЕЛКА ВНИЗ или СТРЕЛКА ВВЕРХ для перехода на один день вперед или назад. -
Чтобы изменить время окончания, нажимая клавишу TAB, пока не услышите «Время окончания», а затем нажимая клавишу СТРЕЛКА ВНИЗ или СТРЕЛКА ВВЕРХ для перемещения на полчаса вперед или назад.
-
Чтобы добавить место встречи, сделайте следующее:
-
Если вы используете учетную запись Microsoft Exchange, вы можете использовать выбор расположения, чтобы добавить расположение, например комнату для собраний компании.

-
Чтобы добавить расположение, нажимая клавишу TAB, пока не услышите «Расположение, изменить», а затем введите его.
-
-
Чтобы добавить заметку или сведения о встрече, например повестку дня или программу, нажимите клавишу TAB, пока не прозвучит сообщение «Сообщение, редактирование», а затем введите текст.
 При этом вы услышите «Изменить», а при найме NVDA — сообщение «Сообщение, изменить. Многолинейная».
При этом вы услышите «Изменить», а при найме NVDA — сообщение «Сообщение, изменить. Многолинейная».
-
Если вы хотите, чтобы другие люди знали, заняты вы или доступны во время встречи, добавьте индикатор состояния. Инструкции можно найти в этойссылке.
-
Чтобы сохранить встречу, нажмите CTRL+S. Чтобы закрыть окно встречи и вернуться к календарю, нажмите клавишу ESC.
Введите название встречи и нажмите клавишу TAB, чтобы переместить фокус на поле Дата начала.
Уведомление о своей доступности
Вы можете добавить к встрече индикатор состояния, чтобы другие люди знали о вашей доступности во время встречи. Если кто-то попытается запланировать встречу с вами, он узнает, доступны ли вы или заняты.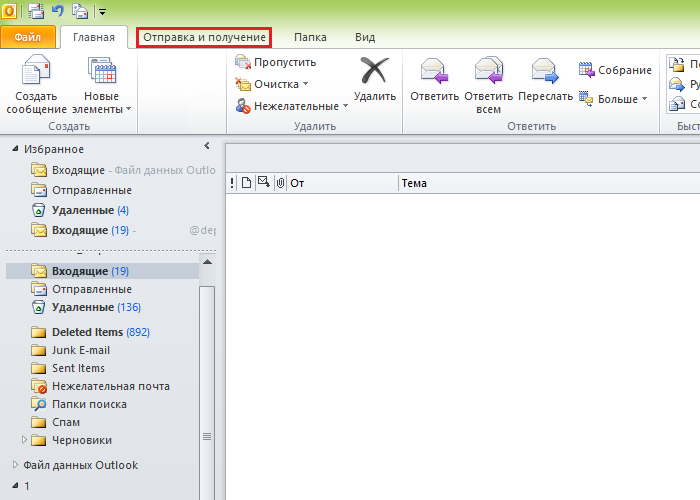
-
Если встреча открыта, нажмите клавиши ALT+H, B, чтобы вывести меню Отобразить как.
-
Нажимая клавишу СТРЕЛКА ВВЕРХ или СТРЕЛКА ВНИЗ, вы не услышите нужный вариант.
-
Чтобы выбрать нужный вариант, нажмите клавишу ВВОД. Меню Показать как закроется.
-
Чтобы сохранить изменения, нажмите CTRL+S.
 Чтобы закрыть окно встречи и вернуться к календарю, нажмите клавишу ESC.
Чтобы закрыть окно встречи и вернуться к календарю, нажмите клавишу ESC.
Планирование собрания и приглашение людей на него
Вы можете отправить приглашение на собрание одному или несколько людям. Создав приглашение, вы можете у установить место проведения собрания и использовать помощник по планированию, чтобы выбрать наилучшее время для собрания.
-
Чтобы создать приглашение на собрание из любого места Outlook (например, «Электронная почта», «Календарь» или «Задачи»), нажмите CTRL+SHIFT+Q. Откроется пустое приглашение на собрание с фокусом в текстовом поле Название.
org/ListItem»>
-
Чтобы пригласить необходимых участников, нажимая клавишу TAB, пока не услышите «Обязательно». Введите имена людей, которых вы хотите пригласить. Если человека нет в адресной книге, введите его адрес электронной почты.
-
Outlook автоматически ищет совпадения в адресной книге. Чтобы прочитать список предлагаемых имен, нажимайте клавишу СТРЕЛКА ВНИЗ. Чтобы выбрать имя, нажмите клавишу ВВОД.
Совет: Чтобы подтвердить имена и адреса электронной почты, нажмите CTRL+K.
org/ListItem»>
-
Чтобы настроить время начала собрания, нажимая клавишу TAB, пока не услышите «Время начала». Введите время начала или найдите его с помощью клавиш СТРЕЛКА ВВЕРХ и СТРЕЛКА ВНИЗ.
org/ListItem»>
-
Чтобы убедиться, что приглашенные люди доступны для собрания перед сохранением или отправкой приглашения, проверьте их доступность. Инструкции можно найти в ссылке Проверка доступности приглашенных людей.
-
Чтобы выбрать место проведения собрания, сделайте следующее:
-
Если вы используете учетную запись Microsoft Exchange, вы можете использовать выбор расположения, чтобы добавить расположение, например комнату для собраний компании.
 Нажимая клавишу TAB, пока не услышите «Расположение, кнопка», а затем нажмите клавишу ВВОД. Откроется диалоговое окно Выбор помещений с фокусом в поле Поиск. Введите название расположения, нажимая клавишу TAB, пока не услышите его название, а затем нажмите клавишу ВВОД, чтобы выбрать его. Чтобы добавить место встречи, нажмите ввод.
Нажимая клавишу TAB, пока не услышите «Расположение, кнопка», а затем нажмите клавишу ВВОД. Откроется диалоговое окно Выбор помещений с фокусом в поле Поиск. Введите название расположения, нажимая клавишу TAB, пока не услышите его название, а затем нажмите клавишу ВВОД, чтобы выбрать его. Чтобы добавить место встречи, нажмите ввод. -
Чтобы добавить расположение, нажимая клавишу TAB, пока не услышите «Расположение, изменить», а затем введите его.
-
-
Чтобы добавить сообщение для добавления приглашения, например повестку дня или программу для собрания, нажимите клавишу TAB, пока не прозвучит сообщение «Сообщение, редактирование», а затем введите сообщение.
 При этом вы услышите «Изменить», а при найме NVDA — сообщение «Сообщение, изменить. Многолинейная».
При этом вы услышите «Изменить», а при найме NVDA — сообщение «Сообщение, изменить. Многолинейная». -
Чтобы отправить приглашение на собрание, нажмите клавиши ALT+S. Фокус переместится в активное окно.
Введите название собрания.
Чтобы установить дату начала собрания, нажимая клавишу TAB, пока не услышите «Дата начала». По умолчанию в этом поле указывается дата создания приглашения на собрание.
Введите дату начала или найдите ее с помощью клавиши СТРЕЛКА ВНИЗ.
Примечание: Если собрание длится весь день, введите дату начала или найдите его с помощью клавиши СТРЕЛКА ВНИЗ, нажимая клавишу TAB, пока не услышите «Весь день, кнопка, не нажата», а затем нажмите клавишу ПРОБЕЛ.
Чтобы установить время окончания собрания, нажимая клавишу TAB, пока не услышите «Время окончания». Введите время окончания или найдите его с помощью клавиш СТРЕЛКА ВВЕРХ и СТРЕЛКА ВНИЗ.
Проверка доступности приглашенных людей
После того как вы запланнесли собрание и добавили имена участников, вы можете проверить, доступны ли все участники для участия в собрании и найти максимально возможное время для собрания.
-
В приглашении на собрание нажмите ALT+X, чтобы открытьпомощник по планированию.
 Вы услышите: «Состояние всех участников».
Вы услышите: «Состояние всех участников». -
Чтобы открыть меню Автозапуск, нажмите ALT+X, A, а затем P.
-
Для перемещения по меню используйте клавишу СТРЕЛКА ВНИЗ. По мере перемещения вы будете слышать параметры, например «Все люди и ресурсы» или «Все люди и один ресурс». Чтобы выбрать нужный вариант, нажмите клавишу ВВОД.
При выборе параметра автопроизвода выбирается следующее доступное время, которое соответствует условиям выбранного параметра. С помощью диктора вы услышите предложенную дату и время, а также имя и состояние доступности каждого участника. Чтобы прослушать доступность каждого участника в JAWS и NVDA, используйте клавиши СТРЕЛКА ВВЕРХ и СТРЕЛКА ВНИЗ для просмотра списка участников.

-
Выберите один из указанных ниже вариантов.
-
Чтобы принять время и отправить приглашение на собрание, нажмите клавиши ALT+S.
-
Чтобы принять время и вернуться к приглашению, чтобы изменить его, нажмите ALT+H.
-
Чтобы вернуться к автозамене, нажмите ALT+X, A, а затем P.
-
Делайте повторяющееся собрание
Если вы хотите, чтобы собрание проводилось, например, еженедельно, то можете легко сделать его повторяющимся. Таким образом, вам не придется создавать новые собрания для каждой недели отдельно.
Таким образом, вам не придется создавать новые собрания для каждой недели отдельно.
-
В приглашении на собрание нажмите ALT+H, а затем E, чтобы открыть диалоговое окно Повторение встречи.
-
Чтобы выбрать шаблон повторения, используйте следующие сочетания клавиш:
-
Чтобы выбрать параметр Ежедневно, нажмите клавиши ALT+Д. Чтобы выбрать шаблон в параметре Ежедневно, сделайте следующее:
- org/ListItem»>
Чтобы повторять собрание каждый рабочий день, нажмите ALT+K.
-
Чтобы повторять собрание каждые несколько дней, нажмите ALT+V. Чтобы определить интервал дня, один раз нажмите клавишу TAB и введите нужное количество дней. Например, чтобы повторять собрание каждые два дня, введите 2.
-
-
Чтобы выбрать параметр Еженедельно, нажмите клавиши ALT+Л. Чтобы определить интервал недели, нажмите ALT+C и введите нужное количество недель. Например, чтобы повторять собрание каждые три недели, введите 3. Чтобы выбрать день недели, нажимая клавишу TAB, пока не услышите нужный день, а затем нажмите клавишу ПРОБЕЛ, чтобы выбрать его.

-
Чтобы выбрать параметр Ежемесячно, нажмите клавиши ALT+М. Чтобы выбрать шаблон в параметре Ежемесячно, сделайте следующее:
-
Чтобы каждый месяц повторять собрание в один и тот же день, нажмите ALT+A. Нажмите клавишу TAB один раз и введите номер нужной даты. Например, если вы хотите, чтобы собрание прошло 12-го дня выбранного месяца, введите 12. Чтобы настроить интервал месяца, один раз нажмите клавишу TAB и введите количество месяцев. Например, если вы хотите, чтобы собрание повторялись каждые два месяца, введите 2.
org/ListItem»>
Чтобы каждый месяц повторять собрание в определенный день, нажмите ALT+E. Чтобы выбрать интервал дня, нажмите клавишу TAB один раз, нажмите клавиши ALT+СТРЕЛКА ВНИЗ, чтобы развернуть меню, нажимая клавишу СТРЕЛКА ВВЕРХ или СТРЕЛКА ВНИЗ, пока не найдете нужный вариант, а затем нажмите клавишу ВВОД. Чтобы выбрать день недели, один раз нажмите клавишу TAB, нажмите клавиши ALT+СТРЕЛКА ВНИЗ, чтобы развернуть меню, нажимая клавишу СТРЕЛКА ВВЕРХ или СТРЕЛКА ВНИЗ, пока не найдете нужный вариант, а затем нажмите клавишу ВВОД. Чтобы настроить интервал месяца, один раз нажмите клавишу TAB и введите количество месяцев. Например, если вы хотите, чтобы собрание повторялись каждые два месяца, введите 2.
-
-
Чтобы выбрать параметр Ежегодно, нажмите клавиши ALT+О.
 Чтобы установить интервал года, нажмите ALT+C и введите нужное количество лет. Например, если вы хотите, чтобы собрание повторялись каждые два года, введите 2. Чтобы выбрать шаблон в параметре Ежемесячно, сделайте следующее:
Чтобы установить интервал года, нажмите ALT+C и введите нужное количество лет. Например, если вы хотите, чтобы собрание повторялись каждые два года, введите 2. Чтобы выбрать шаблон в параметре Ежемесячно, сделайте следующее:-
Чтобы повторять собрание в один и тот же день каждый год или несколько лет, нажмите ALT+двоеточие (:). Чтобы выбрать месяц для собрания, один раз нажмите клавишу TAB, нажмите клавиши ALT+СТРЕЛКА ВНИЗ, чтобы развернуть меню, нажимая клавишу СТРЕЛКА ВВЕРХ или СТРЕЛКА ВНИЗ, пока не найдете нужный месяц, а затем нажмите клавишу ВВОД. Чтобы установить дату, один раз нажмите клавишу TAB и введите дату. Например, если вы хотите, чтобы собрание прошло 12-го дня выбранного месяца, введите 12.
org/ListItem»>
Чтобы повторить собрание в определенный рабочий день месяца, нажмите ALT+E. Чтобы выбрать интервал дня, нажмите клавишу TAB один раз, нажмите клавиши ALT+СТРЕЛКА ВНИЗ, чтобы развернуть меню, нажимая клавишу СТРЕЛКА ВВЕРХ или СТРЕЛКА ВНИЗ, пока не найдете нужный вариант, а затем нажмите клавишу ВВОД. Чтобы выбрать день недели, один раз нажмите клавишу TAB, нажмите клавиши ALT+СТРЕЛКА ВНИЗ, чтобы развернуть меню, нажимая клавишу СТРЕЛКА ВВЕРХ или СТРЕЛКА ВНИЗ, пока не найдете нужный вариант, а затем нажмите клавишу ВВОД. Чтобы выбрать месяц, нажмите клавишу TAB один раз, нажмите клавиши ALT+СТРЕЛКА ВНИЗ, чтобы развернуть меню, нажимая клавишу СТРЕЛКА ВВЕРХ или СТРЕЛКА ВНИЗ, пока не найдете нужный месяц, а затем нажмите клавишу ВВОД.
-
-
Чтобы сохранить выбор и закрыть диалоговое окно Повторение встречи, нажимите клавишу TAB, пока не услышите «ОК, кнопка», а затем нажмите клавишу ВВОД.

Собрание по сети
Вы можете легко превратить собрание в собрание по сети, используя Skype или Microsoft Teams.
Примечание: В зависимости от организации и того, являетесь ли вы подписчикомMicrosoft 365 подписки, Skype или Microsoft Teams могут быть недоступны.
В окне Приглашение на собрание сделайте следующее:
-
Чтобы выбрать Skype собрания и создать ссылку на Skype, нажмите ALT+H, O, M.
-
Чтобы выбрать Teams собрание и создать ссылку на Microsoft Teams, нажмите ALT+H, T, M.

Outlook добавляет сведения о собрании по сети и ссылку на поле сообщения о собрании.
Дополнительные сведения
Чтение приглашения на собрание и ответ на него в Outlook с помощью средства чтения с экрана
Настройка учетной записи электронной почты в Outlook с помощью средства чтения с экрана
Форматирование текста в сообщении электронной почты в Outlook с помощью средства чтения с экрана
Сочетания клавиш в Outlook
Использование средства чтения с экрана для выполнения основных задач при работе с календарем в Outlook
Настройка устройства для поддержки специальных возможностей в Microsoft 365
Знакомство с Календарем Outlook и навигация в приложении с помощью средства чтения с экрана
Используйте Outlook для Mac клавиатуру и VoiceOver (встроенное в macOS устройство чтения с экрана), чтобы планировать встречи или собрания с другими людьми. Вы также узнаете, как создавать повторяющиеся собрания иMicrosoft Teams собрания в Outlook для Mac.
Вы также узнаете, как создавать повторяющиеся собрания иMicrosoft Teams собрания в Outlook для Mac.
Примечания:
-
Новые возможности Microsoft 365 становятся доступны подписчикам Microsoft 365 по мере выхода, поэтому в вашем приложении эти возможности пока могут отсутствовать. Чтобы узнать о том, как можно быстрее получать новые возможности, станьте участником программы предварительной оценки Office.
-
В этой статье предполагается, что вы используете VoiceOver — средство чтения с экрана, встроенное в macOS. Дополнительные сведения об использовании VoiceOver см. в кратком руководстве по началу работы с VoiceOver.
В этом разделе
- org/ListItem»>
-
Запланировать новое собрание
-
Превратите встречу в собрание
-
Делайте повторяющееся собрание
org/ListItem»>
Запланировать встречу
Со Microsoft Teams собрания
Запланировать встречу
-
В Outlook для Mac нажмите command+N. Откроется окно новой встречи с фокусом на текстовом поле Тема. Введите тему встречи.
-
Чтобы узначить место встречи, нажимая клавишу TAB, пока не услышите сообщение «Расположение, изменить текст», а затем введите нужное расположение.
org/ListItem»>
-
Чтобы добавить дополнительные сведения о встрече, например повестку дня, нажимая клавишу TAB, пока не услышите «Ввод основной части», и введите нужные сведения.
-
Чтобы настроить время напоминания для встречи, несколько раз нажмите клавиши SHIFT+TAB, пока не услышите «Напоминание, всплывающее, кнопка», а затем нажмите клавиши CONTROL+OPTION+ПРОБЕЛ.
 Нажимая клавишу СТРЕЛКА ВНИЗ, пока не услышите нужный вариант, а затем нажмите клавишу RETURN.
Нажимая клавишу СТРЕЛКА ВНИЗ, пока не услышите нужный вариант, а затем нажмите клавишу RETURN. -
Чтобы сохранить встречу, нажимая клавиши SHIFT+TAB, пока не услышите «Сохранить и закрыть, кнопка», а затем нажмите клавиши CONTROL+OPTION+ПРОБЕЛ. Окно новой встречи закроется.
Чтобы настроить дату и время начала и окончания встречи, нажимая клавишу TAB, пока не услышите дату и время по умолчанию. Чтобы изменить значения, введите нужные значения.
Совет: Чтобы создать событие на весь день, нажимая tab или SHIFT+TAB, пока не услышите «Событие на весь день, без названия», а затем нажмите клавиши CONTROL+OPTION+ПРОБЕЛ.
Запланировать новое собрание
-
В Outlook для Mac нажмите control+OPTION+M. Вы услышите фразу «Строка меню, Apple». Нажимайте клавишу СТРЕЛКА ВПРАВО, пока не услышите слово «Файл». Чтобы открыть меню Файл, нажмите клавиши CONTROL+OPTION+ПРОБЕЛ.
org/ListItem»>
-
Чтобы пригласить людей, введите имена контактов в текстовом поле «To:». После ввода каждого имени нажмитеOutlook для Mac ввод.
-
Чтобы дать собранию имя, нажимая клавишу TAB, пока не услышите «Тема, изменить текст», а затем введите имя.
org/ListItem»>
-
Чтобы настроить дату и время начала и окончания собрания, нажимая клавишу TAB, пока не услышите дату и время по умолчанию. Чтобы изменить значения, введите нужные значения.
Совет: Чтобы создать событие на весь день, нажимая tab или SHIFT+TAB, пока не услышите «Событие на весь день, без названия», а затем нажмите клавиши CONTROL+OPTION+ПРОБЕЛ.
-
Чтобы добавить дополнительные сведения о собрании, например повестку дня, нажимая клавишу TAB, пока не услышите «Ввод основной части», а затем введите нужные сведения.

-
Чтобы настроить время напоминания для собрания, несколько раз нажмите клавиши SHIFT+TAB, пока не услышите «Напоминание, всплывающее, кнопка», а затем нажмите клавиши CONTROL+OPTION+ПРОБЕЛ. Нажимая клавишу СТРЕЛКА ВНИЗ, пока не услышите нужный вариант, нажмите клавиши CONTROL+OPTION+ПРОБЕЛ.
-
Чтобы отправить приглашение на собрание, нажимая клавиши SHIFT+TAB, пока не услышите сообщение «Отправить, кнопка», а затем нажмите клавиши CONTROL+OPTION+ПРОБЕЛ. Окно нового собрания закроется.
Чтобы открыть подменю Новое, один раз нажмите клавишу СТРЕЛКА ВНИЗ, а затем нажмите клавиши CONTROL+OPTION+ПРОБЕЛ. Затем нажимая клавишу СТРЕЛКА ВНИЗ, пока не услышите слово «Собрание», а затем нажмите клавишу RETURN. Откроется окно нового собрания с фокусом на текстовом поле Кому.
Чтобы настроить место проведения собрания, нажимая клавишу TAB, пока не услышите «Место, изменить текст», а затем введите нужное место.
Уведомление о своей доступности
Показывать другим людям свою доступность во время собрания или встречи.
-
При планировании события нажимаем tab или SHIFT+TAB, пока не услышите текущее состояние доступности (например, «Занят») и «Показать как, всплывающее представление, кнопка», а затем нажмите клавиши CONTROL+OPTION+ПРОБЕЛ.
-
Чтобы выбрать доступность, нажимая клавишу СТРЕЛКА ВНИЗ, пока не услышите нужный уровень доступности. Чтобы выбрать ее, нажмите клавиши CONTROL+OPTION+ПРОБЕЛ.
Превратите встречу в собрание
Чтобы превратить встречу в собрание, пригласите других участников.
В окне встречи нажимая клавиши SHIFT+TAB, пока не услышите «Пригласить, кнопка», а затем нажмите клавиши CONTROL+OPTION+ПРОБЕЛ, чтобы сделать собрание.
Фокус перемещается в только что созданное текстовое поле В. Введите имена контактов, которых вы хотите пригласить на собрание. После ввода каждого имени нажмитеOutlook для Mac ввод.
Когда все будет готово, нажимая клавиши SHIFT+TAB, пока не услышите сообщение «Отправить, кнопка», а затем нажмите клавиши CONTROL+OPTION+ПРОБЕЛ.
Делайте повторяющееся собрание
Если вы хотите, чтобы собрание проводилось, например, еженедельно, то можете легко сделать его повторяющимся.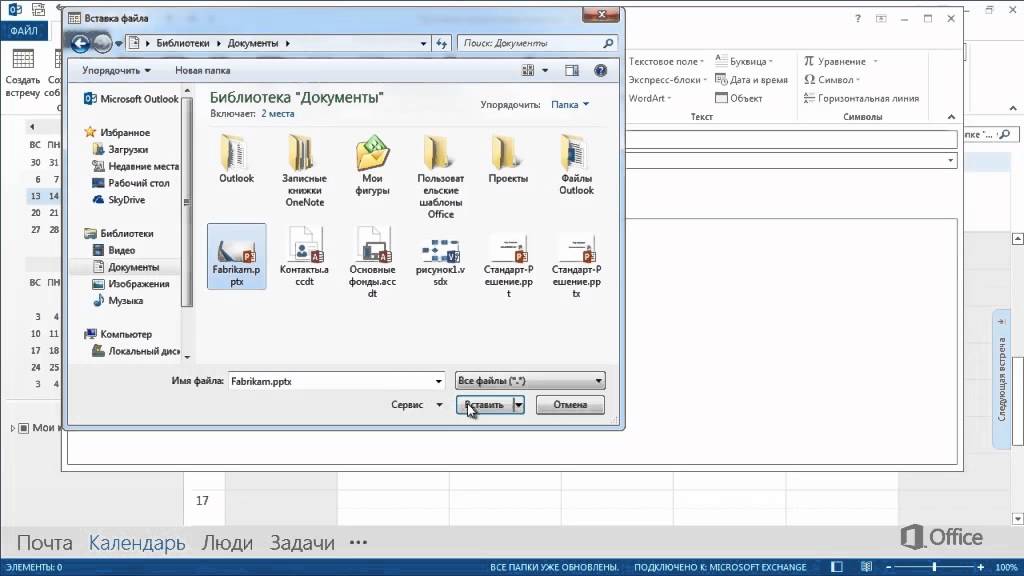 Тогда вам не придется планировать отдельное собрание на каждую неделю.
Тогда вам не придется планировать отдельное собрание на каждую неделю.
-
При планировании события нажимаем tab или SHIFT+TAB, пока не услышите «Повторение, кнопка», а затем нажмите клавиши CONTROL+OPTION+ПРОБЕЛ. Откроется новое окно, в котором можно выбрать параметры повторяющегося события с фокусом в меню Повторы.
-
Чтобы выбрать частоту собрания, нажмите клавиши CONTROL+OPTION+ПРОБЕЛ, а затем с помощью клавиш СТРЕЛКА ВВЕРХ и СТРЕЛКА ВНИЗ найдите частоту повторения встречи(Ежедневно,Еженедельно ,Ежемесячно ,Ежегодно ). Чтобы выбрать ее, нажмите клавиши CONTROL+OPTION+ПРОБЕЛ.
org/ListItem»>
Для перехода между другими вариантами даты и времени нажимаем tab или SHIFT+TAB. Когда все будет готово, нажимая клавишу TAB, пока не услышите «ОК, кнопка», а затем нажмите клавиши CONTROL+OPTION+ПРОБЕЛ.
Со Microsoft Teams собрания
Вы можете легко превратить собрание в собрание по сети Microsoft Teams собрания.
-
При планировании собрания нажимая tab или SHIFT+TAB, пока не услышите «Teams собрание, переключаель», а затем нажмите клавиши CONTROL+OPTION+ПРОБЕЛ.
-
Добавьте оставшиеся сведения о собрании и отправьте приглашение.
 Microsoft Teams сведения о собрании добавляются в приглашение при его отправке.
Microsoft Teams сведения о собрании добавляются в приглашение при его отправке.
Дополнительные сведения
Чтение приглашения на собрание и ответ на него в Outlook с помощью средства чтения с экрана
Настройка учетной записи электронной почты в Outlook с помощью средства чтения с экрана
Сочетания клавиш в Outlook
Использование средства чтения с экрана для выполнения основных задач при работе с календарем в Outlook
Присоединиться к собранию в Microsoft Teams
Настройка устройства для поддержки специальных возможностей в Microsoft 365
Знакомство с Календарем Outlook и навигация в приложении с помощью средства чтения с экрана
Для Outlook для iOS встреч и собраний с другими людьми используйте VoiceOver (встроенное в iOS устройство чтения с экрана).
Примечания:
-
Новые возможности Microsoft 365 становятся доступны подписчикам Microsoft 365 по мере выхода, поэтому в вашем приложении эти возможности пока могут отсутствовать. Чтобы узнать о том, как можно быстрее получать новые возможности, станьте участником программы предварительной оценки Office.
-
В этой статье предполагается, что вы используете VoiceOver — средство чтения с экрана, встроенное в iOS. Дополнительные сведения об использовании VoiceOver см. на странице Универсальный доступ в продуктах Apple.
В этом разделе
- org/ListItem»>
-
Приглашение других людей на собрание
-
Делайте повторяющееся собрание
-
Со Microsoft Teams собрания
Планирование новой встречи или собрания
Планирование новой встречи или собрания
В Outlook для iOS коснитесь верхней части экрана четырьмя пальцами. Вы услышите: «Меню навигации календаря, кнопка». Проводите пальцем вправо, пока не услышите «Новое событие, кнопка», а затем дважды коснитесь экрана. Откроется окно Новое событие с фокусом в текстовом поле Название.
Введите описательное название события с помощью экранной клавиатуры.
Чтобы настроить дату и время начала и окончания события, проводите пальцем вправо, пока не услышите «Начало» или «Окончание», а затем дату и время по умолчанию. Чтобы изменить дату и время, дважды коснитесь экрана. Проводите пальцем вправо, пока не услышите нужное значение, а затем проводите пальцем вверх или вниз, пока не услышите нужное значение. Чтобы подтвердить выбор, проводите пальцем влево, пока не услышите «Готово, кнопка», а затем дважды коснитесь экрана.
Проводите пальцем вправо, пока не услышите нужное значение, а затем проводите пальцем вверх или вниз, пока не услышите нужное значение. Чтобы подтвердить выбор, проводите пальцем влево, пока не услышите «Готово, кнопка», а затем дважды коснитесь экрана.
Совет: Чтобы создать событие на целый день, проводите пальцем влево или вправо, пока не услышите фразу «Весь день, переключатель, выключено», и дважды коснитесь экрана.
Чтобы настроить место проведения собрания, проводите пальцем вправо, пока не услышите «Место, кнопка», а затем дважды коснитесь экрана. Начните вводить расположение. Места будут предлагаться по мере ввода. Чтобы выбрать место, проводите пальцем вправо, пока не будет названо необходимое расположение, а затем дважды коснитесь экрана.
Чтобы настроить время оповещения о событии, проводите пальцем вправо, пока не услышите «Оповещение» и текущее значение оповещения, а затем дважды коснитесь экрана. Проводите пальцем вправо, пока не услышите название нужной функции, и затем дважды коснитесь экрана.
Чтобы добавить дополнительные сведения о событии, например повестку собрания, проводите пальцем вправо, пока не услышите «Описание, кнопка», а затем дважды коснитесь экрана. Проводите пальцем вправо, пока не услышите сообщение «Многолинейное текстовое поле», а затем дважды коснитесь экрана. Введите сведения с экранной клавиатуры, а затем коснитесь верхней части экрана четырьмя пальцами, проводите пальцем вправо, пока не услышите «Готово», а затем дважды коснитесь экрана.
Добавив сведения о событии, коснитесь верхней части экрана четырьмя пальцами, проводите пальцем вправо, пока не услышите «Готово, кнопка», а затем дважды коснитесь экрана.
Приглашение других людей на собрание
Чтобы превратить встречу в собрание, пригласите других участников.
-
Когда вы создаете или редактируете событие, в окне Изменить событие или Новое событие проводите пальцем вправо, пока не услышите слово «Люди», и дважды коснитесь экрана. Откроется окно Люди, фокус переместится в редактируемое текстовое поле, а в нижней части экрана появится клавиатура.
Примечание: Чтобы узнать, как открывать и редактировать события календаря, ознакомьтесь с разделом «Открытие, чтение и изменение событий календаря» статьи Выполнение основных задач с помощью Outlook.

-
Проводите пальцем вправо, пока не услышите сообщение «Введите имя или адрес электронной почты», а затем дважды коснитесь экрана. Начните вводить имя контакта с помощью экранной клавиатуры. Список предлагаемых контактов обновляется по мере ввода. Чтобы выбрать контакт, проводите пальцем вправо, пока не услышите нужное имя, а затем дважды коснитесь экрана. Повторите эти действия для всех людей, которых вы хотите пригласить.
-
Когда все будет готово, коснитесь верхней части экрана четырьмя пальцами, проводите пальцем вправо, пока не услышите «Готово», а затем дважды коснитесь экрана.
Делайте повторяющееся собрание
Если вы хотите, чтобы собрание проводилось, например, еженедельно, то можете легко сделать его повторяющимся.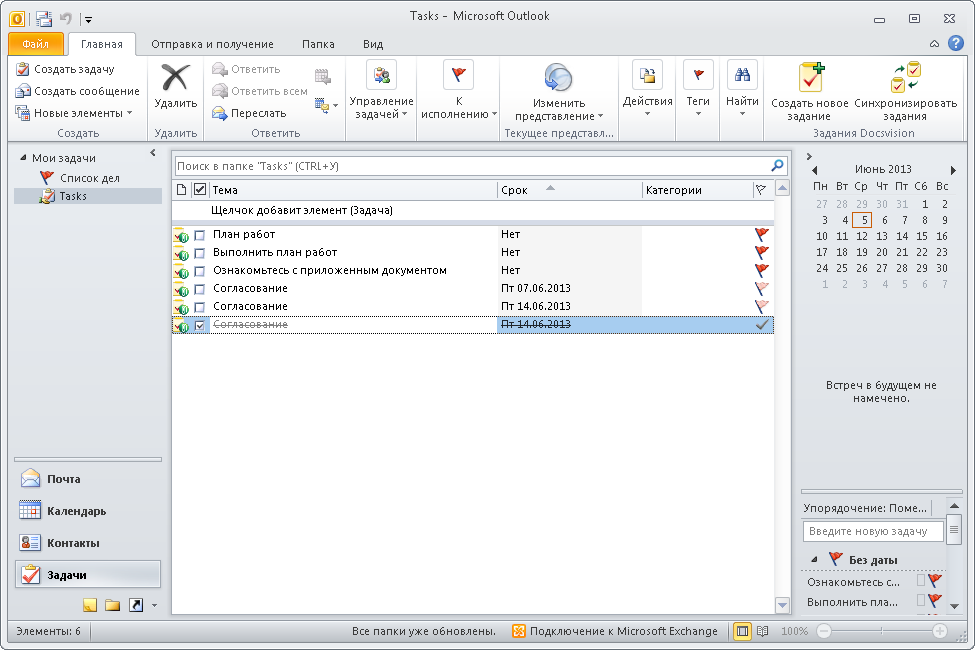 Тогда вам не придется планировать отдельное собрание на каждую неделю.
Тогда вам не придется планировать отдельное собрание на каждую неделю.
-
При создании события в окне Новое событие проводите пальцем вправо, пока не услышите «Повтор, Нет, кнопка», а затем дважды коснитесь экрана. Откроется меню Повторение.
-
Чтобы выбрать частоту собрания, проводите пальцем вправо, пока не услышите нужное время. Дважды коснитесь экрана, чтобы сделать выбор.
-
Чтобы переместить фокус обратно в окно Новое событие, проводите пальцем влево, пока не услышите «Назад, кнопка», а затем дважды коснитесь экрана.

Со Microsoft Teams собрания
Вы можете легко превратить собрание вMicrosoft Teams собрание.
-
Когда вы редактируете или создаете событие, в окне Изменить событие или Новое событие проводите пальцем вправо, пока не услышите «Teams собрание, переключатель, выключено», а затем дважды коснитесь экрана. Вы услышите: «Вл.». Outlook добавит сведения о собрании по сети и ссылку на поле Описание.
Дополнительные сведения
Чтение приглашения на собрание и ответ на него в Outlook с помощью средства чтения с экрана
Настройка учетной записи электронной почты в Outlook с помощью средства чтения с экрана
Использование средства чтения с экрана для выполнения основных задач при работе с календарем в Outlook
Настройка устройства для поддержки специальных возможностей в Microsoft 365
Знакомство с Календарем Outlook и навигация в приложении с помощью средства чтения с экрана
Используйте Outlook для Android с помощью TalkBack (встроенного в Android программы чтения с экрана) для расписания встреч или собраний с другими пользователями.
Примечания:
-
Новые возможности Microsoft 365 становятся доступны подписчикам Microsoft 365 по мере выхода, поэтому в вашем приложении эти возможности пока могут отсутствовать. Чтобы узнать о том, как можно быстрее получать новые возможности, станьте участником программы предварительной оценки Office.
-
В этой статье предполагается, что вы используете TalkBack — средство чтения с экрана, встроенное в Android. Дополнительные сведения об использовании TalkBack см. на странице Специальные возможности в Android.
В этом разделе
- org/ListItem»>
-
Приглашение других людей на собрание
-
Делайте повторяющееся собрание
-
Со Microsoft Teams собрания
Планирование новой встречи или собрания
Планирование новой встречи или собрания
В Outlook для Android проводите пальцем вправо или влево или в правом нижнем углу экрана, пока не услышите «Добавить событие, кнопка», а затем дважды коснитесь экрана. Откроется окно Новое событие.
Проводите пальцем вправо, пока не услышите «Название, поле редактирования», а затем дважды коснитесь экрана. Введите описательное название события с помощью экранной клавиатуры. Когда все будет готово, проведите пальцем вниз, а затем влево, чтобы закрыть экранную клавиатуру.
Чтобы настроить дату и время начала и окончания события, проводите пальцем влево, пока не услышите дату и время по умолчанию.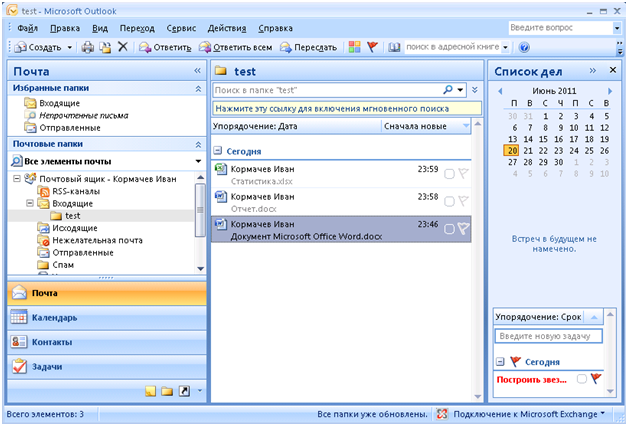 Чтобы изменить дату или время, дважды коснитесь экрана, проводите пальцем влево или вправо, пока не услышите нужный вариант, а затем дважды коснитесь экрана. Чтобы подтвердить выбор, проводите пальцем влево или вправо, пока не услышите «ОК, кнопка», а затем дважды коснитесь экрана.
Чтобы изменить дату или время, дважды коснитесь экрана, проводите пальцем влево или вправо, пока не услышите нужный вариант, а затем дважды коснитесь экрана. Чтобы подтвердить выбор, проводите пальцем влево или вправо, пока не услышите «ОК, кнопка», а затем дважды коснитесь экрана.
Совет: Чтобы создать событие на весь день, проводите пальцем влево или вправо, пока не услышите «Событие на весь день, переключатель», а затем дважды коснитесь экрана.
Чтобы задать место проведения собрания, проводите пальцем вправо, пока не услышите слово «Место», и дважды коснитесь экрана. Чтобы указать местоположение, дважды коснитесь экрана и начните вводить текст. Места будут предлагаться по мере ввода. Чтобы выбрать расположение, проводите пальцем вправо, пока не услышите нужное расположение, а затем дважды коснитесь экрана.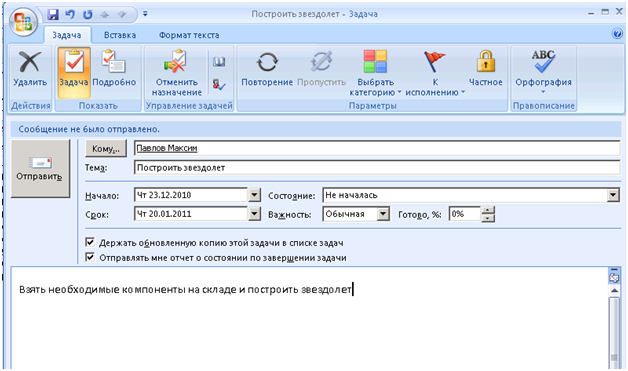
Чтобы настроить время оповещения о событии, проводите пальцем вправо, пока не услышите «Оповещение» и текущее значение оповещения, а затем дважды коснитесь экрана. Проводите пальцем вправо, пока не услышите название нужной функции, и затем дважды коснитесь экрана.
Чтобы добавить дополнительные сведения о событии, например повестку собрания, проводите пальцем вправо, пока не услышите «Описание», а затем дважды коснитесь экрана. Проводите пальцем вправо, пока не услышите «Редактирование, поле редактирования», а затем дважды коснитесь экрана. Введите сведения с экранной клавиатуры, а затем проведите пальцем вниз, а затем влево, чтобы закрыть экранную клавиатуру. Проводите пальцем влево, пока не услышите «Готово», а затем дважды коснитесь экрана.
Проводите пальцем влево, пока не услышите «Готово», а затем дважды коснитесь экрана.
Добавив сведения о событии, проводите пальцем влево, пока не услышите «Сохранить», а затем дважды коснитесь экрана.
Приглашение других людей на собрание
Чтобы превратить встречу в собрание, пригласите других участников.
-
Когда вы создаете или редактируете событие, в окне Изменить событие или Новое событие проводите пальцем вправо, пока не услышите слово «Люди», и дважды коснитесь экрана. Откроется окно Добавить людей с фокусом в текстовом поле Введите имя или адрес электронной почты.

Примечание: Чтобы узнать, как открывать и редактировать события календаря, ознакомьтесь с разделом «Открытие, чтение и изменение событий календаря» статьи Выполнение основных задач с помощью Outlook.
-
Начните вводить имя контакта с помощью экранной клавиатуры. Список предлагаемых контактов обновляется по мере ввода. Чтобы выбрать контакт, проводите пальцем вправо, пока не услышите нужное имя, а затем дважды коснитесь экрана. Повторите эти действия для всех людей, которых вы хотите пригласить.
-
Завершив добавление, проводите пальцем влево, пока не услышите слово «Готово», а затем дважды коснитесь экрана.
Делайте повторяющееся собрание
Если вы хотите, чтобы собрание проводилось, например, еженедельно, то можете легко сделать его повторяющимся. Тогда вам не придется планировать отдельное собрание на каждую неделю.
Тогда вам не придется планировать отдельное собрание на каждую неделю.
-
При создании события в окне Новое событие проводите пальцем вправо, пока не услышите «Повтор, Никогда», а затем дважды коснитесь экрана. Откроется меню Повторение.
-
Чтобы выбрать частоту собрания, проводите пальцем вправо, пока не услышите «Частота, никогда», дважды коснитесь экрана, а затем проводите пальцем вправо, пока не услышите частоту проведения собрания. Дважды коснитесь экрана, чтобы сделать выбор.
-
Чтобы сохранить изменения, проводите пальцем влево, пока не услышите «Сохранить», а затем дважды коснитесь экрана.
 Фокус вернется в окно Новое событие.
Фокус вернется в окно Новое событие.
Со Microsoft Teams собрания
Вы можете легко превратить собрание вMicrosoft Teams собрания.
-
Когда вы редактируете или создаете событие, в окне Изменить событие или Новое событие проводите пальцем вправо, пока не услышите «Выключено, Teams собрание, переключатель», а затем дважды коснитесь экрана. Outlook добавит сведения о собрании по сети и ссылку на поле Описание.
Дополнительные сведения
Чтение приглашения на собрание и ответ на него в Outlook с помощью средства чтения с экрана
Настройка учетной записи электронной почты в Outlook с помощью средства чтения с экрана
Использование средства чтения с экрана для выполнения основных задач при работе с электронной почтой в Outlook
Настройка устройства для поддержки специальных возможностей в Microsoft 365
Знакомство с Календарем Outlook и навигация в приложении с помощью средства чтения с экрана
С помощью Outlook в Интернете клавиатуры и чтения с экрана можно планировать встречи или собрания с другими людьми в Календаре.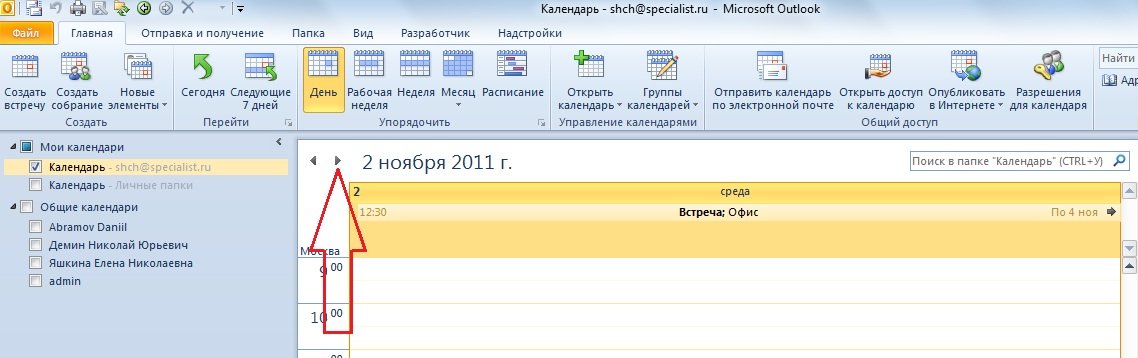 Мы протестировали его с экранным диктором в Microsoft Edge, JAWS и NVDA в Chrome, но он может работать с другими устройствами чтения с экрана и веб-браузерами, если они придерживаются общих стандартов и методов для работы со специальными доступами.
Мы протестировали его с экранным диктором в Microsoft Edge, JAWS и NVDA в Chrome, но он может работать с другими устройствами чтения с экрана и веб-браузерами, если они придерживаются общих стандартов и методов для работы со специальными доступами.
Примечания:
-
Новые возможности Microsoft 365 становятся доступны подписчикам Microsoft 365 по мере выхода, поэтому в вашем приложении эти возможности пока могут отсутствовать. Чтобы узнать о том, как можно быстрее получать новые возможности, станьте участником программы предварительной оценки Office.
-
Дополнительные сведения о средствах чтения с экрана см. в статье о работе средств чтения с экрана в Microsoft Office.
org/ListItem»>
-
Рекомендуем использовать Outlook в Интернете в веб-браузере Microsoft Edge. Outlook в Интернете работает в веб-браузере, поэтому в сочетаниях клавиш есть некоторые отличия от классической программы. Например, для перехода в область команд и выхода из нее вместо клавиши F6 используются клавиши CTRL+F6. Кроме того, такие распространенные команды, как F1 (справка) и CTRL+O (открыть), относятся не к Outlook в Интернете, а к интерфейсу браузера.
-
В настоящее время сайт Outlook.office.com обновляется (Outlook в Интернете). Некоторые пользователи уже перешли на новый интерфейс Outlook, в то время, как остальные пользуются старой версией по умолчанию до тех пор, пока не завершится обновление.
 Дополнительные сведения см. на странице Получение справки по Outlook в Интернете. Поскольку инструкции в этом разделе относятся к новому интерфейсу, мы рекомендуем вам перейти от классической к новой версии Outlook. Чтобы перейти на новую версию Outlook, нажимайте клавиши CTRL+F6, пока не услышите фразу «Команда, попробовать новый Outlook», а затем нажмите клавишу ВВОД. Если вы слышите фразу «Панель команд», а не «Команда, попробовать новый Outlook», значит вы уже используете новую версию Outlook.
Дополнительные сведения см. на странице Получение справки по Outlook в Интернете. Поскольку инструкции в этом разделе относятся к новому интерфейсу, мы рекомендуем вам перейти от классической к новой версии Outlook. Чтобы перейти на новую версию Outlook, нажимайте клавиши CTRL+F6, пока не услышите фразу «Команда, попробовать новый Outlook», а затем нажмите клавишу ВВОД. Если вы слышите фразу «Панель команд», а не «Команда, попробовать новый Outlook», значит вы уже используете новую версию Outlook.
В этой статье предполагается, что Область чтения отключена.
В этом разделе
-
Запланировать новую встречу или собрание
-
Превратите встречу в собрание
org/ListItem»>
-
Делайте повторяющееся собрание
-
Собрание по сети
Проверка доступности приглашенных людей
Запланировать новую встречу или собрание
Вы можете запланировать личную встречу в календаре, например, чтобы напомнить вам о действии. Вы также можете превратить встречу в собрание, добавив участников.
В Outlook нажмите CTRL+SHIFT+2, чтобы открыть календарь. Вы услышите «Загружено» и количество событий и количество выбранных календарей.
Чтобы создать событие, нажмите CTRL+N. Откроется окно сведений о событии с фокусом на текстовом поле названия события. Вы услышите: «Добавьте сведения о событии. Добавьте название».
Чтобы прослушать параметры события, нажимайте TAB или SHIFT+TAB.
-
Чтобы назвать событие, введите его имя в поле Добавить название.

-
Если вы создаете собрание, нажмите клавишу TAB. Вы услышите: «Пригласить участников». Чтобы добавить контакт, введите его и нажмите ввод.
-
Чтобы задать дату и время начала и окончания, нажимайте клавишу TAB, пока не услышите стандартные значения. Чтобы изменить дату, нажмите клавиши SR+СТРЕЛКА ВПРАВО один раз, нажмите клавишу ВВОД, чтобы открыть календарь, а затем с помощью клавиш со стрелками перейдите к календарю и нажмите клавишу ВВОД, чтобы выбрать его. Чтобы изменить время, введите новые значения.
org/ListItem»>
Чтобы настроить место проведения собрания, нажимая клавишу TAB, пока не услышите «Поиск комнаты или места», а затем введите нужное место.
Чтобы добавить дополнительные сведения о событии, нажимая клавишу TAB, пока не услышите «Добавить описание или вложить документы», а затем введите нужные сведения.
Завершив настройку, нажимайте клавиши SHIFT+TAB, пока не услышите сообщение «Отправить, кнопка» (для собрания) или «Сохранить, кнопка» (для встречи), а затем нажмите клавишу ПРОБЕЛ.
Окно закроется, а фокус вернется к календарю.
Превратите встречу в собрание
Чтобы превратить встречу в собрание, пригласите других участников.
-
В окне сведений о событии нажимая tab или SHIFT+TAB, пока не услышите «Пригласить участников».
-
Чтобы добавить контакт, введите или вставьте адрес электронной почты участника, а затем нажмите клавишу ВВОД. Повторите это действие для остальных участников.
Проверка доступности приглашенных людей
После ввода имен в приглашение на собрание Outlook поможет выбрать время, когда все приглашенные будут доступны.
-
В окне сведений о событии нажимая tab или SHIFT+TAB, пока не услышите предложение о времени собрания, в области Запланировать.
-
Чтобы найти более предложенное время, нажимая клавишу СТРЕЛКА ВВЕРХ или СТРЕЛКА ВНИЗ, пока не услышите нужный интервал времени. По мере перемещения вы будете слышать предлагаемые сроки. Чтобы выбрать время, нажмите клавишу ПРОБЕЛ.
-
Если не удается найти доступное время для определенного дня, можно проверить доступность участников на другой день.
 Чтобы выбрать другие дни, в области Расписание нажимайте клавишу TAB или SHIFT+TAB, пока не услышите «Открыть выбор месяца, кнопка, свернуто», а затем нажмите клавишу ПРОБЕЛ. Нажимайте клавиши SHIFT+TAB, пока не услышите выбранный день, а затем с помощью клавиш со стрелками перейдите к другому дню. Нажмите клавишу ВВОД, чтобы выбрать день.
Чтобы выбрать другие дни, в области Расписание нажимайте клавишу TAB или SHIFT+TAB, пока не услышите «Открыть выбор месяца, кнопка, свернуто», а затем нажмите клавишу ПРОБЕЛ. Нажимайте клавиши SHIFT+TAB, пока не услышите выбранный день, а затем с помощью клавиш со стрелками перейдите к другому дню. Нажмите клавишу ВВОД, чтобы выбрать день.
Делайте повторяющееся собрание
Если вы хотите, чтобы собрание проводилось, например, еженедельно, то можете легко сделать его повторяющимся. Тогда вам не придется планировать отдельное собрание на каждую неделю.
-
В окне сведений о событии нажимая tab или SHIFT+TAB, пока не услышите слово «Повторить».
org/ListItem»>
Чтобы выбрать частоту собрания, нажмите клавишу ПРОБЕЛ, а затем нажимая клавишу СТРЕЛКА ВНИЗ, пока не услышите нужное значение. Чтобы выбрать этот пункт, нажмите клавишу ПРОБЕЛ.
Собрание по сети
Вы можете легко превратить собрание в собрание по сети, используя Skype или Microsoft Teams.
Примечание: В зависимости от организации и того, являетесь ли вы подписчикомMicrosoft 365 подписки, Skype или Microsoft Teams могут быть недоступны.
В окне сведений о событии сделайте следующее:
-
Если вам Skype или Microsoft Teams, нажимите клавишу TAB или SHIFT+TAB, пока не услышите «Выключено, собрание Teams, переключатель» или «Выключено, Skype собрание, переключатель».
 Параметр, который вы услышите, определяется администратором. Нажмите ввод, чтобы превратить собрание в собрание по сети.
Параметр, который вы услышите, определяется администратором. Нажмите ввод, чтобы превратить собрание в собрание по сети. -
Если доступны Skype и Microsoft Teams, нажимите клавиши TAB или SHIFT+TAB, пока не услышите «Добавить онлайн-собрание», а затем нажмите клавишу СТРЕЛКА ВНИЗ, чтобы выбрать один из доступных вариантов, и нажмите клавишу ВВОД, чтобы подтвердить выбор.
Outlook добавляет сведения о собрании по сети и ссылку в тело события после того, как приглашение будет отправлено.
Дополнительные сведения
Чтение приглашения на собрание и ответ на него в Outlook с помощью средства чтения с экрана
Настройка учетной записи электронной почты в Outlook с помощью средства чтения с экрана
Форматирование текста в сообщении электронной почты в Outlook с помощью средства чтения с экрана
Сочетания клавиш в Outlook
Использование средства чтения с экрана для выполнения основных задач при работе с календарем в Outlook
Знакомство с Календарем Outlook и навигация в приложении с помощью средства чтения с экрана
Техническая поддержка пользователей с ограниченными возможностями
Корпорация Майкрософт стремится к тому, чтобы все наши клиенты получали наилучшие продукты и обслуживание. Если у вас ограниченные возможности или вас интересуют вопросы, связанные со специальными возможностями, обратитесь в службу Microsoft Disability Answer Desk для получения технической поддержки. Специалисты Microsoft Disability Answer Desk знакомы со многими популярными специальными возможностями и могут оказывать поддержку на английском, испанском, французском языках, а также на американском жестовом языке. Перейдите на сайт Microsoft Disability Answer Desk, чтобы узнать контактные сведения для вашего региона.
Если у вас ограниченные возможности или вас интересуют вопросы, связанные со специальными возможностями, обратитесь в службу Microsoft Disability Answer Desk для получения технической поддержки. Специалисты Microsoft Disability Answer Desk знакомы со многими популярными специальными возможностями и могут оказывать поддержку на английском, испанском, французском языках, а также на американском жестовом языке. Перейдите на сайт Microsoft Disability Answer Desk, чтобы узнать контактные сведения для вашего региона.
Если вы представитель государственного учреждения или коммерческой организации, обратитесь в службу Disability Answer Desk для предприятий.
Создание собрания или встречи в Outlook для Mac
Outlook для Microsoft 365 для Mac Outlook 2021 for Mac Outlook 2019 для Mac Outlook 2016 для Mac Office для бизнеса Office 365 для малого бизнеса Еще…Меньше
Создание события
На область навигации выберите «Календарь» .
Выберите «Новое событие> «Новое событие».
Примечание: При выборе даты и времени в календаре дата и время выбора автоматически вводятся в новом окне встречи.
Добавьте имя события в поле «Новое событие».
Выберите помощник по планированию.
В поле «Добавить необходимого приглашающий » введите его имя и выберите его из списка контактов. Повторите это действие для всех приглашенных.
Найдите время и дату, когда все пользователи будут доступны, и выберите его.
Нажмите кнопку Готово.
Для собрания Teams нажмите кнопку «Собрание Teams».
Select Does not repeat or the repeat pattern.
Нажмите кнопку «Добавить расположение » или «Собрание Teams «.
Примечание: При добавлении расположения нажмите кнопку » Обзор с помощью средства поиска помещений» и выберите расположение.
Выберите время уведомления.
Нажмите кнопку Отправить.
Создание собрания
-
В нижней части области навигации выберите элемент Почта.
-
На вкладке Главная нажмите кнопку Собрание.
-
Чтобы отправить приглашение из учетной записи, которая не является вашей учетной записью по умолчанию, выберите учетную запись из списка « Из».

-
В поле Кому введите имена людей или названия ресурсов, которые нужно включить в собрание. Выберите любое из имен, чтобы просмотреть сведения об этом человеке, включая номер телефона, адрес электронной почты, расположение офиса и т. д.
-
В поле Тема введите описание собрания.
-
Если вы знаете сведения о комнате для собраний, введите их в поле «Расположение «. в противном случае нажмите кнопку «Поиск помещений» на ленте.
 ( Дополнительные сведения о room Finder см. в разделе «Поиск конференц-залов».)
( Дополнительные сведения о room Finder см. в разделе «Поиск конференц-залов».) -
Введите сведения о событии и выполните одно из следующих действий:
Задача
Действие
Отображение меню Часовой пояс для события
На вкладке Собрание нажмите кнопку Часовые пояса.

Добавление вложений к собранию
В меню «Собрание » выберите пункт «> «.
Настройка собрания как повторяющегося события
На вкладке Собрание нажмите кнопку Повторение и выберите расписание повторения.
Определение доступности участников (только для учетных записей Exchange)
На вкладке Организатор собрания нажмите кнопку Планирование.

При нажатии кнопки «Планирование » отображается область помощника по планированию. Если в области помощника по планированию нет сведений о доступности, убедитесь, что ваша учетная запись Exchange выбрана в поле «От» в верхней части приглашения.
-
Нажмите кнопку Отправить.
Создание встречи
-
В нижней части области навигации выберите элемент Почта.

-
На вкладке Главная нажмите кнопку Встреча.
Совет: Вы также можете создать встречу в календаре, дважды щелкнув период времени в представлении дня, недели или месяца. Выбранные даты и время автоматически вводятся в окне создания события.
-
Заполните поля Тема и Место, а затем выполните одно из указанных ниже действий.
Задача
Действие
Отображение меню Часовой пояс для события
На вкладке Встреча нажмите кнопку Часовые пояса.

Настройка встречи как повторяющейся
На вкладке Встреча нажмите кнопку Повторение и выберите расписание повторения.
Преобразование встречи в собрание путем приглашения других пользователей
На вкладке Встреча нажмите кнопку Пригласить.
org/ListItem»>
На вкладке « Встреча» нажмите кнопку «& закрыть».
Создание и планирование встреч
Outlook для Microsoft 365 Outlook 2021 Outlook 2019 Outlook 2016 Outlook 2013 Outlook 2010 Outlook 2007 Еще…Меньше
Встречи — это мероприятия, для которых отводится время в календаре пользователя и не требуется приглашение других лиц или резервирование ресурсов. Вы можете превратить встречу в собрание, добавив участников.
Создание встречи
-
В папке Календарь нажмите кнопку Новая встреча или нажмите CTRL+N. В любой другой папке нажмите CTRL+SHIFT+A.
org/ListItem»>
-
Выберите Сохранить & Закрыть, чтобы сохранить встречу.
Введите тему, место, время начала и время окончания.
Примечание.По умолчанию Outlook начинает и завершает встречи в течение часа или получаса. Если вы хотите ввести пользовательское время, например 12:22, щелкните поля времени начала или окончания и введите нужное время.
Outlook для Windows и Outlook для iOS — улучшение совместной работы
Если вы используете Outlook для iOS, ваше мобильное устройство может напомнить, когда вам нужно выйти, чтобы не опоздать на встречу.
Включение функции «Пора выходить»
В Outlook для iOS выберите Параметры > Пора выходить.
Выберите поддерживаемую учетную запись, а затем используйте ползунок, чтобы включить time To Leave.
Примечание: Функция «Пора выходить» пока недоступна в Outlook для Android. Поддерживаются только учетные записи Office 365, Outlook.com и некоторые учетные записи Gmail.
-
Выберите Новая встреча. Можно также щелкнуть правой кнопкой мыши блок времени в сетке календаря и нажать кнопку Новая встреча, дважды щелкнуть любую пустую область календаря или использовать сочетания клавиш CTRL+SHIFT+A.

-
В поле Тема введите описание.
-
В поле Место укажите место проведения.
-
Введите время начала и время окончания.
Совет: Вместо дат можно ввести определенные слова и фразы в поля Время начала и Время окончания. Например, можно ввести «Сегодня», «Завтра», «Новый год», «Две недели с завтрашнего», «За три дня до Нового года» и большинство названий праздников.
-
Чтобы показать другим людям свою доступность в это время, в группе Параметры выберите в поле Показать как и выберите Свободен ,Работа в другом месте ,Под вопросом ,Занят или Нет на месте в меню.

-
Чтобы сделать встречу повторяющейся, в группе Параметры выберите повторение . Выберите частоту повторения встречи(Ежедневно,Еженедельно ,Ежемесячно ,ежегодно), а затем выберите параметры частоты. Нажмите кнопку ОК.
Примечание: При задании повторяемости встречи название вкладки Встреча изменяется на Ряд встреч.
-
По умолчанию напоминание появляется за 15 минут до начала встречи. Чтобы изменить время напоминания, в группе Параметры выберите стрелку в поле Напоминание, а затем выберите новое время напоминания. Чтобы отключить напоминание, выберите Нет.
org/ListItem»>
Нажмите кнопку Сохранить и закрыть.
Совет: Если вы хотите изменить встречу на собрание, выберите Пригласить участников в группе Участники на ленте.
Создание встречи или собрания из сообщения электронной почты
Создать встречу или собрание из сообщения электронной почты можно двумя способами.
-
Щелкните правой кнопкой мыши сообщение электронной почты в почтовом ящике и выберите быстрые действия > новое собрание. Откроется встреча с сообщением электронной почты в виде вложения, и вы можете добавить участников, чтобы превратить встречу в собрание.
-
Щелкните, чтобы выбрать сообщение электронной почты в списке сообщений, а затем на ленте выберите Ответить с помощью собрания.
 При этом создается новое сообщение, в строке «To» и сообщение электронной почты, включенное в текст запроса на собрание.
При этом создается новое сообщение, в строке «To» и сообщение электронной почты, включенное в текст запроса на собрание.
Связанные задачи
Планирование собрания с другими людьми
Поиск комнаты для собраний
Создание собрания или встречи из сообщения электронной почты
Создание, изменение или удаление приглашения на собрание или встречи в Outlook в Интернете
Вы можете создать, изменить или удалить собрание или встречу в Outlook в Интернете.
Примечание: Если инструкции не совпадают с тем, что вы видите, возможно, используется более поздняя версия Outlook в Интернете. См. инструкции для классической версии Outlook в Интернете.
Встреча — это событие для себя, например обед или встреча с медицинской помощью. Собрание — это событие, которое вы отправляете другим людям.
Собрание — это событие, которое вы отправляете другим людям.
-
В нижней части страницы выберите значок .
-
Выберите в календаре дату и время, когда должно произойти событие. Или выберите «Новое событие » в верхней части страницы.
-
Добавьте заголовок в событие. Если это событие на целый день, выберите переключатель «Весь день».
-
Если вы хотите пригласить людей на событие, введите их имена или адреса электронной почты в поле «Пригласить необходимых участников «.
 Вы можете просмотреть время их доступности под раскрывающимся меню для даты и времени.
Вы можете просмотреть время их доступности под раскрывающимся меню для даты и времени. -
Введите расположение для события в поле поиска комнаты или расположения . Outlook предлагает предлагаемые расположения в зависимости от того, что вы введите.
-
В полной форме события можно задать дополнительные необязательные элементы. Выберите или дополнительные сведения , а затем выберите следующие параметры:
-
Щелкните элемент Занят, чтобы выбрать, как будет отображаться ваше состояние во время события, или сделать событие частным.

-
Щелкните элемент Классифицировать, чтобы выбрать категорию для события.
-
Выберите параметры ответа , чтобы выбрать, хотите ли вы запрашивать ответы от участников, разрешить переадресацию приглашения на собрание или скрыть список участников.
-
Выберите «Необязательный «, чтобы добавить необязательных участников.
-
Выберите «Повторить «, чтобы сделать это повторяющимся событием, а затем выберите даты начала и окончания ряда.

-
Выберите «Напомнить мне», чтобы выбрать, когда вы хотите напомнить о событии. По умолчанию время напоминания равно 15 минутам до события.
-
-
Нажмите кнопку Сохранить, если это встреча, созданная вами для себя, или Отправить, если это собрание с участниками.
Примечание: Если у вас есть несколько календарей, вы можете выбрать, в каком календаре создать событие, выбрав его в раскрывающемся списке в верхней части окна нового события.
Поиск комнаты для повторяющегося собрания
Рекомендации по интеллектуальному расположению
При создании собрания или встречи можно найти доступные комнаты.
-
Выберите в календаре дату и время, когда должно произойти событие.
-
Выберите «Поиск комнаты или расположения» , чтобы просмотреть список предлагаемых расположений.
Чтобы просмотреть все доступные комнаты:
-
Выберите или дополнительные параметры , чтобы открыть полное окно.
org/ListItem»>
-
Выберите расположение или воспользуйтесь панелью поиска для поиска города или списка помещений.
В полнотекстовом окне выберите «Поиск комнаты или расположения>просмотреть другие комнаты.
-
В нижней части страницы щелкните значок .
-
Выберите событие, которое необходимо изменить, а затем нажмите кнопку «Изменить».

Если это повторяющееся собрание или встреча, также потребуется выбрать один из описанных ниже вариантов.
-
Это событие: выберите этот вариант, чтобы открыть и изменить событие, выбранное в календаре.
-
Это и все следующие события: выберите этот вариант, чтобы удалить событие, выбранное в календаре, а также все последующие события этой серии.
-
Все события этой серии: выберите этот вариант, чтобы открыть и изменить всю серию событий.

-
-
Измените сведения о событии и нажмите Сохранить, если это встреча, созданная вами для себя, или Отправить, если это собрание с другими участниками.
-
В нижней части страницы щелкните значок .
-
Выберите событие в календаре.
-
Выберите «Отмена «, если событие является собранием, или « Удалить», если событие является встречей.
 Если вы отменяете собрание, при необходимости добавьте сообщение и нажмите кнопку «Отправить «.
Если вы отменяете собрание, при необходимости добавьте сообщение и нажмите кнопку «Отправить «.Если это повторяющееся событие, при первом выборе отмены или удаления необходимо выбрать один из следующих параметров:
-
Это событие: выберите этот параметр, чтобы отменить или удалить событие, выбранное в календаре.
-
Это и все следующие события: выберите этот параметр, чтобы отменить или удалить событие, выбранное в календаре, и все последующие события в ряду.
org/ListItem»>
Все события в ряду: выберите этот параметр, чтобы отменить или удалить полный ряд событий.
-
Инструкции для классической версии Outlook в Интернете
Собрание — это событие календаря, которое рассылается другим пользователям. Создание собрания аналогично созданию встречи, только с приглашением участников.
-
В нижней части страницы выберите » Календарь».
-
В верхней части страницы выберите » Новый > Календарь».

-
В разделе «Настройка встречи» добавьте заголовок и расположение. (Если вы создаете приглашение на собрание, имена страниц меняются на « Запланировать собрание» после добавления пользователей в качестве участников на следующем шаге.)
-
Выберите время начала и окончания. Кроме того, можно выбрать один из следующих необязательных элементов.
-
Весь день: установите этот флажок, если это событие на весь день.
org/ListItem»>
Частный: установите этот флажок, если вы не хотите, чтобы другие пользователи не видят сведения об этом событии календаря.
-
-
Повторите. Выберите один из параметров из списка, чтобы сделать это повторяющимся собранием или встречей, а затем выберите даты, которые должны охватывать повторяющееся событие, с помощью полей «От» и «До».
-
При необходимости в поле напоминания измените время напоминания.
 По умолчанию задано значение 15 минут до события.
По умолчанию задано значение 15 минут до события. -
Если вы хотите, чтобы напоминание было отправлено вам (или участникам, если это собрание) по электронной почте, нажмите Добавить сообщение для напоминания и предоставьте следующие дополнительные сведения.
-
Напоминание по электронной почте: выберите этот вариант, чтобы напоминание отправлялось по электронной почте.
-
Отправить напоминание: выберите Мне, чтобы напоминание отправлялось только вам (например, о встрече), или Все участники, чтобы напоминание отправлялось всем участникам собрания.

-
Напоминание для отправки: введите здесь сообщение, которое хотите отправить, и нажмите кнопку Закрыть.
-
-
В разделе Люди введите имена или псевдонимы тех людей, которых вы хотите пригласить.
-
(Необязательно) Не знаете, какое время подходит для всех? Щелкните «Опрос» для собрания, чтобы найти время, которое работает для вас и участников. Для получения дополнительных сведений щелкните что это такое? На странице «Опрос на время встречи «.

-
В разделе «Участники» нажмите кнопку » «, а затем выберите «Да» или «Нет» в зависимости от того, хотите ли вы, чтобы пользователи знали, что они будут присутствовать на собрании. По умолчанию выбрано значение «Да».
-
На панели навигации Outlook выберите команду Сохранить, если это встреча, созданная вами для себя, или команду Отправить, если это собрание с участниками.
При необходимости можно также добавить или удалить часовой пояс. Щелкните «Часовой пояс> добавить или удалить часовой пояс, а затем выполните поиск соответствующих часовых поясов.
-
В нижней части страницы выберите » Календарь».

-
В календаре выберите событие календаря, например собрание или встречу, а затем нажмите кнопку «Изменить «.
-
Если это повторяющееся собрание или встреча, также потребуется выбрать один из описанных ниже вариантов.
-
Изменить повторение: выберите эту команду, чтобы открыть одиночное событие календаря и внести в него изменения.
org/ListItem»>
Изменить ряд: выберите эту команду, чтобы открыть ряд событий календаря и внести изменения.
-
-
Измените сведения о собрании или встрече и нажмите Сохранить, если это встреча, созданная вами для себя, или Отправить, если это собрание с другими участниками.
-
В нижней части страницы выберите » Календарь».
org/ListItem»>
-
Если событие является собранием, нажмите кнопку » Отмена». Если событие является встречей, нажмите кнопку «Удалить».
-
Если это повторяющееся событие, необходимо выбрать один из следующих параметров после первого выбора отмены или удаления:
-
Удаление вхождения: выберите этот параметр, чтобы отменить собрание, выбранное в календаре.
org/ListItem»>
Удалить ряд: выберите этот параметр, чтобы отменить ряд собраний.
-
Выберите собрание или встречу в календаре.
См. также
Предоставление общего доступа к календарю в Outlook в Интернете
Импорт календаря или подписка на него в Outlook в Интернете
Поиск в календаре в Outlook в Интернете
Работа с несколькими календарями в Outlook в Интернете
Создание, изменение или удаление приглашения на собрание или встречи в Outlook.com
В Outlook.com можно создавать, изменять и удалять встречи и приглашения на собрание.
Встречи предназначены для таких событий, как обед, спортивная тренировка или прием у врача, которые вы хотите включить в свой календарь. Собрание — это событие календаря, которое рассылается другим пользователям. Создание собрания аналогично созданию встречи, только с приглашением участников.
Собрание — это событие календаря, которое рассылается другим пользователям. Создание собрания аналогично созданию встречи, только с приглашением участников.
-
В нижней части страницы выберите значок .
-
Выберите в календаре дату и время, когда должно произойти событие.
-
В текстовом поле введите краткое описание события, включая название и расположение.
Outlook.com порекомендует расположения в зависимости от того, что вы ввели. Выберите расположение, если оно подходит. Если оно не подходит, введите нужное расположение на странице дополнительных сведений о событии.

-
Кроме того, можно выбрать следующие необязательные элементы.
-
Весь день: выберите этот параметр, если это событие на весь день.
-
Повтор: выберите один из вариантов в списке, чтобы сделать собрание или встречу повторяющимися. Затем выберите даты начала и окончания серии.
В полной форме события можно задать дополнительные необязательные элементы. Выберите элемент или Дополнительные сведения и задайте следующие параметры в верхней части формы:
- org/ListItem»>
Щелкните элемент Занят, чтобы выбрать, как будет отображаться ваше состояние во время события, или сделать событие частным.
-
-
Щелкните элемент Классифицировать, чтобы выбрать категорию для события.
-
Если вы хотите пригласить людей на собрание, введите их имена или адреса электронной почты в поле Пригласить участников.
Щелкните параметр Необязательно, чтобы добавить необязательных участников, или щелкните элемент , чтобы запрашивать ответы от участников или разрешить пересылку приглашения на собрание.
org/ListItem»>
-
Нажмите Сохранить, если это встреча, созданная вами для себя, или Отправить, если это собрание с участниками.
В списке Напомнить мне можно изменить время напоминания.
-
В нижней части страницы выберите значок .
-
В календаре выберите событие и нажмите Изменить.
Если это повторяющееся собрание или встреча, также потребуется выбрать один из описанных ниже вариантов.
- org/ListItem»>
Это событие: выберите этот вариант, чтобы открыть и изменить событие, выбранное в календаре.
-
Это и все следующие события: выберите этот вариант, чтобы открыть и изменить событие, выбранное в календаре, а также все последующие события этой серии.
-
Все события этой серии: выберите этот вариант, чтобы открыть и изменить всю серию событий.
-
Измените сведения о событии и нажмите Сохранить, если это встреча, созданная вами для себя, или Отправить, если это собрание с другими участниками.

-
В нижней части страницы выберите значок .
-
Выберите собрание в календаре и нажмите Отмена. Если нужно, добавьте краткое сообщение, а затем нажмите кнопку Отправить.
Если это повторяющееся собрание, после первого нажатия кнопки Отмена потребуется выбрать один из описанных ниже вариантов.
-
Это событие: выберите этот вариант, чтобы отменить событие, выбранное в календаре.
org/ListItem»>
Это и все следующие события: выберите этот вариант, чтобы отменить событие, выбранное в календаре, а также все последующие события этой серии.
-
-
Все события этой серии: выберите этот вариант, чтобы отменить всю серию событий.
-
В нижней части страницы выберите значок .
-
Выберите событие в календаре и нажмите Удалить.
 В окне Удалить событие снова нажмите Удалить.
В окне Удалить событие снова нажмите Удалить.Если это повторяющееся событие, после первого нажатия кнопки Удалить потребуется выбрать один из описанных ниже вариантов.
-
Это событие: выберите этот вариант, чтобы удалить событие, выбранное в календаре.
-
Это и все следующие события: выберите этот вариант, чтобы удалить событие, выбранное в календаре, а также все последующие события этой серии.
-
Все события этой серии: выберите этот вариант, чтобы удалить всю серию событий.

-
Добавление праздников и дней рождения
Вы можете добавить праздники и дни рождения в календарь по умолчанию или использовать отдельные календари, которые интегрируются с вашим календарем. Дополнительные сведения см. в разделе «Добавление календаря праздников или дней рождения» Outlook.com.
Есть дополнительные вопросы?
|
Чтобы получить поддержку в Outlook.com, щелкните здесь или выберите в строке меню и введите запрос. Если вам не удастся решить проблему самостоятельно, прокрутите страницу вниз до надписи Все еще нужна помощь? и выберите Да. Чтобы связаться с нами в Outlook.com, необходимо войти в систему. Если не удается войти, щелкните здесь. |
||
|
Дополнительные сведения об учетной записи Майкрософт и подписках см. |
||
|
|
Чтобы получить справку и устранить неполадки с другими продуктами и службами Майкрософт, укажите свою проблему здесь. |
|
|
Публикуйте вопросы, следите за обсуждениями и делитесь знаниями в сообществе Outlook.com. |
См. также
Поиск по календарю в Outlook.com
Предоставление общего доступа к календарю в Outlook.com
Импорт календаря или подписка на него в Outlook.com
Печать сообщений электронной почты и календарей в Outlook. com
com
Автоматическое добавление событий из электронной почты в календарь
Изменение встречи, события или собрания
Outlook
Календарь
Управление встречами
Управление встречами
Изменение встречи, события или собрания
Outlook для Microsoft 365 Outlook 2021 Outlook 2019 Outlook 2016 Outlook 2013 Outlook 2010 Еще…Меньше
Вы можете изменить созданную встречу, собрание или событие, чтобы обновить календарь Outlook и предоставить другим пользователям сведения об изменениях расписания.
Важно:
-
Вы не можете изменить сведения о собраниях или событиях, на которые вас пригласили другие люди.
-
При отправке приглашения в Outlook или OWA можно выбрать состояние, которое будет отображаться для собрания, например «Занят», «Нет на месте» и т.
 д. Однако если позже вы обновите приглашение, изменения состояния не будут внесены в календарь участника. Новое приглашение по умолчанию будет содержать состояние, заданное приглашенным. Каждый пользователь может управлять своим состоянием и может быть изменен в любое время. Обновления к собранию не будет переопределять состояние существующего собрания.
д. Однако если позже вы обновите приглашение, изменения состояния не будут внесены в календарь участника. Новое приглашение по умолчанию будет содержать состояние, заданное приглашенным. Каждый пользователь может управлять своим состоянием и может быть изменен в любое время. Обновления к собранию не будет переопределять состояние существующего собрания.
Изменение одной встречи, собрания или события, которые вы создали
-
Откройте встречу, событие или собрание из календаря.
-
Измените сведения об элементе на вкладке «Встреча » или «Собрание «. Когда все будет готово, нажмите кнопку «& Закрыть» для встречи или события или «Отправить обновление» для созданного собрания.

При изменении созданного собрания необходимо отправить обновление, чтобы сохранить изменения. Если вы добавляете дополнительных участников к собранию и не внося других изменений, вы можете выбрать, следует ли отправлять обновление всем участникам или только добавленным участникам.
Изменение созданной вами повторяющейся встречи, собрания или события
При открытии повторяющейся встречи, собрания или события Outlook спросит вас, хотите ли вы открыть только это событие или весь ряд событий.
Если вы хотите изменить один экземпляр повторяющегося элемента, выберите «Только этот». В противном случае выберите весь ряд. Вы можете внести изменения в сведения о встрече, событии или собрании, шаблоны повторения и участников. Когда все будет готово, нажмите кнопку «& закрыть для встреч и событий» или «Отправить обновление для собраний».
Некоторые ограничения при редактировании одного экземпляра повторяющегося элемента:
-
Невозможно изменить дату и время повторяющегося элемента, если при этом пропускаются более ранние или более поздние экземпляры элемента. Например, если у вас есть собрание, которое проводится каждую пятницу и происходит 19.04.19, 12.04.2019 и 19.04.19, вы не сможете изменить экземпляр 12.04.19 на 4.04.19 или 24.04.19, так как он пропускает другой экземпляр той же встречи или собрания.
-
Если удалить участника из одного экземпляра повторяющегося собрания, он по-прежнему будет приглашен на другие экземпляры повторяющегося собрания.
Изменение собрания, на которое были приглашены другие пользователи
Вы не можете изменить сведения о собрании, на которое были приглашены другие пользователи. Если вы попытались переместить собрание в календарь, Outlook предупредит вас, что организатор не будет уведомлен об изменении и собрание в календаре будет в неправильное время.
Если вы попытались переместить собрание в календарь, Outlook предупредит вас, что организатор не будет уведомлен об изменении и собрание в календаре будет в неправильное время.
Изменение события на встречу или собрание
События — это элементы на целый день, которые по умолчанию отображаются в календаре как свободное время. Примером события может быть конференция или отпуск.
-
Дважды щелкните событие, чтобы открыть его.
-
Снимите флажок «Весь день » рядом со временем начала.
org/ListItem»>
-
При добавлении участников встреча преобразуется в собрание.
-
Завершив внесение изменений, нажмите кнопку «Сохранить & закрыть для встречи» или « Отправить обновление для собрания».
Теперь, когда событие является встречей, функция «Показать как» меняется на «Занят».
Изменение того, как встреча, собрание или событие отображаются в календаре
Новые события на целый день автоматически отображаются в календаре как бесплатные. Собрания и встречи автоматически отображаются в календаре как занятые. Вы можете изменить способ отображения любого из этих элементов в календаре, обновив поле «Показать как «.
-
Откройте встречу, собрание или событие.
-
На ленте в раскрывающемся списке «Показать как» выберите «Занят«, «Работа в другом месте«, «Под вопросом» или «Нет на месте».
-
Нажмите кнопку «& закрыть » для события или «Отправить обновление » для собрания.
Настроить собрание по сети в Outlook
Скайп для бизнеса
Встретиться
Настраивать
Настраивать
Настроить онлайн-собрание в Outlook
Outlook для Microsoft 365 Outlook для Microsoft 365 для Mac Outlook в Интернете Outlook в Интернете для Exchange Server 2016 Skype для бизнеса Skype для бизнеса Basic Skype для бизнеса для Mac Skype для бизнеса Online Дополнительно. ..Меньше
..Меньше
Вы можете использовать Outlook для Windows или Outlook в Интернете, чтобы запланировать собрание по сети с помощью Skype для бизнеса или Microsoft Teams, в зависимости от того, что поддерживается в вашей организации. Если ваша учетная запись настроена для конференц-связи с телефонным подключением, запрос на собрание по сети будет автоматически включать номер телефона и идентификатор конференции.
Если вы используете Skype для бизнеса Online, вы можете назначать новые собрания с помощью веб-планировщика Skype для бизнеса.
Запланировать онлайн-совещание с помощью Outlook
Откройте Outlook и перейдите в свой календарь.
org/ListItem»>Добавьте информацию о собрании по сети, выбрав Teams Meeting или Skype Meeting .
Доступность зависит от вашей организации. Если в вашей организации используется Skype для бизнеса, см. раздел Установка Skype для бизнеса. Если ваша организация использует Microsoft Teams, надстройка будет установлена автоматически.
При необходимости заполните информацию о собрании, включая участников собрания.
 Дополнительные сведения см. в разделе Планирование встречи с другими людьми.
Дополнительные сведения см. в разделе Планирование встречи с другими людьми.Советы:
Чтобы найти удобное для всех время, выберите Помощник по планированию на вкладке Встреча .
Если вы настраиваете собрание Skype, вы можете использовать Параметры собрания для настройки параметров собрания.
Если вы используете Skype для бизнеса, вы можете предварительно загрузить вложения к собранию.
 Таким образом, все будет готово к работе, когда участники присоединятся к собранию. См. раздел Предварительная загрузка вложений для собрания Skype для бизнеса.
Таким образом, все будет готово к работе, когда участники присоединятся к собранию. См. раздел Предварительная загрузка вложений для собрания Skype для бизнеса.Выберите Отправить .
На вкладке Главная выберите Новое собрание .
Запланировать собрание по сети с помощью Outlook
Откройте Outlook и перейдите в свой календарь.
На Вкладка Главная выберите Встреча .
org/ListItem»>При необходимости заполните информацию о собрании, включая участников собрания.
Выберите Отправить .
Выберите Skype Meeting или Teams Meeting .
Для собраний Skype информация о звонке сразу добавляется в приглашение на собрание. Для собраний Teams сведения будут добавлены в приглашение после того, как организатор собрания отправит приглашение.
Дополнительные сведения см. в статье Создание собрания или встречи в Outlook для Mac.
Примечание. Если инструкции не соответствуют тому, что вы видите, возможно, вы используете старую версию Outlook в Интернете. Попробуйте настроить собрание по сети с помощью классической версии Outlook_on_the_web.
Если инструкции не соответствуют тому, что вы видите, возможно, вы используете старую версию Outlook в Интернете. Попробуйте настроить собрание по сети с помощью классической версии Outlook_on_the_web.
В нижней части страницы выберите для перехода к календарю.
Вверху страницы выберите Новое событие .
В открывшемся окне вы можете увидеть один из двух вариантов:
org/ListItem»>Выберите Отправить .
При необходимости заполните информацию о собрании, включая участников собрания.
Настройка собрания по сети с помощью классической версии Outlook в Интернете
В нижней части страницы выберите для перехода к календарю.
В верхней части страницы выберите Новый > Событие календаря .
org/ListItem»>При необходимости заполните информацию о собрании, включая участников собрания.
Выберите Отправить .
Выберите Добавить собрание Skype .
Настройка параметров собраний Skype для бизнеса
Изменение параметров участников для собраний Skype для бизнеса
Предварительная загрузка вложений для собрания Skype для бизнеса
Начать конференцию Skype для бизнеса
Начните использовать Skype для бизнеса для обмена мгновенными сообщениями и собраний по сети
Рекомендации для пользователей календаря Office 365
Если вы заметили отсутствие встреч в календаре, например потерянные собрания, проблемы делегирования или обновления собраний от кого-то, кроме исходного организатора, вы не одиноки. Об этой проблеме сообщалось в организациях, использующих Office 365, Microsoft Exchange, Outlook (2010, 2013 или 2016), Apple iPhone/iPad, устройства Active Sync, компьютеры Mac с Outlook для Mac и т. д. Дополнительную информацию см. в статье: Проблемы с повреждением календаря Microsoft. (обновление за август 2018 г.) и Проблемы с календарем Exchange Outlook.
Об этой проблеме сообщалось в организациях, использующих Office 365, Microsoft Exchange, Outlook (2010, 2013 или 2016), Apple iPhone/iPad, устройства Active Sync, компьютеры Mac с Outlook для Mac и т. д. Дополнительную информацию см. в статье: Проблемы с повреждением календаря Microsoft. (обновление за август 2018 г.) и Проблемы с календарем Exchange Outlook.
Сам Office 365 обычно не является причиной проблемы — виновниками, как правило, являются почтовые клиенты (ActiveSync, устройства iOS, iCal) и их протокол подключения. Другой причиной проблемы является время синхронизации. Например, если кто-то соглашается на встречу в 9 утра на iPhone, а делегат отклоняет ее в 9:10 на ПК, но iPhone находится вне зоны действия сигнала и не синхронизирует встречу, скажем, до 9:30, что произойдет? на встречу? Многие люди предполагают, что система календаря Office 365 отслеживает собрание как единственную копию и что любые изменения в собрании будут автоматически обновляться и отображаться для всех участников. Вместо этого, чтобы собрания Office 365 могли работать с другими системами календаря и внешними пользователями, для всех данных календаря требуется отправка и получение сообщений электронной почты всем участникам. Когда каждый участник получает сообщение электронной почты с информацией о встрече в календаре, его клиент электронной почты и календаря читает сообщение и обновляет свою индивидуальную копию собрания в своем личном календаре.
Вместо этого, чтобы собрания Office 365 могли работать с другими системами календаря и внешними пользователями, для всех данных календаря требуется отправка и получение сообщений электронной почты всем участникам. Когда каждый участник получает сообщение электронной почты с информацией о встрече в календаре, его клиент электронной почты и календаря читает сообщение и обновляет свою индивидуальную копию собрания в своем личном календаре.
Ниже перечислены некоторые рекомендации:
Использовать предпочтительные клиентыMicrosoft Outlook, OWA (Outlook Web App) и мобильное приложение Outlook являются рекомендуемыми клиентами. Будьте в курсе обновлений Microsoft Office. Существуют известные проблемы, которые устраняются с каждым пакетом обновлений или обновлением. Убедитесь, что на вашем мобильном устройстве установлена последняя версия ОС/iOS.
Используйте одну и ту же версию Outlook — владельцы почтовых ящиков и все делегаты должны использовать одну и ту же версию Outlook с последним пакетом обновления и обновлениями на всех компьютерах, используемых для ведения календаря. Если вы работаете в смешанной среде Windows, Mac или мобильных устройств, на каждой платформе должна использоваться одна и та же версия, и на каждом устройстве должен быть установлен последний пакет обновления и обновления.
Если вы работаете в смешанной среде Windows, Mac или мобильных устройств, на каждой платформе должна использоваться одна и та же версия, и на каждом устройстве должен быть установлен последний пакет обновления и обновления.
Если вам необходимо использовать мобильное устройство для управления календарем, используйте приложение Outlook для принятия/отклонения приглашений на собрания. Мобильные устройства рекомендуется использовать только для просмотра календаря. Мобильные устройства, как правило, вызывают больше всего проблем с встречами, которые повреждаются, пропадают или не синхронизируются. Планирование встречи только для себя на мобильном устройстве — это нормально.
Делегаты Только ОДИН человек должен обрабатывать приглашения на собрания — Убедитесь, что только один пользователь для каждого почтового ящика получает и обрабатывает запросы на собрания. Если у вас более одного делегата, предпочтительно, чтобы только один из них получал приглашения на собрания. Если запросы получают несколько человек, делегаты и владелец должны решить, кто будет обрабатывать все запросы на собрания. Все остальные компьютеры/устройства и люди должны игнорировать (т. е. не обрабатывать, не удалять) приглашения на собрания для почтового ящика, если они их получают.
Если запросы получают несколько человек, делегаты и владелец должны решить, кто будет обрабатывать все запросы на собрания. Все остальные компьютеры/устройства и люди должны игнорировать (т. е. не обрабатывать, не удалять) приглашения на собрания для почтового ящика, если они их получают.
Если несколько пользователей должны иметь доступ к вашему почтовому ящику, тщательно продумайте, должны ли эти пользователи быть делегатами или вместо этого вы можете назначить разрешения рецензента/редактора. Дополнительные сведения см. в разделе Параметры разрешений для календаря Office 365.
Обработка приглашений на собрания Всегда отвечать на приглашения на собрания в папке «Входящие» — Мы рекомендуем всегда принимать или отклонять приглашения на собрания из папки «Входящие». Если вы принимаете или отклоняете собрание с помощью элемента собрания в календаре Outlook, приглашение на собрание остается в папке «Входящие». Важно, чтобы вы не удаляли приглашение на собрание из папки «Входящие», пока не убедитесь, что собрание обработано. Следующий текст появляется в информационной панели приглашения на собрание, когда приглашение на собрание было обработано: Принято по имени пользователя, дата, время
Следующий текст появляется в информационной панели приглашения на собрание, когда приглашение на собрание было обработано: Принято по имени пользователя, дата, время
D on Не перемещать приглашения на собрание — Не перемещать приглашение на собрание из папки «Входящие» в другую папку до того, как вы примете или отклоните запрос или до того, как собрание появится в вашем календаре. Вскоре после того, как приглашение на собрание поступит в папку «Входящие», часть кода Outlook, получившая прозвище «сниффер», автоматически добавит собрание в ваш календарь и пометит его как предварительное. Это отказоустойчивость, чтобы вы не пропустили собрание, если вы не видите запрос в папке «Входящие». Однако сниффер не отвечает организатору встречи. Вам все еще нужно сделать это, приняв, приняв в качестве предварительного или отклонив запрос. Если вы или созданное вами правило переместите входящий запрос на собрание из папки «Входящие» до того, как анализатор сможет обработать запрос, собрание никогда не появится в вашем календаре, и вы можете пропустить собрание.
Не удалять приглашение на собрание на одном компьютере после того, как вы приняли такое же приглашение на собрание на другом компьютере — Если вы используете два компьютера, подключенных к одному и тому же почтовому портативный компьютер, использующий режим кэширования Exchange). Приглашение на собрание, которое вы приняли на настольном компьютере, немедленно обрабатывается. Приглашение на собрание, которое вы удалили на переносном компьютере, синхронизируется позже. После синхронизации встреча на настольном компьютере также удаляется.
Если вы получили сообщение об отмене собрания, нажмите «Удалить из календаря» , чтобы удалить собрание из календаря. Удаление сообщения об отмене из папки «Входящие» не приведет к удалению собрания из календаря при использовании некоторых клиентов.
Не принимать приглашения на собрания . Если вы предоставили одному или нескольким лицам делегированный доступ к вашему календарю или если у вас есть делегированный доступ к чужому календарю, отключите автоматическое принятие приглашений на собрания. Отключив автоматическое принятие, вы избегаете проблем с рабочим процессом делегата, позволяя вам и/или вашему представителю просматривать все приглашения на собрания, отвечать соответствующим образом, отслеживать собрания и любые изменения, а также минимизировать конфликты в расписании.
Отключив автоматическое принятие, вы избегаете проблем с рабочим процессом делегата, позволяя вам и/или вашему представителю просматривать все приглашения на собрания, отвечать соответствующим образом, отслеживать собрания и любые изменения, а также минимизировать конфликты в расписании.
Не пересылать приглашения на собрания — список участников собрания устаревает, и отслеживание перенаправляемых пользователей не работает должным образом. Любые обновления собрания отправляются только первоначальным участникам, а не переадресованным пользователям.
Создание и редактирование собраний Если вы отмените или удалите собрание, ВСЕГДА отправляйте обновление ВСЕМ — Если вы отмените или удалите собрание, но не отправите обновление, собрание будет удалено только из вашего календаря . Если вы являетесь организатором, никто не будет уведомлен о том, что вы отменяете встречу. Если вы являетесь участником, никто не уведомляется о том, что вы не посещаете.
Если вы не организовывали собрание, не изменяйте элемент календаря. — Мы рекомендуем вам не помещать личные заметки в текст элемента собрания в календаре. Если вы являетесь участником этого собрания, ваши заметки будут потеряны, если будет получено обновление собрания. Если вы являетесь организатором, ваши личные заметки будут отправлены всем в списке участников.
Не приглашать список LISTSERV на собрание. Вы не всегда можете знать, кто является подписчиком в списке, а информация об отслеживании ответов ненадежна. Все участники LISTSERV также становятся необязательными участниками.
Повторяющиеся собрания Запланировать даты окончания повторяющихся собраний — Microsoft рекомендует устанавливать дату окончания (не более 6 месяцев) при планировании повторяющихся собраний. Когда вы добавляете определенную дату окончания, вы можете предотвратить проблемы, которые могут возникнуть, если вам придется обновлять собрание несколько раз. Если вы запланировали дату окончания собраний, вы можете создать новое собрание, если понимаете, что собрание необходимо часто изменять.
Если вы запланировали дату окончания собраний, вы можете создать новое собрание, если понимаете, что собрание необходимо часто изменять.
Чтобы изменить всю серию совещаний , отмените исходную встречу и создайте новую. Чтобы изменить один экземпляр, отмените только это собрание и создайте новое, чтобы заменить его. Всегда устанавливайте дату окончания повторяющейся встречи.
«Поврежденная» встреча останется такой, пока вы ее не удалите . Если это повторяющаяся встреча, удалите все вхождения и перенесите ее.
Избегайте частых изменений. Повторяющиеся встречи могут быть потеряны или дублироваться, если они будут изменены слишком много раз . Если у вас есть серия, которая требует много изменений, например несколько изменений местоположения, отмените серию для всех и вместо этого создайте отдельные встречи или сократите период повторения до 3-6 месяцев вместо 1 года или более. .
Ресурсы При резервировании ресурса пригласите его в качестве участника ресурса . Не планируйте собрание непосредственно в календаре ресурса. Планирование непосредственно в календаре ресурса позволяет обойти проверку конфликтов собраний, и вы можете в конечном итоге дважды забронировать комнату. Вместо этого пригласите комнату в качестве ресурса.
Не планируйте собрание непосредственно в календаре ресурса. Планирование непосредственно в календаре ресурса позволяет обойти проверку конфликтов собраний, и вы можете в конечном итоге дважды забронировать комнату. Вместо этого пригласите комнату в качестве ресурса.
Повторяющиеся собрания — при планировании повторяющихся собраний с ресурсом обязательно откройте сообщение о принятии . Если будет хотя бы одно несоответствие с датами повторяющейся встречи, ресурс отклонит ВСЕ встречи. Обратите особое внимание на ответы участников собрания.
РазноеАрхивировать или удалять старые встречи и встречи . Для лучшей производительности Microsoft рекомендует иметь менее 5000 элементов в календаре. Это особенно полезно для других, просматривающих ваш календарь.
Не отправлять вложения с приглашениями на собрания . Храните и делитесь вложениями через OneDrive или другое сетевое или облачное пространство, к которому могут получить доступ участники. Это помогает уменьшить размер календарей людей и позволяет обновлять вложения без повторной отправки приглашений на собрания. Если вы получили приглашение с вложением, сохраните его в своем сетевом пространстве, а затем удалите вложения из собрания.
Это помогает уменьшить размер календарей людей и позволяет обновлять вложения без повторной отправки приглашений на собрания. Если вы получили приглашение с вложением, сохраните его в своем сетевом пространстве, а затем удалите вложения из собрания.
Поврежденные собрания останутся такими, пока вы их не удалите. Если поврежденное совещание является повторяющимся совещанием, удалите всю серию и перепланируйте серию.
Некоторые советы по устранению неполадок см. в разделе Средства устранения неполадок Outlook.
Создание собраний и встреч в Outlook
Создание встречи
В приложении «Календарь» на вкладке «Главная» в группе «Создать» щелкните «Новая встреча». Поочередно, вы можете щелкнуть правой кнопкой мыши временной блок в сетке календаря и выбрать «Новая встреча».
- В поле Тема введите описание.
- В поле Расположение введите местоположение.

- Введите время начала и окончания.
- Чтобы показать другим свою доступность в это время, на вкладке Встреча в группе Параметры щелкните поле Показать как , а затем щелкните Свободен, Под вопросом, Занят или Нет на месте .
- Чтобы сделать встречу повторяющейся, на вкладке Встреча в группе Параметры нажмите кнопку Повторение изображение. Щелкните частоту (ежедневно, еженедельно, ежемесячно, ежегодно), с которой встреча
повторяется, а затем выберите параметры частоты.
 Нажмите OK .
Нажмите OK . - Нажмите Сохранить и закрыть .
Примечание. Вы можете ввести определенные слова и фразы в поля Время начала и Время окончания. вместо таких дат, как «Сегодня», «Завтра», «Новый год», «Через две недели после завтра» и большинство названий праздников.
Изменить встречу
- Откройте встречу, которую вы хотите изменить.
- Измените параметры, такие как тема, место и время, которые вы хотите изменить.
- Вы также можете перетащить встречу на другую дату, а затем отредактировать тему, щелкните текст описания, нажмите F2, а затем введите изменения.
- Щелкните Открыть серию, а затем измените любые параметры, которые вы хотите изменить.

- Чтобы изменить параметры повторения, на вкладке «Повторяющаяся встреча» в группе «Параметры» нажмите «Повторение», измените параметры и нажмите «ОК».
- Щелкните Открыть это вхождение.
- На вкладке «Повторяющаяся встреча» измените нужные параметры.
- На вкладке «Встреча» или «Повторяющаяся встреча» в группе «Действия» нажмите «Сохранить». & Закрывать.
- Дважды щелкните, чтобы открыть встречу, которую вы хотите настроить как повторяющуюся.

- На вкладке Встреча в группе Параметры щелкните Изображение кнопки повторения.
- Щелкните частоту повторения встречи, а затем выберите варианты частоты.
- Нажмите Сохранить и закрыть.
Опции изменения для встречи, не входящей в серию
Опции изменения для всех встреч в серии
Изменить параметры для одной встречи, входящей в серию
Сделать существующую встречу повторяющейся
Нерегулярные повторяющиеся события
Исключения и полустатические шаблоны повторения
несколько исключений. Если ваш список в основном состоит только из исключений, то использование
рекомендуется использовать подход Grouped set
.
При таком подходе вы можете просто назначить повторяющуюся встречу на наиболее
Комбинация день/время. Если вы хотите пригласить других и превратить это в настоящую встречу,
пока не добавляйте их.
Теперь, когда у вас есть приблизительное представление обо всех запланированных встречах, вы можете идти в свой Календарь и перемещайтесь по сгенерированной встрече с помощью перетаскивания в нужное место. комбинация день/время для этой недели. Вы даже можете перетаскивать верхний и нижний края назначение на увеличение или уменьшение его продолжительности.
Изменение даты события требует подтверждения. Изменения времени не подскажут ты. (нажмите на изображение, чтобы увеличить).
Превратите свои встречи в собрание
После того, как вы внесли все изменения и хотите превратить это в настоящую встречу, дважды
щелкните вхождение и выберите, чтобы открыть всю серию. Добавьте своих участников и
отправить приглашение на встречу. Теперь участники получат приглашение на сериал.
и один дополнительный для каждого исключения.
Исключение: пропустить событие
Если вы пропустите неделю, просто выберите собрание и нажмите Удалить. Ты сейчас получить приглашение выбрать, следует ли удалить серию или только выбранное вхождение. Выберите, чтобы удалить только вхождение и перейти к следующему. Если это реальная встреча, затем откроется новое сообщение для отправки отмены для этого события.
Исключение: добавить вхождение
Если вы хотите добавить дополнительное событие на неделю, перетащите встречу на эту неделю
правой кнопкой мыши выберите правильную комбинацию день/время и отпустите кнопку мыши.
кнопка. Теперь вам будет предложено переместить или скопировать элемент. Выберите копию.
Если это фактический элемент собрания, дважды щелкните элемент, чтобы открыть его, и нажмите «Отправить».
отправить приглашение на собрание, так как это событие больше не связано с фактическим
повторяющееся назначение.
Сгруппированный набор встреч/совещаний с категориями
Если у вас действительно нерегулярный график, практически без встреч/встреч в одну и ту же комбинацию дня/времени или даже необходимость корректировать тему для каждого повторения, использование категорий было бы лучшим подходом для создания серии связанных встреч/совещаний.
- Создайте новую встречу/встречу и назначьте первую встречу со всей информацией.
- Назначьте ему уникальную категорию, чтобы идентифицировать сгруппированный набор встреч.
- Сохраните и закройте элемент.
- Выберите собрание в календаре.
- Скопируйте собрание (сочетание клавиш: CTRL+C).
- Выберите день/время второго появления.

- Вставить встречу.
- Если это реальный элемент собрания (вы добавили к нему людей в качестве участников), дважды щелкните элемент, чтобы открыть его, и нажмите «Отправить», чтобы отправить приглашение на собрание.
- Повторите шаги 5–8 для всех остальных вхождений.
Примечание. Если у вас очень уникальная тема и вы не планируете изменять ее ни при каких обстоятельствах тогда вы можете пропустить этап категоризации и отсортировать календарь по теме, чтобы увидеть все вхождения для ваших повторяющихся встреч.
Каковы 13 лучших советов по ответу на приглашение на собрание в Outlook? – ТНН
Служба поддержки
Microsoft Outlook упрощает работу. Если вы находитесь в электронном письме, нажмите на вкладку «Сообщение» и «Ответить на собрании». Затем обновите приглашение, как на любой другой встрече. Не забудьте добавить участников, время, место, затем «Отправить». Это так просто. Но ждать! Запросы на встречи — это не только ответы и отправки.
Если вы находитесь в электронном письме, нажмите на вкладку «Сообщение» и «Ответить на собрании». Затем обновите приглашение, как на любой другой встрече. Не забудьте добавить участников, время, место, затем «Отправить». Это так просто. Но ждать! Запросы на встречи — это не только ответы и отправки.
Что мы сделали, так это просмотрели наши архивы и дали вам 13 быстрых советов, которые хотят знать большинство пользователей Outlook. Наш список не является исчерпывающим. Но то, что мы собрали для вас и вашей команды, — это самые распространенные запросы на собрания, которые мы слышим, и мы хотели бы поделиться ими с вами сегодня и проверить их на себе.
1) Как мне ответить на новое приглашение на собрание в Outlook?
Откройте приглашение на собрание и нажмите Принять. Нажмите Отправить ответ сейчас, если хотите ответить, или выберите Не отправлять ответ. Затем нажмите ОК. Вы можете выбрать «Редактировать ответ» перед отправкой, чтобы добавить комментарий, например: «Я опоздаю».
Затем нажмите ОК. Вы можете выбрать «Редактировать ответ» перед отправкой, чтобы добавить комментарий, например: «Я опоздаю».
2) Как узнать, кто принял встречу в Outlook?
Когда вам нужно просмотреть, кто принял или отклонил ваше приглашение на собрание, в Microsoft Outlook выполните следующие действия:
- Выберите значок «Календарь» в «Панели навигации»
- Дважды щелкните собрание, которое вы хотите просмотреть
- На вкладке «Происхождение собрания» нажмите кнопку «Отслеживание»
3) Как принять отклоненную встречу в Outlook?
Это для Outlook 2016 для Mac или Outlook 2016/2013 для Windows
- Откройте приглашение на собрание из папки «Удаленные» и нажмите «Принять» или «Под вопросом». Если папка «Удаленные» была очищена, этот параметр недоступен.
- Запросить у организатора собрания повторную отправку вам нового обновления запроса на собрание.
4) Как вы отправляете обновление встречи без ответа?
При первоначальной отправке приглашения на собрание, если вы не отключили параметр ответа, вы можете изменить его в любое время.
- Открыть собрание
- На ленте встречи
- В группе «Посетители» нажмите «Ответы».
- Снимите отметку с ответами на запросы
5) Как принять встречу в Outlook, от которой я отказался?
- Откройте папку «Удаленные» и найдите отклоненный запрос на собрание, в котором вы отказались.
- Теперь дважды щелкните, чтобы открыть приглашение на собрание. Затем нажмите кнопку «Принять» в группе «Ответить» на вкладке «Собрание».
- Когда появится окно подсказки, выберите нужный вариант и нажмите кнопку OK.
6) Как принять встречу в Outlook?
Здесь вы дважды щелкните приглашение на собрание, чтобы открыть его. Теперь нажмите одну из кнопок в группе кнопок «Ответить» на вкладке «Собрание» на ленте. Вы можете нажать кнопку «Отклонить», «Под вопросом» или «Принять» или, если это разрешено организатором собрания, кнопку «Предложить новое время».
7) Как узнать, кто не участвует в собрании в Outlook?
Если вы хотите просмотреть, кто отклонил ваше приглашение на собрание в Outlook, вот что нужно сделать.
- Выберите значок «Календарь» в «Панели навигации»
- Дважды щелкните собрание, которое хотите проверить
- На вкладке «Происхождение собрания» нажмите кнопку «Отслеживание»
- Можете ли вы вспомнить приглашение на встречу в Outlook?
- Если вы хотите отменить собрание, откройте Outlook и найдите событие в своем календаре. Выберите встречу, но не открывайте детали встречи. Выберите значок «Встреча» на верхней навигационной ленте, затем нажмите «Отменить встречу». Введите необязательное сообщение, затем нажмите «Отправить отмену».
8) Можно ли отменить отклонение встречи в Outlook?
Показать отклоненную встречу в моем календаре. Если приглашение на собрание отклонено, сеанс не сохраняется в вашем расписании, а сообщение с приглашением на собрание перемещается в папку «Удаленные». В календаре можно отображать только принятые или предварительные встречи. Чтобы запросить эту функцию, перейдите в Outlook UserVoice.
9) Как просмотреть отмененные собрания в Outlook?
Чтобы скрыть или не показывать отмененные встречи в календаре Outlook, сделайте следующее:
Шаг 1. Перейдите к представлению «Календарь» и откройте календарь, в котором вы хотите скрыть отмененные собрания. Шаг 2. Нажмите кнопку «Настройки просмотра» на вкладке «Вид».
Шаг 3. В появившемся диалоговом окне нажмите Кнопка «Фильтр»
Шаг 4: Появится диалоговое окно «Фильтр». Перейдите на вкладку «Дополнительно» и:
(a) Нажмите «Поле» > «Все поля назначения» > «Тема»;
(b) Щелкните поле «Условие» и выберите «не содержит» в раскрывающемся списке
(c) Введите текст «Отменено:» в поле «Значение»;
(d) Нажмите кнопку «Добавить в список»
Шаг 5: Нажмите обе кнопки «ОК» в двух диалоговых окнах.
10) Как отправить обновление собрания в Outlook?
Обновить повторяющееся собрание очень просто
- Продолжайте и дважды щелкните собрание в календаре.
 Он откроется. Чтобы обновить все экземпляры повторяющегося собрания, на вкладке «Собрание организатора» или «Серия собраний» нажмите «Редактировать серию».
Он откроется. Чтобы обновить все экземпляры повторяющегося собрания, на вкладке «Собрание организатора» или «Серия собраний» нажмите «Редактировать серию». - Измените нужные параметры.
- На вкладке «Собрание организатора» или «Собрание» нажмите «Отправить обновление».
11) Как удалить собрание в Outlook без отправки отмены?
- Выберите вкладку «Отправить/получить»
- Добавлена кнопка «Работать автономно»
- Внесите изменения или удалите встречу из календаря
- Теперь выберите Отправить отмену
- Перейдите в папку «Исходящие» и удалите все сообщения об отмене
- Теперь вернитесь к «Отправить/получить» и снова выберите «Работать в автономном режиме», чтобы отключить его
12. Как изменить ответ на собрание в Outlook?
Изменить приглашение на собрание: Outlook 2010 и 2013
В календаре дважды щелкните собрание, чтобы открыть диалоговое окно собрания. Примечание. У вас есть два варианта открытия: одно вхождение или вся серия, если вы меняете повторяющееся собрание.
Примечание. У вас есть два варианта открытия: одно вхождение или вся серия, если вы меняете повторяющееся собрание.
В главном диалоговом окне собрания внесите изменения в собрание. Когда вы закончите, нажмите на Значок отправки обновления .
13. Как восстановить удаленную встречу в Outlook?
- Восстановление удаленных почтовых сообщений: Outlook 2010 и 2013
- Выберите папку, в которую вы хотите получить недостающий элемент.
- Перейдите на вкладку «Папка» и нажмите «Восстановить удаленные элементы».
- В диалоговом окне «Восстановить удаленные элементы» выберите элементы, которые необходимо восстановить.
- Щелкните Восстановить выбранные элементы.
Вы нашли эту статью информативной? Если вам понравился этот, ознакомьтесь с другим нашим контентом, который, как мы думаем, будет вам интересен.
Управляемые ИТ-услуги
Услуги VoIP
Визуализация
Microsoft Office 365
Администрация
Создать шаблон собрания Outlook — 4 быстрых способа
4 быстрых способа создания шаблонов встреч и совещаний в Outlook 2010, Outlook 2013, Outlook 2016, Outlook 2019 и Outlook 365. их рабочее время! Неудивительно, что мы редко задумываемся о приглашениях на встречи. Нужно с кем-то поговорить? Отправить приглашение. Конец истории 🙂
их рабочее время! Неудивительно, что мы редко задумываемся о приглашениях на встречи. Нужно с кем-то поговорить? Отправить приглашение. Конец истории 🙂
А пока ваша встреча или приглашение на встречу значит гораздо больше, чем вы думаете. В конце концов, вы же не хотите, чтобы люди смотрели на него и думали: «Что это вообще такое?». Короче говоря, привлекательное и информативное приглашение является важной частью успешного проведения мероприятия, а хорошо продуманный шаблон может сэкономить вам огромное количество времени на работе.
- Создать шаблон собрания Outlook (файл .oft)
- Шаблон приглашения на встречу или собрание с помощью Quick Steps
- Шаблон повестки дня собрания на основе пользовательской формы
- Шаблон собрания с заполняемыми полями с использованием общих шаблонов
Шаблон приглашения на собрание Outlook (файл .oft)
Если вы часто отправляете приглашения с одинаковым или очень похожим текстом и темой, шаблон приглашения может помочь вам избежать повторного ввода.
Доступно в: Outlook 2010 — Outlook 365
Как создать шаблон собрания в Outlook
Чтобы создать шаблон собрания в Outlook, выполните следующие действия:
- Настройте новое собрание, как обычно. В теле введите текст шаблона с соответствующими заполнителями. Заполните все поля, которые вы хотите предварительно определить, такие как название, обязательные и/или необязательные участники и местоположение.
В качестве примера я создал образец приглашения на неформальную встречу один на один:
- Сохраните только что созданную встречу как шаблон. Для этого нажмите Файл > Сохранить как , введите какое-нибудь описательное имя и выберите тип Шаблон Outlook (*.oft) для сохранения.
По умолчанию все файлы .oft сохраняются в эту папку, которую нельзя менять:
C:\Users\UserName\AppData\Roaming\Microsoft\Templates
Вот оно! Ваш шаблон приглашения на собрание Outlook готов к использованию.
Действия по созданию шаблона встречи точно такие же.
Как использовать шаблон собрания в Outlook
Удивительно, но для открытия шаблона Outlook требуется гораздо больше кликов, чем для его создания.
- На вкладке Главная щелкните Новые элементы > Дополнительные элементы > Выберите форму .
- В диалоговом окне Choose Form выберите Пользовательские шаблоны в файловой системе в Просмотрите раскрывающийся список , выберите интересующий элемент и нажмите Открыть .
На основе шаблона сразу создается новое приглашение. Просто не забудьте заменить все заполнители фактической информацией, установить дату и время, и ваше приглашение на встречу готово к работе.
Совет. Для более быстрого доступа вы можете закрепить шаблон на панели задач или создать ярлык на рабочем столе.
Шаблон приглашения на собрание с помощью быстрых действий
Первоначально быстрые действия Outlook предназначены для выполнения последовательности действий с помощью одной команды. В данном случае это создание нового приглашения на собрание, которое мы автоматизируем.
В данном случае это создание нового приглашения на собрание, которое мы автоматизируем.
Поддерживается в: Outlook 2010 — Outlook 365
Как создать быстрый шаблон для приглашения на собрание
Чтобы настроить шаблон собрания, выполните следующие действия:
- На вкладке Главная в в поле Quick Steps щелкните Create New .
- В диалоговом окне Edit Quick Step откройте раскрывающийся список Выберите действие , прокрутите вниз до Встреча и выберите Новая встреча или Создать встречу (с вложением или с текстом сообщения).
В поле Имя введите осмысленное имя, которое будет отображаться в галерее быстрых действий. После этого нажмите Показать параметры под полем — .
- Заполните поля Тема , Местонахождение и Текст . И не пропустите две необязательные, но очень полезные функции внизу:
- Горячая клавиша — выберите одну из предустановленных комбинаций клавиш для запуска вашего шаблона.

- Текст всплывающей подсказки — краткое объяснение того, что делает быстрый шаг.
- Горячая клавиша — выберите одну из предустановленных комбинаций клавиш для запуска вашего шаблона.
Когда все настроено, нажмите Готово .
Как использовать шаблон совещания Quick Step
Самое лучшее в Outlook Quick Steps — это то, что им невероятно легко пользоваться.
Чтобы начать работу с шаблоном приглашения на собрание, просто щелкните его в галерее быстрых действий или нажмите назначенное сочетание клавиш.
Шаблон повестки дня встречи на основе пользовательской формы
При планировании встречи с группой людей повестка дня является лучшим местом для передачи ваших целей, чтобы все точно знали, во что они ввязываются и что получают в результате. 🙂
В этом примере показано, как создать шаблон повестки дня собрания в Outlook с помощью пользовательской формы. Традиционно проектирование форм Outlook считается одним из тех дел, с которыми может справиться только специалист с навыками программирования. Но это не совсем так. Базовая форма не вызовет затруднений даже у новичков.
Но это не совсем так. Базовая форма не вызовет затруднений даже у новичков.
Поддерживается в версии : Outlook 2007 — Outlook 365
Как создать шаблон повестки дня собрания путем разработки формы
Для начала включите вкладку Разработчик в Outlook. Для этого щелкните правой кнопкой мыши в любом месте на ленте, выберите Настроить ленту , а затем установите флажок Разработчик под списком Главные вкладки справа.
Затем создайте пользовательскую форму для шаблона собрания следующим образом:
- На вкладке Разработчик в группе Пользовательские формы щелкните Разработка формы .
- В стандартной библиотеке форм выберите Приглашение на собрание в качестве основы для пользовательской формы и нажмите Открыть .
Наконечник. Чтобы создать шаблон встречи, создайте собственную форму на основе Встреча.
- В теле введите текст шаблона повестки собрания.
 Вы также можете предварительно настроить любые поля, включая название, адреса участников и местоположение. Скорее всего, ваш шаблон будет содержать несколько заполнителей, как в приведенном ниже примере, и может быть хорошей идеей выделить их другим цветом, чтобы вы не забыли заменить заполнители фактической информацией при использовании шаблона.
Вы также можете предварительно настроить любые поля, включая название, адреса участников и местоположение. Скорее всего, ваш шаблон будет содержать несколько заполнителей, как в приведенном ниже примере, и может быть хорошей идеей выделить их другим цветом, чтобы вы не забыли заменить заполнители фактической информацией при использовании шаблона. При необходимости вы также можете добавить свои настраиваемые поля, элементы управления и код. Но для наших целей будет достаточно базового функционала.
- На вкладке Разработчик в группе Форма щелкните Опубликовать > Опубликовать форму .
- В диалоговом окне Опубликовать форму как выберите Персональная библиотека форм в раскрывающемся меню Look In введите имя в поле Отображаемое имя или Имя формы ящиков (это могут быть одинаковые или разные имена) и нажмите Опубликовать :
- Закройте окно Meeting Design без сохранения, и все готово!
В зависимости от места доставки почты по умолчанию опубликованная форма хранится как скрытый элемент либо в PST-файле, либо в корневой папке почтового ящика.
Как использовать шаблон собрания с пользовательской формой
Как и в случае с шаблонами .oft, использование пользовательской формы в Outlook требует довольно глубокого изучения меню.
Вы начинаете с перехода на вкладку Главная > Новые элементы > Дополнительные элементы > Выберите форму . Появится диалоговое окно Choose Form . В раскрывающемся списке Искать в выберите Персональная библиотека форм и дважды щелкните шаблон собрания или выберите его и щелкните Открыть .
Новое приглашение на встречу будет автоматически создано из вашего шаблона. Вы вносите необходимые изменения и нажимаете Отправить .
Как создать шаблон собрания по умолчанию в Outlook
Вы разработали хороший шаблон собрания, используя пользовательскую форму, но ненавидите каждый раз повторять многочисленные клики? Затем установите его в качестве формы собрания по умолчанию в Outlook. Вот как:
Вот как:
- В Outlook переключитесь на представление Календарь .
- Щелкните правой кнопкой мыши календарь, для которого вы хотите изменить форму собрания по умолчанию, и выберите Свойства .
- В раскрывающемся списке « При публикации в эту папку использовать » нажмите Формы… .
- В диалоговом окне Choose Form выберите Personal Froms Library в раскрывающемся списке Look in , выберите свой шаблон и нажмите Open .
- Вернувшись в диалоговое окно Свойства календаря , нажмите OK , чтобы сохранить изменения.
Готово! Отныне вы всегда будете начинать со своего шаблона, а не с пустого приглашения на собрание.
Заполняемый шаблон собрания для Outlook
Встроенные функции, рассмотренные в предыдущих частях, работают нормально, но с важной оговоркой: прежде чем ваше приглашение будет отправлено, вы должны внимательно просмотреть всю информацию, чтобы убедиться, что каждый текст-заполнитель заменен. Чтобы избавить вас от этой проблемы, вы можете вставить заполняемые текстовые поля или раскрывающиеся меню, где это необходимо, поэтому вам будет предложено ввести значения для заполнения. Звучит как хороший план? Тогда давайте сделаем это 🙂
Чтобы избавить вас от этой проблемы, вы можете вставить заполняемые текстовые поля или раскрывающиеся меню, где это необходимо, поэтому вам будет предложено ввести значения для заполнения. Звучит как хороший план? Тогда давайте сделаем это 🙂
Для выполнения этой задачи мы будем использовать общие шаблоны электронной почты. Несмотря на свое название, инструмент не ограничивается только электронными письмами, также поддерживаются шаблоны встреч и встреч. Если у вас еще нет этой удобной надстройки в Outlook, вы можете сначала загрузить бесплатную версию из Microsoft App Source, а затем выполнить следующие шаги.
Поддерживаемые приложения : Outlook для Microsoft 365, Outlook 2019–2016, Outlook для Mac 2019–2016, Outlook в Интернете
Как создать шаблон собрания с текстовым полем и раскрывающимся списком
В этом примере мы Мы будем использовать повторяющееся приглашение на собрание , которое идеально подходит для шаблонов с заполняемыми полями, поскольку ваши цели и темы для обсуждения вряд ли будут сильно меняться от собрания к собранию.
Вот наш образец приглашения на еженедельное собрание команды:
Для <вопросов для обсуждения>, мы создадим редактируемый раскрывающийся список с множественным выбором вещей, которые вы обычно обсуждаете с командой.
Для <проблема для мозгового штурма> мы создадим текстовое поле , где вы сможете ввести тему мозгового штурма для данной встречи.
А вот шаги по созданию шаблона собрания Outlook с заполняемыми полями:
- В теле нового собрания введите текст шаблона и выберите его.
- На панели «Общие шаблоны электронной почты» выберите папку, в которой вы хотите сохранить шаблон собрания, и нажмите кнопку «Новый шаблон». Выбранный текст будет автоматически вставлен в шаблон.
- С текстом в редакторе шаблонов вы можете использовать различные параметры, чтобы настроить его под свои нужды.
Сначала настроим выпадающий список. Для этого поместите курсор туда, где должно появиться выбранное значение (кнопка <вопросы для обсуждения> в нашем случае) и нажмите кнопку Insert Macro .

- В списке макросов прокрутите вниз, пока не увидите WhatToEnter , и нажмите на него.
- Настройте раскрывающееся меню следующим образом:
- В первом поле выберите Раскрывающийся список .
- В поле Windows заголовок введите четкое и краткое описание вашего списка (например, Выберите вопросы для обсуждения ).
- В 9В поле 0674 Items введите значения в раскрывающемся списке по одному в каждой строке.
- Чтобы разрешить ввод пользовательского значения , которого нет в списке, поставьте галочку в поле Пользователь может редактировать выбранные элементы .
- Чтобы разрешить выбор нескольких элементов , установите флажок Пользователь может выбирать несколько элементов и укажите разделитель для разделения элементов.
Наши настройки выпадающего списка выглядят следующим образом:
Нажатие на вставку 9Кнопка 0675 заменит заполнитель <вопросы для обсуждения> на следующий код:
~%WhatToEnter[кампания по электронной почте;кампания по продвижению;трафик веб-сайта;финансовый отчет;{title:"Выберите вопросы для обсуждения",множественный выбор,редактируемый,разделитель:", "}] - Аналогичным образом можно создать текстовое поле ввода .
 В этом случае мы выбираем поле Текст в первом поле и вводим « Что для мозгового штурма» в качестве заголовка окна.
В этом случае мы выбираем поле Текст в первом поле и вводим « Что для мозгового штурма» в качестве заголовка окна. Код макроса, встроенный вместо <проблема для мозгового штурма> , очень прост:
~%WhatToEnter[метка поля;{title:"Что нужно обсудить"}] - При желании вы можете персонализировать свой шаблон, указав имя участника в приветствии и свое имя в подписи:
- ~%InsertRecipientFirstName — вставляет имя участника.
- ~%InsertSenderFirstName — вставляет имя отправителя.
Поскольку наш шаблон собрания предназначен для команды, мы будем использовать только второй макрос.
- Кроме того, вы можете использовать любой из следующих макросов для предварительной настройки других полей собрания:
- Заголовок — ~%FillSubject[текст]
- Обязательно — ~%FillTo[[email protected]]
- Дополнительно — ~%FillCc[example@domain.
 com]
com] - Местоположение — ~%FillLocation[Комната 1]
- Когда ваш шаблон настроен, назовите его и сохраните.
После выполнения вышеуказанных настроек у нас есть приведенный ниже шаблон с 7 макросами, которые автоматизируют создание повторяющегося приглашения на собрание:
1 — создает редактируемый раскрывающийся список с множественным выбором.
2 — создает текстовое поле ввода.
3 — вставляет имя отправителя в виде короткой неформальной подписи.
4 — заполняет заголовок.
5 — вставляет адреса электронной почты необходимых участников.
6 — вставляет адрес электронной почты необязательного участника.
7 — задает местоположение.
Как использовать заполняемый шаблон приглашения на собрание
Это моя любимая часть 🙂 Поскольку все функции шаблона интегрированы в окно собрания, нет переключения между вкладками или навигации по меню. Все, что вам нужно сделать, это щелкнуть значок Вставить рядом с именем шаблона или дважды щелкнуть шаблон.
Затем сделайте свой выбор в раскрывающемся меню и введите текст в поле ввода:
Как по волшебству, вводимые данные вставляются в соответствующие места в теле, добавляются адреса участников, заполняется заголовок и определяется местоположение. Вам останется только установить дату и время.
Выглядит потрясающе, не так ли? Чтобы узнать о других замечательных функциях, включенных в общие шаблоны электронной почты, я рекомендую вам выбрать бесплатный план подписки на странице, указанной выше, или загрузить надстройку непосредственно из Microsoft App Source. Ваши отзывы в комментариях приветствуются 🙂
Спасибо за внимание и надеемся увидеть вас в нашем блоге на следующей неделе!
Вас также может заинтересовать:
Война в Украине!
Чтобы поддержать Украину и спасти жизни
Как запланировать совещание в Outlook за несколько простых шагов
Совещания в значительной степени влияют на производительность. Совместные консультации способствуют хорошему общению и решению проблем. Однако планирование совещаний может быть трудным и напряженным, особенно если на совещании присутствует большое количество людей, оно созвано в последнюю минуту или включает людей из разных мест. Также может быть обременительно найти лучшее время для встречи, а также для сбора и распространения необходимых материалов. Microsoft Outlook может упростить этот процесс, делая планирование совещаний простым и беззаботным.
Совместные консультации способствуют хорошему общению и решению проблем. Однако планирование совещаний может быть трудным и напряженным, особенно если на совещании присутствует большое количество людей, оно созвано в последнюю минуту или включает людей из разных мест. Также может быть обременительно найти лучшее время для встречи, а также для сбора и распространения необходимых материалов. Microsoft Outlook может упростить этот процесс, делая планирование совещаний простым и беззаботным.
В этой статье, созданной нашей командой по адресу Amelia , вы узнаете, как запланировать собрание в Outlook.
Как запланировать собрание в Outlook
Планирование собрания в Outlook позволяет вам пригласить более одного человека за раз и отслеживать, было ли ваше приглашение на собрание принято или отклонено. Он резервирует выделенное время встречи в вашем календаре. Вы также можете указать местоположение и добавить вложения к приглашению на собрание. Эта функция работает в версиях Microsoft Outlook 2010, 2013 и 2016 годов.
Эта функция работает в версиях Microsoft Outlook 2010, 2013 и 2016 годов.
Действия по планированию собрания в Outlook:
- Откройте календарь Outlook. При просмотре календаря щелкните вкладку Home на ленте календаря.
- Нажмите Новая встреча . Появится окно планирования собрания.
- Введите адреса электронной почты приглашенных в поле Кому
- Затем введите название или тему собрания в поле Тема
- Затем перейдите к местоположению . Если у вас есть сервер Exchange, связанный с вашей учетной записью Outlook, вы можете использовать функцию под названием «Поиск комнаты», чтобы установить местоположение. На вкладке «Собрание» нажмите «Поиск комнаты» . Функция поиска комнаты отображает комнаты для совещаний, доступные в вашем офисе. Он будет отображать, когда они используются и в течение какого времени.
- Установите дату собрания и время начала с помощью раскрывающегося меню.

- Установите время окончания собрания.
- Далее вы можете добавить сообщение, дополнительную информацию или включить материалы для встречи в основной текст.
- Нажмите Отправить , и вы отправите приглашение на встречу.
Теперь ваша встреча появится в вашем календаре и в календаре ваших приглашенных. Они смогут принять или отклонить приглашение на встречу или предложить другое время встречи.
Как запланировать собрание в Outlook с помощью помощника по планированию
Помощник по планированию позволяет просматривать расписания ваших контактов, поэтому вы можете запланировать встречу на наиболее удобное время. Использование этого инструмента помогает найти время встречи, совместимое с расписанием каждого приглашенного. Календарь каждого должен быть актуальным для достижения наилучших результатов.
Действия по планированию собрания в Outlook с помощью помощника по планированию:
- Нажмите Новая встреча.

- В окне собрания щелкните Помощник по планированию.
- Нажмите на поле, которое появляется под вашим именем, и введите адрес электронной почты или имя участника. Или вы можете нажать Добавить участников , чтобы отобразить вашу адресную книгу.
- Когда вы начнете вводить имя, Outlook предложит варианты на основе людей, с которыми вы недавно общались по электронной почте. Выберите имя человека, чтобы добавить его в список.
- Существует возможность отметить, является ли человек обязательным или необязательным участником. Нажмите на значок рядом с именем человека. Затем вы можете выбрать либо обязательный, либо необязательный вариант. Вы также можете добавить и отметить ресурсы, которые будут использоваться на собрании. Другой способ сделать это — из вашей адресной книги. Нажмите Добавить участников , чтобы получить доступ к своей адресной книге. Затем вы можете добавить имена участников в Обязательный и Необязательный Вы также можете добавить элементы в 9Коробка 0674 Resource , похожая на флип-чарт.

- Установите дату, а также время начала и окончания с помощью раскрывающихся меню.
- Добавить местоположение. В Outlook 2016 и Outlook для Office 365 вы можете ввести название местоположения, и Outlook отобразит предложения. Нажмите на предложение, чтобы выбрать это место, или продолжайте вводить текст, чтобы найти другое место.
- Вы также можете указать, в какой комнате будет проходить ваша встреча, нажав на Добавить комнаты.
- Outlook может найти первое доступное время встречи в соответствии с расписаниями приглашенных. На вкладке Options нажмите Auto-pick . Outlook может найти время, подходящее для всех в списке или только для необходимых участников.
- Затем нажмите Встреча , которая появляется над Помощник по планированию. Здесь вы можете написать описание встречи в текстовой области. Вы можете использовать различные шрифты, маркеры и т. д.
 , чтобы настроить текст.
, чтобы настроить текст. - Щелкните Отправить.
Другие параметры при планировании собрания в Outlook
Outlook предоставляет возможность отправлять материалы для собрания вашим приглашенным. Вы можете прикрепить файлы к приглашению на встречу, чтобы отправить их всем одновременно.
Действия по планированию собрания в Outlook с прикрепленным файлом:
- После создания нового собрания, выполнив описанные выше шаги, щелкните вкладку Вставить на ленте собрания.
- Далее выберите Прикрепить файл.
- Выберите файл, который хотите добавить, и готово!
Что делать, если вы уже запланировали встречу, но хотите пригласить больше людей? Вот как добавить человека в уже запланированную встречу:
Если вы являетесь владельцем собрания, выполните следующие действия:
- Дважды щелкните собрание, чтобы открыть его.
- Добавьте адреса электронной почты тех, кого вы хотите включить в собрание, в — поле или в помощнике по планированию .

- Нажмите Отправить .
- При выходе из окна собрания вы сможете отправлять обновления всем участникам или только добавленным участникам.
Если вы не являетесь владельцем собрания, выполните следующие действия:
- Откройте приглашение на собрание.
- На ленте настроек нажмите Ответить.
- Затем нажмите Вперед.
- Введите адрес электронной почты, чтобы добавить еще одного получателя приглашения на собрание.
- Щелкните Отправить.
Организатор собрания получит уведомление о том, что вы перенаправили запрос кому-то другому.
Как запланировать повторяющееся совещание в Outlook
Повторяющиеся собрания очень полезны для поддержания актуальности проектов и поощрения общения. Повторяющиеся встречи могут стать ключом к быстрому решению любой проблемы, которая может возникнуть в проекте.
Как запланировать собрание в Outlook, которое повторяется с календарем Office 365:
- Нажмите Новый в своем календаре.

- Укажите сведения о встрече (приглашенные, место, название и т. д.).
- Сделайте его повторяющимся с предустановленным параметром, выбрав Повторять, а затем выберите частоту повторения в раскрывающемся меню.
- Или, чтобы вручную установить время повторения, используйте кнопку Параметры .
Предостережение при планировании собрания с помощью Office 365:
Если вы запланировали повторяющееся собрание в определенной комнате, а кто-то еще запланировал собрание в той же комнате, Office 365 не уведомит вас о конфликте времени.
Как запланировать собрание в Outlook, которое повторяется с помощью приложения календаря Outlook:
- Начните с создания нового события .
- Нажмите на опцию Повторить.
- Выберите частоту: ежедневно, еженедельно, ежемесячно или ежегодно.
Дополнительные функции планирования совещаний
Outlook предоставляет некоторые другие функции, облегчающие планирование. Вот несколько, которые помогут вам отслеживать ваши встречи:
Вот несколько, которые помогут вам отслеживать ваши встречи:
Функция цветового кодирования
Outlook использует функцию цветового кодирования, чтобы помочь вам следить за своим расписанием. Поскольку в настоящее время графики обычно заполнены, трудно понять, где и когда быть. С помощью этого инструмента вы можете отмечать встречи как имеющие высокую или низкую важность, а также помечать их как частные, личные или конфиденциальные.
Функция отслеживания
Функция отслеживания поможет вам убедиться, что никто не пропустит вашу встречу. После приглашения гостей функция отслеживания позволяет вам увидеть, кто ответил на ваш запрос на встречу. Чтобы использовать эту функцию, выберите встречу, а затем нажмите значок отслеживания. Список приглашенных появится с ответом каждого приглашенного.
Информация, отображаемая в календаре
Совместное использование календаря с соавтором — это удобный способ планирования встреч. Чтобы коллеги не видели всего вашего расписания, вы можете пометить некоторые элементы как личные. Щелкните правой кнопкой мыши элемент, который вы хотите сохранить приватным, и выберите 9.0674 Частный . Коллеги смогут увидеть, что вы заняты в это время, но не смогут увидеть ваши планы.
Чтобы коллеги не видели всего вашего расписания, вы можете пометить некоторые элементы как личные. Щелкните правой кнопкой мыши элемент, который вы хотите сохранить приватным, и выберите 9.0674 Частный . Коллеги смогут увидеть, что вы заняты в это время, но не смогут увидеть ваши планы.
Завершение мыслей о том, как запланировать собрание в Outlook
Планирование совещаний может быть трудным, а общение с несколькими людьми может отнимать много времени и сбивать с толку.
Изучение того, как запланировать собрание в Outlook, может облегчить эту рутинную работу. Планирование встречи в Outlook полезно для организованного приглашения нескольких человек. Еще один способ легко планировать встречи — использовать Amelia.
Amelia — система планирования встреч и мероприятий. Этот плагин можно добавить на любой сайт WordPress для управления всеми встречами.
Amelia автоматизирует процесс планирования для снижения затрат и устранения человеческих ошибок.
 Чтобы изменить дату окончания, нажимайте клавишу СТРЕЛКА ВНИЗ или СТРЕЛКА ВВЕРХ для перехода на один день вперед или назад.
Чтобы изменить дату окончания, нажимайте клавишу СТРЕЛКА ВНИЗ или СТРЕЛКА ВВЕРХ для перехода на один день вперед или назад.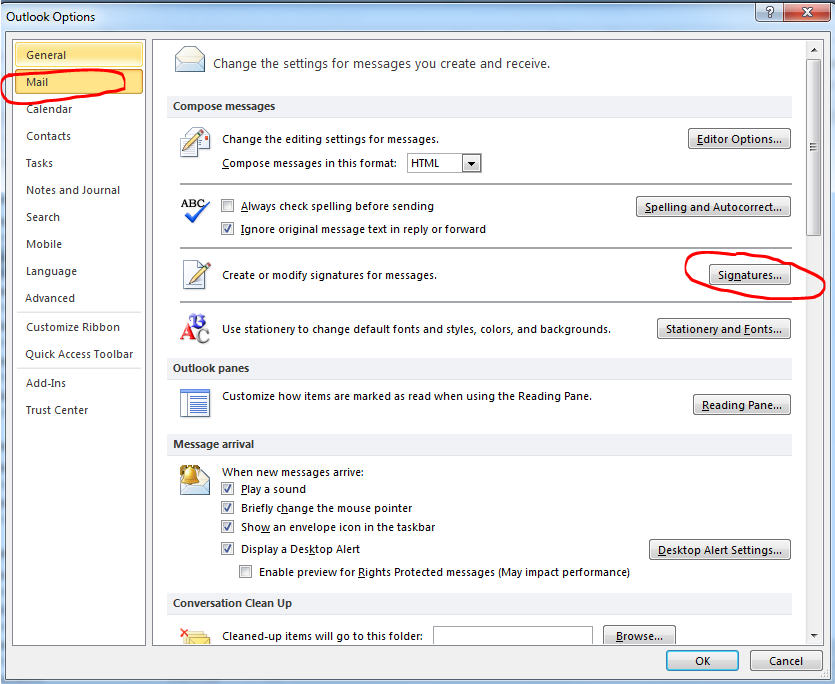
 При этом вы услышите «Изменить», а при найме NVDA — сообщение «Сообщение, изменить. Многолинейная».
При этом вы услышите «Изменить», а при найме NVDA — сообщение «Сообщение, изменить. Многолинейная».
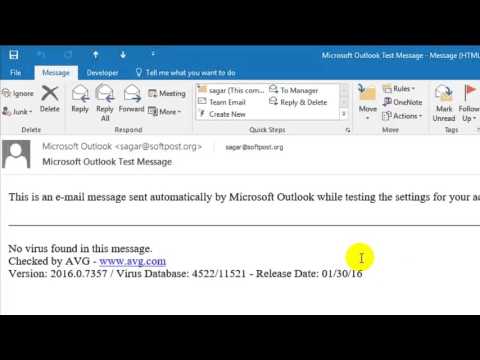 Чтобы закрыть окно встречи и вернуться к календарю, нажмите клавишу ESC.
Чтобы закрыть окно встречи и вернуться к календарю, нажмите клавишу ESC.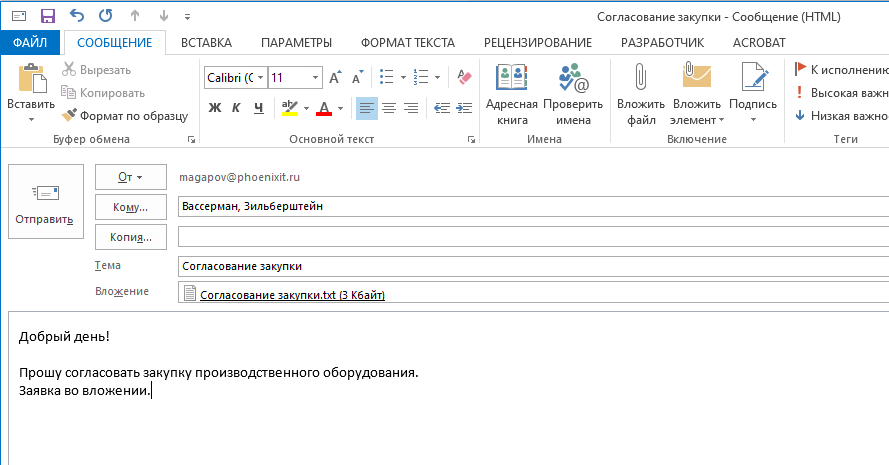 Нажимая клавишу TAB, пока не услышите «Расположение, кнопка», а затем нажмите клавишу ВВОД. Откроется диалоговое окно Выбор помещений с фокусом в поле Поиск. Введите название расположения, нажимая клавишу TAB, пока не услышите его название, а затем нажмите клавишу ВВОД, чтобы выбрать его. Чтобы добавить место встречи, нажмите ввод.
Нажимая клавишу TAB, пока не услышите «Расположение, кнопка», а затем нажмите клавишу ВВОД. Откроется диалоговое окно Выбор помещений с фокусом в поле Поиск. Введите название расположения, нажимая клавишу TAB, пока не услышите его название, а затем нажмите клавишу ВВОД, чтобы выбрать его. Чтобы добавить место встречи, нажмите ввод.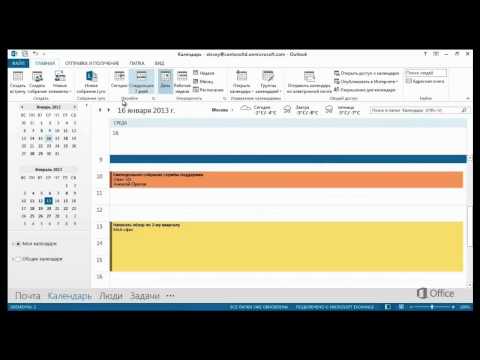 При этом вы услышите «Изменить», а при найме NVDA — сообщение «Сообщение, изменить. Многолинейная».
При этом вы услышите «Изменить», а при найме NVDA — сообщение «Сообщение, изменить. Многолинейная». Вы услышите: «Состояние всех участников».
Вы услышите: «Состояние всех участников».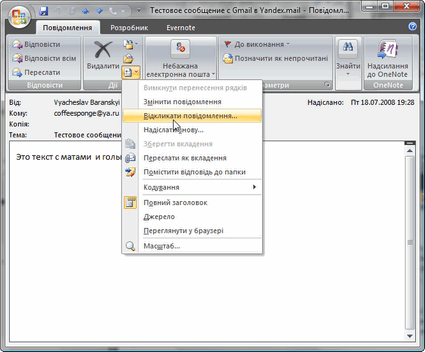

 Чтобы установить интервал года, нажмите ALT+C и введите нужное количество лет. Например, если вы хотите, чтобы собрание повторялись каждые два года, введите 2. Чтобы выбрать шаблон в параметре Ежемесячно, сделайте следующее:
Чтобы установить интервал года, нажмите ALT+C и введите нужное количество лет. Например, если вы хотите, чтобы собрание повторялись каждые два года, введите 2. Чтобы выбрать шаблон в параметре Ежемесячно, сделайте следующее:

 Нажимая клавишу СТРЕЛКА ВНИЗ, пока не услышите нужный вариант, а затем нажмите клавишу RETURN.
Нажимая клавишу СТРЕЛКА ВНИЗ, пока не услышите нужный вариант, а затем нажмите клавишу RETURN.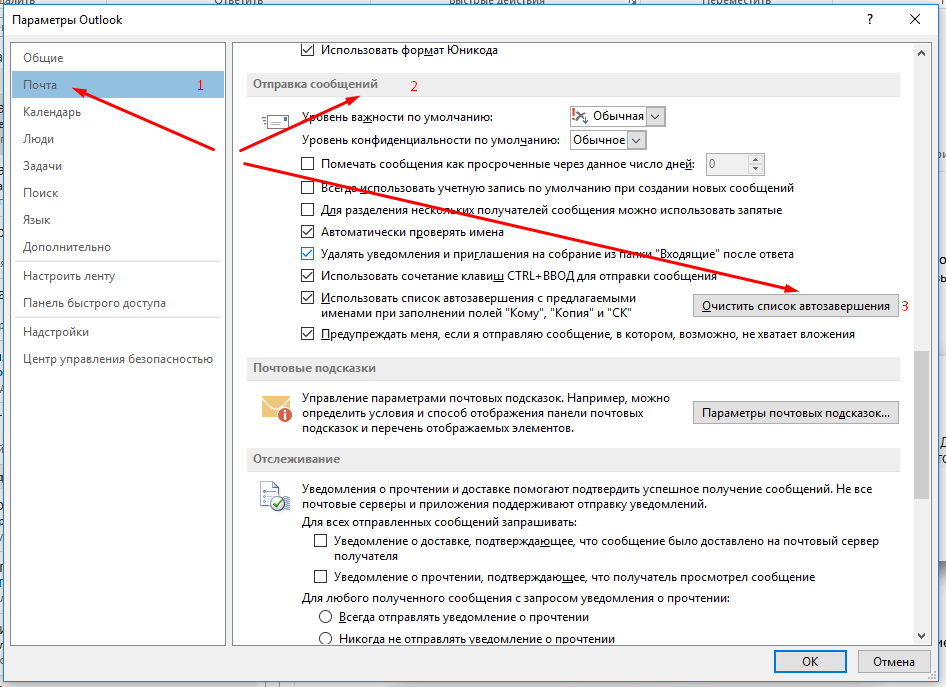
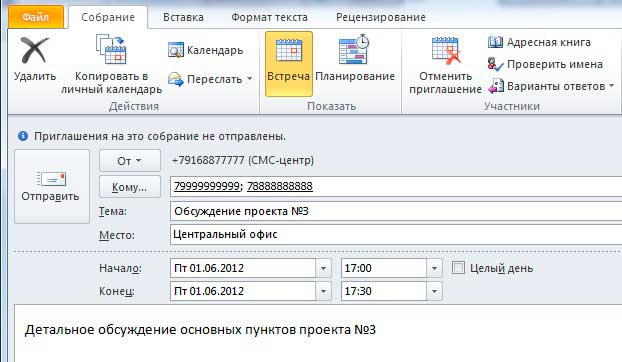 Microsoft Teams сведения о собрании добавляются в приглашение при его отправке.
Microsoft Teams сведения о собрании добавляются в приглашение при его отправке.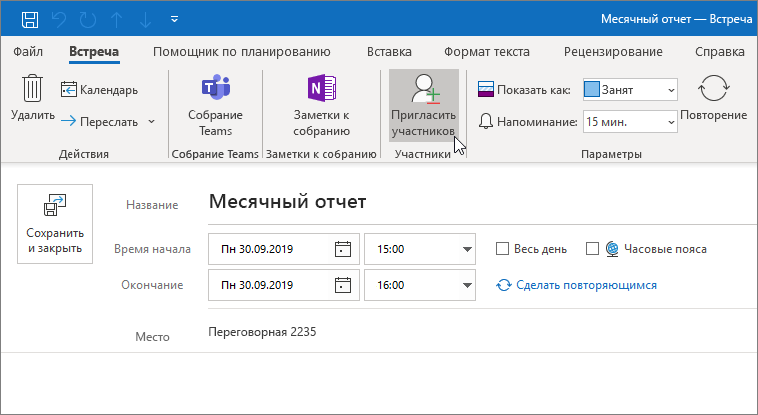


 Фокус вернется в окно Новое событие.
Фокус вернется в окно Новое событие. Дополнительные сведения см. на странице Получение справки по Outlook в Интернете. Поскольку инструкции в этом разделе относятся к новому интерфейсу, мы рекомендуем вам перейти от классической к новой версии Outlook. Чтобы перейти на новую версию Outlook, нажимайте клавиши CTRL+F6, пока не услышите фразу «Команда, попробовать новый Outlook», а затем нажмите клавишу ВВОД. Если вы слышите фразу «Панель команд», а не «Команда, попробовать новый Outlook», значит вы уже используете новую версию Outlook.
Дополнительные сведения см. на странице Получение справки по Outlook в Интернете. Поскольку инструкции в этом разделе относятся к новому интерфейсу, мы рекомендуем вам перейти от классической к новой версии Outlook. Чтобы перейти на новую версию Outlook, нажимайте клавиши CTRL+F6, пока не услышите фразу «Команда, попробовать новый Outlook», а затем нажмите клавишу ВВОД. Если вы слышите фразу «Панель команд», а не «Команда, попробовать новый Outlook», значит вы уже используете новую версию Outlook.
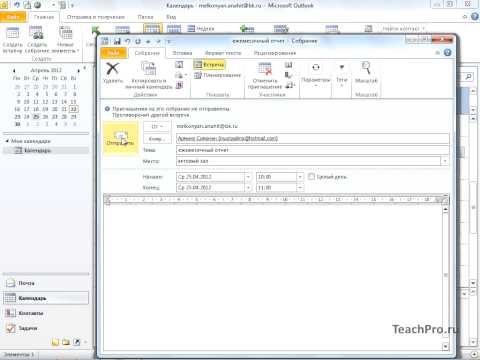 Чтобы выбрать другие дни, в области Расписание нажимайте клавишу TAB или SHIFT+TAB, пока не услышите «Открыть выбор месяца, кнопка, свернуто», а затем нажмите клавишу ПРОБЕЛ. Нажимайте клавиши SHIFT+TAB, пока не услышите выбранный день, а затем с помощью клавиш со стрелками перейдите к другому дню. Нажмите клавишу ВВОД, чтобы выбрать день.
Чтобы выбрать другие дни, в области Расписание нажимайте клавишу TAB или SHIFT+TAB, пока не услышите «Открыть выбор месяца, кнопка, свернуто», а затем нажмите клавишу ПРОБЕЛ. Нажимайте клавиши SHIFT+TAB, пока не услышите выбранный день, а затем с помощью клавиш со стрелками перейдите к другому дню. Нажмите клавишу ВВОД, чтобы выбрать день. Параметр, который вы услышите, определяется администратором. Нажмите ввод, чтобы превратить собрание в собрание по сети.
Параметр, который вы услышите, определяется администратором. Нажмите ввод, чтобы превратить собрание в собрание по сети.
 ( Дополнительные сведения о room Finder см. в разделе «Поиск конференц-залов».)
( Дополнительные сведения о room Finder см. в разделе «Поиск конференц-залов».)