Как отправить html-письмо в Outlook 2016
Дата публикации: 11 июля 2017
Добрый день. Сегодня мы расскажем вам как отправлять и редактировать html-письма с помощью Outlook 2016.
Сразу стоит оговорить, что Outlook 2016 не предназначен для отправки html-сообщений, а лишь воспринимает определенные элементы html кода. Это значит, что адаптивность у писем отправленных данными способами «исчезает», а само письмо будет несколько изменено относительно того, что вы увидите открыв его в браузере. Поэтому мы настоятельно рекомендуем проверять отображение письма, отправив его на свои почтовые ящики, перед «чистовой» отправкой предполагаемому получателю.
Способ загрузки html-письма №1 (с помощью Microsoft Word)
1. Открываем нужный нам .html файл с помощью Microsoft Word (Клик правой кнопкой мышки по нужному файлу — Открыть с помощью)
2. Выделяем все содержимое файла (Ctrl+A) и копируем в буфер обмена (Ctrl+С)
3. Создаем сообщение в Outlook 2016
4.
Способ загрузки html-письма в Outlook 2016 №2 (напрямую)
1. Создаем сообщение
2. Добавляем в панель быстрого доступа функцию «Вложить файл»
Примечание: функция с таким же названием во вкладке «Вставка» работает по другому.
3. С помощью появившейся кнопки «Вложить файл» в панели быстрого доступа, выбираем нужный нам html файл письма, и добавляем его в сообщение с помощью опции «Вставить как текст»
4. Готово, письмо вставлено.
Сохраняем загруженное письмо как шаблон
Помимо непосредственно отправки html-писем, мы хотим поделиться с вами еще одним небольшим «лайфхаком» для Outlook 2016 — сохранение писем как шаблонов.
Файлы шаблонов Outlook имеют свое расширение .otf, и открываются сразу в интерфейсе самого почтовика. Это может быть полезно не только для экономии своего времени при отправке письма, но и для дальнейшей передачи письма коллегам, и на другие устройства.
Для того чтобы создать шаблон, после составления письма сохраните его как файл .otf — Файл/Сохранить как/Шаблон Outlook.
Примечание: Outlook автоматически создает директорию для сохранения шаблонов писем формата Диск:\Users\UserName\AppData\Roaming\Microsoft\Templates, для удобства доступа, не забудьте указать другую в момент сохранения.
Но к сожалению, данная функция только сохраняет сам файл шаблона, и он не будет отражен в интерфейсе почтового клиента. Для того чтобы получить быстрый доступ ко всем сохраненным шаблонам, вы можете создать директорию в интерфейсе Outlook:
И уже в нужную директорию добавить сохраненные шаблоны, просто перетащив их из нужной папки:
Теперь все нужные шаблоны будут всегда у вас под рукой!
Редактирование письма
Текст письма
Работа с текстом html-письма по своей сути ничем не отличается от работы с текстом в обычном письме. Вставка, редактирование шрифта, изменение выравнивания и т. д. — все эти опции для вас доступны. Но мы не рекомендуем создавать новые текстовые поля, там где они не предусмотрены структурой письма, и значительно изменять объем текста (за исключением «во всю ширину письма»).
д. — все эти опции для вас доступны. Но мы не рекомендуем создавать новые текстовые поля, там где они не предусмотрены структурой письма, и значительно изменять объем текста (за исключением «во всю ширину письма»).
Изображения
Первое что нужно сказать про изображения в письмах Outlook — изображения исходного письма должны храниться не на вашем компьютере, а в сети, и задаваться прямыми ссылками. В противном случае они не отобразятся у получателя.
Также, мы не рекомендуем добавлять новые изображения в письмо, и заменять имеющиеся на изображения другого размера — отображения письма после подобных манипуляций непредсказуемо.
Соответственно единственная безболезненная манипуляции над изображениями в письме — замена на аналогичное по размерам. Для этого кликните правой кнопкой мыши на изображение и выберите опцию
«Изменить изображение/Из файла»Выберите нужное изображение у вас на компьютере, и нажмите кнопку «Вставить»
Работа со ссылками
В работе со ссылками вы не ограничены только выбором объекта — добавить, удалить, заменить ссылку вы можете только для картинки или текста.
Для этого кликните правой кнопкой мышки на нужную картинку или выделенный участок текста и выберите нужную опцию из списка:
- Добавить ссылку — «Ссылка/Вставить ссылку»
- Удалить ссылку — «Удалить ссылку» для картинки, «Удалить гиперссылку» для текста
- Заменить ссылку — «Ссылка для редактирования» для картинки, «Изменить гиперссылку» для текста
После этого у вас откроется окно, где нужно будет указать нужную ссылку и нажать «Ок».
Поздравляем, письмо готово к отправке!
Microsoft Outlook — Автоответ на входящее письмо с цитированием | Денис Мокшин
Если нужно, чтобы на входящее собщение у вас автоматически формировался ответ определенного содержания, есть 3 варианта, как это можно сделать в Outlook при помощи правил.
Настроить правило, которое будет обрабатываться на сервере и формировать нужный ответ. Условия срабатывания правила, понятно, могут быть любые — если письмо от какого-то конкретного отправителя, если в теме или тексте содержится некая строка и т. д. и т.п.
д. и т.п.
Минус в том, что письмо отправляется в том виде, в котором сформировано при настройке правила — без цитирования входящего.
Настраиваем так (для Microsoft Outlook 2013):
- а) лента Главная / Правила / Управление правилами и оповещениями…
б) в окне Правила и оповещения — Новое…
в) в окне Мастер правил — Начать с пустого правила / Применить правила к полученным мной сообщениям
г) Какие сообщения следует отбирать: Шаг 1. Выберите условия отбора — например, от — Шаг 2: внести нужный, нажать Далее >
д) Что следует сделать с сообщением? — Шаг 1. Выберите действия — потребовать сервер ответить через — Шаг 2 — кликнуть на — откроется новое сообщение, его можно сформировать так, как вам нужно, потом нажать в ленте Сохранить и закрыть.
.jpg)
е) если нужно — настроить исключения из правила, нажать Далее >
ж) ввести имя правила, поставить флаг Включить правило и нажать Готово
з) в окне Правила и оповещения нажать ОК
Вуаля — как только на сервер поступит письмо, сработает правило и отправителю уйдет настроенное нами письмо.
Еще один минус этого способа в том, что вы никак не узнаете, стаботало ли правило, было ли отправлено письмо и т.д., т.к. письмо нигде не сохраняется. Можно слегка исправить эту ситуацию, если в п. д) при формировании письма внести свой собственный адрес в поле Копия или Скрытая Копия (СК) — в этом случае письмо придет и вам.
Настроить правило, которое будет обрабатываться на клиенте — при этом будет отправлено письмо из шаблона.
Минус такой же — письмо отправляется в том виде, в котором сформирован шаблон — без цитирования входящего.
Еще один минус — т.к. правило наботате только на клиенте, письмо будет отправлено только при запуске сессии Outlook (самим Outlook’ом).
Но самый главный минус, о котором мало где упоминается, такие правила срабатывают только по одному разу для отправителя за время сессии Outlook (об этом здесь).
Настройка аналогична Варианту 1, за исключением пункта д). И еще предварительно нужно сделать шаблон письма.
Шаблон делается просто: нужно создать новое письмо в нужном виде, и не отправлять его, а сохранить — в окне сообщения лента Файл / Сохранить как, в окне сохранения выбрать Тип файла = Шаблон Outlook (*.oft)
- д) Что следует сделать с сообщением? — Шаг 1. Выберите действия — ответить используя — Шаг 2 — кликнуть на — откроется окно выбора шаблона, в нем выбрать Папки = Шаблоны в файловой системе, выбрать нужный шаблон, нажать Открыть.
.jpg) В окне Мастер правил нажать Далее >
В окне Мастер правил нажать Далее >Самый лучший! 😉
Настроить правило, которое будет обрабатываться на клиенте и запускать нужный скрипт-макрос. При этом в скрипте мы можем сделать с сообщением практически всё, что захотим.
Минус только один — т.к. правило наботате только на клиенте, письмо будет отправлено только при запуске сессии Outlook (самим Outlook’ом).
Вот простейший вариант скрипта. Его недостаток в том, что текст ответа не внедряется в тело HTML в рамках тега <body>. Но при небольших умениях это несложно доработать. 😉
Public Sub ReplyAuto(AItem As Outlook.MailItem)
Dim strMessageClass As String
Dim mReply As Outlook.MailItem
Dim strMsg As String
strMsg = «Добрый день! <br>» & vbCrLf _
& «Ваше письмо получено.<br>» & vbCrLf _
& «<br>» & vbCrLf
strMessageClass = AItem.:max_bytes(150000):strip_icc()/25-create-and-use-email-templates-in-outlook-c3d289c0b545468e95c21fe70a910b30.jpg) MessageClass
MessageClass
If (strMessageClass = «IPM.Note») Then
Set mReply = AItem.ReplyAll
mReply.HTMLBody = strMsg & mReply.HTMLBody
mReply.Send
Set mReply = Nothing
End If
End Sub
Для редактирования скрипта дрлжен быть включен пункт ленты Разработчик (Параметры / Настроить ленту, поставить флаг Разработчик). Далее: лента Разработчик / Visual Basic. В редакторе VBA в левой панели (Project — Проект1) двойной щелчток по ThisOutlookSession (в дереве Проект1 / Microsoft Outlook Objects) — и в правой области редактирования вставляем текст скрипта.
И нужно опять же выбрать другие параметры в п. д)
- д) Что следует сделать с сообщением? — Шаг 1.
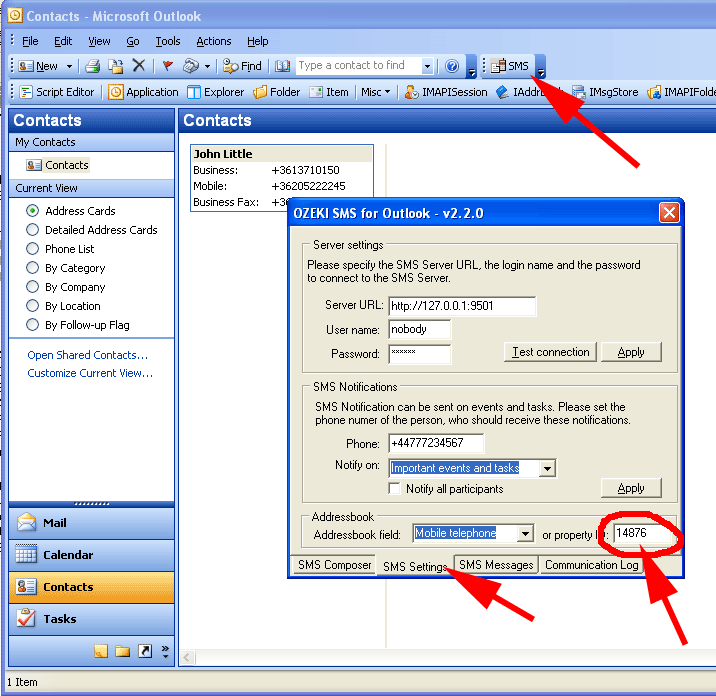 Выберите действия — запустить скрипт — Шаг 2 — кликнуть на скрипт — в окне Выбор сценария выбрать скрипт, который создали — ReplyAuto, и нажать ОК. В окне Мастер правил нажать Далее >
Выберите действия — запустить скрипт — Шаг 2 — кликнуть на скрипт — в окне Выбор сценария выбрать скрипт, который создали — ReplyAuto, и нажать ОК. В окне Мастер правил нажать Далее >И тут отсутствует минус первых двух вариантов — отсутствие понимания был ответ или нет, т.к. письмо-ответ сохраняется как и обычный ответ в отправленных.
Сыылки по теме:
VBA for Outlook: Тело письма вставляется под подписью
Outlook VBA
VBA макрос для рассылки писем из Excel через Outlook
Возникла задача организации рассылки писем по списку email пользователей в Excel. Причем в каждом письме нужно указывать некоторые данные, индивидуальные для каждого пользователя. Я попытался реализовать этот функционал с помощью vba макроса в Excel, который отправляет почту через настроенный на компьютере почтовый профиль Outlook..jpg) Ниже мое решение.
Ниже мое решение.
Допустим, у нас есть Excel файл, содержащий следующие столбцы:
Email пользователя | ФИО | Время последней смены пароля | Статус учетной записи
В рамках моей задачи нужно каждому пользователю из списка отправить письмо вида:
Тема: Статус учетной записи в домене winitpro.ru
Тело письма: Уважаемый %FullUsername%
Ваша учетная запись в домене winitpro.ru — %status%
Время последней смены пароля: %pwdchange%
Создадим новый макрос: вкладка Вид -> Макросы. Укажите имя макроса send_email и нажмите кнопку Создать:
В открывшемся редакторе VBA вставьте следующий код (я снабдил его всеми необходимыми комментариями). Для автоматизации отправки писем я воспользуюсь функцией CreateObject(«Outlook.Application»), позволяющей создать и использовать в скрипте объект приложения Outlook.
Важно. На компьютере, рассылающем письма должен быть установлен и настроен почтовый профиль Outlook. Именно с этого ящика (и адреса) будет выполнятся рассылка.
Именно с этого ящика (и адреса) будет выполнятся рассылка.
Sub send_email()
Dim olApp As Object
Dim olMailItm As Object
Dim iCounter As Integer
Dim Dest As Variant
Dim SDest As String
' тема письма
strSubj = "Статус учетной записи в домене winitpro.ru"
On Error GoTo dbg
' создаем новый объект типа Outlook
Set olApp = CreateObject("Outlook.Application")
For iCounter = 1 To WorksheetFunction.CountA(Columns(1))
' создаем новый элемент (письмо) в Outlook
Set olMailItm = olApp.CreateItem(0)
strBody = ""
useremail = Cells(iCounter, 1).Value
FullUsername = Cells(iCounter, 2).Value
Status = Cells(iCounter, 4).Value
pwdchange = Cells(iCounter, 3).Value
'формируем тело письма
strBody = "Уважаемый " & FullUsername & vbCrLf
strBody = strBody & "Ваша учетная запись в домене winitpro.ru " & Status & vbCrLf
strBody = strBody & "Время последней смены пароля: " & pwdchange & vbCrLf
olMailItm. To = useremail
To = useremail
olMailItm.Subject = strSubj
olMailItm.BodyFormat = 1
' 1 - текстовый формат письма, 2 - HTML формат
olMailItm.Body = strBody
olMailItm.Send
'следующую строку можно использовать для отладки текста письма, закомментировав предыдущую
'MsgBox strBody
Set olMailItm = Nothing
Next iCounter
Set olApp = Nothing
dbg:
'отображение ошибок, если есть
If Err.Description <> "" Then MsgBox Err.Description
End Sub
Данный Excel файл нужно сохранить с расширением xlsm (формат книги Excel с поддержкой макросов). Для запуска рассылки выберите созданную процедуру (макрос) и нажмите кнопку выполнить.
Макрос последовательно переберет все строки на листе Excel, сформирует и отправит по одному письму на каждый Email из списка.
Управление файлами сообщений с помощью Aspose.Email.Outlook | Документация
Преобразование MSG в сообщение MIME
API Aspose.Email предоставляет возможность преобразования файлов MSG в сообщения MIME с помощью метода ToMailMessage.
Чтение и запись файла шаблона Outlook (.OFT)
Шаблоны Outlook очень полезны, когда вы хотите снова и снова отправлять похожее сообщение электронной почты. Вместо того, чтобы каждый раз готовить сообщение с нуля, сначала подготовьте сообщение в Outlook и сохраните его как шаблон Outlook (OFT).После этого, когда вам нужно отправить сообщение, вы можете создать его из шаблона, сэкономив время на написании того же текста в теле или строке темы, настройке форматирования и т. Д. Класс MailMessage от Aspose.Email можно использовать для загрузки и чтения файла шаблона Outlook (OFT). После загрузки шаблона Outlook в экземпляр класса MailMessage вы можете обновить отправителя, получателя, текст, тему и другие свойства. После обновления свойств:
- Отправьте электронное письмо с помощью класса SmtpClient или
- Сохраните сообщение как MSG и выполните дальнейшие обновления / проверки с помощью Microsoft Outlook.
В приведенных ниже примерах кода мы:
- Загружаем шаблон с помощью класса MailMessage.

- Обновите некоторые свойства.
- Сохраните сообщение в формате MSG.
Следующий фрагмент кода показывает, как загрузить файл OFT, обновить сообщение и сохранить его в формате MSG.
Сохранение файла Outlook MSG как шаблона
Следующий фрагмент кода показывает, как сохранить файл Outlook MSG в качестве шаблона.
Управление сообщениями с цифровой подписью
Aspose.Email реализует полный алгоритм объекта электронной почты S / MIME. Это дает API полную возможность сохранять цифровые подписи при преобразовании сообщений между форматами.
Сохранение подписи при преобразовании из EML в MSG
Aspose.Email сохраняет цифровую подпись при преобразовании из EML в MSG. В следующем фрагменте кода показано, как преобразовать EML в MSG.
Преобразование сообщений S / MIME из MSG в EML
Aspose.Электронная почта сохраняет цифровую подпись при преобразовании из MSG в EML, как показано в следующем фрагменте кода.
Настройка цветовой категории для файлов Outlook MSG
Цветовая категория отмечает сообщение электронной почты для определенной важности или категории. Microsoft Outlook позволяет пользователям назначать цветовые категории, чтобы различать электронные письма. Для обработки цветовой категории используйте FollowUpManager. Он содержит такие функции, как AddCategory, RemoveCategory, ClearCategories и GetCategories.
- AddCategory принимает в качестве аргументов MapiMessage и строку цветовой категории, например «Фиолетовая категория» или «Красная категория».
- RemoveCategory принимает MapiMessage и строку цветовой категории, которую нужно удалить из сообщения.
- ClearCategories используется для удаления всех цветовых категорий из сообщения.
- GetCategories используется для извлечения всех цветовых категорий из определенного сообщения.
В следующем примере выполняются задачи, указанные ниже:
- Добавление категории цвета.

- Добавить другую цветовую категорию.
- Получить список всех категорий.
- Удалить все категории.
Форма доступа к информации о последующих действиях Файл MSG
API Aspose.Email предоставляет возможность доступа к дополнительной информации из отправленного или полученного сообщения. Он может извлекать из файла сообщения информацию о прочтении, доставке, уведомлении о прочтении и результатах голосования.
Получение информации о прочтении и доставке
В следующем фрагменте кода показано, как получить информацию о прочтении и доставке.
Создание сообщений пересылки и ответа
API Aspose.Email предоставляет возможность создания и форматирования сообщений пересылки и ответа. Классы ReplyMessageBuilder и ForwardMessageBuilder API используются для создания сообщений Reply и Forward соответственно. Сообщение «Ответить» или «Переслать» можно указать для создания с использованием любого из режимов перечисления OriginalMessageAdditionMode. Это перечисление имеет следующие значения:
Это перечисление имеет следующие значения:
- OriginalMessageAdditionMode.Нет — Исходное сообщение не включается в ответное сообщение.
- OriginalMessageAdditionMode.Attachment — исходное сообщение включается как вложение в ответное сообщение
- OriginalMessageAdditionMode.Textpart — исходное сообщение включается как текст в тело ответного сообщения
Создание ответного сообщения
В следующем фрагменте кода показано, как создать ответное сообщение.
Создание сообщения пересылки
В следующем фрагменте кода показано, как создать сообщение пересылки.
Как экспортировать электронную почту Outlook в различные форматы.
Out of Outlook: как экспортировать данные Outlook
Некоторые из наиболее важных личных данных, которыми мы располагаем, содержатся в файлах PST Microsoft Outlook. Жаль, что возможности Outlook по экспорту файлов настолько ограничены. Вот два способа получить электронную почту из Outlook.
Жаль, что возможности Outlook по экспорту файлов настолько ограничены. Вот два способа получить электронную почту из Outlook.
Метод 1
Чтобы экспортировать электронное письмо из Outlook 2019, необходимо сначала выбрать файл в списке адресов электронной почты.Затем перейдите на вкладку «Файл», затем «Сохранить как». Вы сможете выбрать один из ограниченных вариантов: только текст, шаблон Outlook, формат сообщения Outlook (.msg), Unicode, HTML и MHT.
Выберите желаемый формат, назовите файл и нажмите кнопку «Сохранить».
Этот метод работает только для экспорта одного сообщения. Если вы выберете несколько сообщений в списке адресов электронной почты, Outlook позволит вам сохранить их только в текстовом формате.Остальные варианты исчезнут.
Метод 2.
Второй способ экспортировать сообщения из Outlook 2019 — выбрать одно или несколько писем из списка, а затем «перетащить их» из Outlook, сохранив их на рабочем столе или в папке. Это позволит экспортировать выбранные сообщения в формат Microsoft .msg. Позже вы можете просмотреть эти электронные письма в другой копии Outlook или в средстве просмотра файлов .msg, таком как PST Viewer Pro.
Альтернативы
Если вам нужно преобразовать сотни или тысячи сообщений электронной почты Outlook, вам понадобится более мощный и гибкий инструмент для этого.MessageExport — это надстройка для Outlook, которая дает вам полный контроль над процессом экспорта.
С помощью MessageExport вы можете экспортировать, форматировать, конвертировать, копировать и обрабатывать выбранные сообщения электронной почты и папки Outlook в различных форматах.
Поддерживаемые форматы экспорта электронной почты:
| Outlook в MBOX | Есть |
| Outlook для MSG | Есть |
| Outlook для EML | Есть |
| Outlook в HTML | Есть |
| Outlook в MHT | Есть |
| Outlook в PDF | Есть |
| Outlook в форматах GIF, TIF, PNG | Есть |
| Outlook для TXT | Есть |
| Outlook в CSV | Есть |
Подробнее о MessageExport для Outlook
Добавление Outlook для электронной почты и календаря в Microsoft Teams, доказательство концепции — Tom Talks
ОТКАЗ ОТ ОТВЕТСТВЕННОСТИ — это написанное сообществом пользовательское приложение Proof of Concept
Это не официальное приложение Microsoft.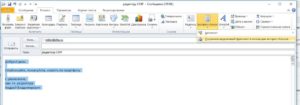 Это настраиваемое приложение, написанное с использованием возможностей App Studio в Teams. Это приложение НЕ является поддерживаемым приложением корпоративного уровня. ТОЛЬКО для тестирования. Это просто показывает мощь платформы.
Это настраиваемое приложение, написанное с использованием возможностей App Studio в Teams. Это приложение НЕ является поддерживаемым приложением корпоративного уровня. ТОЛЬКО для тестирования. Это просто показывает мощь платформы.
####################
Microsoft Teams часто позиционируется как единое приложение для общения и совместной работы, а иногда даже как единое окно для повышения производительности бизнеса.
Это часто вызывает вопрос, почему в Microsoft Teams нет доступа к электронной почте.Очевидно, что это не большая техническая проблема, у Microsoft есть отличное веб-приложение электронной почты, очевидно, что технически его можно добавить в Teams, как сегодня можно добавить Trello, Planner или любое другое веб-приложение.
Однако большая часть позиционирования продуктов «Workstream Collaboration» уходит от электронной почты, чтобы быть более продуктивными, поэтому добавление электронной почты Microsoft в Teams может повлиять на маркетинговое сообщение / типичное использование пользователями..jpg)
При этом Microsoft Teams предлагает платформу разработки / студию приложений и возможность создавать свои собственные приложения Teams.Так что Брент Уичел, директор и евангелист современного рабочего места, именно это и сделал. Он создал «приложение» Microsoft Teams для встраивания Outlook в Интернете (ранее называвшегося Outlook Web App) в Microsoft Teams. Спасибо Патрику Келли, «Черный пояс успеха клиентов Teams» в Microsoft, за то, что он осветил это в LinkedIn.
Это хорошая идея или плохая идея с точки зрения использования / производительности? Хотелось бы узнать ваше мнение.
Обратите внимание, это тестовое приложение, созданное сотрудником Microsoft, а не «приложение от Microsoft».Это действительно важное различие. Инструменты разработчика впереди, действуйте на свой страх и риск и т. Д. Спасибо Brent за этот интересный эксперимент.
Хотите попробовать? Брент красиво обрисовал эти шаги на http://teamsemail.com/. Я воспроизводю их ниже, пока тестирую, но это все его работа. Патрик также сделал хороший видеоурок по LinkedIn
Патрик также сделал хороший видеоурок по LinkedIn
Обратите внимание, вы должны использовать Office 365 Exchange Online.
Если приложение обновится или аутентификация улучшится, я обновлю блог, подпишусь на обновления и последние новости
1) Установите приложение App Studio в Teams
2) Запустите App Studio
2) В App Studio откройте вкладку редактора манифеста, затем нажмите «Импортировать существующее приложение».
3) Импортируйте электронную почту в Teams.почтовый индекс
Brent предоставляет на http://teamsemail.com/
Что, если вам интересно, довольно легкий манифест и несколько значков
4) Щелкните приложение электронной почты в App Studio и нажмите «Проверить и распространить», затем «Установить»
5) Затем прибавьте
6) Чтобы это работало, вам необходимо войти в систему через веб-вкладку в любом канале команд.
Похоже, что приложение не поддерживает прямой вход в
7) Зайдите на любой канал Teams, добавьте вкладку сайта.
Имя может быть любым, но URL-адрес должен быть https://outlook.office365.com/mail/inbox
Используйте эту вкладку для входа один раз
После входа в систему через веб-вкладку в канале, по словам Брента, все «теперь будет работать безупречно, если вы посещаете его один раз в день или около того».
Если у вас есть соответствующие разрешения для загрузки на уровне клиента, вы можете даже закрепить его на боковой панели Teams:
7 шагов для вставки HTML в электронные письма Outlook
перейти к содержаниюБЛОГ — ЭЛЕКТРОННАЯ ПОЧТА
МОНИТОР КАМПАНИИ — 22 ЯНВАРЯ 2019 Просмотр по.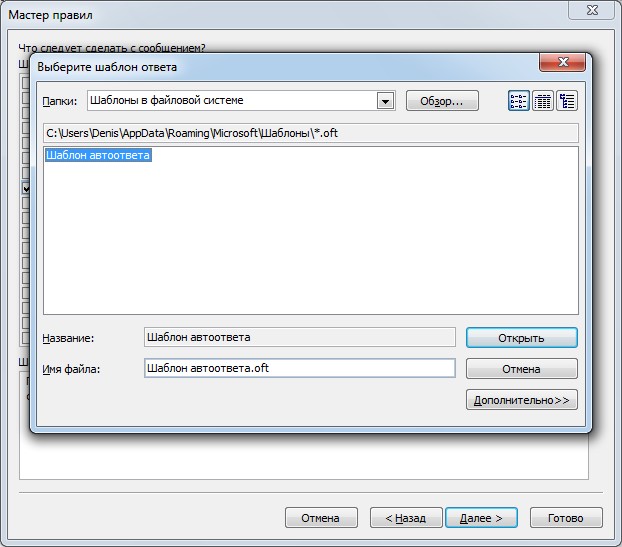 ..
Всего результатов: 0
Фильтры (0)
..
Всего результатов: 0
Фильтры (0)Промышленность
- Агентства
- Электронная торговля
- Некоммерческая
- Издательский
- Розничная торговля
- Путешествия и гостеприимство
Тип
- Блог
- Сравнения
- Гиды
- Инфографика
- Вебинары
- Глоссарий
- База знаний
Тема
- Лучшие практики
- Призывы к действию
- Кодирование
- Контент-маркетинг
- Копирайтинг
- Путешествие клиента
- В центре внимания клиентов
- Маркетинг на основе данных
- Возможность доставки
- Цифровой маркетинг




