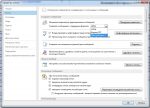Включение и отключение уведомлений единой системы обмена сообщениями
Примечание: Мы стараемся как можно оперативнее обеспечивать вас актуальными справочными материалами на вашем языке. Эта страница переведена автоматически, поэтому ее текст может содержать неточности и грамматические ошибки. Для нас важно, чтобы эта статья была вам полезна. Просим вас уделить пару секунд и сообщить, помогла ли она вам, с помощью кнопок внизу страницы. Для удобства также приводим ссылку на оригинал (на английском языке).
Автоматическое сообщение электронной почты или текстовое сообщение (SMS) может оповещать вас о пропущенных звонках или получении нового сообщения голосовой почты. Уведомления о пропущенных звонках, отправленные в папку «Входящие», включены по умолчанию. Уведомления SMS, отправляемые на мобильное устройство, требуют однократной настройки.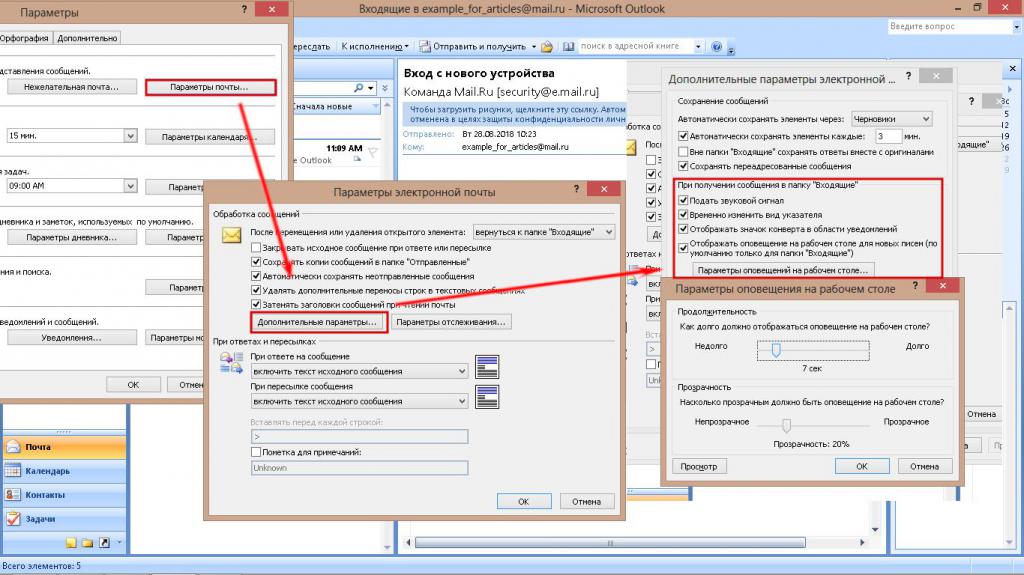
Включение и отключение уведомлений о пропущенных звонках
Единая система обмена сообщениями с учетной записью Exchange Server 2010
Примечание: Параметры голосовой почты в Microsoft Outlook 2010 также доступны в Outlook Web App (OWA).
-
Откройте вкладку Файл.
-
Щелкните Управление голосовой почтой.
Примечание: После открытия веб-браузера вам будет предложено ввести учетные данные для входа в Outlook Web App.
-
В разделе уведомления установите или снимите флажок отправлять сообщение электронной почты в папку «Входящие» при пропуске телефонного звонка.

Чтобы получать уведомления о текстовых сообщениях (SMS), необходимо сначала настроить эту функцию.
-
Откройте вкладку Файл.
-
Щелкните Управление голосовой почтой.
Примечание: После открытия веб-браузера вам будет предложено ввести учетные данные для входа в Outlook Web App.
-
В разделе уведомления щелкните настроить уведомления.

-
В диалоговом окне текстовые сообщения в списке язык выберите страну или регион, в которых зарегистрировано мобильное устройство.
-
В списке оператор мобильной связи выберите поставщика и нажмите кнопку Далее.
-
Введите свой номер мобильного телефона и нажмите кнопку Далее.
-
Введите секретный код и нажмите кнопку Готово.
Теперь вы можете выбрать, когда уведомления на SMS будут отправляться на мобильное устройство.
Примечание: Чтобы изменить сведения о мобильном устройстве, такие как номер мобильного телефона или поставщик, щелкните ссылку изменить параметры уведомлений.
Единая система обмена сообщениями с учетной записью Exchange Server 2007
-
Откройте вкладку Файл.
-
Щелкните Управление голосовой почтой.
-
Откройте вкладку голосОвая почта.
-
Установите или снимите флажок отправлять сообщение электронной почты в папку «Входящие» при пропуске телефонного звонка.

К началу страницы
Как отключить уведомления о новых сообщениях в Microsoft Outlook 2016 или 365 📀
При появлении нового сообщения Outlook может запускать несколько типов предупреждений. Вы можете увидеть уведомление на панели задач, отметить значок сообщения на панели задач, услышать звук или даже увидеть, как ваш указатель изменится на значок сообщения электронной почты. Вот как их можно отключить.
Если вы работаете над загруженным проектом, обмениваетесь своим экраном для видеоконференции или просто не хотите получать предупреждения каждый раз, когда Джон из бухгалтерии отправляет другое сообщение электронной почты всей команды, вы можете отключить оповещения на рабочем столе — или, по крайней мере, более избирательно, какие типы предупреждений появляются.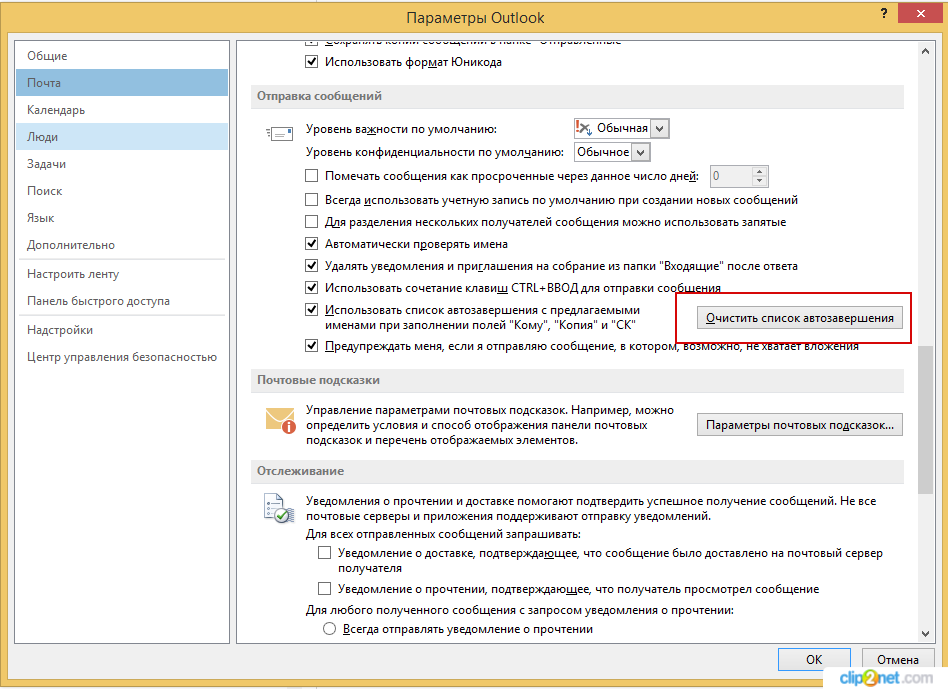
Как отключить оповещения о новых сообщениях
Отключение новых сообщений в Microsoft Outlook прост! С помощью нескольких быстрых кликов вы будете готовы выполнять свою работу в покое.
Начните с перехода на вкладку «Файл» на ленте.
На открывшейся панели «Файл» нажмите «Параметры».
В открывшемся окне «Параметры Outlook» нажмите «Почта» на левой панели.
В правой панели перейдите к разделу «Прибытие сообщения».
Здесь вы найдете настройки, которые вы ищете. Вы можете настроить следующие параметры:
- Воспроизведение звука: Отключите эту опцию, если вы не хотите слышать звуковой сигнал каждый раз, когда вы получаете новое сообщение.
- Кратко измените указатель мыши: Отключите эту опцию, чтобы ваш курсор не переключился на конверт при поступлении нового сообщения.
 Это происходит так быстро, но это бесполезно.
Это происходит так быстро, но это бесполезно. - Покажите значок конверта на панели задач: Отключите эту опцию, если
Настройка расписания получения почты в Outlook
Как часто нужно проверять электронную почту?
По-умолчанию почтовая программа MS Outlook получает и отправляет почту каждый 30 минут (если конечно вы сами не запустили процедуру проверки почты вручную), но как показывает практика, такое расписание — не самый лучший вариант использования программы.
Вызвано это следующими соображениями: новое электронное письмо (как и телефонный звонок) заставляют нас немедленно бросить все другие дела и спешить посмотреть — что же там случилось? Таким образом, при стандартной настройке Outlook, каждые полчаса мы получаем мощный «раздражитель» заставляющий нас отвлечься от работы и перейти к просмотру входящего спама… то есть важных писем, я хотел сказать.
С другой стороны, полчаса — не такой и маленький промежуток времени. И, для специалиста технической поддержки, например, получить письмо сразу же после того как оно поступило на email или через 28 минут после этого — довольно таки критично. Таким образом, мы приходим к двум вариантам развития событий:
И, для специалиста технической поддержки, например, получить письмо сразу же после того как оно поступило на email или через 28 минут после этого — довольно таки критично. Таким образом, мы приходим к двум вариантам развития событий:
- Или мы проверяем Outlook «редко, но метко» (например, 1-2 раза в день — утром и вечером) и уделяем время тому, чтобы за раз обработать все новые сообщения.
- Либо мы желаем получать новые письма в режиме «он-лайн», то есть сразу же как только они поступили в электронный ящик.
И с той и с другой стороны, стандартный вариант «раз в 30 минут» — не удобен. Дело за малым — настроить Outlook так, чтоб было удобно. Приступим.
Настройка расписания проверки email в MS Outlook
Настраиваем расписание приема почты в MS Outlook
На самом деле интервал получения/отправки Outlook электронных писем можно и даже нужно поменять — если раньше в программе были ограничения (интервал не мог быть больше 120 минут), то теперь никаких ограничений нет.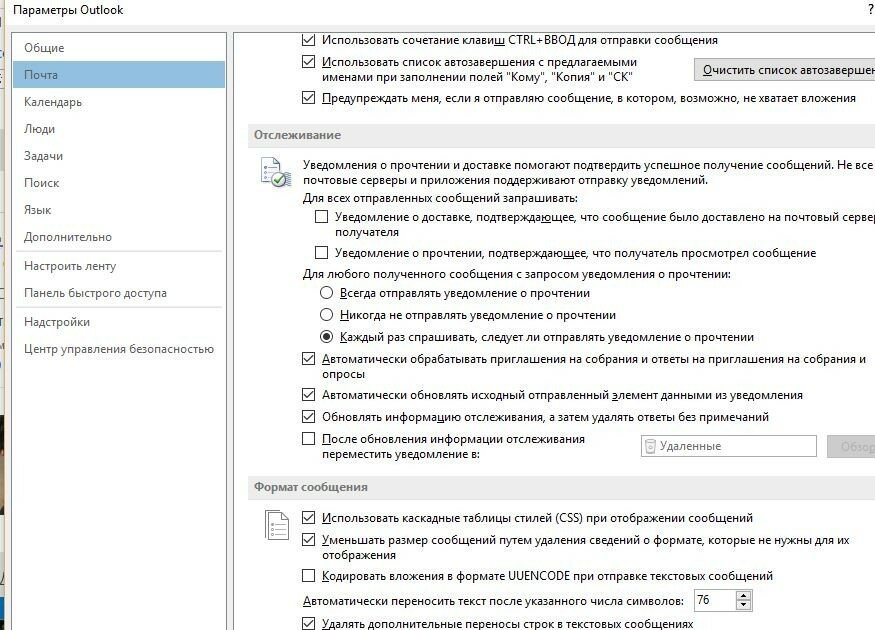 Перейдите на вкладку «Файл» и выберите пункт «Параметры».
Перейдите на вкладку «Файл» и выберите пункт «Параметры».
В списке слева найдите пункт «Дополнительно», а затем немного промотайте длинный список опций справа, и найдите пункт «Отправка и получение». Галочку «немедленная отправка при наличии подключения» не снимайте — это нужная штука, а вот на кнопку «Отправить и получить» жмите смело — за этим мы и пришли.
Автоматическая проверка электронной почты в Outlook
В поле «автоматически доставлять каждые…» впишите 1-2 минуты вместо штатных 30 для «немедленного» получения почты как только она поступит на сервер, или заведомо «медленный» период проверки (например в 420 минут — раз в 7 часов).
Вот и всё — вперед на встречу рабочей продуктивности! 🙂
Автор: Александр «Мэлфис К.» ФРОЛОВ, для сайта bussoft.ru
Включение или отключение всплывающего окна с предупреждением о новом сообщении
Уведомление на рабочем столе — это уведомление, которое появляется на рабочем столе, когда вы получаете новое сообщение электронной почты, приглашение на собрание или запрос задачи. По умолчанию оповещения на рабочем столе включены.
По умолчанию оповещения на рабочем столе включены.
Информация, отображаемая в предупреждении на рабочем столе, зависит от элемента, который вы получаете в свой
Электронное сообщение
Отображает имя отправителя, тему и первые две строки сообщения.Уведомление на рабочем столе не отображает содержимое зашифрованного сообщения или сообщения с цифровой подписью. Чтобы просмотреть сообщение, вы должны его открыть.Запрос на встречу
Отображает отправителя, тему, дату, время и место встречи.Запрос задания
Отображает отправителя, тему и дату начала назначенной задачи.
Просмотрите видеоролик продолжительностью 1:54 минуты о всплывающих уведомлениях (уведомлениях)
Включение и отключение предупреждений
Совет: Если вы хотите, чтобы оповещение на рабочем столе оставалось видимым, чтобы у вас было больше времени на его чтение, наведите указатель на оповещение, прежде чем оно исчезнет из поля зрения.
Выберите Файл > Параметры > Почта .
org/ListItem»>
В разделе Прибытие сообщения установите или снимите флажок Отображать предупреждение на рабочем столе , а затем выберите ОК .
Примечание: Чтобы подавить или включить другие уведомления, такие как звуки, изменение указателя мыши или отображение значка конверта на панели задач, установите или снимите соответствующие флажки для этих функций.
Когда на рабочем столе не появляются предупреждения
УведомленияDesktop Alert не появляются во время начальной синхронизации учетной записи электронной почты или при запросе отправки / получения вручную.
Кроме того, если вы используете правила сообщений и новое сообщение перемещается из папки «Входящие» учетной записи по умолчанию, вы можете не получить уведомление Desktop Alert.
Оповещения и обзоры недавно полученных сообщений электронной почты
Каждый раз, когда я получаю новое сообщение электронной почты в папке «Входящие», я вижу значок конверта в области уведомлений. Все идет нормально.
Однако он не показывает, сколько новых писем я получил, и не показывает, когда я получаю сообщение в папке, отличной от папки «Входящие».Эта информация действительно поможет мне, особенно когда я ненадолго отхожу от своего рабочего места.
Есть ли способ получать эти предупреждения независимо от того, в какой папке было получено сообщение?
Значок конверта действительно отображается в области уведомлений или на значке Outlook на панели задач, когда сообщение поступает в папку «Входящие», а не когда оно перемещается в подпапку, например, правилом.
Однако есть и другие способы получения уведомлений о новых сообщениях, когда вы отсутствовали, даже если они не были доставлены в ваш почтовый ящик.
Правило предупреждений о новых элементах
Наиболее подходящим решением для этого сценария, вероятно, является правило «Предупреждения о новых элементах». Откроется диалоговое окно с обзором всех сообщений, полученных с момента последнего закрытия диалогового окна.
Откроется диалоговое окно с обзором всех сообщений, полученных с момента последнего закрытия диалогового окна.
- Создайте новое правило:
- Файл-> Информация раздела-> кнопка: Управление правилами и предупреждениями
- Нажмите кнопку «Новое правило…» и начните с пустого правила:
- Проверять сообщения, когда они приходят
- Нажмите Далее.
- Убедитесь, что ни одно условие не выбрано, и нажмите Далее.
- Появится предупреждение о том, что это правило будет применяться ко всем сообщениям. Нажмите «Да», чтобы указать, что это правильно.
- Выберите действие: отобразить конкретное сообщение в окне предупреждения о новом элементе
- Щелкните ссылку «конкретное сообщение» внизу, чтобы ввести свое собственное сообщение (это удобно, если вы создаете более одного правила, отображающего Окно оповещения о новых предметах, чтобы вы могли легко их различать).
- Например:
Пока вас не было, вы получали следующие электронные письма:
- Например:
- Нажмите «Далее», а затем снова «Далее», чтобы пропустить диалоговое окно исключений.

- Укажите имя для правила и нажмите Готово, чтобы завершить правило.
- При появлении запроса нажмите OK, чтобы подтвердить, что это будет правило только для клиента.
- При необходимости переместите правило «отображать предупреждение на рабочем столе» до самого верха.
Получайте новые сообщения электронной почты в удобном обзоре.
Примечание: Если у вас настроено несколько учетных записей электронной почты и в зависимости от их типов учетных записей, вам может потребоваться создать правило для каждой настроенной учетной записи или может потребоваться использовать условие «через указанную учетную запись», когда вы хотите получить обзор для каждой учетной записи. Дополнительные сведения см. В разделе: отдельные правила для учетных записей Exchange и POP3.
Сегодняшняя папка поиска непрочитанной почты
Другой метод отслеживания недавно полученных электронных писем — это использование моего предыдущего совета по созданию папки поиска «Сегодняшняя непрочитанная почта».
Это моя любимая папка поиска, поскольку вы можете автоматически сортировать большую часть писем по правилам, не опасаясь пропустить их или постоянно переключаться между папками.
Задача: Постарайтесь, чтобы он был пустым к концу дня, отметив сообщения как прочитанные, ответив на них, удалив их или пометив их для отслеживания.
Отображение оповещения о новой почте на рабочем столе более 30 секунд
Если вы хотите видеть оповещение о новой почте на рабочем столе более 30 секунд и / или также для сообщений, которые доставляются в папки, отличные от папки «Входящие», см. Руководство Вместо этого создайте постоянное оповещение о новой почте на рабочем столе.
Когда вы используете Outlook 2013, Outlook 2016 или Microsoft 365 в Windows 8, вы можете показать всплывающее окно с уведомлением, как описано в: Увеличьте продолжительность оповещения о новой почте на рабочем столе для Outlook 2013 в Windows 8.
Когда вы используете Windows 10, то новые оповещения по электронной почте также должны отображаться в Центре действий. Если они там не появятся, вы видите; Уведомления Outlook не отображаются в Центре действий Windows 10.
Если они там не появятся, вы видите; Уведомления Outlook не отображаются в Центре действий Windows 10.
Последнее изменение: 13 января 2021 г.
Уведомление о новом почтовом ящике для делегатов или общих почтовых ящиков
Я получаю уведомления о новых почтовых сообщениях, нормально для моей основной учетной записи Exchange, но я не получаю любые предупреждения о том, когда письмо приходит в любой из моих дополнительных почтовых ящиков.
Я являюсь владельцем некоторых из этих почтовых ящиков и уполномоченным по отношению к другим, но мне нужно принимать меры в отношении писем, которые приходят в любой из них.
Можно ли также получить уведомление о новом письме для этих почтовых ящиков?
К сожалению, Outlook не предлагает хорошего решения для этого, но есть несколько обходных путей, которые вы можете использовать.
Для некоторых обходных путей вам потребуются права полного доступа к почтовому ящику (установленные администратором Exchange, а не в Outlook) или некоторое сотрудничество с владельцем почтового ящика.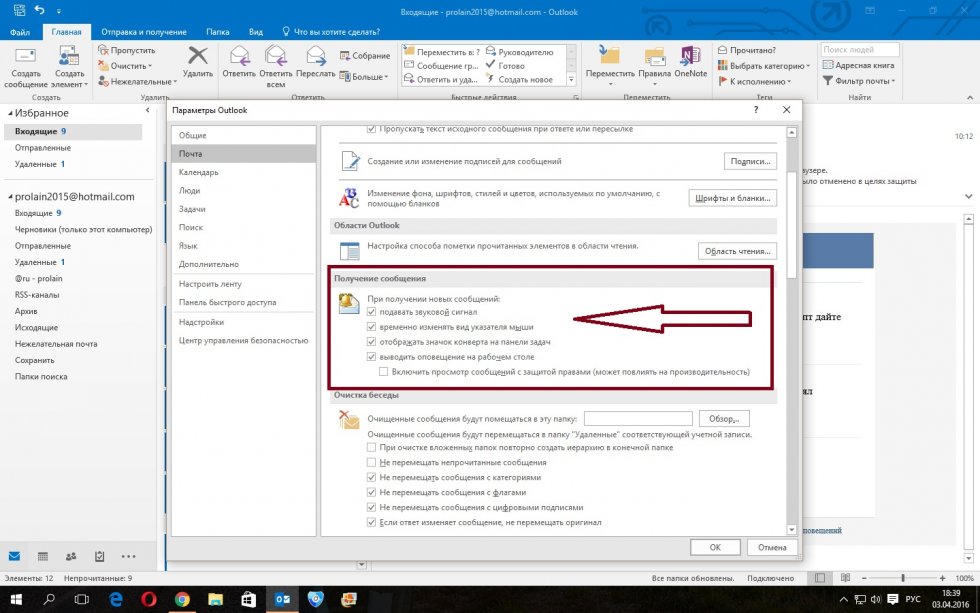
Метод 1: Добавить в избранное
Если все, что вам нужно, это наглядное пособие, то просто перетащите папку «Входящие» или другие папки, которые нужно отслеживать, в раздел «Избранное» в верхней части навигации по почте (CTRL + 1), возможно, уже хватит тебе. Это не требует от вас быть владельцем почтового ящика или какой-либо помощи владельца почтового ящика.
Иногда очень эффективны и самые простые решения!
Раздел «Избранное» на панели навигации.
Метод 2: Добавить дополнительную учетную запись Exchange (только владелец почтового ящика)
Если у вас есть полные права доступа к дополнительному почтовому ящику, вы можете настроить его как дополнительную учетную запись Exchange в Outlook.Затем он ведет себя так, как будто это основная учетная запись Exchange, поэтому вы можете напрямую установить дополнительные свойства для почтового ящика и использовать автоматические ответы (также известные как «Помощник при отсутствии на работе» и «OOF») и создавать правила.
По умолчанию Outlook 2010 позволяет использовать до 10 учетных записей Exchange в одном профиле, но это ограничение может быть увеличено. В Outlook 2013 и более поздних версиях по умолчанию разрешено использовать до 99 учетных записей, поэтому маловероятно, что вам потребуется изменять это ограничение.
Инструкции по добавлению почтового ящика в качестве дополнительной учетной записи Exchange см. В разделе «Добавление дополнительного или общего почтового ящика из той же организации Exchange в Outlook».
Метод 3: Настройте дополнительный почтовый ящик как учетную запись IMAP (только для владельца почтового ящика)
Если не удается добавить дополнительную учетную запись Exchange, но у вас есть права полного доступа к почтовому ящику, а ваш сервер Exchange также разрешает подключения IMAP, вы можете настройте этот дополнительный почтовый ящик как учетную запись IMAP.
Обратите внимание, что таким образом у вас может быть доступ только к почтовым папкам, и вы не сможете управлять разрешениями для этих папок.
Однако вы все равно можете получить доступ к другим типам папок, таким как Календарь и Контакты, через Файл-> Открыть-> Папка другого пользователя через свою учетную запись Exchange.После доступа Outlook предоставит быстрый доступ к этим типам папок с помощью соответствующей навигации, которую можно выбрать в нижней части области навигации или с помощью их сочетания клавиш (CTRL + 2 для календаря и CTRL + 3 для контактов, используйте CTRL + 1, чтобы вернуться к Почта навигации).
Метод 4: Создание правила пересылки с уведомлением
Метод, который будет работать независимо от того, являетесь ли вы владельцем почтового ящика, — это создание правила пересылки для дополнительного почтового ящика. Если вы не являетесь владельцем этого почтового ящика, вам придется попросить владельца почтового ящика создать для вас это правило.
Инструкции по добавлению общего почтового ящика в качестве дополнительной учетной записи Exchange, чтобы вы могли управлять правилами для почтового ящика, см. В разделе «Добавление дополнительного или общего почтового ящика из той же организации Exchange в Outlook».
В разделе «Добавление дополнительного или общего почтового ящика из той же организации Exchange в Outlook».
Владелец почтового ящика также может настроить общий почтовый ящик в отдельном почтовом профиле для создания правил.
Создать правило можно следующим образом;
- Файл-> Информация-> Управление правилами и предупреждениями…
В диалоговом окне «Правила и предупреждения» нажмите «Создать…» и внизу выберите; Проверяйте сообщения, когда они приходят.Нажмите Далее и следуйте инструкциям на экране, чтобы создать вышеупомянутые правила.
Правило 1: на делегатском или дополнительном почтовом ящике
Правило, которое необходимо установить для этого почтового ящика, — это простое правило пересылки на ваш адрес;
- Применить это правило после получения сообщения
- Условия
- не выбирать никаких условий
- Действия
- перенаправить его людям или общедоступной группе / списку рассылки
выберите здесь свой почтовый ящик
- перенаправить его людям или общедоступной группе / списку рассылки
Правило 2: в вашем почтовом ящике
Теперь, конечно, вы не хотите иметь дело с этими сообщениями в своем собственном почтовом ящике и действительно заботитесь только о предупреждении. Итак, в вашем собственном почтовом ящике создайте следующее правило;
Итак, в вашем собственном почтовом ящике создайте следующее правило;
- Примените это правило после получения сообщений
- Условия
- от людей или общедоступных групп / списка рассылки
выберите здесь другой почтовый ящик - с определенными словами в теле
для определенного типа текста; Автоматическая пересылка по правилу
- от людей или общедоступных групп / списка рассылки
- Действия
- отображают определенный текст, например, в окнах уведомлений о новой почте
; Новое письмо для <имя почтового ящика> - переместите его в указанную папку
это может быть папка «Удаленные» - отобразить предупреждение на рабочем столе
- прекратить обработку дополнительных правил
- отображают определенный текст, например, в окнах уведомлений о новой почте
Теперь вам нужно быть осторожным не отвечать на пересылаемую копию, которую вы получили, а перейти в дополнительный почтовый ящик, чтобы ответить на нее.Это правило работает лучше всего, если оно обрабатывается первым, поэтому убедитесь, что оно отсортировано вверху.

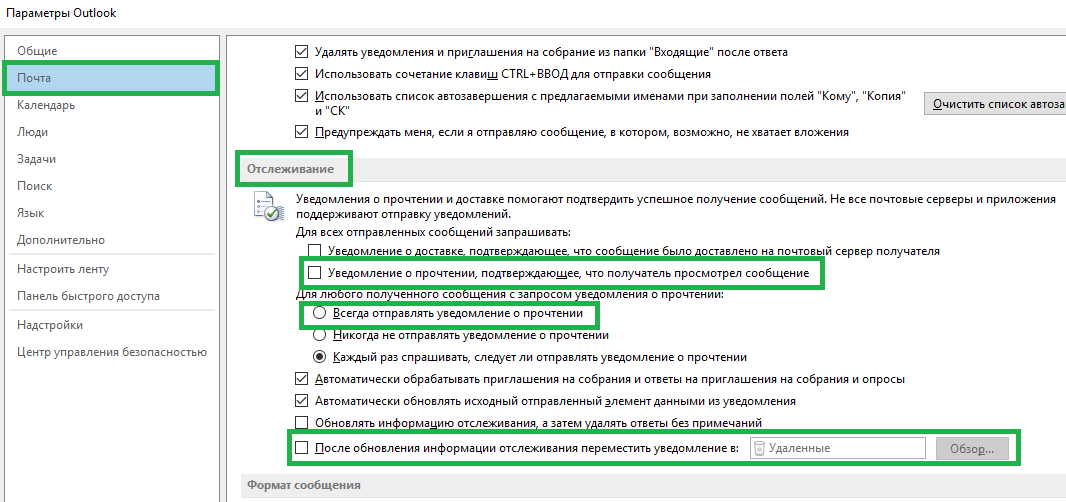
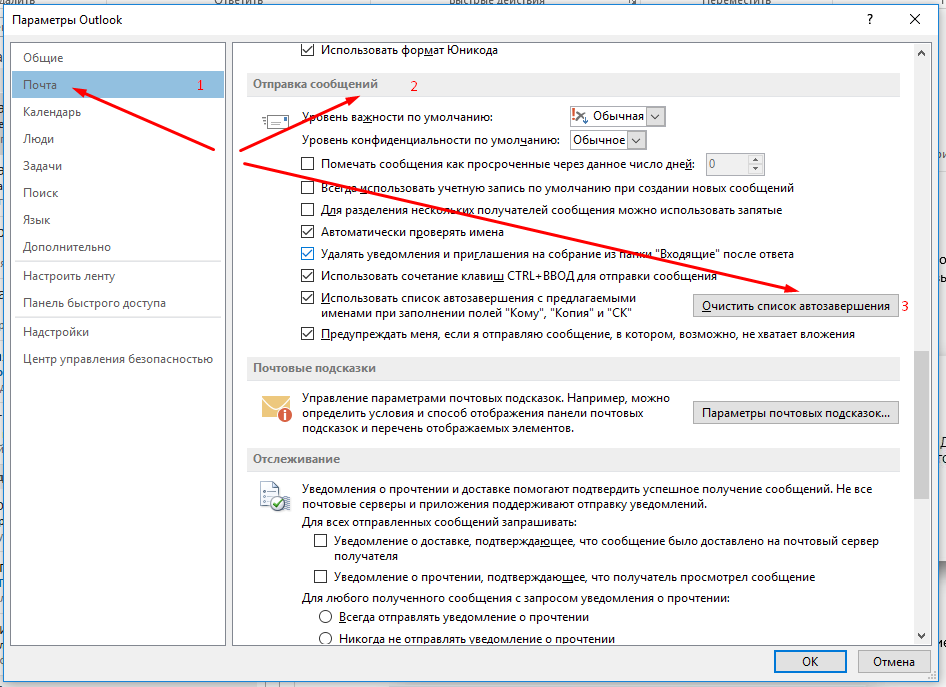 Это происходит так быстро, но это бесполезно.
Это происходит так быстро, но это бесполезно.