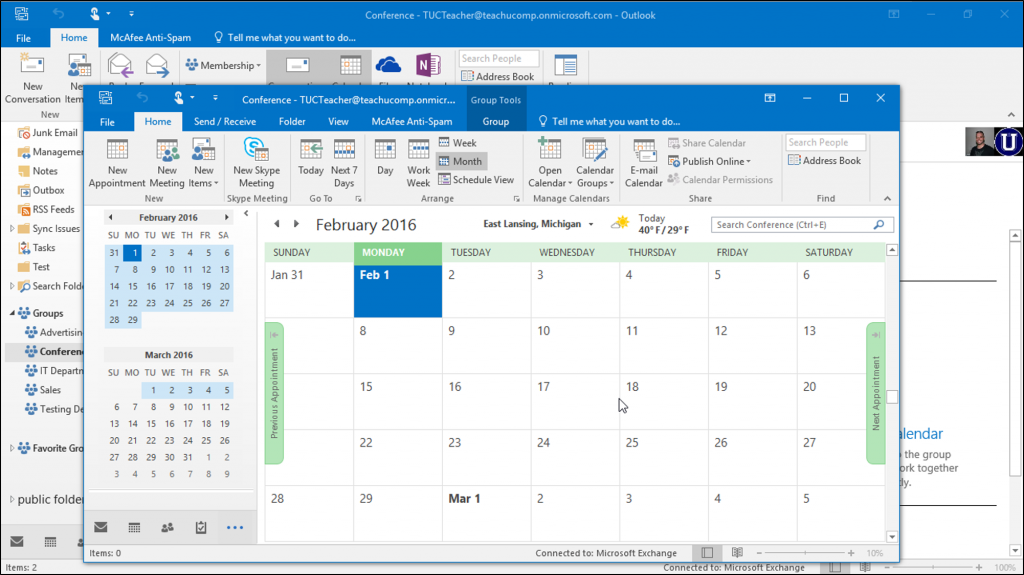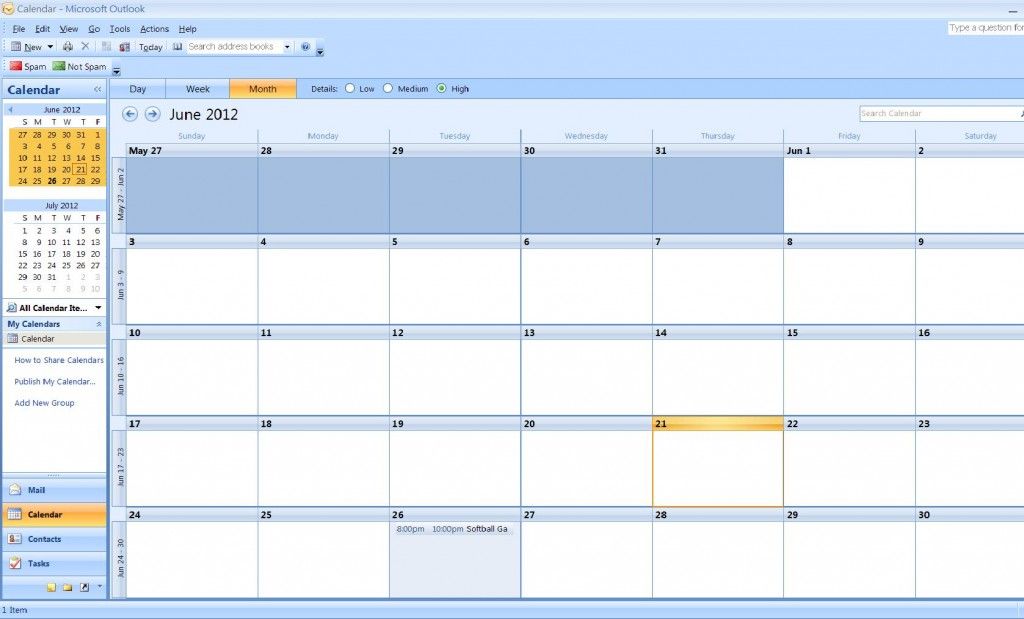Совместное доступа к календарю в Outlook
Календарь
Обучение работе с Outlook
Календарь
Календарь
Предоставление доступа к календарю
-
Содержимое календаря
Видео -
Создание встреч и собраний
Видео -
Планирование собрания по сети
Видео -
Предоставление доступа к календарю
Видео -
Добавление и импорт календарей
Видео -
Поиск элементов календаря
Видео -
Использование категорий и напоминаний календарей
Видео
Далее: Outlook для Mac
Проверьте, как это работает!
Предоставьте общий доступ к календарю другим пользователям, чтобы они могли просматривать ваше расписание.
Предоставление общего доступа к календарю
-
Выберите Календарь > Общий доступ к календарю.
-
Выберите календарь, к которому необходимо предоставить общий доступ.
-
Нажмите кнопку Добавить, выберите пользователей, с которыми вы хотите поделиться календарем, и нажмите кнопку Добавить.
-
Нажмите кнопку ОК, и вы увидите добавленных пользователей со стандартным уровнем разрешений.

Выберите имя, установите нужный уровень доступа и нажмите кнопку ОК.
Открытие общего календаря
-
Откройте сообщение электронной почты с общим календарем и нажмите кнопку Принять.
-
Выберите Календарь > Общие календари, чтобы просмотреть общий календарь.
-
Выберите календарь, который необходимо открыть.

-
Нажмите кнопку Просмотр в режиме наложения, чтобы общий календарь открылся поверх вашего.
Хотите узнать больше?
Предоставление общего доступа к календарю Outlook другим пользователям
Предоставление общего доступа к календарю в Outlook.com
Если вы поделитесь календарем Outlook.com с другими людьми, они смогут добавить его в свое представление календаря в Outlook. Они смогут его просматривать или изменять в зависимости от предоставленных разрешений. Вы также можете поделиться своим Outlook.com календарем с другими пользователями, опубликовав свой календарь и отправив им ссылку на веб-страницу или файл.
Если ваш календарь Outlook.com не синхронизируется с Outlook для Windows, или вы не можете изменять общий календарь Outlook.
Примечание: Для входа в Outlook.com можно использовать любую учетную запись Майкрософт, включая учетные записи электронной почты, которые оканчиваются на @outlook.com, @live.com, @hotmail.com или @msn.com. Если вы используете рабочую или учебную учетную запись Microsoft 365, см. статью Общий доступ к календарю в Outlook в Интернете для бизнеса.
-
В нижней части страницы выберите , чтобы перейти к календарю.
-
В верхней части страницы нажмите кнопку Общий доступ
, а затем выберите календарь, которым нужно поделиться.Примечание: Вы не можете делиться календарями, принадлежащими другим пользователям.

-
Введите имя или адрес электронной почты пользователя, которому необходимо предоставить общий доступ к календарю.
-
Выберите уровень доступа этого пользователя к календарю.
-
Если выбрать вариант Может просматривать все сведения, пользователь сможет просматривать все сведения о ваших событиях.
-
Если выбрать вариант Может вносить изменения, пользователь сможет редактировать ваш календарь.
org/ListItem»>
-
-
Если предоставить доступ к календарю человеку, который использует не Outlook.com, а другую службу (например, Gmail), то он сможет принять приглашение, только используя учетную запись Outlook.com или Microsoft 365.
-
Элементы календаря, помеченные как частные, защищены. Большинство пользователей, которым предоставлен общий доступ к календарю, смогут увидеть для них только время; при этом остальные сведения, такие как название, расположение и др., будут им недоступны. Для ряда событий, помеченных как частные, также будет отображаться расписание повторения.

Нажмите кнопку Общий доступ. Если вы решили пока не делиться календарем, щелкните значок .
Примечания:
Вы можете изменить разрешения, установленные для календаря, или полностью запретить к нему общий доступ, щелкнув правой кнопкой мыши на имя календаря в разделе Календари.
-
В нижней части страницы выберите , чтобы перейти к календарю.
-
В разделе Календари щелкните правой кнопкой мыши календарь, для которого необходимо обновить параметры общего доступа, и выберите пункт Общий доступ и разрешения.
org/ListItem»>
Найдите пользователя, для которого необходимо изменить разрешения, и выберите новый уровень разрешений или щелкните значок , чтобы запретить ему общий доступ к календарю.
Если вы получили приглашение для доступа к календарю другого пользователя, нажмите кнопку Принять в нижней части сообщения, чтобы добавить этот календарь в свое представление календаря.
После добавления другого календаря вы можете переименовать его, изменить его цвет или удалить из представления. Чтобы сделать это, щелкните правой кнопкой мыши календарь в области слева.
Если вы хотите прекратить доступ другого пользователя к календарю, можно удалить его разрешения.
-
В нижней части страницы выберите , чтобы перейти к календарю.

-
На левой панели щелкните правой кнопкой мыши на календарь, общий доступ к которому вы хотите отменить, и выберите команду Общий доступ и права доступа.
По умолчанию основной календарь называется «Календарь». Если вы создали другие календари, можно выбрать один из них. Удалить разрешения из календарей, принадлежащих другим пользователям, невозможно.
-
Выберите пользователя, доступ которого вы хотите прекратить, и щелкните значок .
Этот человек будет удален из списка пользователей, которым предоставлен доступ к календарю. Его копия календаря больше не будет обновляться и синхронизироваться с вашим календарем.
В параметрах календаря можно опубликовать календарь, чтобы любой пользователь мог просматривать его или подписываться на него.
-
В представлении календаря выберите Параметры > Просмотреть все параметры Outlook.
-
Выберите Календарь > Общие календари.
-
В разделе Публикация календаря выберите календарь, который вы хотите опубликовать, и сколько подробных сведений могут видеть пользователи.
-
Нажмите Опубликовать.
org/ListItem»>
Если выбрать ссылку HTML, получатели могут скопировать и вставить URL-адрес в браузере, чтобы просмотреть календарь в новом окне браузера.
Если выбрать ссылку ICS, получатели могут скачать ICS-файл и импортировать его в Outlook. Это приведет к добавлению событий в календарь, но получатели не будут автоматически получать обновления вашего календаря. Кроме того, получатели могут использовать ссылку ICS для подписки на календарь через Outlook. Они увидят ваш календарь вместе со своим собственным и автоматически получат все обновления вашего календаря.
Примечания:
-
Календари HTML и ICS доступны только для чтения, поэтому получатели не смогут редактировать календарь.
org/ListItem»>
Частота синхронизации календаря ICS зависит от поставщика электронной почты получателя.
-
В представлении календаря выберите Параметры > Просмотреть все параметры Outlook.
-
Выберите Календарь > Общие календариОбщие календари.
-
В разделе Публикация календаря выберите Отменить публикацию.
Есть дополнительные вопросы?
|
Чтобы получить поддержку в Outlook. Чтобы связаться с нами в Outlook.com, необходимо войти в систему. Если не удается войти, щелкните здесь. |
||
|
Дополнительные сведения об учетной записи Майкрософт и подписках см. в разделе Справка по учетной записи и выставлению счетов. |
||
|
|
Чтобы получить справку и устранить неполадки с другими продуктами и службами Майкрософт, укажите свою проблему здесь. |
|
|
Публикуйте вопросы, следите за обсуждениями и делитесь знаниями в сообществе Outlook. |
См. также
Использование общих семейных календарей в Outlook.com
Поиск по календарю в Outlook.com
Создание, изменение или удаление приглашения на собрание или встречи в Outlook.com
Импорт календаря или подписка на него в Outlook.com
Печать сообщений электронной почты и календарей в Outlook.com
Есть дополнительные вопросы?
|
Чтобы получить поддержку в Outlook.com, щелкните здесь или выберите в строке меню и введите запрос. Если вам не удастся решить проблему самостоятельно, прокрутите страницу вниз до надписи Все еще нужна помощь? и выберите Да. Чтобы связаться с нами в Outlook.com, необходимо войти в систему. Если не удается войти, щелкните здесь. |
||
|
Дополнительные сведения об учетной записи Майкрософт и подписках см. в разделе Справка по учетной записи и выставлению счетов. |
||
|
|
Чтобы получить справку и устранить неполадки с другими продуктами и службами Майкрософт, укажите свою проблему здесь. |
|
|
Публикуйте вопросы, следите за обсуждениями и делитесь знаниями в сообществе Outlook.com. |
Поделитесь своим календарем в Outlook
Календарь
Перспективное обучение
Календарь
Календарь
Поделитесь своим календарем
- Добро пожаловать в ваш календарь
видео - Создание встреч и встреч
видео - Запланируйте онлайн-встречу
видео - Поделитесь своим календарем
видео - Добавляйте и импортируйте календари
видео - Поиск элементов календаря
видео - Используйте категории календаря и напоминания
видео
Следующий: Outlook для Mac
Попробуйте!
Поделитесь своим календарем с другими, чтобы они могли просматривать сведения о вашем расписании.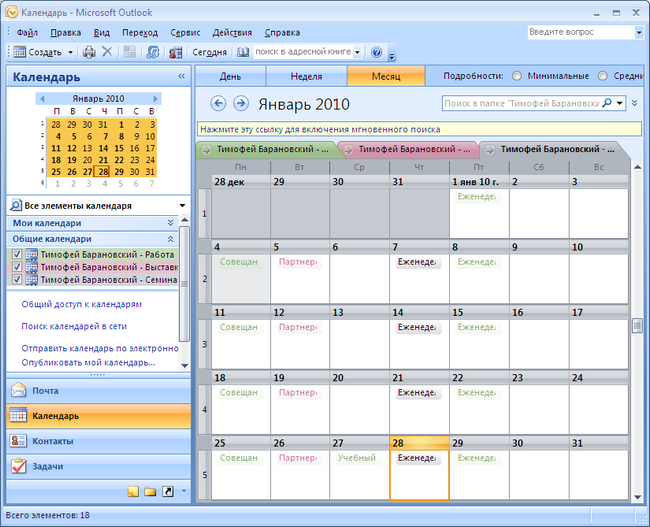
Поделитесь своим календарем
Выберите Календарь > Общий доступ к календарю .
Выберите календарь для общего доступа.
Выберите Добавить , решите, с кем поделиться своим календарем, и выберите Добавить .
Выберите OK , и вы увидите добавленных людей с уровнем разрешений по умолчанию.

Выберите имя, выберите уровень доступа и выберите OK .
Открытие общего календаря
Откройте электронное письмо с общим календарем и выберите Принять .
Выберите Календарь > Общие календари для просмотра общего календаря.
Выберите календарь для открытия.
org/ListItem»>
Выберите Просмотр в режиме наложения , чтобы наложить общий календарь на собственный.
Хотите больше?
Поделитесь календарем Outlook с другими людьми
Как создать общий календарь в Outlook и Office 365
Вы здесь: Главная / Как сделать / Как создать общий календарь в Outlook и Microsoft 365
от Boost IT
Если вы хотите создать отдельный календарь в Exchange, вам необходимо использовать Microsoft Outlook 2007 или более позднюю версию. Другим пользователям, которые хотят просмотреть ваш новый общий календарь, потребуется использовать Microsoft Outlook или Outlook Web App в Microsoft 365.
Прокрутите вниз или щелкните каждую версию, чтобы перейти непосредственно к этим инструкциям.
- Outlook 2013, 2016 или 2019
- Microsoft 365 — Outlook Web App
Как создать общий календарь в Outlook 2013, 2016, 2019
Откройте Outlook и выберите Календарь в нижней части экрана навигации
В папке Calendar в меню Home выберите Share Calendar .

В раскрывающемся меню выберите календарь, которым хотите поделиться.
В диалоговом окне Свойства календаря нажмите Добавить .
Вы можете искать людей в своей адресной книге или вводить их адреса электронной почты в поле «Добавить». Когда вы закончите добавлять имена в В диалоговом окне Добавить пользователей нажмите OK .
Вернитесь в диалоговое окно «Свойства календаря», выберите имя или адрес электронной почты человека, затем выберите уровень сведений, которыми вы хотите поделиться с человеком, затем нажмите OK .
Человек, которому вы предоставили доступ к своему календарю, получит приглашение к совместному использованию по электронной почте.
Как только получатель нажмет Принять , он увидит ваш общий календарь в своем списке календарей.
Я вижу ошибку «Этот календарь не может быть опубликован»
Если вы видите сообщение Этот календарь не может быть опубликован , возможны три причины.
Адрес электронной почты недействителен.
Адрес электронной почты является группой Microsoft 365
Электронная почта принадлежит внешнему пользователю, который не является частью вашей организации.
Какие разрешения есть у людей на ваш календарь
При совместном использовании календаря вы можете выбрать один из нескольких уровней разрешений.
Могу просматривать, когда я занят . Те, у кого есть доступ к вашему календарю с этим уровнем разрешений, могут видеть только то время, когда вы доступны, например:
.Может просматривать названия и местоположения . Те, кто поделится вашим календарем с этим уровнем разрешений, увидят доступность, тему и место встречи, например:
.Можно просмотреть все детали . Те, кто поделится вашим календарем с этим уровнем разрешений, увидят все сведения о ваших встречах так же, как и вы.

Прекратить совместное использование вашего календаря
В любой момент вы можете отозвать доступ к вашему календарю. Обратите внимание, что для синхронизации Microsoft 365 и Outlook пользователя и удаления представления из вашего календаря может потребоваться некоторое время.
Нажмите Календарь .
Нажмите Главная > Разрешения календаря .
На вкладке Разрешения щелкните имя пользователя и выберите Удалить .
Нажмите OK .
Поделитесь календарем, опубликовав его на веб-странице
Если у вас есть доступ к веб-серверу, который поддерживает протокол распределенной разработки и управления версиями World Wide Web (WebDAV), вы можете опубликовать свой календарь на нем.
Примечание: Не уверены, поддерживает ли ваш сервер WebDAV? Ваш администратор сервера или интернет-провайдер (ISP) должен сообщить вам об этом.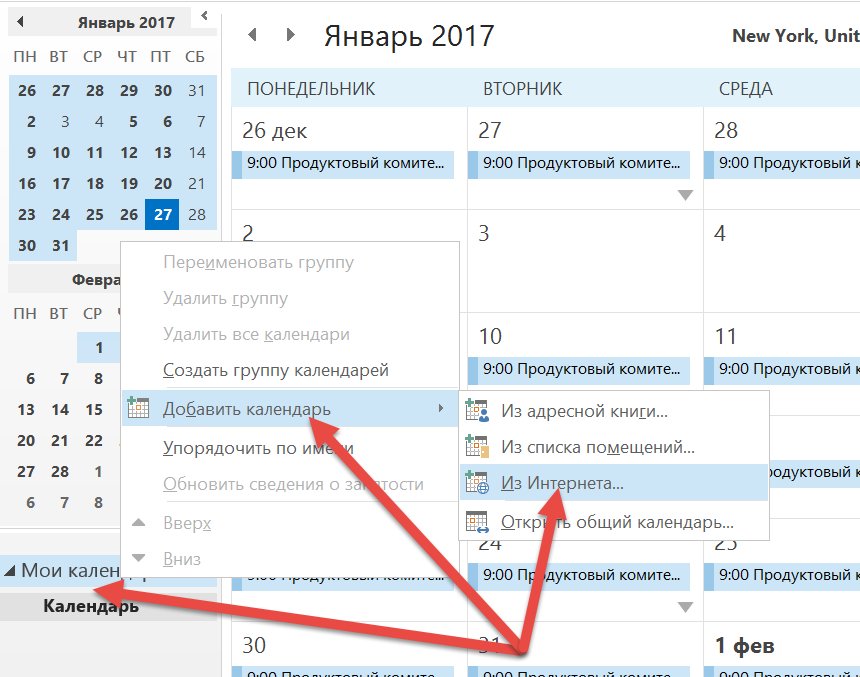
Нажмите Календарь .
Нажмите Главная > Опубликовать в Интернете > Опубликовать на сервере WebDAV .
Примечания:
Если ваша учетная запись электронной почты использует Exchange, вы увидите Опубликовать этот календарь вместо опции публикации на сервере WebDAV. Это позволяет публиковать календарь непосредственно на сервере Exchange. В открывшемся окне выберите нужные параметры публикации и нажмите Начать публикацию .
Если вы используете Microsoft 365, вы по-прежнему можете публиковать свой календарь на сервере WebDAV, но сначала необходимо удалить {Anonymous:CalendarSharingFreeBusySimple} из политики общего доступа. Однако это не позволит вам опубликовать свой календарь в Exchange в будущем.
В поле Location введите расположение сервера WebDAV, выберите любые другие параметры публикации, а затем нажмите 9.
 0046 ОК .
0046 ОК .
Поделитесь своим календарем по электронной почте
Если вы не хотите предоставлять кому-либо разрешение на совместное использование вашего календаря и просмотр обновлений, вы можете отправить по электронной почте статическую копию своего календаря для определенного диапазона дат. Получатель сможет видеть события в вашем календаре на момент отправки электронного письма, но не все обновления, которые вы сделаете после отправки электронного письма.
Примечание: Эта функция больше недоступна в Outlook для Microsoft 365.
Нажмите Календарь .
Нажмите Главная > Календарь электронной почты .
В полях Календарь и Диапазон дат выберите календарь и период времени, которым вы хотите поделиться. Например, выберите Только сегодня или Следующие 7 дней .
Задайте любые другие параметры, которые вы хотите, а затем нажмите OK .

В новом открывшемся электронном письме укажите, кому вы хотите отправить сообщение, в поле Кому , добавьте сообщение, если хотите, и нажмите Отправить .
Человек, которому вы отправили свой календарь, увидит снимок вашего календаря в сообщении.
Сообщение также содержит вложенный файл iCalendar (.ics), который можно открыть в Outlook или другой программе календаря. Когда получатель щелкает файл iCalendar, Outlook отображает файл как новый календарь, который они могут просматривать рядом со своим календарем. Они могут перетаскивать встречи или встречи между двумя календарями и находить время, которое подходит вам обоим.
Устранение проблем с совместным доступом к календарю
Если у вас нет возможности поделиться своим календарем (он выделен серым цветом), это связано с тем, что административная/ИТ-поддержка вашего бизнеса установила политику, запрещающую людям делиться календарями.
Создание общего календаря в Microsoft 365 — Outlook Web App
- Войдите в веб-почту и нажмите Календарь на синей панели вверху
- Внизу страницы выберите, чтобы перейти к календарю.

- В Календаре на панели инструментов в верхней части страницы выберите Поделиться и выберите календарь, которым хотите поделиться.
Примечание: Вы не можете делиться календарями, принадлежащими другим людям.
- Введите имя или адрес электронной почты человека, с которым вы хотите поделиться своим календарем.
- Выберите, как вы хотите, чтобы человек использовал ваш календарь:
- Может просматривать, когда я занят позволяет им видеть, когда вы заняты, но не включает такие подробности, как место проведения мероприятия.
- Может просматривать названия и местоположения позволяет им видеть, когда вы заняты, а также название и место проведения мероприятий.
- Может просматривать все детали позволяет им видеть все детали ваших событий.
- Может редактировать Позволяет им редактировать ваш календарь.
- Делегат позволяет им редактировать ваш календарь и делиться им с другими.




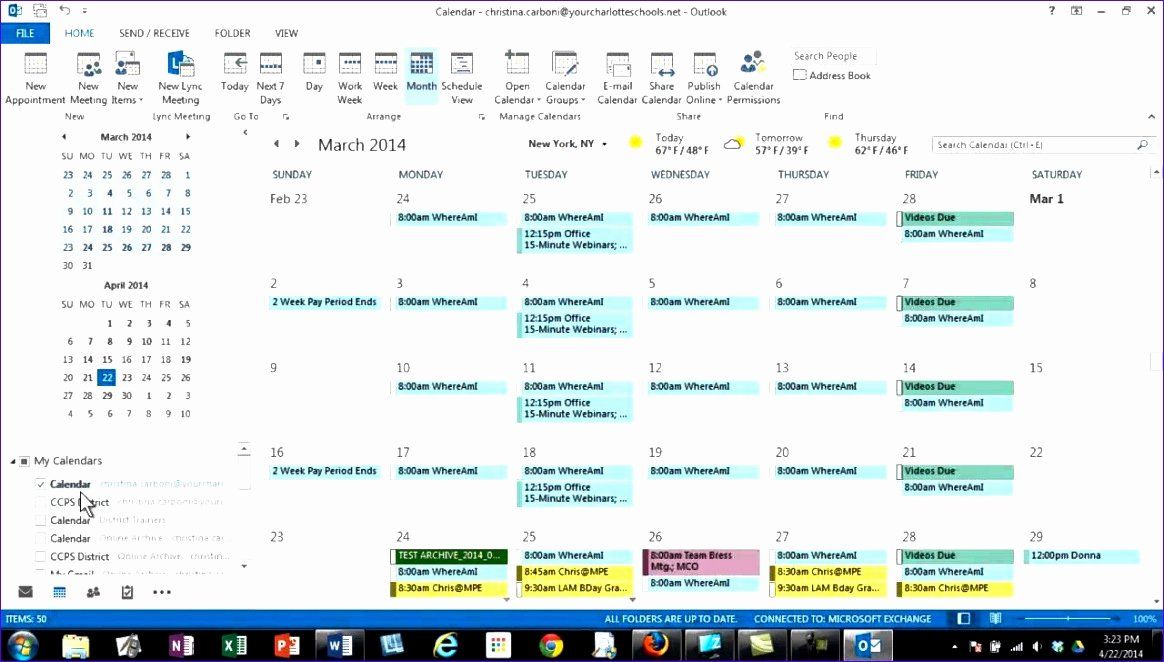

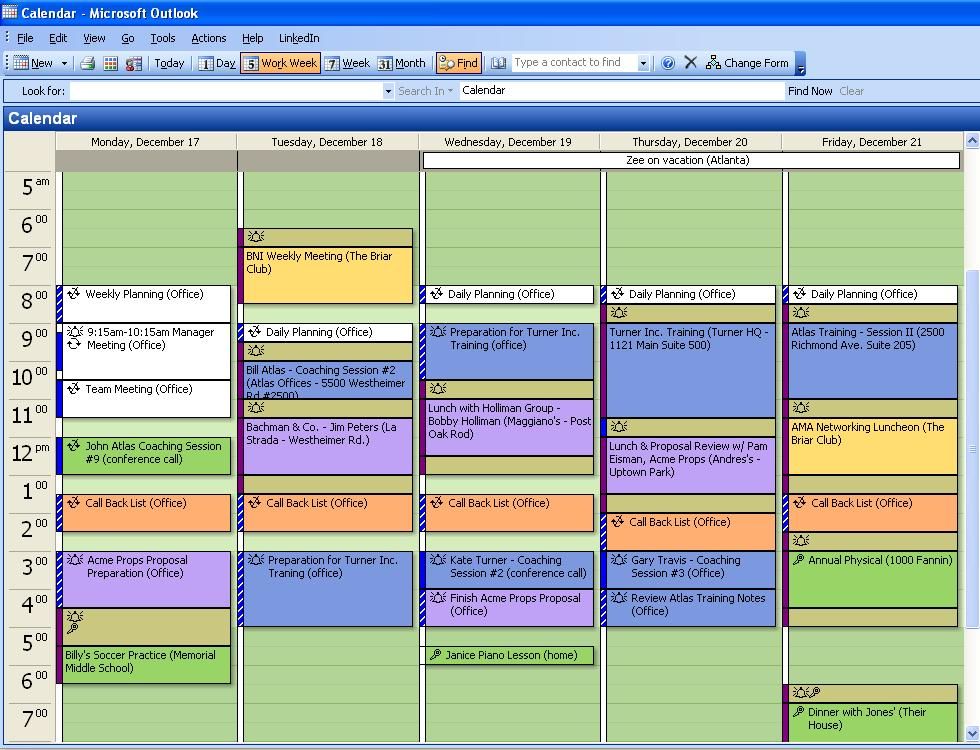 com, щелкните здесь или выберите в строке меню и введите запрос. Если вам не удастся решить проблему самостоятельно, прокрутите страницу вниз до надписи Все еще нужна помощь? и выберите Да.
com, щелкните здесь или выберите в строке меню и введите запрос. Если вам не удастся решить проблему самостоятельно, прокрутите страницу вниз до надписи Все еще нужна помощь? и выберите Да. com.
com.
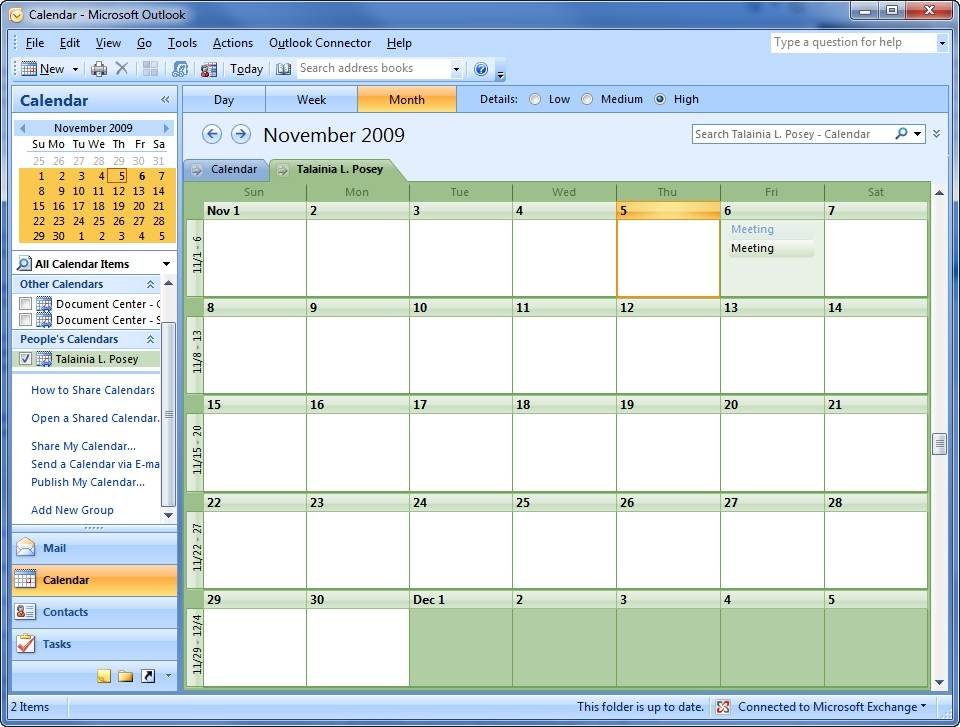

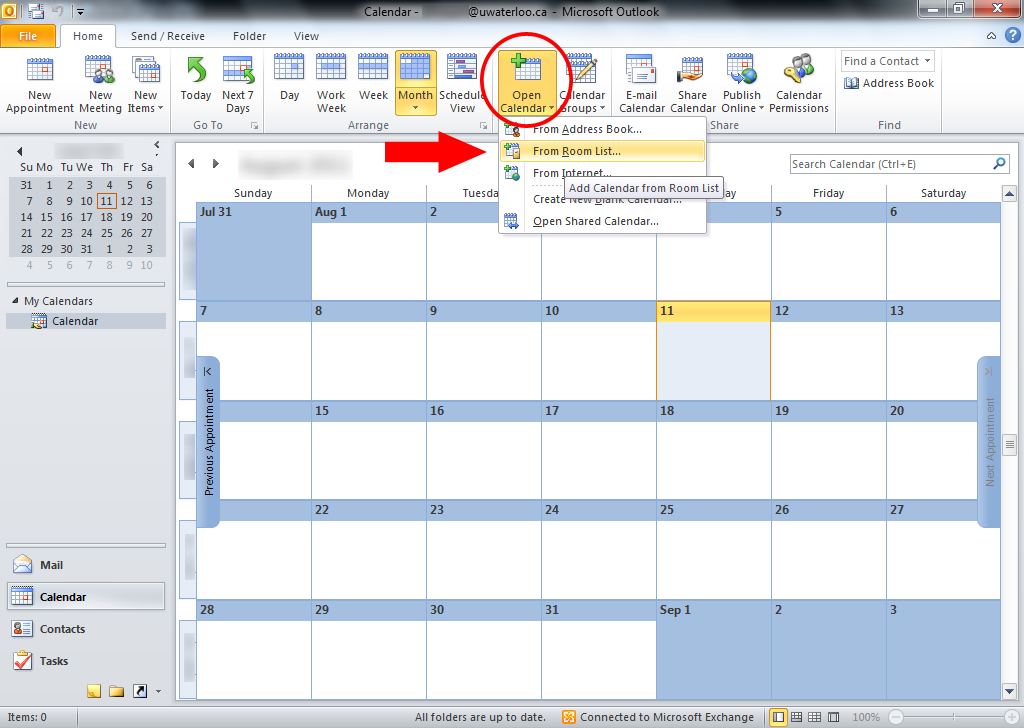
 0046 ОК .
0046 ОК .