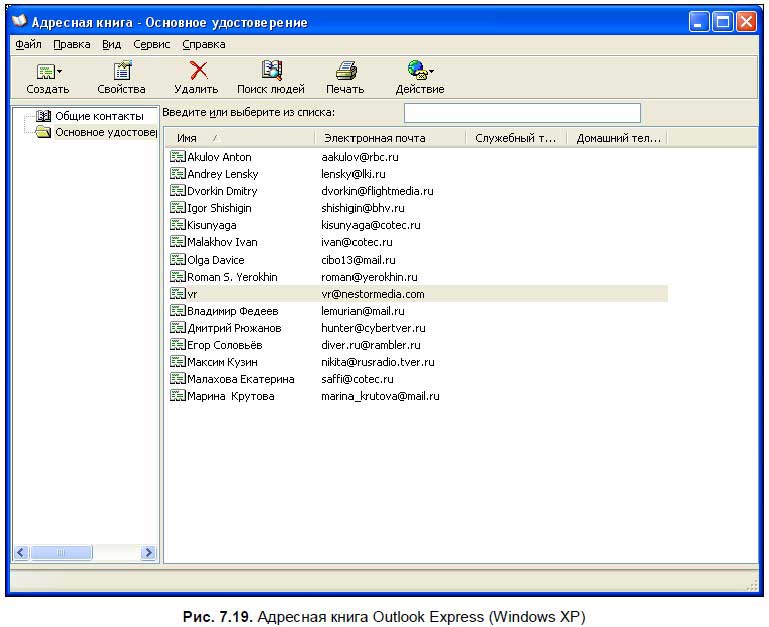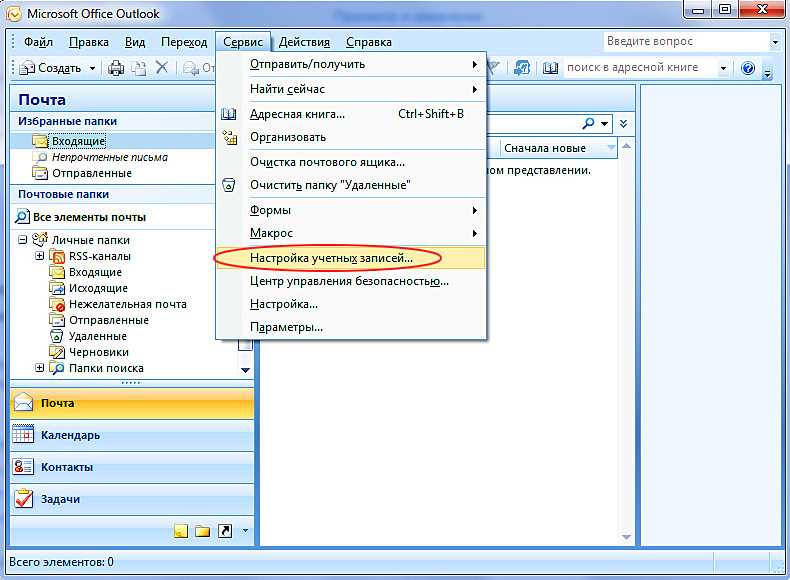Настройка свойств автономной адресной книги
Применимо к: Exchange Server 2010 SP1
Последнее изменение раздела: 2011-04-24
Автономная адресная книга в Exchange Server 2010 — это копия адресной книги, которая была загружена, чтобы пользователь Outlook мог получать доступ к сведениям, содержащимся в этой книге, после отключения от сервера. Администраторы Exchange могут определять, какие адресные книги будут доступны пользователям, работающим автономно, и настраивать способ распространения адресных книг (через Интернет или через общие папки).
Необходимы сведения о других задачах управления, связанных с автономными адресными книгами? См. раздел Управление автономными адресными книгами.
- Использование консоли управления Exchange для настройки свойств автономной адресной книги
- Использование командной консоли для настройки свойств автономной адресной книги
Для выполнения этой процедуры необходимы
соответствующие разрешения.
- В дереве консоли выберите Конфигурация организации > Почтовый ящик.
- В области результатов откройте вкладку Автономная адресная книга и выберите автономную адресную книгу, которую необходимо настроить.
- На панели действий нажмите кнопку Свойства.
- Используйте
вкладку Общие, чтобы просматривать свойства автономной
адресной книги и настраивать интервал обновления автономной
адресной книги.
- Имя. В этом непомеченном поле в верхней части вкладки отображается имя автономной адресной книги. Это имя можно изменить.
- Сервер создания. Это поле предназначено только для
чтения и отображает сервер создания автономной адресной книги.
Сервер создания автономной адресной книги — это сервер почтовых
ящиков, на котором создаются автономные адресные книги. Если
необходимо указать другой сервер создания, используйте командлет Move-OfflineAddressBook с параметром Server.
 Дополнительные сведения см. в разделе Move-OfflineAddressBook.
Дополнительные сведения см. в разделе Move-OfflineAddressBook. - Автономная адресная книга по умолчанию. Это поле предназначено только для чтения и отображает состояние Истина или Ложь, которое указывает, является ли выбранная автономная адресная книга книгой по умолчанию. Если эта автономная адресная книга не является книгой по умолчанию, и требуется установить ее в качестве таковой, щелкните правой кнопкой мыши автономную адресную книгу в области результатов и выберите команду Установить по умолчанию.
- Изменено. Это поле предназначено только для чтения и отображает дату и время последнего изменения этой автономной адресной книги.
- Расписание обновления. В этом списке отображается
время и интервал регулярных обновлений по расписанию.

- Вкладка Списки адресов используется для выбора списков, которые
необходимо включить в автономную адресную книгу. Можно включить
глобальный список адресов, другие списки адресов или оба типа
списков.
- Включить глобальный список адресов по умолчанию. Установите это флажок, чтобы включить глобальный список адресов по умолчанию в автономную адресную книгу.
- Включить следующие списки адресов. Установите этот
флажок, чтобы добавить списки адресов в автономную адресную книгу
или удалить их из нее.
Нажмите кнопку
Добавить, чтобы выбрать один или несколько списков адресов и добавить их в автономную адресную книгу.Щелкните , чтобы удалить выбранный список адресов из автономной адресной книги.
- Вкладка Распространение используется для указания поддержки
клиентов, а также для указания точек распространения автономной
адресной книги.
Поддержка клиента Выберите версию автономной адресной книги, которая будет создана для версии Outlook, используемой в организации Exchange.
 Если в организации
доступно несколько версий Outlook, можно выбрать одну или
несколько следующих версий:
Если в организации
доступно несколько версий Outlook, можно выбрать одну или
несколько следующих версий:- Outlook 98 с пакетом обновления 1 (SP1) или более ранней версии (версия 2)
- Outlook 98 с пакетом обновления 2 (SP2) или более поздней версии (версия 3)
- Outlook 2003 с пакетом обновления 2 (SP2) или
более поздней версии (версия 4)
Точки распространения. Распространение автономной адресной книги является способом предоставления доступа к автономной адресной книге пользователям, работающим удаленно или по коммутируемому подключению. В целях распространения автономной адресной книги администраторы могут использовать веб-распространение, распространение общих папок или оба эти метода. Точка распространения автономной адресной книги представляет собой веб-адрес HTTP или общую папку, откуда клиентские компьютеры могут загрузить автономную адресную книгу.

Можно установить один или оба следующих флажка:
- Включить распространение через Интернет. Установите
этот флажок, чтобы включить веб-распространение. Распространение
через Интернет — это метод распространения, с помощью которого
Outlook 2007 или клиенты более поздних версий, работающие
автономно или через коммутируемое подключение, получают доступ к
автономной адресной книге. При использовании распространения через
Интернет на сервере клиентского доступа создается виртуальный
каталог автономной адресной книги специально для распространения
через Интернет. Нажмите кнопку Добавить, чтобы задать один или несколько
виртуальных каталогов, предназначенных для распространения
автономной адресной книги.
Нажмите кнопку , чтобы удалить выбранный виртуальный каталог из автономной адресной книги.
- Включить распространение с помощью общих
папок. Установите этот флажок, чтобы включить
распространение с помощью общих папок. Распространение через общие
папки — это способ рассылки, позволяющий клиентам Outlook 2003
(и более ранних версий), работающим автономно или через удаленное
подключение, получать доступ к автономной адресной книге.

Для выполнения этой процедуры необходимы соответствующие разрешения. Сведения о необходимых разрешениях см. в разделе Запись «Автономные адресные книги» в разделе Разрешения для почтового ящика.
В данном примере выполняется изменение времени и даты создания автономной адресной книги с именем «My OAB».
| Скопировать код | |
|---|---|
Set-OfflineAddressBook -Identity "My OAB" -Schedule "Sun.1:15 AM-Sun.1:30 AM" | |
| Примечание. |
|---|
| Параметр Schedule должен содержать интервал в следующем формате: День_недели.Час:Минута[AM/PM]-День_недели.Час:Минута[AM/PM]. |
Общие сведения об автономных адресных книгах
Настройка свойств распространения автономной адресной книги
Общая Адресная книга в Outlook Express.
 Реестр Windows Общая Адресная книга в Outlook Express. Реестр Windows
Реестр Windows Общая Адресная книга в Outlook Express. Реестр WindowsВикиЧтение
Реестр Windows
Климов Александр
Содержание
Общая Адресная книга в Outlook Express
Если нужно, чтобы несколько пользователей одного компьютера пользовались общей адресной книгой в Outlook Express, то проделайте следующее:
Войдите в систему под именем первого пользователя, запустите редактор реестра и найдите ключ
HKEY CURRENT USERSoftwareMicrosoftWABWAB4Wab File Name, в котором найдите путь к wab-файлу.
Теперь войдите под именем другого пользователя, найдите тот же ключ и впишите тот же путь к wab-файлу. Повторите ту же процедуру для всех пользователей. Теперь адресная книга у всех будет одна.
Адресная книга
 Чтобы исключить подобные неприятности,
Чтобы исключить подобные неприятности,Outlook Express
Outlook Express Это я, почтовый клиент Печкин, скачал письма для вашего мальчика. Только я вам вложения не открою, потому что вы настроек не знаете. Из анимации будущего Наиболее значительным неудобством почтовых серверов с веб-интерфейсом является бессмысленная потеря
Адресная книга теперь уже хранится в файле
Адресная книга теперь уже хранится в файле В новой версии программы произошли изменения и с адресной книгой. Раньше она хранилась в системном реестре, причем в единственном экземпляре. Правда, ее можно было оттуда экспортировать в текстовый файл с помощью программы regedit,
Outlook Express
Outlook Express
Как и Internet Explorer, Outlook Express входит в стандартную поставку операционной системы Windows и является почтовым клиентом, предназначенным для отправки и получения писем c почтового сервера, такого как, например, www.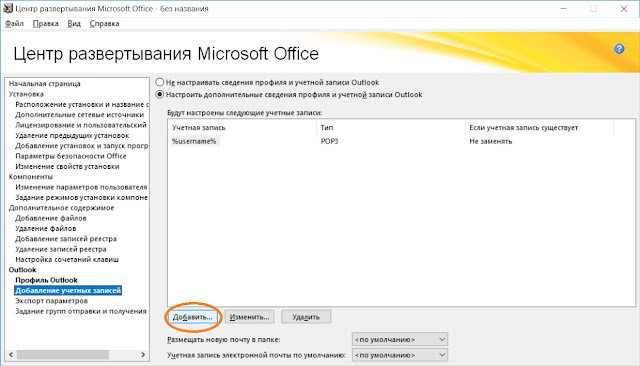 mail.ru. Outlook Express имеет намного меньше параметров rundll32.exe,
mail.ru. Outlook Express имеет намного меньше параметров rundll32.exe,
Outlook Express
Outlook Express Еще одной программой, настройки которой будут рассмотрены, является стандартный почтовый клиент Outlook Express. Как и раздел о браузере Internet Explorer, этот раздел будет содержать сведения только о тех параметрах, доступ к которым нельзя получить с помощью стандартных
Outlook Express
Outlook Express Замена заголовка в Outlook Express Для Outlook Express 4Найдите или создайте следующий строковый параметр: HKEY_CURRENT_USERSoftwareMicrosoftOutlook ExpressWindowTitle. Создайте новую строку или измените существующую запись на вашу. Удалив раздел WindowTitle, вы установите значение заголовка по умолчаниюДля
2.2.2. Адресная книга
2.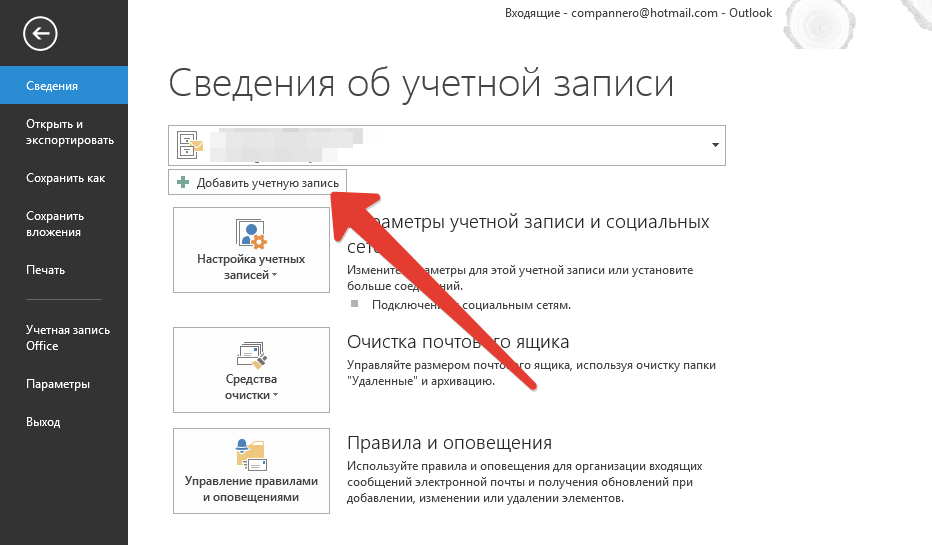 2.2. Адресная книга
Еще один интересный элемент настройки. Он связан с использованием адресной книги. Если включить опцию автоматический сбор адресов, то при написании письма все адреса ваших получателей будут автоматически добавляться в адресную книгу. Такие записи вы
2.2. Адресная книга
Еще один интересный элемент настройки. Он связан с использованием адресной книги. Если включить опцию автоматический сбор адресов, то при написании письма все адреса ваших получателей будут автоматически добавляться в адресную книгу. Такие записи вы
Outlook Express
Outlook Express Замена заголовка в Outlook Express Найдите или создайте строковый параметр ·WindowTitle· в разделе HKCUIdentities{** Identity ID **}SoftwareMicrosoftOutlook Express5.0где {** Identity ID **} — ваш
Адресная книга
Адресная книга Первый раз я ввела электронный адрес в письме в графу Кому вручную. Чтобы в следующий раз этого не делать, я щелкаю правой кнопкой мыши на адресе и в появившемся контекстном меню выбираю строку Добавить в контакты Outlook (рис. 4.16). Рис. 4.16. Добавляем адрес в
Spam Bully 4 for Outlook/Outlook Express
Spam Bully 4 for Outlook/Outlook Express
Производитель: Spam Bully (http://www. spambully.com).Статус: коммерческая.Страница для скачивания: http://www.spambully.com/download.php.Размер дистрибутива: 5 Мбайт.Утилита использует в работе фильтр на основе более 35 000 типичных спамерских сообщений. Программа Spam Bully 4 позволяет
spambully.com).Статус: коммерческая.Страница для скачивания: http://www.spambully.com/download.php.Размер дистрибутива: 5 Мбайт.Утилита использует в работе фильтр на основе более 35 000 типичных спамерских сообщений. Программа Spam Bully 4 позволяет
Адресная книга
Адресная книга Не забывайте добавлять ваших корреспондентов в адресную книгу. Сделать это просто — надо щелкнуть во входящем письме на ссылке в адресную книгу рядом с адресом отправителя (у поля От кого). Откроется окно добавления контакта в адресную книгу
7.4. Пишем письмо. Адресная книга
7.4. Пишем письмо. Адресная книга Чтобы написать новое письмо, в Outlook Express и Почте Windows нажмите на панели инструментов кнопку Создать либо откройте меню Файл и выберите в подменю Создать опцию Почтовое сообщение. В Почте Windows Live щелкните на кнопке Создать и в открывшемся
Outlook Express
Outlook Express
Outlook Express – самая простая программа из всех. Она бесплатна и установлена в системе по умолчанию вместе с браузером Internet Explorer.При первом запуске Outlook Express автоматически предложит настроить учетную запись. Следует отметить, что сделать это проще, чем в любой другой
Она бесплатна и установлена в системе по умолчанию вместе с браузером Internet Explorer.При первом запуске Outlook Express автоматически предложит настроить учетную запись. Следует отметить, что сделать это проще, чем в любой другой
4.2. Приложение Адресная книга
4.2. Приложение Адресная книга Адресная книга (Address Book) предназначена для хранения адресных карточек, которые содержат контактную информацию ваших друзей, коллег, знакомых. Приложение обеспечивает быстрый доступ к контактным данным, которые совместно используются
4.2.1. Окно приложения Адресная книга
4.2.1. Окно приложения Адресная книга Для запуска приложения Адресная книга используется значок, расположенный на панели Dock или в папке Программы (Applications): Для отображения всего содержимого адресной книги необходимо работать в режиме отображения столбцов, нажав на
Outlook Express
Outlook Express
Outlook Express – это одна из самых известных почтовых программ, т. е. программ, которые используются для работы с почтой в электронном виде. Большинство продвинутых пользователей электронного бизнеса (по всей видимости, к нам это не относится) пользуются The Bat. У этой
е. программ, которые используются для работы с почтой в электронном виде. Большинство продвинутых пользователей электронного бизнеса (по всей видимости, к нам это не относится) пользуются The Bat. У этой
Используйте адресную книгу для поиска контактов в настольном клиенте Outlook. | Услуги информационных технологий
Теги: электронная почта, MS Outlook, Office 365, Windows
Используйте адресную книгу, чтобы найти контактные адреса электронной почты в облаке MinnState.edu Office 365. (Виндовс).
После перехода на Office 365 наша глобальная адресная книга содержит контакты всех школ в облаке MinnState.edu. В настоящее время это около 260 000 человек, и каждый месяц к ним присоединяется все больше.
Найти нужного человека может показаться сложной задачей. Чтобы помочь вам найти правильный контакт, попробуйте эти советы.
- Из нового сообщения в настольном клиенте Outlook: Нажмите кнопку КОМУ: , чтобы открыть адресную книгу.

- В раскрывающемся списке выберите учреждение , в котором вы хотите выполнить поиск. Буду искать в БГУ здесь. Если вы хотите найти все учреждения, присоединившиеся к облаку MinnState.edu, выберите Глобальный список адресов – <ваш адрес электронной почты здесь> .
- Примечание : При поиске кого-либо используйте поиск Расширенный поиск , а не основной поиск. Это вызовет меню «Найти», где вы можете искать кого-либо по любой части его имени или фамилии . Введите то, что вы знаете, и нажмите OK (частичный ввод допустим).
- Поскольку мы выбрали поиск в БГУ, в результатах поиска будут показаны только те совпадения, которые связаны с БГУ и соответствуют нашим критериям поиска (фамилия «caro»). У нас три попадания — сотрудник и 2 студента. Две кажутся ожидаемыми; 3-й кажется немного неправильным… Давайте посмотрим на тот, который, похоже, не имеет принадлежности к штату Бемиджи.

- Щелкните правой кнопкой мыши на любом из имен и , выберите Свойства , чтобы просмотреть дополнительную информацию об этом контакте. Давайте проверим учетную запись в Риджуотере и посмотрим, почему она была найдена в нашем поиске…
- Несмотря на то, что этот контакт не отображал адрес электронной почты штата Бемиджи в первоначальных результатах поиска, мы можем видеть, что у него есть принадлежность к BSU, указанная в его свойствах. Расширенный поиск делает свое дело! Отменить из это , чтобы вернуться к результатам поиска.
- Чтобы выбрать кого-либо в качестве получателя электронного письма, выделите его имя в результатах поиска, затем нажмите кнопки КОМУ:, Копия:, или СК :. Нажмите OK .
- Теперь вы вернулись к своему сообщению с добавленным выбранным контактом.
 Закончите ваше сообщение и нажмите отправьте .
Закончите ваше сообщение и нажмите отправьте .
Примечание : как только вы начнете писать кому-то по электронной почте, они начнут автоматически отображаться как автоматически заполняемый адрес. Просто начните печатать, и предложение появится.
Хотите сделать BSU или NTC своим списком адресов по умолчанию? См. статью базы знаний,
https://www.bemidjistate.edu/offices/its/knowledge-base/setting-bsu-or-ntc-as-the-default-institution-in-outlook-address-book/
Создать или изменить группу контактов в Microsoft Outlook
Группа контактов, известная в предыдущих версиях Microsoft Outlook как список рассылки, представляет собой объединение адресов электронной почты в группу. Сообщение, отправленное в контактную группу, отправляется всем получателям, указанным в группе. Вы можете включать группы контактов в сообщения электронной почты, приглашения на собрания, запросы задач и в другие группы контактов.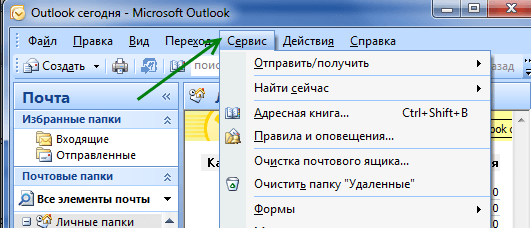
- Создание группы контактов с новыми именами или именами в адресной книге
- В Контактах на вкладке Главная в группе Новый щелкните Новая группа контактов .
- В поле Имя введите имя контактной группы.
- На вкладке Группа контактов в группе Участники щелкните Добавить участников , а затем щелкните Из контактов Outlook , Из адресной книги или Новый контакт электронной почты .
- Если вы добавляете новый контакт электронной почты, введите информацию о человеке в поле 9.0113 Диалоговое окно «Добавить нового участника» . Если вы добавляете участника из контактов Outlook или адресной книги, выполните следующие действия:
- В раскрывающемся списке Адресная книга щелкните адресную книгу, содержащую адреса электронной почты, которые вы хотите включить в свою группу контактов.

- В списке имен щелкните нужные имена, а затем щелкните Участники . Вы можете добавлять имена из разных адресных книг в одну и ту же группу контактов.
- В раскрывающемся списке Адресная книга щелкните адресную книгу, содержащую адреса электронной почты, которые вы хотите включить в свою группу контактов.
- Сделайте это для каждого человека, которого вы хотите добавить в группу контактов, а затем нажмите OK .Группа контактов сохраняется в папке Контакты под именем, которое вы ей дали.
- Создайте группу контактов, скопировав имена из сообщения электронной почты
- В сообщении, из которого вы хотите скопировать имена, щелкните имена в поле Кому или Копия .
- Щелкните правой кнопкой мыши выбранное и выберите Копировать .
- В Почте на вкладке Домашний в группе Новый нажмите Новые элементы , затем щелкните Дополнительные элементы , а затем щелкните Контактная группа .
- В поле Имя введите имя контактной группы.
- На вкладке Группа контактов в группе Участники щелкните Добавить участников , а затем щелкните Из контактов Outlook или Из адресной книги .

- В нижней части диалогового окна Select Members в поле Members щелкните правой кнопкой мыши и выберите Паста .
- Откройте сообщение, содержащее контактную группу.
- В поле Кому или Копия щелкните правой кнопкой мыши группу контактов и выберите Добавить в контакты Outlook .
- Просмотр имен в адресной книге
- В новом сообщении нажмите Кому .

- В раскрывающемся списке Адресная книга щелкните адресную книгу, содержащую контактную группу, информацию о которой вы хотите получить.
- Найдите имя контактной группы или введите его в поле поиска .
- В списке Имя щелкните правой кнопкой мыши нужную группу контактов и выберите Свойства .
- В новом сообщении нажмите Кому .
- Просмотр имен в заголовке сообщения или приглашения на собрание
- В поле To щелкните знак плюс (+) рядом с именем контактной группы. ПРИМЕЧАНИЕ После раскрытия списка его нельзя снова свернуть в этом сообщении.
- В Контакты откройте группу контактов. ПРИМЕЧАНИЕ В представлении списка контактные группы отмечены значком контактной группы .
- Выполните одно или несколько из следующих действий:
- Добавить адрес из адресной книги или папки контактов
- На вкладке Группа контактов в группе Участники щелкните Добавить участников , а затем щелкните Из контактов Outlook или Из адресной книги .

- На вкладке Группа контактов в группе Участники щелкните Добавить участников , а затем щелкните Из контактов Outlook или Из адресной книги .
- Добавить адрес из адресной книги или папки контактов
Создать контактную группу
ПРИМЕЧАНИЕ Участник не обязательно должен быть в вашей адресной книге, чтобы его можно было добавить в группу контактов. Имя и адрес электронной почты участника включаются при копировании и вставке из исходного сообщения электронной почты.
Добавить группу контактов, полученную от кого-то
Когда вы получаете сообщение, содержащее контактную группу, которую вы хотите использовать, вы можете сохранить ее в своих контактах.
Добавить или удалить имя в группе контактов
Покажите мне имена в контактной группе
Выполните одно из следующих действий:
 Дополнительные сведения см. в разделе Move-OfflineAddressBook.
Дополнительные сведения см. в разделе Move-OfflineAddressBook.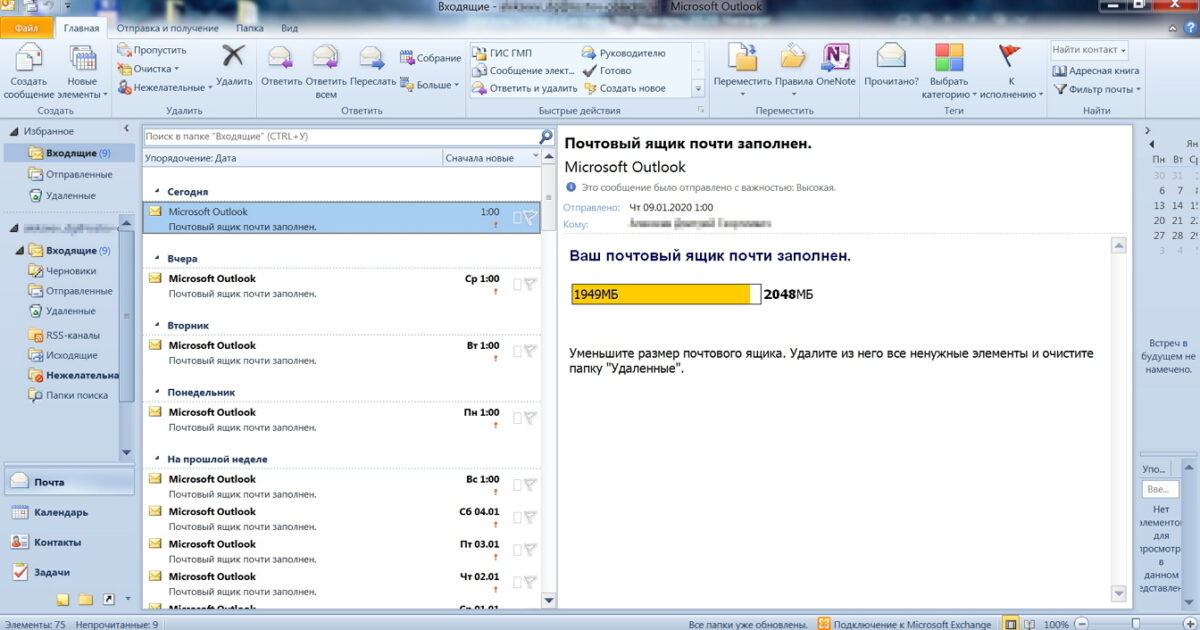
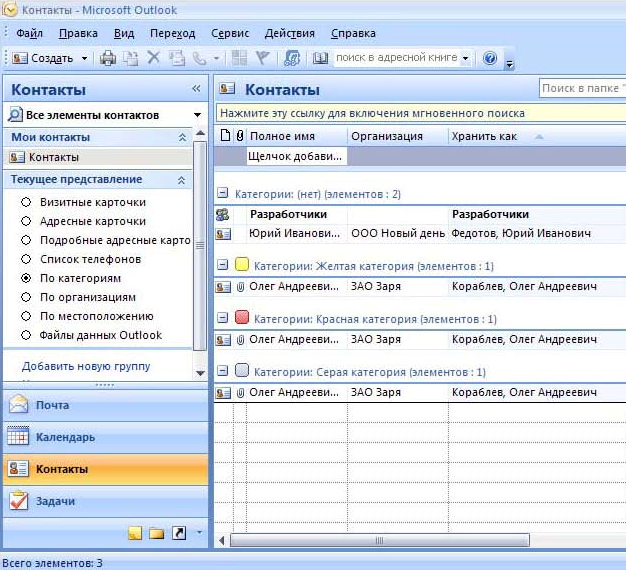 Если в организации
доступно несколько версий Outlook, можно выбрать одну или
несколько следующих версий:
Если в организации
доступно несколько версий Outlook, можно выбрать одну или
несколько следующих версий: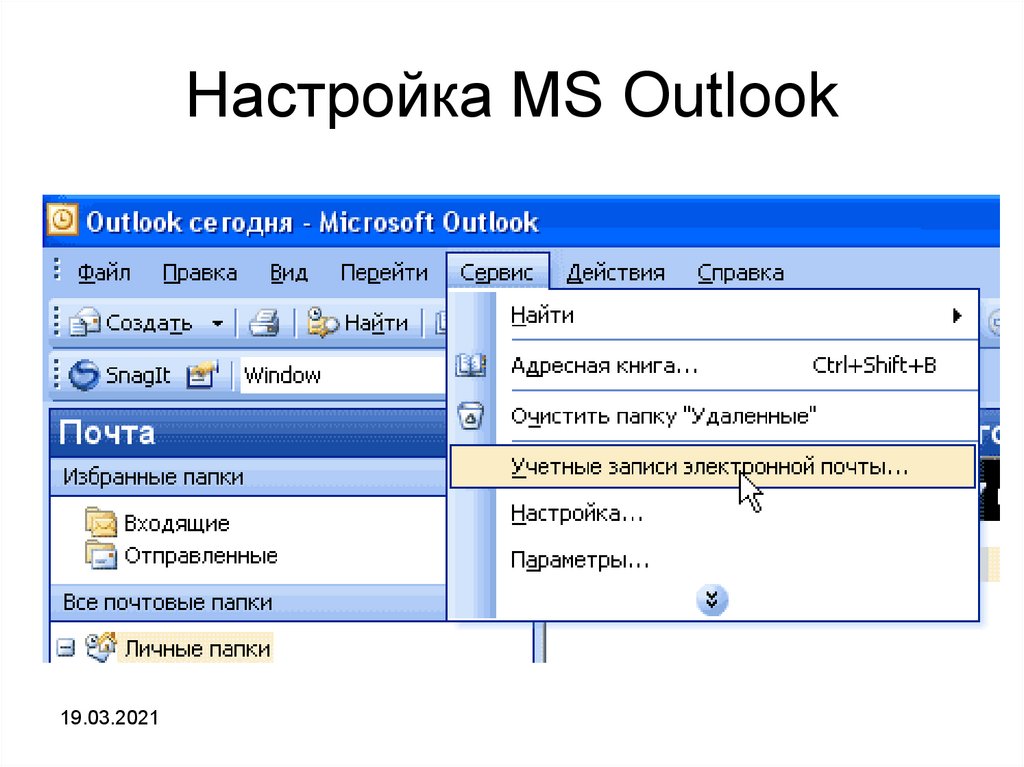

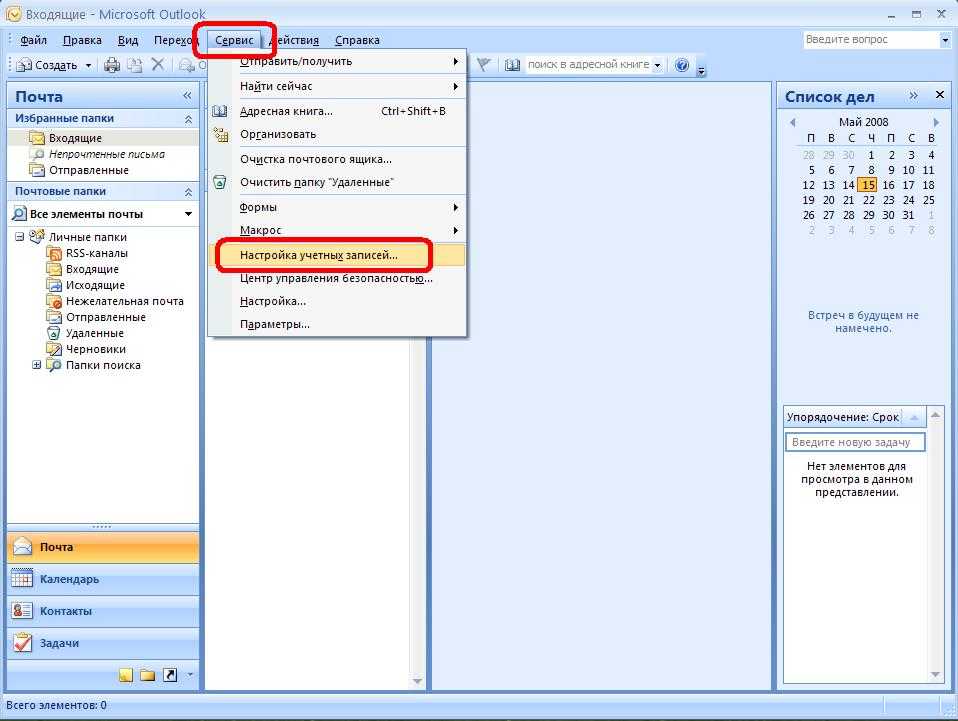

 Закончите ваше сообщение и нажмите отправьте .
Закончите ваше сообщение и нажмите отправьте .