Добавление учетной записи электронной почты в Outlook
Краткое руководство по началу работы с Outlook
Обучение работе с Outlook
Краткое руководство по началу работы с Outlook
Краткое руководство по началу работы с Outlook
Добавление учетной записи электронной почты
-
Добавление учетной записи электронной почты
Статья -
Создание и отправка сообщения
Статья -
Синхронизация календаря и контактов
Статья -
Совместная работа
Статья -
Настройка мобильных приложений
Статья -
Подробнее
Статья
Далее: Установка и настройка
В Outlook на компьютере с Windows, macOS или мобильном устройстве вы можете:
- org/ListItem»>
-
назначать собрания и встречи в календаре;
-
делиться файлами в облаке, чтобы у всех коллег был доступ к последней версии;
-
не терять связи и эффективно работать отовсюду.
упорядочить почту, чтобы сосредоточиться на важных письмах;
Добавление учетной записи электронной почты
-
Откройте Outlook, перейдите на вкладку Файл и нажмите кнопку Добавить учетную запись.

Если вы еще не запускали приложение, отобразится экран приветствия.
-
Введите адрес электронной почты и нажмите кнопку Подключить.
Если ваш экран выглядит иначе, введите свое имя, адрес электронной почты и пароль, а затем нажмите кнопку Далее.
-
При необходимости введите пароль и нажмите кнопку ОК.
-
Нажмите кнопку Готово.
Нужна помощь? См. статью Устранение неполадок с настройкой электронной почты Outlook.
Далее: Создание и отправка сообщения в Outlook
— Служба поддержки Майкрософт
Упрощение работы с помощью Outlook
Обучение работе с Outlook 2013
Упрощение работы с помощью Outlook
Упрощение работы с помощью Outlook
Упрощение работы с помощью Outlook
-
Упрощение работы с помощью Outlook
Видео -
Ваша почта, ваше решение
Видео -
Ваш календарь, ваше время
Видео
Далее: Использование групп контактов (списков рассылки)
Каждое полученное сообщение — еще одна задача для определения приоритета. Используйте Outlook для сортировки задач по мере их появления, привлечения внимания к важным сообщениям и сохранения или удаления остальных.
Используйте Outlook для сортировки задач по мере их появления, привлечения внимания к важным сообщениям и сохранения или удаления остальных.
Упрощение работы с помощью Outlook
Предположим, что вы видите сообщение электронной почты, которое вы захотите обуять позже. Чтобы выделить его, можно добавить пометки «К сожалению». Нажимайте указатель мыши на сообщение в списке сообщений и щелкните правой кнопкой мыши значок флажка. Затем решите, когда нужно работать с сообщением, например на следующей неделе. Снова щелкните пометку правой кнопкой мыши и при добавлении напоминания. Вы можете изменить это напоминание и нажать кнопку «ОК». Когда придет время, вы получите напоминание.
Чтобы отобрать все помеченные сообщения вместе, щелкните группу в верхней части списка сообщений и сгруппйте сообщение по флагу: «Дата начала» или «Пометка: срок». Теперь список сообщений становится списком дел.
Если вам нравится эта идея, вот так гораздо лучше. Перейдите на вкладку «Вид»,щелкните«Области чтения» и нажмите кнопку «Выключить», чтобы отключить ее, если вам нужно больше места. Затем щелкните «Задача» в > «> дел». Теперь элементы списка дел находятся в отдельном списке, что упрощает их отслеживание и управление. Например, по завершению элемента щелкните помету. Он исчезнет из списка, а флаг заменяется флажком, который появляется справа от сообщения в почтовом ящике.
Хотите узнать больше?
Просмотр сообщений электронной почты по беседам
Создание и удаление папок поиска
7 Советы и приемы Microsoft Outlook для лучшего управления электронной почтой
Вы запускаете крупный проект на работе, выполняете сложную задачу в срок или находите решение текущей проблемы, но ни одно из этих достижений не приносит такого же удовлетворения, как этот редкий момент. когда ваш почтовый ящик пуст.
когда ваш почтовый ящик пуст.
Есть лучший способ работать с электронной почтой.
Автоматизируйте свой почтовый ящик
Есть хорошие новости: достижение нулевого почтового ящика не обязательно должно быть редкостью. Воспользуйтесь преимуществами этих иногда упускаемых из виду функций Outlook 365, чтобы лучше организовать свою электронную почту и сосредоточиться на более важных задачах.
Ред. примечание. Некоторые из описанных здесь функций относятся к службе электронной почты Microsoft, Outlook.com, но большинство из них относятся к версии Outlook, которая поставляется с Office 365. Папка
В Outlook 365 вы можете создать структуру папок для организации электронных писем. Многие люди используют структуру папок для архивирования электронных писем , но папки также являются отличным способом управлять входящими электронными письмами как задачами и выводить их из списка входящих. Мы собираемся использовать эти папки для сортировки электронной почты, организации грязного почтового ящика и преодоления перегрузки электронной почты.
Для этого создайте три новые папки в папке «Входящие». Первая — это папка «Задачи», а вторая и третья — подпапки «Последующие действия» и «Когда-нибудь». Они в общих чертах следуют методологии организации задач Getting Things Done® или GTD®.
Getting Things Done® и GTD® являются зарегистрированными товарными знаками компании David Allen.
Чтобы создать эти папки:
Щелкните правой кнопкой мыши папку «Входящие» и выберите «Новая папка».
2. Назовите первую папку «To Do».
3. Щелкните стрелку рядом с папкой «Входящие», чтобы просмотреть новую папку дел.
4. Щелкните правой кнопкой мыши папку To-Do, выберите новую папку и назовите ее «Когда-нибудь».
5. Повторите действия, чтобы создать подпапку «Последующие действия» в папке «Задачи».
Теперь у вас есть четыре папки для входящих сообщений электронной почты, и вы можете использовать все четыре для управления задачами и очистки почтового ящика.
Когда приходят новые электронные письма, перемещайте их в соответствующую папку:
Входящие — В вашем почтовом ящике остаются только те электронные письма, на которые вы должны ответить немедленно.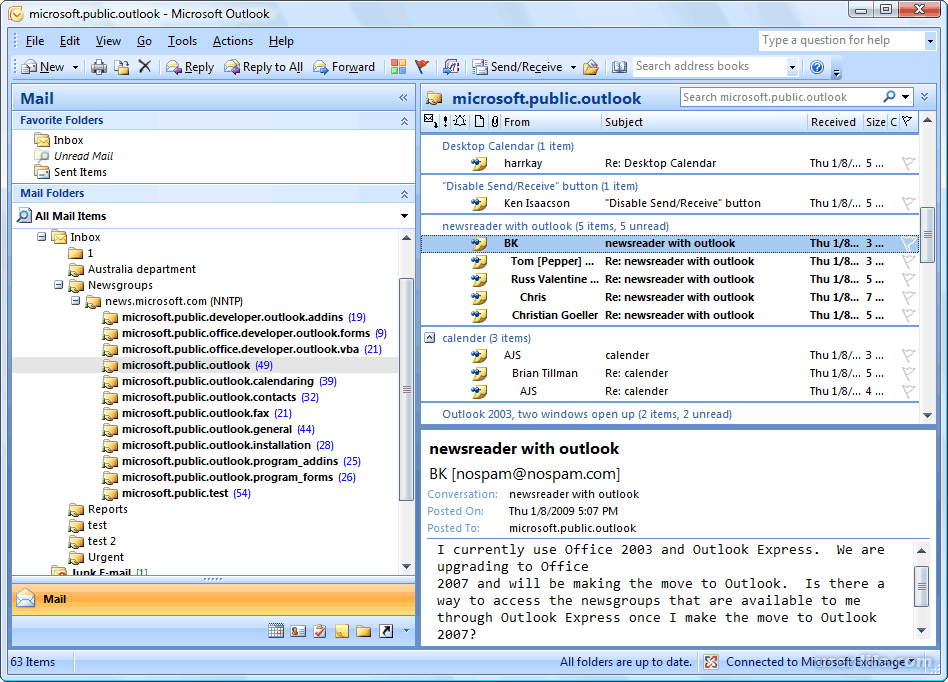 Они либо срочные, либо могут быть обработаны быстро (за три минуты или меньше).
Они либо срочные, либо могут быть обработаны быстро (за три минуты или меньше).
Задачи — перетащите несрочные электронные письма и электронные письма, на которые требуется более трех минут ответа, в папку дел. Вы вернетесь к этим элементам позже, но при их перемещении ваш почтовый ящик останется пустым, пока вы обрабатываете электронные письма.
Последующие действия — Переместите в эту папку электронные письма, которые были отложены. Такие вещи, как ответы, которые вы ожидаете получить, или задачи, которые вы делегировали.
Когда-нибудь — Некоторые электронные письма не требуют ответа. Наоборот, это то, что вы хотели бы прочитать/пересмотреть однажды, когда у вас будет время. Перетащите их в папку когда-нибудь, чтобы просмотреть в какой-то момент в будущем, когда работа замедлится и вам нужно будет чем-то заняться. Это может быть эквивалент папки «Архив», но вы можете использовать ее для элементов, к которым вам понадобится быстрый доступ в ближайшие несколько недель.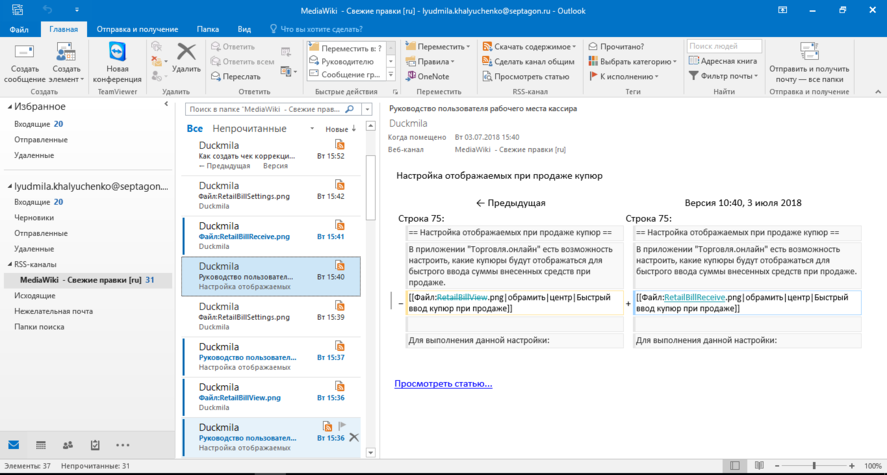
После обработки электронной почты каждый день выделяйте время в своем календаре для просмотра и обработки элементов в папке дел. Этот метод имеет три преимущества:
Во-первых, он обеспечивает чистоту папки «Входящие», что позволяет свести ее к нулю и избежать перегруженности почтовым ящиком. Новые электронные письма, которые приходят стабильным потоком, не смешиваются с существующими электронными письмами, которые вы уже прочитали, отодвигая все важные электронные письма вниз.
Во-вторых, ваша электронная почта лучше организована! Теперь у вас есть определенное место для электронных писем, требующих вашего внимания — ровно столько папок, сколько вам нужно, чтобы оставаться в курсе вашей электронной почты, но не больше, чем вам нужно. Вместо создания бесчисленных папок (для разных проектов, клиентов или других категорий) у вас есть всего четыре папки для работы.
В-третьих, и, возможно, лучше всего, это позволяет вам лучше управлять своим временем в течение дня, сосредоточившись на важных задачах, а не отвлекаясь на постоянные вопросы и запросы по электронной почте.
2. Используйте список задач Outlook вместо того, чтобы засорять свой почтовый ящик
Некоторые электронные письма не требуют немедленного ответа, но их необходимо обработать до того времени, когда вы запланировали просмотр элементов в папке дел. Эти элементы по-прежнему можно перемещать в папку дел, чтобы они не засоряли ваш почтовый ящик, но вы должны убедиться, что у вас есть напоминание о том, чтобы позаботиться о них до крайнего срока.
Создайте напоминание, добавив эти письма в список задач Outlook:
Перетащите письмо на значок списка задач Outlook.
2. Добавьте дату выполнения и установите дату и время для получения напоминания. Сохраните задачу.
Теперь вы можете навести курсор на значок списка задач, чтобы быстро просмотреть список задач, упорядоченный по срокам выполнения. Щелкните значок списка задач, чтобы открыть список дел и просмотреть соответствующие задачи.
Если вы установите напоминание, задача будет всплывать как напоминание о собрании в указанное время.
После завершения задачи отметьте ее как таковую, чтобы удалить задачу из списка дел. Откройте задачу, дважды щелкнув ее, и нажмите кнопку «Пометить как выполненную» или просто нажмите клавишу Вставить , чтобы быстро отметить элемент как завершенный.
Список задач Outlook также полезен, если у вас есть привычка копировать себя в электронных письмах в качестве напоминания о дальнейших действиях или если вы отправляете электронное письмо кому-то, кто склонен игнорировать ваши запросы. Вместо того, чтобы хранить напоминания в виде электронных писем в папке «Входящие», просто переместите их в папку дел и добавьте в список задач.
3. Очистите папку «Входящие» одним щелчком мыши
Отдыхать — это прекрасно, пока вы не откроете свою электронную почту после возвращения на работу. Если вы работаете в компании, где активно используется электронная почта, возможно, вы получили сотни писем, пока вас не было в офисе, и теперь вы сталкиваетесь с трудной задачей сортировки каждого из них.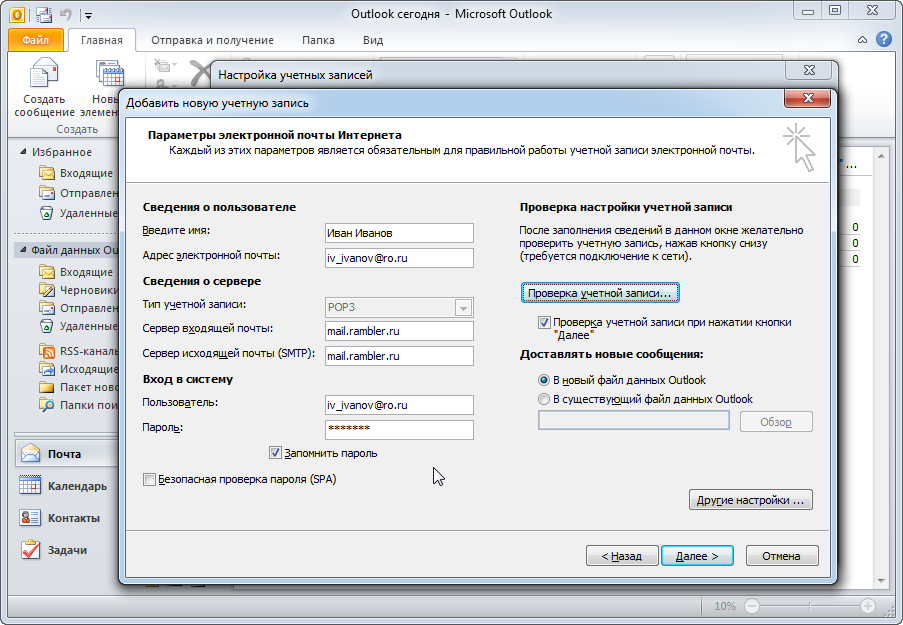
С помощью функции очистки Outlook (появившейся в Outlook 2010) вы можете значительно сократить количество электронных писем, с которыми вам приходится иметь дело, всего за несколько щелчков — независимо от того, возвращаетесь ли вы из отпуска или у вас слишком много писем вверх. Функция очистки удаляет все ответы на электронные письма, которые дублируются в более поздней ветке, позволяя вам читать одну ветку вместо десятков отдельных писем.
Чтобы быстро очистить папку «Входящие»:
При просмотре папки «Входящие» нажмите кнопку «Очистить» и выберите «Очистить папку».
2. Нажмите кнопку «Очистить папку» во всплывающем окне, чтобы подтвердить действие.
Outlook автоматически удалит все повторяющиеся электронные письма, оставив вам значительно меньше писем для сортировки.
Инструмент очистки удалил 29 повторяющихся писем из папки «Входящие». При необходимости к этим электронным письмам можно получить доступ в папке корзины.
Поначалу функция очистки может немного сбивать с толку. Что, если он удалит что-то важное, например ответ, содержащий вложение, которое было удалено в более позднем потоке?
Будьте уверены: этот сложный инструмент не удалит никакие электронные письма с вложениями или текстом, которые точно не дублируются в более поздних цепочках, и вы всегда можете просмотреть удаленные элементы в папке корзины, если это необходимо.
4. Используйте правила для автоматической сортировки электронных писем и прекращения получения нерелевантных электронных писем
К сожалению, не все электронные письма на рабочем месте содержат ссылку для отказа от подписки. День за днем в ваш почтовый ящик приходят электронные письма, которые просто отвлекают. Вот некоторые распространенные примеры:
Автоматические уведомления: Если вы назначены в команду на одной из платформ, которые вы используете на работе, например, в программном обеспечении для управления взаимоотношениями с клиентами (CRM), эта платформа может каждый раз отправлять электронное письмо.
 в систему вносятся изменения.
в систему вносятся изменения.Электронная почта: Иногда руководитель группы или отдела отправляет ежедневные/еженедельные электронные письма с мелочами, мемами или шутками, призванными сделать работу более увлекательной.
Темы, в которые вы не должны были включаться: Время от времени кто-то рассылает массовые электронные письма, на которые приходят десятки ответов, ни один из которых не имеет ничего общего с вами или вашей работой.
Эти письма мешают вам сосредоточиться на важной работе. Используйте функцию правил Outlook, чтобы пропустить папку «Входящие» и отправить эти электронные письма прямо в корзину или в другую папку для просмотра.
Вы также можете использовать правила Outlook для автоматической сортировки входящих сообщений электронной почты в соответствующую папку, например, всегда отправлять электронные письма от вашего начальника с определенной строкой темы в папку «Дела» и электронные письма из информационного бюллетеня, который вы регулярно читаете, в «Когда-нибудь».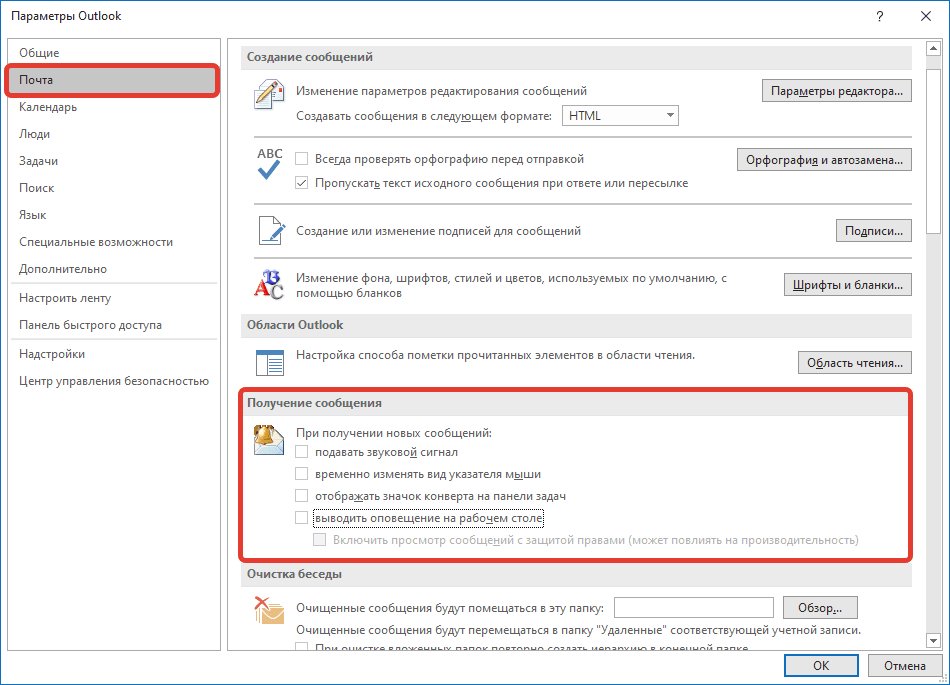 папка.
папка.
Щелкните письмо правой кнопкой мыши, наведите курсор на «Правила» и выберите «Создать правило».
2. Выберите критерии для правила:
3. Выберите, что произойдет при выполнении правила. Чтобы отсортировать электронные письма из папки «Входящие» в соответствующую папку, установите флажок «Переместить элемент в папку» и выберите папку, в которую вы хотите отправлять электронные письма. Вы можете выбрать папку «Удаленные», если вы никогда не хотите их видеть, или вы можете создать отдельную архивную папку, если вам может понадобиться просмотреть электронные письма в будущем.
Нажмите «ОК», чтобы применить правило.
Хотите, чтобы в будущем электронные письма не попадали в определенную ветку? В этом случае вместо создания правила вы можете просто использовать функцию игнорирования Outlook. Щелкните письмо правой кнопкой мыши, выберите «Игнорировать» и подтвердите действие.
Игнорировать автоматически отправляет будущие ответы на эту тему в папку «Удаленные», чтобы вы не получали их в папке «Входящие».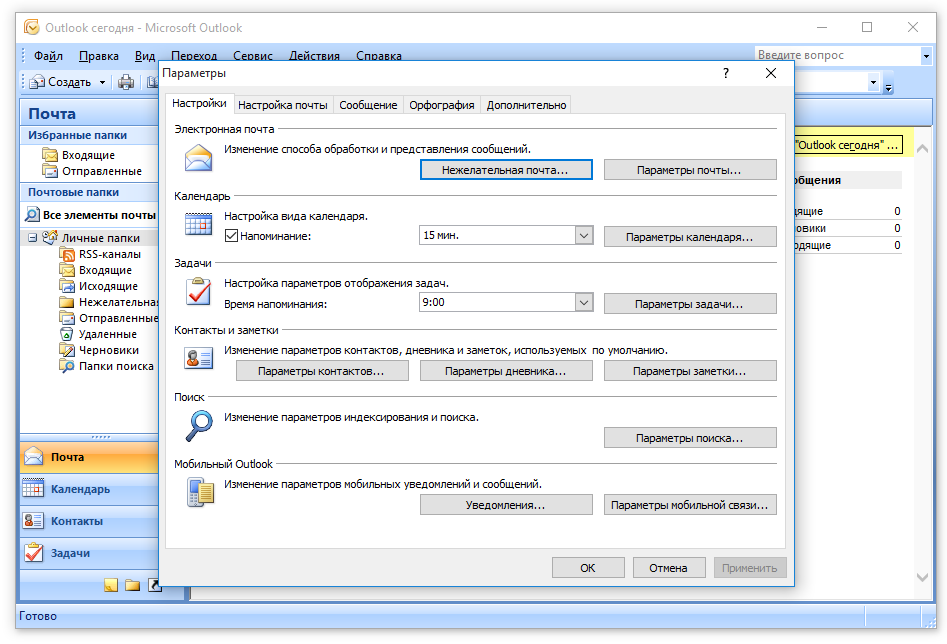
5. Создание быстрых частей для ответов по умолчанию на общие вопросы
Если вы тратите много времени на ввод одних и тех же ответов на повторяющиеся вопросы, создайте быстрые части, чтобы вставлять этот текст в ответы по электронной почте всего несколькими щелчками мыши. Нет необходимости вводить одно и то же снова и снова или искать старый ответ для копирования и вставки.
Когда вы закончите вводить ответ, который, как вы ожидаете, нужно будет отправить снова, выполните следующие шаги, чтобы сохранить текст в качестве быстрой части:
Выделите текст, который вы хотите сохранить в электронном письме, и нажмите кнопку Вкладка «Вставка».
2. В меню «Вставка» нажмите «Быстрые части» и выберите «Сохранить выделенное в галерее быстрых частей».
3. Дайте новой быстрой части описательное имя и нажмите «ОК».
После сохранения этой быстрой части вы можете добавить этот текст в любое электронное письмо всего за пару кликов.
Наведите курсор на основную часть письма и щелкните вкладку «Вставить».
Нажмите «Быстрые части», а затем выберите быструю часть, которую хотите вставить.
Предварительно написанный текст автоматически появится в теле вашего электронного письма, и вы сможете отредактировать и настроить его по мере необходимости для своего нового ответа.
6. Используйте Quick Steps, чтобы выполнять мгновенные действия с новой электронной почтой
Если вы добились успеха с предыдущими советами по Outlook и заинтересованы в более продвинутом управлении электронной почтой, пришло время взглянуть на Quick Steps. Быстрые действия позволяют автоматически выполнять длинные цепочки действий на основе триггера.
Допустим, в конце месяца вы получаете ряд счетов от поставщиков или подрядчиков. Ваш обычный процесс заключается в просмотре счетов-фактур, пересылке счетов-фактур вашему бухгалтеру и создании напоминания, чтобы связаться с бухгалтером через неделю, чтобы убедиться, что счета-фактуры были оплачены.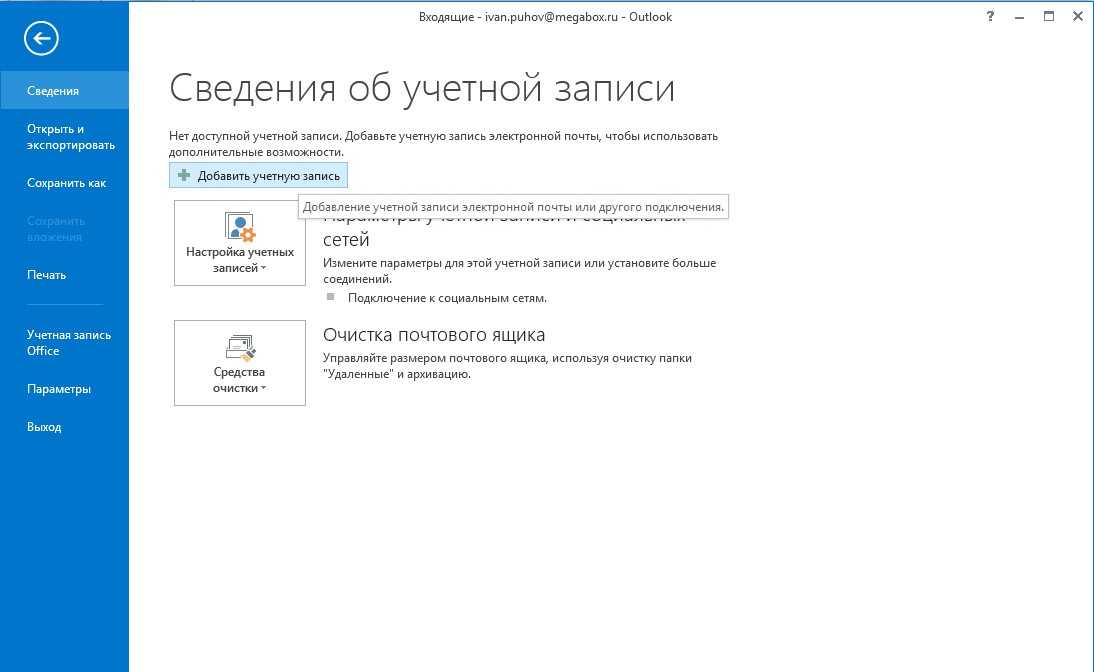
Быстрые шаги могут позаботиться о последних двух шагах за вас с меньшим количеством щелчков мышью, чем если бы вы выполняли задачи вручную:
Нажмите кнопку «Создать новый» в разделе «Быстрые шаги» на ленте «Главная».
2. Дайте новому Quick Step описательное имя и выберите первое действие: «Вперед».
3. Введите адрес электронной почты вашего бухгалтера в поле «Кому».
4. Нажмите кнопку «Добавить действие», чтобы выбрать второе действие: «Создать задачу с вложением».
5. Нажмите «Готово», чтобы создать быстрый шаг.
После просмотра счета вы можете выполнить быстрый шаг, чтобы переслать электронное письмо и создать задачу напоминания. Выберите электронное письмо, содержащее счет, и щелкните соответствующий быстрый шаг на ленте «Главная».
Окна переадресации электронной почты и задач откроются автоматически. Нажмите «Отправить», чтобы переслать письмо, и установите срок выполнения и напоминание для задачи перед сохранением, если хотите.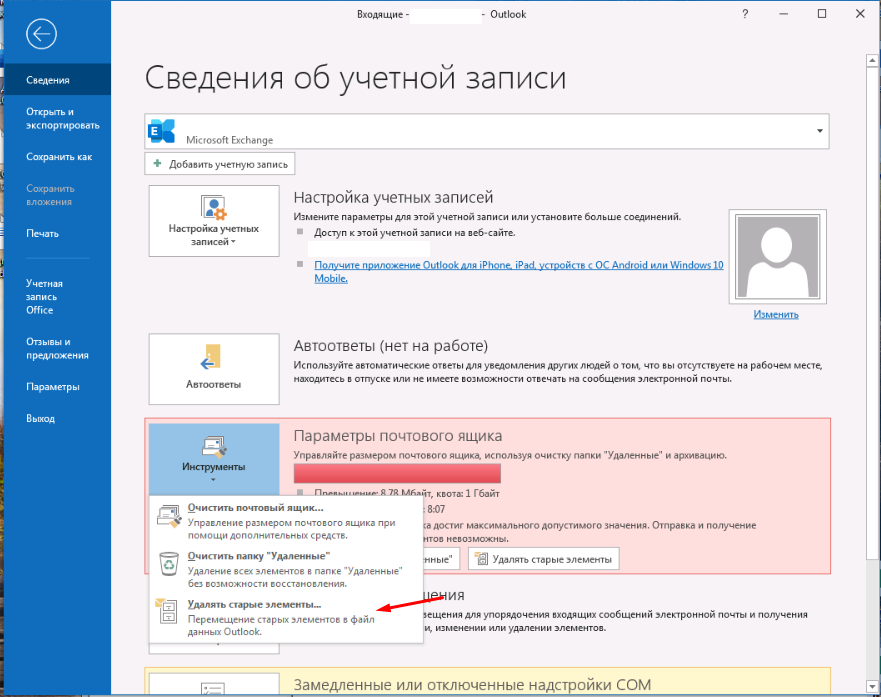
Существует множество различных способов использования Quick Steps для ускорения обработки электронной почты. Потратьте некоторое время на размышления о повторяющихся действиях, которые вы выполняете с электронными письмами, и настройте Quick Steps, чтобы управлять своими электронными письмами намного быстрее и почти безболезненно.
7. Автоматизируйте Outlook 365 и другие ваши любимые приложения
Если вы используете выпуски Office 365 Business или Office 365 Enterprise, вы можете подключить Outlook к более чем 750 другим приложениям и еще больше оптимизировать рабочие процессы электронной почты. Например, вы можете отправлять новые электронные письма, полученные от определенного отправителя, в Slack или создать новую карточку Trello для новых электронных писем, отправленных в определенную папку Outlook. Просмотрите все интеграции Office 365, доступные в Zapier, или воспользуйтесь одним из шаблонов рабочего процесса («Zaps»), чтобы сразу приступить к работе:
Создавайте карточки Trello из новых электронных писем Office 365
Создайте карты Trello из New Office 365 Электронные письма
Try It
Microsoft Office 365, Trello
Microsoft Office 365 + Trello
SENDIN Электронная почта Microsoft Outlook для новых записей Typeform
Попробуйте
Microsoft Outlook, Typeform
Microsoft Outlook + Typeform
Большинство из нас тратят слишком много времени на управление электронной почтой. Тем не менее, с приведенными выше советами вам будет проще следить за электронной почтой, организовывать свой почтовый ящик и, возможно, постоянно поддерживать нулевой почтовый ящик.
Тем не менее, с приведенными выше советами вам будет проще следить за электронной почтой, организовывать свой почтовый ящик и, возможно, постоянно поддерживать нулевой почтовый ящик.
Как настроить электронную почту Microsoft Business за 5 простых шагов
Microsoft 365 поставляется с Outlook, одним из лучших инструментов для работы с электронной почтой на рынке. Планы корпоративной электронной почты Майкрософт отличаются большими объемами памяти и вложений, расширенными функциями и знаменитым пакетом Microsoft для повышения производительности. Настроить корпоративную электронную почту в Outlook очень просто. Перейдите в Microsoft, выберите бизнес-план и следуйте инструкциям, чтобы настроить учетную запись, подключить домен и создать рабочий адрес электронной почты для использования в Outlook.
Узнайте, насколько легко будет использовать Outlook для деловой электронной почты, на бесплатной индивидуальной консультации со специалистом по Microsoft 365. Они покажут вам лучший способ внедрения Microsoft 365 и Outlook, чтобы вы могли сразу же приступить к делу и быстрее развивать свой бизнес.
Запишитесь на прием
1. Выберите план Microsoft 365
Ярлык: Microsoft.com > нажмите «Купить сейчас» > выберите вкладку «Для бизнеса» > выберите план
Для начала перейдите на веб-сайт Microsoft 365. Просмотрите доступные планы (на вкладке «Для бизнеса»), чтобы найти тот, в котором есть приложения, необходимые вашему бизнесу, а затем нажмите кнопку «Купить сейчас». Следуйте инструкциям, чтобы настроить учетную запись, решить, как войти в систему, и ввести сведения о своей компании и платежную информацию. Когда все будет готово, подтвердите детали, чтобы завершить настройку своей учетной записи Microsoft 365 и новой рабочей электронной почты.
2. Подключите свой домен (или купите его)
Затем сообщите Microsoft, собираетесь ли вы подключить доменное имя, которое у вас уже есть, или купить новое, чтобы использовать его при настройке электронной почты Microsoft 365 для Outlook. Если у вас есть домен, выберите «Использовать доменное имя, которое у вас уже есть».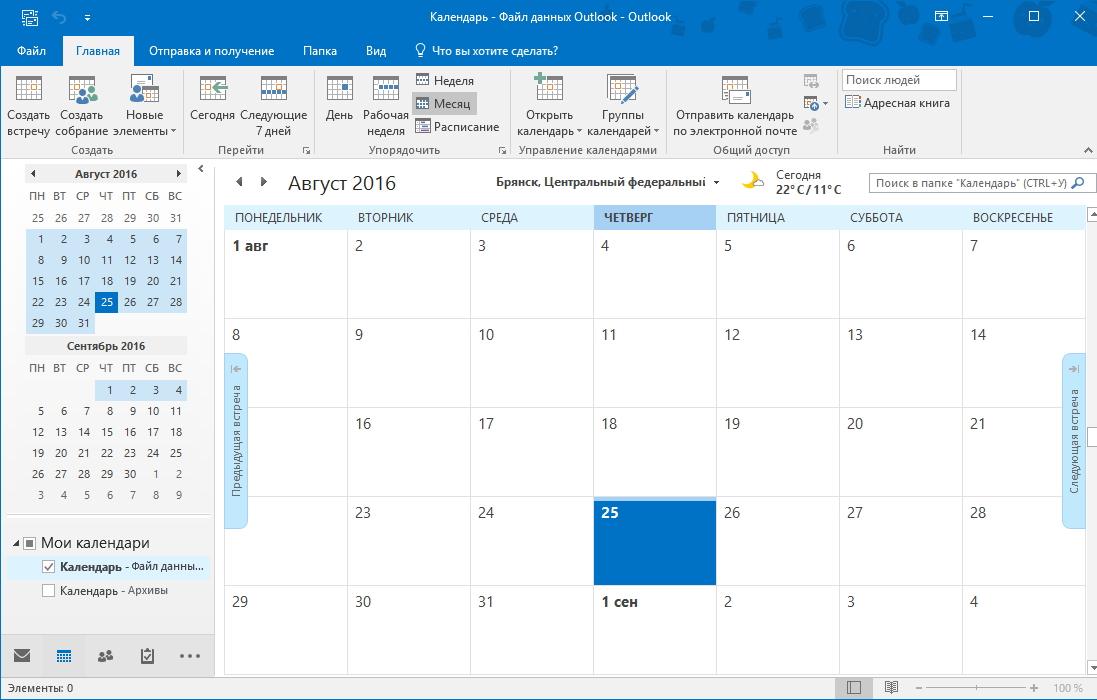 Затем введите свое доменное имя в строку ниже и нажмите «Подтвердить право собственности», чтобы начать процесс проверки домена.
Затем введите свое доменное имя в строку ниже и нажмите «Подтвердить право собственности», чтобы начать процесс проверки домена.
Если у вас еще нет доменного имени, вы можете приобрести его непосредственно у Microsoft.
Кроме того, вы можете купить его у регистратора доменных имен, такого как GoDaddy, примерно за 12–15 долларов в год или выбрать альтернативные продукты, включающие бесплатный домен электронной почты.
3. Подтвердите домен, который будет использоваться для электронной почты Microsoft Business
После ввода вашего доменного имени Microsoft выполнит поиск вашего домена и попросит вас подтвердить право собственности на него, добавив настройки DNS вашего домена. Это включает в себя копирование предоставленной информации о записи TXT из Microsoft в соответствующие настройки вашего домена. Для этого перейдите к регистратору доменного имени, у которого вы приобрели домен (например, GoDaddy или Namecheap).
Затем найдите настройки DNS, которые будут различаться в зависимости от того, где вы приобрели доменное имя.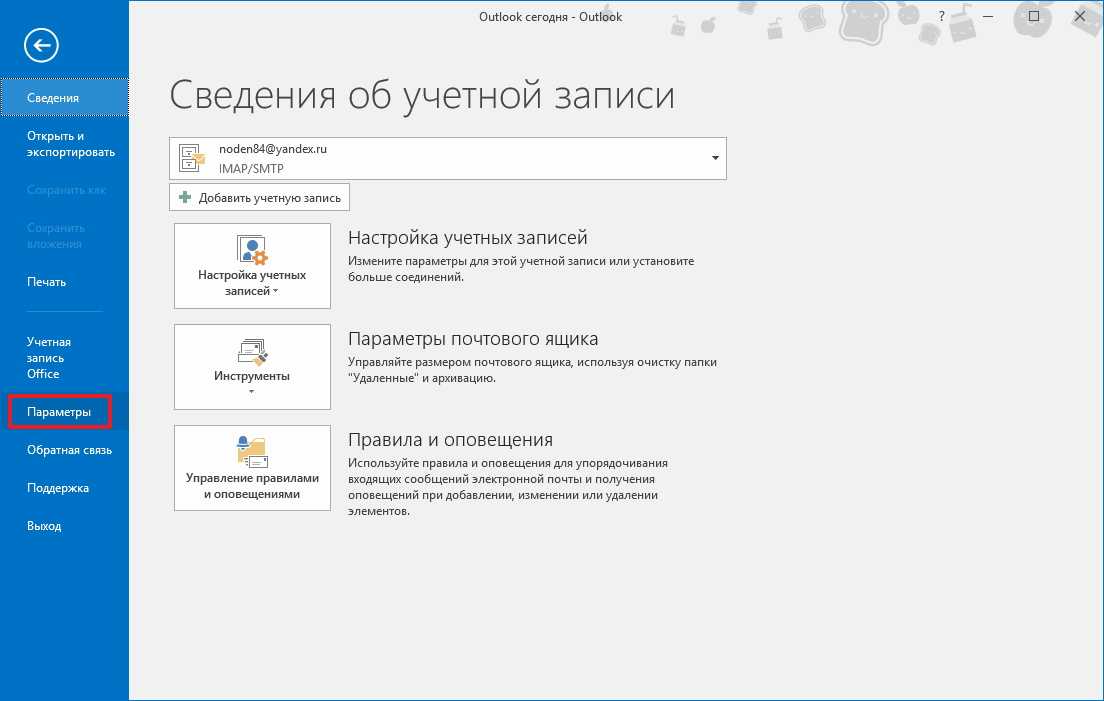
- GoDaddy
- ХостГатор
- Блюхост
- Недорогое имя
- DreamHost
- ИОНОС
После обновления настроек DNS вашего доменного имени с помощью записи Microsoft TXT вернитесь в Microsoft и нажмите кнопку «Я добавил запись TXT». Имейте в виду, что проверка записей DNS может занять до 10 минут. После проверки вы сможете перейти к следующему шагу по созданию деловой электронной почты в Outlook.
4. Создайте свой рабочий адрес электронной почты
Далее вам будет предложено ввести свой идентификатор электронной почты (также известный как желаемый адрес электронной почты) с подтвержденным доменным именем, а также пароль, чтобы начать использовать рабочую электронную почту с Outlook. Если вы не знаете, что использовать в качестве идентификатора электронной почты, узнайте больше о выборе профессионального формата адреса электронной почты. После ввода желаемого адреса электронной почты и пароля нажмите кнопку «Зарегистрироваться».
После ввода желаемого адреса электронной почты и пароля нажмите кнопку «Зарегистрироваться».
5. Завершите покупку
После подтверждения домена и создания адреса электронной почты вам будет предложено ввести количество учетных записей (или рабочих мест), которые вы хотите приобрести. Здесь вы можете добавить дополнительных пользователей для своего бизнеса в рамках того же плана. После выбора количества аккаунтов для покупки нажмите кнопку «Далее» и введите платежную информацию.
По завершении нажмите «Далее» еще раз и введите платежную информацию. После завершения платежа вы сможете получить доступ к своей новой учетной записи и использовать свою рабочую электронную почту с Outlook.
Профессиональный совет : Все еще не уверены, подходит ли вам электронная почта Microsoft для бизнеса? Получите полную информацию о том, как получить корпоративный адрес электронной почты, включая альтернативы Microsoft 365.
Часто задаваемые вопросы (FAQ)
В чем разница между планами Microsoft 365 Standard, Home и Business?
Microsoft 365 (ранее Office 365) Standard и Home & Business — это два разных плана.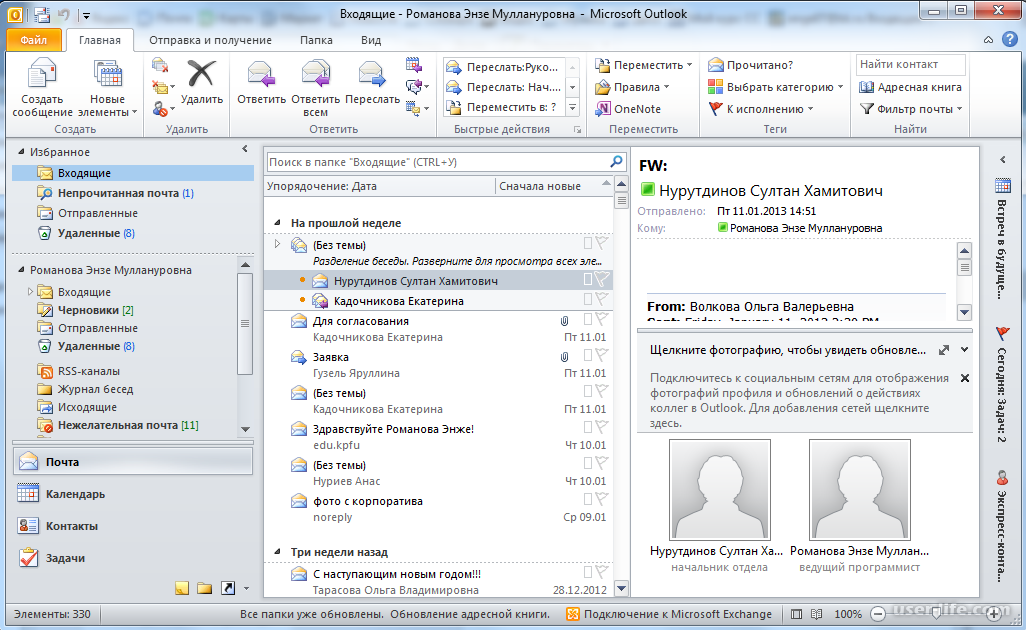 Помимо цены, где стандартный план стоит 12,50 долларов США на пользователя в месяц, а Home & Business — единовременная плата в размере 249,99 долларов США, что действительно отличает их, так это наличие настольных приложений и встроенных функций безопасности. Узнайте больше о разнице между двумя планами, посетив Microsoft.
Помимо цены, где стандартный план стоит 12,50 долларов США на пользователя в месяц, а Home & Business — единовременная плата в размере 249,99 долларов США, что действительно отличает их, так это наличие настольных приложений и встроенных функций безопасности. Узнайте больше о разнице между двумя планами, посетив Microsoft.
Что лучше для корпоративной электронной почты: Microsoft 365 или Google Workspace?
Microsoft 365 и Google Workspace (ранее G Suite) — лучший выбор для деловой электронной почты. Каждый из них поставляется с набором инструментов для повышения производительности и совместной работы. Google Workspace (и Gmail) обычно предпочитают совместные команды, в то время как активные пользователи электронной почты или те, кто хочет автоматизации и интеграции, получат больше от корпоративной электронной почты Microsoft через Outlook. Получите полную разбивку Google Workspace по сравнению с Microsoft 365.
Bottom Line
Очень легко настроить рабочую электронную почту Microsoft для использования в Outlook, используя собственное доменное имя, особенно если вы покупаете домен через Microsoft.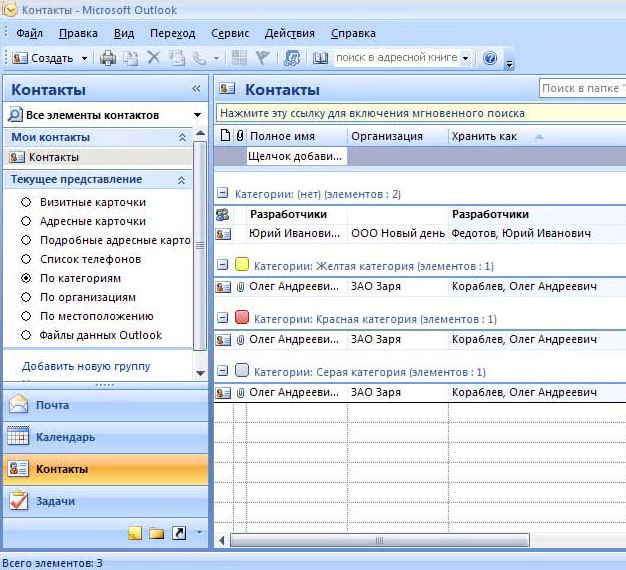

 в систему вносятся изменения.
в систему вносятся изменения.