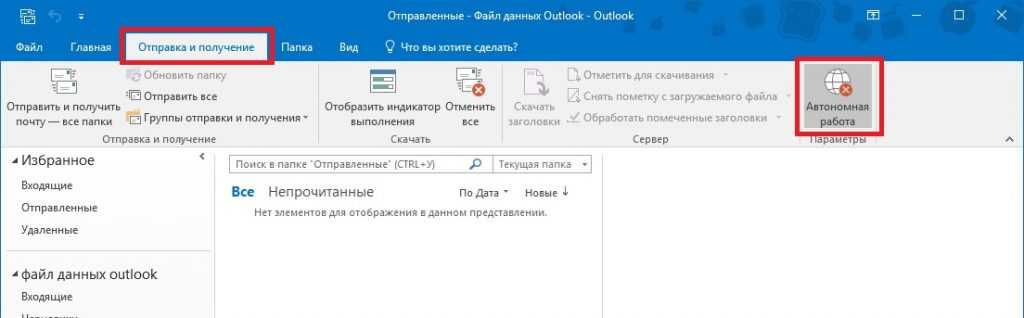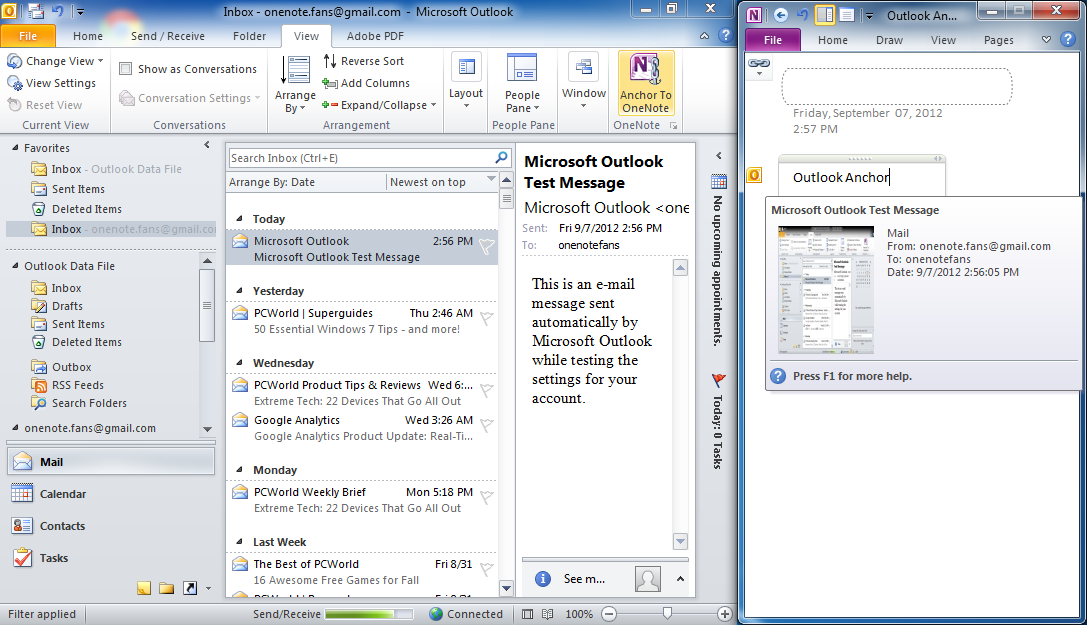Заметки сисадмина
2023-03-17 · Posted in Crypto-PRO, БухУчет
При проверке условий подключения к личным кабинетам ИП и ЮЛ возникла ошибка «Не удалось проверить возможность соединения с сервером»
Если вы работаете на сайте ФНС с одного ПК с несколькими учётными записями (сертификатами), при каждой смене учётной записи необходимо чистить SSL (Сервис — Свойства браузера — Содержание — Очистить SSL).
1)Пройдите диагностику и выполните рекомендуемые действия.
2)Попробуйте войти по прямой ссылке:
- для ЮЛ: https://lkul.nalog.ru
- для ИП: https://lkipgost2.nalog.ru/lk
3)Проверьте работу в браузерах:
Chromium GOST (на MacOS доступен только этот браузер)
Яндекс.Браузер
После установки браузера зайдите в его настройки и включите поддержку ГОСТ-шифрования («Настройки» — «Системные» — «Сеть»):
4. Проверьте, что в антивирусе не включено https-сканирование (часто встречается в антивирусах Avast и ESET).
5. Если на компьютере установлены другие СКЗИ (VipNet CSP, Континент-АП, Агава и др.), удалите их или перейдите на другое рабочее место. Корректная работа с несколькими криптопровайдерами на одном ПК не гарантируется.
При работе в ЛК физического лица появляется окно (не окно КриптоПро) с требованием ввести пароль, но при этом пароля на контейнере нет или стандартный пин-код от токена не подходит.
1)Войдите в Личный кабинет Физического лица.
2)Откройте страницу «Главная» — «Профиль» — «Получить электронную подпись».
3)Если на открывшейся странице выбрана ЭП — удалите подпись и зарегистрируйте КЭП заново.
При регистрации Юридического лица появляется ошибка «У Вас отсутствуют полномочия действовать от лица организации без доверенности»
Для юридических лиц в сервисе «Личный кабинет налогоплательщика» первичную регистрацию можно выполнить с КЭП, выданным на руководителя, указанного в ЕГРЮЛ как лицо, имеющее право действовать без доверенности, либо на лицо, имеющее действующую доверенность с полными полномочиями (доверенность с полными полномочиями должна быть передана и зарегистрирована в налоговой.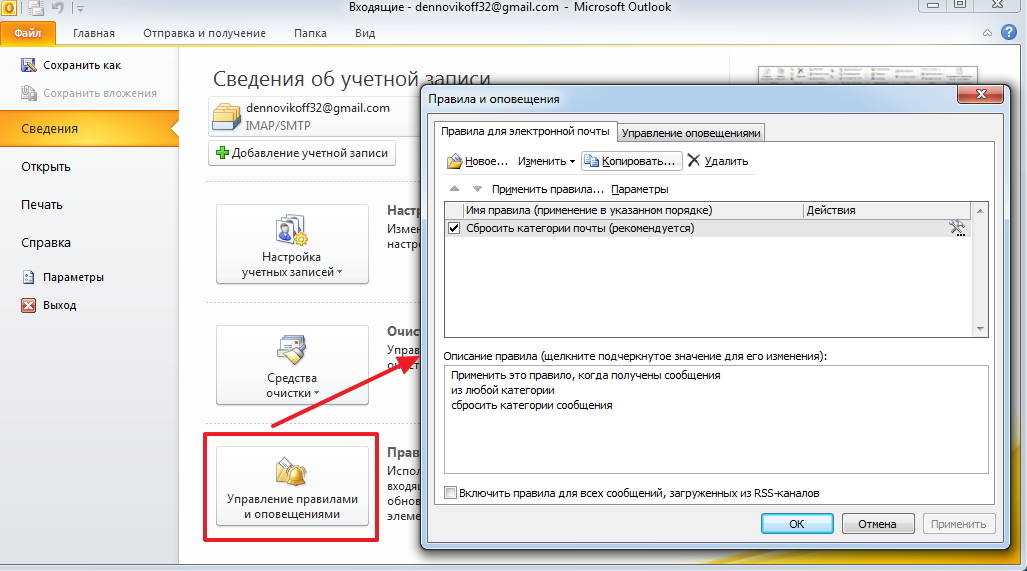 Процесс входа описан на сайте ФНС, раздел «Регистрация лицом, имеющим действующую доверенность с полными полномочиями»).
Процесс входа описан на сайте ФНС, раздел «Регистрация лицом, имеющим действующую доверенность с полными полномочиями»).
Для управляющей компании КЭП должен содержать ФИО руководителя управляющей компании и реквизиты (ИНН, ОГРН) той организации, управление которой осуществляется. Также перед первым входом по сертификату дочерней организации требуется зарегистрировать в ФНС доверенность на руководителя УК.
При входе появляется ошибка «Не удается обнаружить токен или смарт-карту»
1)Если ваш сертификат используется не для ЕГАИС Алкоголя:
При работе в Yandex.Browser перейдите на страницу расширений введя в адресной строке browser://tune/ или в меню браузера выбрав «Дополнения».
При работе в Chromium GOST перейдите на страницу расширений введя в адресной строке chrome://extensions/ или в меню браузера выберите «Дополнительные инструменты — «Расширения».
На открывшейся странице отключите, переключив ползунок, Адаптер Рутокен Коннект и Адаптер Рутокен Плагин.
2)Пройдите диагностику и выполните рекомендуемые действия.
При входе возникает ошибка «Сертификат не соответствует 63-ФЗ «Об электронной подписи». Сертификат выпущен неаккредитованным удостоверяющим центром»
1)Попробуйте войти по прямой ссылке:
- для ЮЛ: https://lkul.nalog.ru
- для ИП: https://lkipgost2.nalog.ru/lk
2)Пройдите диагностику и выполните рекомендуемые действия.
Контакты nalog.gov.ru
По вопросам работы на портале и ошибкам, не связанным с настройкой рабочего места и электронной подписью, обратитесь в службу поддержки портала ФНС:
— Телефон: 8 (800) 222-22-22
— Форма обращения в техподдержку ФНС
No Comments »
2023-03-17 · Posted in Windows – 10, Windows – 11
При всем удобстве windows 10, есть у нее один недостаток, который имеет чаще положительный знак дома и отрицательный в рабочей сети (или например в сети многоквартирного дома или в сети, где много различных устройств и принтеров), а именно автоматический поиск устройств и принтеров доступных в сети и добавление их в список доступных на компьютере устройств.
Есть несколько способов запретить автоматическую установку сетевых принтеров в windows 10, я приведу два. Сразу отмечу, что лично мне порой достаточно первого способа. Чуть реже, может понадобится способ два, выполненный в дополнение к первому.
Вариант 1:
Нам необходимо открыть редактор реестра. Для начала необходимо открыть окно «выполнить». Это можно сделать нажав правой кнопкой мыши на кнопке пуске и выбрав пункт «выполнить». Или нажав комбинацию горячих клавиш: win + R (win — клавиша со значком windows). Далее в появившемся окне, вводим regedit и жмем на кнопку OK. (К слову regedit.exe находится в папке X:\Windows откуда редактор реестра, можно запустить напрямую).
Или нажав комбинацию горячих клавиш: win + R (win — клавиша со значком windows). Далее в появившемся окне, вводим regedit и жмем на кнопку OK. (К слову regedit.exe находится в папке X:\Windows откуда редактор реестра, можно запустить напрямую).
Переходим по пути:
HKEY_CURRENT_USER \Software\Microsoft\Windows\CurrentVersion\Explorer\AdvancedNoNetCrawling
HKEY_CURRENT_USER \Software\Microsoft\Windows\CurrentVersion\Explorer\AdvancedNoNetCrawling |
и выставляем значение dword равное 1. Если такого пункта нет, то создаем AdvancedNoNetCrawling dword и опять же вписываем 1. Закрываем. На всякий случай перезагружаем компьютер (хотя можно и обойтись без этого). Переходим к нашим принтерам и удаляем все лишние. Если новые перестают появляется, выдыхаем и пользуемся.
Вариант 2:
Переходим по пути:
HKEY_CURRENT_USER\Software\Microsoft\Windows\CurrentVersion\Policies\Explorer
HKEY_CURRENT_USER\Software\Microsoft\Windows\CurrentVersion\Policies\Explorer |
и создайте параметр NoAddPrinter типа DWORD со значением, равным 1.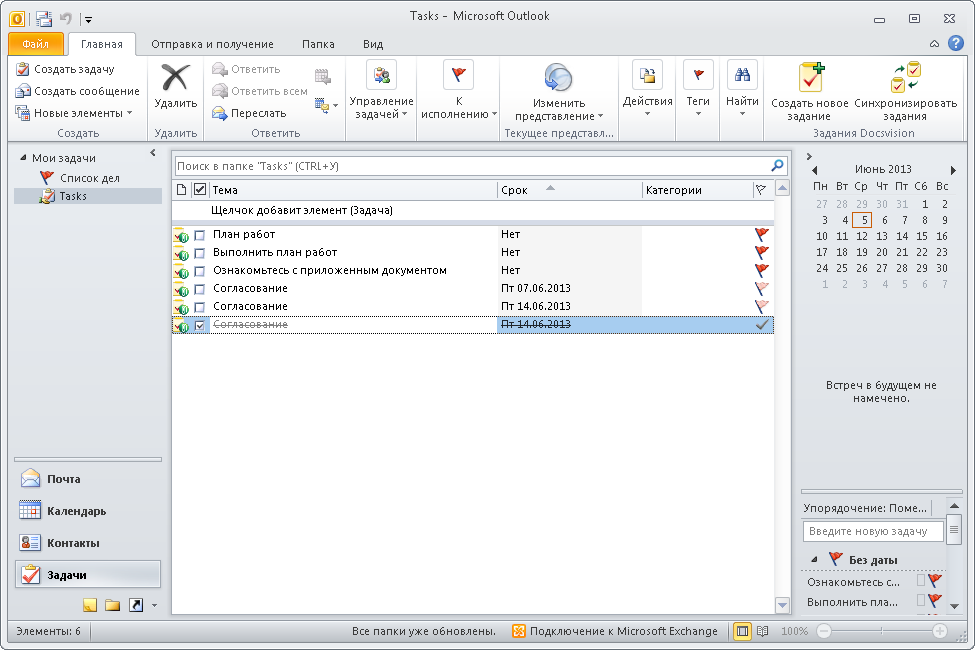
После применения внесенных настроек, при попытке установить новый принтер будет выведено соответствующее предупреждение
Многие предлагают в центре управления сетями и общим доступом выбрать «Изменить дополнительные параметры общего доступа и в секции «Сетевое обнаружение», нужного Вам профиля, выбрать «Отключить сетевое обнаружение». Однако это приведет к тому, что ваш компьютер станет невидим в сети и перестанет видеть другие компьютеры. Мне такой вариант как правило не удобен.
Вариант 3:
Переходим по пути:
HKEY_LOCAL_MACHINE\SOFTWARE\Microsoft\Windows\CurrentVersion\NcdAutoSetup\Private
HKEY_LOCAL_MACHINE\SOFTWARE\Microsoft\Windows\CurrentVersion\NcdAutoSetup\Private |
создайте параметр AutoSetup типа dword со значением 0
Вариант 4:
В последних сборка х Windows 10, помимо «Отключить сетевое обнаружение», появился пункт «Отключить автоматическую настройку устройств», снятие галочки с которого в общем решает проблему.
ПУСК > Параметры > Сеть и интернет > Центр управления сетями и общим доступом > Дополнительные параметры общего доступа > Общий (частный профиль) > Сетевое обнаружение
Windows 10
Windows 11
Правкой кнопкой на сетевом подключении > параметры сети и Интернета > Дополнительные сетевые параметры > Дополнительные параметры общего доступа > Частные сети
No Comments »
2023-03-17 · Posted in DNS, Windows — 7, Windows — 8, Windows — XP, Windows – 10, Windows – 11, Windows Server 2003, Windows Server 2008, Windows Server 2012, Windows Server 2016/2019, Windows Server 2022
Short version
Before September 2012 After September 2012 Precedence Prefix Precedence Prefix ———- ————- ———- ————- 50 ::1/128 IPv6 loopback 50 ::1/128 IPv6 loopback 40 ::/0 Native IPv6 40 ::/0 Native IPv6 40 fc00::/7 ULAs 35 ::ffff:0:0/96 IPv4 40 fec0::/10 site-local 30 2002::/16 6to4 40 3ffe::/16 6bone 5 2001::/32 Teredo 30 2002::/16 6to4 3 fc00::/7 ULAs 20 ::/96 IPv4compat 1 fec0::/10 site-local 10 ::ffff:0:0/96 IPv4 1 3ffe::/16 6bone 5 2001::/32 Teredo 1 ::/96 IPv4compat
|
1 2 3 4 5 6 7 8 9 10 11 12 |
Before September 2012 After September 2012 Precedence Prefix Precedence Prefix ———- ————- ———- ————- 50 ::1/128 IPv6 loopback 50 ::1/128 IPv6 loopback 40 ::/0 Native IPv6 40 ::/0 Native IPv6 40 fc00::/7 ULAs 35 ::ffff:0:0/96 IPv4 40 fec0::/10 site-local 30 2002::/16 6to4 40 3ffe::/16 6bone 5 2001::/32 Teredo 30 2002::/16 6to4 3 fc00::/7 ULAs 20 ::/96 IPv4compat 1 fec0::/10 site-local 10 ::ffff:0:0/96 IPv4 1 3ffe::/16 6bone 5 2001::/32 Teredo 1 ::/96 IPv4compat |
Long Version
RFC6724 defined a change in how addresses should be preferred. With this change IPv6 is no longer the preferred address in nearly every case 🙁
With this change IPv6 is no longer the preferred address in nearly every case 🙁
This question, which was asked in June of 2012 was “fixed” by an RFC from September 2012. Depending on your Windows version, you either had this new policy out of the box (Windows 8.1), or likely already delivered through an update (Windows 8, Windows 7, Windows Vista).
We’re here because we want to use IPv6; we want that change undone.
How to put it back
If you get multiple IP addresses for a single host, your machine has to decide which address it will use. An example ranking might be:
- IPv6 loopback
- Native IPv6
- Unique-Local addresses (ULAs), e.g. fdxx::
- Site-local, e.g. fec0
- 6bone
- 6to4
- IPv4compat
- IPv4
- Teredo, e.g. 2001
On your Windows machine, this ranking is called the prefix policy.
Prefix policy
You can view your computer’s prefix policy by running:
>netsh int ipv6 show prefixpolicies
>netsh int ipv6 show prefixpolicies |
In the olden times (originally defined by RFC 3484), the prefix policy was:
Precedence Prefix ———- ————- 50 ::1/128 IPv6 loopback 40 ::/0 Native IPv6 40 fc00::/7 ULAs 40 fec0::/10 site-local 40 3ffe::/16 6bone 30 2002::/16 6to4 20 ::/96 IPv4compat 10 ::ffff:0:0/96 IPv4 5 2001::/32 Teredo
|
1 2 3 4 5 6 7 8 9 10 11 |
Precedence Prefix ———- ————- 50 ::1/128 IPv6 loopback 40 ::/0 Native IPv6 40 fc00::/7 ULAs 40 fec0::/10 site-local 40 3ffe::/16 6bone 30 2002::/16 6to4 20 ::/96 IPv4compat 10 ::ffff:0:0/96 IPv4 5 2001::/32 Teredo |
So you see it would pretty much always use IPv6 (yay!):
- IPv6 loopback
- Native IPv6, ULAs, site-local, 6one
- 6to4
- IPv4compat
- IPv4
- Teredo
If you went through the effort to deploy IPv6: it just worked.
New Prefix Policy
In 2012 a new preference order was defined by RFC6724. Nowadays the prefix policy pretty much ensures that you’ll never use IPv6:
Precedence Prefix ———- ————- 50 ::1/128 40 ::/0 Native IPv6 35 ::ffff:0:0/96 IPv4 30 2002::/16 5 2001::/32 3 fc00::/7 ULAs 1 fec0::/10 site-local 1 3ffe::/16 1 ::/96
|
1 2 3 4 5 6 7 8 9 10 11 |
Precedence Prefix ———- ————- 50 ::1/128 40 ::/0 Native IPv6 35 ::ffff:0:0/96 IPv4 30 2002::/16 5 2001::/32 3 fc00::/7 ULAs 1 fec0::/10 site-local 1 3ffe::/16 1 ::/96 |
You’ll see that you will never be able to use your Unique Local Addresses, or site-local address; it’s perpetually broken:
- IPv6 loopback
- Native IPv6
- IPv4
- 6to4
- Teredo
- ULAs
- site-local
- 6bone
- IPv6compat
How to fix it?
What we want is to fix IPv6 so that ULAs are preferred over IPv4. At the very least we want to push the use of ULAs (fc00::/7) above that of IPv4:
At the very least we want to push the use of ULAs (fc00::/7) above that of IPv4:
Precedence Prefix ———- ————- 50 ::1/128 40 ::/0 Native IPv6 37 fc00::/7 ULAs <———- from 3 up to 37 35 ::ffff:0:0/96 IPv4 30 2002::/16 5 2001::/32 1 fec0::/10 site-local 1 3ffe::/16 1 ::/96
|
1 2 3 4 5 6 7 8 9 10 11 |
Precedence Prefix ———- ————- 50 ::1/128 40 ::/0 Native IPv6 37 fc00::/7 ULAs <———- from 3 up to 37 35 ::ffff:0:0/96 IPv4 30 2002::/16 5 2001::/32 1 fec0::/10 site-local 1 3ffe::/16 1 ::/96 |
Which is done by:
>netsh interface ipv6 set prefixpolicy prefix=fc00::/7 precedence=37 label=13 store=active
>netsh interface ipv6 set prefixpolicy prefix=fc00::/7 precedence=37 label=13 store=active |
That will only keep it active until the next reboot.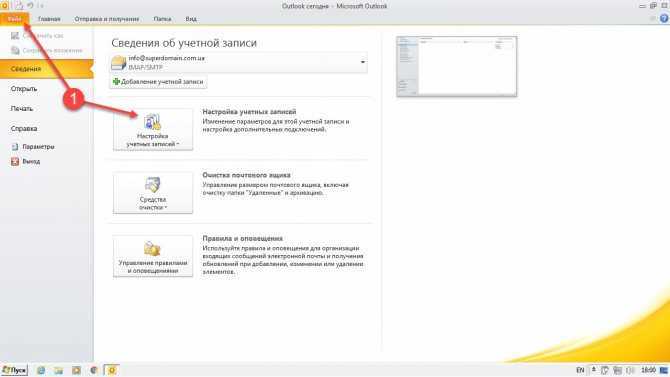 To make the change permanant:
To make the change permanant:
>netsh interface ipv6 set prefixpolicy fc00::/7 37 13
>netsh interface ipv6 set prefixpolicy fc00::/7 37 13 |
If i:
- went through the effort to generate a ULA global prefix for my /48
- and choose a subnet id for my /64
- and deploy ULAs to every machine in the enterprise
- and update the DNS servers to return IPv6 ULA addresses in addition to IPv4 addresses
the least the computer could do is have the common courtesy to use the address.
Bonus Chatter
The fc00::/7 range is divided into two parts:
- fd00::/8 – GlobalID prefix generated locally
- fc00::/8 – ???
Nobody ever really decided was fc would be good for, and so just sits there.
The fd addresses are defined as:
fd [40-bit random GlobalID] [16-bit subnet] [64-bits for host assignment]
So if you generated a4d7f6dd66 as your cryptoghpcallly random 40-bit GlobalID, that gives you your /48:
- fda4:d7f5:dd66:: /48
- fda4:d7f5:dd66:face:: /64 (in the face subnet)
- fda4:d7f5:dd66:face::825 as a host IP address
SixXS maintained a public database of Unique Local Address GlobalID prefixes in order to reduce the chance of collissions, e. g.:
g.:
- fdee:e004:2208::/48: Apple Inc – Leopard OSX
- fdd4:43c8:ba34::/48: TekSavvy – Danny Murray
- fdac:afbd:fea1::/48: IBM Rational Build Forge – Chris Fuller
But due to slowing use, and the dubious value in the first place, SixXS discontinued the service in 2018.
Solution #1: Add a prefix policy to prefer IPv4 addresses over IPv6
Prefix policy table is similar a routing table, it determines which IP addresses are preferred when making a connection. Note that higher precedence in prefix policies is represented by a higher “precedence” value, exactly opposite to routing table “cost” value.
Default Windows prefix policy table:
C:\> netsh interface ipv6 show prefixpolicies Querying active state… Precedence Label Prefix ———- —— ——————————— 50 0 ::1/128 40 1 ::/0 30 2 2002::/16 20 3 ::/96 10 4 ::ffff:0:0/96 5 5 2001::/32
|
1 2 3 4 5 6 7 8 9 10 11 |
C:\> netsh interface ipv6 show prefixpolicies Querying active state.
Precedence Label Prefix ———- —— ——————————— 50 0 ::1/128 40 1 ::/0 30 2 2002::/16 20 3 ::/96 10 4 ::ffff:0:0/96 5 5 2001::/32 |
Note that IPv6 addresses (::/0) are preferred over IPv4 addresses (::/96, ::ffff:0:0/96).
We can create a policy that will make Hurricane Electric IPv6 tunnel less favorable than any IPv4 address:
netsh interface ipv6 add prefixpolicy 2001:470::/32 3 6
netsh interface ipv6 add prefixpolicy 2001:470::/32 3 6 |
2001:470::/32 is Hurricane Electric’s prefix, 3 is a Precedence (very low) and 6 is a Label.
I could have used a more generic prefix, but I wanted to make sure that if and when I get direct IPv6 connectivity from an ISP, it will take precedence over IPv4.
If you adapt this solution, you need to substitute an appropriate IPv6 prefix instead of my Hurricane Electric one.
Solution #2: Tweak registry to make Windows always prefer IPv4 over IPv6
This solution is more generic, but more invasive and less standards-compliant. In the end, Windows will still modify the prefix policy table for you.
1)Open RegEdit, navigate to
HKEY_LOCAL_MACHINE\SYSTEM\CurrentControlSet\Services\tcpip6\Parameters
HKEY_LOCAL_MACHINE\SYSTEM\CurrentControlSet\Services\tcpip6\Parameters |
2)Create DisabledComponents DWORD registry value, set its value to 20 (Hexadecimal).
See https://support.microsoft.com/kb/929852 for more info about this registry key, especially if DisabledComponents already exists on your system.
3)Reboot.
No Comments »
2023-03-16 · Posted in Active Directory, DNS, Windows Server 2008, Windows Server 2012, Windows Server 2016/2019, Windows Server 2022
SRV (Service Record) is a type of resource record supported in the database of the DNS server. It records services running on each computer.
It records services running on each computer.
What is SRV record?
Generally, it is an application when set up for Microsoft’s Active Directory. DNS can be independent of Active Directory, but Active Directory must have the help of DNS to work. In order for the Active Directory to work properly, the DNS server must support SRV, which maps the service name to the server that provides the service. Active Directory clients and domain controllers use SRV resource records to determine the IP address of the domain controller.
SRV record function includes (based on their grouping in DNS console):
_MSDCS
In this group, SRV records are collected based on their status. Various states include DC, domain call, GC, and PDC. DC and GC are divided by site, so that the AD client can quickly know where to look for local services. “Domain call” is used to support replication. Each DC gets a GUID, which will be used when calling replication. The PDC entry contains the SRV record of the DC set as the PDC simulator.
_SITES
The site represents a high-speed connection area. After the DC index is established based on the site affiliation of the DC, the client can check _SITES to find local services without sending their LDAP query requests over the WAN. The standard LDAP query port is 389, and the global catalog query uses 3268.
_TCP
In this group, all DCs in the DNS zone are collected. If the client cannot find their specific site, or any DC with a local SRV record does not respond, and needs to find a DC elsewhere in the network, these clients should be placed in this group.
_UDP
Keberos v5 allows clients to use “connectionless” services to obtain tickets and change passwords. This is done through the UDP port corresponding to the TCP port of the same service. Specifically, the ticket exchange uses UDP port 88, and the password change uses 464
Who will register SRV records?
All DCs and GCs will find DNS servers to register their SRV records when they are generated.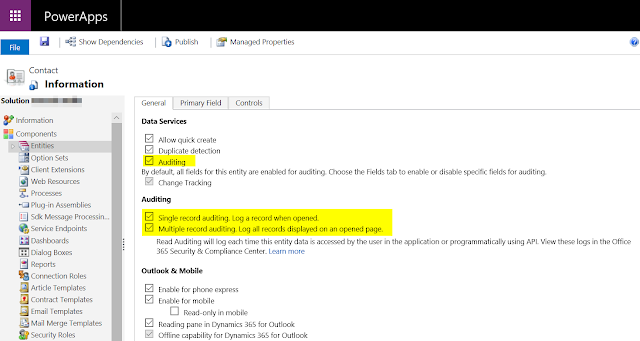
What’s the advantage of SRV for customers?
Users only need to know which domain to find a computer that provides the target service except for the target FQDN, they can easily find the server and obtain its IP.
For this function, since the customers who need it are rare, Eranet does not support it temporarily.
How to repair DNS SRV records?
If you delete the SRV record in DNS by mistake, you can restore it by following the two simple steps:
1)Create two new zones in the DNS forward lookup zone: abc.com (your domain name) and _msdcs.abc.com
2)Run:
net stop netlogon net start netlogon net stop dns net start dns
net stop netlogon net start netlogon net stop dns net start dns |
And the SRV records can be quickly restored.
No Comments »
2023-03-07 · Posted in 1С:Предприятие 8. 1/8.2/8.3, БухУчет
1/8.2/8.3, БухУчет
Большинство компаний предоставляют отчетность в контролирующие органы через различные электронные сервисы. Но есть и такие, которые сдают отчеты на бумаге. Для них разработан специальный формат сдачи с печатью двух видов штрихкодов — управляющего и двухмерного. Управляющий линейный штрих-код размещают в левом верхнем углу каждой страницы, в нем закодирована информация о типе отчета и номере листа документа. Двухмерный штрих-код размещают в правом верхнем углу каждого листа декларации или отчета. В нем закодированы все показатели, отраженные на листе. При приеме бумажной отчетности инспектор с помощью сканера может считать данные каждого листа отчета, на котором напечатаны штрихкоды. Программа 1С автоматически формирует и выводит на печать штрихкоды. Как в 1С печатать штрихкоды читайте в этой статье.
Печать отчетов со штриховыми кодами в 1С
Чтобы вывести на печать в 1С отчеты со штрихкодами зайдите в раздел «Отчеты» (1) и кликните на ссылку «Регламентированные отчеты» (2). Откроется окно с созданными отчетами.
Откроется окно с созданными отчетами.
В окне выберете вашу организацию (3) и встаньте мышкой на нужном отчете (4). Затем нажмите кнопку «Печать» (5) и выберете пункт «Форма со штрихкодом PDF417» (6). Откроется форма отчета 1С с печатью штрихкодов.
В печатной форме отчета вы увидите два штрих-код:
- Линейный штрих-код EAN (7). В нем закодирован тип отчета и номер листа;
- Двухмерный код PDF417 (8). В нем зашифрованы все данные, входящие в отчет.
Как переустановить компоненту в 1С
Печать штрихкодов в 1С возможна благодаря специальной компоненте: 1C:Печать штрихкодов. В конфигурации 1С 8.3 Бухгалтерия она установлена по умолчанию. Но если у вас возникли проблемы с печатью штрихкодов в 1С, попробуйте переустановить компоненту. Для этого зайдите в окне отчетов нажмите на ссылку «Настройки» (1). Откроется окно настроек.
В настройках нажмите на ссылку «Шаблоны печати машиночитаемых форм» (2). Откроется окно настроек шаблонов.
В окне шаблонов нажмите кнопку «Переустановить компоненту» (3). Откроется сообщение мастера установки (4). Чтобы восстановить компоненту установите флажок на «Восстановить…» (5) и нажмите кнопку «Готово» (6). Компонента будет восстановлена.
Установка компоненты в 1С вручную
В ранних версиях 1С, например в конфигурации 1С 8.2 Бухгалтерия, компоненту для печати штрихкодов устанавливают вручную. Сначала ее нужно скачать с сайта https://releases.1c.ru/total в разделе «Технологические дистрибутивы». Для этого кликните на «1С:Печать штрихкодов (ActiveX)» (1).
После скачивания запустите установку, откроется окно с сообщением «Вас приветствует программа InstallShield Wizard для 1С:Печать штрихкодов. Нажмите кнопку «Далее» (2).
В окне «Лицензионное соглашение» выберете «Я принимаю условия…» (3) и нажмите кнопку «Далее» (4).
Вид установки выберете «Полная» (5) и нажмите кнопку «Далее» (6).
Для завершения нажмите кнопку «Установить» (7). Компонент для печати штрихкодов 1С будет установлен на ваш компьютер.
Компонент для печати штрихкодов 1С будет установлен на ваш компьютер.
При успешной установке откроется окно с сообщением «Программа InstallShield Wizard успешно установила 1С:Печать штрихкодов» (8).
No Comments »
Отключить автономный режим виндовс 10. Как работать с сетевыми файлами при использовании автономного режима Windows
Программы, созданные для работы в интернете и с интернет, можно использовать и без подключенной в настоящий момент всемирной сети. Для этого предназначен «Автономный режим» или функция «Работать автономно» . Как с ней работать, я уже писала в посте
Иногда возникают ситуации, когда необходимо выйти из автономного режима. Основной причиной необходимости выполнения подобной операции может стать автоматический переход браузера в автономный режим.
В основном, в автономный режим переключаются браузеры ( , и др.) или сборщики почты (Microsoft Outlook, Mozilla Thunderbird и др.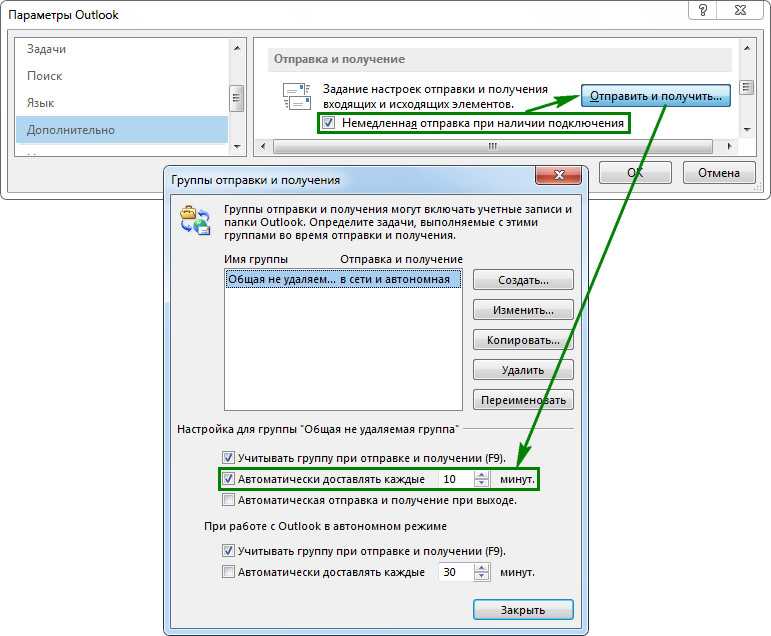 ). В таком режиме работа с сайтами интернета и почтовыми аккаунтами в сети невозможна.
). В таком режиме работа с сайтами интернета и почтовыми аккаунтами в сети невозможна.
!!! Популярный браузер не поддерживает работу в автономном режиме.
Отключение автономного режима работы может быть выполнено несколькими методами в зависимости от компьютерной грамотности пользователя, уровня доступа к ресурсам компьютера и прочих входящих обстоятельств.
Откройте браузер. Чтобы отменить автономный режим, откройте меню «Файл» любого браузера. Найдите функционал «Работать автономно» («Work Offline») и снимите галочку.
| Opera | Internet Explorer | Mozilla Firefox |
Обновите страницу. Вы снова можете переходить по ссылкам.
Для Microsoft Outlook, Mozilla Thunderbird и др делаем тоже самое. Откройте сборщик почты. Чтобы отключить автономный режим, откройте меню «Файл» , найдите строчку «Автономная работы» , снимите галочку активации. Готово — вы снова можете отправить или получить электронную почту.
Готово — вы снова можете отправить или получить электронную почту.
Для Internet Explorer
Е сли пункт «Работать автономно» отсутствует, то делаем следующее:
1. Перейдите в пункт «Сервис» и раскройте ссылку «Свойства обозревателя» для альтернативного выполнения операции отключения автономного режима работы браузера.
2. Перейдите на вкладку «Подключения» открывшегося диалогового окна и примените флажок на поле «Никогда не использовать коммутируемые подключения».
3. Нажмите кнопку «Настройка сети» и снимите флажки на всех полях открывшегося диалогового окна «Настройка параметров локальной сети».
4. Нажмите кнопку OK для выполнения команды и подтвердите свой выбор повторным нажатием кнопки OK в окне запроса.
5. Завершите работу окна «Свойства обозревателя» и перезагрузите компьютер для применения выбранных изменений.
Если по каким-либо причинам невозможно отключить автономный режим способами, описанными выше, делаем следующее:
1. Нажмите кнопку «Пуск» для вызова главного меню системы и перейдите в пункт «Выполнить» для использования следующего метода отключения автономного режима работы Internet Explorer.
Нажмите кнопку «Пуск» для вызова главного меню системы и перейдите в пункт «Выполнить» для использования следующего метода отключения автономного режима работы Internet Explorer.
2. Введите значение regedit в поле «Открыть» и нажмите кнопку OK для подтверждения запуска инструмента «Редактор реестра» .
3. Раскройте ветку реестра HKEY+CURRENT_USER\Software\Microsoft\Windows\CurrentVersion\Internet Settings и выберите или создайте строковый параметр DWORD GlobalUserOffline.
4. Введите значение выбранного параметра:00000000 и завершите работу утилиты «Редактор реестра».
5. Перезагрузите компьютер для применения выбранных изменений.
4443 ,
Кто пользовался и до сих пор пользуется мобильным интернетом 2G , тот хорошо знает, насколько медленным может быть скачивание даже небольших по объёму файлов. И даже если у вас есть 3G -интернет, скорость передачи данных может оставаться весьма низкой, когда вы находитесь далеко от источника сигнала.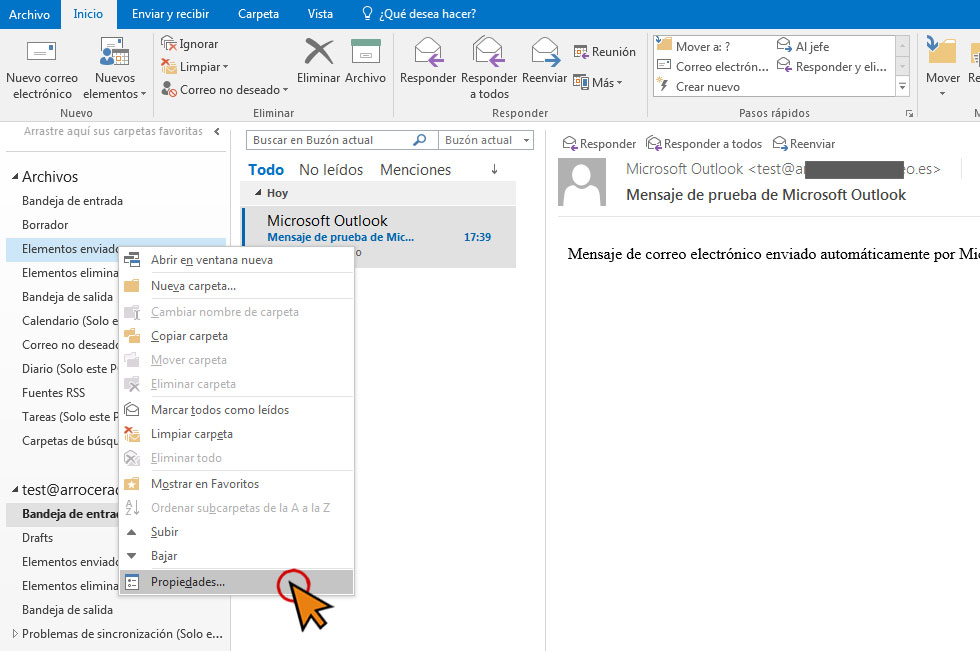 Спрашивается, как в таких условиях обновлять Windows, если Центр обновления едва тянет?
Спрашивается, как в таких условиях обновлять Windows, если Центр обновления едва тянет?
Или вот, например, такая ситуация.
Вы хотите обновить Windows 10 на рабочем офисном компьютере, но последний, будучи подключённым только к локальной сети, не имеет доступа в интернет. Выходом в таких случаях может стать обновление в автономном режиме, благо такую возможность в Microsoft предусмотрели. Всё, что вам для этого нужно, это компьютер со стабильным и быстрым интернетом и флешка или любое другое переносное устройство.
Возможность скачивания и установки накопительных обновлений в автономном режиме доступна с 2016 года.
Всё очень просто. Вы заходите на специальный сайт и смотрите, какое обновление сейчас самое последнее, после чего сравниваете номер билда на сайте с номером установленной у вас версии Windows 10. Если для вашего ПК доступно новое обновление, скачиваете его с каталога кумулятивных обновлений и устанавливаете как обычную программу.
А теперь всё более подробно.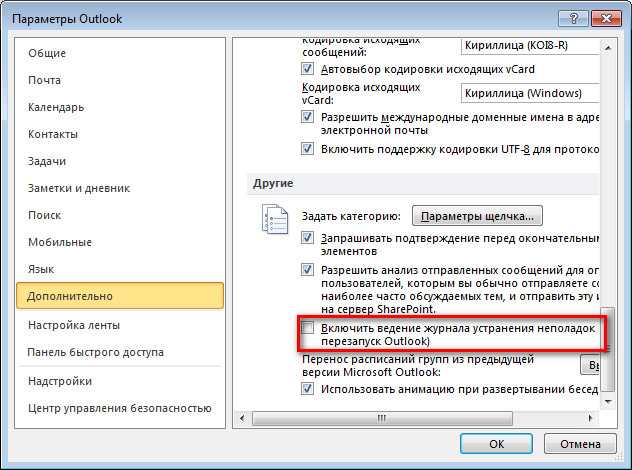
Сначала проверяем текущую версию Windows 10 на компьютере, для чего открываем приложение «Параметры» , заходим в раздел Система -> (в сборке 1703 «О системе») и записываем номер текущей версии.
Затем переходим по ссылке support.microsoft.com/en-us/help/4018124 , смотрим номер актуальной на данный момент версии и сравниваем с тем, что имеем на локальном компьютере.
На 18 декабря самой актуальной является версия под индексом 16299.125 , а у вас, к примеру, установлена версия 15254.125 . Значит, отстаём от жизни. Нехорошо, это надо исправить. Записываем идентификатор последнего накопительного обновления (он всегда начинается с KB) , садимся за подключённый к нормальному интернету компьютер, открываем каталог обновлений по адресу www.catalog.update.microsoft.com , вбиваем записанный ID в поисковое поле и жмём «Найти» .
На следующей странице выбираем в списке соответствующий вашей разрядности и архитектуре процессора кумулятивный апдейт и скачиваем его на флешку.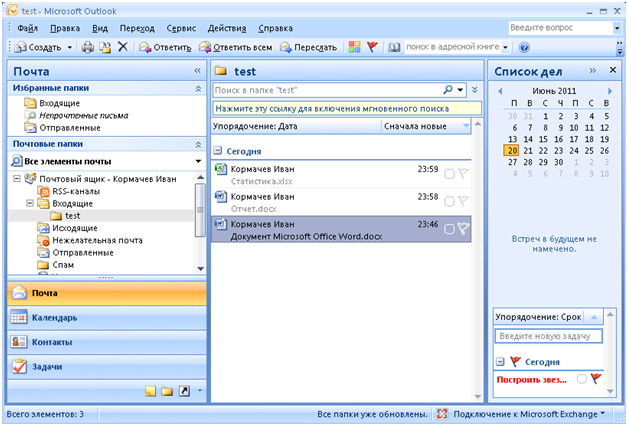
Безопасный режим в Windows 10 тоже есть, как бы это не отрицали пользователи ранних версий ОС. Заходить в него просто так – нет смысла, но в некоторых ситуациях он очень даже актуален и необходим. К примеру, в компьютер попал вирус, который при запуске системы требует ввод специального кода, а получить его можно с помощью смс на короткий номер. Ситуации, в общем, могут быть разными и совершенно отличаться друг от друга, но способ решения, иногда, один и тот же. Разберёмся, как можно зайти в безопасный режим в Windows 10.
Как зайти в безопасный режим в Windows 10 — Три способа!
Войти в безопасный режим в «десятке» можно тремя разными способами, если мы не говорим о загрузке системы с другого носителя и входа в «сейф режим» оттуда. Итак, самым простым и верным способом загрузки в безопасном режиме является использование старой-доброй утилитой «Конфигурация системы».
Следующим вариантом захода в сейф-мод – это воспользоваться «Особыми вариантами загрузки».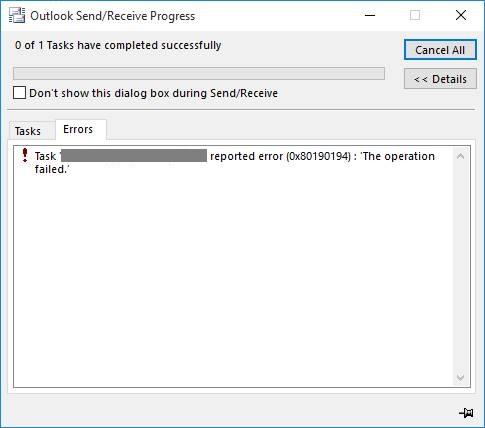 Это новая утилита, которая незнакома пользователям версий Windows постарше. Чтобы туда попасть, нужно зайти по такому пути:
Это новая утилита, которая незнакома пользователям версий Windows постарше. Чтобы туда попасть, нужно зайти по такому пути:
Последним вариантом, который является аналогичным с предыдущим, но запускается немного иначе – загрузка в безопасном режиме перед запуском системы . Чтобы этого достичь, надо выключить компьютер полностью, а потом снова его запустить и нажимать клавишу F8 до того момента, пока не появится соответствующее меню.
В нём будут доступны пункты, которые описаны в предыдущем способе. Если с помощью F8 ничего не происходит, попробуйте ещё раз, но с клавишей Delete.
Мы рассмотрели несколько рабочих способов того, как зайти в безопасный режим в «десятке» и начать исправлять ошибки, допущенные при полноценной работе системы.
Похожие записи
Работая с операционной системой долгое время, большинство пользователей так и не сталкивалось с безопасным режимом и не знают, что это такое. Для того, чтобы запустить систему без дополнительных программ или параметров, нужно запуститься. ..
..
Приуроченное к годовщине официального релиза Windows 10 привнесло в операционную систему не только новые возможности по работе с ней, но и ее усиленную защиту. В целях улучшения защиты Windows 10 компания Microsoft внесла некоторые изменения во встроенный в систему антивирус – Защитник Windows. Но не дизайнерскому и не организационному преображению тот подвергся. Защитник Windows, как и прежде, будет защищать систему в условиях отсутствия стороннего антивирусного решения. И он по-прежнему существует в виде отдельного штатного приложения, настройка параметров которого вынесена к системным настройкам в приложение «Параметры». Изменился Защитник Windows только функционально, пополнившись двумя новыми возможностями – ограниченным периодическим сканированием компьютера и функцией автономной защиты. Эти функции несколько месяцев тестировали участники программы предварительной оценки Windows Insider в сборках Insider Preview.
Как изменился штатный антивирус в Windows 10 Anniversary Update?
Доступ к функциям-новинкам штатного антивируса реализован в приложении «Параметры» – в разделе «Обновление и безопасность», во вкладке «Защитник Windows».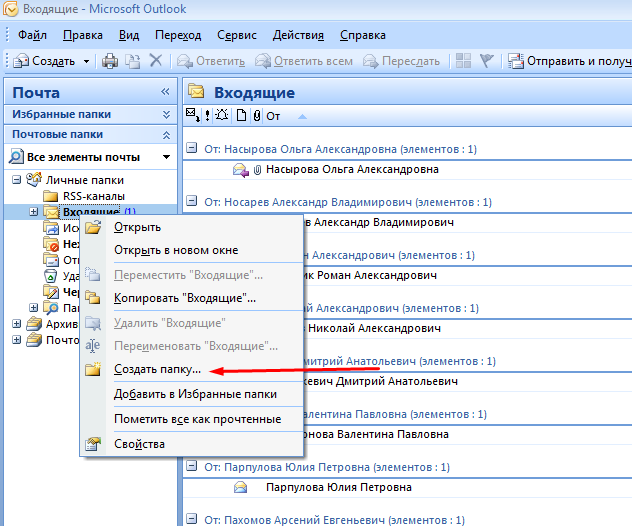 Кроме последних из числа новшеств здесь вы обнаружите также кнопку открытия окна Защитника Windows и включатель получения расширенных уведомлений касательно безопасности.
Кроме последних из числа новшеств здесь вы обнаружите также кнопку открытия окна Защитника Windows и включатель получения расширенных уведомлений касательно безопасности.
Ограниченное периодическое сканирование
Защитник Windows играет роль такого себе запасного аэродрома, совершенно бездействующего в период эксплуатации аэродрома основного. Защитник сам включается, когда из системы удаляется сторонний антивирус, и так же сам отключается, когда стороннее защитное ПО в систему устанавливается вновь. Anniversary Update меняет такой расклад: после юбилейного обновления при установленном в системе стороннем антивирусе, обеспечивающим основную защиту, Защитник Windows может быть использован как дополнительное средство – в качестве антивирусной утилиты, не конфликтующей с установленным в системе защитным ПО. Ведь правильный подход к безопасности компьютера включает необходимость периодического сканирования компьютера с помощью антивирусных утилит на предмет выявления угроз, которые, возможно, остались незамеченными основным антивирусным продуктом.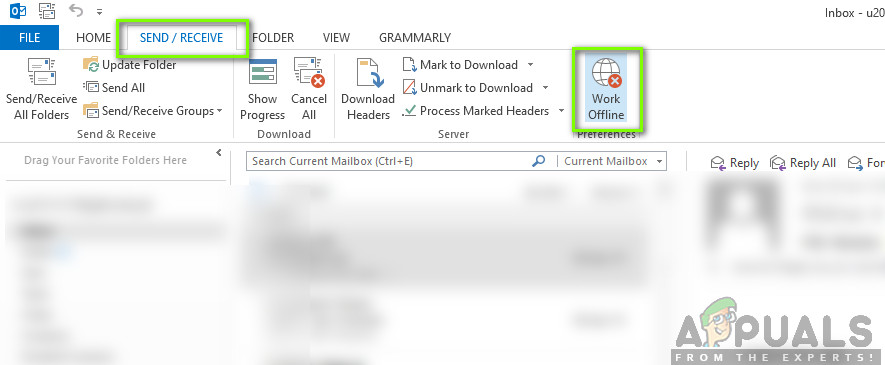
При использовании стороннего антивируса и активной функции Защитника Windows «Ограниченное периодическое сканирование» система будет периодически проверяться на предмет угроз с использованием баз определений последнего. Работа штатного антивируса в качестве дополнительного средства защиты продумана во избежание нагрузки на системные ресурсы в период пользовательской активности. Сканирование средствами Защитника будет проводиться только во время простоя компьютера.
Для периодического задействования Защитника Windows как средства дополнительной защиты в его параметрах необходимо включить функцию «Ограниченное периодическое сканирование». Опция ее включения не отображается, если штатный антивирус является основным средством защиты системы. Эта функция появляется лишь после установки в систему стороннего антивируса и автоматического отключения Защитника.
Проблемы, выявленные в рамках ограниченного периодического сканирования, как и в процессе обычной антивирусной проверки, будут отображены в окне приложения Защитника, в третьей вкладке «Журнал» – по сути, карантине штатного антивируса Windows.
Об обнаруженных объектах в рамках ограниченного периодического сканирования также будут поступать сообщения из Центра уведомлений Windows 10.
Автономный защитник Windows
Будь то использование Защитника Windows как основного антивирусного решения, будь то его применение в качестве дополнительного средства защиты компьютера – в любом из этих случаев встроенный антивирус Windows 10 после установки Anniversary Update может работать в автономном режиме. Через 11 лет с момента своего появления в виде первой бета-версии утилиты Microsoft AntiSpyware Защитник Windows дорос до возможности антивирусного сканирования операционной системы в предзагрузочном режиме.
Сканирование в предзагрузочном режиме работы Windows или с использованием антивирусных средств в составе всегда будет на голову выше сканирования с использованием установленного в систему антивирусного продукта, сколь бы эффективным в целом тот ни был. Не все даже платные антивирусные решения могут справиться с некоторыми зараженными системными файлами в силу естественных причин – поскольку те используются в работе запущенной операционной системы. В предзагрузочном же режиме системы, когда не задействованы файлы, используемые ею в рамках обычного функционирования, шансы обезвредить угрозу без применения антивирусных Live-дисков возрастают.
В предзагрузочном же режиме системы, когда не задействованы файлы, используемые ею в рамках обычного функционирования, шансы обезвредить угрозу без применения антивирусных Live-дисков возрастают.
Чтобы запустить сканирование системы в предзагрузочном режиме, в параметрах Защитника ищем функцию «Автономный Защитник Windows» и запускаем ее кнопкой «Проверить автономно».
После перезагрузки на экране будем наблюдать ход антивирусной проверки в интерфейсе Защитника Windows.
Отличного Вам дня!
В современном обществе трудно представить человека, который не знал бы, что такое интернет, браузер, ссылка и подобные термины. Некоторые пользователи хорошо ориентируются в программном обеспечении и настройке компьютера как таковой, однако, есть и те, кому иногда может пригодиться помощь в решении различных вопросов. Хорошо известно, что для доступа во всемирную паутину, на электронной вычислительной машине должен быть установлен браузер — программа, специально созданная отображать интернет-страницы. Состоянием на сегодняшний день подобных браузеров развелось очень много, однако, всем хорошо известен Internet Explorer, стандартная программа, интегрированная в пакет Windows.
Состоянием на сегодняшний день подобных браузеров развелось очень много, однако, всем хорошо известен Internet Explorer, стандартная программа, интегрированная в пакет Windows.
Пропало подключение? Не беда — в этой статье мы расскажем, как работать в интернете автономно.
Как мы уже выяснили, для доступа к сети на компьютере должен быть установлен браузер, и, конечно же, он обязан быть подключённым и настроенным для работы во всемирной паутине. Однако, даже в случае отключения интернета вы все ещё можете просматривать страницы. Как же это сделать?
Функция автономного режима предназначена в первую очередь для того, чтобы юзер в случае ограничения доступа в сеть всё равно смог просматривать интернет-страницы. Но работает указанная функция только относительно страниц, которые ранее уже открывались.
Чтобы включить её, необходимо открыть браузер и перейти во вкладку «Сервис», где вы и найдёте надпись «Работать автономно», с поставленным рядом красным крестиком (отключено) или птичкой (включено).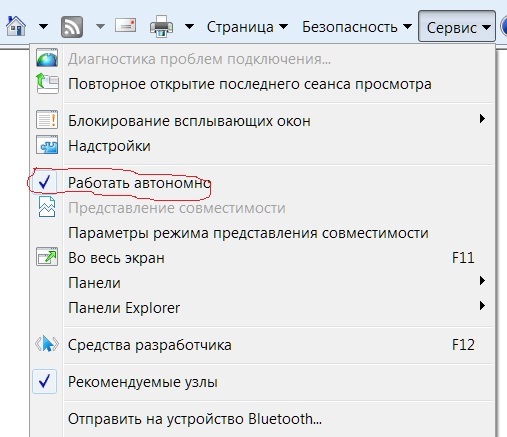
Использование автономного режима
После включения функции вы можете приступить к непосредственному просмотру интернет-страниц. Воспользуйтесь закладками , чтобы открыть необходимый ресурс глобальной сети, а в случае их отсутствия введите название в адресной строке. Если на экране выскочило окно, в котором программа сообщает вам, что данная страница не может быть открыта, увы, ничего не поделаешь. Это довольно распространённая проблема, поэтому рекомендуем вам открывать интересующие вас страницы используя «Журнал».
Ни для кого не новость, что любой браузер сохраняет все передвижения юзера и открытые сайты в так называемой «Истории», или в браузере IE — «Журнале». Именно здесь и сам пользователь может просмотреть и вспомнить, когда и какие страницы он открывал. Чтобы открыть журнал, кликните мышью на кнопку «Избранное», рядом с которой будет жёлтая звёздочка. В появившемся окне возникнут три вкладки, среди которых «Избранное», «Каналы» и «Журнал». Откройте последнюю и увидите выпадающее меню, с помощью которого вы можете отсортировать веб-порталы по разным критериям, а чуть ниже дни недели, когда вы пользовались браузером. Если кликнуть мышью на интересующий вас сайт, под ним откроется список посещённых вами страниц на данном веб-ресурсе.
Если кликнуть мышью на интересующий вас сайт, под ним откроется список посещённых вами страниц на данном веб-ресурсе.
Теперь обратите внимание на эти страницы. Если шрифт, которым они написаны прозрачен, то вам не удастся открыть её с помощью автономного режима, а когда текст яркий и насыщенный, то, вероятнее всего, страница будет открыта.
Использование электронной почты в автономном режиме
Помимо просмотра веб-страниц при отсутствии соединения , рассматриваемая функция разрешает пользователям работать с электронной почтой Gmail. Даже при отсутствии интернета, вы имеете возможность проверить почту, писать письма, сохранять их и прочее. Написанные письма будут сохранены в папку «Исходящие», из которой, как только появится соединение, отправятся указанному адресату.
Чтобы подключить эту функцию, перейдите на страницу вашей почты Gmail и зайдите в настройки. Здесь вы увидите множество вкладок, среди которых будет «Оффлайн». После того как перейдете в неё, вам будет предложено установить Gmail Offline, специальный плагин, позволяющий работать с почтой без доступа к всемирной паутине и синхронизирующий данные после появления интернета. После установки соответствующая иконка появится в меню «Сервисы». Впервые открыв плагин, утилита спросит вас, начать ли его использование либо пока не применять. Согласившись, вы попадёте в облегчённую версию страницы почты Gmail. Теперь вы сможете заходить сюда и работать всякий раз, как у вас пропадёт интернет-соединение.
После установки соответствующая иконка появится в меню «Сервисы». Впервые открыв плагин, утилита спросит вас, начать ли его использование либо пока не применять. Согласившись, вы попадёте в облегчённую версию страницы почты Gmail. Теперь вы сможете заходить сюда и работать всякий раз, как у вас пропадёт интернет-соединение.
Отключение автономного режима
После того, как закончите работу в автономном режиме, рекомендуем вам отключить его, ведь иногда браузер автоматически переходит в оффлайн-режит, что, конечно же, нежелательно.
Первым и самым простым способом отключения является набор действий, которые вы предпринимали для его включения. Просто снимите галочку напротив надписи «Работать автономно».
Также эту функцию можно отключить, перейдя во вкладку «Сервис» в строке меню и открыв свойства обозревателя. Там необходимо перейти в раздел «Подключения» и запретить программе применять коммутируемые соединения. Затем нужно перейти в меню «Настройки сети» и снять все галочки. После этого нажмите «OK», тем самым подтверждая принятые изменения, и перезагрузите устройство, чтобы они применились. Если вы не нашли описываемую вкладку, возможно, у вас скрыта строка меню. Чтобы открыть её, кликните мышью в верхней части браузера и в выпадающем меню выберите пункт «Строка меню».
После этого нажмите «OK», тем самым подтверждая принятые изменения, и перезагрузите устройство, чтобы они применились. Если вы не нашли описываемую вкладку, возможно, у вас скрыта строка меню. Чтобы открыть её, кликните мышью в верхней части браузера и в выпадающем меню выберите пункт «Строка меню».
Вот, собственно, и вся необходимая информация и действия, которые помогут вам в случае такой досадной проблемы, как пропажа интернет-соединения. Между прочим, настройка оффлайн-доступа к почте возможна не только для Gmail, но и для других почтовых сервисов. Просмотрите настройки вашей почты и вы наверняка найдёте подобный пункт.
Как использовать автономный режим Microsoft Outlook
Монтиселло/Shutterstock
Автор: Бриттани Ростон/Jan. 10 февраля 2023 г., 13:01 EST
Outlook, служба электронной почты Microsoft и программное обеспечение для входящих сообщений, имеет автономный режим (среди других полезных функций). Это звучит довольно необычно для приложения, которое полностью зависит от подключения к Интернету для отправки и получения сообщений, но есть веская причина, по которой эта функциональность присутствует. Проще говоря, электронная почта использует некоторые данные, когда вы загружаете и отправляете их, и хотя это не имеет большого значения, когда вы находитесь в офисе, это может быть проблемой, если вы подключены к ограниченной мобильной точке доступа или вы пытается использовать очень медленную, лагающую общедоступную сеть.
Проще говоря, электронная почта использует некоторые данные, когда вы загружаете и отправляете их, и хотя это не имеет большого значения, когда вы находитесь в офисе, это может быть проблемой, если вы подключены к ограниченной мобильной точке доступа или вы пытается использовать очень медленную, лагающую общедоступную сеть.
Вы можете увидеть уведомление об отключении в Outlook по не зависящим от вас причинам, например, из-за того, что серверы, доставляющие электронную почту, временно отключены. Однако в других случаях вы можете вручную включить эту функцию, чтобы использовать Outlook, получать существующие сообщения и набирать черновики, не беспокоясь о том, что приложение загружает и/или отправляет что-либо в фоновом режиме, потребляя драгоценные мегабайты в процессе. Независимо от того, хотите ли вы включить эту функцию или восстановить онлайн-статус, автономным режимом Outlook легко управлять.
Как использовать автономный режим в старых версиях Microsoft Outlook
Miha Creative/Shutterstock
Если вы все еще используете Outlook 2007 или более раннюю версию, у вас есть доступ к функциям автономного режима, но шаги, используемые для его включения и выключения, отличаются от тех, которые используются в более новых версиях программного обеспечения для входящих сообщений (через Майкрософт). По словам компании, вам нужно будет использовать Outlook с учетной записью Microsoft 365 или Exchange Server.
По словам компании, вам нужно будет использовать Outlook с учетной записью Microsoft 365 или Exchange Server.
- Откройте приложение Outlook.
- Выберите «Файл», затем «Работать автономно».
- Решите, хотите ли вы включить функцию «Подсказывать мне при запуске, чтобы я мог выбрать работу в автономном режиме или в сети».
- При появлении запроса нажмите Да.
- Подождите, пока Outlook создаст автономную папку и скопирует в нее данные с вашего почтового сервера.
Если вы хотите добавить определенные папки в автономную папку, вам необходимо выполнить несколько дополнительных действий:
- Нажмите «Инструменты», «Отправить/получить», «Настройки отправки/получения», а затем «Определить группы отправки/получения».
- Щелкните группу, в которую добавлена учетная запись Exchange.
- Нажмите «Изменить», затем «Учетные записи».
- Выберите дополнительные папки, которые вы хотите сохранить для автономного доступа.

- Нажмите «Загрузить полный элемент, включая вложения» и дождитесь загрузки содержимого.
Вы можете писать и отправлять электронные письма в автономном режиме, но они не будут доставлены, пока вы не восстановите подключение к Outlook. То же самое касается получения новых писем. Microsoft объясняет, что любые изменения, сделанные в автономном режиме, будут синхронизированы с сервером Exchange, гарантируя, что ваши папки «Входящие» и сопутствующие папки останутся актуальными.
Как использовать автономный режим в новых версиях Microsoft Outlook
IB Photography/Shutterstock
Если вы используете версию Microsoft Outlook, выпущенную после 2007 года, у вас по-прежнему есть доступ к автономному режиму, который был в более старых версиях программного обеспечения, но точные пункты меню и шаги, необходимые для его использования, немного отличается (через Microsoft). Хорошей новостью является то, что ленточный дизайн, появившийся в этих более новых версиях, значительно упрощает и ускоряет включение и отключение автономного режима — вы буквально просто нажимаете кнопку. Как и в более старых версиях, для использования автономного режима вам потребуется учетная запись Exchange или Microsoft 365.
Как и в более старых версиях, для использования автономного режима вам потребуется учетная запись Exchange или Microsoft 365.
- Откройте приложение Outlook.
- Нажмите кнопку «Отправить/получить», затем кнопку «Работать автономно».
- Нажмите ту же кнопку «Работать автономно», чтобы отключить эту функцию при подключении.
Когда более новые версии Outlook находятся в автономном режиме, вы увидите небольшое текстовое обновление статуса в строке состояния с надписью «Работает автономно», согласно Microsoft, которая отмечает, что статус будет очищен при повторном подключении. Между тем, вы можете настроить продолжительность хранения автономных сообщений, начиная от всех сообщений на сервере и заканчивая только теми, которые были получены и отправлены за последние несколько дней.
- Нажмите «Файл», «Настройки учетной записи», а затем снова «Настройки учетной записи».
- Перейдите на вкладку Электронная почта.
- Выберите свою учетную запись.

- Нажмите и перетащите ползунок на вкладке Электронная почта на продолжительность содержимого, которое вы хотите сохранить.
- Сохраните изменения.
Если вы используете версию Outlook более новую, чем 2007, но более раннюю, чем 2013, вы сможете выбрать только один месяц в качестве кратчайшего периода времени для загрузки сообщений. Начиная с Outlook 2013, вы можете загружать только сообщения за последние три дня.
Как перевести Microsoft Outlook из автономного в онлайн-режим
Song_about_summer/Shutterstock
Если вы не в сети в Microsoft Outlook, но хотите быть в сети, этому есть несколько возможных объяснений. Во-первых, вы случайно включили автономный режим в какой-то момент и вам нужно снова его отключить. Если вы используете более новую версию Outlook, найдите кнопку «Работать автономно» в пользовательском интерфейсе ленты; если он выделен, значит он активирован. Нажмите кнопку, чтобы выключить режим, что восстановит подключение к программному обеспечению.
Если вы не включили автономный режим, возможно, возникла проблема с сервером вашего поставщика услуг электронной почты, из-за которой он временно отображается как автономный, что будет отражено в статусе Outlook. Если ваши проблемы связаны с учетной записью электронной почты компании, вы можете связаться со своим ИТ-отделом, чтобы узнать, проводят ли они техническое обслуживание, или сообщить о проблеме с загрузкой и отправкой новых сообщений.
Возможно, самое простое объяснение состоит в том, что ваш портативный компьютер может быть просто отключен от сети, что также отключит Outlook. Проверьте сетевые настройки вашего ноутбука или компьютера, чтобы убедиться, что он подключен к Wi-Fi или Ethernet. Если он не подключен, щелкните сеть и дождитесь подключения. Если это не сработает, возможно, проблема в самой сети; вы можете перезапустить маршрутизатор, отключив его от сети, а затем снова подключив. Если это рабочая или бизнес-сеть Wi-Fi, вам нужно обратиться за помощью к тому, кто за нее отвечает.
рекомендуемые
Запустить Outlook в автономном режиме (без предварительного открытия)
Стандарт
Не могу поверить, как трудно было это найти! Существует многочисленных статей, включая официальные, которые претендуют на ответ на этот вопрос, но все в значительной степени говорят одно и то же:
«Нажмите эту кнопку»
Но это, конечно, означает, что Outlook уже запущен. Возможно, вы этого не хотите. Например, ранее сегодня мне нужно было открыть профиль, который был подключен к «поврежденному» почтовому ящику, но я не хотел рисковать офлайн-версией данных, на случай, если она окажется единственной оставшейся копией. Я не буду перечислять кучу других причин, по которым мы можем захотеть запустить Outlook с отключенным подключением к серверу. Я уверен, что у вас все равно есть свои, иначе вас бы здесь не было.
За год Я просто нашел другие способы решить мою проблему, но не сегодня; сегодня мне наконец надоели все плохие советы о том, как это сделать (например, outlook. exe /safe — запускается ли НЕ в автономном режиме)!
exe /safe — запускается ли НЕ в автономном режиме)!
Почти наверняка эта кнопка где-то переключала значение реестра. В конце концов, это Microsoft Office, и почти каждая конфигурация находится в реестре. Хитрость заключается в том, чтобы знать, какой ключ. Outlook 2013 и более поздние версии, похоже, любят свои нечитаемые шестнадцатеричные / двоичные значения регистров, поэтому просмотр этого с помощью функции FIND в regedit не поможет. Я решил обратиться к одному из моих любимых инструментов: ProcMon
Если вы не слышали о ProcMon, сделайте себе одолжение и проверьте. Он позволяет вам увидеть, за какие reg/file/network/process профилирование и активность потоков отвечает данный исполняемый файл. На самом деле, , вам следует сохранить копии всех утилит SysInternal на случай, если они окажутся под прицелом программного луча Microsoft, ориентированного на облачные технологии.
Открыв ProcMon и отфильтровав много шума, я обнаружил, что просматриваю каждый RegSetValue событие Outlook.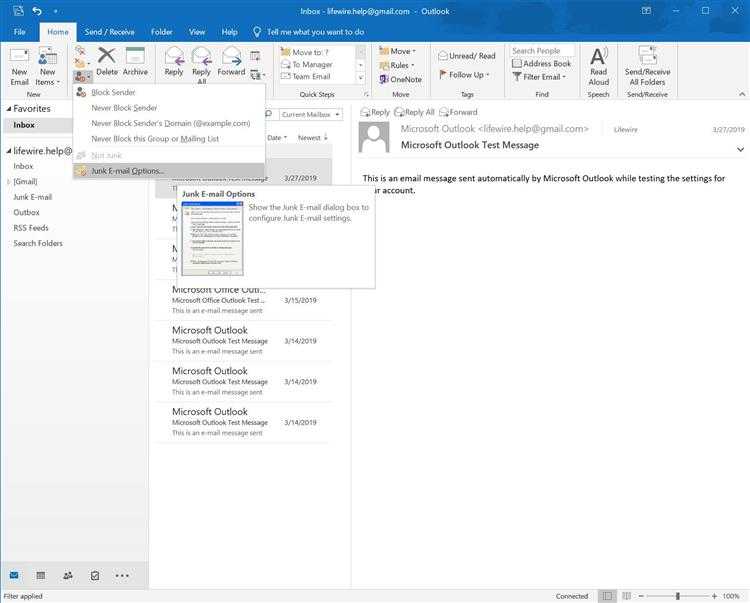 Exe делал. Затем я несколько раз нажал кнопку «Работать в автономном режиме» и увидел, что эта запись перелистывается вперед и назад:
Exe делал. Затем я несколько раз нажал кнопку «Работать в автономном режиме» и увидел, что эта запись перелистывается вперед и назад:
Таким образом, это доказывает, что значения следующие:
Работа в Интернете
\Office\16.0\Outlook\Profiles\Outlook\0a0d020000000000c000000000000046] «00030398» = HEX: 0 2 , 00,00,00
Работа офлайн
[hkey_current_user \ Software \ Microsoft \ Office \ 16,0 \ Outlook \ Prifiles \ Outlook \ 0A020000000000000000000004646]] "00030398"=hex:0 1 ,00,00,00
Редактор реестра немного странен для этого типа значения. Оно называется двоичным значением, но на самом деле хранится в шестнадцатеричном формате, поэтому задайте его просто как на картинке выше, только с четырьмя наборами цифр справа. Если вы это сделаете, Outlook откроется с включенным режимом «Работа в автономном режиме».
Я проверил это с Outlook 2016 на нескольких компьютерах и также нашел упоминание на форумах TechNet (нашел только после того, как узнал о «00030398″), предполагая, что он работал вплоть до Outlook 2007, поэтому он, вероятно, надежен, хотя выглядит как довольно непонятная последовательность чисел.
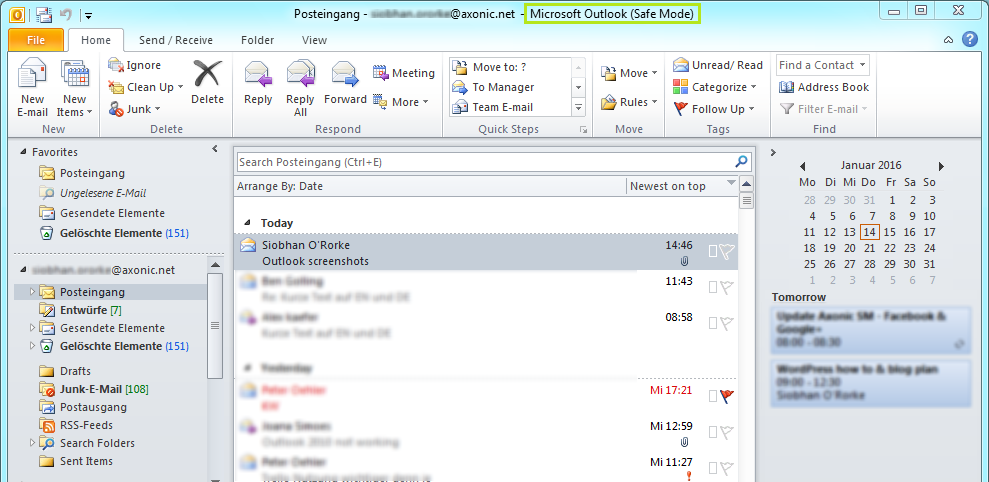 ..
..