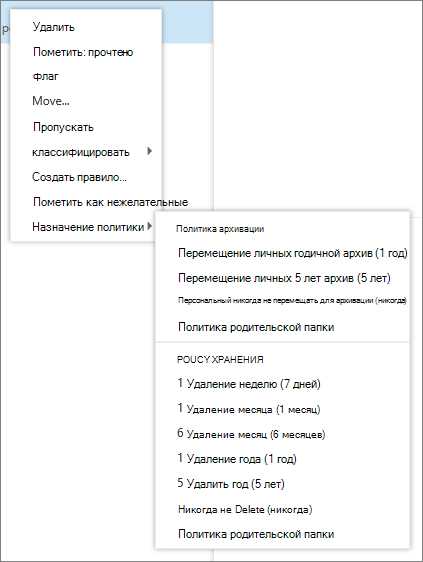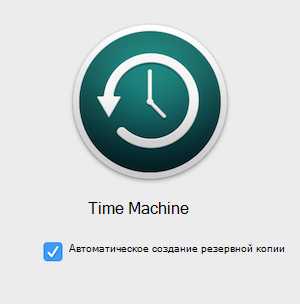Как настроить автоматическую архивацию в Microsoft Outlook 2010
Главная > Частозадаваемые вопросы > Как настроить автоматическую архивацию в Microsoft Outlook 2010
Настройка автоархивации в Microsoft Outlook 2010
Если через учетную запись Outlook проходит значительное количество писем или сообщения большого объема, то рано или поздно возникнет ситуация требующая очистки почтового ящика.
При работе в корпоративной сети, чаще всего, используются различные почтовые сервера, например Microsoft Exchenge и для каждого пользователя создается квота на объем используемого почтового ящика.
Чтобы избежать переполнения почтового ящика и возникновения, связанных с этим проблем в почтовых клиентах семейства Microsoft предусмотрена функция автоархивации. Эта функция будет очень полезной в том случае, если удалять старые сообщения не представляется возможным.
Настройки параметров автоархивации в Microsoft Outlook 2010 можно вызвать, зайдя в пункт меню «Файл», закладка «Параметры», «Дополнительно» и выбрать пункт «Настройка автоархивации…».
В появившемся окне можно будет задать параметры автоархивации:
- Периодичность автоархивации. По умолчанию стоит 14 дней, но можно задать любое количество дней в зависимости от наполняемости почтового ящика.
- Запрос перед автоархивацией. Система будет запрашивать у пользователя производить архивацию или нет. Если галочку снять то автоархивация будет, проходит без участия пользователя.
- Удалять просроченные элементы. У каждого элемента Outlook есть свой так называемый «период устаревания». Для входящих сообщений, черновиков, календаря, задач, заметок и журнала он составляет 6 месяцев, для отправленных и удаленных 2 месяца, для исходящих 3 месяца. Если галочка установлена, то в архив будут включены элементы почты помеченные как устаревшие.
- Если необходимо изменить настройки автоархивации, то необходимо поставить галочку в пункте «архивировать или удалять старые элементы»
- Если есть необходимость время от времени заглядывать в старые письма, то нужно поставить галочку в следующем пункте для отображения архива в списке папок.
- ниже идет настройка возраста файлов подлежащих переносу в архив. По умолчанию установлено 6 месяцев.
- Очень внимательно нужно отнестись к следующему переключателю, который дает возможность выбора: перемещать сообщения в архив или удалять их безвозвратно. Через обзор есть возможность указать место расположения и название архива.
- Если папок с сообщениями несколько, нажав кнопку расположенную ниже можно применить сделанные настройки ко всем папкам. Если необходимо настроить параметры архивации для каждой папки отдельно нажимать эту кнопку не следует.
Надеемся, что данная статья будет полезна в ежедневной работе, как на домашнем компьютере, так и для тех, кто использует Microsoft Outlook 2010 в офисе.
Просмотров: 43733
Похожие статьи
Похожие вопросы
Комментарии
Написать комментарий
seo-doka.ru
Инструкция по настройке архивации писем в Outlook для компании ВСК
Инструкция предназначена для сотрудников ВСК находящихся вне домена
Для освобождения места в почтовом ящике при превышении квоты приходится или удалять часть сообщений, или переносить их в локальный файл данных. Перенести в локальный файл данных сообщения можно как вручную, так и автоматически, воспользовавшись архивацией. Архивация – перемещение элементов почты из Вашего почтового ящика на сервере в локальный файл данных на Вашем компьютере.
Основной плюс архивации в том, что при превышении квоты не надо удалять сообщения – они остаются полностью доступными в архивных папках, а также при настройке автоархивации – автоматическая очистка п/я по расписанию. Но стоит учитывать то, что файл с архивными данными хранится локально – т.е. непосредственно на компьютере, поэтому при использовании Outlook Web access или Exchange Active Sync (на коммуникаторах) для доступа к почтовому ящику данные письма будут недоступны. Также, при замене компьютера/заходе на другом компьютере под своей учётной записью (например, в командировке в другом филиале) чтобы получить доступ к своим архивным папкам, необходимо перенести с исходного компьютера файл с архивными папками.
Содержание инструкции:
I. Общие сведения о файлах данных Outlook
1. Сведения о серверном хранилище почтового ящика.
2. Сведения о локальном файле данных.
3. Установка пароля на локальный файл данных
- Установка пароля создаваемый файл данных
- Установка пароля на уже имеющийся файл данных
II. Настройка и проведение архивации писем
- архивация вручную с использованием меню «Архивировать»
- настройка автоматической архивации
III. Выбор локального файла местом доставки почты по умолчанию
1) В Outlook 2003
2) В Outlook 2007
3) В Outlook 2010
IV. Как перенести и подключить локальный файл данных на другой компьютер.
V. Если по каким-либо причинам нет возможности пользоваться архивацией/локальным файлом.
1.Сведения о серверном хранилище почтового ящика.
Стандартная серверная квота для Вашего почтового ящика следующая:
— при достижении размера в 141 мб высылается предупреждение «Ваш почтовый ящик почти заполнен»
— при достижении размера в 146 мб получение писем ещё возможно, отправка писем становится недоступна;
— при достижении размера в 150 мб и получение, и отправка писем становятся недоступны.
Как посмотреть текущий размер Вашего п/я: для этого в Outlook необходимо щёлкнуть правой кнопкой по «Почтовый ящик-ФИО»:
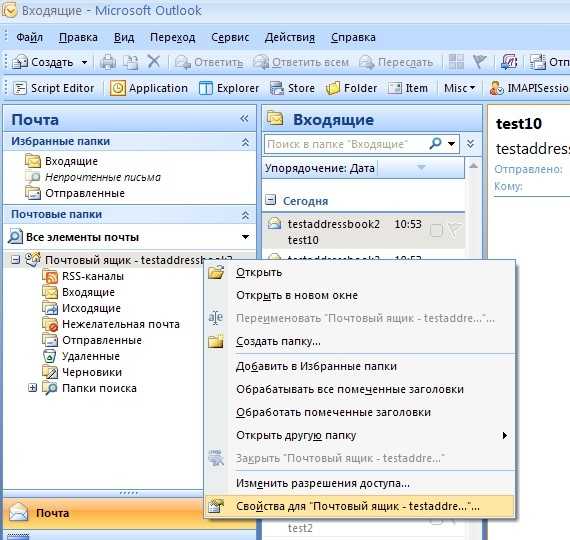
Далее зайти в «Свойства», нажать кнопку «Размер папки»:
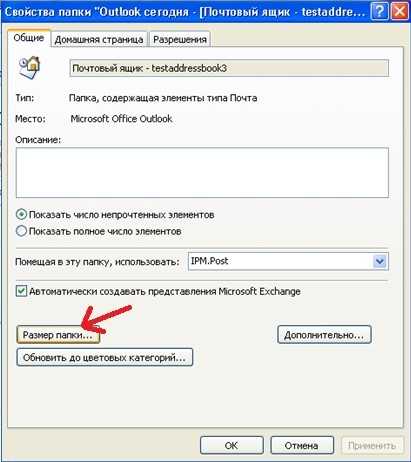

Будут показаны размеры каждой папки в Вашем п/я (в килобайтах), причём на закладке «Локальные данные» – размеры локальной копии, на 2й закладке «данные на сервере» — соответственно, серверный п/я. Если размер локальной копии отличается более, чем на 2 мб от серверных данных и причина этому – имеющиеся письма в серверном ящике в папке «Исходящие» — оставьте заявку на [email protected] для очистки данной папки.
Точно таким же способом можно определить и размер локального файла данных (Архивных папок)..
В Outlook 2010 информация о размере ящика также отображается на закладке «Файл» в разделе «Очистка почтового ящика»:
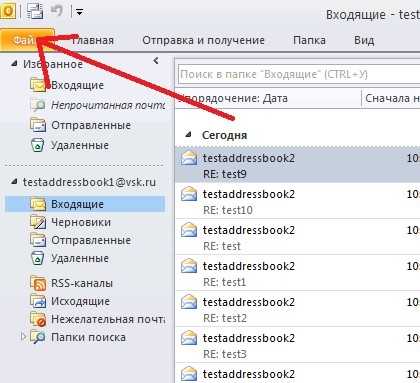

2. Сведения о локальном файле данных:
— формат файла — .pst.
— максимальный размер файла для Outlook 2003/2007 – 20 Гб, для outlook 2010 – 50 Гб. При этом, если подключить файл данных, созданный в outlook 2003-2007 в outlook 2010, то лимит для него так и останется 20 Гб, т.е. лимит в 50 Гб относится к файлам данных, созданным непосредственно в Outlook 2010.
— расположение файлов данных по умолчанию:
Windows XP O
amur.pro
Как архивировать почту Outlook
Введение. Для чего нужна архивация?
Дорогие друзья, прежде чем узнать, как архивировать письма или создать архив почты Outlook 2010, давайте разберёмся для чего это в принципе нужно. Может быть, что вы передумаете это делать. Или же вы, вообще, искали совершенно не это. Поэтому не стоит умалять значение некой теории, потому что так можно избежать лишней работы.
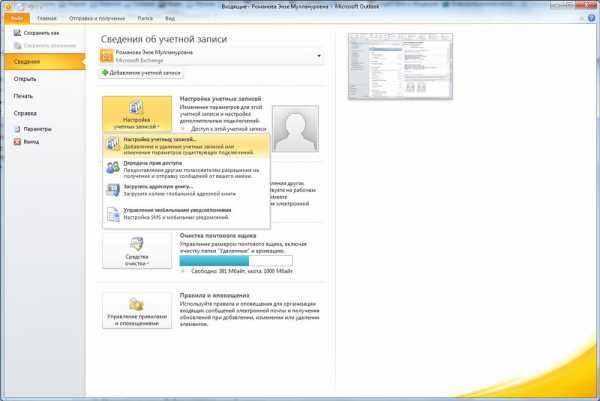
Иногда вам может понадобится архивировать свою почту, чтобы перенести её на внешний накопитель
Для чего же может пригодиться знание о том, как заархивировать письма в outlook 2010?
- Если вам нужно куда-то сохранить почту, чтобы потом получить к ней доступ. Например, при переустановке операционной системы компьютера или ноутбука.
- Если есть необходимость открыть письма на другом устройстве, при его смене старого.
- Также при простом переносе входящих или исходящих сообщений на внешний носитель информации.
Как создать архив писем?

Итак, давайте перейдём к тому, как заархивировать письма в почте outlook 2010:
- Для начала, естественно, нужно открыть программу outlook. Для этого кликните по ярлыку запуска приложения в меню «Пуск», затем жмём «Все программы», ищем папку с пакетом офисных программ от Microsoft и уже в открывшемся списке нажимаем на нужный файл левой кнопкой мыши.
- Теперь нажмите на вкладку «Файл» в верхней основной панели инструментов приложения. Здесь нам нужен будет такой пункт, как «Открыть».
- В появившемся окне экспорта необходимо взять «файл данных outlook».
- Обратите своё внимание на то, что в обязательном порядке указываются наименования файлов ваших писем, а также период их создания (то есть, дата).
- Выделяем письма, которые вы хотите архивировать, специальной галочкой. Только потом кликаем по кнопке «Архивировать», когда все нужные сообщения выбраны.
- Система попросит вас уточнить один из способов архивации. Укажите наиболее подходящий для вас вариант. Не забываем про указание даты архивации в предназначенном для этого месте в диалоговом окне.
- Итак, нам с вами удалось создать архив писем в outlook Можете себя поздравить!
Давайте немного поговорим о том, что же дальше делать с архивированной почтой. Как было отмечено выше, доступ к этим сообщениям ни в коем случае не закрывается. Вы можете их смотреть, читать и извлекать из них нужную информацию. Такие архивы не имеют ограничений по сроку хранения. Поэтому можете не волноваться по поводу их сохранности.
Найти их можно легко в специальном разделе под непринуждённым названием «Вся почта». Это вполне логично, раз там хранится весь запас писем, включая заархивированные. Обратите также внимание на то, что письма от одного отправителя, которые попали под архив, создадут некую цепь. Сделано это для более удобного и комфортного обращения с архивами. Управление происходит с помощью простой мыши стандартными средствами программы, так что устанавливать сторонние продукты и утилиты вам не нужно будет.
Заключение
Уважаемые читатели, сегодня мы с вами обсудили вопрос о том, как архивировать почту outlook 2010. Как вы заметили, это сделать очень просто: нужно всего лишь выбрать необходимые письма с помощью специальной галочки в окне программы, затем нажать на кнопку архивации и подобрать нужные для вас настройки сохранения. После этого вы без проблем сможете управлять созданным архивом, открывать входящие или исходящие сообщения, работать с ними, даже если у вас что-то случится с компьютером или ноутбуком. Но для этого архив должен быть записан на внешний носители или жёсткий диск, на котором не установлена операционная система. Надеемся, что у вас всё получилось и никаких проблем либо неполадок во время работы не возникло. Делимся, друзья, в комментариях: для чего вам мог понадобиться архив писем, и легко ли потом с ним работать?
nastroyvse.ru
Как настроить автоархивацию Microsoft Office Outlook?
Как настроить автоархивацию Microsoft Office Outlook?Путеводитель по сайту
|
*** По умолчанию каждые 14 дней в почтовом клиенте Microsoft Office Outlook происходит автоматическая архивация, при этом появляется диалоговое окно Microsoft Office Outlook с сообщением «Выполнить автоматическую архивацию старых элементов сейчас?..».
Если вы хотите настроить параметры архивации, нажмите кнопку Настройка архивации… В диалоговом окне Автоархивация измените требуемые настройки.
В результате автоматической архивации элементы, которые не использовались в течение длительного времени, перемещаются в файл архива \Users\Имя_пользователя\AppData\Local\Microsoft\Outlook\archive.pst. Это позволяет улучшить быстродействие и избежать недопустимого увеличения размера почтового контента в Microsoft Office Outlook.
Заархивированные элементы можно найти в Архивных папках (находятся в списке почтовых папок).
*** Ручная архивация Microsoft Office Outlook: – в окне программы Microsoft Office Outlook выберите меню Файл –> Архивировать… ;
– в диалоговом окне Архивация установите переключатель Архивировать все папки согласно настройкам архивации –> OK.
Валерий Сидоров
***
• Раскрывая тайны Windows…
• Дело о…
• Статьи о ПК и PC
Вирусы vs. антивирусы •
Apple = iСтив + iPod + iPhone + iPad + iTunes + iMac + … • Apps for iPad, iPhone, iPod touch…
|
Путеводитель по сайту
18+
© Сидоров В.В. 2017. All rights reserved.
Авторство всех материалов сайта http://netler.ru принадлежит Валерию Сидорову и охраняется Законом о защите авторских прав
. Использование материалов сайта в offline-изданиях без согласования с автором категорически запрещается. В online-изданиях разрешается использовать материалы сайта при условии сохранения имени и фамилии автора и активной гиперссылки на сайт http://netler.ru.
netler.ru
Политики хранения и архивирования в Outlook Web App
Примечание: Мы стараемся как можно оперативнее обеспечивать вас актуальными справочными материалами на вашем языке. Эта страница переведена автоматически, поэтому ее текст может содержать неточности и грамматические ошибки. Для нас важно, чтобы эта статья была вам полезна. Просим вас уделить пару секунд и сообщить, помогла ли она вам, с помощью кнопок внизу страницы. Для удобства также приводим ссылку на оригинал (на английском языке).
Используйте параметры политики хранения в Outlook Web App применять политику, чтобы ваши сообщения и папки в почтовом ящике. Политики хранения управлять как долго будет сохранен ваши сообщения. Политики архивации, которые определяют, сколько сообщения остаются в папке электронной почты, прежде чем они перемещаются в архив.
Можно добавить или удалить политики хранения необязательно и политики архивации, настроенные тот, кто управляет вашим почтовым ящиком. Не удается удалить необходимые политики.
Примечание: Управление политиками хранения и архивирования для вашей учетной записи — это необязательная функция, и его могут быть недоступны для вас.
|
Эта статья применима к приложению Outlook Web App. Оно используется организациями, в которых работа почтовых серверов управляется с помощью Exchange Server 2013 или 2010. Если вы используете Office 365 или Exchange Server 2016, вашим почтовым приложением является Outlook в Интернете. Справочные сведения о приложении Outlook в Интернете см в статье Получение справки по Outlook в Интернете. |
Политики хранения обычно Титульная страница интервала времени. Например на изображении ниже доступных политик: 1 недели Delete (7 дней) и Удалить 1 месяца (1 месяц). Также доступны больше политики срока действия например Удалить 1 года (1 год) и 5 удалить год (5 лет). Очень важное сообщение или папку выберите
Политики архивации, которые варьируются от личных 1 год перемещения для архивации (1 год) для перемещения год личных 5 для архивации (5 лет). Можно также выбрать Персональный никогда не перемещать для архивации (никогда).
Примечание: Ваша организация управляет политик, которые доступны для использования.
Чтобы назначить политику хранения или архив сообщение или папку, необходимо перейти к сообщениям.
-
В браузере войдите в Outlook Web App, используя URL-адрес, предоставленный пользователем, который управляет электронной почтой вашей организации. Введите имя пользователя и пароль и нажмите кнопку Войти.
-
В области папок щелкните правой кнопкой мыши сообщение или папку, для которой нужно применить политику, и выберите пункт Назначить политику.

-
Выберите политика архивирования или хранения, которые нужно назначить сообщение или папку.
Совет: Если вы хотите чтобы сообщение имело ту же политику, что и папка, выберите <ui>Использовать политику родительских папок</ui>.
Политики хранения может окончательно удалять сообщения, или он может переместить их в папку Удаленные. Увидеть описание политики хранения том Удалить (временно восстановления) , можно восстановить сообщения с помощью команды Восстановить удаленные элементы . Как долго элементы можно восстановить управляется администратором вашей организации. Интервал по умолчанию составляет 30 дней. Просмотр, Восстановление элемента, который является больше не в папку Удаленные в Восстановить удаленные элементы или электронную почту в Outlook Web App.
При Восстановление элемента, который был удален, хранения и политики архивации какому-либо установить его в папку, не имеющие политики, связанные с ним или удаление политики из этого элемента после его восстановить. В противном случае — элемент могут быть удалены еще раз.
-
Вы не можете управлять политиками хранения для календаря.
-
Администратор вашей организации создает политики хранения и управляет ими.
-
Политики хранения и архивирования обрабатываются один раз в течение семи дней.
support.office.com
Автоматическое архивирование и резервное копирование элементов Outlook для Mac
Включение резервного копирования элементов Outlook с помощью Time Machine
-
В меню Apple выберите пункт Системные настройки_гт_автомата времени.
-
В диалоговом окне время на компьютере выберите параметр вкл., а затем выберите команду выбрать диск резервной копии.
-
Выберите папку, в которой вы хотите создать резервные копии файлов, и нажмите кнопку » использовать диск«.
-
Убедитесь, что на компьютере времени настроено автоматическое резервное копирование, как показано ниже.

Резервное копирование файлов будет теперь выполняться ежедневно.
Примечание: При первом открытии Outlook после восстановления резервной копии с помощью Time Machine приложение перестраивает свою базу данных, чтобы поместить в нее восстановленные элементы. Если у вас есть большая база данных, ее Перестроение может занять некоторое время.
См. также
Экспорт элементов в архивный файл в Outlook для Mac
Включение Time Machine для автоматической архивации элементов Outlook
-
На панели Dockвыберите time мачине_гт_Set Machine (время )
-
В диалоговом окне Time Machine (время ) выберите команду выбрать диск резервной копии.
-
Выберите расположение, в которое вы хотите создать резервные копии файлов, и нажмите кнопку использовать для архивации.
Резервное копирование файлов будет теперь выполняться ежедневно.
Примечание: При первом открытии Outlook после восстановления резервной копии Time Machine приложение перестраивает свою базу данных, чтобы поместить в нее восстановленные элементы. Если у вас очень большая база данных, восстановление базы данных может занять некоторое время.
Прекращение автоматической архивации элементов Outlook
-
В меню Apple выберите пункт Системные настройки.
-
Выберите пункт время, а затем — Параметры.
-
Нажмите кнопку Добавитьи выберите/Пользователи/ имя_пользователя/документы/User Data (удостоверения и Папка Office 2011).
См. также
Резервное копирование Time Machine и Outlook
Сведения о базе данных Office
Экспорт и архивация элементов Outlook вручную
support.office.com