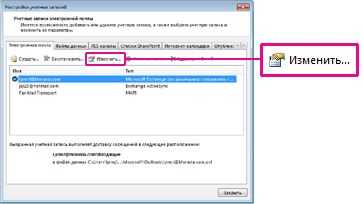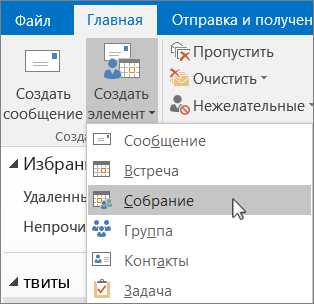Дополнительные параметры учетной записи IMAP в Outlook для Mac
Примечание: Мы стараемся как можно оперативнее обеспечивать вас актуальными справочными материалами на вашем языке. Эта страница переведена автоматически, поэтому ее текст может содержать неточности и грамматические ошибки. Для нас важно, чтобы эта статья была вам полезна. Просим вас уделить пару секунд и сообщить, помогла ли она вам, с помощью кнопок внизу страницы. Для удобства также приводим ссылку на оригинал (на английском языке).
В таблице ниже приведены советы и сведения о вводе IMAP дополнительных параметров. Когда в папки, синхронизация и обновление включают параметры загрузки заголовков сообщений и. Чтобы открыть эти параметры, щелкните Outlook > Параметры > учетные записи выберите учетную запись IMAP и нажмите кнопку Дополнительно.
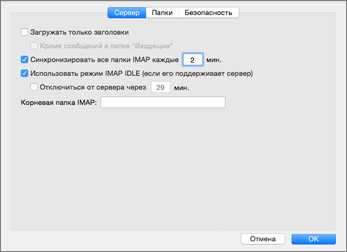
Параметр | Описание |
|---|---|
|
Загружать только заголовки |
Если включен этот параметр, на компьютер автоматически загружаются только заголовки сообщений. Большие сообщения (и все вложения) будут загружаться, только если выбрать их в списке сообщений. Но при работе в автономном режиме вы не сможете просматривать текст сообщений и вложения. |
|
Кроме входящих |
Включите этот параметр, чтобы загружать только заголовки сообщений для всех папок, кроме папки «Входящие». |
|
Синхронизировать все папки IMAP каждые x мин. |
Этот параметр позволяет задать расписание синхронизации для всех папок IMAP. |
|
Использовать режим IMAP IDLE (если его поддерживает сервер) |
Если этот параметр доступен для вашей службы электронной почты и вы выбрали его, Outlook будет постоянно автоматически обновлять папки IMAP. Режим IMAP IDLE устраняет потребность в команде «Отправить и получить» для учетной записи. |
|
Отключиться от сервера через x мин. |
Используйте этот параметр, чтобы настроить расписание подключений к серверу. |
|
Корневая папка IMAP |
Если это требуется для службы электронной почты, можно указать путь к корневому почтовому ящику на сервере, который содержит все ваши почтовые папки. |
Дополнительные сведения
Основные параметры учетной записи IMAP в Outlook для Mac
Дополнительные параметры учетной записи Exchange в Outlook для Macsupport.office.com
Автономная работа в Outlook — Outlook
Переключение между автономным и интерактивным режимом работы
Если Outlook переключаться между режимом «в сети» и «автономный режим», все учетные записи электронной почты
Вы знаете, что вы работаете в автономном режиме, и в строке состояния в нижней части окна Outlook выделена кнопка «Автономная работа» или » Автономная работа».
Когда вы будете готовы к работе в Интернете, нажмите кнопку Отправить и получить , > Автономная работа. Текст кнопки не меняется, но выделяется только при работе в автономном режиме. Работа в автономном режиме в строке состояния также исчезает при работе в сети.
Выбор сообщений для сохранения в автономном режиме
-
Нажмите Файл > Настройка учетных записей > Настройка учетных записей.

-
Выберите учетную запись Exchange или Office 365 и нажмите кнопку изменить.

-
В разделе Параметры автономного режима с помощью ползунка выберите нужный период времени, например Все, 12 месяцев, 6 месяцев, 3 месяца или 1 месяц. Примечание. Если вы используете Outlook 2016, вы также можете выбрать интервал времени, который не меньше 3 суток.
Например, если переместить ползунок в 3 месяца, в автономный файл данных Outlook (OST) с сервера Exchange будет выполнена синхронизация только тех писем, которые находятся за последние три месяца. Элементы старше 3 месяцев находятся только в вашем почтовом ящике на сервере. Этот параметр можно изменить в любое время.
Должен быть включен режим кэширования Exchange, при котором скачиваются копии сообщений.
Если вы используете Outlook с учетной записью Office 365, рекомендуем использовать режим кэширования Exchange.
По умолчанию в Outlook автоматически настраиваются учетные записи Exchange и Office 365, чтобы синхронизировать только 12 месяцев электронной почты.
Изменение объема данных для синхронизации может повлиять на время, которое займет Outlook, а также на объем дискового пространства, используемого Outlook на вашем компьютере. Если вы работаете в среде виртуальных рабочих столов, мы рекомендуем синхронизировать только один месяц данных.
Использование автономных папок с учетной записью Exchange
Автономные папки позволяют работать с содержимым папки Exchange, не подключенными к сети, а в автономном режиме. В следующий раз, когда вы устанавливаете соединение с сервером Exchange, автономные папки синхронизируются.
Автономные папки хранятся в файле автономных папок (OST), отличном от файл личных папок (PST). OST-файл запускается в виде зеркального отображения папок на сервере, на котором запущен Exchange. Любые изменения, внесенные на сервере, на котором работает Exchange или на вашем компьютере, в автономном режиме синхронизируются, когда подключение станет доступно. PST-файл, напротив, — это просто место хранения на жестком диске. Изменения, внесенные в PST-файл, не синхронизируются с сервером Exchange.
При работе в автономном режиме вы работаете с содержимым автономной папки точно так же, как и с помощью папки на сервере, на котором работает Exchange. Например, вы можете изменять и перемещать элементы в автономном почтовом ящике и отправлять сообщения, размещенные в автономной папке «Исходящие». Вы продолжаете получать новые сообщения в почтовом ящике на сервере с Exchange. Однако вы не будете знать об этих изменениях на сервере, пока вы не подключитесь к сети.
При необходимости обновить содержимое автономной папки синхронизируйте ее с сервером и продолжайте работать в автономном режиме. Команда отправки и получения подключается к серверу, копирует изменения, которые были внесены, а затем отключает. Все элементы, удаляемые из автономной папки или из соответствующей папки сервера, удаляются из обеих папок при выполнении синхронизации.
Примечание: Если вы используете режим кэширования Exchange, вы всегда работаете с OST-файлом, даже если у вас есть активное соединение с сервером, на котором запущен Exchange. Режим кэширования Exchange позволяет не прерывать работу, если соединение с сервером разорвано или сетевое подключение недоступно. Процедуры, описанные в этом разделе, неприменимы к вашей конфигурации. Дополнительные сведения о режиме кэширования Exchange можно найти в разделе Использование режима кэширования Exchange в этой статье или в разделе » см .
-
В меню файл выберите команду Автономная работа.
-
Установите или снимите флажок запрашивать при запуске, чтобы можно было перейти в автономный режим или через Интернет , а затем нажмите кнопку ОК.
Если снять флажок, Microsoft Outlook будет автоматически запускаться в автономном режиме, если подключение к серверу недоступно.
-
Нажмите кнопку Да , чтобы скопировать данные с сервера в новый файл автономных папок (OST).
Примечание: Начиная с Microsoft Office Outlook 2003, был введен новый формат файла автономных папок, который обеспечивает более широкие возможности хранения элементов и папок и поддерживает многоязычные данные в кодировке Юникод. Файл, созданный в этом формате, не совместим с более ранними версиями Outlook и не может быть открыт в более ранней версии Outlook. Outlook автоматически определяет формат, в котором создается файл автономных папок, в зависимости от версии Microsoft Exchange, параметров администратора и форматов файлов данных, настроенных для профиля. Если параметры не разрешают создание файла в новом формате, Outlook создает файл в формате, совместимом с более ранними версиями Outlook, которые не поддерживают Юникод и которые предлагают такую же емкость хранилища, которая была доступна в более ранних версиях O утлук.
-
Выберите папки, которые должны быть доступны для использования в автономном режиме.
Папки «Входящие», «Исходящие«, » Удаленные«, » Отправленные«, » Календарь«, » Контакты» и » задачи » автоматически становятся доступными в автономном режиме при настройке автономных папок. Чтобы использовать другую папку в автономном режиме, необходимо выбрать ее для автономного использования, выполнив указанные ниже действия.
-
В меню Сервис наведите указатель на пункт Отправить иполучить, наведите указатель на пункт Параметры отправкии получения, а затем выберите пункт определить группы отправки и получения.
-
В списке выберите группу отправки и получения, содержащую учетную запись Exchange, а затем нажмите кнопку изменить.
-
В разделе учетные записивыберите учетную запись Exchange.
-
В разделе Параметры папкивыберите папки, которые вы хотите использовать в автономном режиме.
-
Выполните одно из следующих действий:
-
Выберите загружать только заголовки.
-
Выберите загрузить сообщение целиком, включая вложения.
Вы можете ограничить загрузку элементов, длина которых превышает указанный размер, в заголовке. Установите флажок загружать только заголовки для элементов больше , а затем введите предельный размер в килобайтах (КБ).
-
-
Использование режима кэширования Exchange
По умолчанию Microsoft Office Outlook 2007 использует режим кэширования Exchange. Режим кэширования Exchange обеспечивает более удобную работу при использовании учетной записи Microsoft Exchange с помощью копии почтового ящика, хранящейся на компьютере. Эта копия обеспечивает быстрый доступ к данным и часто синхронизируется с почтовым сервером.
При использовании режима кэширования Exchange все папки Exchange будут доступны автоматически.
-
В меню Сервис выберите элемент Настройка учетных записей.
Команда Настройка учетных записей отсутствует
Команда » Настройка учетных записей » находится в меню » сервис » в Microsoft Office Outlook 2007. Приведенные ниже инструкции не применимы для более ранних версий Outlook. Воспользуйтесь справкой, доступной в соответствующей версии. Если в заголовке используемой программы отображается приложение Microsoft Outlook Express, используется программа, не совпадающая с Outlook. За помощью обращайтесь к справке Outlook Express.
-
Выберите учетную запись Exchange и нажмите кнопку изменить.
-
В разделе Microsoft Exchangeустановите флажок использовать режим кэширования Exchange .
-
Закройте и перезапустите Outlook.
Все папки хранятся синхронизированными; Тем не менее, вы можете указать, какие папки должны включаться в немедленной синхронизации при запуске команды отправки и получения вручную, нажав клавишу F9.
-
В меню Сервис наведите указатель на пункт Отправить иполучить, наведите указатель на пункт Параметры отправкии получения, а затем выберите пункт определить группы отправки и получения.
Сочетание клавиш. Чтобы открыть диалоговое окно Группы отправки и получения, нажмите клавиши CTRL+ALT+S.
-
В списке выберите группу отправки и получения, содержащую учетную запись Exchange, а затем нажмите кнопку изменить.
-
В разделе учетные записивыберите учетную запись Exchange.
-
В разделе Параметры папкиустановите флажок рядом с каждой папкой, которую вы хотите включить, когда вы начнете отправлять и получать сообщениявручную.
-
Выполните одно из следующих действий:
-
Выберите загружать только заголовки.
-
Выберите загрузить сообщение целиком, включая вложения.
Вы можете ограничить загрузку элементов, длина которых превышает указанный размер, в заголовке. Установите флажок загружать только заголовки для элементов больше , а затем введите предельный размер в килобайтах (КБ).
Примечание: Заголовки можно загружать только в том случае, если учетная запись Exchange подключена к серверу Microsoft Exchange 2003 или более поздней версии. Заголовки недоступны для папок, которые не содержат элементов почты, например папок календаря.
-
Изменение папок и содержимого, доступных в автономном режиме
Если вы используете автономные папки независимо от того, используете ли вы режим кэширования Exchange, вы можете изменить папки, которые копируются и синхронизируются на компьютере.
-
В меню Сервис наведите указатель на пункт Отправить иполучить, наведите указатель на пункт Параметры отправкии получения, а затем выберите пункт определить группы отправки и получения.
Сочетание клавиш. Чтобы открыть диалоговое окно Группы отправки и получения, нажмите клавиши CTRL+ALT+S.
-
В списке выберите группу отправки и получения, содержащую учетную запись Exchange, а затем нажмите кнопку изменить.
-
В разделе учетные записивыберите учетную запись Exchange.
-
В разделе Параметры папкиустановите флажки для всех папок, которые вы хотите использовать в автономном режиме.
-
Выполните одно из следующих действий:
-
Выберите загружать только заголовки.
-
Выберите загрузить сообщение целиком, включая вложения.
Вы можете ограничить загрузку элементов, длина которых превышает указанный размер, в заголовке. Установите флажок загружать только заголовки для элементов больше , а затем введите предельный размер в килобайтах (КБ).
-
Совет: Чтобы быстро назначить папку для автономного использования, выберите ее в области навигации, а затем в меню Сервис наведите указатель на пункт Отправитьи получить, наведите указатель мыши на пункт Параметры отправки и получения, а затем выберите сделать папку доступной в автономном режиме. .
support.office.com
Включение режима кэширования Exchange — Outlook
О режиме кэширования Exchange
Режим кэширования Exchange делает удобнее работу с учетной записью Exchange. В этом режиме копия почтового ящика хранится на компьютере, что обеспечивает быстрый доступ к данным. Кроме того, копия регулярно обновляется с сервера, на котором работает Microsoft Exchange.
Примечания:
-
Режим кэширования Exchange используется по умолчанию при добавлении учетной записи Exchange или Office 365.
-
Мы рекомендуем всегда использовать режим кэширования Exchange с учетной записью Exchange или Office 365.
Включение и отключение режима кэширования Exchange
-
Нажмите Файл > Настройка учетных записей > Настройка учетных записей.

-
Выберите учетную запись Exchange или Office 365 и нажмите кнопку изменить.

-
В области Параметры автономного режима установите флажок Использовать режим кэширования Exchange.
(Если вы являетесь подписчиком Office 365 с помощью одноежегодных обновлений, в разделе Параметры автономНогорежима установите флажок использовать режим кэширования Exchange для загрузки электронной почты в файл данных Outlook.

4. выЙдите из программы и перезапустите Outlook.
Чтобы отключить режим кэширования Exchange, повторите эти шаги, но на этот раз снимите флажок Использовать режим кэширования Exchange.
По умолчанию электронная почта доступна только в автономном режиме, но вы можете управлять тем, сколько сообщений хранится в автономном режиме.
К началу страницы
Режим кэширования Exchange и общие папки
Общие папки включают в себя общедоступные папки Exchange, папки SharePoint, а также папки Exchange других пользователей, если вы используете передачу прав доступа. По умолчанию, когда включен режим кэширования Exchange, локальная копия общих папок загружается на компьютер.
Чтобы выбрать, нужно ли загружать общие или общедоступные папки при использовании кэширования Exchange, сделайте следующее.
-
Выберите Файл > Настройка учетных записей > Настройка учетных записей.

-
Выберите учетную запись Exchange, а затем щелкните Изменить > Больше параметров.
-
На вкладке Дополнительно в разделе Настройка режима кэширования Exchange установите флажки напротив нужных параметров.
К началу страницы
Почему недоступен параметр «Режим кэширования Exchange»?
Параметр «Режим кэширования Exchange» может не отображаться по одной или нескольким из перечисленных ниже причин.
-
Профиль Microsoft Outlook не содержит учетную запись Exchange. Для использования этой возможности ваш Профиль Outlook должен содержать учетную запись Exchange. Учетные записи протокол POP3 и IMAP не могут использовать эту возможность.
-
Ваш администратор сервера Exchange отключил эту функцию. Администраторы Exchange могут отключать эту функцию в Outlook. Для получения дополнительных сведений обратитесь к администратору сервера Exchange.
-
Установлены службы терминалов Майкрософт Режим кэширования Exchange недоступен на компьтерах с системой Windows Server при наличии установленных служб терминалов Microsoft.
К началу страницы
О режиме кэширования Exchange
Режим кэширования Exchange делает удобнее работу с учетной записью Exchange. В этом режиме копия почтового ящика хранится на компьютере, что обеспечивает быстрый доступ к данным. Кроме того, копия регулярно обновляется с сервера, на котором работает Microsoft Exchange.
Примечание: При добавлении учетной записи Exchange режим кэширования Exchange используется по умолчанию.
Включение и отключение режима кэширования Exchange
-
Откройте вкладку Файл.
-
Нажмите кнопку Настройка учетных записей и выберите команду Настройка учетных записей.
-
На вкладке Электронная почта выберите учетную запись сервера Exchange и нажмите кнопку Изменить.
-
В разделе Сервер Microsoft Exchange Server установите или снимите флажок Использовать режим кэширования Exchange.
-
Закройте и повторно запустите приложение Microsoft Outlook 2010.
Когда используется режим кэширования Exchange, сообщение может оставаться в папке Исходящие до одной минуты (до момента следующей синхронизации с сервером, на котором работает Exchange). Если нужно отправить сообщение немедленно, сделайте следующее:
К началу страницы
Ручная настройка параметров скачивания сообщений
В режиме кэширования Exchange возможна автоматическая оптимизация передачи данных в соответствии со скоростью подключения к серверу, на котором работает Exchange. Вы также можете изменить параметры скачивания вручную.
-
На вкладке Отправка и получение в группе Параметры нажмите кнопку Параметры скачивания.
-
Выберите один из следующих вариантов:
-
Загружать сообщения целиком. Этот параметр установлен по умолчанию. Будут загружаться все сообщения и вложения.
-
Скачать заголовки, а затем элементы целиком После скачивания заголовков сообщений начинают загружаются тексты сообщений и вложения. Если вы загружаете большое количество элементов, этот параметр полезен для быстрого просмотра заголовков сообщений и выбора нужного сообщения, не дожидаясь, когда все сообщения будут загружены полностью.
-
Загружать заголовки. Текст сообщений и вложения не загружаются. Это сокращает объем передаваемых данных и длительность их передачи. Если открыть один из элементов, он будет полностью загружен с почтового сервера.
-
При медленных подключениях загружать только заголовки Если обнаружено медленное подключение, текст сообщений и вложения не загружаются. Если этот флажок не установлен, то независимо от скорости подключения выбор элементов для скачивания определяется тремя предыдущими параметрами.
-
Кроме папок Exchange, режим кэширования Exchange можно распространить и на общие папки. К ним относятся, например, папки Exchange другого пользователя, если вам делегирован доступ к ним, а также папки SharePoint. Чтобы включить или отключить поддержку общих папок при использовании режима кэширования Exchange, сделайте следующее.
-
Откройте вкладку Файл.
-
Нажмите кнопку Настройка учетных записей и выберите команду Настройка учетных записей.
-
На вкладке Электронная почта выберите учетную запись сервера Exchange и нажмите кнопку Изменить.
-
Нажмите кнопку Больше параметров.
-
На вкладке Дополнительно в разделе Настройка режима кэширования Exchange установите флажки напротив нужных параметров.
К началу страницы
Почему недоступен параметр для выбора режима кэширования Exchange?
Если включить режим кэширования Exchange не удается, это может быть вызвано причинами, указанными ниже.
-
Профиль Microsoft Outlook не содержит учетную запись Exchange. Для использования данной возможности профиль Outlook должен содержать учетную запись Exchange.
-
Администратор сервера Exchange отключил эту функцию Администраторы Exchange могут отключать эту функцию в Outlook. Чтобы получить дополнительные сведения, обратитесь к администратору сервера Exchange.
-
Установлены службы терминалов Майкрософт Режим кэширования Exchange недоступен на компьтерах с системой Windows Server при наличии установленных служб терминалов Microsoft.
К началу страницы
Режим кэширования Exchange обеспечивает более удобную работу при использовании учетной записи Microsoft Exchange. Копия почтового ящика хранится на вашем компьютере. Эта копия обеспечивает быстрый доступ к данным и часто обновляется на почтовом сервере.
Примечание: Для использования этой функции необходима учетная запись Microsoft Exchange Server 2000, Exchange Server 2003 или Exchange Server 2007. Большинство учетных записей для домашнего или личного пользования не связаны с Microsoft Exchange.
Если вы работаете в автономном режиме (по собственному выбору или из-за проблем с подключением), данные все равно будут доступны вам в любой момент, где бы вы ни находились. Если соединение между компьютером и сервером Exchange недоступно, Microsoft Office Outlook 2007 автоматически переходит в состояние Попытка подключения или Нет подключения. Если соединение будет восстановлено, Microsoft Office Outlook 2007 автоматически вернется в состояние Подключено или Подключение (заголовки). Все изменения, внесенные при работе в автономном режиме, автоматически синхронизируются с сервером, когда соединение восстанавливается. Во время синхронизации можно продолжать работу.
К началу страницы
Если данные оптимизированы для типа подключения Exchange, тип элементов, синхронизированных с почтовым ящиком сервера, отличается. Например, при использовании быстрого соединения Office Outlook 2007 копирует заголовок, тело и вложения элемента электронной почты с почтового сервера на компьютер. При выбранном медленном соединении автоматически загружаются только заголовки. Текст и связанные вложения загружаются только по запросу или в случае необходимости синхронизации с личными цифровыми помощниками (PDA), автоархивацией и некоторыми правилами на стороне клиента. В случае более медленной среды подключения автономная адресная книга также не обновляется автоматически. Однако у вас есть возможность вручную запрашивать обновление.
Примечание: Загрузка заголовков без текста и вложений доступна при подключении к серверу Exchange Server 2003 или к Office Outlook 2007.
К началу страницы
Благодаря способности приложения Outlook автоматически определять скорость подключения к серверу Exchange, в режиме кэширования Exchange можно оптимизировать передачу данных с учетом этой скорости. Когда выбран параметр При медленных подключениях загружать только заголовки, приложение Outlook прекращает автоматически загружать сообщения полностью и вложения остаются на сервере.
Предположим, что вы работаете на ноутбуке в офисе и подключаетесь к корпоративной локальной сети через кабель. Вам доступны заголовки и полные сообщения, включая вложения. У вас есть быстрый доступ к серверу Exchange. Если отключить ноутбук от локальной сети, Outlook перейдет в состояние Попытка подключения. Вам не придется прерывать работу с данными. Если подключение не будет доступно, Outlook перейдет в состояние Нет подключения и станет периодически проверять доступность сервера. Если доступна беспроводная сеть, Outlook может восстановить подключение к серверу и вернуться в состояние Подключено. Вам не потребуется изменять какие-либо параметры и перезапускать Outlook.
Позднее в этот же день вы используете модем для удаленного доступа (через телефонную сеть) к учетной записи Exchange. Outlook определяет подключение как медленное и автоматически оптимизирует передачу данных: загружает только заголовки и не обновляет автономную адресную книгу. Кроме того, для уменьшения объема данных, передаваемых по такому соединению, используются другие способы оптимизации.
Обеспечивая несколько уровней оптимизации, приложение Outlook может адаптироваться к меняющимся условиям работы, включая отключение от корпоративной локальной сети, переход в автономный режим и восстановление доступа к серверу через медленное телефонное соединение. Изменение типа подключения к Exchange (локальная, беспроводная или сотовая сеть, GPRS или автономный режим) никак не затрагивает вас, и вам не приходится изменять параметры или настраивать Outlook.
Примечание: Загрузка заголовков без текста и вложений доступна при подключении к серверу Exchange Server 2003 и более поздних версий.
К началу страницы
Настроить вручную поведение приложения с учетом типа подключения можно в любой момент. В некоторых случаях вам может потребоваться контролировать это поведение и объем данных, передаваемых с сервера Exchange и в обратном направлении. В офисе, где компьютер подключен к высокоскоростной локальной сети, вероятно, лучше всего выбрать параметр Загружать сообщения целиком. Если вы используете подключение с оплатой в зависимости от объема принимаемых и отправляемых данных, например сотовую сеть или GPRS, выберите параметр Загружать заголовки. Это позволит уменьшить объем передаваемых данных и сократить длительность подключения. Затем можно загрузить полностью только те элементы, которые вам нужны.
Примечание: Загрузка заголовков без текста и вложений доступна при подключении к серверу Exchange Server 2003 или Exchange Server 2007.
К началу страницы
-
В меню Сервис выберите пункт Настройка учетных записей.
-
На вкладке Электронная почта щелкните учетную запись сервера Exchange и нажмите кнопку Изменить.
-
В разделе Сервер Microsoft Exchange Server установите флажок Использовать режим кэширования Exchange.
Если включить режим кэширования Exchange не удается, это может быть вызвано причинами, указанными ниже.
-
Профиль Microsoft Outlook не содержит учетную запись электронной почты Exchange. Для использования этой возможности профиль Outlook должен содержать учетную запись Exchange.
-
Ваш администратор Exchange отключил эту функцию. Администраторы Exchange могут отключать эту функцию в Outlook. Для получения дополнительных сведений обратитесь к администратору Exchange. Дополнительные сведения для администраторов доступны в наборе ресурсов Microsoft Office Resource Kit.
-
Вы установили службы терминалов (Майкрософт). В режиме кэширования Exchange используется файл автономных папок (OST). Если установлены службы терминалов (Майкрософт) для Microsoft Windows 2000 Server или Windows Server 2003, этот файл невозможно использовать. Но установка клиента служб терминалов или клиента подключения к удаленному рабочему столу не помешает работе этой функции.
-
-
Закройте и перезапустите Office Outlook 2007.
Когда используется режим кэширования Exchange, сообщение может оставаться в папке Исходящие до одной минуты (до момента следующей синхронизации с сервером, на котором работает Exchange). Если нужно отправить сообщение немедленно, сделайте следующее:
Примечание: Кроме ваших папок Exchange, режим кэширования Exchange можно распространить и на общие папки. К ним относятся, например, папки Exchange другого пользователя, если вам делегирован доступ к ним, а также папки SharePoint. Чтобы включить или отключить поддержку общих папок при использовании режима кэширования Exchange, после шага 2 процедуры, описанной выше, нажмите кнопку Дополнительные параметры, а затем на вкладке Дополнительно установите или снимите флажок Загружать общие папки (кроме папок почты).
К началу страницы
-
В меню Сервис выберите пункт Настройка учетных записей.
-
На вкладке Электронная почта выберите учетную запись сервера Exchange и нажмите кнопку Изменить.
-
В разделе Сервер Microsoft Exchange Server снимите флажок Использовать режим кэширования Exchange.
-
Закройте и перезапустите Office Outlook 2007.
К началу страницы
support.office.com
10 Советов по освоению Microsoft Outlook 2013 2019
- Home
- Компоненты
- Безопасность
- Программное обеспечение
- Веб-сайты
- Car-tech
- Windows
- 1Password
- Телефон 2G Feature

Сети должны быть более плотными, Qualcomm Says
Blackberry Storm: отзывы в

Исправить ERR_SSL_PROTOCOL_ERROR в Google Chrome

Ссылка на параметры «Сломанная замена ПК» после обновления до Windows 8.1

Nero 12 Platinum: доступное, высокопроизводительное создание мультимедиа и сжигание диска
Работа говорит о том, что у него «гормональный дисбаланс»
- Home
- Компоненты
- Безопасность
- Программное обеспечение
- Веб-сайты
- Car-tech
- Windows
- 1Password
- Телефон 2G Feature
- 360-градусный
- 3D Audio
- 3D Touch
- Функциональный телефон 4G
- 4G Вольт
- д
ru.joecomp.com
Планирование собрания с другими людьми
Вы можете отправить приглашение на собрание одному или нескольким людям. Outlook отслеживает, кто принимает запрос и резервирует время собрания в календаре. Когда вы создаете приглашение на собрание, вы можете добавлять вложения, задавать расположение и использовать помощник по планированию, чтобы выбрать оптимальное время для собрания.
Планирование собрания
-
Создайте приглашение на собрание одним из указанных ниже способов.
-
В папке «Входящие» выберите новые элементы > собрание или используйте сочетание клавиш Ctrl + Shift + Q.

-
В календаре выберите команду создать собрание или нажмите сочетание клавиш Ctrl + Shift + Q.
-
Из сообщения электронной почты в папке «Входящие» нажмите кнопку ответить с собранием .
-
-
Добавляйте участников одним из двух способов:
-
Добавьте участников в строку приглашения на собрание и перейдите к шагу 4.
-
Если вы используете Office 365 или учетную запись Exchange, используйте помощник по планированию для просмотра расписания участников.
-
-
В помощнике по планированиюлибо щелкните поле под вашим именем, либо введите имя участника или адрес электронной почты либо нажмите кнопку Добавить участников , чтобы открыть адресную книгу.
Щелкните значок рядом с именем участника в помощнике по планированию, чтобы помечать определенного участника как Обязательный участник , необязательныйучастникили ресурс. Когда вы начнете вводить имя участника, в Outlook будут предлагаться сведения о том, какие люди вы сделали с вами или в последнее время отправляете сообщения. Выберите имя в списке, чтобы добавить участника.
-
Добавьте тему собрания, время начала и окончания, а затем место.
В Outlook 2016 и Outlook для Office 365 вы можете вводить название местоположения, например четверть магазина кофе или Конференц-зал 23, и Outlook будет искать совпадение с расположением. Выберите один из предложенных вариантов и продолжайте вводить данные, чтобы указать другое место.
-
Чтобы прикрепить файл к приглашению на собрание, в меню Вставка выберите команду прикрепить файл, а затем выберите файл, который вы хотите добавить.
-
Если не нужно делать это собрание повторяющимся, нажмите Отправить. В противном случае ознакомьтесь со сведениями о том, как сделать собрание повторяющимся.
Если вы используете Outlook для iOS, ваше мобильное устройство может напомнить вам, когда вам нужно выйти за рабочее время.
Включить время ухода
-
В Outlook для iOS выберите параметры > времени для выхода.
-
Выберите поддерживаемую учетную запись, а затем с помощью ползунка включите время выхода.
Примечание: Время ухода пока не доступно для Outlook для Android. Поддерживаются только Office 365, Outlook.com и некоторые учетные записи Gmail.
Запрет на пересылку собраний участникам собрания
Если вы используете Office 365, то во время создания приглашения на собрание участники собрания не смогут переслать приглашение на собрание другим людям. Эта новая возможность доступна клиентам ежемесячных каналов после обновления до версии 1808.
-
Перед отправкой приглашения на собрание выберите Параметры отклика > Разрешить пересылку, чтобы участники могли переадресовать приглашение на собрание.
Дополнительные сведения можно найти в статье предотвращение переадресации собраний .
-
Щелкните Собрание > Повторение.
Примечание: Чтобы запланировать регулярное повторение собрания, нажмите клавиши CTRL+G.
-
Выберите параметры шаблона повторения и нажмите кнопку ОК.
Примечание: Когда к приглашению на собрание будет добавлено расписание повторений, название вкладки Собрание изменится на Ряд собраний.
-
Чтобы отправить приглашение на собрание, нажмите кнопку Отправить.
Добавление пользователя к существующему собранию
Вы можете добавить другого участника к существующему собранию.
Если вы являетесь владельцем собрания, выполните указанные ниже действия.
-
Дважды щелкните, чтобы открыть собрание, а затем с помощью команды Кому или помощник по планированию добавьте одного или нескольких участников к собранию.
-
Нажмите кнопку Отправить , а затем выберите один из указанных ниже вариантов.
-
Отправлять обновления только добавленным или удаленным участникам;
-
Отправка обновлений всем участникам.
-
Если вы не являетесь владельцем собрания
-
Откройте приглашение на собрание. На ленте в группе ответить нажмите кнопку ответить, а затем переслать. Добавьте одного или нескольких получателей в приглашение на собрание.
-
Нажмите кнопку Отправить. Владелец собрания получит уведомление о том, что Вы переслали приглашение на собрание другому человеку. Дополнительные сведения можно найти в разделе Пересылка собраний.
Окончание собраний на ранних этапах
Если вы используете Outlook для Office 365, вы можете завершить собрания несколько минут раньше. Это поможет вам создавать время поездки между собраниями. Вы можете выбрать другую продолжительность собрания в течение одного часа и собраний в течение часа.
-
Выберите параметры > файлов > Календарь > Параметры календаря
-
Установите флажок завершать встречи и собрания раньше .
-
С помощью раскрывающегося списка выберите количество минут для собраний продолжительностью менее 1 часа, один час или больше, а затем нажмите кнопку ОК.
Примечание: Эта страница переведена автоматически, поэтому ее текст может содержать неточности и грамматические ошибки. Для нас важно, чтобы эта статья была вам полезна. Была ли информация полезной? Для удобства также приводим ссылку на оригинал (на английском языке).
support.office.com
Просматривать помеченные сообщения — Outlook
Примечание: Мы стараемся как можно оперативнее обеспечивать вас актуальными справочными материалами на вашем языке. Эта страница переведена автоматически, поэтому ее текст может содержать неточности и грамматические ошибки. Для нас важно, чтобы эта статья была вам полезна. Просим вас уделить пару секунд и сообщить, помогла ли она вам, с помощью кнопок внизу страницы. Для удобства также приводим ссылку на оригинал (на английском языке) .
Флаги упрощает поиск и отслеживание сообщений электронной почты в Outlook. Вы можете помечать сообщения для себя, как visual напоминания выполнить действие позже. Можно также установить флажок Отправить другим пользователям, чтобы направлять привлечение внимания или их отслеживание сообщений.
Просмотр всех сообщений с отметкой
В папке «Входящие»
Можно быстро отсортировать папку Входящие, чтобы сгруппировать все помеченные элементы вместе. Для этого выполните одно из описанных ниже действий.
-
В многострочном представление щелкните Упорядочить по и выберите пункт Пометка: дата начала или Пометка: дата окончания.
-
В однострочном представлении щелкните заголовок столбца Состояние отметки.
Использование папки поиска
Можно помечать сообщения автоматически отображаются в папке поиска К исполнению. Если папка была удалена, папка поиска можно создать повторно.
-
На вкладке Папка в группе Создать выберите команду Создать папку поиска.
-
В разделе Почта для чтения диалогового окна Новая папка поиска выберите пункт Письма, помеченные к исполнению и нажмите кнопку ОК.
Примечание: К исполнению папка поиска отображается общее количество сообщений, а не только количество непрочитанных сообщений.
Использование мгновенного поиска
С помощью мгновенного поиска можно найти помеченные элементы в выбранной папке или во всех почтовых папках.
К началу страницы
Просмотр помеченных ответов от других пользователей
Чтобы найти только помеченные ответы от других пользователей, отсортируйте папку Отправленные или воспользуйтесь функцией поиска.
Примечание: Эта функция требует, чтобы получатели также использовать Outlook.
Сортировка в папке «Отправленные»
Чтобы сгруппировать все помеченные элементы вместе, можно быстро отсортировать папку Отправленные. Для этого выполните одно из описанных ниже действий.
-
В многострочном представление щелкните Упорядочить по и выберите пункт Пометка: дата начала или Пометка: дата окончания.
-
В однострочном представлении щелкните заголовок столбца Состояние отметки.
Поиск в папке «Отправленные»
Поиск ответов помеченные можно уточнить с использованием дополнительных условий, отправитель или Тема сообщения.
-
Откройте папку Отправленные, щелкните правой кнопкой мыши отмеченное сообщение, которое вы хотите найти, пункты Найти связанный и нажмите кнопку сообщения в этой беседы или сообщения от отправителя.
К началу страницы
support.office.com