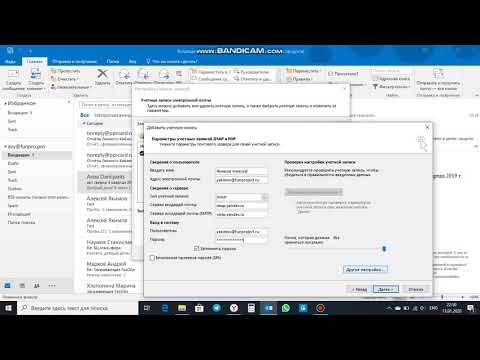Как подключить Outlook 2019 и 2016 к Yahoo
Начните управлять почтой Yahoo с помощью почтового клиента Microsoft Outlook 2019, 2016 или 365, добавив свою учетную запись. Просто используйте эти шаги, чтобы настроить его через IMAP.
Включить POP или IMAP на Yahoo!
Сначала необходимо настроить Yahoo для связи с Outlook, выполнив следующие действия:
- Войдите в свой аккаунт Yahoo Mail через веб-браузер.
- Перейдите на страницу настроек безопасности учетной записи.
- Установите для параметра « Разрешить приложения, которые используют менее безопасный вход » значение « Вкл. »
Важные шаги, если включена двухэтапная аутентификация
Если в вашей учетной записи Yahoo включена двухэтапная аутентификация, вам нужно будет создать сторонний пароль только для Outlook, выполнив следующие действия:
- Посетите страницу безопасности учетной записи Yahoo.
- Выберите « Безопасность учетной записи » в левой части страницы.

- Прокрутите вниз и выберите « Управление паролями приложения ».
- Выберите « Outlook Desktop » в поле « Выберите приложение », затем выберите « Создать ».
- Скопируйте пароль, который отображается в безопасном месте. Выберите « Готово ».
Outlook 2019
- В Outlook перейдите в « Файл »> « Информация »> « Добавить учетную запись ».
- Введите свой адрес электронной почты Yahoo, затем выберите « Подключиться ».
- Введите пароль своей учетной записи Yahoo, затем выберите « Подключиться ».
- Выберите « Готово », и вы готовы использовать Yahoo Mail с Outlook.
Outlook 2016
- В Outlook перейдите в « Файл »> « Информация »> « Добавить учетную запись ».
- Выберите « Ручная настройка или дополнительные типы серверов », затем нажмите « Далее ».

- Выберите « POP или IMAP » (рекомендуется IMAP), затем нажмите « Далее ».
- Заполните следующую информацию:
- Ваше имя : имя и фамилия.
- Адрес электронной почты: [электронная почта защищена]
- Тип учетной записи : IMAP или POP (независимо от того, что вы выбрали в шаге 7)
- Сервер входящей почты : imap.mail.yahoo.com
- Сервер исходящей почты (SMTP) : smtp.mail.yahoo.com
- Имя пользователя : [электронная почта защищена]
- Пароль : Ваш пароль Yahoo. Если вы включили «Двухэтапную проверку», вам нужно будет создать пароль приложения.
- Установите флажок « Требовать входа с использованием безопасной аутентификации по паролю (SPA) ».
- Выберите кнопку « Дополнительные настройки… ».

- Выберите вкладку « Исходящий сервер », затем установите флажок « Мой исходящий сервер (SMTP) требует проверки подлинности ».
- Выберите вкладку « Дополнительно », затем заполните следующее:
- Входящий сервер (IMAP) : 993
- Используйте следующий тип зашифрованного соединения : SSL
- Исходящий сервер (SMTP) : 465
- Используйте следующий тип зашифрованного соединения : SSL
- Выберите « ОК »
- Выберите « Далее ». Будьте терпеливы, пока общение установлено.
- Если задачи отображаются как « Завершено », вы сможете выбрать « Закрыть » и быть готовыми использовать электронную почту Yahoo с Outlook 2016. В случае ошибки дважды проверьте свои настройки.
Настройка Gmail аккаунта в Microsoft Outlook 2016/2019: alex_golubev85 — LiveJournal
Применимо к Outlook 2016/2019, Outlook 2013, Outlook 2010, Outlook 2007, Gmail, Google Календарь, Google Задачи
По многим причинам некоторым из нас нравится (а иные вовсе вынуждены) интегрировать Gmail аккаунты в Outlook вместо использования Gmail через браузер. В данном примере мы рассмотрим, как используя бесплатный аккаунт Gmail, создать Gmail аккаунт в Outlook с применением IMAP и SMTP протоколов.
В данном примере мы рассмотрим, как используя бесплатный аккаунт Gmail, создать Gmail аккаунт в Outlook с применением IMAP и SMTP протоколов.
Добавление Gmail аккаунта
Процедура настройки Gmail аккаунта в Outlook очень проста. Следуйте следующим шагам:
1. Запустите Outlook и нажмите на Файл в левом верхнем углу.
2. Нажмите на Добавить аккаунт
3. Выберите E-mail аккаунт и заполните форму, написав ваше имя, адрес e-mail, и пароль. Затем нажмите Далее
4. После 10-15 секунд автопоиска, ваш Gmail IMAP будет настроен. Нажмите Закончить и закройте окно Добавления аккаунта
5. В панели навигации слева вы увидете папки вашего Gmail аккаунта
В отличие от других почтовых серверов, которые требуют заполнения серверного имени хоста и поддерживающих портов, Outlook способен на автоопределение настроек конфигурации Gmail.
Управление папками
Вы можете и вам следует взглянуть на список папок в вашем Gmail аккаунте, так как, возможно, не на все папки вам необходима подписка.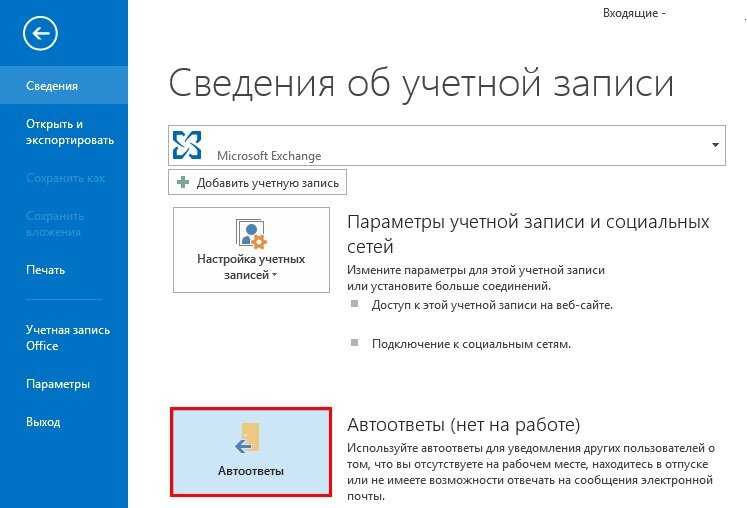 Например, подписка на папку Gmail/Все письма может быть прекращена для сохранения времени и трафика.
Например, подписка на папку Gmail/Все письма может быть прекращена для сохранения времени и трафика.
Оптимизация работы с Google аккаунтом в Outlook 2016
Для пользователей Outlook, кто также привязан к Gmail аккаунту, было бы неплохо также иметь возможность интегрировать Google контакты, календари и задачи в Outlook. Я настоятельно рекомендую использовать Outlook плагины для синхронизации. Так как данные в контактах, календарях и задачах постоянно изменяются, жизнь станет намного проще с синхронизацией всей этой информации на всех ваших устройствах.
Удивительно, что на дворе 2017 год, а Gmail до сих пор не реализовал push-уведомления Gmail аккаунта, настроенного в Outlook. После некоторых поисков в интернете, единственный способ получать такие уведомления о новых входящих письмах через IMAP – это держать папку входящие в Outlook постоянно активной, то есть если вы переключитесь на любую другую папку, вы не будете получать уведомления о входящих.
Инструменты для синхронизации
Существует много полезных инструментов для синхронизации с Outlook, таких как gSync, Companionlink, OggSync, Sync2, SyncMyCal. Все они имеют свои преимущества и недостатки. Но я бы рекомендовал использовать EVO Collaborator for Outlook, так как он абсолютно точно стоит своих денег. Данный плагин можно назвать all-in-one решением, которое позволяет не только синхронизировать Google контакты и задачи, но также дает возможность синхронизации календарей в режиме реального времени и получение push-уведомлений.
Как настроить учетную запись POP в Outlook 2019 / 365
В этом пошаговом руководстве вы узнаете, как подключить и настроить учетную запись электронной почты eclipso через POP3 с Microsoft Outlook 2019 / 365 для ПК или Mac .
В этом руководстве предполагается, что Microsoft Outlook 2019/365 уже настроен и готов к работе на ПК или Mac. Дисплей может отличаться от версии к версии.
Как настроить учетную запись электронной почты в Microsoft Outlook (POP3)?
1.
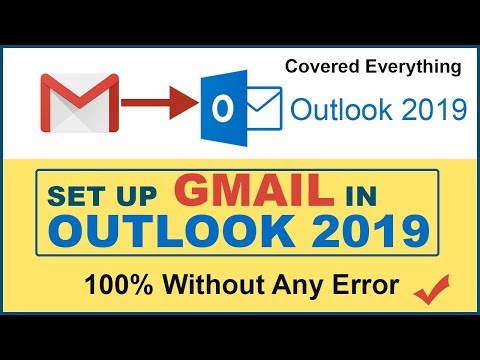 Запустите Microsoft Outlook 2019 / 365 на ПК или Mac
Запустите Microsoft Outlook 2019 / 365 на ПК или MacЕсли у вас открыт Microsoft Outlook 2019 / 365, щелкните вкладку «Файл» в левом верхнем углу, чтобы открыть меню «Информация об учетной записи».
2. Добавить учетную запись
Теперь нажмите кнопку + Добавить учетную запись. Это запустит мастер настройки.
3. Введите адрес электронной почты
Теперь введите полный адрес электронной почты eclipso и нажмите Подключиться.
4. Автоматическая настройка
Теперь Outlook 2019 пытается установить соединение с почтовыми серверами eclipso.
➥ Если здесь не удалось установить автоматическое соединение, продолжите ручную настройку (пункт 7) .
5. Введите пароль
Если соединение было успешно установлено, теперь вам нужно будет ввести пароль к своей учетной записи. Пароль тот же, что и для доступа через веб-интерфейс.
6. Настройка учетной записи завершена
Теперь Outlook 2019 настраивает вашу учетную запись. Настройка вашей учетной записи POP3 в Microsoft Outlook 2019/365 успешно завершена.
7. Настройте учетную запись вручную
Если автоматическая настройка учетной записи не удалась, проверьте свою информацию. Вы можете использовать мастер для ручной настройки учетной записи.
- Сначала повторите шаги с 1 по 3.
- Затем нажмите Дополнительные параметры.
- Установите флажок рядом с «Позвольте мне настроить мою учетную запись вручную» .

- Нажмите Подключить.
8. Выберите тип учетной записи POP
Выберите тип учетной записи POP, чтобы подключить Outlook к своей учетной записи по протоколу POP3.
9. Введите настройки учетной записи POP вручную — SSL/TLS
Теперь введите данные подключения вручную. Перспективы 2019/ 365, возможно, уже ввел данные. Проверьте данные.
- Входящая почта: mail.eclipso.de | Порт 995
- Проверка «Для этого сервера требуется зашифрованное соединение (SSL/TLS)»
- Исходящая почта: mail.eclipso.de | Порт 465
- Метод шифрования [SSL/TLS]
- Нажмите на следующий и продолжайте с точкой 5
10.
 Введите настройки счетов SMTP.0013
Введите настройки счетов SMTP.0013В качестве альтернативы методу шифрования SSL/TLS можно также выбрать STARTTLS для SMTP-сервера (исходящая электронная почта). Измените следующие записи:
- Входящая почта: mail.eclipso.de | Порт 995
- Проверка «Для этого сервера требуется зашифрованное соединение (SSL/TLS)»
- Исходящая почта: mail.eclipso.de | Порт 587
- Метод шифрования [STARTTLS]
- Нажмите Далее и перейдите к пункту 5
Настройка почтового клиента: Outlook 2016, 2019 и Outlook 365
В настоящее время мы больше не предлагаем продукты Microsoft Office 365. Если вы уже приобрели Microsoft Office 365, вы можете продолжать управлять своей подпиской через портал для клиентов. Если вы ищете профессиональное решение для работы с электронной почтой, Google Workspace — отличная альтернатива профессиональной электронной почте, предоставляющая полный набор инструментов для повышения производительности и общения.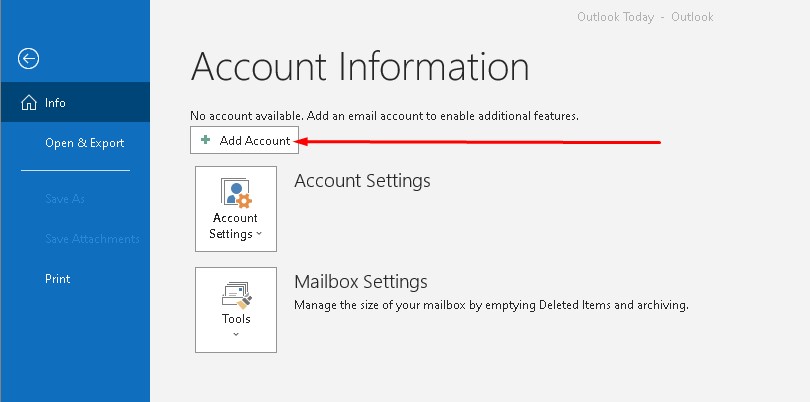
Настройка электронной почты с помощью Outlook 2016, Outlook 2019, и Outlook 365?
Вам понадобится сервер входящей почты, сервер исходящей почты, полный адрес электронной почты и пароль электронной почты. Настройки по умолчанию перечислены ниже.
Non-SSL Settings
| Outbound Server SMTP | smtp.domain.com | Port 587 |
| Inbound Server IMAP | imap.domain.com | Port 143 |
| Inbound Server POP | pop.domain.com | Порт 110 |
With SSL Settings
| Outbound Server SMTP | smtp. domain.com domain.com | Port 465 |
| Inbound Server IMAP | imap.domain.com | Port 993 |
| Inbound Сервер POP | pop.domain.com | Порт 995 |
Что такое SSL для почтового сервера?
SSL, TLS и STARTTLS — это стандартные протоколы для защиты передачи электронной почты. SSL (Secure Sockets Layer) и его преемник Transport Layer Security (TLS) предоставляют способ шифрования канала связи между двумя компьютерами через Интернет.
Настройка Outlook 2016
Приведенные ниже инструкции помогут вам настроить учетную запись электронной почты в Microsoft Outlook 2016.
Шаг 1 : Запустите Microsoft Outlook 2016 на своем компьютере. Если вы запускаете его в первый раз, вы сразу увидите окно, как показано ниже. Если у вас уже есть другие учетные записи электронной почты, настроенные в Outlook, вы можете нажать Меню «Файл» > «Добавить учетную запись », чтобы увидеть окно, как показано ниже.
Если вы запускаете его в первый раз, вы сразу увидите окно, как показано ниже. Если у вас уже есть другие учетные записи электронной почты, настроенные в Outlook, вы можете нажать Меню «Файл» > «Добавить учетную запись », чтобы увидеть окно, как показано ниже.
а. Введите ваш адрес электронной почты.
б. Установите флажок «Позвольте мне настроить учетную запись вручную».
в. Нажмите Подключиться.
Шаг 2: Выберите POP или IMAP, в зависимости от предпочитаемого входящего протокола. В этой статье мы выбрали IMAP.
Шаг 3 : Обратитесь к настройкам клиента электронной почты ниже и, исходя из ваших предпочтений, введите соответствующие имена хостов, номера портов и методы шифрования для серверов входящей и исходящей почты.
Введите следующую информацию:
- Ваше имя: Имя клиента
- Адрес электронной почты: example@customersdomain.

- Сервер входящей почты: pop.domain.com или imap.domain.com
- Сервер исходящей почты: smtp.domain. com
- Имя пользователя: Адрес электронной почты клиента [[email protected]]
- Пароль: Пароль к адресу электронной почты клиента
Нажмите Далее .
Шаг 4 : Введите пароль для своей учетной записи электронной почты и нажмите Подключить .
Шаг 5 : Ваша учетная запись электронной почты успешно настроена!
Нажмите Готово , чтобы завершить процесс.
Шаг 6 : Теперь вы можете отправлять и получать электронные письма в своем почтовом клиенте.
К началу
Настройка Outlook 2019
Приведенные ниже инструкции помогут вам настроить учетную запись электронной почты с нами в Microsoft Outlook 2019. .
.Шаг 1 : Запустите Microsoft Outlook 2019 на своем компьютере. Если вы запускаете его в первый раз, вы сразу увидите окно, как показано ниже. Если у вас уже есть другие учетные записи электронной почты, настроенные в Outlook, вы можете нажать Меню «Файл» > «Добавить учетную запись », чтобы увидеть окно, как показано ниже.
а. Введите ваш адрес электронной почты.
б. Установите флажок «Позвольте мне настроить учетную запись вручную».
в. Нажмите Подключить.
Шаг 2: Выберите POP или IMAP, в зависимости от предпочтительного входящего протокола. В этой статье мы выбрали IMAP.
Шаг 3 : Обратитесь к настройкам клиента электронной почты ниже и, исходя из ваших предпочтений, введите соответствующие имена хостов, номера портов и методы шифрования для серверов входящей и исходящей почты.
Введите следующую информацию
- Ваше имя: Имя клиента
- Адрес электронной почты: example@customersdomain.
 com
com - Сервер входящей почты: pop.domain.com или imap.domain.com
- Сервер исходящей почты: smtp.domain.com
- Имя пользователя: Адрес электронной почты клиента [example@customersdomain. com]
- Пароль: Пароль к адресу электронной почты клиента
Нажмите Далее .
Шаг 4 : Введите пароль для своей учетной записи электронной почты и нажмите Подключить .
Шаг 5 : Ваша учетная запись электронной почты успешно настроена!
Нажмите Готово , чтобы завершить процесс.
Шаг 6 : Теперь вы можете отправлять и получать электронные письма в своем почтовом клиенте.
К началу
Приведенные ниже инструкции помогут вам настроить учетную запись электронной почты в Microsoft Outlook 365.
Шаг 1 : Запустите Microsoft Outlook 365 на своем компьютере. Если вы запускаете его в первый раз, вы сразу увидите окно, как показано ниже. Если у вас уже есть другие учетные записи электронной почты, настроенные в Outlook, вы можете нажать Меню «Файл» > «Добавить учетную запись », чтобы увидеть окно, как показано ниже.
а. Введите ваш адрес электронной почты.
в. Нажмите Подключиться.
Шаг 2: Выберите POP или IMAP в зависимости от предпочтительного входящего протокола. В этой статье мы выбрали IMAP.
Шаг 3 : Обратитесь к настройкам клиента электронной почты ниже и, исходя из ваших предпочтений, введите соответствующие имена хостов, номера портов и методы шифрования для серверов входящей и исходящей почты.
Введите следующую информацию:
- Ваше имя: Имя клиента
- Адрес электронной почты: example@customersdomain.
 com
com - Сервер входящей почты: pop.domain.com или imap.domain.com
- Сервер исходящей почты: smtp.domain.com
- Имя пользователя: Адрес электронной почты клиента [[email protected]]
- Пароль: Пароль к адрес электронной почты
Нажмите Далее .
Шаг 4 : Введите пароль для своей учетной записи электронной почты и нажмите Подключить .
Шаг 5 : Ваша учетная запись электронной почты успешно настроена!
Нажмите Готово , чтобы завершить процесс.
Шаг 6 : Теперь вы можете отправлять и получать электронные письма в своем почтовом клиенте.
Вернуться к началу
- См. общие шаги по устранению неполадок при настройке клиента электронной почты.






 com
com com
com