Internet explorer автономный режим работы как отключить. Как отключить автономный режим компьютера?
Outlook обеспечивает возможность выбирать режим работы Outlook с почтовым сервером в сети или автономно.
Как узнать, работаете ли вы автономно в Outlook? Это можно определить по нескольким признакам, включая строку состояния в нижней части окна Outlook. Если в ней есть один из следующих индикаторов состояния, значит Outlook не подключен к почтовому серверу.
Или
Вы не сможете отправлять и получать электронную почту, пока не подключитесь повторно.
Состояние: автономная работа
Обычно пользователи сами переключаются в автономный режим и вернуться к работе в сети очень просто.
Примечания:
Состояние: отключено
Вы можете быть отключены от Outlook по нескольким причинам. Ниже приведено лишь несколько примеров.
Если подключение к Интернету работает, возможно, возникла проблема с почтовым сервером.
Если вы можете войти в электронную почту с веб-сайта, например http://outlook.com, проверьте, можно ли через него получать и отправлять сообщения электронной почты. Если электронная почта на веб-сайте не работает, обратитесь в службу технической поддержки поставщика услуг электронной почты.
Если вы можете получать и отправлять почту через веб-сайт, с почтовым сервером все в порядке. Возможно, компьютеру требуются обновления или параметры учетной записи настроены неправильно.
Ниже приведено несколько способов повторного подключения к Outlook.
Сброс состояния «Автономная работа»
На вкладке Отправка и получение нажмите кнопку Автономная работа и проверьте статус в строке состояния. Если в ней указано «Автономная работа», повторяйте действие, пока состояние не изменится на «Подключено».
Проверка наличия обновлений
Создание нового профиля
Чтобы исключить проблемы с текущим профилем Outlook, создайте новый профиль .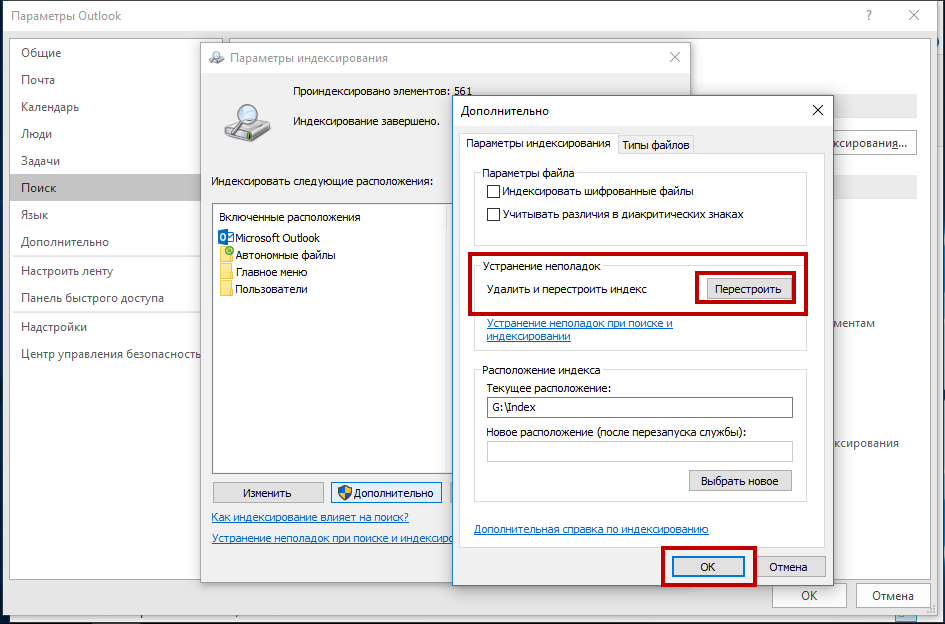
Если в строке состояния внизу окна Microsoft Outlook отображается Автономная работа , это означает, что вы не подключены к почтовому серверу и не сможете отправлять и получать сообщения, пока не подключитесь повторно.
В первую очередь необходимо проверить подключение к Интернету, попытавшись подключиться к веб-сайту. Если подключение к Интернету работает, повторите попытку подключения к почтовому серверу. Для этого выполните следующие действия:
Не получилось? Если вы можете использовать эту учетную запись электронной почты на веб-сайте, например Outlook.com, попробуйте получить и отправить почту через сайт. Если вам не удастся сделать это, позвоните в службу технической поддержки или поставщику услуг электронной почты.
Если вам удалось получить и отправить почту через веб-сайт, почтовый сервер работает нормально.
Ничего не выходит? Возможно, нужно начать с чистого листа. Попробуйте создать новый почтовый профиль .
При работе с программой Outlook и почтовым сервером в сетевом режиме новая почта доставляется сразу при поступлении, а исходящая почта отправляется немедленно. Однако работать в таком режиме не всегда удобно. Например, сетевое подключение может быть недоступно. Или, возможно, вы не хотите подключиться к сети, так как превысили лимит тарифного плана или за подключение взимается плата.
В Outlook можно автоматически и вручную определять, следует ли работать автономно или же в сети. Если при работе в автономном режиме необходимо отправить и получить почту вручную, просто щелкните Отправка и получение > .
Автономная работа с учетной записью Microsoft Exchange Server
Если используется учетная запись Microsoft Exchange Server, сообщения хранятся в почтовом ящике на сервере. При подключении к серверу и работе в сетевом режиме можно использовать все функциональные возможности Outlook, например открытие элементов, перемещение их из одной папки в другую и удаление. Однако при работе в автономном режиме элементы на сервере недоступны. В этом случае удобно пользоваться автономными папками, которые хранятся на компьютере в файле данных Outlook (OST-файле).
Автономный OST-файл представляет собой реплику (копию) почтового ящика Exchange. В сетевом режиме этот файл автоматически синхронизируется с сервером, в результате чего обе копии становятся идентичными: изменения, внесенные в одну копию, воспроизводятся в другой. Можно настроить программу Outlook таким образом, чтобы при отсутствии подключения к серверу Exchange Server она автоматически запускалась в автономном режиме.
По умолчанию при работе в режиме кэширования Exchange создается и используется файл данных Outlook (OST-файл): копии всех папок почтового ящика загружаются и периодически синхронизируются. Работа с данными ведется на локальном компьютере, а программа Outlook синхронизирует их с сервером.
Что происходит, если учетная запись Microsoft Exchange не используется? Многие пользуются учетными записями POP3 или IMAP, предоставленными поставщиком услуг Интернета, или учетными записями веб-почты, такими как Outlook.com (прежнее название — Hotmail).
Самый быстрый способ перехода в автономный режим — использование параметров Outlook по умолчанию. Инструкции по изменению этих параметров, в том числе места хранения автономного файла данных Outlook (OST-файла), см. в разделе .
Быстрая настройка
На вкладке Отправка и получение в группе Настройки нажмите кнопку Автономная работа .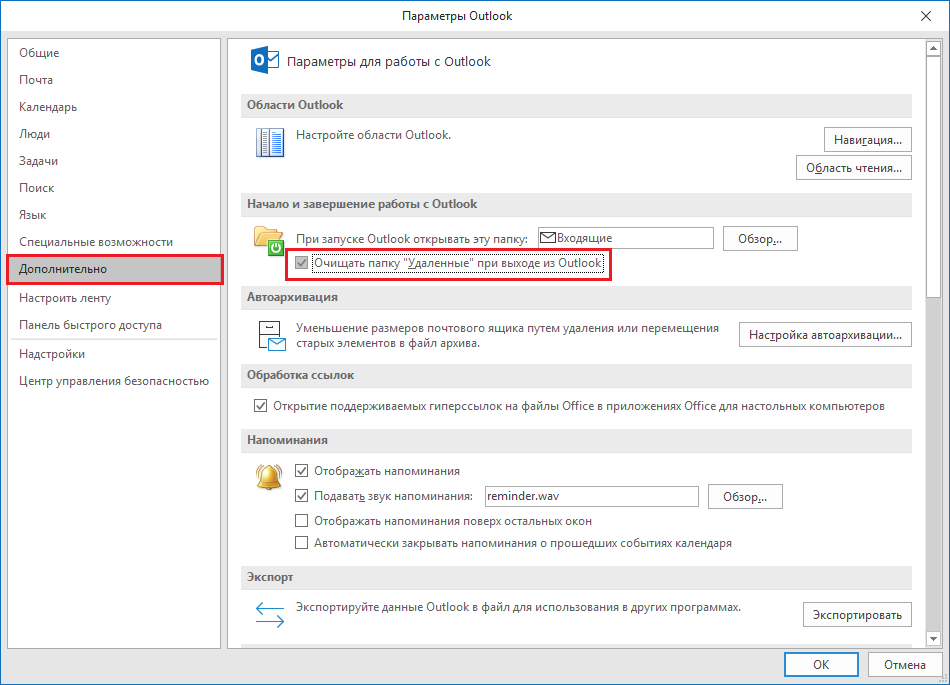
Чтобы настроить автономный файл данных Outlook (OST-файл), нажмите кнопку ОК .
По умолчанию флажок Запрашивать режим работы при запуске установлен. Снимите этот флажок, если программа Outlook должна работать в оперативном режиме всегда, когда компьютер подключен к сети.
После создания OST-файла и перезагрузки Outlook необходимо синхронизировать почтовый ящик Exchange с новым файлом. Быстрее всего можно сделать это следующим образом: На вкладке
Специальная настройка
Чтобы настроить параметры автономного файла данных Outlook (OST-файла), например изменить место его хранения на компьютере, выполните следующие действия:
Откройте вкладку Файл .

Нажмите кнопку Настройка учетных записей и выберите команду Настройка учетных записей .
На вкладке Электронная почта выберите учетную запись Exchange Server и нажмите кнопку Изменить .
Нажмите кнопку Другие настройки .
Перейдите на вкладку Дополнительно и нажмите кнопку .
В поле Файл
Установите переключатель , а затем — переключатель .
Устанавливать соединение вручную и установите флажок .
Установите переключатель Устанавливать соединение вручную , а затем — переключатель .
Установите переключатель
Примечание: Время ожидания в секундах
Создайте файл данных Outlook (OST-файл), если он не был создан ранее.
Создание автономного файла данных Outlook (OST)
Откройте меню Файл .
Нажмите кнопку Настройка учетных записей и выберите команду Настройка учетных записей .
На вкладке Электронная почта Изменить .
Нажмите кнопку Другие настройки .
Работа в автономном режиме
При работе с программой Outlook 2007 и почтовым сервером в оперативном режиме новая почта доставляется сразу при поступлении, а исходящая почта отправляется немедленно.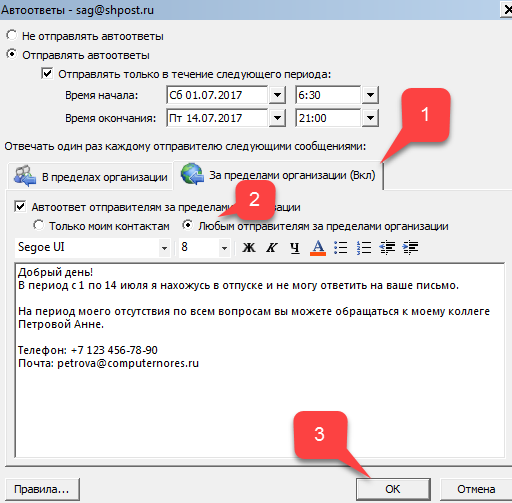
Если учетная запись подключена к Exchange, сообщения хранятся в почтовом ящике на сервере. При установленном подключении к серверу и работе в сетевом режиме можно использовать все функциональные возможности Outlook, например открытие элементов, перемещение их из одной папки в другую и удаление. Однако при работе в автономном режиме элементы на сервере недоступны. В этом случае удобно пользоваться автономными папками, которые хранятся на компьютере в файле автономных папок (OST).
OST-файл представляет собой реплику (копию) почтового ящика Exchange. В оперативном режиме этот OST-файл автоматически синхронизируется с сервером, в результате чего обе копии становятся идентичными: изменения, внесенные в одну копию, воспроизводятся в другой.
Если используется учетная запись Exchange, рекомендуется использовать режим кэширования Exchange. В большинстве случаев это избавляет от необходимости работать автономно. Отсутствие связи с сервером в этом режиме практически незаметно, так как работа с элементами не прерывается.
По умолчанию при работе в режиме кэширования сервера Exchange создается и используется файл автономных папок (OST-файл): копии всех папок почтового ящика загружаются и периодически синхронизируются. Работа с данными ведется на локальном компьютере, а программа Outlook синхронизирует их с сервером.
Где бы ни находился пользователь — на работе, дома или в самолете, — он будет знать об изменениях, происходящих в сети, а также о ее доступности или недоступности. Обработка данных может продолжаться и в отсутствие связи с сервером Exchange. При восстановлении подключения изменения автоматически синхронизируются с сервером, идентичность элементов и папок на сервере и на локальном компьютере восстанавливается. Управление подключением к серверу и обновление данных производятся программой Outlook. Переключение в режим автономной работы и подключение к серверу полностью автоматизированы.
Обработка данных может продолжаться и в отсутствие связи с сервером Exchange. При восстановлении подключения изменения автоматически синхронизируются с сервером, идентичность элементов и папок на сервере и на локальном компьютере восстанавливается. Управление подключением к серверу и обновление данных производятся программой Outlook. Переключение в режим автономной работы и подключение к серверу полностью автоматизированы.
Режим кэширования Exchange освобождает от необходимости настраивать группы отправки и получения, поскольку папки, предназначенные для работы в автономном режиме, выбираются автоматически и постоянно синхронизируются.
Режим автономной работы может оказаться необходимым лишь в тех случаях, когда требуется контролировать загрузку элементов в локальную копию почтового ящика Exchange. Это может потребоваться, если стоимость передачи данных используемой службой или устройством зависит от объема этих данных. В режиме кэширования Exchange все данные обновляются непрерывно, а работа в автономном режиме с использованием групп отправки и получения позволяет точно задать тип и объем синхронизируемых данных.
Что происходит, если учетная запись Microsoft Exchange не используется? Многие пользуются учетными записями POP3 или IMAP, предоставленными поставщиком услуг Интернета, или учетными записями HTTP, такими как Microsoft Windows Live Mail. В оперативном режиме (то есть в то время, когда компьютер подключен к почтовому серверу) для учетных записей электронной почты Exchange, IMAP и HTTP отправка и получение сообщений выполняются немедленно. Для учетных записей электронной почты POP3 сообщения отправляются немедленно в том случае, если на вкладке Настройка почты установлен флажок Немедленная отправка при наличии подключения (меню Сервис , команда Настройки ). При автономной работе для всех учетных записей используется время отправки и получения, запланированное в диалоговом окне Группы отправки и получения . Кроме того, для учетных записей электронной почты IMAP папки в автономном режиме недоступны.
При работе в автономном режиме подключение к почтовому серверу происходит только при выборе соответствующей команды.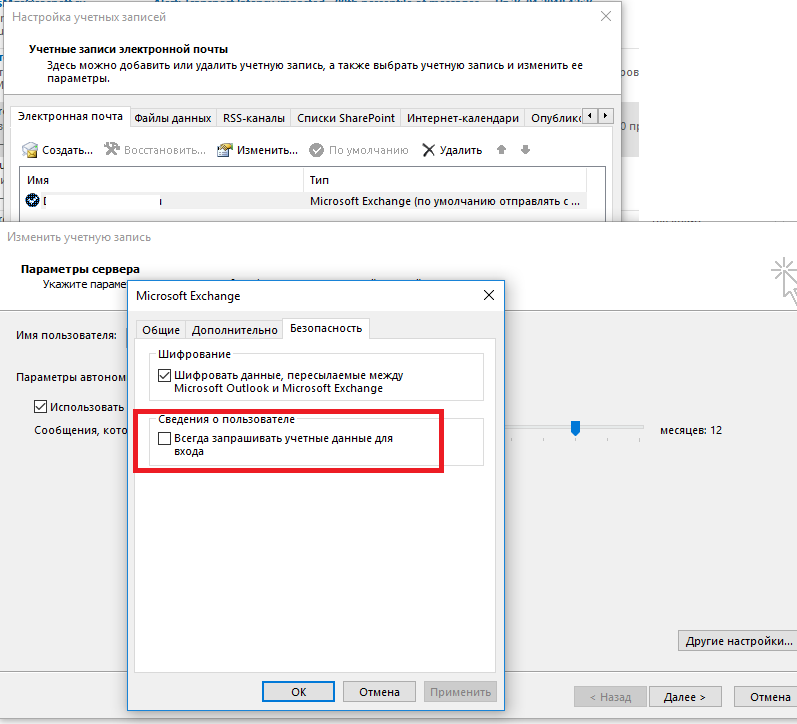 В автономном режиме программа Outlook не пытается подключиться к почтовому серверу, чтобы проверить наличие новых сообщений, загрузить заголовки, помеченные для загрузки, или отправить сообщения.
В автономном режиме программа Outlook не пытается подключиться к почтовому серверу, чтобы проверить наличие новых сообщений, загрузить заголовки, помеченные для загрузки, или отправить сообщения.
Использование учетной записи Microsoft Exchange
Для переключения между оперативным и автономным режимами необходимо перезапустить Microsoft Outlook 2007. Для удобства переключения из одного режима в другой рекомендуется использовать режим кэширования Exchange.
Самый быстрый способ перехода в автономный режим — использование параметров Outlook по умолчанию. Инструкции по изменению этих параметров, в том числе места хранения файла автономных папок (OST-файла), см. в разделе .
Быстрая настройка
После создания OST-файла и перезагрузки Outlook необходимо синхронизировать почтовый ящик Exchange с OST-файлом. Самый быстрый способ заключается в том, чтобы выбрать в меню Сервис пункт Отправить и получить , а затем — команду Доставить почту .
Специальная настройка
Чтобы настроить параметры файла автономных папок (OST-файла), например изменить место его хранения на компьютере, выполните следующие действия.
В меню Сервис выберите команду Настройка учетных записей .
На вкладке Электронная почта выберите учетную запись Exchange и нажмите кнопку Изменить .
Нажмите кнопку Другие настройки .
Перейдите на вкладку Дополнительно и нажмите кнопку Настройка файлов автономных папок .
В поле Файл введите путь к файлу, который требуется использовать в качестве файла OST.
Имя файла по умолчанию — Outlook.ost. Если такой файл уже существует, будет предложено ввести для файла новое имя.
Чтобы запускать Outlook только в автономном режиме, установите переключатель Устанавливать соединение вручную , а затем — переключатель Работать автономно (удаленный доступ к сети) .
Чтобы при каждом запуске Microsoft Outlook выбирать режим работы (автономный или оперативный), установите переключатель в положение Устанавливать соединение вручную и установите флажок Выбирать вид подключения при запуске .
Чтобы всегда подключаться к сети, установите переключатель Устанавливать соединение вручную , а затем — переключатель Произвести подключение к серверу через сеть .
Чтобы программа Outlook автоматически определяла возможность подключения к серверу, установите переключатель Автоматически определять состояние соединения .
 Программа Outlook будет автоматически запускаться в автономном режиме, если подключиться к почтовому серверу не удастся.
Программа Outlook будет автоматически запускаться в автономном режиме, если подключиться к почтовому серверу не удастся.Примечание: Чтобы задать время ожидания ответа сервера, введите значение в поле Время ожидания в секундах . По истечении заданного времени будет выводиться предложение повторить попытку либо переключиться в автономный режим.
Создайте файл автономных папок (OST-файл), если он не был создан ранее.
Создание файла автономных папок (OST-файла)
В меню Сервис выберите команду Настройка учетных записей .
На вкладке Электронная почта выберите учетную запись Exchange и нажмите кнопку Изменить .
Нажмите кнопку Другие настройки .
Выполните одно из следующих действий.
Использование учетной записи Exchange в режиме кэширования Exchange
Использование учетной записи POP3, IMAP или HTTP
Работать в автономном режиме означает, что у пользователя есть возможность открыть сайт без соединения с Интернетом. Правда открыть получится только сайт, который Вы уже раньше открывали. Например, Вы читали в Интернете занимательный рассказ. Спустя несколько дней, Вам захотелось освежить в памяти этот рассказ. Но, Интернет соединение в данный момент отсутствует. В таком случае есть два возможных варианта. Или пользователь на время забывает о своем желании, или пытается открыть страницу в автономном режиме.
Использование автономного режима
Иными словами, фактически, компьютер может запоминать отдельные страницы сайтов, на которых Вы побывали. Такие страницы Вы можете открыть даже в отсутствии Интернет-соединения. Увы, откроются в автономном режиме не все страницы. Возможность автономного просмотра некоторых сайтов есть только при специальном сохранении.
Многие никогда не пользуются автономным режимом, хотя этот способ может быть полезен, если имеются ограничения в использовании трафика. Пользоваться им просто: включите его, установив птичку в соответствующей строке в меню «Файл». В журнале, выберите нужную посещенную Вами ранее страницу, затем попробуйте перейти на нее. Если страница сохранена в кэше браузера, то Вы ее увидите. При восстановлении соединения с Интернетом автономный режим нужно убирать вручную. Но как отключить автономный режим?
Отключаем автономный режим в Explorer
Отключить автономный режим работы в браузере Internet Explorer можно несколькими способами. Чаще всего необходимость выполнения такой операции может возникнуть при автоматическом переходе браузера в состояние автономного режима.
Чаще всего необходимость выполнения такой операции может возникнуть при автоматическом переходе браузера в состояние автономного режима.
- Обычно, при работе в автономном режиме, попытка перехода страницу любого сайта приведет к соответствующему предупреждению. К примеру, в браузере Internet Explorer, появится следующее: «Эта веб-страница недоступна в автономном режиме. Для того чтобы просмотреть эту страницу, нажмите «Подключиться». Тут же, чуть ниже располагаются две кнопки: «Автономно» и «Подключиться». Как убрать автономный режим? Для этого просто нужно выбрать «Подключиться».
- Кликнете «Файл» верхней панели инструментов в окне приложения Internet Explorer. Затем в выпадающем меню снимите флажок в строке «Работать автономно». Если у Вас в окне нет вверху этой панели, кликните правой кнопкой мышки на пустом сером поле вверху программы. Появится меню, где Вам нужно будет нажать на надпись «Строка меню».
Чтобы в браузере Internet Explorer отключить автономный режим, выполняем:
- Переходим в пункт «Сервис».

- Раскрываем ссылку «Свойства обозревателя».
- Переходим на вкладку открывшегося диалогового окна «Подключения» и ставим флажок в поле «Никогда не использовать коммутируемые подключения».
- Нажимаем кнопку «Настройка сети».
- В открывшемся диалоговом окне «Настройка параметров локальной сети» убираем флажки во всех полях.
- Нажимаем кнопку «OK», затем подтверждаем свой выбор путем повторного нажатия «OK» по требованию.
- Далее, завершаем работу окна «Свойства обозревателя».
- Перезагружаем компьютер.
Другой способ, чтобы в Explorer отключить автономный режим:
- Нажимаем кнопку «Пуск». Таким образом, взываем главное меню системы.
- Переходим на строку «Выполнить»
- Вводим значение «regedit» в появившемся поле «Открыть». Нажимаем кнопку «OK» подтверждая запуск «Редактора реестра».
- Раскрываем ветку реестра HKEY+CURRENT_USER\Software\Microsoft\Windows\CurrentVersion\Internet Settings и выбираем ключ DWORD GlobalUserOffline.

- Вводим значение выбранного параметра: «00000000»
- Далее завершаем работу окна «Редактор реестра».
- Перезагружаем компьютер.
Отключаем автономный режим Opera и Mozilla
При попытке перехода на какой- либо сайт в автономном режиме в Mozilla Firefox на экране появляется надпись о том, что включен автономный режим, и что: «… в этом режиме работа с сайтами в Интернете невозможна». Далее приводится инструкция: «Нажмите «Попробовать снова», для того, чтобы подключиться к Интернету и перезагрузить страницу». После нажатия «Попробовать снова», автономный режим в браузере отключится сам.
При работе с Opera, все происходит аналогично. Как убрать автономный режим, не дожидаясь возникновения предупреждения, в браузере Mozilla Firefox или Internet Explorer? Можно это сделать через меню «Файл»: снимайте флажок в строчке «Работать автономно».
Аналогично, можно через кнопку «Меню» в верхней строке браузера Opera выбрать строчку «Настройки», затем — надпись «Работать автономно».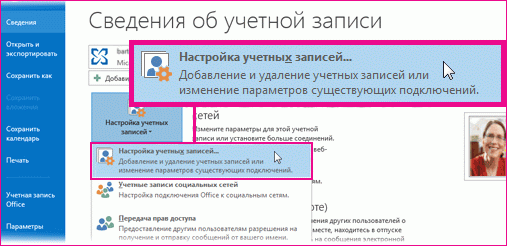
В браузере Opera есть очень удобная функция выносить на панель разные кнопки. Вы можете вынести и кнопку включения автономного режима. Это позволит включать и выключать автономный режим простым нажатием мышкой по значку. Для этого:
- меню «Сервис»,
- затем — «Оформление»,
- затем — «Кнопки»,
- выбираете категорию «Мои кнопки»,
- находите значок «автономный режим»,
- перетаскиваете его мышкой в область панели адреса.
Нажав на кнопку «автономный режим», Вы заметите, что она поменяла свой цвет. Это удобно, ведь для того, чтобы проверить, режим работы компьютера, достаточно мимолетного взгляда.
Для использования другого варианта выключения автономного режима при работе в браузере Opera:
- нужно отключить установленное соединение с сетью интернет и вызвать главное системное меню, через кнопку «Пуск»;
- перейти в строку «Все программы»;
- запустить приложение Opera;
- раскрыть главное меню в программе и указать пункт «Настройки»;
- снять флажок в строке «Работать автономно».

При установке альтернативных браузеров в систему Windows зачастую пропадает необходимость в использовании предустановленного обозревателя Internet Explorer . Чтобы он не мешал работе с компьютером, его можно удалить, воспользовавшись стандартными средствами системы.
Инструкция
Для отключения функций Internet Explorer можно воспользоваться сервисом «Настройка доступа программ». Для этого откройте меню «Пуск» и выберите раздел «Программы по умолчанию». Дождитесь запуска утилиты управления системными программами, а затем кликните на разделе «Настройка доступа программ и умолчаний».
В появившемся окне выберите любую из представленных конфигураций. Пункт «Изготовитель компьютера» отвечает за возвращение параметров системы, которые были установлены заводом-изготовителем. Раздел Microsoft Windows установит использование всех стандартных системных утилит. Для отключения Internet Explorer подойдет третий пункт – «не Microsoft». Он позволит использовать программы сторонних разработчиков, которые были установлены на компьютере пользователем. Также вы можете выбрать параметр «Другая».
Также вы можете выбрать параметр «Другая».
Как только вы нажмете на выбранный пункт отобразится меню настройки браузера по умолчанию. Среди представленных вариантов в строчке «Веб-браузер» выберите альтернативную программу для просмотра страниц интернет, а затем нажмите «Ок».
Многие браузеры позволяют пользователю работать в автономном режиме — просматривать посещенные ранее страницы без необходимости подключения к интернету. Автономный режим полезен в случаях экономии трафика при установленном его ограничении.
В браузерах отсутствует функция автоматического отключения автономного режима. Его можно отключить вручную несколькими способами, при этом способ отключения зависит от используемого браузера.
Быстрая навигация по статье
Internet Explorer
Отключить автономный режим в браузере Internet Explorer можно, изменив настройки в меню «Файл», а также через реестр Windows.
Главное меню
- Необходимо запустить браузер;
- Нажать кнопку «Alt»;
- Щелкнуть по меню «Файл» на верхней панели инструментов;
- Снять флажок напротив пункта «Работать автономно».

Реестр Windows
- Нужно открыть меню «Пуск»;
- Ввести запрос «regedit.exe» в поисковой строке;
- Запустить программу из результатов поиска;
- Найти параметр «GlobalUserOffline» пройдя по пути — HKEY_CURRENT_USER/Software/Windows/CurrentVersion/Internet Settings;
- Изменить значение параметра на «0» двойным кликом мыши по строке «GlobalUserOffline»;
- Закрыть окно реестра Windows;
- Перезагрузить компьютер.
Opera
Убрать автономный режим в браузере Opera можно через раздел «Настройки» или специальную кнопку.
«Настройки»
- Нужно нажать на кнопку «Opera», расположенную в верхней строке браузера;
- Перейти в раздел «Настройки»;
- Снять галочку напротив пункта «Работать автономно».
Кнопка
Включить и выключить автономный режим можно простым нажатием мышкой на соответствующую кнопку, расположенную на панели инструментов. Для вынесения кнопки на панель инструментов необходимо:
- Зайти в раздел «Сервис»;
- Открыть подраздел «Оформление»;
- Перейти во вкладку «Кнопки»;
- Выбрать категорию «Мои кнопки»;
- Найти значок «Автономный режим»;
- Перетащить его мышкой на панель инструментов.
 При включении автономного режима кнопка поменяет цвет.
При включении автономного режима кнопка поменяет цвет.
Mozilla Firefox
Отключение автономного режима в браузере Mozilla Firefox доступно через главное меню программы. Для этого нужно:
- Запустить браузер;
- Зайти в меню «Файл»;
- Снять флажок напротив строки «Работать автономно».
Если у вас имеется возможность открытия сайта без подключения к интернету, вы можете работать, используя автономный режим. Но в этом случае у вас получится открывать только те ресурсы, которые уже просматривались до этого. Чтобы вы поняли, о чем идет речь, представьте, что вы читали какую-то статью в интернете. Через некоторое время вы решили сделать это еще раз, но связь прервана. В таком случае включается
Ваш компьютер имеет способность запоминать некоторые страницы посещенных сайтов. Автономный режим в этом случае позволит их открыть при неактивном интернет-соединении. Правда, не всегда в этом режиме будут открываться ранее посещенные сайты.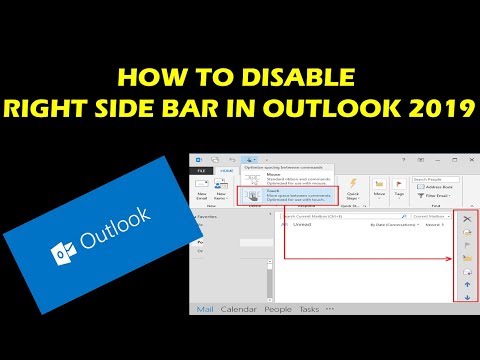
Сейчас уже, когда практически в каждой квартире имеется безлимитный интернет, этот режим практически не используется, однако в случаях, когда необходимо платить за каждый мегабайт, он будет очень кстати. Так что если для вас актуален вопрос экономного расходования трафика, можете периодически активировать эту функцию. Правда, пользователи могут столкнуться с другой проблемой. Бывает так, что, запуская браузер, вы получаете от него сообщение о невозможности открыть тот или иной сайт по причине активного автономного режима.
Поговорим о том, как отключить автономный режим в некоторых распространенных браузерах. Например, в Опере во время попытки перейти на какой-нибудь ресурс вы увидите на дисплее сообщение о том, что в данный момент активен данный режим, поэтому работать с сайтами невозможно. После этого вам будет предложена инструкция по тому, как отключить автономный режим. Для этого вы должны нажать на кнопку повторной попытки и перезагрузить вашу страницу. После этих действий данный режим должен отключиться, а нужный вам сайт загрузится.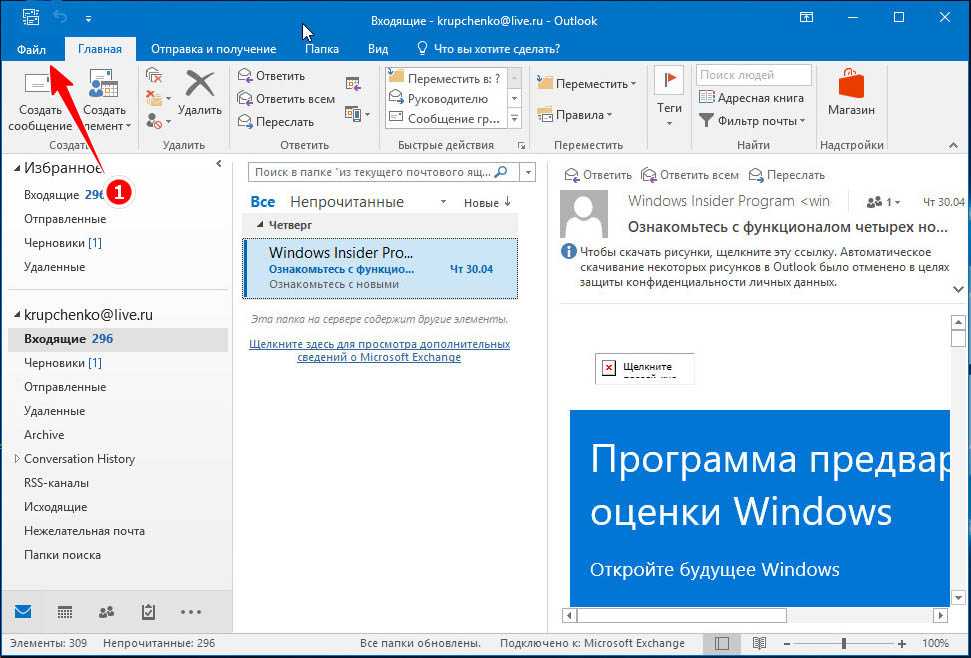
Что касается такого популярного браузера, как Chrome, автономный режим в нем отсутствует, поэтому там таких проблем никогда не возникнет. Не знаю, почему разработчики посчитали, что он не пригодится пользователям. Возможно, в будущем эта функция будет в него внедрена.
Что касается того, как отключить автономный режим в еще одном известном браузере, который называется Мазила, данная процедура аналогична оперовской. Но можно еще это сделать, не дожидаясь появления таких предупреждений. Для этого необходимо вызвать меню через вкладку «Файл», в котором снять галочку в строке автономной работы.
У Оперы это делается путем нажатия на кнопку меню, которая расположена в самой верхней строке, и там нужно нажать на раздел настроек, в котором деактивировать автономную работу. Также данный обозреватель имеет еще один способ, как отключить автономный режим. В Опере можно воспользоваться присущей только ей функцией выноса различных кнопок на панель. Вот и сделайте это с кнопкой, которая отвечает за этот режим.
Мы рассмотрели с вами, что такое автономный режим в браузерах, для чего он нужен, как его отключать. Только не путайте эту функцию с аналогичной в некоторых играх. Автономный режим Steam к этому не имеет никакого отношения. Названия действительно очень похожи, но это единственное сходство.
Что делать, если Outlook не отправляет письма
Когда-нибудь наступит такое время, когда все приложения будут работать стабильно, без сбоев, однако, пока этого не произошло, пользователям ПК периодически приходится сталкиваться с незначительными неполадками в функционировании разных программ. Нельзя назвать приятным тот момент, когда Outlook не отправляет письма, правда, с такой незадачей можно справиться довольно легко и быстро. Часто такие ситуации возникают в момент массовой срочной рассылки. В нижеприведённом материале подробно изложены причины, по которым возникает этот сбой, а также простые способы избавления от непредвиденно возникшей проблемы. Пользователю достаточно поэтапно проверить своё приложение относительно каждого описанного пункта и с большой долей вероятности спустя пару минут забыть о неполадке.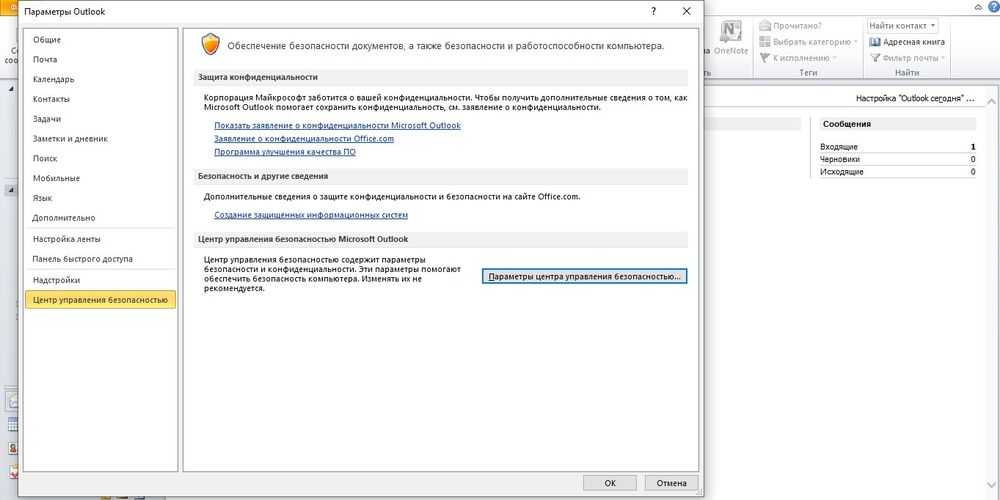
Решение проблемы с отправкой почты через Outlook.
Приложение Outlook – это почтовый клиент, который имеет огромное количество преимуществ. Рассматриваемая программа может функционировать в нескольких режимах, в частности, онлайн и офлайн (автономная работа). Как только возникает обрыв связи с сетью, программный продукт самостоятельно переходит в автономный режим. Соответственно, в такой ситуации почтовый клиент можно будет использовать только офлайн, ни отправка, ни получение новых писем будут невозможными. Специалисты рекомендуют, прежде чем прибегать к радикальным мерам и искать причину, по которой не отправляется почта в Аутлук, проверить сообщения, расположенные в правой части окна программы снизу.
Сообщение о режиме работы программы
Достаточно часто Outlook 2016 не отправляет почту из-за того, что пропал сигнал сети. Если пользователь заметил сообщение, в котором указывается, что приложение находится в «автономной работе», можно говорить только об одном — почтовый клиент находится офлайн.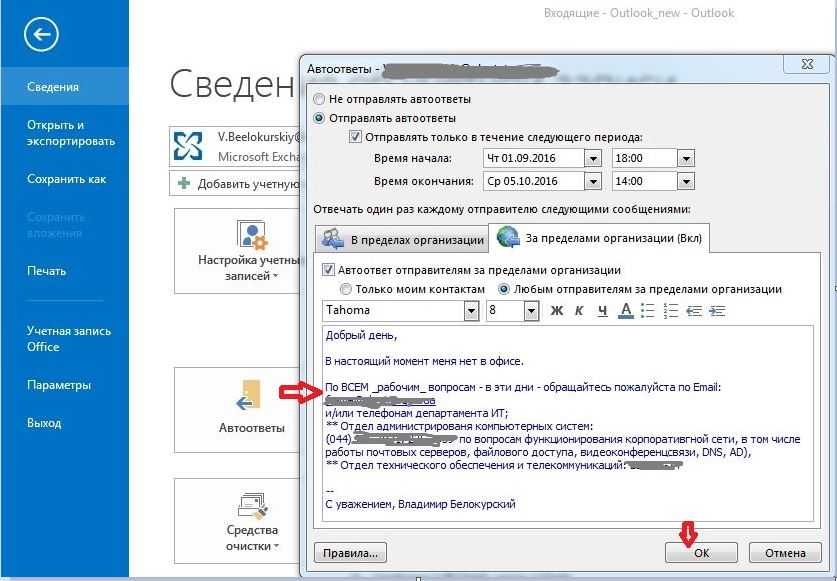 Об этой же проблеме пользователю расскажут сообщения «Отключено» и «Попытка подключения». Избавиться от данной неприятности поможет только смена рабочего режима, чтобы её осуществить, следует перейти во вкладку «Отправка и получение», которая находится в меню «Параметры». Типовые настройки находятся с правой стороны ленты, там же, где и команда «Автономная работа».
Об этой же проблеме пользователю расскажут сообщения «Отключено» и «Попытка подключения». Избавиться от данной неприятности поможет только смена рабочего режима, чтобы её осуществить, следует перейти во вкладку «Отправка и получение», которая находится в меню «Параметры». Типовые настройки находятся с правой стороны ленты, там же, где и команда «Автономная работа».
Сразу же, как только пользователь сможет работать в режиме онлайн, будет возможность вновь принимать и отправлять письма.
Письмо с вложением огромного объёма
Порой Outlook зависает при отправке письма, если пользователь пытается отправить какие-то вложения, которые имеют превышающий норму объём. Outlook имеет определённые ограничения по прикрепляемым документам, по умолчанию они должны находиться в пределах пяти мегабайт. В том случае, если отправляемый документ больше указанного размера, следует открепить этот файл, чтобы сделать вложение меньшим. Если уменьшить объём отправляемого файла нет возможности, целесообразнее загрузить его на любой файлообменник, а в письме указать только ссылку.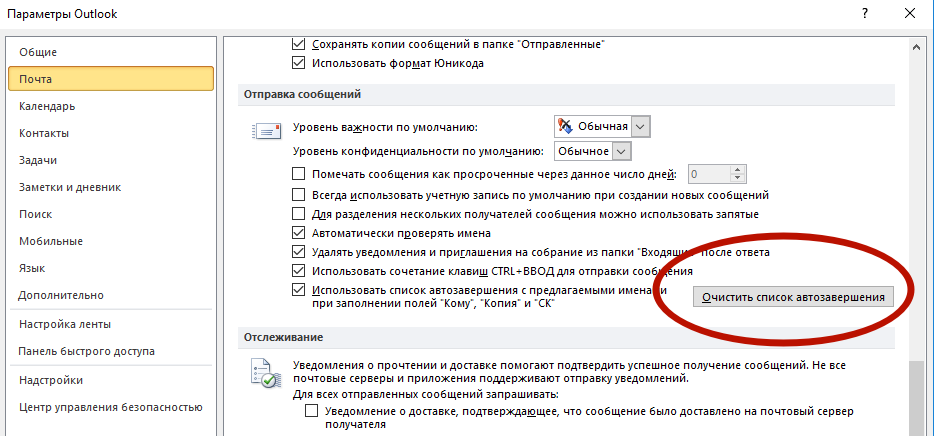 Только после исправлений письмо может быть отправлено повторно.
Только после исправлений письмо может быть отправлено повторно.
Неверно введённый пароль
Когда Outlook 2013 не отправляет почту (это касается как более ранних, так и поздних версий программного продукта), стоит проверить правильность введённого пароля для учётной записи. Как показывает практика, если данные были указаны некорректно, письма отправляться не будут. Такая ситуация может возникнуть при смене пароля, позволяющего войти в почту посредством своей страницы, без корректировки данных, хранящихся в настройках личной учётки. Пользователь должен знать о том, что менять информацию о пароле следует везде.
Чтобы это осуществить, необходимо войти в настройки, позволяющие работать непосредственно с учётными записями. В меню «Файл» есть команда, отвечающая за настройку всех учётных записей, выбрав её, в открывшемся окне осуществляем переход по команде «Изменить». После введения нового пароля сделанную корректировку стоит сохранить.
Переполненный ящик
Outlook 2007 не отправляет почту в случае переполнения почтового ящика.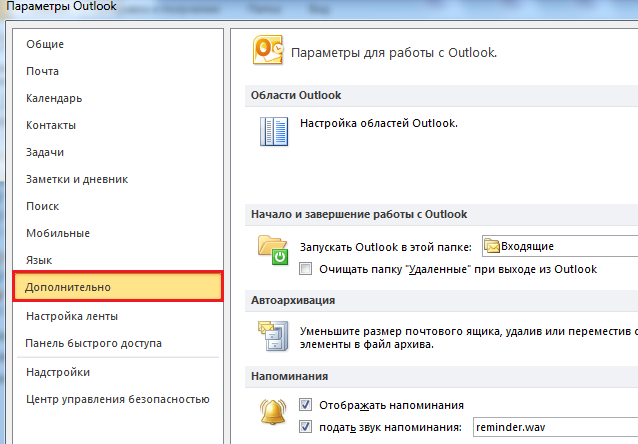 Стоит отметить, что в такой ситуации ни одна указанная причина с последующим её исправлением не поможет избавиться от неполадки. Пользователю необходимо узнать о размере файла данных программы. Если ящик давно не очищался, стоит позаботиться об этом, избавиться абсолютно от всех старых и ненужных писем. Поможет перемещение корреспонденции в архив.
Стоит отметить, что в такой ситуации ни одна указанная причина с последующим её исправлением не поможет избавиться от неполадки. Пользователю необходимо узнать о размере файла данных программы. Если ящик давно не очищался, стоит позаботиться об этом, избавиться абсолютно от всех старых и ненужных писем. Поможет перемещение корреспонденции в архив.
Заключение
Если ничего из вышеизложенного не принесло ожидаемых положительных результатов, попробуйте запустить клиент в безопасном режиме, для этого, нажмите на комбинацию клавиш «WIN+S» или «WIN+R» и введите/выполните «outlook.exe /safe».
В случае, если после запуска программного обеспечения в безопасном режиме письма будут отправляться в штатном режиме, значит в штатную работу клиенту вмешивается стороннее ПО или используемые надстройки.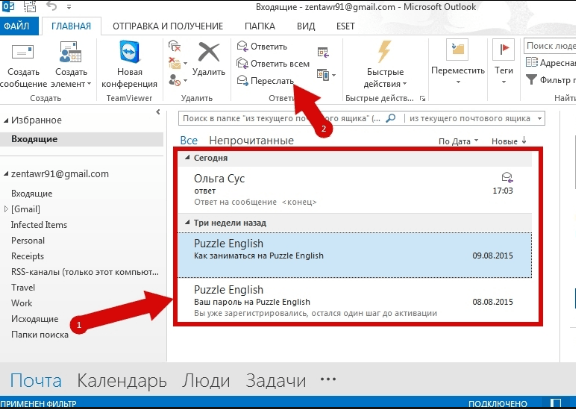
Чаще всего проверка и исправление всех указанных этапов помогает решить проблему, забыть о такой неисправности, однако, если решение найдено не было, необходимо обратиться в службу поддержки, проверить настройки всех существующих учётных записей.
Легко отключить и отключить работу в автономном режиме в Outlook 2021, 2019 и т. Д.
Риту Рой | Избранные судебные экспертизы How to’s Outlook Software Technology Windows | 6 минут чтения | Последнее обновление: 28 января 2023 г.,
Сводка: Вы не сможете отправлять и получать электронные письма, если в Outlook включен режим работы в автономном режиме. Вы можете начать отправлять и получать новые электронные письма, следуя инструкциям в этой статье о том, как отключить автономную работу в Outlook и снова установить соединение с сервером почтовых ящиков. Если вы не можете отключить опцию «Работать автономно», вы также узнаете, как использовать OST Converter инструмент для извлечения элементов почты из OST и преобразования их в новый профиль.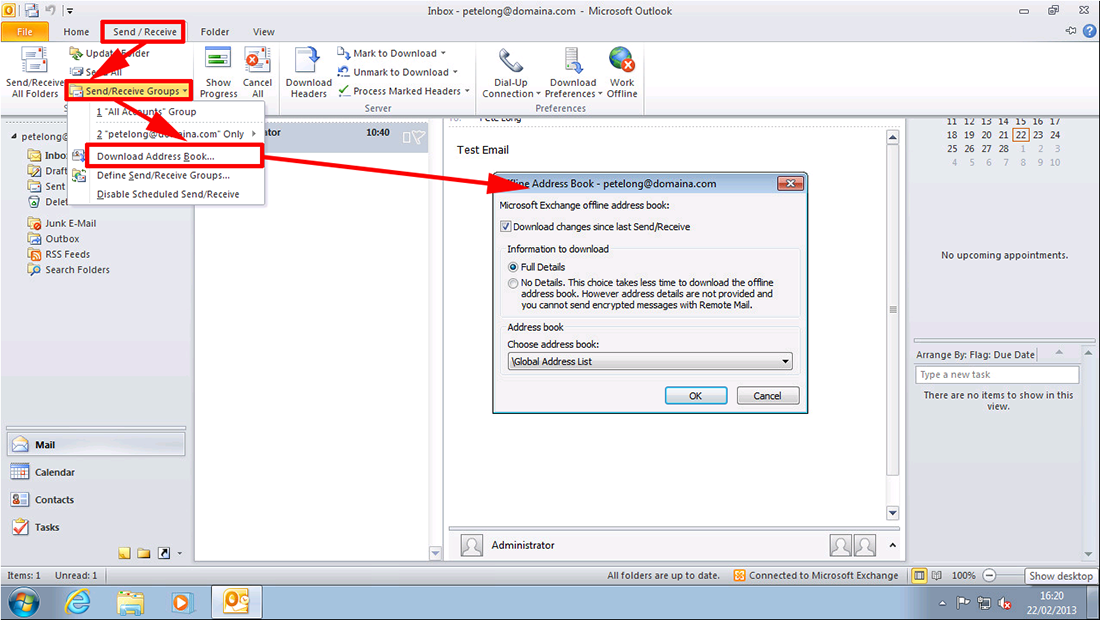
Вы можете бесплатно загрузить программное обеспечение, нажав кнопку ниже:
- Windows
- Mac
Когда вы используете Microsoft Outlook для своей электронной почты, обычно он всегда открыт. Outlook — это фантастический почтовый клиент для настольных компьютеров, который можно использовать как дома, так и в офисе. Существует настройка, которая может быстро помешать вам отправлять или получать новые сообщения, но для этого требуется подключение к Интернету. Чтобы включить «Работать автономно» в Outlook и снова включить программу, следуйте инструкциям в нашем руководстве ниже.
Действия по отключению автономной работы в OutlookВ этом разделе вы узнаете, как отключить автономный режим работы в Outlook 2021, 2019, 2016, 2013 и других версиях. Вы можете следить за ними в зависимости от используемой версии MS Outlook.
Отключить автономную работу в Outlook 2021, 2019, 2016, 2013 и 2010Чтобы отключить функцию автономной работы в Outlook 2010 и более поздних версиях, выполните следующие действия:
- Открыть Приложение электронной почты Microsoft Outlook
- Перейти к Отправка и получение Раздел
- Найдите параметр «Работать автономно».
 При включении кнопка «Работать автономно» затемняется, а в строке состояния отображается «Отключено» или «Работать автономно».
При включении кнопка «Работать автономно» затемняется, а в строке состояния отображается «Отключено» или «Работать автономно».
- При нажатии кнопки Работа в автономном режиме отключается работа в автономном режиме. После этого убедитесь, что он больше не затенен и не выделен серым цветом.
- Проверьте строку состояния на , подтвердите, что работа в автономном режиме отключена . Он должен показывать статус подключения.
- Чтобы убедиться, что вы подключены к серверу почтовых ящиков, вы также можете отправить тестовое письмо.
Параметр Автономная работа не может быть отключен, если он неактивен. Эта проблема может возникнуть, если ваш профиль Outlook или файл данных повреждены или несовместимы. Есть множество других причин, по которым это может потенциально произойти. Дополнительную информацию см.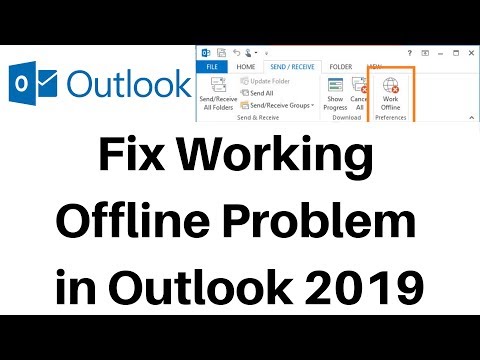 в нашем подробном руководстве по устранению проблемы, из-за которой Outlook Work Offline была выделена серым цветом.
в нашем подробном руководстве по устранению проблемы, из-за которой Outlook Work Offline была выделена серым цветом.
Если вы отключили режим работы в автономном режиме, но по-прежнему не можете подключиться к серверу почтового ящика или отправить/получить электронную почту, попробуйте решения, указанные ниже.
Проверьте подключение к Интернету.Возможно, Outlook не может подключиться к серверу почтовых ящиков из-за проблем с сетью. Вы можете увидеть статус «Отключено» в строке состояния со значком предупреждения, если сеть, к которой вы подключены, не имеет подключения к Интернету. Пока автономная работа деактивирована, Outlook не может подключиться к серверу почтовых ящиков из-за медленного или отсутствующего подключения к Интернету.
Параметр «Обновить папку» на вкладке «Отправить/получить» позволяет вручную обновить Outlook и проверить, может ли он подключиться к серверу почтовых ящиков, даже если Outlook автоматически подключится к серверу при восстановлении подключения к Интернету.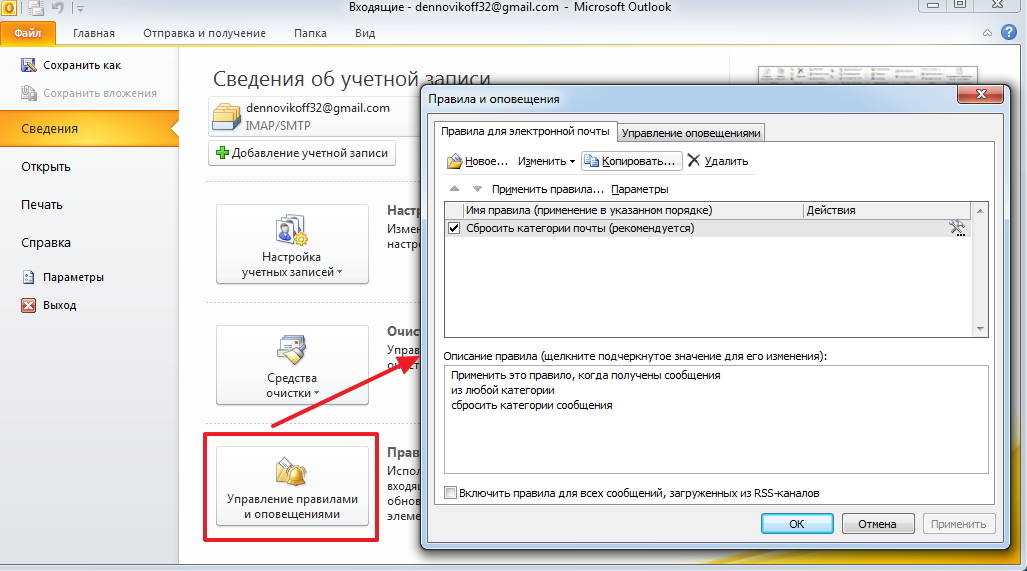
Данные для входа в систему могли быть обновлены или изменены вами или администратором. Чтобы продолжить пользоваться своим почтовым ящиком и отправлять или получать сообщения, необходимо обновить пароль для входа. Чтобы подтвердить это, войдите в Outlook Web App (OWA).
Несмотря на то, что Outlook предлагает вам ввести пароль для входа, когда он не может подключиться к Интернету из-за недостаточных учетных данных, иногда это может не сработать или вы могли его не увидеть. Из-за этого Outlook отключается от сервера почтовых ящиков.
Убедитесь, что параметр Автономная работа отключен, и в таких случаях перезапустите Outlook. Вам будет предложено ввести новый пароль. Если вы забыли старый пароль или не знаете новый, вам необходимо
Ваш пароль для Outlook и входа в систему останутся прежними, если ваша система подключена к доменной сети. Попробуйте это сделать, если вы недавно изменили или сбросили системный пароль. Однако в зависимости от политики вашей компании это может измениться.
Однако в зависимости от политики вашей компании это может измениться.
Попробуйте обновить клиент электронной почты Outlook до самой последней доступной версии. Любая ошибка, которая могла вызвать проблему, будет исправлена этим. Используя Центр обновления Windows или встроенные параметры обновления, вы можете проверять и обновлять Outlook (при использовании Outlook в организации).
- Перейдите к Файл > Учетная запись Office и выберите Параметры обновления, чтобы обновить Outlook. Далее выберите Обновить сейчас .
- Кроме того, вы можете проверить обновлений Windows , установить их и применить любые обновления Microsoft Office или Outlook , которые могут решить проблему работы в автономном режиме.
Вы можете столкнуться с рядом проблем, таких как вялая работа Outlook, задержки при отправке или получении электронной почты и т.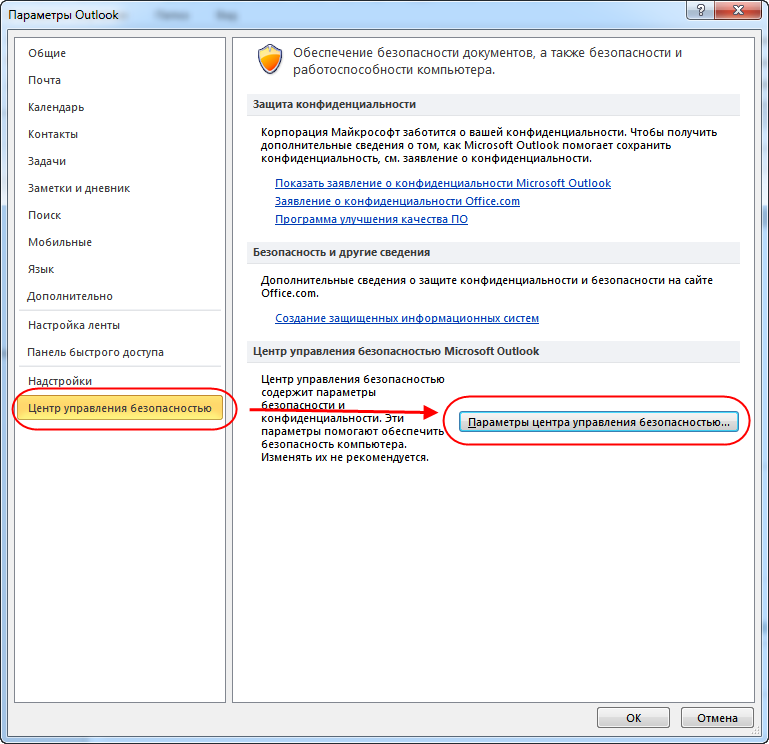 д., когда ваш профиль Outlook уничтожен или поврежден. Вы можете решить проблемы, вызванные поврежденным профилем, создав новый.
д., когда ваш профиль Outlook уничтожен или поврежден. Вы можете решить проблемы, вызванные поврежденным профилем, создав новый.
- Откройте Панель управления после закрытия Outlook .
- Найдите и выберите опцию Mail.
- Выберите «Показать профили»
Выберите Добавить опцию
- Введите имя нового профиля и нажмите OK . Вы можете дать любое имя, которое хотите
- Чтобы завершить настройку, введите данные для входа в вашу учетную запись электронной почты и следуйте инструкциям мастера.
В настоящее время вы можете удалить свой предыдущий профиль, чтобы свести к минимуму путаницу и несоответствия.
- Нажмите на старый профиль в разделе Файл > Настройки учетной записи > Настройки учетной записи, чтобы удалить его.
- Выбрать Удалить .
- Когда появится окно подтверждения, подтвердите и перезапустите Outlook, чтобы изменения вступили в силу.
Важная информация: При создании нового профиля старый файл данных Outlook (OST) в расположении по умолчанию заменяется новым. Перед удалением старого профиля из Outlook необходимо создать резервную копию подключенного OST.
Создать новый OST-файлЧтобы создать новый, необходимо удалить текущий OST-файл. Чтобы предотвратить необратимую потерю данных, перед удалением OST-файла необходимо создать резервную копию. Выполните следующие действия:
- Перейдите на Mail в Панели управления .
- Выберите файлы данных …
Нажмите Открыть расположение файла после выбора OST-файла, связанного с вашим профилем Outlook.
- Для безопасного хранения скопируйте файл OST . Убедитесь, что Outlook не открыт; в противном случае может появиться сообщение об ошибке.
- Удалите файл OST после завершения резервного копирования.
- Запустить Outlook. Это начнет загрузку почтовых элементов с сервера почтовых ящиков и создаст новый файл OST в том же месте по умолчанию.
Примечание: Резервный файл OST следует преобразовать в формат PST с помощью приложения OST to PST Converter , а затем импортировать в Outlook с помощью мастера импорта/экспорта, если отсутствующие почтовые элементы обнаружены после того, как все почтовые элементы были загружены.
Заключение Если нет более серьезной проблемы с вашим клиентом Outlook, профилем или файлом данных, включение или отключение параметра «Работать автономно» в Outlook довольно просто (OST). Если это произойдет, вы можете забыть отключиться от почтового сервера или отключить опцию «Работать автономно». Вы можете устранить проблемы, отключить автономную работу и восстановить подключение к почтовому ящику Outlook с помощью решений, описанных в этой статье.
Вы можете устранить проблемы, отключить автономную работу и восстановить подключение к почтовому ящику Outlook с помощью решений, описанных в этой статье.
Создайте резервную копию файла данных Outlook OST, прежде чем применять меры для предотвращения потери данных. Если после решения проблемы вы обнаружите, что электронные письма по-прежнему отсутствуют, вы можете использовать программу преобразования файлов OST, чтобы извлечь недостающие электронные письма из резервного файла OST и сохранить их в формате Outlook PST. Чтобы восстановить удаленную почту, импортируйте PST в новый профиль Outlook или файл OST. Кроме того, вы можете использовать программное обеспечение для экспорта файла OST непосредственно в учетную запись Office 365, существующий профиль Outlook или работающий сервер Exchange.
Как исправить проблему с работой Outlook в автономном режиме в Outlook 2019?
Если вы один из тех, кто столкнулся с проблемой «Outlook работает в автономном режиме», то это правильное место для вас.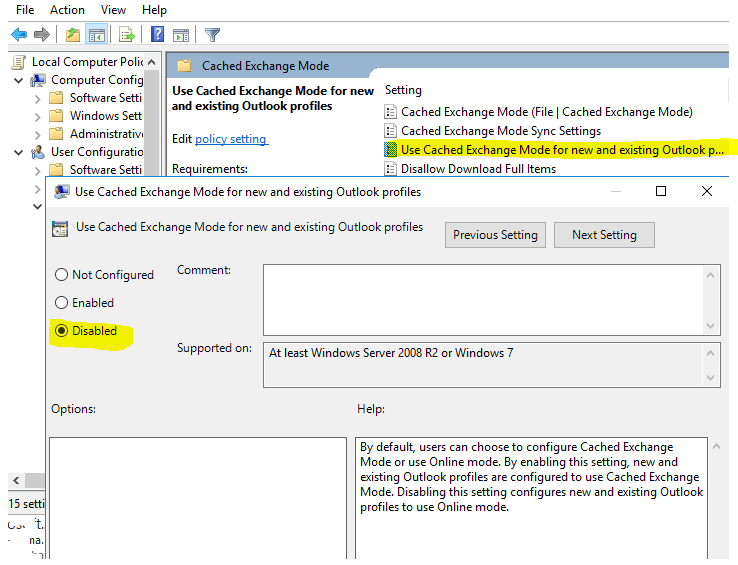 Здесь мы последовательно определим способы решения проблемы «Outlook, работающей в автономном режиме». Когда пользователи пытаются получить доступ к Microsoft Outlook, они могут столкнуться с ошибкой, которая может отключить как входящие, так и исходящие сообщения. Это может раздражать, особенно когда пользователи хотят переслать или получить важную информацию.
Здесь мы последовательно определим способы решения проблемы «Outlook, работающей в автономном режиме». Когда пользователи пытаются получить доступ к Microsoft Outlook, они могут столкнуться с ошибкой, которая может отключить как входящие, так и исходящие сообщения. Это может раздражать, особенно когда пользователи хотят переслать или получить важную информацию.
Прежде чем перейти к методам, удалите учетную запись Outlook или удалите загруженное приложение Outlook. Перед решением проблемы пользователь должен проверить, есть ли у него активное сетевое подключение. Кроме того, если Outlook отключен от сервера Exchange. Затем это также может вызвать у человека проблемы с отправкой и получением сообщений. Поэтому мы будем диктовать пошаговые инструкции по восстановлению Outlook, подробно демонстрируя работу в автономном режиме.
Теперь мы сосредоточимся на способах решения проблемы с автономным режимом с помощью ручного подхода.
Оглавление
Самостоятельные способы отключения Outlook, зависшего в автономном режиме: Следуйте приведенным ниже шагам, чтобы помочь человеку решить «Проблему с работой Outlook в автономном режиме».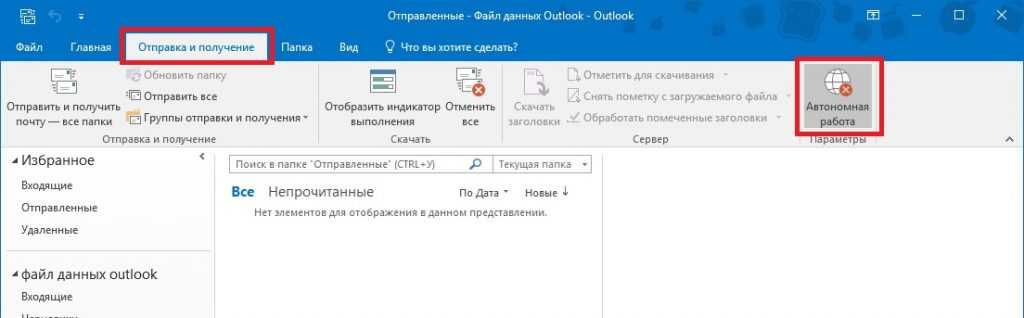 Теперь взгляните на приведенный ниже метод устранения проблемы.
Теперь взгляните на приведенный ниже метод устранения проблемы.
Приведенные ниже методы помогут вам без особых усилий устранить несоответствие «Outlook показывает работу в автономном режиме». Следуйте инструкциям правильно, чтобы избежать дальнейших проблем.
Шаг 1: Запустите Microsoft Outlook- Сначала перейдите в меню «Пуск». Нажмите кнопку «Пуск» в левом углу окна, чтобы получить к нему доступ.
- Во-вторых, вы должны выбрать Microsoft Office из выпадающего меню.
- В-третьих, выберите «Все программы» из кнопки «Пуск», после чего можно будет увидеть папку MS Office.
- Наконец, нажмите «Microsoft Outlook» в папке. Затем он откроет приложение Outlook на вашем локальном ПК.
- Сначала выберите параметр «Отправить/получить» в меню мастера Outlook.

- Во-вторых, вы можете отключить параметр «Работать автономно» в Outlook. Когда MS Outlook отключается от сервера Exchange. Затем пользователи могут увидеть, что на нем появляется надпись «Работать автономно» с красной меткой «X». Коснитесь этого параметра, чтобы отключить параметры «Работа в автономном режиме», чтобы устранить проблему «Outlook показывает работу в автономном режиме».
- В-третьих, после того, как пользователи коснутся кнопки, значок «X» исчезнет. Затем убедитесь, что функция «Работа в автономном режиме» отключена.
- Помните, что этот значок можно увидеть на вкладке «Отправить/получить», только если MS Outlook находится в автономном режиме.
- Наконец, убедитесь, что у вас есть активная пропускная способность сети. Пользователи могут переслать образец письма на свой электронный адрес или другим получателям для подтверждения. Только если MS Outlook в данный момент активен и снова начинает работать.
В случае, если ручной метод увеличивает уровень повреждения в файле данных Outlook (. pst). Затем перенаправьте на лучшую автоматизированную утилиту для восстановления файлов PST.
pst). Затем перенаправьте на лучшую автоматизированную утилиту для восстановления файлов PST.
Использование описанного выше ручного подхода само по себе может привести к нарушению профиля Outlook с некоторыми повреждениями в профиле Outlook. Проблема с работой в автономном режиме может возникнуть из-за файла данных Outlook (.pst). Таким образом, вы должны попробовать использовать Outlook PST Recovery , чтобы избежать повреждения с помощью функции восстановления в двух режимах. Эта функция исправляет файлы PST в соответствии с уровнем повреждения.
Подводя итог: Выше мы изложили способы решения проблемы «Работа Outlook в автономном режиме». Часто замечают, что ручные способы практически не дают желаемого результата. Решение проблемы с Outlook может оказаться сложной задачей, так как приложение напрямую подключено к серверу Exchange.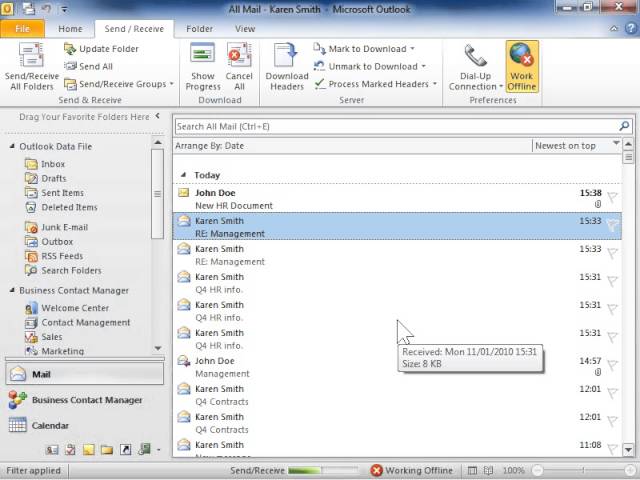

 Программа Outlook будет автоматически запускаться в автономном режиме, если подключиться к почтовому серверу не удастся.
Программа Outlook будет автоматически запускаться в автономном режиме, если подключиться к почтовому серверу не удастся.


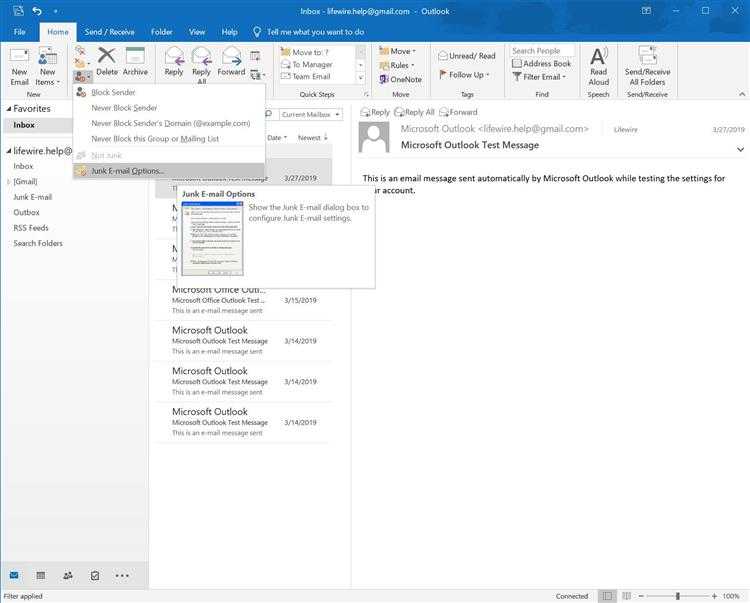
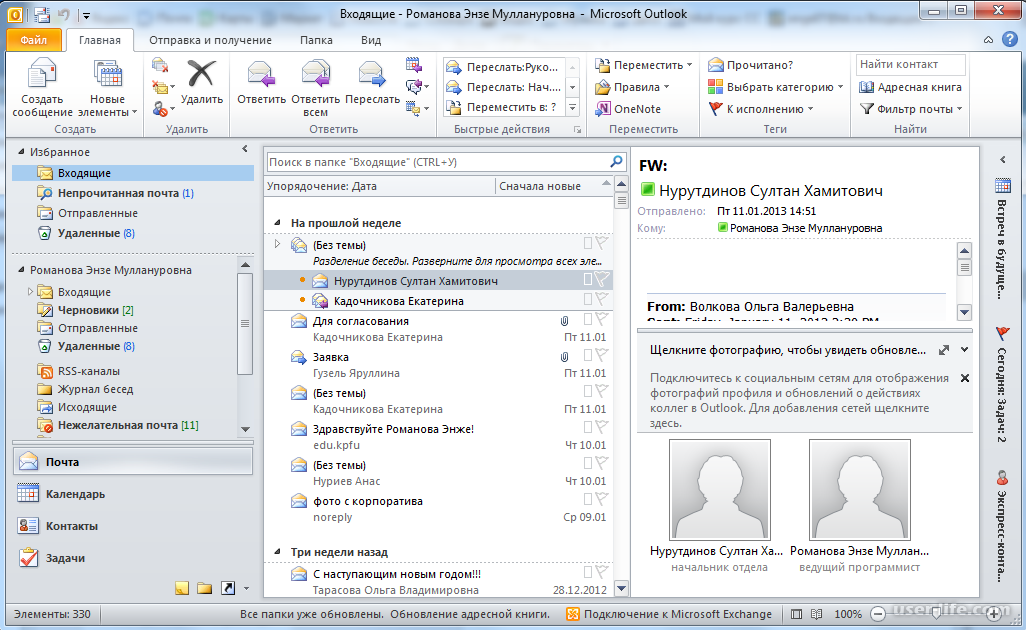 При включении автономного режима кнопка поменяет цвет.
При включении автономного режима кнопка поменяет цвет.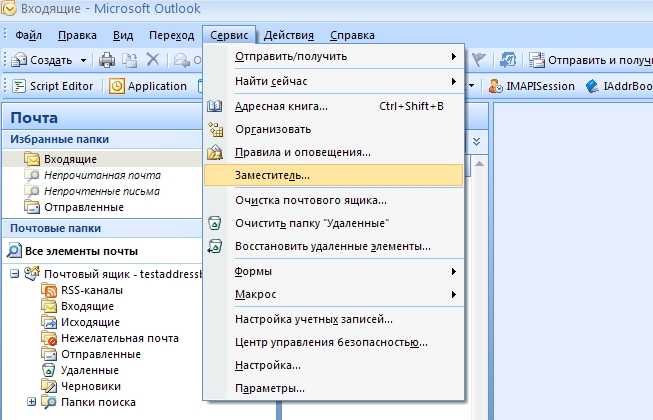 При включении кнопка «Работать автономно» затемняется, а в строке состояния отображается «Отключено» или «Работать автономно».
При включении кнопка «Работать автономно» затемняется, а в строке состояния отображается «Отключено» или «Работать автономно».