Настройка Outlook 2019. Добавление почтовых ящиков.
просмотрено: 94
Сегодня мы рассмотрим тонкости подключения почтовых ящиков в программе Outlook 2019 на примере учетных записей от mail.ru и gmail.com. Сразу отметим, что способом, описанным в статье, настраиваются ящики и от других систем. В частности, добавление почтового ящика от Яндекса во многом аналогично добавлению ящика от Gmail, а почтовый ящик от rambler.ru по своим настройкам почти идентичен почте от mail.ru. В нашем примере будем использовать тестовую систему, чтобы иметь возможность в случае неудачи сбросить все изменения.
Итак, начнем. В Outlook 2019 создатели предусмотрели как автоматическое добавление почтовых ящиков, так и добавление почтовых ящиков вручную. Однако если первый способ срабатывает на отлично, то добавление вручную приводит к проблемам. Сейчас мы рассмотрим причины такого поведения программы и способ решения проблемы. В данном случае ситуация следующая. Как уже говорилось, имеются почтовые ящики на Gmail и mail.
Запускаем Outlook 2019, и видим окно для создания учетной записи почты. Вносим адрес нашей почты и нажимаем кнопку «подключить».
Появилось окно с предложением ввести пароль.
После ввода пароля учетная запись автоматически добавилась. Но! Во-первых, был использован протокол Imap, а мне необходимо использовать протокол pop3, так как не требуется общий доступ к почтовым данным. Во-вторых, для добавленного почтового ящика был использован новый файл данных, а мне необходимо подключить уже имеющийся файл, так как там имеется заполненная адресная книга, архив почтовых сообщений, календарь событий и прочая информация. Конечно, можно после добавления в настройках учетной записи указать имеющийся файл данных, но проблемы с imap это не решает, да и делать дополнительные настройки для каждого ящика это уже перебор.
Попробуем добавить учетную запись вручную. Сбросим настройки системы к действовавшим перед добавлением ящика. Запускаем Outlook и выбираем в первом окне в дополнительных параметрах настройку учетной записи вручную.
Выбираем в следующем окне вариант подключения по протоколу POP.
Вводим необходимые данные. Для почты в домене mail ru и ее аналогов – bk.ru, list.ru указываем следующие настройки ( универсальный вариант):
- Сервер входящей почты – pop.mail.ru, порт – 995;
- Сервер исходящей почты smtp.mail.ru, порт – 465;
- В обоих случаях используется SSL шифрование.
Кроме этого, указываем в настройках, что будем использовать существующий файл данных вместо создания нового.
Вводим пароль, и система начинает тестировать подключение к почтовому ящику на сервере.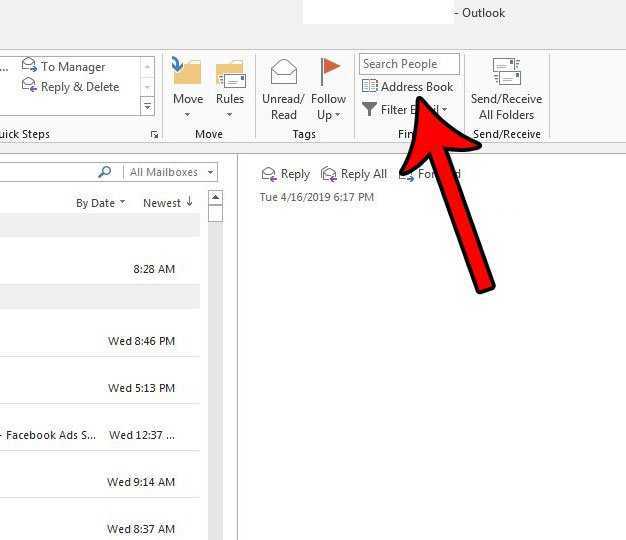 В результате… появляется ошибка!
В результате… появляется ошибка!
В чем же проблема? На самом деле ответ прост, достаточно прочитать справку по настройке почтового клиента Outlook на сайте. Дело в том, что там ясно сказано, что…
Цитата:
«…В настройках почтовой программы необходимо указать, что сервер исходящей почты (или сервер SMTP) требует авторизации.»
И именно эта настройка по прихоти разработчиков Outlook 2019 стала недоступна при настройке параметров учетных записей. Таким образом компания, во-первых, заставляет добровольно-принудительно переходить клиентов на IMAP, а во-вторых, стимулирует открывать почту на доменах от Microsoft. Как же быть?
На самом деле решение проблемы несложное. Необходимо в панели управления – именно в ней, а не в параметрах! – открыть пункт «Управление почтой» или просто – «почта» и выполнить настройку именно там. Проще всего получить доступ к данной настройке можно, открыв с помощью контекстного меню свойства «моего компьютера» и нажав на кнопку «Панель управления – домашняя страница».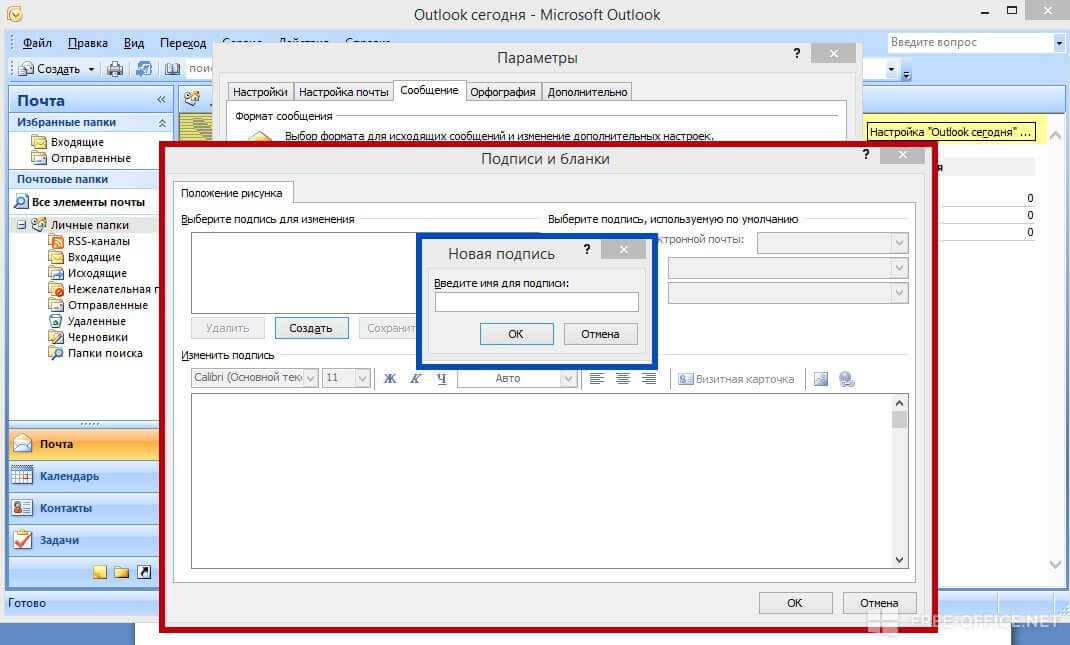
Задаем тип просмотра мелкие или крупные значки и наконец нажимаем значок почты (mail).
Нажимаем кнопку «добавить», чтобы создать конфигурацию почты. Вводим произвольное (ну или не произвольное) название.
Нажимаем OK и попадаем в стандартное окно мастера настройки почтового ящика, знакомое по предыдущим версиям Outlook.
Устанавливаем переключатель на ручную настройку и в новом окне выбираем вариант «протокол POP3 или IMAP”. Обратите внимание, что по умолчанию компания предлагает использовать почту от office 365. Именно об этом я говорил выше. Просто при попытке настроить вручную почтовый ящик в самой программе Outlook этот момент, мягко говоря, не афишируется.
Наконец мы попадаем в главное окно для ввода параметров почтового ящика. Указываем адреса серверов почты, полное названия ящика и пароль к нему. Так же задаем имя пользователя, которое будет по умолчанию использоваться в ответах на сообщения и настраиваем доставку новых сообщений в существующий файл данных Outlook.
На следующем шаге нажимаем кнопку «Другие параметры» и получаем доступ к дополнительным настройкам почты. Прежде всего на вкладке «Сервер исходящей почты» ставим галочку, что SMTP серверу требуется проверка подлинности. Именно отсутствие этой настройки и не позволило нам подключиться непосредственно в почтовом клиенте Outlook.
Теперь переходим на вкладку «Дополнительно» и настраиваем порты и шифрование.
Нажимаем кнопку ОК, закрывая дополнительные параметры и возвращаемся в основные настройки. Жмем кнопку «далее». Система тестирует введенные настройки.
Как видим, все прошло отлично!
На последнем шаге система предлагает настроить еще одну учетную запись. Воспользуемся предложением и настроим учетную запись Gmail. Все делаем почти аналогично настройке почты от mail.ru, но параметры уже задаем следующие
Сервер входящих сообщений – pop.gmail.com, порт – 995, шифрование – SSL.
Сервер исходящих сообщений – smtp.gmail.com, порт – 587, шифрование – STARTTLS
Кроме этого, при настройке подключения почтового ящика убираем галочку с пункта «автоматически проверить параметры учетной записи после нажатия кнопки далее».
В остальном процесс настройки полностью идентичен настройке предыдущей учетной записи от mail.ru, поэтому не буду ее описывать повторно.
Таким образом, проблема с подключением к нашим серверам по протоколу pop3 с использованием существующих файлов данных решена. В ходе работы вы можете столкнуться с дополнительными проблемами, связанными с настройкой безопасности в google. Именно поэтому потребовалось убрать автоматическую проверку нашей учетной записи в gmail. Исправить ситуацию можно непосредственно в браузере на странице своего почтового ящика и в настройках аккаунта google. Необходимо учесть, что у Яндекса настройки почтового клиента Outlook аналогичны настройкам gmail, только адреса серверов входящей и исходящей посты естественно будут другими – pop.yandex.ru и smtp.yandex.ru соответственно.
Так же необходимо помнить, что и gmail, и Yandex не поддерживают синхронную очистку удаленных сообщений. Поэтому удаление писем в Outlook для этих серверов не означает удаление почты на самом сервере.
И еще такой момент. После того, как вы добавили почтовые ящики и вошли в программу Outlook, создать в ней дополнительный почтовый ящик, у которого сервер исходящей почты требует авторизации, скорее всего не получится. Придется снова использовать параметры почты в панели управления.
На этом наше занятие подошло к концу. Если появились дополнительные вопросы, пишите их в комментариях.
как подключить и настроить почту
Настройка Gmail в Outlook: как подключить и настроить почтуЧтение займет: 6 мин.
Просмотры: 10 302
Почтовый клиент Microsoft Outlook входит в состав пакета
программ Microsoft Office. Неудивительно, что многим пользователям привычно и
удобно его использовать. Однако характер действий для работы этой программы с
почтой от Google имеет некоторые отличия.
Подключение Outlook к Gmail отличается от обычной настройки почтового клиента для работы с известными сервисами Mail.ru или Яндекс. Она производится в две стадии. Сначала необходимо внести изменения в профиль Gmail. То есть активировать для почты возможность работать с протоколом IMAP. Только после этого меняются настройки самого почтового клиента.
Как включается протокол IMAP?
Чтобы подключить поддержку протокола IMAP зайдите в почту Gmail. В окне необходимо выбрать Настройки почтового ящика. Далее ищется раздел под названием «Доступ по протоколу IMAP», в котором надо щёлкнуть по ссылке «Пересылка и POP/IMAP». Остаётся только перевести переключатель в позицию «Включить IMAP» и сохранить изменения. Чтобы результат зафиксировался, нажимаем соответствующую кнопку — она расположена в нижней части страницы.
Профиль успешно настроен – теперь можно вносить изменения в Outlook.
Настройка почтового клиента Outlook
Прежде всего, понадобится завести учётную запись. Чтобы это сделать надо добраться до раздела «Настройка учётных записей» по пути: меню «Файл» — «Сведения». Теперь остаётся только нажать в окошке Настройки кнопку «Добавление учетной записи».
Чтобы это сделать надо добраться до раздела «Настройка учётных записей» по пути: меню «Файл» — «Сведения». Теперь остаётся только нажать в окошке Настройки кнопку «Добавление учетной записи».
Автоматическая настройка
Дальнейшие действия зависят от того, будете ли Вы вносить данные учётной записи вручную или пожелаете, что Outlook сделал это за Вас автоматически. При выборе второго варианта переключатель в окне «Параметры учётной записи» следует выставить в позицию по умолчанию. Затем заполняются все поля, куда вносятся данные для входа в учётную запись.
Рассмотрим это подробнее: от вас требуется ввести свой электронный адрес, а также пароль учётной записи Gmail. Пароль надо подтвердить, так что ввод происходит в два поля – «Пароль», «Проверка пароля». Если Вы заполнили все поля, жмите «Далее».
Почтовый клиент начнёт подбирать параметры в автоматическом режиме и производить соединение с учётной записью.
Теперь обязательно проверьте свою почту Gmail. На неё должно
прийти электронное письмо.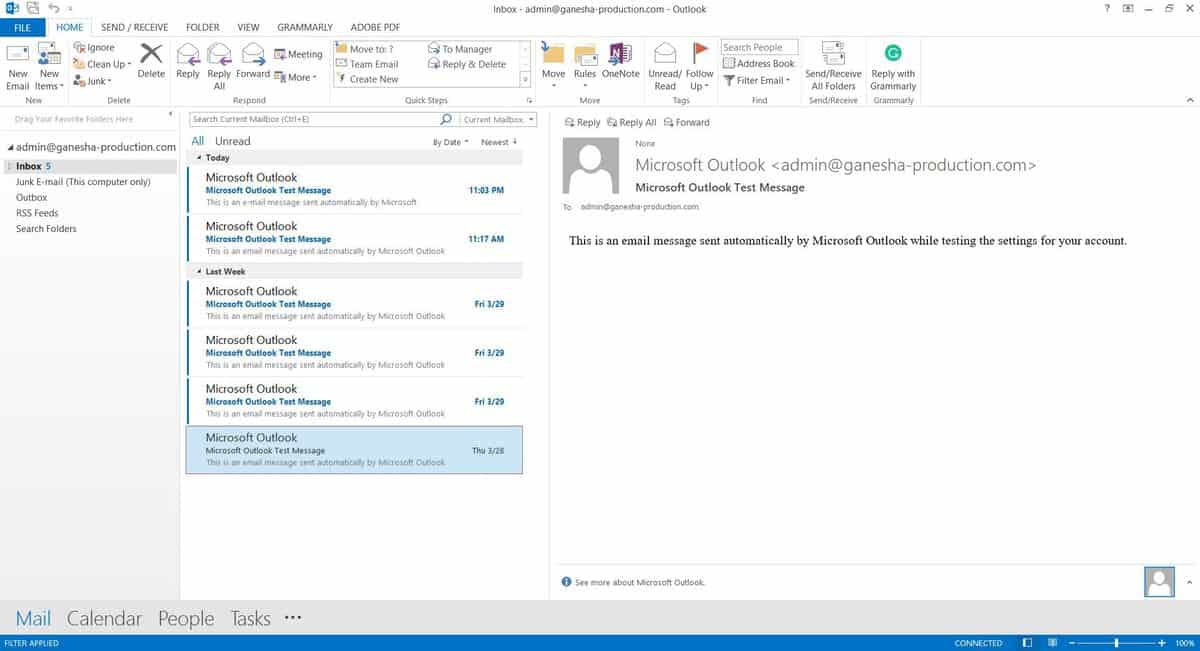 В нём будет сообщено, что сервисом GMail
заблокирован вход в почту.
В нём будет сообщено, что сервисом GMail
заблокирован вход в почту.
Вам нужно разрешить доступ к Вашей почте при помощи Outlook. Чтобы это сделать
Открывается письмо;
Нажимается кнопка «Разрешить доступ»;
Меняется положение переключателя «Доступ к аккаунту» на «Включить»
Как только всё это проделано, повторите попытку подключения к своей почте из клиента Outlook.
Ручной ввод данных настройки
При выборе настройки вручную, переключатель в окне «Добавить учётную запись» надо поставить в позицию «Ручная настройка или дополнительные типы серверов». Щёлкнуть по кнопке «Далее».
Сейчас надо приступить к заполнению соответствующих полей данными.
В появившемся окне просто переводим переключатель в позицию «Протокол POP или IMAP». Сразу переходим на другой этап, нажимаем на кнопку «Далее».
Появится окно «Параметры учётных записей POP и IMAP». Тут от
Вас требуется указать некоторые параметры почтового сервера для вашей учётной
записи.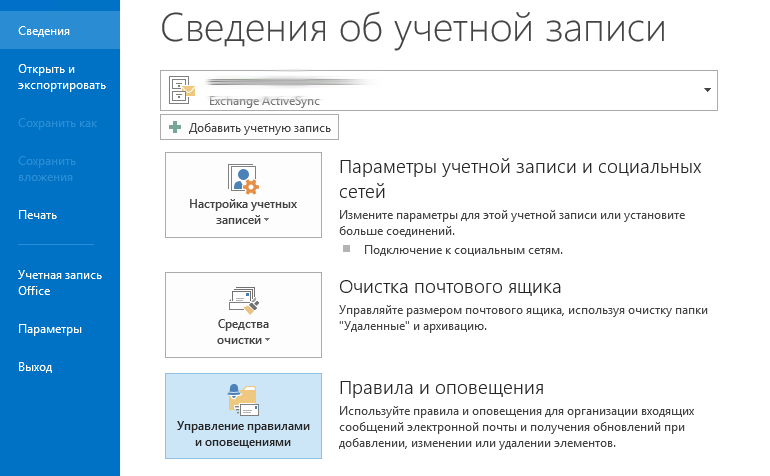 Сейчас о них расскажем.
Сейчас о них расскажем.
А пока заполните раздел «Сведения о пользователе», куда нужно ввести своё имя и адрес электронной почты.
Теперь о данных серверов. В разделе «Сведения о сервере» необходимо выбрать тип учётной записи, то есть значение IMAP. Поле «Сервер входящей почты» надо заполнить следующим адресом: imap.gmail.com. А в поле «Сервер исходящей почты (SMPT)» проставить: smtp.gmail.com.
Переходим в этом окошке к разделу «Вход в систему». Указываем тут имя пользователя (используем в данном случае адрес своей почты) и пароль (тоже от ящика Gmail).
Остальные галочки не трогаем и переходим к дополнительным настройкам. Надо сказать, что кнопка перехода «Другие настройки…» станет активной только при заполнении всех полей с основными данными. Если Вы всё заполнили, то жмите на эту кнопку.
Перед Вами на экране возникнет окно «Параметры
интернет-почты», содержащую несколько разделов. Надо будет выбрать вкладку
«Дополнительно» и ввести номер 993 в поле номера порта для сервера IMAP, а также
465 (или 587) в поле для сервера SMPT. Пролистываем стрелочку около надписи
«Использовать следующий тип шифровального подключения» для порта IMAP и делаем
выбор типа – SSL.
Пролистываем стрелочку около надписи
«Использовать следующий тип шифровального подключения» для порта IMAP и делаем
выбор типа – SSL.
Осталось нажать «Ok», а после «Далее». Всё — ручная настройка завершилась. Можно начинать работу в Outlook с новым почтовым ящиком.
Другие статьи
10 ностальгических игр, в которые можно поиграть на любом компьютере
Игровая индустрия сильно шагнула вперед с технической точки зрения. Но игры, которые мы проходили в…
Что может Алиса голосовой помощник
Из статьи от «Службы добрых дел» вы узнаете, что из себя представляет голосовой помощник Алиса,…
Сравнение умных колонок
Смарт-колонка — технически сложное устройство, в которое встроены микрофон, динамик, иногда — полноцветный дисплей, способный…
Привет, как я могу вам помочь?Скидка 20% на разовое обращение и годовую подписку
Оставить отзыв
Ответим на вопросы, связанные с качеством продукции и обслуживания.
Спасибо за ваш отзыв!
Стать агентом
Если ты оформлен как юридическое лицо или самозанятый , скорее регистрируйся, мы ждем тебя в нашей команде!
Перейти к регистрации
Подпишитесь на новости
и получите памятку «50 способовоптимизации ваших устройств»
Введите e-mail:
Введите e-mailНажимая на кнопку «Подтвердить», вы даете согласие на обработку персональных данных в целях исполнения договора.
Заказать звонок
Введите имя:
Введите имяВведите телефон:
Введите телефон +7Спасибо!
Мы свяжемся с вами в течении 15-ти минут
Спасибо!
Ожидайте, пожалуйста, звонка в течение 15-ти минут
Настройка учетной записи частной электронной почты в Outlook 2019 — служба электронной почты
Настройка учетной записи частной электронной почты в Outlook 2019
Это руководство поможет вам добавить или перенастроить учетную запись частной электронной почты в Microsoft Outlook 2019 .
ПРИМЕЧАНИЕ. В этой статье в качестве примера используется адрес [email protected] .
Выполните следующие действия, чтобы добавить новую учетную запись электронной почты :
1.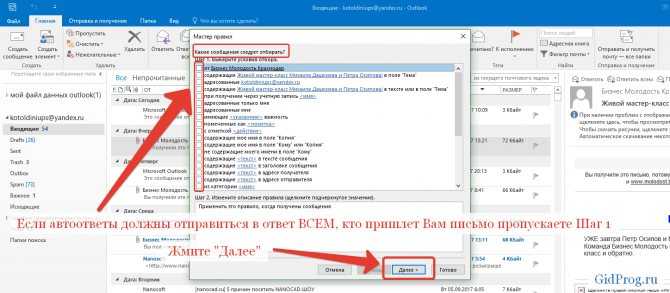 Откройте Microsoft Outlook 2019на вашем устройстве.
Откройте Microsoft Outlook 2019на вашем устройстве.
2. Если у вас еще нет добавленных почтовых ящиков, вы увидите страницу Информация об учетной записи . Нажмите там кнопку + Добавить учетную запись .
Если у вас уже настроены почтовые ящики, перейдите на вкладку Файл >> Информация >> Информация об учетной записи и нажмите кнопку + Добавить учетную запись :
9 90 Частный адрес электронной почты и нажмите Подключиться :
Не обращайте внимания на предупреждения, которые могут появиться, и переходите к следующему шагу.
4. Введите пароль, который вы используете для этого адреса электронной почты, и нажмите Подключить :
Если вы не можете продолжить, вам может потребоваться повторить процесс, используя ручную настройку. Подробные инструкции можно найти ниже.
5. Выберите параметр Изменить настройки учетной записи и нажмите Далее . На следующей странице выберите вариант POP или IMAP:
На следующей странице выберите вариант POP или IMAP:
POP3 означает протокол почтового отделения и был разработан как простой способ доступа к удаленному почтовому серверу. POP работает, загружая ваши электронные письма с почтового сервера вашего провайдера, а затем помечая их там для удаления. Это означает, что вы можете читать эти сообщения электронной почты только в этом почтовом клиенте на этом компьютере. Вы не сможете получить доступ к ранее загруженным электронным письмам с любого другого устройства, с помощью любого другого почтового клиента или через веб-почту.
IMAP означает протокол доступа к сообщениям в Интернете и был разработан специально для устранения ограничений POP. IMAP позволяет вам получать доступ к вашей электронной почте с любого клиента и любого устройства, а также входить в веб-почту в любое время, пока вы их не удалите. Вы также можете использовать разные устройства и клиенты электронной почты/веб-почты для доступа к одному и тому же почтовому ящику и проверки, отправки и получения электронной почты, что недоступно при подключении по протоколу POP3.
6. Если вы выбрали настройку учетной записи IMAP , введите следующие данные сервера:
- Сервер входящей почты: mail.privateemail.com (одинаковый для всех учетных записей)
- Порт входящей почты: 993 (или 143 с STARTTLS)
- Метод шифрования: порт используется)
- Требовать вход с использованием безопасной аутентификации по паролю (SPA): должен быть снят
- Сервер исходящей почты: mail.privateemail.com (одинаково для всех учетных записей)
- Порт исходящей почты0006 465 (или 587 с STARTTLS)
- Метод шифрования: SSL/TLS (или STARTTLS, если используется порт 587)
- Требовать вход с использованием защищенной аутентификации по паролю (SPA): следует снять флажок 5 9. вы выбираете Настройка учетной записи POP , введите следующие данные сервера:
- Сервер входящей почты: mail.
 privateemail.com (одинаковый для всех учетных записей)
privateemail.com (одинаковый для всех учетных записей) - Порт входящей почты: 995 (или 110 с STARTTLS)
- Этот сервер требует зашифрованного соединения (SSL/TLS): должен быть отмечен
- Требовать вход с использованием безопасной аутентификации по паролю (SPA): должен быть снят
- Сервер исходящей почты: 90.privateemail. com (одинаково для всех учетных записей)
- Порт исходящей почты: 465 (или 587 с STARTTLS)
- Метод шифрования: SSL/TLS (или STARTTLS, если используется порт 587)
- Требовать аутентификацию с использованием безопасного пароля (СПА): должен быть снят.
- Запустите Outlook из меню «Пуск» (или с помощью значка на рабочем столе и т. д.).
- Когда откроется мастер настройки, введите свой адрес электронной почты comcast.net в соответствующее поле и нажмите кнопку Подключить . Если мастер установки запускает , а не , и открывается сам Outlook, выберите Файл , а затем нажмите кнопку Новая учетная запись , после чего запустится мастер установки.
- Через несколько секунд Outlook запросит ваш пароль электронной почты Comcast. Введите его в соответствующее поле и нажмите кнопку 9.
 0255 Подключить кнопку .
0255 Подключить кнопку . - Outlook завершит настройку самостоятельно, что может занять минуту — может потребоваться некоторое терпение 🙂
- После завершения настройки Outlook отобразит кнопку Учетная запись успешно добавлена . Скорее всего, вы не захотите или вам не понадобится настраивать Outlook Mobile на своем телефоне, поэтому снимите флажок с поля Настройте Outlook Mobile и на моем телефоне , а затем нажмите кнопку Готово .
- Наконец-то! Outlook откроется, загрузит всю вашу электронную почту Comcaste.net и отобразит содержимое вашего почтового ящика.
- Готово!
8. После заполнения всех деталей нажмите Next .
9. После этого введите свой пароль для адреса электронной почты, к которому вы подключаетесь, и нажмите Подключить :
10. Если все настройки верны, вы получите следующее сообщение.
Щелкните Готово , чтобы завершить настройку.
ПРИМЕЧАНИЕ. Вы можете столкнуться со следующей ошибкой при настройке учетной записи электронной почты в Outlook: « Что-то пошло не так. Не удалось подключиться к серверу входящей почты (IMAP). Проверьте настройки входящего (IMAP) сервера и повторите попытку «. В этом случае убедитесь, что используемые вами настройки соответствуют параметрам, указанным в руководстве. Если это так, попробуйте отключить антивирус/брандмауэр — эти функции могут заблокировать соединение. на почтовый сервер из-за их конфигурации. В этом случае настройте приложение так, чтобы оно работало, не затрагивая электронную почту. Если возникнут какие-либо вопросы, не стесняйтесь обращаться в нашу службу поддержки для получения дополнительной помощи.
Чтобы проверить или обновить конфигурацию существующей учетной записи электронной почты, выполните следующие действия:
1. Откройте Microsoft Outlook 2019 на своем устройстве.
2.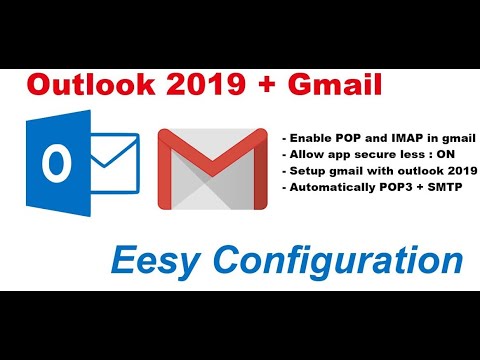 Перейдите на вкладку Файл >> Информация >> Информация об учетной записи и щелкните Настройки учетной записи :
Перейдите на вкладку Файл >> Информация >> Информация об учетной записи и щелкните Настройки учетной записи :
3. Выберите нужный почтовый ящик и нажмите Восстановить 99
9
9 4. В следующем окне нажмите
Дополнительные параметры , проверьте Позвольте мне восстановить мою учетную запись вручную и нажмите Восстановить :
5. На следующей странице вы увидите входящие и исходящие настройки сервера.
Убедитесь, что все они установлены правильно. Если какая-либо информация указана неверно, обновите ее для конфигурации Входящая и Исходящая почта :
6. После обновления всех данных для исходящего соединения нажмите Восстановить :
Вот так!
Как настроить электронную почту Comcast в Outlook 2019
Это руководство шаг за шагом проведет вас через процесс настройки вашего адреса электронной почты Comcast.net в Microsoft Outlook 2019.
1. Обзор
2. Включить электронную почту Comcast для Outlook
3. Настройка Outlook 2019 для электронной почты
4. Почтовые серверы и настройки Comcast
Обзор
Настройка учетной записи электронной почты Comcast.net для работы с Microsoft Outlook 2019на самом деле довольно прямолинеен, с небольшим «уловом», который может разочаровать при устранении неполадок. Этот «улов» мы рассмотрим в первую очередь в следующем разделе.
к началу страницы
Включить электронную почту Comcast для Outlook
Прежде чем ваша электронная почта Comcast будет работать с таким приложением, как Outlook, вы должны включить определенный параметр на веб-странице электронной почты Comcast. Итак, войдите в Comcast Webmail (ссылка откроется в новой вкладке), нажмите кнопку Settings в правом верхнем углу страницы и, наконец, Настройки электронной почты из списка опций.
Выберите Security в столбце параметров в левой части страницы. Установите флажок Разрешить доступ к моей электронной почте Xfinity Connect через сторонние программы, например, Outlook, Apple Mail, Thunderbird и т. д.).
Установите флажок Разрешить доступ к моей электронной почте Xfinity Connect через сторонние программы, например, Outlook, Apple Mail, Thunderbird и т. д.).
Теперь вы сможете успешно проверять электронную почту Comcast с помощью Outlook после его настройки – именно к этому мы сейчас и приступим 🙂
наверх
Настройка Outlook 2019 для электронной почты
нажмите, чтобы увеличить
вернуться к началу
Почтовые серверы и настройки Comcast
Если вам нужна информация в любой момент времени, вот фактические настройки сервера, которые вы должны использовать для почтовых приложений для доступа к Comcast:
Имя сервера входящей почты : imap.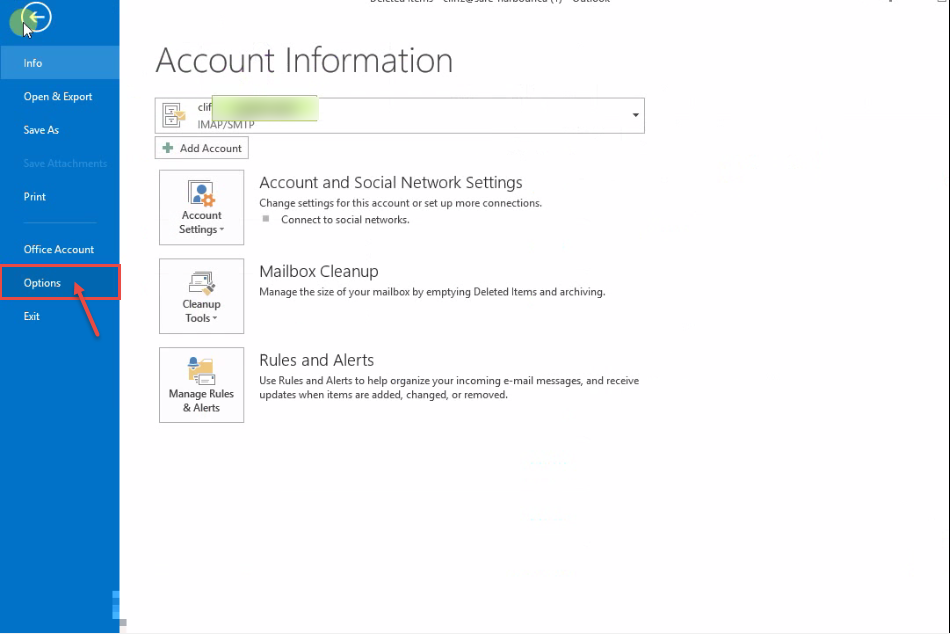
 privateemail.com (одинаковый для всех учетных записей)
privateemail.com (одинаковый для всех учетных записей) 0255 Подключить кнопку .
0255 Подключить кнопку .