Проверка почты в Microsoft Office Outlook
Проверка почты в Microsoft Office Outlook Пожалуйста, включите JavaScript в браузере!Проверка почты в Microsoft Office Outlook
Во время установки Kaspersky Endpoint Security в приложение Microsoft Office Outlook (далее также «Outlook») встраивается расширение компонента Защита от почтовых угроз. Оно позволяет перейти к настройке параметров компонента Защита от почтовых угроз из приложения Outlook, а также указать, в какой момент проверять сообщения электронной почты на присутствие вирусов и других приложений, представляющих угрозу. Расширение компонента Защита от почтовых угроз для Outlook может проверять входящие и исходящие сообщения, переданные по протоколам POP3, SMTP, NNTP, IMAP и MAPI. Также Kaspersky Endpoint Security поддерживает работу с другими почтовыми клиентами (в том числе с Microsoft Outlook Express®, Windows Mail и Mozilla™ Thunderbird™).
Расширение компонента Защита от почтовых угроз поддерживает работу с Outlook 2010, 2013, 2016, 2019.
Работая с почтовым клиентом Mozilla Thunderbird, компонент Защита от почтовых угроз не проверяет на вирусы и другие приложения, представляющие угрозу, сообщения, передаваемые по протоколу IMAP, в случае если используются фильтры, перемещающие сообщения из папки входящих сообщений.
В приложении Outlook входящие сообщения сначала проверяет компонент Защита от почтовых угроз (если в интерфейсе приложения Kaspersky Endpoint Security включена проверка трафика POP3 / SMTP / NNTP / IMAP), затем входящие сообщения проверяет расширение компонента Защита от почтовых угроз для Outlook. Если компонент Защита от почтовых угроз обнаруживает в сообщении вредоносный объект, он уведомляет вас об этом.
Настройка параметров компонента Защита от почтовых угроз из приложения Outlook доступна в том случае, если в интерфейсе приложения Kaspersky Endpoint Security подключено расширение для Microsoft Outlook.
Исходящие сообщения сначала проверяет расширение компонента Защита от почтовых угроз для Outlook, а затем проверяет компонент Защита от почтовых угроз.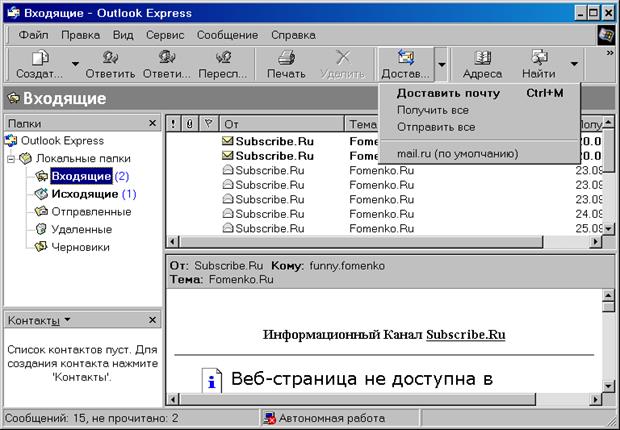
В случае проверки почты с помощью расширения компонента Защита от почтовых угроз для Outlook рекомендуется использовать режим кеширования сервера Exchange (Use Cached Exchange Mode). Более подробную информацию о режиме кеширования Exchange и рекомендации по его использованию вы можете найти в базе знаний Microsoft.
Чтобы настроить режим работы расширения компонента Защита от почтовых угроз для Outlook с помощью Kaspersky Security Center, выполните следующие действия:
- Откройте Консоль администрирования Kaspersky Security Center.
- В папке Управляемые устройства дерева Консоли администрирования откройте папку с названием группы администрирования, в состав которой входят нужные клиентские компьютеры.
- В рабочей области выберите закладку Политики.
- Выберите нужную политику и откройте свойства политики двойным щелчком мыши.
- В окне политики выберите Базовая защита → Защита от почтовых угроз.
- В блоке Уровень безопасности нажмите на кнопку Настройка.

- В открывшемся окне в блоке Встраивание в систему нажмите на кнопку Настройка.
- В окне Защита почты выполните следующие действия:
- Установите флажок Проверять при получении, если вы хотите, чтобы расширение компонента Защита от почтовых угроз для Outlook проверяло входящие сообщения в момент их поступления в почтовый ящик.
- Установите флажок Проверять при прочтении, если вы хотите, чтобы расширение компонента Защита от почтовых угроз для Outlook проверяло входящие сообщения в тот момент, когда пользователь открывает их для чтения.
- Установите флажок Проверять при отправке, если вы хотите, чтобы расширение компонента Защита от почтовых угроз для Outlook проверяло исходящие сообщения в момент их отправки.
- Сохраните внесенные изменения.
[ПОСТАНОВИЛИ] Файл данных Outlook не доступны ошибки во время преобразования PST.
Любое приложение, которое работает с Microsoft Outlook или это PST Файл данных следует использовать Microsoft Office MAPI Библиотеки. Это правило применяется для любого программного продукта, который работает с Outlook модель данных. По этой причине Microsoft Outlook должны быть доступны для использования инструмента и является частью Требования к системе.
Это правило применяется для любого программного продукта, который работает с Outlook модель данных. По этой причине Microsoft Outlook должны быть доступны для использования инструмента и является частью Требования к системе.
Если вы получать уведомление об ошибке, что Microsoft Outlook не установлен, не доступны или операционная система завершает программу (сбой программы) пожалуйста, проверьте следующее:
- Если Microsoft Outlook не установлен в системе, невозможно создать файл PST или импорта сообщений электронной почты в профиле Outlook,. Без MS Outlook наше программное обеспечение может конвертировать данные только в формате EML (Опция доступна не во всех продуктах).
- Важные: Убедитесь, что программное обеспечение для преобразования и Outlook разрядность одинаковы. Вы должны запустить 32-битный конвертер, если ваш Outlook 32-бит и 64-битный преобразователь, если Outlook версия 64-битная. Оба преобразователя были установлены в вашей системе, Вы должны использовать правильный ярлык.

- Гарантировать, что автономная версия из Microsoft Outlook установлен и сконфигурировано в вашей системе. Если вы только что установили MS Outlook, запустить его и следуйте указаниям мастера настройки, затем перезагрузите компьютер, чтобы применить изменения.
В сети Outlook версия (Office 365 ) это не то же самое, как автономная версия MS Outlook, Ваш Office 365 учетная запись обеспечивает доступ к Outlook Web Access и / или на рабочем столе клиентского приложения для связи с Office для Web. Существует ничего общего с автономным Outlook применение. Microsoft Office 365 изолирован от любого инструмента, который вы запускаете локально на вашем компьютере. Если вы не имеете автономные Outlook установленный на вашем компьютере, Вы можете скачать и установить бесплатную пробную версию MS Outlook 2019 или использовать наш сервер для преобразования данных, пожалуйста, свяжитесь с нами, чтобы получить доступ. - Убедитесь, что вы работаете Outlook под тем же Запись пользователя который используется для запуска нашего программного обеспечения.
 Если Outlook был установлен другим пользователем, вы должны настроить его для записи пользователя до запуска преобразования.
Если Outlook был установлен другим пользователем, вы должны настроить его для записи пользователя до запуска преобразования. - Убедитесь что Outlook может работать с файлом данных, который вы пытаетесь использовать. Та же самая проблема может появиться, когда PST файл поврежден.
- Убедитесь, что вы выходите Outlook до начала преобразователя.
- Убедитесь в том, что наш инструмент работает за пределами Песочница или другой виртуальный пузырь, который препятствует соединению Microsoft Outlook. Ваш антивирус или брандмауэр (Например: Avast, Comodo) может запустить программу в “Изолированный режим“. Это ограничивает исполняемый файл во многих отношениях.
Comodo Firewall SandBox предупреждающий пример:
* прессование “Не изолировать его снова” позволит программе работать в нормальном режиме в следующий раз.
Как переключиться с автономной работы на онлайн в Outlook [решение]
Главная » Outlook » Как переключиться с автономной работы на онлайн в Outlook? Лучшее решение
Microsoft Outlook, несомненно, является многофункциональным настольным клиентом, способным управлять электронной почтой. Важным аспектом Microsoft Outlook является отправка и получение электронной почты. В версии Outlook 2010 Microsoft представила возможность работы в сети или в автономном режиме для учетных записей электронной почты с использованием серверов Microsoft Exchange. Outlook не получает новые электронные письма и не может отправлять электронные письма, если он работает в автономном режиме. Вместо этого, чтобы отправлять и получать электронные письма, он будет ждать, пока вы переключитесь с работы в автономном режиме на работу в Интернете.
Важным аспектом Microsoft Outlook является отправка и получение электронной почты. В версии Outlook 2010 Microsoft представила возможность работы в сети или в автономном режиме для учетных записей электронной почты с использованием серверов Microsoft Exchange. Outlook не получает новые электронные письма и не может отправлять электронные письма, если он работает в автономном режиме. Вместо этого, чтобы отправлять и получать электронные письма, он будет ждать, пока вы переключитесь с работы в автономном режиме на работу в Интернете.
Как узнать, работаете ли вы в автономном режиме? Проверьте с помощью строки состояния в нижней части окна Outlook. Если отображается любой из приведенных ниже индикаторов состояния, это означает, что Outlook не подключен к вашему почтовому серверу.
или
Давайте посмотрим, как мы можем переподключиться в соответствии со статусами, упомянутыми выше.
Статус — Работа в автономном режиме
Пользователи работают в автономном режиме по своему выбору.
- Открыть Outlook; перейдите на вкладку «Отправить/получить»
- Нажмите «Работать в автономном режиме» для повторного подключения.
Примечания:
- Если параметр «Работать в автономном режиме» имеет затемненный фон, это означает, что вы все еще работаете в автономном режиме. Если это ясно, это означает, что вы снова в сети.
- Вы также можете проверить статус, перейдя на «Панель быстрого запуска задач» . Проверьте, есть ли на значке Outlook белый крест, если да, то вы работаете в автономном режиме.
- Есть еще один способ проверить статус, просмотрев строку состояния. Если в статусе отображается «Подключено» , вы работаете онлайн.
Статус: Отключено
Причины, по которым Outlook показывает этот статус, указаны ниже.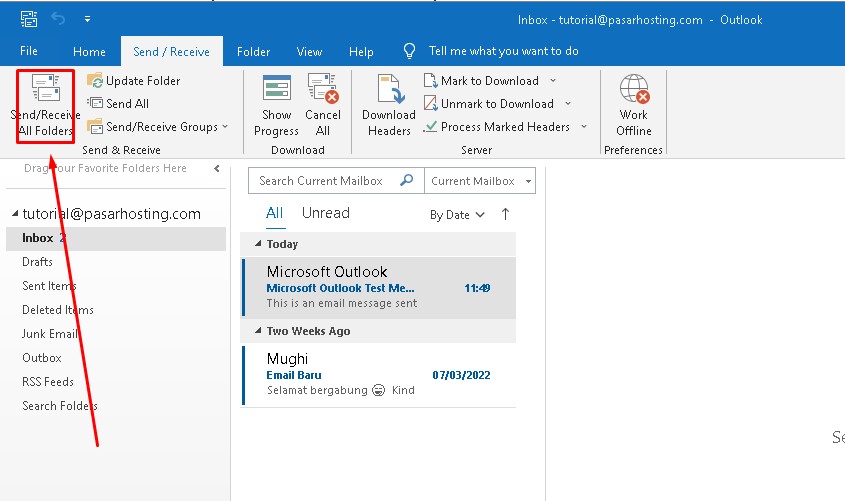
- Возможно, проблема с вашим почтовым сервером, если ваше подключение к Интернету работает, но вы все еще не в сети.
- Если вы входите в свою учетную запись с веб-сайта, проверьте, можете ли вы отправлять и получать электронные письма. Если он не работает, вам необходимо позвонить в службу технической поддержки своему поставщику услуг электронной почты за помощью.
- Если отправка и получение писем на веб-сайте работают, значит, с вашим почтовым сервером все в порядке. В этом случае вашему компьютеру могут потребоваться обновления или проблема с настройками вашей учетной записи.
Если вы используете версию Outlook 2007, вы можете выполнить следующие шаги, чтобы переключиться с автономной работы на онлайн:
- Запустите Outlook на локальном компьютере
- Нажмите на опцию «Файлы»
- Марк «Работа в автономном режиме» опция. Нажмите на него
- Вы начнете работать онлайн
Этот метод не требует от пользователя технических навыков. Все еще застряли в автономном режиме? Не волнуйтесь, теперь вы все еще можете переключаться из автономного режима в онлайн, используя другие методы.
Все еще застряли в автономном режиме? Не волнуйтесь, теперь вы все еще можете переключаться из автономного режима в онлайн, используя другие методы.
Отсутствует режим «Работа в автономном режиме»?
Иногда вы не видите кнопку переключения для работы в автономном режиме в окне Outlook. Эта кнопка обычно отсутствует, потому что используемая вами учетная запись электронной почты не имеет почтового сервера, совместимого с Microsoft Exchange.
Однако возможно, что кнопка «Работать автономно» отсутствует в Outlook, даже если вы используете учетную запись электронной почты, способную работать в автономном режиме. В таких случаях ниже приведены шаги по исправлению кнопки «Работать автономно»:
1. Откройте Outlook на своем компьютере и перейдите на вкладку «Файл» и нажмите «Меню информации» параметр
2. После этого перейдите на «Настройки учетной записи» и выберите «Имя учетной записи и настройки синхронизации»
3. Затем выберите кнопку «Дополнительные настройки» в окне «Имя учетной записи и настройки синхронизации»
Затем выберите кнопку «Дополнительные настройки» в окне «Имя учетной записи и настройки синхронизации»
4. Появится всплывающее окно, нажмите «Вкладка «Дополнительно»» и установите флажки «Использовать режим кэширования Exchange» и «Загрузить общие папки» .
Предупреждение: Вышеупомянутые шаги содержат ошибку. Outlook показывает, что «Использовать режим кэширования Exchange» отмечен, даже если вы ранее сняли флажок. Несмотря на то, что этот параметр не отмечен, Outlook показывает, что этот параметр включен. Вам нужно снять галочку, а затем снова отметить эту опцию и нажать на «ОК» , чтобы убедиться, что режим кэширования Exchange включен. Выйдите из Outlook и запустите его снова. Вы сможете увидеть режим «Работать автономно» на вкладке «Отправка/получение» в Outlook.
Если вам это не помогло, то вы можете создать новый профиль, чтобы решить вопрос с переключением с работы офлайн на онлайн.
Создать новый профиль
Выполните шаги, указанные ниже:
- Щелкните меню «Пуск» и найдите «Панель управления»
- Выберите параметр >strong>«Панель управления». Вы найдете опцию «Просмотр по» . Убедитесь, что этот параметр установлен в больших значках .
- Далее выберите «Почта (32 бита)» . После этого нажмите «Показать профили»
- Нажмите кнопку «Добавить»
- Введите новое имя для нового профиля и нажмите «ОК»
- Отметьте «Всегда использовать этот профиль» 9вариант 0011. Выберите новый профиль
- Выберите параметр «Применить» , после чего вы сможете открыть Outlook с новым профилем.
Если проблема с работой в автономном режиме для работы в Интернете по-прежнему не решена с помощью описанного выше метода, возможно, в ваших файлах PST есть проблемы. Ваши файлы PST могут быть повреждены, из-за чего Outlook не работает в онлайн-режиме. Это можно исправить с помощью FreeViewer PST Repair Tool . Инструмент способен восстановить поврежденный файл PST и сохранить его как 9.0010 PST, EML, MSG, HTML и Office 365 . Это программное обеспечение не накладывает ограничений на размер PST и может даже восстанавливать сильно поврежденные файлы в пакетном режиме. Давайте посмотрим на работу этого программного обеспечения.
Ваши файлы PST могут быть повреждены, из-за чего Outlook не работает в онлайн-режиме. Это можно исправить с помощью FreeViewer PST Repair Tool . Инструмент способен восстановить поврежденный файл PST и сохранить его как 9.0010 PST, EML, MSG, HTML и Office 365 . Это программное обеспечение не накладывает ограничений на размер PST и может даже восстанавливать сильно поврежденные файлы в пакетном режиме. Давайте посмотрим на работу этого программного обеспечения.
Загрузить сейчас Купить сейчас
1. Запустите программу и нажмите «Добавить файл» . Вы можете выбрать опцию «Выбрать файл» или «Поиск файла» опцию
2. Нажмите на «Поиск файла» 9вариант 0011. Оттуда нажмите «Поиск на выбранном диске» . Нажмите «Поиск» кнопку
3. Выберите «Режим быстрого сканирования» и нажмите «Добавить» кнопку
4.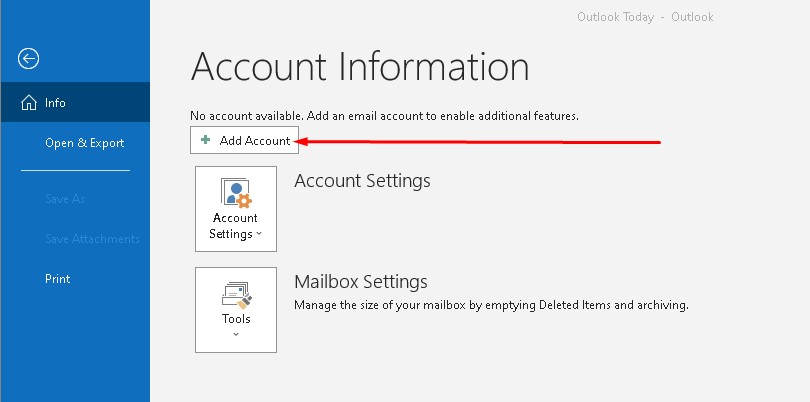 После завершения сканирования будет предложено выбрать если вы хотите сохранить сканирование, нажмите «Да» , если нет, нажмите «Нет»
После завершения сканирования будет предложено выбрать если вы хотите сохранить сканирование, нажмите «Да» , если нет, нажмите «Нет»
Вы можете выбрать опцию «Выбрать файл» , чтобы выбрать один или несколько файлов. В «Поиск файла» , опция «Выбрать все диски» предназначена для поиска данных со всех дисков.
Программное обеспечение поддерживает два типа шифрования электронной почты: SMIME и OpenPGP. Вам также предлагается «Расширенный режим сканирования» для восстановления сильно поврежденных данных.
Инструмент поддерживает просмотр восстановленных данных в этих типах; Hex, MIME, заголовок сообщения, HTML, RTF и т. д. Он может восстановить все элементы данных файла Outlook PST: Электронные письма с вложениями, Календарь и т. д.
Подведение итогов
Пользователь может просто использовать методы, упомянутые в этом блоге, для переключения из автономного режима в онлайн. Но, если ни один из этих методов не работает, существует вероятность повреждения или повреждения файла PST. Мы предоставили решение для восстановления файлов PST, а также то, как оно работает. Пользователи могут воспользоваться помощью PST Repair Tool для восстановления поврежденного файла PST. Этот инструмент не требует установки Microsoft Outlook для восстановления поврежденных файлов PST. Он поддерживает Windows 10 (32- и 64-разрядная версии) и Microsoft Outlook 2019 (32/64-разрядная версия) со всеми указанными ниже версиями.
Но, если ни один из этих методов не работает, существует вероятность повреждения или повреждения файла PST. Мы предоставили решение для восстановления файлов PST, а также то, как оно работает. Пользователи могут воспользоваться помощью PST Repair Tool для восстановления поврежденного файла PST. Этот инструмент не требует установки Microsoft Outlook для восстановления поврежденных файлов PST. Он поддерживает Windows 10 (32- и 64-разрядная версии) и Microsoft Outlook 2019 (32/64-разрядная версия) со всеми указанными ниже версиями.
8 способов исправить проблему отключения Outlook в Windows
Microsoft Outlook — популярный почтовый клиент среди пользователей Windows. Хотя это отличное приложение для управления электронной почтой, календарями, задачами и многим другим, оно не лишено недостатков.
Иногда Outlook может не установить соединение с серверами и отобразить ошибку отключения на вашем компьютере с Windows. Если вы столкнулись с той же проблемой, вот несколько решений, которые стоит попробовать.
Если вы столкнулись с той же проблемой, вот несколько решений, которые стоит попробовать.
1. Проверьте подключение к Интернету
Одной из наиболее распространенных причин ошибки отключения в Outlook является неправильное подключение к Интернету. Следовательно, это первое, что вы должны проверить.
Если вы подозреваете, что у вас проблемы с Интернетом, выполните быструю проверку скорости Интернета на своем компьютере или переключитесь на другое сетевое подключение.
2. Убедитесь, что автономный режим отключен
Автономный режим в Outlook, как следует из названия, позволяет вам получать доступ к почте, календарю, контактам и другим элементам без активного подключения к Интернету. Если вы случайно включили этот режим, Outlook не будет подключаться к своим серверам, что приведет к ошибке отключения.
Чтобы отключить автономный режим в Outlook, щелкните вкладку Отправить/получить и нажмите кнопку Работать автономно . Как только вы это сделаете, Outlook подключится к своему серверу, и вы должны увидеть внизу статус connected .
Как только вы это сделаете, Outlook подключится к своему серверу, и вы должны увидеть внизу статус connected .
3. Используйте Outlook Web
Outlook, как и большинство продуктов Microsoft, имеет веб-версию. Вы можете попробовать использовать его, если вы спешите и у вас нет времени, чтобы выяснить, что заставляет приложение Outlook работать неправильно в Windows.
Откройте предпочитаемый браузер и перейдите в Outlook для Интернета. Он имеет интерфейс, аналогичный Outlook для Windows, поэтому у вас не должно возникнуть проблем с его использованием.
4. Откройте Outlook в безопасном режиме
Возможно, одна из надстроек Outlook работает и не позволяет приложению установить соединение. Чтобы проверить эту возможность, вам нужно открыть Outlook в безопасном режиме.
Когда вы открываете Outlook в безопасном режиме, приложение запускается без каких-либо надстроек или пользовательских настроек. Это может помочь вам определить, вызвана ли проблема одной из надстроек.
Чтобы открыть Outlook в безопасном режиме:
- Щелкните правой кнопкой мыши значок «Пуск» , чтобы открыть меню «Опытный пользователь».
- Выберите Выполнить из списка.
- Введите Outlook.exe /safe в текстовое поле и нажмите Введите .
- Выберите свой профиль и нажмите OK , чтобы открыть Outlook в безопасном режиме.
Если вы не видите ошибку отключения при запуске Outlook в безопасном режиме, возможно, виновата одна из ваших надстроек. Чтобы найти виновника, вам нужно отключить все надстройки и включить их по одной. Вот шаги для того же.
- В приложении Outlook нажмите Файл , а затем Параметры .
- В окне параметров Outlook выберите вкладку Надстройки на левой боковой панели.
- Нажмите кнопку Перейти рядом с Надстройки COM .

- Снимите все флажки, чтобы отключить надстройки, а затем нажмите OK .
Перезапустите приложение Outlook и включайте надстройки одну за другой, пока ошибка не повторится.
5. Удалите и повторно добавьте свою учетную запись Outlook
Проблемы с аутентификацией вашей учетной записи Outlook также могут помешать приложению подключиться к серверам и вызвать ошибку отключения. Простой способ решить такие проблемы — удалить учетную запись Outlook и снова добавить ее. Вот как вы можете это сделать.
- Откройте приложение Outlook и нажмите Файл .
- На вкладке Информация щелкните раскрывающееся меню Настройки учетной записи и выберите Настройки учетной записи .
- В следующем окне выберите учетную запись, которую хотите удалить, и нажмите кнопку Удалить .
- Выберите Да для подтверждения.
- После удаления нажмите New в окне настроек учетной записи.

- Введите учетные данные своей учетной записи, чтобы войти, а затем проверьте, устранена ли ошибка отключения.
6. Создайте новый профиль Outlook
Ваш профиль Outlook содержит настройки для приложения Outlook. Если этот профиль по какой-либо причине станет недоступным, Outlook может выдать странные ошибки, подобные обсуждаемой здесь. Вы можете создать и использовать новый профиль Outlook, чтобы посмотреть, поможет ли это решить проблему.
Используйте эти шаги, чтобы создать новый профиль Outlook.
- Нажмите Win + R , чтобы открыть диалоговое окно «Выполнить».
- Введите control в поле и нажмите Введите , чтобы открыть панель управления.
- Нажмите раскрывающееся меню View by , чтобы выбрать Large icons .
- Нажмите Mail (Microsoft Outlook) .
- В разделе Профили выберите Показать профили .

- Нажмите Добавить кнопку , введите имя для своего профиля и нажмите OK .
- В окне «Добавить учетную запись» введите данные своей учетной записи и нажмите Далее .
- Выберите только что созданный профиль под При запуске Microsoft Outlook и нажмите Применить .
7. Обновите приложение Outlook
Если вы отключили автоматическое обновление для приложений Office, возможно, вы используете устаревшую версию приложения Outlook. Это может привести к появлению ошибки отключения в Windows.
Чтобы обновить приложение Outlook на вашем компьютере:
- Откройте приложение Outlook и перейдите к Файл > Учетная запись Office .
- На панели справа выберите Параметры обновления > Обновить сейчас .
После обновления перезапустите приложение Outlook и проверьте, сохраняется ли проблема.
8.
:max_bytes(150000):strip_icc()/check-and-enable-updates-outlook-1173646-4-96e19c3a9e5046a2a9f71ea568615e80.png) Запустите средство восстановления Office
Запустите средство восстановления OfficeСредство восстановления Microsoft Office может помочь вам исправить сбои в приложении Outlook. Итак, если обновление Outlook не работает, попробуйте использовать инструмент восстановления Office, чтобы исправить ошибку отключения. Для этого выполните следующие шаги:
- Откройте панель управления с помощью меню поиска.
- Нажмите раскрывающееся меню в правом верхнем углу, чтобы выбрать Крупные значки .
- Выберите Программы и компоненты .
- Найдите Microsoft Office в списке и нажмите кнопку Изменить вверху.
- Выберите параметр Quick Repair и нажмите Repair .
Подождите, пока инструмент восстановления сделает свое дело, и посмотрите, устранит ли он ошибку. Если это не так, вы можете повторить описанные выше шаги, чтобы выполнить Онлайн ремонт .


 Если Outlook был установлен другим пользователем, вы должны настроить его для записи пользователя до запуска преобразования.
Если Outlook был установлен другим пользователем, вы должны настроить его для записи пользователя до запуска преобразования.

