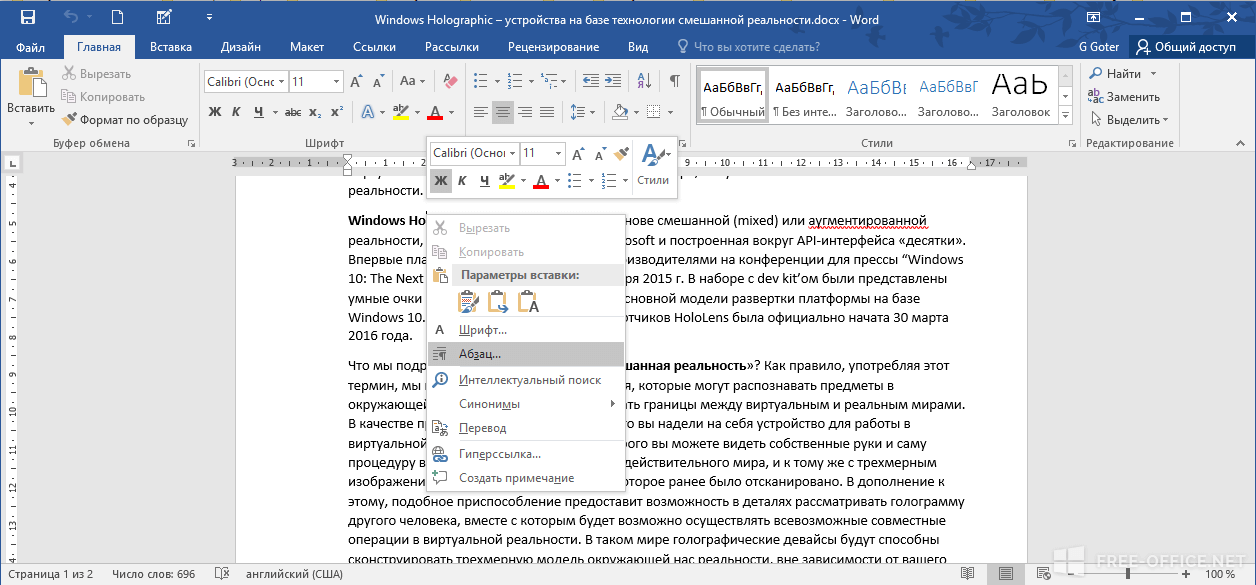Как включить линейку в ворде ⬤ Описание работы с ней
Главная » Microsoft Office » Microsoft Word 2016
Автор admin Просмотров 8к. Обновлено
Линейка в word являются основным инструментом для выравнивания текста, изображений, таблиц и других графических элементов, присутствующих в документах. В Word доступны два типа линеек: горизонтальные и вертикальные.
С помощью горизонтальной линейки можно быстро задать поля, вкладки и отступы.
В версии 2016 года, по умолчанию, Линейки скрыты, для ее включения перейдите на вкладку «Вид» и поставьте галочку напротив «Линейка»
В приведенном ниже примере общий размер листа составляет 21 см, справа и слева от поля ввода (серая область) — 2 см. Таким образом, для письма осталось в общей сложности 17 см.
Содержание
- Настройка линейки в ворде
- Как изменить единицу измерения линейки
- Измерить расстояние в ворде
Настройка линейки в ворде
Линейка в ворде содержит скользящие индикаторы, которые позволяют изменять положение текста и отступов.
При перетаскивании этих индикаторов настройка отступов применяется только к тому пункту, в котором находится курсор. Чтобы задать отступ для нескольких абзацев или для всего документа Word, необходимо выбрать текст, прежде чем приступать к настройке.
Перетаскивание каждого из этих индикаторов с помощью мыши включает в себя различные настройки.
- Отступ в первой строке. Перетаскивание этого треугольника задает отступ первой линии абзаца.
- Выступающие отступы. Перетаскивание второго треугольника позволяет определить положение начала второй строки текста и всех последующих строк абзаца.
- Индикатор левого отступа. Прямоугольный по форме, этот индикатор позволяет одновременно перетаскивать как отступ первой строки, так и выступающие индикаторы отступов. Перемещение и перестановка всех отступов на левом краю документа.
- Индикатор левого отступа. Прямоугольный по форме, этот индикатор позволяет одновременно перетаскивать как отступ первой строки, так и выступающие индикаторы отступов.
 Перемещение и перестановка всех отступов на левом краю документа.
Перемещение и перестановка всех отступов на левом краю документа. - Правый отступ. Позволяет изменить положение правого края одного или нескольких абзацев, или всего документа.
Нажав на поле в левом верхнем углу Линейки, можно выбрать различные типы вкладок:
- Таблицы с выравниванием текста слева или справа от этапа табуляции результатов
- Таблицы с центром в виде текста или с центром в виде «десятичных чисел» (числа, выровненные относительно десятичной части)
- Выравнивание полос.
Эти вкладки графически представлены символами, перечисленными ниже.
| Вкладка с выравниванием текста слева. | |
| Вкладка с выравниванием по центру текста. | |
| Вкладка с выравниванием текста справа. | |
Табулирование с числовым выравниванием в соответствии с десятичной точкой. | |
| Панель табулирования. Это тип табуляции, так как он не позволяет размещать текст, но вставляет вертикальную черту в соответствии с позицией. |
По умолчанию Word показывает линейку в сантиметрах, что не обязательно будет той единицей измерения, которая вас интересует. Если вы хотите изменить его, вы должны щелкнуть меню «Файл», а затем щелкнуть «Параметры», последний вариант, внизу.
В параметрах Word необходимо перейти в раздел «Дополнительно». После нажатия вам будет показан довольно длинный список с опциями. Вам нужно будет прокрутить примерно до половины, где вы найдете раздел «Экран». Здесь вы найдете опцию «Единицы измерения», где вы можете выбрать дюймы, сантиметры, миллиметры, пункты или пики.
Измерить расстояние в ворде
Вы можете использовать линейку для измерения расстояний в сантиметрах. Вот пример того, как это сделать.
Вот пример того, как это сделать.
- Включите линейку, как описано выше.
- Затем щелкните линейку, чтобы, например, установить позицию табуляции.
- Удерживая левую кнопку мыши, перетащите вкладку в нужное место на линейке.
- Чтобы отобразить точное расстояние в см, удерживайте нажатой левую кнопку мыши, а также нажмите правую кнопку мыши.
- Теперь расстояния отображаются в сантиметрах и миллиметрах.
- Удерживая обе кнопки мыши, перемещайте вкладку назад и вперед. Информация о расстоянии также меняется.
Как узнать отступ в word
Главная » Разное » Как узнать отступ в word
Настройка отступов и интервалов в Word
Настройка отступов и интервалов для абзацев
-
Выделите один или несколько абзацев, которые нужно изменить.
-
Откройте вкладку Главная и нажмите кнопку вызова диалогового окна «абзац» .
-
Выберите вкладку Отступы и пробелы .

-
Выберите нужные параметры и нажмите кнопку ОК.
Параметры диалогового окна « абзац » описаны в разделе Настройка отступов и интервалов.
Вы можете быстро изменить отступы и расстояния в Веб-приложение Word.
-
Если вы еще не перешли в режим правки, выберите редактировать документ > изменить в Веб-приложение Word. Документ переключится из режима чтения в режим правки
-
Выберите Разметка страницы и обратите внимание на Отступ слева и справа, а также после параметров.
-
Поместите курсор в начало текста, который вы хотите настроить.
-
Чтобы задать отступ абзаца, укажите нужное расстояние в поле Слева или Справа в разделе Макет страницы.
Например, введите 1,0, чтобы сместить абзац на один сантиметр.

-
Чтобы изменить расстояние до или после абзаца, введите число в поле До или После.
Совет: Если нужно изменить отступы для всего документа, проще настроить поля. В разделе Разметка страницынажмите кнопку поляи выберите нужные параметры полей.
Как выровнять и изменить отступ абзацев в Word 2019
Переключить навигацию ПоискОтправить
Обзор тем
Live
- Бытовая электроника
- Еда и напитки
- Игры
- Здоровье
- Личные финансы
- Дом и сад
- Домашние животные
- Взаимоотношения
- Спорт
- Религия
Центр искусств
2 Ремесла- Образование
- Языки
- Фотография
- Подготовка к экзаменам
Работа
- Социальные сети
- Программное обеспечение
- Программирование
- Веб-дизайн и разработка
- Бизнес
- Карьера
- Компьютеры
Индивидуальные решения
- Поиск
Отправить
Как настроить отступы и табуляции в Microsoft Word
Обновлено: 02. 08.2020, Computer Hope
08.2020, Computer Hope
Есть два типа отступов, которые можно изменить: абзацы и маркеры. У каждого есть отдельный способ регулировки размера отступа. Ниже приведены различные способы настройки отступа в Microsoft Word.
Отступ первой строки с табуляцией
Отступ первой строки всегда можно создать с помощью клавиши Tab на клавиатуре. Чтобы изменить размер отступа первой строки или отступ всего абзаца, продолжайте читать следующие предложения.
Отступ абзаца с помощью сочетания клавиш
Для всего абзаца можно сделать отступ с помощью сочетания клавиш Ctrl + M , а нажатие сочетания клавиш более одного раза приведет к увеличению отступа абзаца.
НаконечникЧтобы изменить отступ, можно также нажать Ctrl + Shift + M .
Регулировка отступов линейкой
Чтобы настроить размер отступа абзаца, используйте линейку, которая находится под строкой меню и похожа на картинку, показанную ниже.Если эта функция не отображается, см.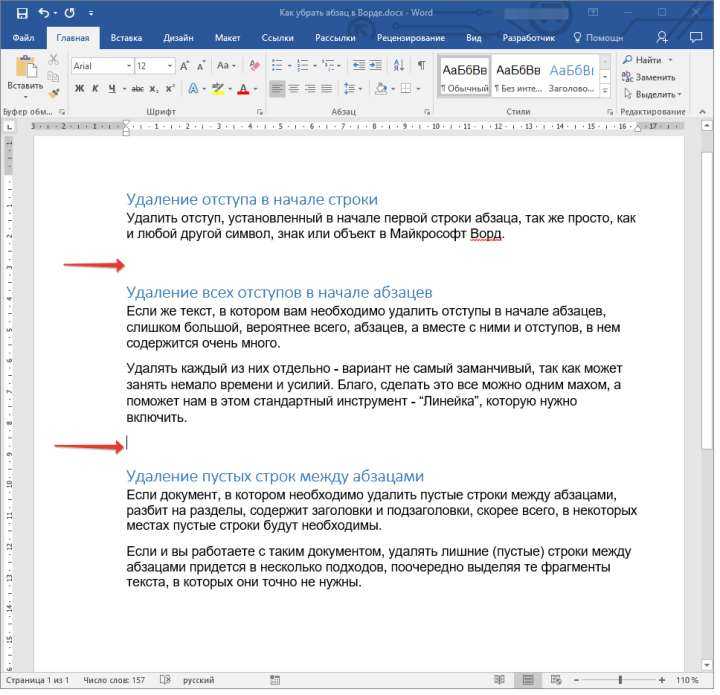 Наш документ о том, как включить линейку.
Наш документ о том, как включить линейку.
По направлению к левой стороне линейки найдите маркеры отступов, напоминающие песочные часы, как показано на изображении ниже.
Верхний маркер (стрелка вниз) управляет отступом первой строки, а средний маркер (стрелка вверх) управляет выступом (отступ для строк после первой строки в каждом абзаце). Нижний маркер (маленькая рамка) контролирует левый отступ.Чтобы отрегулировать эти отступы, вы можете перетащить каждый маркер вправо или влево.
НаконечникЧтобы изменить отступ для всего документа, выделите весь текст в документе (нажмите Ctrl + A), а затем отрегулируйте интервал отступа на линейке, как описано выше.
ЗаметкаЕсли при нажатии клавиши Tab образуется большой отступ, и регулировка отступа на линейке не работает, отрегулируйте левый упор на линейке.
Изменение отступов в окне абзаца
Еще один способ изменить отступы — просмотреть настройки Paragraph .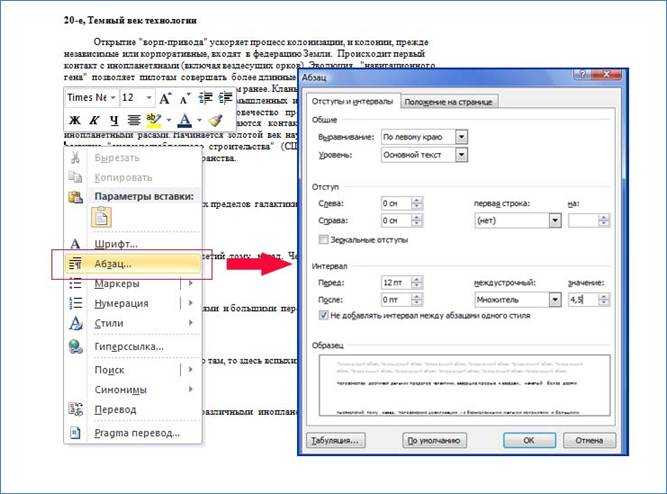 Чтобы просмотреть это окно, дважды щелкните маркеры на линейке, выберите Формат , а затем Абзац . Вы также можете поместить курсор в абзац, щелкнуть правой кнопкой мыши и выбрать Абзац .
Чтобы просмотреть это окно, дважды щелкните маркеры на линейке, выберите Формат , а затем Абзац . Вы также можете поместить курсор в абзац, щелкнуть правой кнопкой мыши и выбрать Абзац .
Как показано ниже в окне Параграф , в разделе Отступ можно настроить параметры отступа слева и справа. Вы также можете настроить отступ первой строки и размер выступа с помощью параметра Special в разделе Indentation .
Внизу окна Параметры абзаца вы можете предварительно просмотреть внешний вид устанавливаемых вами размеров отступов и внести соответствующие изменения, пока не получите желаемый результат.
Отрегулируйте отступ на ленте в Word 2007 и более поздних версиях
Если вы используете более новую версию Microsoft Word, использующую ленту, например Word 2007 или 2013, сделайте следующее.
- Щелкните вкладку Макет или Макет страницы .
- Отрегулируйте настройки отступа в разделе Параграф .

Для просмотра окна Paragraph , упомянутого в предыдущем разделе, щелкните маленькую стрелку вниз, обозначенную красной стрелкой на рисунке ниже.
Регулировка маркера и нумерации
НаконечникСамый простой метод корректировки маркеров и списка номеров во всех версиях Word — это отрегулировать левый отступ через линейку Microsoft Word.
ЗаметкаЧтобы настроить интервал между маркером и текстом в списке, вам может потребоваться отрегулировать Левый упор табуляции на линейке.
Microsoft Word 2007, 2010 и более поздние версии
- Щелкните один из маркеров на уровне документа, который нужно изменить.
- Щелкните маркер правой кнопкой мыши и выберите Настроить отступы списка во всплывающем меню.
- В окне Регулировка отступов списка измените положение маркера , чтобы отрегулировать размер отступа маркера, или измените отступ текста , чтобы настроить размер отступа текста после маркера.

Microsoft Word 2000 и более ранние версии
- Поместите курсор в маркированную или пронумерованную строку документа.
- Щелкните меню Format в верхней части программы Word и выберите опцию Bullets and Numbering .
- В окне Маркировка и нумерация нажмите кнопку Настроить на одной из первых трех вкладок, в зависимости от типа изменяемого списка.
- В открывшемся окне настройте размер отступа для позиции маркера и позиции текста. Внизу окна вы можете просмотреть, как выглядит размер отступа, и внести соответствующие изменения, пока не получите желаемый результат.
Вы также можете получить доступ к окну Bullet and Numbering , поместив текстовый курсор на маркированную или пронумерованную строку и щелкнув правой кнопкой мыши документ Word. Во всплывающем меню выберите опцию Bullets and Numbering .
,Код Visual Studio— Как сделать отступ / удалить блок строк?
Переполнение стека- Товары
- Клиенты
- Случаи использования
- Переполнение стека Общественные вопросы и ответы
- Команды Частные вопросы и ответы для вашей команды
- предприятие Частные вопросы и ответы для вашего предприятия
- работы Программирование и связанные с ним возможности технической карьеры
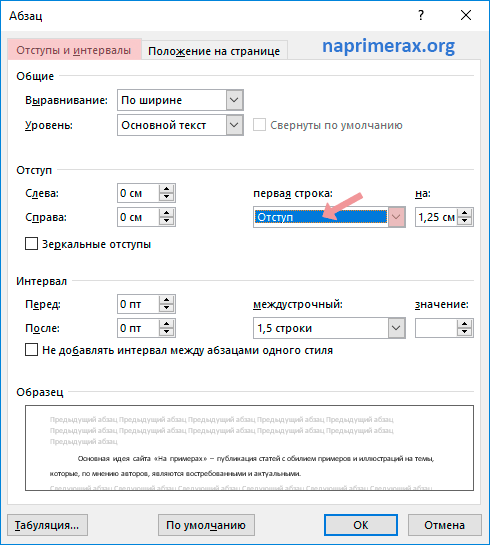
Висячие отступы и Microsoft Word
Перейти к содержимому
Советы редакции
по Лаура Кирнан
Серии Microsoft Word и стиль MLA показывают авторам, как использовать
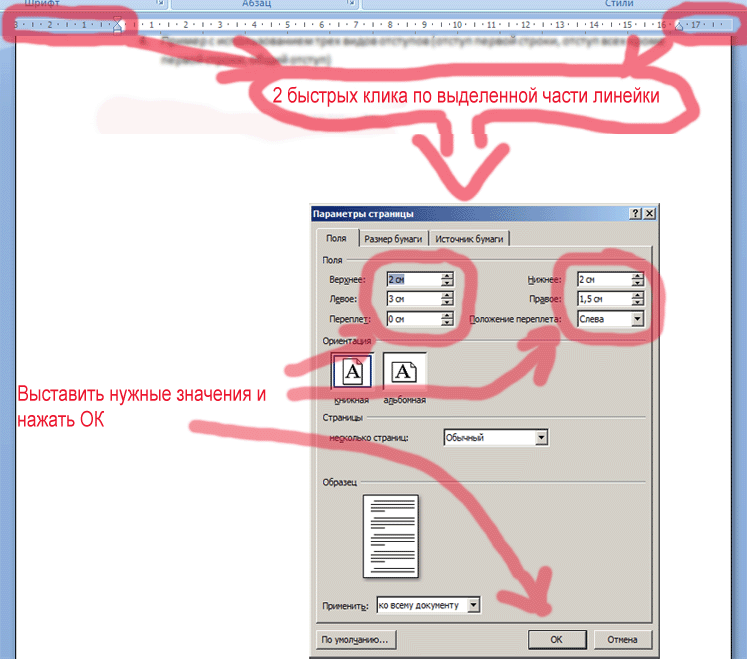 В этом посте объясняется, как форматировать висячие отступы в Microsoft Word .
В этом посте объясняется, как форматировать висячие отступы в Microsoft Word . MLA рекомендует использовать выступающие отступы для записей в списке цитируемых работ, поскольку они помогают читателям увидеть, где начинается запись. Приведенные ниже инструкции по добавлению отступов к тексту в Microsoft Word должны работать для большинства версий Word на ПК или Mac, но если они не работают, обратитесь на веб-сайт Microsoft.
Добавление выступающих отступов в ПК-версии
Word Чтобы добавить выступающий отступ к тексту в ПК-версии Microsoft Word , сначала выделите текст, который вы хотите отформатировать. Затем щелкните вкладку «Главная» в верхней части страницы, и вы должны увидеть вверху раздел с надписью «Абзац». Нажмите маленькую стрелку в правом нижнем углу раздела «Абзац», чтобы открыть окно с различными параметрами настройки абзаца. (Другой способ перейти к этому окну настроек абзаца — выделить текст, к которому вы хотите применить висячий отступ, а затем щелкнуть правой кнопкой мыши выделенный текст. Выберите «Абзац» в списке параметров, и появится то же самое окно настроек. )
Выберите «Абзац» в списке параметров, и появится то же самое окно настроек. )
В этом окне настроек есть раздел «Отступ», в котором есть параметр «Особый». Щелкните раскрывающееся меню под пунктом «Специальные» и выберите «Висячие». Word , скорее всего, будет иметь интервал по умолчанию для висячего отступа, установленный на 0,5 дюйма, что является стандартным интервалом, рекомендуемым MLA. Если вам нужно отрегулировать интервал, вы можете сделать это, изменив число в разделе «По» справа от этого раздела «Специальный».
Когда вы закончите, нажмите OK, чтобы сохранить изменения и применить отступ к выделенному тексту.
Добавление выступающих отступов в версии
Word для Mac Если вы используете Word на Mac, процесс добавления выступающих отступов аналогичен описанному выше процессу для ПК. Сначала выделите текст, к которому вы хотите применить висячий отступ. Затем щелкните правой кнопкой мыши и выберите в меню пункт «Абзац», как в версии Word для ПК.
Появившееся окно настроек абзаца будет похоже на окно в версии для ПК, и оно должно иметь параметр с надписью «Особый». Щелкните раскрывающееся меню под пунктом «Специальные» и выберите «Висячие». Расстояние между висячими отступами по умолчанию должно составлять 0,5 дюйма, что является стандартным расстоянием, рекомендуемым MLA. Если вам нужно отрегулировать интервал, вы можете сделать это, изменив число в разделе «По» справа от этого раздела «Специальный».
Когда вы закончите, нажмите OK, чтобы сохранить изменения и применить отступ к выделенному тексту.
Рубрики: форматирование статьи, стиль Microsoft Word и MLA, списки цитируемых работ
Лора Кирнан
Лора Кирнан — координатор публикаций в MLA. Она получила степень бакалавра английского языка и среднее образование в Колледже Нью-Джерси.
Она получила степень бакалавра английского языка и среднее образование в Колледже Нью-Джерси.
Опубликовано 22 июня 2020 г.
Как создать нумерованный список без висячего отступа в Word
Как создать нумерованный список без висячего отступа в Word
Если вам нужен нумерованный список без отступа в Microsoft Word, создайте собственный стиль списка вместо изменения встроенного.
Мы можем получать компенсацию от поставщиков, которые появляются на этой странице, с помощью таких методов, как партнерские ссылки или спонсируемое партнерство. Это может повлиять на то, как и где их продукты будут отображаться на нашем сайте, но поставщики не могут платить за влияние на содержание наших отзывов. Для получения дополнительной информации посетите нашу страницу «Условия использования».Изображение: Andrey_Popov/Shutterstock
Обязательная к прочтению информация о Windows
- Виндовс 11 22х3 уже здесь
- Контрольный список: защита систем Windows 10
- Как очистить кеш DNS в Windows 10
- Защитите свою сеть с помощью внешних служб безопасности Майкрософт
Простой нумерованный список легко создать в Microsoft Word.
SEE: 69 советов по Excel, которые должен усвоить каждый пользователь (TechRepublic)
Я использую Microsoft 365 в 64-разрядной системе Windows 10, но вы можете работать с более ранними версиями. Демонстрационного файла нет. Используйте функцию =RAND() для создания нескольких абзацев текста.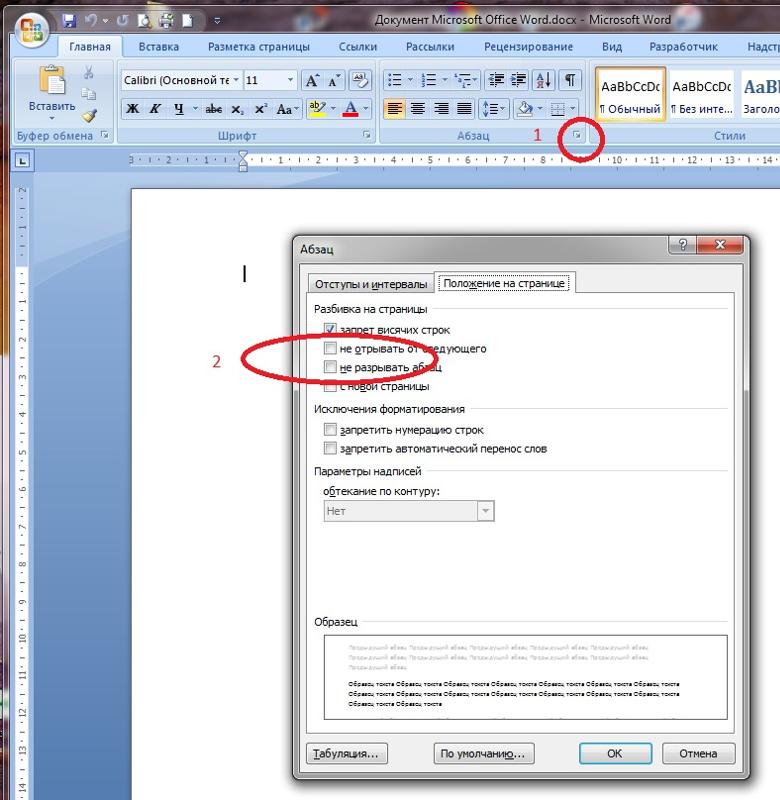
Как сделать нумерованный список в Word
Когда вы выбираете параметр «Нумерация» в группе «Абзац», вы получаете нумерованный список, аналогичный показанному на рис. A. По умолчанию у левого поля есть отступ, а затем число. Перенесенный текст выравнивается с текстом в первой строке. Это называется висячий отступ. Он автоматизирован и подходит для большинства ситуаций.
Рисунок А
В этом случае текст не выглядит как настоящий висячий отступ, потому что текст выровнен. Число слева создает висячий отступ; если вы думаете о числе как о левом поле, висячий отступ будет более четким.
Иногда вам придется работать с набором соглашений, которые требуют, чтобы текст переносился на левое поле, выравниваясь по номеру. Есть несколько встроенных стилей списков, которые не используют висячий отступ, но вы не хотите их использовать. Давайте выясним, почему.
Как использовать стили списка в Word
Вы можете изменить стиль списка, но вам это не нужно. Стиль списка делает многое — гораздо больше, чем вы думаете. Стиль списка — это группа стилей абзаца в определенном порядке. Вот почему в Word такая мощная многоуровневая система нумерации. Стиль списка также хранит информацию о форматировании чисел на каждом уровне. Вам не нужно знать, как все части работают вместе, но это помогает понять, что вы работаете со многими стилями, а не с одним. Вот почему изменение встроенного стиля редко работает. Обычно лучше создать новый стиль.
Стиль списка делает многое — гораздо больше, чем вы думаете. Стиль списка — это группа стилей абзаца в определенном порядке. Вот почему в Word такая мощная многоуровневая система нумерации. Стиль списка также хранит информацию о форматировании чисел на каждом уровне. Вам не нужно знать, как все части работают вместе, но это помогает понять, что вы работаете со многими стилями, а не с одним. Вот почему изменение встроенного стиля редко работает. Обычно лучше создать новый стиль.
ПОСМОТРЕТЬ: Windows 10: Списки голосовых команд для распознавания речи и диктовки (бесплатный PDF) (TechRepublic)
Давайте посмотрим, что может произойти, если вы попытаетесь избежать создания нового стиля списка:
- Выберите текст, который вы хотите пронумеровать. (Я создал второй набор абзацев.)
- Нажмите «Многоуровневый список» и выберите «Статья 1» из раскрывающегося списка (см. Рисунок B ).
Рисунок Б
Этот стиль списка основан на встроенных стилях заголовков: Заголовок 1, Заголовок 2 и так далее. Это означает, что первый уровень нумерации, Заголовок 1, будет иметь большой синий шрифт, но без выступа. На рис. C показан результат использования стиля списка статей и последующего его обновления путем выбора меньшего черного шрифта. Для этого я щелкнул внутри нумерованного списка, щелкнул правой кнопкой мыши заголовок статьи 1 в галерее стилей, выбрал «Изменить» и внес соответствующие изменения. Следовательно, каждый раз, когда я использую параметр «Уровень статьи» в этом документе, он будет похож на вариант 9.0086 Рисунок C .
Это означает, что первый уровень нумерации, Заголовок 1, будет иметь большой синий шрифт, но без выступа. На рис. C показан результат использования стиля списка статей и последующего его обновления путем выбора меньшего черного шрифта. Для этого я щелкнул внутри нумерованного списка, щелкнул правой кнопкой мыши заголовок статьи 1 в галерее стилей, выбрал «Изменить» и внес соответствующие изменения. Следовательно, каждый раз, когда я использую параметр «Уровень статьи» в этом документе, он будет похож на вариант 9.0086 Рисунок C .
Рисунок С
Помните, однако, что, изменив Заголовок 1 в стиле списка, вы также измените Заголовок 1. Если вы используете Заголовок 1, ожидая знакомого большого синего шрифта, вы будете разочарованы, потому что он будет выглядеть как текст в пронумерованном списке.
Вот почему я не могу рекомендовать этот быстрый и грязный метод, если только это не одноразовый документ и вы не используете Заголовок 1 для чего-либо еще. Важно помнить, что стили списка — это группы, основанные на существующих стилях.
Важно помнить, что стили списка — это группы, основанные на существующих стилях.
Как убрать висячий отступ в нумерованном списке в Word
Правильный способ настроить нумерованный список — создать собственный стиль списка, а не изменять существующий. Как показано, это имеет последствия, которые вы, возможно, не сможете устранить в дальнейшем, потому что не будете помнить, что вы сделали! «Почему заголовок 1 больше не синий?» Вы помните, что изменили Заголовок 1 в стиле списка? Это маловероятно.
Теперь давайте создадим новый стиль списка и определим независящий отступ:
- Выберите текст, который вы хотите пронумеровать, в виде списка или щелкните любое свободное место в документе (вы можете применить стиль позже).
- В раскрывающемся списке «Многоуровневый список» выберите «Определить новый список стилей».
- В появившемся диалоговом окне введите осмысленное имя стиля списка и задайте его свойства: шрифт, размер шрифта, цвет шрифта и т.
 д. (см. рис. D ).
д. (см. рис. D ). - Нажмите кнопку «Формат» в левом нижнем углу и выберите «Нумерация» в появившемся списке.
- В появившемся диалоговом окне вам нужно внести только одно изменение: в разделе «Положение» в нижней части измените значение параметра «Отступ текста» на 0, как показано на Рис. E .
- Дважды нажмите OK.
Рисунок D
Рисунок Е
Если Word не форматирует список автоматически, щелкните вторую миниатюру в разделе «Стили многоуровневых списков», как показано на рис. F . Если в этом разделе у вас есть более двух вариантов, щелкните последний эскиз. На рисунке G показан список без висячего отступа. Каждый раз, когда вам нужен этот стиль списка, не забудьте выбрать его вместо одного из встроенных параметров; это будет в разделе Стили списка.
Рисунок F
Рисунок G
Если вам не нравится это большое расстояние между числом и текстом, вы можете изменить его, изменив только что созданный новый стиль.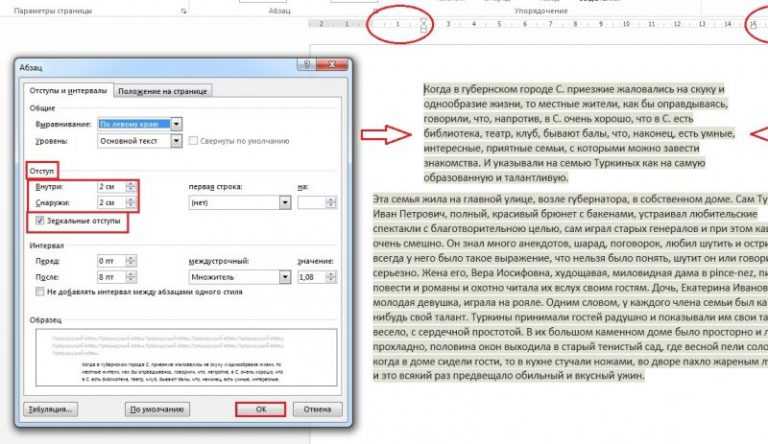 Для этого щелкните правой кнопкой мыши стиль в разделе «Стили списка» раскрывающегося списка «Многоуровневый» и выберите «Изменить». Нажмите кнопку «Формат» и выберите «Нумерация». Пользовательский стиль использует позицию табуляции для отступа, а первая остановка по умолчанию составляет 0,5 дюйма ( Рисунок E ). Установите новый на 0,25 или около того, чтобы уменьшить этот интервал.
Для этого щелкните правой кнопкой мыши стиль в разделе «Стили списка» раскрывающегося списка «Многоуровневый» и выберите «Изменить». Нажмите кнопку «Формат» и выберите «Нумерация». Пользовательский стиль использует позицию табуляции для отступа, а первая остановка по умолчанию составляет 0,5 дюйма ( Рисунок E ). Установите новый на 0,25 или около того, чтобы уменьшить этот интервал.
Мы изменили только один уровень, потому что пример представляет собой простой нумерованный список. Если вы работаете с многоуровневыми списками, используйте диалоговое окно Рисунок E , чтобы обновить все уровни одинаковым образом.
Сьюзен Харкинс
Опубликовано: Изменено: Увидеть больше Программное обеспечениеСм.
 также
также- Как делать меньше ошибок и работать более эффективно, используя интеллектуальный ввод текста в Microsoft 365 (ТехРеспублика)
- Как использовать множество вариантов переноса текста в Microsoft Word (ТехРеспублика)
- Microsoft 365: шпаргалка (ТехРеспублика)
- Zoom против Microsoft Teams, Google Meet, Cisco WebEx и Skype: выбор подходящих приложений для видеоконференций (бесплатный PDF) (ТехРеспублика)
- Контрольный список: защита систем Windows 10 (ТехРеспублика Премиум)
- Все, что вам нужно знать о взломе Microsoft Exchange Server (ЗДНет)
- Обязательно к прочтению: Windows 10 (TechRepublic на Flipboard)
- Майкрософт
- Программного обеспечения
Выбор редактора
- Изображение: Rawpixel/Adobe Stock
ТехРеспублика Премиум
Редакционный календарь TechRepublic Premium: ИТ-политики, контрольные списки, наборы инструментов и исследования для загрузки
Контент TechRepublic Premium поможет вам решить самые сложные проблемы с ИТ и дать толчок вашей карьере или новому проекту.

Персонал TechRepublic
Опубликовано: Изменено: Читать далее Узнать больше - Изображение: Nuthawut/Adobe Stock
- Изображение: WhataWin/Adobe Stock
Безопасность
Основные угрозы кибербезопасности на 2023 год
В следующем году киберпреступники будут как никогда заняты. Готовы ли ИТ-отделы?
Мэри Шеклетт
Опубликовано: Изменено: Читать далее Узнать больше Безопасность - Изображение: Разные фотографии/Adobe Stock
Облако
Salesforce дополняет свой технологический стек новыми интеграциями для Slack, Tableau
Компания, которая в течение нескольких лет закупала лучшие в своем классе продукты, интегрирует платформы для создания синергии для скорости, понимания и совместной работы.
Карл Гринберг
Опубликовано:
 Перемещение и перестановка всех отступов на левом краю документа.
Перемещение и перестановка всех отступов на левом краю документа.



 д. (см. рис. D ).
д. (см. рис. D ).