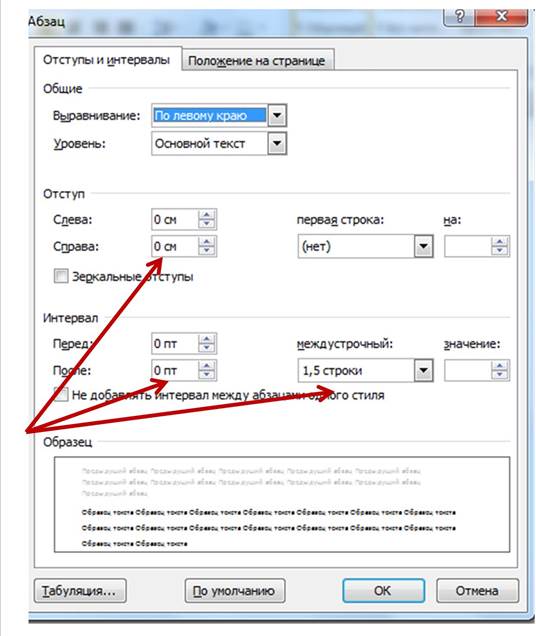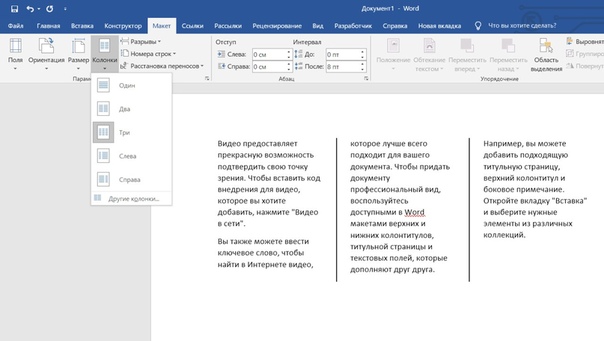Выравнивание текста в Word | Tuxzilla.ru
Выравнивание текста в Ворде – все существующие варианты
Microsoft Word – наиболее популярный текстовой редактор. Он предоставляет возможность форматировать и оформлять различные документы. Разнообразие инструментов облегчает работу любому пользователю. В том числе доступно выравнивание текста разными способами в Word 2007, 2010, 2013.
Существующие виды выравнивания
Форматирование может быть горизонтальное и вертикальное. Первый вариант определяет ориентацию краев текста или заголовка, и разделяется на несколько типов:
- по левому краю – упорядочивает по левой стороне документа, при этом другая часть будет иметь различный отступ от правой стороны;
- центру – обычно применяется для расположения в середине станицы в титульных листах курсовых или дипломных работ. Оставляет симметричный отступ с обеих сторон;
- по правому — обеспечивает разный отступ с левой стороны, выравнивая вдоль противоположного края;
- ширине

Вертикальное актуально не только для строк в Word, как горизонтальное, а для всего текста. Также различают несколько типов:
- по верхнему краю – осуществляется выравнивание вдоль верхнего поля;
- центру – не изменяет интервалы между полями сверху и снизу, распределяя текстовой документ в середине поля;
- высоте – текст или изображение равномерно располагаются на листе;
- по нижнему краю — текст располагается внизу поля.
Выравнивание текста
Пользуясь специальными инструментами программы, можно красиво оформить документ нажатием нескольких клавиш или выбрав нужную опцию в панели инструментов редактора.
Горизонтальное
Чтобы выровнять текст в Ворде по горизонтали необходимо:
- Выделить нужную часть документа в окне редактора с помощью перетаскивания курсора мыши или воспользовавшись специальной кнопкой.
- В верхней части окна в разделе «Абзац» выбрать формат, представленный в виде специальных значков.

Также редактор предусматривает использование горячих клавиш на клавиатуре:
- Ctrl +L – по левому краю;
- Ctrl + E – центру;
- Ctrl +R – правому краю;
- Ctrl +J – ширине страницы.
Вертикальное
Чтобы установить параметры вертикального форматирования, нужно сделать следующее:
- В разделе «Разметка страницы» нажать на значок квадрата «Параметры страницы».
- Появится окно, где нужно перейти на «
Окно «Абзац»
Чтобы отформатировать документ еще одним способом, нужно выделить текст и щелкнуть правой клавишей мыши. Из выпадающего меню выбрать пункт «Абзац». В появившемся окне на закладке «Отступы и интервалы» раскрыть меню перед соответствующей опцией.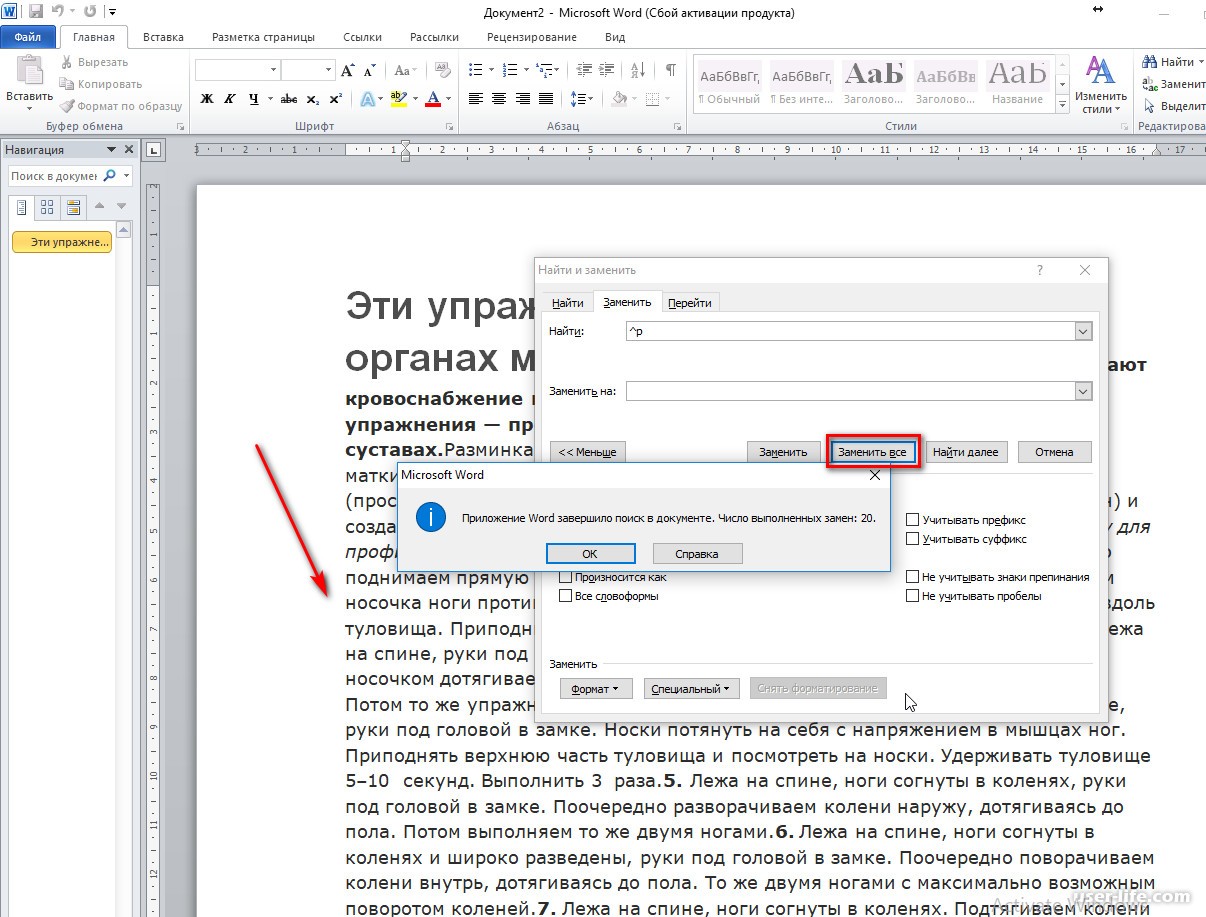
Отмена выравнивания
Если текст удалить, то форматирование страницы все равно сохранится, потому что здесь расположены нечитаемые символы и теги оформления. Чтобы отменить все параметры нужно щелкнуть на значок табуляции, расположенный в разделе «Абзац» на панели инструментов Ворда.
После отображения всех знаков их нужно выбрать выделением и нажать Del на клавиатуре. Страница должна полностью удалиться.
Выравнивание текста в таблице
Чтобы выровнять текст в таблице в Ворде, можно воспользоваться одним из двух способов:
- Выделить всю таблицу или ячейку, кликнуть правой клавишей мыши и нажать на «Абзац», затем определить нужный параметр.
- Курсор перенести на ячейку, кликнуть правой клавишей мыши. В меню навести курсор на «Выравнивание ячеек» и нажать на соответствующую иконку.
Текстовой редактор Microsoft Word рассчитан для использования как профессионалами, так и обычными пользователями.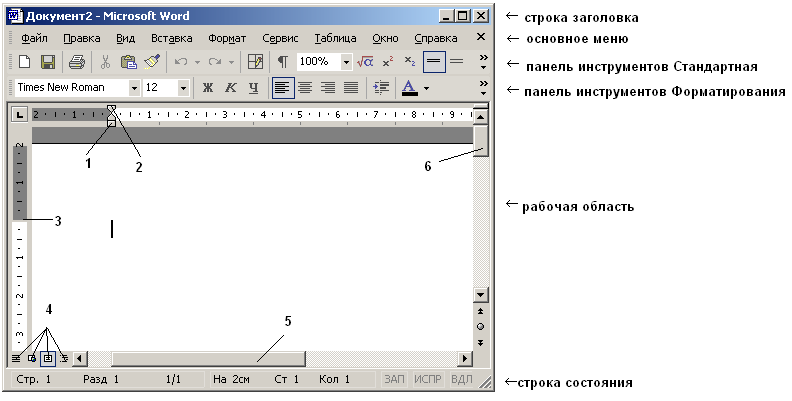 Чтобы быстро и аккуратно оформить текстовой файл, достаточно разобраться с основным функционалом программы.
Чтобы быстро и аккуратно оформить текстовой файл, достаточно разобраться с основным функционалом программы.
Выравнивание текста
Когда Вы печатаете текст в программе Microsoft Word, он печатается по левому краю. Но довольно часто требуется сместить его в другую сторону.
Например, заголовок принято смещать в центр страницы, а чтобы напечатать шапку документа, зачастую нужно сместить текст вправо. Эта процедура называется выравнивание.
Выравнивание текста — это то, как текст расположен на странице. Он может быть расположен по центру, по левому и правому краю, по ширине. Для этого в программе Word есть специальные кнопки вверху:
О них мы поговорим чуть позже. А пока несколько слов о том, как не нужно выравнивать текст.
Неправильное выравнивание текста
Многие люди по незнанию выравнивают текст неправильно – при помощи кнопки пробел на клавиатуре или кнопки Tab.
Такое смещение считается ошибкой, так как расстояние от левого поля делается на «глазок». Из-за этого оно чаще всего больше, чем нужно. А если Вы таким образом выровняете текст по правому краю, то возникнет масса проблем при его редактировании. Да и сам способ весьма неудобный – приходится много раз нажимать кнопку пробел или Tab на клавиатуре.
Из-за этого оно чаще всего больше, чем нужно. А если Вы таким образом выровняете текст по правому краю, то возникнет масса проблем при его редактировании. Да и сам способ весьма неудобный – приходится много раз нажимать кнопку пробел или Tab на клавиатуре.
Чем это грозит? Например, потеряй деловой репутации. Ведь можно очень быстро проверить оформление текста. Для этого достаточно нажать вот на эту кнопку вверху программы Microsoft Word:
В тексте появятся точки и непонятные значки. Вот точками показываются пробелы. И если Вы неправильно выровняете текст, при такой проверке это сразу же будет видно по множеству точек перед ним.
Чтобы вернуть все обратно – убрать точки и непонятные значки, – еще раз нажмите на кнопку
Между прочим, документ с неправильным выравниванием могут не принять в некоторых организациях.
Как выровнять текст
А сейчас научимся правильно выравнивать текст. Кстати, сделать это можно уже после того, как текст напечатан. Рекомендую именно так и поступать – это и проще, и быстрее.
Рекомендую именно так и поступать – это и проще, и быстрее.
Для смещения текста в программе Word есть четыре кнопки. Находятся они вверху.
— эта кнопка выравнивает текст по левому краю
— вот эта выравнивает по центру
— по правому краю
— по ширине (делает текст ровным с двух сторон)
А теперь попробуем правильно сместить текст. Для начала напечатайте несколько слов в программе Word. Затем выделите их. Для этого наведите курсор (стрелку или палочку) в самое начало или в самый конец текста. Затем нажмите левую кнопку мыши и, не отпуская ее, тяните в другой конец. Когда текст закрасится другим цветом (обычно черным или синим), это будет означать, что он выделен.
После выделения нажмите по кнопке, которая выравнивает текст по центру. Напечатанные Вами слова должны сместиться в середину страницы.
Вам может показаться, что это неправильный центр. На самом деле, все верно. Ведь поле (отступ) с левой стороны больше, чем с правой.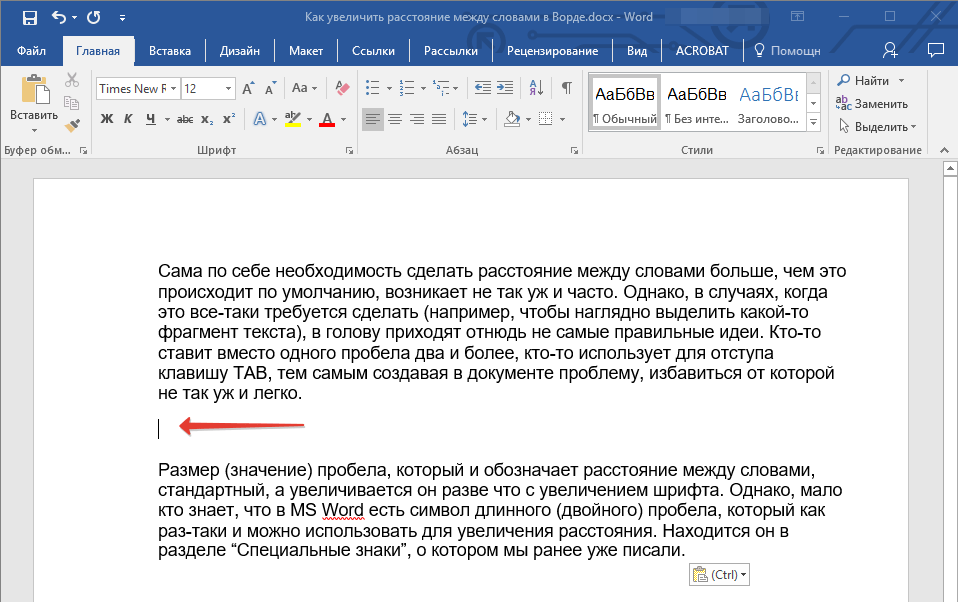
Таким же способом попробуйте выровнять текст по правому краю.
Что касается кнопки «По ширине». Если у Вас немного текста (пару слов), то Вы не увидите отличий от кнопки «По левому краю» – слова так же сместятся влево. А вот если у Вас несколько абзацев, то текст выровняется по двум сторонам листа – и по левой, и по правой. То есть он будет ровным с двух сторон.
Пример текста, выровненного по левому краю:
Тот же текст, только выровненный по ширине:
Кстати, по правилам оформления документов, основной текст должен быть выровнен именно по ширине.
Как выровнять текст в ворде
Зачем нужно применять выравнивание. В тексте, набранном в Word(е), стандартно все строчки начинаются на одинаковом расстоянии от поля с левой стороны листа, но есть ситуации, когда выравнивание нужно изменить. Например, эпиграфы традиционно располагаются с правой стороны листа, а заголовки, названия текстов – по центру. Большие текстовые материалы рефератов, курсовых, информационных сообщений принято выравнивать по ширине.
Именно поэтому мы решили обратить ваше внимание на 4 небольшие кнопочки на панели Абзац, и рассказать, как выровнять текст в ворде.
Сделаем это на примере большого информационного фрагмента.
Скачанный в интернете материал из нескольких источников, имеющий разную разметку, на листе в Word(е) может иметь вот такой, не эстетичный вид:
Посмотрим, как изменится лист, если мы применим выравнивание.
Способ первый выровнять текст.
Делаем последовательно, наблюдаем за результатом каждого шага.
Чтобы выровнять текст в ворде, выполняем следующие действия:
- Если необходимо поменять расположение текста только в одном абзаце – достаточно поставить курсор на этот абзац. А если вы хотите выровнять большой фрагмент, в котором несколько абзацев – выделяем весь фрагмент.
- На вкладке Главная, находим панель Абзац и несколько кнопок, которыми можно разместить текст
- слева;
- по центру;
- по правому краю;
- по ширине.

- Выбираем нужный вам вариант.
Кстати, вместо кнопок можно воспользоваться клавиатурой, нажимаем на клавиши:
- Ctrl + L – располагаем строки слева;
- Ctrl + E – располагаем по центру;
- Ctrl + R – отправляем все строки в правую сторону листа;
- Ctrl + J – равномерно распределяем в ширину.
- В нашем примере выравнивание произошло, но отступ слева у второго абзаца больше, чем в остальных случаях. Чтобы установить отступы на одном уровне, перейдем на линейку (она расположена над рабочей областью листа).
Если линейка скрыта, открываем вкладку Вид, на панели Показать устанавливаем галочку на Линейке:
- Выравниваем все абзацы с помощью маркера отступа на линейке
Получаем текст со строчками, аккуратно расположенными на одном уровне.
А теперь, внимание! Все предыдущие действия можно было выполнить в одном окне.
Способ второй. Как выровнять текст в ворде, с помощью окна панели Абзац.
Как выровнять текст в ворде, с помощью окна панели Абзац.Вызываем контекстное меню (щелкаем правой кнопкой мышки), находим команду Абзац.
Или на ленте, на главной вкладке находим нижний правый угол панели Абзац, нажимаем на значок-стрелочку.
Откроется такое же диалоговое окно.
Настраиваем Выравнивание (мы выбрали левое) и Отступы
Получаем результат – текст с левым выравниванием и с одинаковым отступом.
Кстати, на большие тесты лучше устанавливать выравнивание по ширине, и тогда наш материал будет выглядеть вот так:
А сама работа выглядит красиво, упорядочено, аккуратно.
Комментарии:
Как можно изменить написанный текст выравниванием текста по левому краю на выравнивание по ширине. Я изменила, но после текст получился с болшими пробелами. Или надо заново написать сразу на выравнивание по ширине?
Выравнивание текста ворд.
Продолжаем изучение текстового редактора Word ив этой статье рассмотрим выравнивание текста ворд, работа с полями и научимся управлять маркерами на линейке.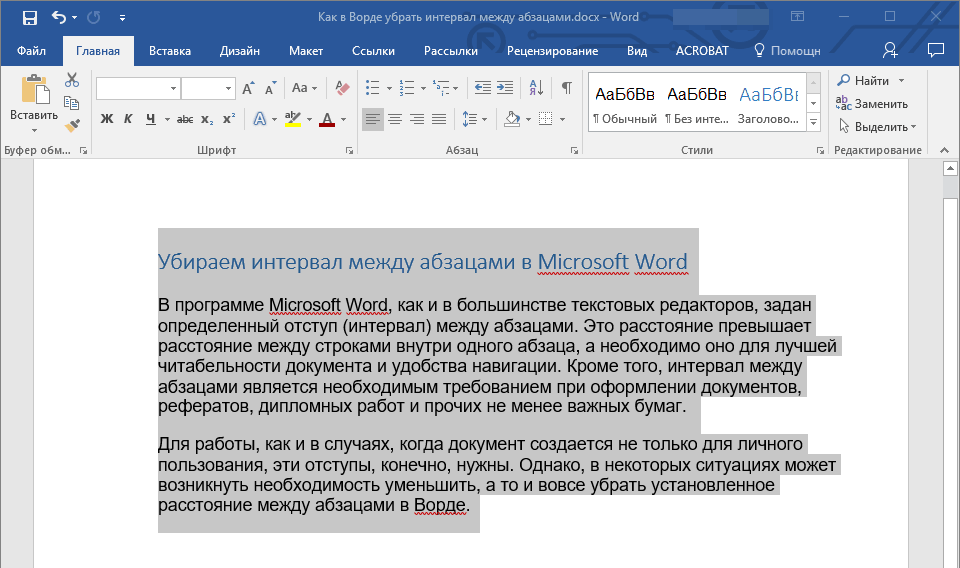
Для начала разберемся для чего нужно выравнивание. Во-первых, это читаемость и внешний вид. Во-вторых, это стандарты печати документа. В третьих это стандарты составления типовых документов. В прошлой статье я рассказывал о выравнивании текста с помощью инструментов выравнивания. И мы остановились на самом востребованном и популярном способе выравнивания. То есть, названия и заголовки выравниваются по центру, а основной контент по ширине страницы.
Настройка полей страницы.
Настроенные поля нужны для: создания переплета или прошивки страниц. Для этого нужно:
1. Перейти на вкладку «Разметка страниц»
2. Открыть окно настройки «Параметры страницы». Смотрим рисунок:
3. Настраиваем «Поля» документа. Единицы измерения в см., число — количество сантиметров, то есть отступ от края страницы. Настраиваем ориентацию страницы, книжная или альбомная. Параметр «Несколько страниц» позволяет настроить отображение страниц по шаблонам. Смотрим рисунок:
4.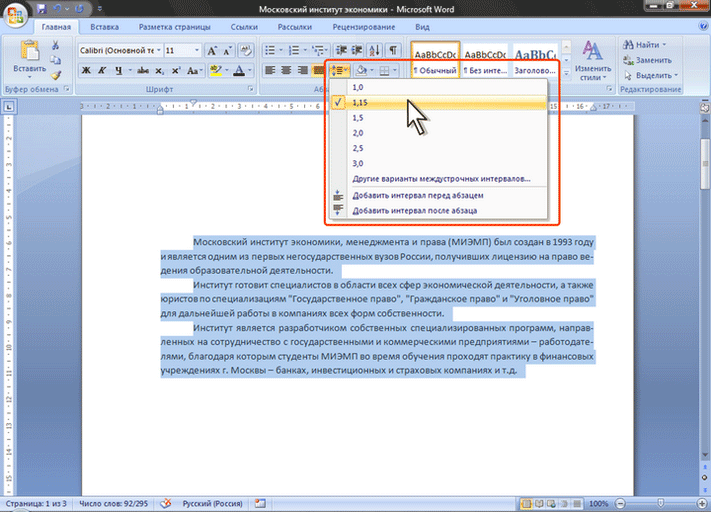 Настраиваем размер бумаги. Если вы используете не стандартный лист для печати, то вводим значения ширины и высоты вручную. Если лист имеет стандартные размеры, то выбираем один из шаблонов. Смотрим рисунок:
Настраиваем размер бумаги. Если вы используете не стандартный лист для печати, то вводим значения ширины и высоты вручную. Если лист имеет стандартные размеры, то выбираем один из шаблонов. Смотрим рисунок:
Настройка выравнивания текста ворде.
В редакторе ворд возможно выравнивание текста с помощью маркеров, которые находятся на линейке области просмотра. Маркер состоит из двух частей. Верхняя часть отвечает за выравнивание границы первой строки абзаца. Нижняя часть отвечает за выравнивание текста со второй строки абзаца.
Маркеры определяют поля страницы и применяют данный параметр, как ко всему тексту, так и только к выделенному тексту. Это необходимо для создания особого стилистического формата текста. Например, что бы расположить какое либо высказывание или цитату отдельно от общей границы текста для акцентирования внимания. Смотрим примеры:
Все вышеперечисленные инструменты можно применять с помощью кнопок во вкладке «Разметка страниц», но для более точной настройки лучше пользоваться вышеперечисленным методом.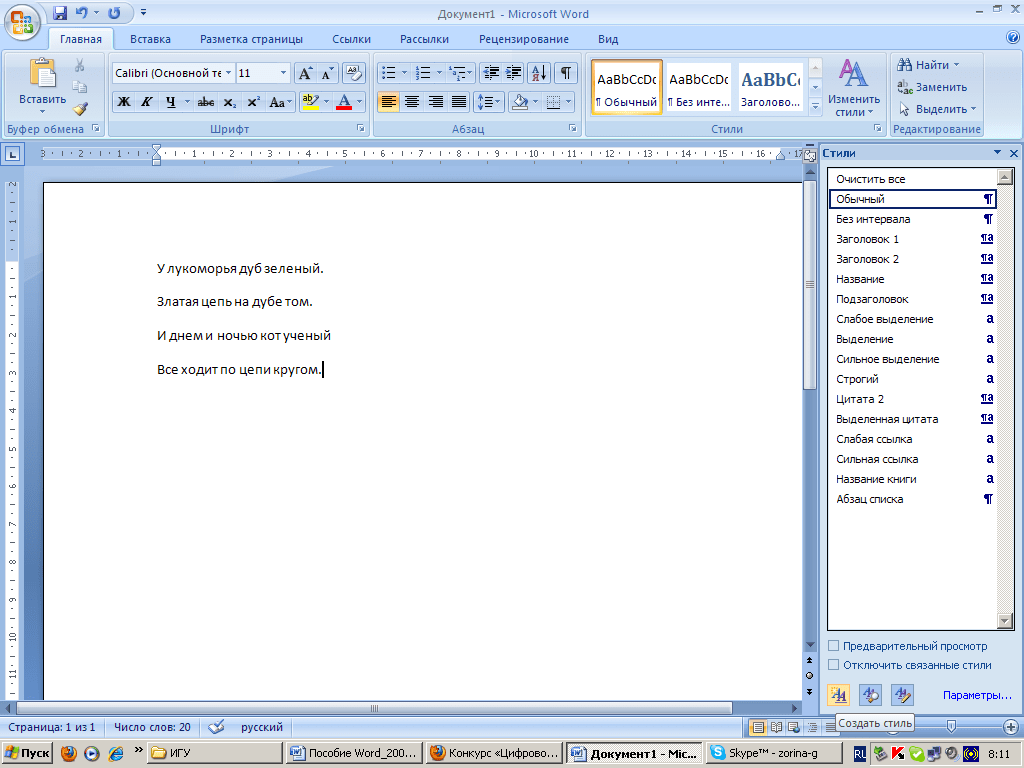
Создание несколько колонок.
Для того чтобы на листе сделать несколько колонок достаточно воспользоваться кнопкой «Колонки» во вкладке «Разметка страниц». Это функция нужна для придания стилистического вида документу. Смотрим рисунок:
Подведем итог. Тема выравнивания и настройки страницы документа очень важна. Не только для презентабельного внешнего вида но и для того что бы придерживаться определенных стандартов. Не редко получается так что документ был создан в формате А3 или А2 и при печати получается что то не понятное. Поэтому прежде чем сохранять или выводить на печать документ, необходимо настроить параметры страницы.
Так же если Вы уже владеете основными навыками работы в текстовом редакторе Word, можете опробовать свои силы в более сложных манипуляциях в этом редакторе, прочитав статью красивое оформление текста в ворде.
В моей практике встречались казусы, когда принтер отправляли в ремонт. Так как он пытался распечатать более большой лист на стандартном.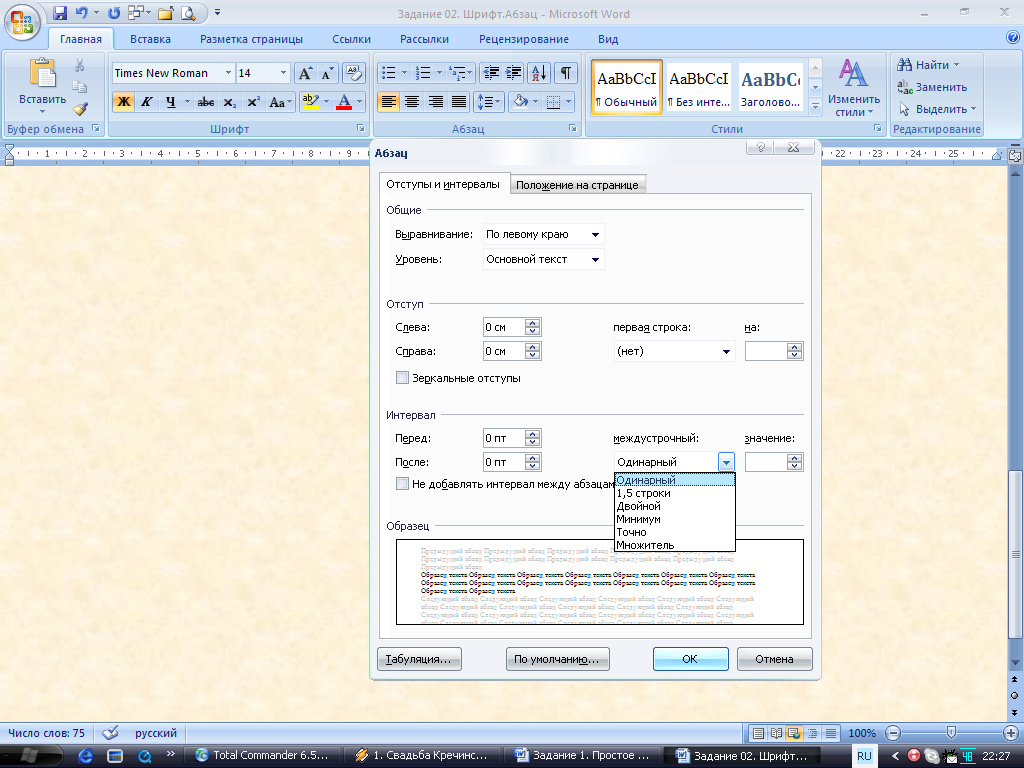 Так что будьте внимательны и придерживайтесь алгоритму настройки параметров страницы.
Так что будьте внимательны и придерживайтесь алгоритму настройки параметров страницы.
До встречи в следующих статьях!
Как правильно выровнять текст в Ворде (word)
Довольно часто людям просто лень или некогда изучать интерфейс программы Microsoft Word, поэтому и возникают вопросы вроде «Как выровнять текст в Ворде?» – что ж, давайте разбираться. Когда Вы набираете текст в данной программе, он в автоматическом режиме выравнивается по левому краю. Можно ли сместить его в центр? Или на правую сторону? Конечно же, да. Более того, Вы можете в центре страницы разместить заголовок (шапку документа), а сам текст выровнять по левому краю.
Учимся выравнивать текст в MS Word
В разделе «Главная» располагаются специальные кнопки, некоторые из которых отвечают за выравнивание текста по центру, левому и правому краям, а также по ширине документа.
К ним мы ещё вернёмся несколько позже, давайте для начала разберёмся с тем, как не стоит выравнивать текст.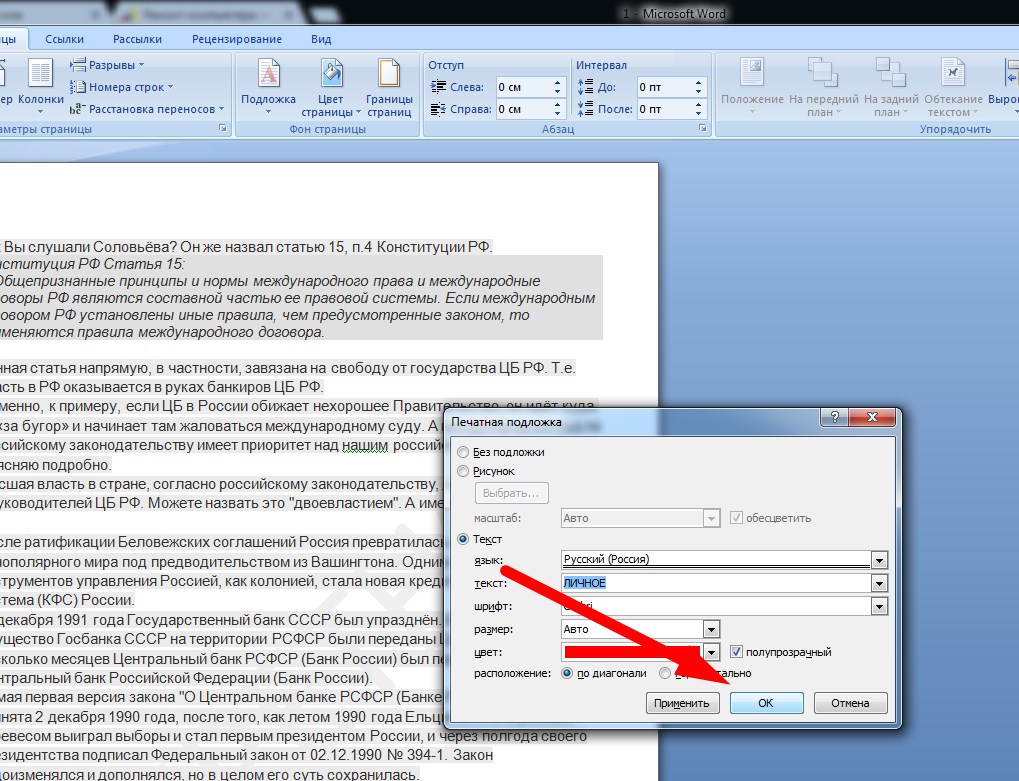
Некорректное выравнивание текста в Ворде
Одно дело, если это касается диплома. А что, если это и вовсе официальный документ? При таком подходе можно запросто потерять деловую репутацию. Именно поэтому для выравнивания текста следует использовать стандартные средства MS Word – кнопки, находящиеся в разделе «Главная».
Для проверки правильности оформления документа также есть специальная кнопка, нажав на неё, Вы увидите скрытые знаки, именно поэтому лучше изначально грамотно подойти к вопросу оформления текста.
После нажатия в тексте появятся непонятные знаки, множество точек и стрелок.
Точки – это пробелы, поставленные Вами. Стрелки – нажатия клавиши Tab, остальное для нас на данном этапе не имеет никакого практического значения. Таким образом, если Вы поставили слишком много пробелов подряд, чтобы выровнять текст так, как Вам нужно, при нажатии кнопки «Отобразить все знаки», Ваша оплошность тут же станет заметной – множество точек и стрелочек.
Для возвращения документа к прежнему виду следует ещё раз кликнуть по этой же кнопке.
Выравниваем текст стандартными средствами Microsoft Word
Итак, возвращаемся к тем самым четырём кнопочкам, представленным ранее.
Как видите, всё предельно просто. Спешим Вас обрадовать, текст заново писать не придётся – выровнять его можно и после того, как он был напечатан. Выделяете необходимый участок с помощью мыши и кликаете по одной из кнопок.
Как выровнять текст в Word
В этой статье мы рассмотрим, как выровнять текст в ворде. В Microsoft Word доступно четыре типа выравнивания текста – выравнивание по левому краю, выравнивание по центру, выравнивание по правому краю и выравнивание по ширине. Для того чтобы выровнять текст в ворде, используются следующие кнопки на «Главной» вкладке в группе «Абзац»:
Для того чтобы выровнять текст в ворде, используются следующие кнопки на «Главной» вкладке в группе «Абзац»:
Как выровнять текст в Word – Кнопки для выравнивания текста в ворде
Итак, перейдем непосредственно к вопросу, как выровнять текст в ворде.
Как выровнять текст по левому краю
Текст абзаца считается выравненным по левому краю, когда он равномерно выравнивается по левому полю. Чтобы выровнять левый край текста в ворде, щелкните в любом месте абзаца, или выделите текст, который вы хотите выровнять, и сделайте одно из следующих действий:
- на вкладке «Главная» нажмите кнопку «Выровнять по левому краю»;
- или нажмите сочетание клавиш Ctrl+L.
Как выровнять текст в Word – Выравнивание текста по левому краю
Как выровнять текст по центру
Текст абзаца считается выровненным по центру, если он находится в центре левого и правого полей. Для того, чтобы выровнять текст по центру в ворде, выделите текст или поставьте курсор в любом месте абзаца, который вы хотите выровнять и:
- нажмите кнопку «Выровнять по центру» на вкладке «Главная»;
- или нажмите сочетание клавиш Ctrl+E.

Как выровнять текст в Word – Выравнивание текста по центру
Как выровнять текст по правому краю
Текст абзаца считается выравненным по правому краю, когда он равномерно выравнивается по правому полю. Чтобы выровнять правый край текста в ворде, щелкните в любом месте абзаца, или выделите текст, который вы хотите выровнять, и сделайте одно из следующих действий:
- на вкладке «Главная» нажмите кнопку «Выровнять по правому краю»;
- или используйте сочетание клавиш Ctrl+R.
Как выровнять текст в Word – Выравнивание текста по правому краю
Как выровнять текст по ширине
Выравнивание по ширине равномерно распределяет текст между левым и правым полями. Выровненный по ширине текст делает края документа ровными и четкими.
Чтобы выровнять текст по ширине в вроде, используйте все те же способы:
- кнопка «Выровнять по ширине» на вкладке «Главная»;
- сочетание клавиш Ctrl+J.

Как выровнять текст в Word – Выравнивание текста по ширине
Как выровнять текст в таблице
Если вам необходимо выровнять текст в ячейках таблицы, используйте уже знакомые вам кнопки.
Выравнивание по левому краю
Выравнивание по правому краю
Выравнивание по центру
Выравнивание по ширине
Как выровнять текст по левому краю в таблице в ворде
Как выровнять текст по правому краю в таблице
Как выровнять текст по центру
Как выровнять текст по ширине в ворде
Думаю, на этом, вопрос, как выровнять текст в ворде может быть закрыт.
Форматирование текста курсовой по ГОСТ
Итак, мы разобрались с тем, как же избежать ужасного оформления работы. Поговорим о том, как сделать его нормальным.
Нормальным оформлением мы будем считать оформление курсовой работы по ГОСТ 7. 32-2001. Идеальное оформление — это оформление, выполненное строго в соответствии с конкретной методичкой. Но, если никаких особых требований в вузе не предъявляли, то можно сделать по ГОСТ, и быть уверенным, что это — правильно.
32-2001. Идеальное оформление — это оформление, выполненное строго в соответствии с конкретной методичкой. Но, если никаких особых требований в вузе не предъявляли, то можно сделать по ГОСТ, и быть уверенным, что это — правильно.
Основные правила оформления
Полный текст документа занимает больше 30 страниц, поэтому разобраться в нём, будучи ещё неопытным, достаточно сложно. Основное, что тебе нужно запомнить:
- Текст набирается исключительно шрифтом Times New Roman. Это касается и основного текста курсовой, и сносок, и титульного листа.
- Стандартный размер шрифта основного текста — 14 пт. Для сносок используется либо 12 пт, либо 10 пт. Лучше остановиться на 10 пт. Если источников будет много, то более крупные сноски будут занимать до трети страницы.
- Межстрочный интервал — полуторный. Только так, и никак иначе.
- Размер полей: правое не менее 10 мм, верхнее и нижнее — не менее 20 мм, левое — не менее 30 мм. Этим требованиям соответствует стандартный размер полей в Word, можно ничего не менять.
- Абзацный отступ — 1,5. Это стандартное значение, и его можно не менять.
- Номер страницы ставится внизу по центру. Нумерация — сквозная. При этом, хоть и на титульном листе номер не ставится, в общий объём работы он входит. А вот приложения — нет.
Следование этим простым правилам сделает текст курсовой аккуратным, и добавит тебе несколько очков в глазах преподавателя.
Расставь акценты
Главное — не переборщить
Отсутствие акцентов сделает даже аккуратно оформленный текст скучным и монотонным, к тому же, в такой работе сложно ориентироваться. Самое главное — необходимо выделять названия глав и параграфов. При этом, названия глав должны выделяться наиболее ярко. Как можно делать:
- набирать названия глав КАПСОМ, использовать жирный шрифт
- набирать названия глав 16 пт, использовать жирный шрифт
- набирать названия параграфов жирным шрифтом
- использовать для названий глав и параграфов форматирование «по центру»
Кроме глав и параграфов, необходимо выделять некоторые ключевые моменты в самом тексте работы. Для акцентов в тексте можно использовать или жирный шрифт, или курсив. Но только что-то одно: жирный курсив — это уже перебор. На чём акцентировать внимание:
- ключевые термины
- ключевые слова и фразы в маркированных и нумерованных списках
- важные данные в таблицах
Тут необходимо небольшое уточнение.
Списки в тексте курсовой работы
Существует два типа списков — маркированные и нумерованные. В текстах этого курса маркированные списки — это списки с галочками. Списки с цифрами называются нумерованными. Как выбрать какой тип списка использовать:
Маркированные списки используются в том случае, если не важно количество пунктов или их очерёдность. Допустим, тебе нужно просто перечислить несколько альтернативных определений одного понятия.
Нумерованные списки нужно использовать в том случае, если очень важна количественная оценка. Например, ты не просто перечисляешь определения, а указываешь, что существуют три подхода — тогда нужно обозначить каждый своей цифрой. Нумерованные списки можно использовать, если перечисляешь названия отделов организации или составляющие механизма, это позволит показать размер описываемой системы.
Не стоит делать список слишком длинным. Если описания внутри списка получаются слишком объёмными, и его размер начинает превышать одну страницу, то стоит оставить в списке только тезисы, а весь остальной текст вынести. Можно поступить наоборот: список — это отличный инструмент для подведения итогов, он может стать кратким итоговым резюме.
С текстом разобрались. Но в курсовой есть ещё очень много вещей, которые нужно оформить.
Красная строка в ворде сколько. Как изменить размер отступа красной строки в word
Для того чтобы набранный документ выглядел красиво и удобно читался, необходимо делить его на абзацы. Для разделения последних используется красная строка, которая не позволяет большому объему слов слиться в непрерывную, трудно воспринимаемую информацию. Иными словами, первая строчка каждого абзаца должна иметь отступ.
Сделать это можно несколькими способами, т.е. с помощью:
- Линейки.
- Кнопки Tab.
Видео руководство по установке красной строки в ворде
Настройка красной строки линейкой
Первоначально нужно посмотреть, активен ли данный элемент. Если нет, то необходимо зайти в пункт «Вид», найти знак «Линейка» и включить его, поставив рядом галочку. Активировав необходимый элемент, стоит обратить внимание на то, что он с обеих сторон имеет ползунки, или, как еще их называют, маркеры. Тот, что справа, определяет расстояние от текстовой части до правого края листка.
Слева имеется еще 3 ползунка. Нижний прямоугольный устанавливает расстояние от текстовой части до левого края листка. Красная строка отмечается верхним треугольным ползунком, который необходимо выставить немного правее отвечающего за отступ слева.
Один из самых простых способов задания красной строки в Word — использовать стандартный функционал линейки
Средний треугольный маркер нужен для установки выступа в начале абзаца. С этой целью его нужно поставить в положение правее от того, который отвечает за красную строку.
Настройка отступа при помощи кнопки «Абзац» и кнопки Tab
Уже набранный документ, не содержащий отступов, также можно отредактировать . Сначала необходимо выделить его целиком, а затем сделать два быстрых щелчка левой клавишей мышки. В появившемся окне нужно выбрать «Абзац», в котором, в свою очередь, откроются новые вкладки. Внимание следует обратить на раздел «Отступы и интервалы». Напротив «Отступа первой строки» нужно проставить требуемое значение (1,5 см, 2 см и др.) и кликнуть «Ок». В этом же окне есть возможность проставить все отступы от краев листка.
Варианты выставления красной строки в допускают и применение кнопки Tab. С этой целью курсор следует поставить в начале 1-ой строчки и кликнуть на Tab. Если после выполненных действий результат отсутствует, в главном меню необходимо выбрать раздел «Сервис», далее подраздел «Параметры автозамены». Во вкладке «Автоформат при вводе» следует поставить галку возле «Устанавливать отступы клавишами».
При установке красной строки в тексте можно воспользоваться любым удобным способом. Главное — выбрать один из них, поскольку применение сразу нескольких вариантов может стать причиной некорректного оформления текста.
– это текстовый редактор с огромным функционалом. Тем не менее из-за обилия функций в интерфейсе программы очень трудно ориентироваться. К примеру, те, кто пользуются утилитой недавно, не знают, как сделать красную строку в Ворде. Если вы относитесь к данной категории людей, то рекомендую вам прочитать эту статью до конца.
Существует несколько способов как можно сделать красную строку в Ворде 2010. Мы рассмотрим каждый из них, начиная с самого простого и заканчивая наиболее сложным. Описанные методы актуальны для любой версии программы. То есть неважно, работаете вы в Ворде 2007 или в 2016.
Клавиша Tab
Microsoft Word, как и большинство современных редакторов, поддерживает горячие клавиши. Благодаря этому любую функцию можно активировать нажатием одной-двух кнопок. Что касается создания отступа, то за это отвечает кнопка Tab. Переместите курсор мышки в то место, где надо поставить красную строку. После этого нажмите клавишу Tab на клавиатуре и вуаля – теперь фрагмент текста начинается с абзаца.
Используя горячую клавишу Tab, вы можете быстро устанавливать отступы, что полезно при скоростном наборе текста. Но у данного метода имеются и недостатки. Отступы проставляются в соответствии со стандартными настройками Ворд. Соответственно, если вам нужно установить другой размер красной строки, то абзац нужно выставлять через специальное меню.
Меню «Абзац»
Чтобы открыть меню «Абзац» и настроить параметры отступов, необходимо руководствоваться следующей инструкцией:
Линейка
В Microsoft Word реализован довольно удобный инструмент под названием линейка. С его помощью можно изменить разметку документа и, что важно для нас, задать красную строку. Итак, для того чтобы сделать отступ, переместите курсор на фрагмент текста. После этого на линейке (расположена над листом) отрегулируйте размер вашего абзаца. Для этого перетащите верхний треугольник в нужное место.
Бывает, что линейка не включена в редакторе по умолчанию. В таком случае надо активировать данный инструмент самостоятельно. Для этого перейдите во вкладку «Вид». На управляющей панели около пункта «Линейка» поставьте галочку. После этого рассматриваемый инструмент активируется, и вы сможете проводить с ним различные манипуляции.
Стиль
Люди, которые часто делают документы с одинаковыми параметрами разметки, могут создать собственный универсальный стиль. Благодаря ему вам не придется каждый заморачиваться с абзацами, регулировать их размеры и прочие характеристики страницы. Итак, чтобы создать уникальный стиль, необходимо:
Вопрос о том, как сделать в Microsoft Word красную строку или, проще говоря, абзац, интересует многих, особенно малоопытных пользователей данного программного продукта. Первое, что приходит в голову — несколько раз нажать пробел, пока отступ не будет казаться подходящим «на глаз». Это решение в корне неверное, поэтому ниже мы расскажем о том, как в Ворде сделать абзацный отступ, детально рассмотрев все возможные и допустимые варианты.
Примечание: В делопроизводстве существует стандарт отступа с красной строки, его показатель составляет 1,27 см .
Прежде, чем приступить к рассмотрению темы, стоит отметить, что описанная ниже инструкция будет применимой ко всем версиям MS Word. Используя наши рекомендации, вы сможете сделать красную строку в Ворде 2003, 2007, 2010, 2013, 2016, как и во всех промежуточных версиях офисного компонента. Те или иные пункты могут отличаться визуально, иметь немного другие названия, но в целом все примерно одинаково и будет понятно каждому, вне зависимости от того, какой Word вы используете для работы.
Исключив нажатие пробела несколько раз, как подходящий вариант для создания абзаца, мы смело можем воспользоваться другой кнопкой на клавиатуре: «Tab» . Собственно, именно для этого эта клавиша и нужна, по крайней мере, если речь идет о работе программами по типу Ворда.
Установите курсор в начале того фрагмента текста, который вы хотите сделать с красной строки, и просто нажмите клавишу «Tab» , появится отступ. Недостаток данного метода заключается в том, что абзацный отступ проставляется не согласно принятым стандартам, а согласно настройкам вашего Microsoft Office Word, которые могут быть как правильными, так и неправильными, особенно, если на конкретном компьютере данным продуктом пользуетесь не только вы.
Чтобы избежать несостыковок и делать в своем тексте только правильные отступы, необходимо выполнить предварительные настройки, которые, по своей сути, являются уже вторым вариантом создания красной строки.
Вариант второй
Выделите мышкой фрагмент текста, который должен идти с красной строки, и кликните по нему правой кнопкой мышки. В появившемся контекстном меню выберите пункт «Абзац» .
В появившемся окне выполните необходимые настройки.
Разверните меню под пунктом «первая строка» и выберите там «отступ» , а в следующей ячейке укажите желаемое расстояние для красной строки. Это могут быть стандартные в делопроизводстве 1,27 см , а может быть любое другое, удобное для вас значение.
Подтвердив внесенные изменения (нажав «ОК» ), вы увидите абзацный отступ в своем тексте.
Вариант третий
В Ворде есть очень удобный инструмент — линейка, который, возможно, по умолчанию у вас не включен. Чтобы активировать его, необходимо переместиться во вкладку «Вид» на панели управления и поставить галочку напротив соответствующего инструмента: «Линейка» .
Сверху и слева от листа появится та самая линейка, используя ее бегунки (треугольники), можно изменять разметку страницы, в том числе и задавать необходимое расстояние для красной строки. Чтобы изменить его, достаточно перетянуть верхний треугольник линейки, которая расположена над листом. Абзац готов и выглядит так, как вам это нужно.
Вариант четвертый
Напоследок мы решили оставить самый эффективный метод, благодаря которому можно не только создавать абзацы, но и заметно упростить и ускорить всю работу с документами в MS Word. Для реализации этого варианта необходимо всего один раз напрячься, дабы потом вообще не думать о том, как улучшить внешний вид текста.
Создайте свой стиль. Для этого выделите необходимый фрагмент текста, установите в нем красную строку одним из вышеописанных методов, выберите наиболее подходящий шрифт и размер, выделите заголовок, а затем кликните по выделенному фрагменту правой кнопкой мышки.
Выберите пункт «Стили» в правом верхнем меню (большая буква А ).
Задайте имя для своего стиля и нажмите «ОК» . При необходимости, можно выполнить более детальную настройку, выбрав пункт «Изменить» в небольшом окошке, которое будет находиться перед вами.
Теперь вы всегда можете использовать самостоятельно созданный шаблон, готовый стиль для форматирования любого текста. Как вы, наверное, уже понимаете, таких стилей можно создать сколько угодно, а затем использовать их по необходимости, в зависимости от типа работы и самого текста.
На этом все, теперь вы знаете, как поставить красную строку в Ворде 2003, 2010 или 2016, а также в других версиях этого продукта. Благодаря правильному оформлению документы, с которыми вы работаете, будут выглядеть более наглядно и привлекательно и, что более важно, в соответствие с требованиями, установленными в делопроизводстве.
Красную строку в документе используют для разделения абзацев. Если текст документа состоит из нескольких сплошных абзацев, то красная строка не позволяет им слиться в непрерывный трудночитаемый текст. Итак, как в ворде сделать красную строку?
Ни в коем случае не стоит выделять красную строку путем напечатания дополнительных пробелов. Это может привести к тому, что оформить текст будет очень сложно, так как строчки могут смещаться в разных направлениях.
Если вы не видите пробела, тогда можно воспользоваться функцией – напечатанные знаки, которая указывает пробелы мелкими точками. Это будет весьма удобно для контроля лишних пробелов. В готовом документе таких точек видно не будет.
Для того, чтобы сделать красную строку необходимо:
Еще одним способом оформления красной строки является использование значков на горизонтальной линейке . Для этого необходимо направить курсор на верхний треугольник «Отступ первой строки» до необходимого положения.
В том случае, если такая линейка у вас отсутствует, то следует выбрать в основном меню пункт «Вид» и поставить галочку в подпункте «Линейка».
Если вам необходимо установить точный размер отступа, то при сдвижении треугольника на линейке можно одновременно нажимать на кнопку Alt.
Существует еще вариант установки красной строки – использование кнопки Tab . Для этого нужно установить курсор в начале первой строки и нажать на Tab. В случае, если отступа не произошло, то следует в основном меню выбрать пункт «Сервис», затем подпункт «Параметры автозамены». После этого нужно выбрать вкладку «Автоформат при вводе» выделить галочкой «Устанавливать отступы клавишами».
Как в ворде сделать красную строку зависит от вас и от вашего умения. Главное, для редактирования документов нужно остановиться на одном способе, так как применение нескольких способов может привести к неправильному оформлению текста.
Одним из вопросов, которые неизбежно задают новички, только освоившие Ворд, это как правильно в нем надо делать красную строку.
Ворд 2010
Вариант первый
Если вы привыкли к устаревшей версии Ворда, то новая, с гладкими, плавными линиями и современным дизайном, заставит вас поволноваться. Мы познакомим вас с несколькими способами создания красной строки, что облегчит вам жизнь.
Итак, первый способ заключается в ручном перетягивании бегунка, который влияет на группы абзацев.
Для того чтобы его увидеть, надо включить линейку. Зайдите в меню вид, далее в «показать» и выберите «линейка».
Итак, после того как вы увидели бегунок, просто выделите нужный объем текста, который надо «отодвинуть» и потяните за бегунок на горизонтальной линии вправо. Нельзя использовать этот способ для всего документа. Тогда нарушится корректное отображение названий и разделов.
15 шокирующих пластических операций, завершившихся плачевно
Как кошка может разрушить вашу жизнь
Второй способ
Второй способ заключается в форматировании целого куска текста через пункт «Абзац». После того как вы выделите текст и нажнете на нем пкм, в поле «верхняя строка» укажите на сколько сантиметров надо отступить и нажмите ОК.
Третий способ
Третьим и самым креативным способом является создание своего стиля, где вы можете выбирать не только отступ, но и размер и цвет текста, а также применять этот стиль к любым выделенным участкам текста.
Создать стиль можно выделив текст, нажав пкм и выбрав «Стили» из перечисленного списка. После того как вы сохраните кусок текста в новом стиле вы всегда сможете найти его во вкладке «стили».
Ворд 2007
Имеет самый популярный и привычный пользователям вид программы.
Первый способ
Что произойдет если прекратить часто мыть волосы
Как вести себя если вас окружают хамы
О чем больше всего сожалеют люди в конце жизни
Аналогично Ворду 2010 тут тоже можно отмерять отступ при помощи бегунка, который станет виден если в меню «Вид» и подпараграфе «показать или скрыть» вы выберите строку «линейка».
Второй способ
Выпадающее меню. Выделите нужный объем текста, нажмите пкм и вконтекстом меню выберите пункт «Абзац», указав нужное количество сантиметров для отступа.
Третий способ
Создав новый стиль. Стиль создаётся путём нажатия пкм на отмеченный текст, выбрать «Абзац» и «отступ» и записать размер необходимого интервала.
Ворд 2003
Эта версия Ворда не пользуются такой бешенной популярностью, как предыдущие две, но значительно проще остальных.
Первый способ
Выделите текст, нажмите пкм и в открывшемся контекстном мены выберите «Абзац», «первая строка» и укажите размер отступа.
Второй способ
Также можно форматировать абзацы путем перетаскивания бегунка по горизонтальной разметке.
Таким образом вы автоматически установите отступ для первых строк.
Видео уроки
Читайте также…
Поменять межстрочный интервал word. Как изменить междустрочный интервал в Word. Как уменьшить расстояние между строками
Межстрочный интервал в Ворде 2010 установлен автоматически, расстояние между строками — 1,15 и целых 10 пунктов между абзацами, а в 2003 версии Ворда нет пустых областей между абзацами и всего 1 пт между строчек. Но не для каждой курсовой или дипломной работы такие стандарты будут приемлемы. При оформлении текстов возникает потребность менять межстрочные интервалы. Уменьшить расстояние между строками в Ворде помогут нижеприведённые способы, которые не займут много времени.
Уменьшение и увеличение промежутка между строками
В открытом документе можно настроить межстрочное расстояние, как до написания текста, так и после. Для этого нужно:
- Комбинацией клавиш «Ctrl+А» (использовать английскую раскладку клавиатуры) выделить весь текст;
- Во вкладке «Главная» перейти в раздел «Абзац» и выбрать кнопку «Интервал». Как показано на картинке ниже. Представлены все варианты межстрочных расстояний. Остаётся только задать нужный отступ.
Важно! При необходимости сделать полуторный интервал или одинарный, значения будут устанавливаться фиксированные, в зависимости от размера установленного шрифта.
Таким образом, можно установить уже заданный текстовым редактором междустрочный интервал. Если возникла необходимость уменьшить или увеличить межстрочное расстояние до значения, которого нет в списке, то стоит выбрать строку «Другие варианты междустрочных интервалов».
В открывшемся новом окне в области «Интервал» можно легко указать свои значения. Чтобы сделать точное значение нужно задать: «Точно» и кликать по стрелкам до нужного числа. Не забудьте сохранить, нажав на кнопку «ОК».
Интервал перед и после абзаца
Как вы можете заметить, добавлять и удалять интервалы перед абзацем и после — не трудно. Необходимо выполнить действия:
Как настроить междустрочный интервал для всех документов
Чтобы не ставить межстрочные интервалы при каждом новом создании текстового документа, можно один раз сделать настройку по умолчанию. Стоит перейти на вкладку «Главная» — «Стили» — «Изменить стили» — «Интервал между абзацами». Теперь есть два пути, выбрать из пяти вариантов или создать свой индивидуальный, междустрочный пробел.
Чтобы создать промежуток строк с нестандартными отступами, следует перейти по строке ниже «Пользовательские интервалы для абзаца».
Осталось задать свои значения в поле «Интервал».
Чтобы изменения вступили в силу, не забудьте выбрать «В новых документах, использующих этот шаблон» иначе все, что вы изменили, применится только к действующему документу.
Настройка для Ворда 2016
Нужно открыть документ и выделить фрагмент текста, для которого будет осуществляться настройка интервала между абзацами. Чтобы сделать единую настройку для всего текста, нажмите «Ctrl+A», весь текст будет выделен. Далее следуйте по шагам:
- Нажать сочетание клавиш Alt+Я, +Ё или +Б. Окно «Абзац» станет действующим и вкладка «Отступы и интервалы» будет активной;
- Чтобы отступ появился перед абзацем, нажмите «Alt+Л». Укажите значение в поле «Слева».
- Чтобы отступ был после абзаца (СПРАВА), воспользуйтесь комбинацией «Alt+П». Задайте нужное число в поле «Справа».
- Закройте диалоговое окно клавишей «TAB». Нажмите на «Ок».
Приведены все вариации, как настроить межстрочный интервал в Ворде. Чтобы текст смотрелся аккуратно, а информация доходила до читателя, очень важно научиться правильно оформлять статью. Если настройка пробелов прошла успешно, тогда текст будет читаться легко и быстро. Обязательно делайте разрыв между абзацами и строчками. Благодаря данной статье, вы знаете, как совершить настройки, задав свои значения перед абзацем, как поменять межстрочный пробел и убрать его.
Чаще всего данная тема интересует школьников и студентов, у которых строгие требования к оформлению работ. Или же тех, кто начал пользоваться Ворд 2007 или Ворд 2010. По сравнению с предыдущей версией, где межстрочный интервал – 1, а между абзацами их вообще не было, теперь значения 1,15 и 10 пунктов соответственно.
Если Вам необходимо правильно оформить документ в соответствии с какими-то требованиями, а может просто не привычно смотреть на новые расстояния между рядками в Word 2007 и Word 2010 – давайте разберемся с вопросом, как установить нужные интервалы в Ворде.
Междустрочный
Чтобы настроить междустрочный интервал для всего текста, выделите его нажав комбинацию клавиш Сtrl+A . Перейдите на вкладку «Главная» и в разделе «Абзац» кликните по кнопочке «Интервал» . Выберите подходящее значение из выпадающего списка.
Если Вам не подойдет ни одно из предложенных значений, нажмите кнопочку «Другие варианты…» .
На вкладке «Отступы и интервалы» , в поле «междустрочный» выберите «Множитель» , в поле «значение» , поставьте нужное число. Затем нажмите «ОК» .
Если Вам нужно, например, уменьшить расстояние между рядками для определенного куска текста или для одной страницы, чтобы на ней поместился определенный текст, выделите его мышкой и повторите вышеописанные действия.
Между абзацами
Для того чтобы настроить расстояния между частями текста в документе, на вкладке «Главная» в разделе «Абзац» кликните по маленькой стрелочке в правом нижнем углу.
Откроется, уже знакомое нам, диалоговое окно. Здесь, в разделе «Интервал» , установите значение в поле «Перед» и «После» . Также можно поставить галочку в пункте «Не добавлять … между абзацами одного стиля» . Нажмите «ОК» .
Если установить в полях значение «0 пт» , то расстояния между абзацами не будет.
Чтобы установленные параметры сохранились во всех последующих документах Ворд, в диалоговом окне, которое показано выше, нажмите кнопочку «По умолчанию» . Теперь поставьте марке в поле «всех документов, основанных на шаблоне Normal» и кликните «ОК» .
Рассмотрим еще один способ, который поможет изменить расстояния между абзацами. На вкладке «Главная» кликните по кнопочке «Изменить стили» и выберите «Интервал между абзацами» . Откроется список. Наводите мышкой на разные пункты и смотрите, как меняется текст. Выберите подходящий.
Если Вы изменили интервал и хотите, чтобы он применялся в других документах, нажмите кнопочку «По умолчанию» .
Думаю, у Вас получилось установить нужный междустрочный и интервалы между абзацами в Ворде 2007 или Ворде 2010.
Оценить статью:
При работе в текстовом редакторе, очень важно грамотно и рационально форматировать набранный материал. Правильное использование функциональных особенностей программы позволит Вам избежать возникновения непечатных знаков и лишних абзацев. Данная статья поможет Вам освоить некоторые секреты форматирования документов в программе Microsoft Word и понять как сделать интервал в ворде быстро и просто.
Интервалы условно разделяют на междустрочные, отступы между абзацами и разрывы между страницами. Сегодня мы научимся и разберем как делать каждый из данных интервалов в word.
Как сделать междустрочный интервал в ворде (word)?
Междустрочный интервал показывает расстояние внутри абзаца. Сделать междустрочный интервал в ворде очень просто. В стандартных настройках обычно задается одинарный интервал для программы 2003 года и 1,15 для версии 2010 года. При необходимости, эти параметры легко поменять. Данная проблема появляется, если вставлены формулы, графики или крупные знаки. Обычно возле таких вставок интервал между строчками автоматически увеличивается, и становится неравномерным по всему абзацу. При появлении такого сбоя формата, важно посмотреть значения интервала между строками, где есть вставка, и задать это значение для всего абзаца. Выделите, редактируемый абзац, в группе Абзац выберите пункт Междустрочный интервал и задайте необходимые параметры.
Интервал между абзацами в word
Отступ между абзацами традиционно превышает междустрочный. Для того, чтобы сделать в ворде интервал между абзацами пройдите на вкладку Главное, зайдите в группу Стили и воспользуйтесь командой Изменить стили. В наборе стилей при наведении курсора, на макет автоматически меняется весь текст. Так Вы сможете просмотреть предложенные варианты и выбрать, наиболее Вам подходящий.
Однако стоит помнить, что так Вы редактируете сразу весь документ, если Вам необходимо провести правку только части документа стоит выделить нужный фрагмент, выбрать группу Абзац вкладку Макет страницы, в графах Интервал до и Интервал после и задать там нужные параметры. Для того чтобы отрегулировать отступы справа и слева на странице можно воспользоваться линейкой. На ней нужные параметры легко задаются треугольными маркерами, там же можно отредактировать отступ для красной строки в начале абзаца. Не менее легко провести эти параметры в меню программы: достаточно зайти в группу Формат, в раздел Абзац, найти графу Отступ и задать нужные цифры.
Как сделать интервал в word в конце страниц?
Интервалы в конце страниц и разделов задаются автоматически, но и их можно заменить. Такой интервал в ворде называется добавлением принудительного разрыва. Выбираете необходимое для разрыва место, заходите в меню страницы, переходите на вкладку Вставка и находите пункт Разрыв страницы. Если документ большой можно применить автоматическую вставку.
В середине абзаца можно запретить появление автоматических разрывов. Чтобы задать такие условия программе, следует выделить требуемый абзац, кликнуть на вкладку Разметка страницы, вызвать окно Абзац, зайти в группу Положение на странице и установить метку напротив пункта Не разрывать абзац. Схожим образом можно запретить возникновения разрывов между абзацами. Только для этого выделяют те абзацы, которые важно оставить на одном листе и устанавливают метку у пункта Не отрывать от следующего.
Интервалы на страницах в ворде
Если вам нужно сделать интервалы на страницах в ворд, просто зайдите в ваш документ нажмите на вкладку разметка страницы (это для Microsoft Word 2010 — 2013) и нажмите там на пункт меню поля. Вы можете выбрать поля из представленных программой либо создать свои поля. Для многих документов требуется создавать специальные поля, для этого выберите пункт настраиваемые поля и задайте там нужные интервалы на странице.
Не забывайте, грамотность в оформлении важна для большинства текстовых документов. Данные советы помогут Вам редактировать текстовый файл, в программе Microsoft Word, намного быстрее и аккуратнее. Если же у Вас все еще остались вопросы по работе с программой, следует обратиться в меню Справка, для разрешения всех спорных моментов.
Когда вы что-то создаете или с чем-то знакомитесь, вы хотите, чтобы то, с чем вы работаете, выглядело красиво и эстетично. Такое желание присуще даже при работе с документами «Ворд». Но как говорится, «дьявол в мелочах», и такая мелочь, как большие отступы между строками, может испортить настроение при работе. Но к счастью, это легко поправимо, в статье мы поговорим о том, как в «Ворде» изменить интервал между строками. Не только разберем методику, но и расскажем, как сделать, чтобы необходимые параметры были заданы всегда. Также приложим подробную, пошаговую инструкцию, так что даже неопытный пользователь сможет справиться с поставленной задачей.
Задаем настройки по умолчанию (первый способ)
Как в «Ворде» изменить интервал между строками, мы, конечно, поговорим, но, помимо этого, изначально разберемся, как его изменить, установив по умолчанию, чтобы в последующие разы вам не приходилось проводить все настройки по новой.
Итак, как изменять Первый способ будет универсальным для всех версий программы. Но, в отличие от следующего, он будет более сложный. Так что советуем дочитать статью до конца, чтобы подобрать способ под себя.
Итак, изначально вам следует создать новый документ в «Ворде». Как только вы это сделаете, перейдите во вкладку «Главная» на верхней панели инструментов. В ней вам необходимо найти графу «Стили», которая находится в правой части. Там вам нужно нажать на маленькую стрелочку, которая располагается в нижнем правом углу. Перед вами откроется меню стилей, но нас интересуют лишь значки в самом низу. Нажмите на третий по счету.
Как только вы это сделаете, появится окно настроек — перейдите во вкладку «По умолчанию». В ней обратите внимание на пункт «Интервал», в правой части вы можете задать Можете воспользоваться шаблонами в выпадающем списке или же ввести вручную, в поле правее. Это и есть первый способ, По окончании не забудьте выбрать «В новых документах, использующих этот шаблон» и нажать кнопку «ОК».
Задаем настройки по умолчанию (второй способ)
Способ, который сейчас будет приведен, подходит лишь для новых версий программы, которые были выпущены после 2003 года. В целом настройка не сильно отличается от предыдущей, но все же есть некоторые нюансы, поэтому мы сейчас подробно разберемся, как в «Ворде» изменить интервал между строками через пункт «Абзац».
Вам, как и в прошлый раз, нужно создать новый документ и открыть вкладку «Главная». Только теперь отыщите графу «Абзац». В ней нажмите такую же стрелочку в правом нижнем углу графы. Перед вами появится окно, похожее на предыдущее. В нем также есть пункт «Интервал», в нем с правой стороны можно задать межстрочный интервал. Сделайте это, а затем нажмите на кнопку «По умолчанию». В окне, которое потом появится, выберите «Всех документов, основанных на шаблоне Normal» и нажмите «ОК». Теперь при создании новых документов у вас будет автоматически выбран выставленный вами межстрочный интервал.
Выбераем интервал в пару кликов мыши
Здесь вообще все просто, однако данный способ применим лишь локально, так что изначально выделите ту область текста, в которой нужно поменять интервал. Выделив ее, отыщите в уже известной графе «Абзац» кнопку «Интервал». Нажмите на нее и в выпадающем списке выберите нужное вам значение. Если этих настроек вам мало, то вы можете выбрать «Другие варианты…» и откроется такое же окно, как в прошлый раз. Что в нем делать, вы знаете.
Кстати, если вы задаетесь вопросом о том, как изменить интервал между строками в «Ворде» в таблице, то все вышеприведенные способы работают и в этом случае, только перед началом выделите нужную область таблицы.
Microsoft Office Word — универсальная офисная программа, позволяющая работать с текстом. Абсолютно все документы печатаются с помощью этого текстового редактора. Он имеет гораздо больше возможностей, чем блокнот. В нём можно выполнять следующие виды работ:
- Создание обыкновенных текстовых документов.
- Занятие писательской деятельностью.
- Изготовление брошюр, листовок и объявлений.
- Дизайн и вёрстка документа.
Сейчас абсолютно все люди знают, что такое ворд. Во многих школах ученики средних классов уже умеют работать в этом текстовом редакторе. В этой программе встроены различные инструменты, позволяющие оформлять текстовые документы в соответствии с требованиями. В данной статье речь пойдёт о том, как изменить межстрочный интервал в ворде, и зачем это нужно.
Как изменить интервал между строками в ворде
Все пользователи этого текстового редактора меняют межстрочный интервал с разными целями:
- Неотредактированный текст смотрится некрасиво.
- Требования к оформлению текста на работе или в университете. Они должны соответствовать ГОСТам.
- Индивидуальные требования заказчика к оформлению текста.
Начинать следует с проверки документа на наличие в нём лишних знаков пробела между абзацами. Для этого перейдите по вкладке «Главная» раздела «Абзац» и нажмите на кнопку, расположенную в правом верхнем углу этого раздела. Лишние знаки будут обозначены знаком, нарисованным на этой кнопке. После того как вы их удалите, текст будет более приятным на вид.
Обычно, расстояние между последней и первом строками двух соседних абзацев довольно большое. Чтобы его убрать, следует перейти на вкладку «Главная» . Там в разделе «Стили» нужно выбрать «Без интервалов».
Это было только общее оформление текста. Зачастую больше всего требований предъявляется к интервалу между строками текста в абзаце. Чтобы установить нужное вам расстояние между строчками, проделаем следующие шаги:
Обычно, в различных отчётах и студенческих работах требуют устанавливать одинарный или полуторный межстрочный интервал. А также можно установить его значение в окошке «Множитель», вписав туда нужное число. Чтобы сохранить установленные настройки, нажмите кнопку «Ок».
Эти же действия можно выполнить, перейдя во вкладку «Абзац» . Справа от кнопок выравнивания текста находится кнопка, отвечающая за расстояние между строк. После выделения текста, можно нажать на это кнопку, и выбрать из предложенных вариантов нужное вам расстояние между двумя соседними строками.
Виды межстрочных интервалов
Если вы настраивали этот интервал при помощи кнопки на вкладке «Абзац», то наверняка заметили, что там предлагаются определённые варианты расстояния между строками в тексте. Давайте разберём эти интервалы:
Как правило, почти во всех версиях Word минимальное расстояние между строчками равняется 0,8–0,9 строки. Дальше символы начинают уже искажаться, но разобрать текст всё равно можно. Работа с текстовым документом становится невозможной при установлении межстрочного интервала с множителем 0,3.
Изменение интервала в более старых версиях ворда
Более старые версии этой программы — это версии, которые старше 2007 года. То есть Word 2003, word 2000, и так далее. Для того чтобы сделать изменить интервал в этих версиях , необходимо проделать следующие шаги:
- Зайти на вкладку «Формат».
- Из выпавшего списка перейти в пункт «Абзац».
- Далее, всё точно так же, как и в новейших версиях ворда.
Точно так же можно выделить нужный фрагмент текста и вызвать контекстное меню щелчком правой кнопки мыши.
Не стоит оставлять лишние пробелы между словами . Их нужно убирать. Они незаметны для человека, только что набиравшего этот текст, но их всё равно лучше убрать. Чтобы их найти, можно воспользоваться любым сервисом проверки текста на орфографические ошибки. В этих сервисах лишние пробелы будут выделены как ошибка. Если это нужно, сделайте отступы для красной строки. Такие тексты гораздо лучше выглядят.
Государственные стандарты по оформлению текста требуют не только установить нужный межстрочный интервал, но и другие параметры:
- Настраиваемые поля.
- Выравнивание и уровень.
- Отступы и интервалы.
- Размер шрифта.
Очень важно различать дефис и тире и знать, в каких случаях их писать. А также не стоит забывать о том, что заголовки необходимо выделять полужирным шрифтом и размещать по центру страницы.
Теперь вы знаете, как уменьшить расстояние между соседними строчками в текстовых документах программы Word. Поэтому не стоит лениться их оформлять. Раньше люди набирали тексты на печатных машинках. У них не было возможности оформить текст, и даже исправить ошибку. Им приходилось довольствоваться тем, что есть. При этом они даже мечтать не могли о такой программе, как Word. Поэтому пользуйтесь такой возможностью, пока она есть, и правильно оформляйте текстовые документы!
Параметры страницы и оформления текста. Настройка и изменение полей страницы в Word Как задать страницу в word
Работая с документами, часто возникает необходимость придать им определенный вид, иными словами сделать разметку страницы в Word. Ко многим работам, например, курсовым или рефератам, в учебных заведениях прописываются определенные требования по оформлению (гост).
В программе Microsoft Word документ оформляется легко и быстро, главное — знать, как это сделать. Рассмотрим, как можно изменить параметры и разметить страницу под наши требования.
Как сделать разметку страницы в Word
Поменять разметку страницы в Microsoft Word поможет одноименная вкладка располагается сверху на панели инструментов. С ее помощью можно расположить текст определенным образом, изменить поля, установить фон страницы, задать отступ с новой строки и расстояние между абзацами.
При первой загрузке текстового документа любой версии Word (2003, 2007, 2010, 2013, 2016) заданы стандартные параметры. Давайте подробно разберемся с каждой группой и посмотрим что входит в раздел «Разметка страницы».
Параметры страницы в MS Word
Прежде чем устанавливать параметры форматирования страницы документа в ворде, следует подробно рассмотреть за что отвечает каждый пункт. Чем сейчас и займемся.
Чтобы изменить параметры страницы, следует перейти во вкладку «Разметка страницы», где будет располагаться блок с командами.
Поля
В основные параметры страницы в ворде, безусловно входят «Поля». Они могут быть:
- обычные,
- средние,
- узкие,
- широкие,
- зеркальные.
Речь идет об отступе от краев страницы до текста.
Стандартное, применяемое значение: по 2 см сверху и снизу, 1,5 см справа и 3 слева. Остальные варианты имеют другие значения.
При необходимости, можно задать любые значения вручную, такая функция находится в конце списка и называется «Настраиваемые поля».
При открытии данной вкладки появляется окошко, в котором, кроме полей, можно изменить размер бумаги (А4, А5 и другие параметры).
Вкладка «Источник бумаги» — позволяет разметить страницу со 2, 3, 4 или интересующей вас страницы, установить разные колонтитулы для четных и нечетных страниц.
Ориентация
Параметр «Ориентация», позволяет расположить бумагу по горизонтали (альбомная) или вертикали (книжная). Для выбора достаточно нажать кнопкой мышки на ориентацию и задать нужный параметр страницы.
При стандартных параметрах страницы в ворде, ориентация установлена в режиме «Книжная».
Размер страницы
Размер страницы может быть самым разнообразным. При нажатии выкатывается длинный список с форматами листа:
Если нужного размера нет, можно задать свое значение. Внизу предлагается установить «Другие параметры страницы».
Стандартным размером является А4.
Колонки
При создании стандартного документа, колонки устанавливать не требуется, но существуют случаи, когда информация располагается в две колонки.
Во вкладке имеются несколько параметров разметки страницы на колонки:
- Одна;
- Слева;
- Справа.
Колонки могут быть не одинаковыми по толщине. Все предложенные варианты содержат схематичное изображение, что облегчает выбор нужного варианта.
Задать другие значения можно с помощью команды «Другие колонки». Появляется окно, в котором задается количество колонок и их толщина.
Разрывы
Разрывы устанавливаются в любом месте в тексте. Данная команда нужна для завершения одного раздела и начала нового. С нового раздела можно начать новую главу, можно для каждого раздела установить различные параметра оформления: поля, ориентацию, колонтитулы, размер и вид шрифта, и другие. Для того, чтобы сделать разрыв, нужно установить курсор после текста и выбрать команду «Страница».
Номера строк
Номера строк задаются для каждой страницы, то есть нумерация с новой страницы начнется с цифры «1». Если задать «непрерывно», то во всем документе строки будут пронумерованы подряд.
Возможна нумерация с цифры «1» в каждом разделе, ее отсутствие или пропуск выделенного абзаца.
Расстановка переносов
Расстановка переносов может быть автоматическая, то есть по мере написания текста, слово разрывается и появляется дефис. Если в списке выбрать команду «нет», то вместо разрыва, слова будут оставаться на предыдущей строке или полностью переноситься на следующую.
Переносы можно ставить вручную. Команда «Параметры расстановки переносов» дает возможность установить ширину переноса и максимальное число последовательных переносов.
Абзац
Положение отдельных абзацев регулируются с помощью команды «Абзац».
Для того, чтобы сделать изменения для нескольких абзацев, нужно выделить их и задать параметр:
- Отступ абзаца от края страницы задается слева и справа. Его можно увеличить и уменьшить.
- Интервал между абзацем и остальным текстом можно увеличить или уменьшить.
Упорядочить
Раздел «Упорядочить» входит в группу «Параметры страницы», но в отличии от предыдущих действий, отвечает за дизайн графики (картинок, графических элементов и тд.)
Положение
Положение задается для вставленных картинок, которые можно расположить:
- справа;
- слева;
- посередине;
- ниже;
- или выше.
Все варианты сопровождаются схематичным изображением. Так же параметры задаются вручную, в конце списка необходимо выбрать «Дополнительные параметры разметки». Во вкладках меняется положение рисунка, обтекание текстом и размер.
Обтекание текстом
Обтекание текстом картинок предусмотрено различное:
- разместить текст перед изображением;
- разместить текст за изображением;
- разместить текст вокруг изображения.
В конце списка в «Дополнительных параметрах разметки» открывается окно, в котором можно изменить положение, обтекание и размер.
Переместить вперед
При создании какого графического наполнения текстом, тот или иной элемент хочется переместить выше предыдущего и вывести на первый план. Абсолютно не важно с чем работаем, это может быть автофигура, рисунок, надпись и другие.
Для того, чтобы переместить объект вперед, следует выделить интересующую картинку (изображение, графический элемент и тд.) и выбрать команду «Переместить вперед».
Переместить назад
Для того, чтобы переместить объект назад, следует выделить интересующую картинку (изображение, графический элемент и тд.) и выбрать команду «Переместить назад».
Область выделения
Область выделения содержит все объекты и их видимость.
Выровнять
Выровнять рисунок можно по правому, левому, верхнему или нижнему краю, по горизонтали или вертикали. Изображение займет заданную позицию.
Группировать
Собрав композицию из нескольких графических фигур, хочется работать уже не с одним подэлементом, а с целой группой.
Выберите все интересующие объекты и нажмите команду «Группировать». Теперь, при нажатии на одном из подэлементов, выделятся сразу все, что облегчит дальнейшую работу.
Повернуть
Повернуть рисунок можно вправо или влево на 90 градусов, а также отразить сверху вниз или слева направо.
Как включить разметку страницы в Word
Текстовый редактор Microsoft Word версий 2003, 2007, 2010, 2013, 2016 и более ранних, разработан для составления документов по определенным параметрам. В связи с этим, включение режима разметки страницы, при первом открытии документа, не требуется, он установлен по умолчанию.
Все же, бывают случаи, когда пользователь открывая документ не видит ни полей, ни линейки, ни других параметров, позволяющих настроить параметры страницы.
Чтобы включить режим разметки, требуется перейти во вкладку «Вид» и выбрать «Разметка страницы».
Кстати, кроме этой команды, на выбор представлены:
- Режим чтения;
- Разметка страницы;
- Веб-документ;
- Структура;
- Черновик.
Про каждую расскажем в отдельной статье.
В этой же вкладке, пользователь может либо включить, либо отключить:
- линейку;
- сетку;
- область навигации.
Как убрать разметку страницы в Word
Предположим, пользователь создает документ для веб-странички. В этом случае, как таковая разметка страницы ему не нужна и ее можно убрать.
Чтобы это сделать, перейдем во вкладку «Вид» и выберем интересующий режим отображения (скорее всего Веб-документ).
Пример разметки страницы в Word по госту
На примере реферата, разберем поэтапно, как сделать правильную разметку страницы в Ворде для сдачи в университет.
В методичке по оформлению, прописаны стандарты гост, где поля должны быть узкие, ориентация книжная, размер бумаги А4, текст должен быть расположен в две колонки и рисунок нужно расположить снизу слева, поменяв размер.
Приступим к оформлению полей. Перейдем во вкладку «Разметка страницы», кликаем мышкой команду «Поля». В открывающемся списке ищем «Узкие», кликаем по ним мышкой.
Нажимаем команду «Размер бумаги», листаем список до формата листа «А4».
Выбираем команду «Колонки», кликаем по параметру «Две».
В Word для Mac можно изменить стандартные поля страницы.
Word автоматически задает для каждой страницы поля размером 2,54 см. Чтобы настроить другие поля, вы можете выбрать один из других вариантов или создать собственный. Вы также можете задать поля для страниц в развороте, расширить их с внутреннего края документа, если собираетесь добавить его в переплет, а также изменить единицы измерения для полей.
В этой статье
Выбор предопределенных параметров поля
Примечания:
Если в документе несколько разделов, новое поле будет применено только к текущему или ко всем выбранным.
Чтобы использовать новое поле по умолчанию каждый раз при запуске Word, выберите Поля > Настраиваемые поля (внизу коллекции Поля ). На вкладке Поля в поле Документ щелкните По умолчанию Да .
Создание настраиваемых полей
Если вам не подходят стандартные поля, вы можете создать собственные.
Щелкните Макет > Поля > Настраиваемые поля (внизу коллекции Поля ).
На вкладке поля введите нужные значения.
Примечание: Чтобы использовать новые значения полей по умолчанию каждый раз при запуске Word, на вкладке Поля в поле Документ щелкните По умолчанию в левом нижнем углу и нажмите кнопку Да .
Настройка полей для страниц в развороте
Для настройки параметров страниц в развороте в документах с двусторонней печатью, например в книгах или журналах, используются зеркальные поля. Поля левой страницы являются зеркальным отражением полей на правой.
На вкладке Разметка нажмите кнопку Поля .
Выберите Зеркальные .
Примечание: Чтобы изменить ширину зеркальных полей, выберите пункт Настраиваемые поля в нижней части коллекции Поля . Введите новые значения Внутреннее и Внешнее .
Добавление внешнего поля для переплета в брошюрованных документах
Внешнее поле для переплета, которое можно разместить у бокового, верхнего или у внутренних полей документа, используется в качестве дополнительного пространства страницы под переплет. Это гарантирует сохранность текста при брошюровке документа.
На вкладке Разметка нажмите кнопку Поля и выберите пункт Настраиваемые поля .
В поле Переплет введите значение ширины поля переплета.
Изменение единиц измерения полей
Настройте единицы измерения полей так, как вам удобно: в дюймах, сантиметрах, миллиметрах, пунктах или пиках.
В меню Word выберите пункт , а затем в разделе средства разработки и проверки правописания выберите пункт Общие .
Выберите нужный вариант из списка Единица измерения .
Дополнительные сведения о полях
Чтобы изменить поля с определенного момента пересылки в документе, выделите текст, нажмите кнопку Макет _гт_ поля _гт_ Настраиваемые поля . Затем на вкладке поля введите нужные значения полей, а затем в разделе Применить к нажмите вперед .
Если применить поля к выделенному тексту, Word автоматически вставит разрывы разделов до и после него. Если документ уже разбит на разделы, вы можете щелкнуть один из них (или выбрать несколько), а затем изменить поля.
Большинству принтеров требуется минимальная ширина для параметров полей, так как они не могут печатать весь путь до края страницы. При попытке установить слишком узкие поля появляется сообщение о том, что одно или несколько полей выходят за рамки печатаемой области страницы . Чтобы автоматически увеличивать ширину полей, нажмите кнопку исправить . Минимальные значения полей зависят от принтера, драйвера принтера и размера бумаги. Сведения о минимальных значениях полей см. в руководстве по принтеру.
См. также
Изменение полей страницы во всем документе
Изменение полей страницы в части документа
Изменение полей абзаца с помощью отступов
Можно настроить поля отдельных абзацев, изменив левые и правые отступы.
Выделите абзац, к которому нужно добавить отступ.
В меню Формат выберите пункт Абзац .
На вкладке Отступы и интервалы в группе Отступ укажите величину отступа в полях Слева и Справа .
Задание полей по умолчанию для всех новых документов
При создании документа в Word применяются параметры полей по умолчанию, которые хранятся в шаблоне (normal.dotm). Если часто используются параметры полей, отличные от параметров по умолчанию, можно задать новые значения, которые будут применяться при создании документа в Word.
Увеличение ширины полей с учетом переплета
Параметры страницы Word — это размер бумаги, ориентация страницы, поля в Word, перенос слов Word, т.д. Функция «Параметры страницы» Word находится на закладке «Разметка страницы». Кнопки, часто применяемых функций, находятся в разделе «Параметры страницы». Но, нажав на стрелку справа внизу раздела «Параметры страницы», можно вызвать окно «Параметры страницы», в котором бо
льше функций, где можно установить свои параметры страницы.
Кнопка «Поля».
Поля в Word — это отступ текста от края страницы. Их можно настраивать — уменьшать, увеличивать, убрать сосвсем, чтобы текст напечатать от края до края страницы, т.д.
На страницах Word установлен стандартный отступ текста от края листа (поля). Справа этот отступ шире, чтобы при сшивании распечатанного документа, прикреплении его в папку, текст не закрывался.
Можно менять размер поля, отдельно верхнего, отдельно нижнего, левого, правого.
Для этого существует кнопка «Поля».
Нажимаем на эту кнопку и, из появившегося списка, выбираем нужный размер полей.
Если хотим установить свой размер поля, нажимаем кнопку «Поля» -> «Настраиваемые поля». Откроется диалоговое окно и, в разделе «Поля», настраиваем отдельно каждое поле. Ниже в диалоговом окне по образцу смотрим за изменениями.
Ещё, поля можно настраивать в режиме просмотра или в обычном режиме передвинуть линейку.
Убрать поля в Word.
Можно совсем убрать все поля. Тогда текст будет размещаться до самых краев страницы.
Как сделать разные поля на разных страницах документа Word (например, бланк с двух сторон), смотрите в статье «Разные поля в одном документе Word «.
Кнопка «Ориентация» в разделе «Параметры страницы»
– развернет лист. Сделает его книжной ориентациии
или альбомной.
Создание любого документа начинается с изменения параметров страницы, так как мы должны придерживаться стандартных требований к размерам полей, отступов и интервалов.
Чтобы документы выглядели солидно, нужно уметь менять параметры страницы.
В общем узнаем о тех настройках 2007 которые обязательно пригодятся. Так же статья будет полезна тем, кто хочет разобраться, как открыть окно – «параметры страницы», не только в Microsoft Word 2003, но и в Microsoft Word 2007.
Находим настройки параметров страницы
Разберем пошагово куда нужно нажимать чтобы добраться до окна «Параметры страницы».
I. Если речь идет о Microsoft Word 2003, то там все просто (потому, что уже 100 раз проделано) – нужно нажать «Файл» — «Параметры страницы»
II. В Microsoft Word 2007 можно сделать так:
1. Переходим на закладку «Разметка страницы»
2. Нажимаем на непримечательную стрелочку:)
3. В окне параметры страницы переходим на закладку «Поля»
(рисунок 1)
III. Нужно нажать на вкладку «Разметка страницы», затем на кнопку «Поля» и выбрать «Настраиваемые поля».
Все, теперь можно менять размеры полей.
Иногда требуется менять расположение листа с вертикального на горизонтальное, чтобы расположить таблицы горизонтально, — в настройках параметров страницы вы можете ставить лист горизонтально или вертикально.
Спасибо за внимание.
Подписаться на еженедельную рассылку rf44-galich.ru
Как установить значение по умолчанию «Отступы в списке» — Word 2013
В комментариях уже есть подсказки и кусочки, но я постараюсь объединить их. Если я правильно понимаю, вы хотите иметь некоторые настройки (отступ списка) в любом новом документе вместо того, чтобы повторно применять эти настройки каждый раз, когда они вам нужны.
Для этого нужно сделать два шага:
- Применить желаемые настройки к стилю
- Сохранить стиль в шаблоне документа
normal.dotm
Применить желаемые настройки к стилю
Стили содержат множество настроек макета.У каждого стиля было имя. Это имело то преимущество, что макет вашего документа был единообразным, и им можно было управлять, редактируя стили, а не все вокруг вашего документа. Предположим, у вас есть список маркеров с именем «Список маркеров», и вы хотите изменить стиль этих маркеров с заполненных маркеров на открытые маркеры, вы просто меняете стиль, и каждое вхождение этого маркерного списка в документе изменяется. Основная идея всего этого — разделение представления (стиля) и контента, что широко применяется на веб-страницах, где также разделены стиль (css) и контент.
Теперь выполните следующие действия, чтобы изменить поведение нумерованных списков по умолчанию:
- Открыть новый документ
- Создайте нумерованный список и примените любое желаемое форматирование
- Выберите нумерованный список, который вы только что создали
- Щелкните раскрывающееся меню «Стили» на ленте Office и проверьте, какой стиль используется. Если это особый стиль для нумерованных списков (например, «Абзац списка» в Office по умолчанию), щелкните этот стиль правой кнопкой мыши и выберите «Обновить в соответствии с выбранным».Если выбран другой стиль, например «Обычный», выберите «Сохранить выделение как новый быстрый стиль …» и дайте ему осмысленное имя.
- Наконец, снова откройте «Стили с ленты» и щелкните правой кнопкой мыши только что созданный стиль. Щелкните «Изменить …». Убедитесь, что строка «Стиль для следующего абзаца» имеет значение «Список абзацев». Это гарантирует, что любой новый список основан на этом стиле.
Теперь, когда вы создаете нумерованный список в этом документе , этот стиль применяется.Круто, да? Но теперь вы хотите использовать этот стиль в любом новом документе, который вы создаете …
Сохраните стиль в шаблоне документа normal.dotm
Любой новый документ Word создается из шаблона normal.dotm . Чтобы иметь свой стиль в любом новом документе, мы должны поместить этот стиль в ваш normal.dotx . Выполните следующие действия:
- В Word закройте все документы.
- Нажмите «Файл», «Открыть …», в левом верхнем углу выберите «Microsoft Word» и нажмите «Шаблоны».Там вы должны увидеть файл
normal.dotm. Открой это. Если вы не можете найти этот файл, перейдите по следующему пути:C: \ Users \ <ваше имя пользователя> \ AppData \ Roaming \ Microsoft \ Templatesи откройте его оттуда. - Убедитесь, что этот файл действительно открыт, так как имя файла должно появиться в строке заголовка.
- Измените стиль нумерованных списков, как вы только что сделали (надеюсь, это последний раз, когда вам нужно это делать …)
- Сохраните документ.
Теперь любой новый документ (основанный на обычном шаблоне) должен иметь стиль вашего нумерованного списка. Этот стиль следует применять, если вы создаете нумерованный список и / или применяете свой стиль к любому тексту в документе.
Обратите внимание, что описанный выше подход работает для всех стилей и содержимого, и любого макета, определенного в файле normal.dotm . Таким образом, вы можете изменить интервал между абзацами по умолчанию, верхние и нижние колонтитулы, логотип компании, шрифт, номера страниц и т. Д.
КАК — Форматировать статьи в стандартном академическом формате (используя Microsoft Word)
ОБЗОР
В этом руководстве объясняется, как отформатировать документы в Microsoft Word таким образом, чтобы они соответствовали стандартным правилам форматирования академических статей, как описано в большинстве книг по стилю MLA и APA для написания статей на бакалавриате. Эти правила применяются к большинству работ, которые вы будете подавать на занятиях в колледже, но в некоторых случаях ваши преподаватели захотят, чтобы вы следовали особым рекомендациям, которые могут отличаться от приведенных ниже.Всегда уточняйте у своего профессора, каким рекомендациям он или она хочет, чтобы вы следовали, прежде чем отправлять статью.
Использование стандартного форматирования академических работ показывает, что вы понимаете обычаи университетского сообщества, и, следовательно, помогает повысить доверие к себе. С другой стороны, использование необычного или очень характерного форматирования предполагает, что предыдущее образование не подготовило вас должным образом к работе в университете. Учитывайте влияние необычного форматирования: оно не только привлекает внимание к вашей статье, что может быть негативным, но профессора также могут рассматривать это как признак того, что вы пытаетесь искусственно увеличить длину страницы.
Примечание. Эти инструкции применимы ко всем версиям Word для Mac и к версии Word для Windows 2003 г. Я еще не обновил их, чтобы включить инструкции для версии Word для Windows 2007 года, но инструменты, тем не менее, должно быть легко найти, если вы посмотрите на панель инструментов вверху.
ДОКУМЕНТНЫЕ ПОЛЯ
Правило : Статьи, представленные на рассмотрение или оценку, должны иметь поля размером 1 дюйм по периметру. Это должно быть значение по умолчанию для Word, но если по умолчанию установлено, что левое и правое поля равны 1.25 ”, измените значение по умолчанию. Требования к длине страницы основаны на полях в 1 дюйм.
Инструкции : перейдите в меню «Формат», перетащите вниз до «Документ», измените поля, нажмите кнопку «По умолчанию» и подтвердите изменение шаблона «Обычный». Убедитесь, что вы оставили для желоба значение 0 ”, иначе вы испортите форматирование документа.
ИНДЕНТАЦИЯ
Правило : Первая строка каждого абзаца должна иметь автоматический отступ.
Инструкции : Это должно быть значение по умолчанию для Word, но в противном случае вы можете изменить свой Обычный стиль, как описано выше.Чтобы изменить формат отступа для документа, выберите «Выделить все» в меню «Правка». Затем перейдите в меню «Формат», перетащите вниз до «Абзац», найдите раскрывающееся меню «Особые» в разделе «Отступ» и выберите «Первая строка». Этот параметр автоматически увеличивает отступ в первой строке нового абзаца, чтобы вам не приходилось делать это вручную.
ШРИФТА
Правило : Работы колледжа должны быть набраны стандартным академическим шрифтом: Times New Roman или Cambria, размером 12 пунктов.(Если вы отправите статью с другим шрифтом, я изменю его в загружаемом файле.)
Инструкции : Times New Roman или Cambria 12pt должно быть значением по умолчанию для Word, но если у вас другое, измените значение по умолчанию. Перейдите в меню «Формат», перетащите вниз до «Стиль», убедитесь, что в списке стилей выбран «Обычный», и нажмите «изменить». Выберите правильный шрифт и размер в меню «Форматирование». Нажмите «ОК», чтобы изменить настройки по умолчанию.
ВЫРАВНИВАНИЕ
Правило : текст вашей статьи должен быть выровнен по левому краю, а НЕ по ширине, так как выровненный по ширине текст трудно читать, если он не был набран профессионально.По умолчанию в Word установлено выравнивание по левому краю, поэтому не меняйте его.
ФОРМАТ ПЕРВОЙ СТРАНИЦЫ
Товарная позиция
Правило : в верхнем левом углу первой страницы документа введите свое имя, дату, номер курса и раздел (или тему), а также версию статьи (например, «Второй черновик статьи 1»), каждый на отдельной строке. Обязательно измените дату и бумажную версию при отправке исправлений и окончательных версий. См. Образец ниже.
НЕ ИСПОЛЬЗУЙТЕ функцию «заголовков» из меню верхнего / нижнего колонтитула для создания этого полного заголовка, так как он будет отображаться на каждой странице, что не является обычным явлением в академической литературе.Также НЕ используйте титульную страницу, если она специально не требуется.
Название
Правило : пропустите строку после заголовка и поместите исходный заголовок по центру, который передает тему вашей статьи. Не используйте подчеркивание или курсив в заголовке (если вы не имеете в виду название книги или периодического издания). Не используйте жирный текст или ВСЕ ЗАГЛАВНЫЕ буквы.
Пример первой страницы
НОМЕРА СТРАНИЦ
Правило : Во все документы должны автоматически вставляться номера страниц, которые отображаются в верхнем правом углу на всех страницах, кроме первой.Не вставляйте эти номера страниц вручную. Вместо этого используйте инструмент Word «Верхний / нижний колонтитул».
Для документов, следующих в формате MLA, укажите свою фамилию и номер страницы в правом верхнем углу. Для документов, следующих в формате APA, поместите краткую версию вашего заголовка (вместо вашей фамилии) и номер страницы в правом верхнем углу.
Инструкции : перейдите в меню «Просмотр» и выберите «Верхний и нижний колонтитулы». Вы увидите поле заголовка вверху и поле нижнего колонтитула внизу.Щелкните поле заголовка, введите свою фамилию (или заголовок), выровняйте его по правому краю, а затем выберите «Номера страниц» в меню «Вставка».
Когда вы закончите, нажмите вкладку «Закрыть» под заголовком. На каждой странице документа теперь должен отображаться номер страницы в правом верхнем углу, который обновляется автоматически при внесении изменений в документ. Он будет отображаться в виде серого текста, если вы не активируете инструмент «Верхний и нижний колонтитулы» для внесения изменений.
Чтобы изменить настройку таким образом, чтобы номера страниц не отображались на первой странице, перейдите в меню «Формат», перетащите вниз до «Документ» и нажмите кнопку «Макет».Затем установите флажок «Другая первая страница». Щелкните ОК. При необходимости удалите верхний колонтитул, который появляется на первой странице, и вставьте верхний колонтитул на второй странице, который также автоматически появится на всех последующих страницах.
РАССТОЯНИЕ
Расстояние между документами
Правило : Вся статья должна быть через два интервала, включая заголовок и библиографию.
Инструкции : Выберите «Выбрать все» в меню «Правка», перейдите в меню «Формат» и перетащите вниз до пункта «Абзац», затем выберите «двойной» в меню «Межстрочный интервал» в разделе «Интервал».Или вы можете использовать эти сочетания клавиш. На Mac используйте Cmd-A, чтобы выбрать все, и Cmd-2, чтобы сделать двойной интервал. На ПК используйте Ctrl-A, чтобы выделить все, и Ctrl-2, чтобы удвоить пробел.
Расстояние между абзацами
Правило : В статьях не должно быть дополнительных интервалов после абзацев. Это должно быть значение по умолчанию для Word, но если по умолчанию задан интервал 10 пунктов после абзацев, измените значение по умолчанию.
Инструкции : перейдите в меню «Формат», перетащите вниз до «Стиль», убедитесь, что в списке стилей выбран «Нормальный», и нажмите «изменить».В нижнем левом углу выберите раскрывающееся меню, которое начинается с «Формат», и перетащите вниз до пункта «Абзац». Во всплывающем меню настроек абзаца измените настройки для Интервал после на 0pt.
СОЗДАТЬ СТРАНИЦУ
Вместо того, чтобы использовать множество возвратов перед началом библиографии, создайте для нее новую страницу, следуя этим инструкциям.
Перейдите в меню «Вставка», перетащите вниз до «Разрыв», а затем перетащите до «Разрыв страницы».
ЗАБЛОКИРОВАННЫЕ ПРЕДЛОЖЕНИЯ
Правило : Если цитата превышает четыре строки в абзаце, вы должны отделить ее, заблокировав ее и сделав отступ.Как и в случае любой цитаты, заблокированная цитата должна быть четко введена предложением, которое к ней приводит, и ее также следует правильно процитировать, но правила для заблокированных цитат несколько иные. Блокировка заменяет кавычки, и, в отличие от обычной цитаты в абзаце, цитата в скобках выходит за пределы последней точки, а не внутри нее (учитывая, что заблокированная цитата может содержать несколько предложений).
Инструкции : Введите цитату в отдельный абзац без кавычек и удалите отступ с первой строки.Введите источник в скобках после последней точки последнего предложения. С помощью курсора выберите цитату от первого слова до конца цитаты в скобках и нажмите кнопку «Увеличить отступ» в меню «Форматирование абзаца».
РЕСУРСЫ
Отступ абзаца до следующей позиции табуляции (Microsoft Word)
Обратите внимание: Эта статья написана для пользователей следующих версий Microsoft Word: 2007, 2010, 2013, 2016, 2019 и Word в Office 365.Если вы используете более раннюю версию (Word 2003 или более раннюю), этот совет может вам не подойти . Чтобы ознакомиться с версией этого совета, написанного специально для более ранних версий Word, щелкните здесь: Отступ абзаца до следующей позиции табуляции.
Используя инструменты на вкладке «Главная» ленты, вы можете быстро и легко сделать отступ абзаца до следующей позиции табуляции для этого абзаца.Если для абзаца не установлены явные позиции табуляции, то он будет с отступом до следующей позиции табуляции по умолчанию (обычно 1/2 дюйма). Чтобы сделать отступ абзаца до следующей позиции табуляции, выполните следующие действия:
- Убедитесь, что точка вставки находится в абзаце, в котором вы хотите сделать отступ, или что вы выбрали текст во всех абзацах, в которых вы хотите сделать такой же отступ.
- Отображение вкладки «Главная» на ленте.
- Щелкните инструмент «Увеличить отступ» в группе «Абзац».
WordTips — ваш источник экономичного обучения работе с Microsoft Word. (Microsoft Word — самая популярная программа для обработки текстов в мире.) Этот совет (9592) применим к Microsoft Word 2007, 2010, 2013, 2016, 2019 и Word в Office 365. Вы можете найти версию этого совета для старого интерфейса меню Word здесь: Отступ абзаца до следующей вкладки Остановка .
Автор Биография
Аллен Вятт
Аллен Вятт — всемирно признанный автор, автор более чем 50 научно-популярных книг и многочисленных журнальных статей.Он является президентом Sharon Parq Associates, компании, предоставляющей компьютерные и издательские услуги. Узнать больше о Allen …
Гиперссылки не найдены
При создании гиперссылок в документе важно помнить о разнице между абсолютными и относительными …
Открой для себя большеУтомление с расчетными элементами
Создайте сложную сводную таблицу, и вы можете обнаружить, что ваша система замедляется до ползания.Причина этого может быть в …
Открой для себя большеСоздание шаблона фирменного бланка
Word часто используется для написания всевозможных букв. Вы можете создать шаблон, который позволит создавать ваши письма …
Открой для себя большеДвойной отступ
В Word можно легко создать отступ в абзаце. Фактически, программа предоставляет сочетания клавиш, которые делают ее несложной.Отступ от …
Открой для себя большеФорматирование списка соединений
Word может помочь вам выполнить довольно сложное форматирование ваших списков, как маркированных, так и нумерованных. Используя шаги …
Открой для себя большеЯрлык для висячего отступа
Вы можете использовать инструменты на ленте, чтобы отрегулировать отступ, применяемый к абзацу. Если вы хотите отформатировать выступ, …
Открой для себя большеРуководство по Microsoft Word: Использование линейки для отступов
4 декабря 2017 г. от ProofreadingPal в письменных руководствахМы продолжим наше погружение в тайны и секреты Microsoft Word, рассмотрев важную, но малоизученную функцию MS Word: инструмент линейки.
Говоря о Word в своих последних нескольких сообщениях в блоге, я постоянно возвращаюсь к универсальности программного обеспечения и его широкому спектру функций. Это один из самых гибких и мощных продуктов потребительского уровня, особенно если учесть, что он продается людям, которые в целом не являются книжными дизайнерами или даже профессиональными писателями; они обычные люди, которые хотят написать резюме или домашнее задание. В одном из предыдущих постов я коснулся некоторых привычек, которые мы перенесли, возможно, бессознательно, с эпохи пишущей машинки, — привычки, от которых мы, как пользователи, должны отучиться, если мы хотим использовать Word в полной мере.
На этот раз давайте углубимся и посмотрим, как встроенная линейка Word автоматизирует отступы текста, а также объясним, почему вы должны использовать ее, а не делать отступы вручную.
Получите бесплатный образец корректуры и отредактируйте для своего документа.
Два профессиональных корректора вычитают и редактируют ваш документ.
Пробелы и вкладки
Большинство академических стилей письма, а также стандартные форматы рукописей, используемые для книг и журнальных статей, требуют отступа в первой строке каждого нового абзаца; то есть первая строка начинается с полдюйма или около того пустого пространства, в то время как шрифт во второй и всех последующих строках начинает выравниваться по левому краю.
Возможно, вас научили делать отступ в каждом абзаце, нажимая клавишу пробела пять раз. Во времена пишущих машинок [ Примечание редактора: Ты не должен заставлять нас казаться такими старыми, Джек! ], это был разумный совет; пять пустых пространств достаточно надежно дали бы отступ в полдюйма. Это потому, что пишущие машинки использовали шрифты фиксированной ширины, а это означает, что каждый символ — будь то узкая буква, такая как заглавная I, или широкая буква, например, заглавная W, — занимает одно и то же место на печатной странице.
Одним из нововведений программного обеспечения для обработки текстов является кернинг, который более естественно сочетает широкие и узкие буквы. В результате разные шрифты одного размера будут отображаться на странице по-разному. Как вы можете видеть на своем экране прямо сейчас, фрагмент текста занимает разные объемы пространства при кернинге.
Видите разницу в отступах? В четвертом примере, который отображается шрифтом фиксированной ширины в стиле пишущей машинки, пять пробелов равны примерно полдюйму пустого пространства.Однако в других примерах он значительно меньше. А если бы вы изменили размер шрифта, разница была бы еще более заметной.
Полудюймовый отступ является стандартом ( Chicago , MLA, APA) для удобочитаемости независимо от того, какой шрифт вы используете; при печати или на экране он направляет взгляд читателя вниз по странице. Посмотрите, насколько чётче читается наш пример, когда каждый абзац имеет равномерный отступ:
Настройка автоматического отступа
Вы можете использовать клавишу табуляции для выполнения каждого отступа вручную, но универсальность Word заключается в его способности автоматизировать ручные задачи.Давайте посмотрим, как автоматически форматировать отступ.
Давайте начнем с линейки в верхней части экрана. (Если вы не видите линейку, перейдите в ПРОСМОТР и нажмите ЛИНЕЙКА.) Слева и справа есть значки ползунков, указывающие поля для вашего текста.
Две части ползунка правого поля могут перемещаться вместе или по отдельности. Для наших целей мы наведем указатель мыши на верхнюю половину ползунка, щелкните и перетащите его на полдюйма влево.
Настройка верхнего ползунка применяется к первой строке любого данного абзаца, а настройка нижнего ползунка применяется к любым последующим строкам.Вот как это выглядит на практике.
Отступ первой строки — это наиболее частое использование линейки в общем письме. Мы можем использовать нижний ползунок для создания эффекта, называемого висячим отступом, который проявляется в некоторых типах академического письма. В моем следующем блоге мы рассмотрим способы использования и процедуры висячего отступа.
Джек Ф.
Получите бесплатный образец корректуры и отредактируйте для своего документа.
Два профессиональных корректора вычитают и редактируют ваш документ.
21 сочетание клавиш Microsoft Word для более быстрого форматирования
Попробуйте эти отличные сочетания клавиш для ускорения форматирования в Word
от Avantix Learning Team | Обновлено 14 марта 2021 г. (
)Применимо к: Microsoft ® Word ® 2010, 2013, 2016, 2019 и 365 (Windows)
Вы можете сэкономить много времени, используя ярлыки форматирования в Microsoft Word. Помните, что форматирование символов применяется к одному или нескольким символам.Форматирование абзаца применяется ко всем абзацам.
Рекомендуемая статья: 3 зачеркнутых ярлыка в Microsoft Word
Хотите узнать больше о Microsoft Word? Посетите наш виртуальный класс или живые классы Word>
Отобразить диалоговое окно «Шрифт»
Выделите текст и нажмите Ctrl + D, чтобы открыть диалоговое окно «Шрифт».
Удалить форматирование выделенного текста
Чтобы удалить форматирование символов из выделенного текста, нажмите Ctrl + пробел.
Чтобы удалить форматирование абзаца (например, выравнивание или межстрочный интервал) из выделенного текста, нажмите Ctrl + Q.
Увеличить размер шрифта стандартным шагом
Выделите текст и нажмите Ctrl + Shift +>, чтобы увеличить размер шрифта стандартным шагом.
Уменьшить размер шрифта стандартным шагом
Выделите текст и нажмите Ctrl + Shift + <, чтобы уменьшить размер шрифта на стандартные приращения.
Увеличить размер шрифта на точку
Выделите текст и нажмите Ctrl +], чтобы увеличить размер шрифта по пунктам.
Уменьшить размер шрифта на точку
Выделите текст и нажмите Ctrl + [, чтобы уменьшить размер шрифта по пунктам.
По левому краю
Выделите абзацы и нажмите Ctrl + L для выравнивания по левому краю.
По правому краю
Выделите абзацы и нажмите Ctrl + R, чтобы выровнять их по правому краю.
Выровнять по центру
Выделите абзац (ы) и нажмите Ctrl + E, чтобы выровнять по центру.
Форматирование копии
Выделите текст с форматированием, которое вы хотите скопировать, и нажмите Ctrl + Shift + C, чтобы скопировать в буфер обмена.
Вставить форматирование
Скопируйте форматирование, затем выберите текст, в который вы хотите скопировать форматирование, и нажмите Ctrl + Shift + V, чтобы вставить форматирование.
Курсивом
Выделите текст и нажмите Ctrl + I, чтобы применить курсив.
Полужирный шрифт
Выделите текст и нажмите Ctrl + B, чтобы применить полужирный шрифт.
Применить подчеркивание
Выделите текст и нажмите Ctrl + U, чтобы применить одинарное подчеркивание.
Установить / снять все колпачки
Выделите текст и нажмите Ctrl + Shift + A, чтобы применить или удалить все заглавные буквы.
Применить одинарный интервал
Выделите абзацы и нажмите Ctrl + 1.
Применить двойной интервал
Выделите абзацы и нажмите Ctrl + 2.
Применить интервал 1,5
Выделите абзацы и нажмите Ctrl + 5.
Применять пули
Выделите абзацы и нажмите Ctrl + Shift + L, чтобы применить маркеры по умолчанию.
Увеличить / уменьшить отступ
Чтобы увеличить отступ выделенного абзаца, нажмите Ctrl + M.Чтобы уменьшить отступ, нажмите Ctrl + Shift + M.
Отобразить панель задач «Показать форматирование»
Чтобы отобразить чрезвычайно полезную панель задач «Показать форматирование» (которая отображает форматирование выделенного текста), выделите текст и нажмите Shift + F1.
Попробуйте их. Есть и другие ярлыки, но они наиболее полезны для форматирования.
Подпишитесь, чтобы получать больше подобных статей
Вы нашли эту статью полезной? Если вы хотите получать новые статьи, присоединяйтесь к нашему списку рассылки.
Дополнительные ресурсы
Как создать ярлыки в Word для сохранения вместе со следующим и сохранить строки вместе
Как добавить верхний или нижний индекс в Word (с помощью ярлыков)
Ярлыки для выбора 14+ слов для быстрого выделения текста
Сопутствующие курсы
Microsoft Word: средний / продвинутый
Microsoft Word: опытный пользователь
Microsoft Excel: средний / продвинутый
ПОКАЗАТЬ ЕЩЕ КУРСЫ>
Чтобы запросить эту страницу в альтернативном формате, свяжитесь с нами.
Примеры отступов в композициях
В композиции отступ — это пустое пространство между полем и началом строки текста.
Начало этого абзаца с отступом. Стандартный отступ абзаца составляет около пяти пробелов или от четверти до половины дюйма, в зависимости от того, какому руководству по стилю вы следуете. В онлайн-письмах, если ваше программное обеспечение не допускает отступов, вставьте пробел между строкой, чтобы указать новый абзац.
Противоположностью отступа первой строки является формат, называемый висячим отступом .В выступающем отступе все строки абзаца или записи имеют отступ , кроме первой строки. Примеры такого рода отступов можно найти в резюме, набросках, библиографиях, глоссариях и указателях.
Отступы и абзацы
- «Вся идея абзаца состоит в том, чтобы облегчить читателю задачу. Вы делаете отступ в начале абзаца, чтобы сигнализировать:« Эй, читатель! Я переключаю передачи ». Все идеи в этом абзаце касаются одного и того же главного…. Отступ — красивый большой отступ размером не менее полдюйма — также упрощает работу с глазами читателя «. (Глория Левин, Дорожная карта обзора Princeton Review к Вирджинии SOL . Random House, 2005)
- «Чаще всего используется отступ в начале абзаца, где первая строка обычно имеет отступ в пять пробелов. … Другой вариант использования отступа — это выделение, в котором каждая подчиненная запись имеет отступ под своей основной записью. .. Длинная цитата [то есть блочная цитата] может иметь отступ в рукописи, а не заключаться в кавычки.Отступы различаются в зависимости от того, какой стиль документации вы используете. Если вы не следуете конкретному руководству по стилю, вы можете заблокировать отступ в полдюйма или десять пробелов от правого и левого полей для отчетов и других документов »(Джеральд Дж. Алред, Чарльз Т. Брусоу и Уолтер Э. Олю, Справочник делового писателя , 7-е изд. Macmillan, 2003)
- «Структура абзаца является неотъемлемой частью структуры дискурса в целом; данная [единица дискурса] становится абзацем не в силу своей структуры, а потому, что автор выбирает отступ, его отступ функционирует, как и вся пунктуация. , как глянец на общий литературный процесс, происходящий в этот момент.Абзацы не составлены; они открыты. Сочинять — значит создавать, делать отступы — значит интерпретировать ». (Пол Роджерс-младший,« Дискурс-центрированная риторика абзаца ». CCC , февраль 1966 г.)
Форматирование диалога
- «Форматирование диалога включает в себя несколько шагов:
* Используйте кавычки до и после фактически произнесенных слов.
* Поместите конечную пунктуацию (например, точку) внутри конечной кавычки.
* Сделайте отступ при начале выступления нового говорящего.»
(Джон Маук и Джон Метц, Состав повседневной жизни: Руководство по письму , 5-е изд. Cengage, 2016) - «К вам никогда не приходили люди и не было времени делать покупки? Вы должны довольствоваться тем, что в холодильнике, Кларис. Могу я называть вас Кларис?»
«Да. Думаю, я просто позвоню вам…»
«Доктор Лектер, — это кажется наиболее подходящим для вашего возраста и положения», — сказал он.
(Томас Харрис, Молчание ягнят . Сент-Мартинс, 1988)
Происхождение отступа абзаца
- «Отступ абзацев, кстати, возник из-за привычки первых печатников, следовавшей практике писцов, которая заключалась в том, что осветитель оставлял пустое место для вставки большого инициала.»(Эрик Партридж, У вас есть точка зрения: Руководство по пунктуации и ее союзникам, . Рутледж, 1978)
- «К семнадцатому веку отступ был стандартным разрывом абзаца в западной прозе. Рост книгопечатания стимулировал использование пространства для организации текстов. Разрыв на печатной странице кажется более умышленным, чем разрыв в рукописи, потому что он сделан кусок свинца, а не поток в почерке «. (Эллен Луптон и Дж. Эббот Миллер, Design, Writing, Research .Princeton Architectural Press, 1996)
Изменение маркеров и нумерации по умолчанию в Microsoft Word
Хорошо, мне неприятно говорить, что нет ПРЯМОГО способа изменить по умолчанию. Но вот обходной путь. К настоящему времени вы знаете, что ваш normal.dot файл очень важно, если у вас есть собственные настройки.
Вкратце, создадим новый стиль исходя из ваших желаний. значения по умолчанию и поменяйте местами кнопки панели инструментов, чтобы они использовали ваш стиль вместо Слово по умолчанию. Для нашей демонстрации мы будем использовать нумерованные списки.
Шаг 1. Создайте новый стиль
Создайте новый пустой документ. Сбросить все стили нумерации как показано здесь. Введите следующее и нажмите Enter:
= rand ()
Это даст вам образец текста. Выберите три создаваемые абзацы, и примените к ним пронумерованные элементы, используя Показана кнопка панели инструментов.
Для нашей демонстрации мы собираемся избавиться от отступов настройки, чтобы наши числа выровнялись по левому краю с остальной частью текст.Вместо форматирования абзаца мы собираемся настроить нумерация.
Выделите три абзаца и выберите «Форматировать маркеры». и «Нумерация», вкладка «Нумерация», затем нажмите кнопку «Настроить». Изменить форматирование и нажмите ОК. Мы использовали:
Выровнено по 0
Расстояние между табуляцией после 0,25
Отступ 0,25
Не снимая выделения с абзацев, выберите «Стили форматирования». и Форматирование из меню.На панели задач нажмите кнопку «Новый стиль». Дайте это имя вроде MyBullets. Выберите Добавить в шаблон. Этот стиль должен теперь появиться на панели задач «Стили и форматирование».
Изменение кнопки панели инструментов
Мы создали наш стиль, теперь мы делаем его быстрым в использовании.
Зайдите в Инструменты Настроить и выберите вкладка Команды. Слева выберите Стили. Нажмите кнопку чисел по умолчанию на панели инструментов, чтобы выбрать его. Теперь вы увидите, что доступно изменение выбора. в диалоговом окне «Настройка».Нажмите «Изменить выделение» и выберите «Копировать изображение кнопки».
Из списка стилей справа выберите MyBullets и перетащите его рядом с кнопкой чисел по умолчанию.