Как отправить фото без сжатия по WhatsApp
WhatsApp является крайне удобной программой не только для общения, но и для того, чтобы делиться со своими друзьями и родственниками видеозаписями, различными файлами, документами и фотографиями. И если с первыми тремя пунктами все более или менее понятно, то вот со снимками все не так однозначно. Дело в том, что WhatsApp любит сжимать фотографии. Иногда он делает это настолько сильно, что все ваши старания сделать красивое фото сходят на нет.
Как отправить фото без сжатия? Самый простой способ — послать снимок в оригинальном качестве, как это реализовано в том же Telegram. Достаточно выбрать пункт отправить «Как файл», и фотография отправится без сжатия. Но если вы не ищете легких путей (или просто интересуетесь альтернативными способами), можно скачать любой файловый менеджер. Например, Total Commander. Хотя если у вас уже есть ваш любимый файловый менеджер, дополнительно ничего загружать не придется.
Скачать: Total Commander
Как послать фото без сжатия по WhatsApp
На самом деле не стоит пугаться того, что мы используем файловый менеджер. Весь процесс выглядит гораздо проще, чем вы могли бы подумать. При этом не важно, кому вы отправляете фотографию: одному абоненту или сразу группе людей в чат.
Весь процесс выглядит гораздо проще, чем вы могли бы подумать. При этом не важно, кому вы отправляете фотографию: одному абоненту или сразу группе людей в чат.
- После того, как вы решите, какую фотографию хотите отправить, открывайте файловый менеджер и находите это фото в списке файлов. Для большего удобства можно использовать поиск по имени или типу файла, которые можно посмотреть в свойствах фотографии в приложении Галерея.
- Теперь вам нужно переименовать фото. Сделать это можно, подержав какое-то время палец на файле фотографии и выбрав во всплывающем меню пункт «Переименовать».
- Важный момент: при переименовании нужно менять не имя файла, а его расширение. Новое расширение, которое мы установим, будет «.doc» (без кавычек).
- Теперь файловый менеджер (как и WhatsApp) видит ваше фото как текстовый документ.
- Далее заходите в WhatsApp, жмите на значок в виде скрепки и в появившемся меню выбирайте пункт отправки документа. Он прикрепится к письму, и после этого вы можете нажать клавишу отправки.

- Тот, кто будет принимать фото, должен будет проделать с ним обратную операцию, то есть изменить разрешение с «.doc» на «.jpg» (или любое другое, которое было у вашего фото).
- Если же вам нужно отправить сразу несколько фотографий, то запакуйте их в архив, используя, например, RAR, после чего присвойте архиву расширение «.doc» и смело отправляйте файл тому, кому нужно.
Скачать: RAR
Еще больше интересных материалов вы можете прочитать в нашем новостном канале в Телеграм.
Как отослать фото с телефона на телефон
Всем привет! Наверное в это трудно поверить, но даже в наш век мобильных технологий, многие понятия и не имеют, как перекинуть фото с андроида на андроид, чтобы ваш друг или родственник также мог получить удовольствие от просмотра фотографии. Конечно, можно переслать фотки на компьютер, а затем на другой телефон, но я считаю это откровенным бредом в данном случае. Как же тогда опступить? Ну, для того я блог и создавал, чтобы помогать людям решать подобные вопросы.
Сегодня будут рассмотрены только методы беспроводной передачи, ибо использовать провода между смартфонами это по меньшей мере глупо.
Облако
Если фотографий очень много, то я рекомендовал бы перекинуть файлы со смартфона в облачный сервис, например mail облако или яндекс диск. А потом просто нужно будет дать ссылку на папку тому человеку, которому вы захотите передать фото. Давайте посмотрим на примере mail cloud. Для этого у вас должен быть аккаунт в сервисе mail.ru и установленное бесплатное приложение облако маил.
- Для начала нужно зайти в приложение и создать специальную папку для файлов. Для этого нажмите на иконку облачка внизу экрана и кликните на кнопку добавить (плюсик в кружочке). Из выпадающего меню выберите пункт «создать папку» .
- Теперь зайдите во вновь созданную папку и нажмите снова на значок плюса. Только на сей раз выберите пункт «Добавить файлы» .
- Найдите на своем смартфоне фото и видео, которые вы хотите отправить другу и нажмите на каждую из них.
 Либо нажмите на значок трех точек в правом верхнем углу экрана, чтобы выделить все файлы в папке. А когда файлы выделятся, то добавьте их.
Либо нажмите на значок трех точек в правом верхнем углу экрана, чтобы выделить все файлы в папке. А когда файлы выделятся, то добавьте их. - Теперь выйдете в основной каталог, или то место, где у вас находится папка, в которую вы накидали файлы, после чего нажмите на три вертикальные точки напротив нее и из контекстного меню выберите пункт «Получить ссылку» .
Всё! Осталось только кинуть эту ссылку вашему другу посредством любого сообщения, будь то почта, SMS, Viber, Telegram, ВК и т.д. Как только он нажмет на ссылку, то все фотографии будут как на ладони, и он сможет их скачать.
Bluetooth
Старая добрая технология беспроводной передачи данных из начала-середины 2000-х. Как ни странно, не смотря на появлении более современных средств передачи данных, блютуз до сих пор встраивается в смартфоны, при это не переставая обновляться и совершенствоваться.
Если вы не знаете, как им пользоваться, то я вам вкратце расскажу. Для этого у вас и у соседнего смартфона должна быть активирована данная функция. Для этого идите в настройки телефона, и в группе «Беспроводные соединения» найдите Bluetooth, после чего активируйте, чтобы мы могли передавать и получать данные.
Для этого идите в настройки телефона, и в группе «Беспроводные соединения» найдите Bluetooth, после чего активируйте, чтобы мы могли передавать и получать данные.
Теперь идем в нашу галерею, или то место, где у нас имеются фотографии и нажмите на значок «Выбрать» , после чего выберите те изображения, которые хотите передать и нажмите на кнопку «Поделиться» .
У вас выскочит множество способов, среди которых вы увидите и блютуз. Жмите на него. Ну а дальше остается только ждать, когда ваш телефон найдет устройство вашего собеседника.
Но только я не думаю, что в наше время перекинуть файлы с андроида на другой смартфон через bluetooth — это хорошая идея, ведь есть множество методов, которые гораздо лучше, проще и удобнее. А этот способ будет нудным, долгим и рискованным.
Социальные сети
Ну тут уж вообще проще простого. Я уже даже практически не знаю людей. у которых бы не было ВК или Одноклассников. Ведь через них можно запросто передавать прикрепляемые фотографии.
Для того, чтобы перекинуть фото собеседнику, просто заходите в сообщения, выбираете друга и прикрепляете к сообщению изображения, можно даже без текста.
Мессенджеры
Сегодня популярность мессенджеров растет с каждым днем. Ну еще бы! Это мега удобно, просто и всегда под рукой! Я думаю, что большинство людей уже не представляет своей жизни без Viber, Whats Up или телеграмма? Так вот, ни для кого же не секрет, что данные платформы также прекрасно справляются с отправкой фото и видео. Есть, конечно, ограничения на количество отсылаемых фото за один раз, но вам никто не мешает это сделать с несколько заходов.
В любом мессенджере есть специальная кнопка, отвечающая за отправку изображения собеседникам. Нажмите на нее и выберите картинки из вашей галереи или найдите папку, в которой хранятся нужные изображения. Поэтому, наверное, данный способ перекидывать фото является одним из самых популярных.
Специальные приложения
Естественно, разработчики мобильных приложений также не оставили нас в беде, разработав специальный софт для этой задачи.
Photo transfer
Классное приложение для тех, кто хочет перенести фото на смартфон или любое мобильное устройство, компьютер или даже айфон. Очень часто им пользуются люди, которые купили себе новый смартфон и хотят перекинуть старые фото с андроида на андроид.
Интерфейс у программы очень удобный и понятный, кроме того приложение умеет работать в фоновом режиме.
Photosync
Отличное приложение, которое также было разработано под конкретную задачу — перенести фотографии с оного смартфона на другой. Единственное, вам нужно будет создать свой аккаунт, чтобы воспользоваться данной программой.
Принцип работы примерно такой же, как при работе с облаком, вы должны отправить картинки в специальное хранилище, после чего, уже с другого телефона, забрать фотографии из этого хранилища.
На самом деле подобных приложений намного больше, но я не вижу смысла перечислять каждое из них. Их не так трудно найти на просторах Play Market.
В принципе, я думаю, что прочих способов передачи фото между смартфонами вам больше не понадобится, так как и этих хватит за глаза. Поэтому я буду завершать свою сегодняшнюю статью.
Поэтому я буду завершать свою сегодняшнюю статью.
Я надеюсь, что представленная мной сегодня информация была для вас интересной и полезной, поэтому не забудьте подписаться на мой блог, если вы это до сих пор не сделали. Удачи вам. Пока-пока!
Часто, при попытке передать фотографию с телефона на телефон мы передаём не оригинал, а его сжатую в несколько раз копию. Такое происходит как в мессенджерах, так и в социальных сетях: во-первых, потому что хранение картинок в высоком качестве создаёт большую нагрузку на сервер, а во-вторых, потому что сжатые изображения быстрее загружаются. Однако, если вам нужно передать оригинал фото без потери качества, ознакомьтесь с этой статьёй.
Файлом в мессенджерах
Оригинал картинки без сжатия можно передать через некоторые мессенджеры, а именно через Telegram и Whatsapp.
Для экономии мобильного трафика телеграм автоматически сжимает фотографии, которые пользователь загружает в чат. Чтобы обойти это ограничение, достаточно при загрузке фото поставить галочку «загрузить как файл». Также можно нажать кнопку скрепки внизу экрана, затем выбрать пункт «файл» и после этого загружать фотографию. Если вы хотите отправить фото с компьютера, просто перетащите их в окно программы. После этого появится два поля: первое для быстрой сжатой отправки, а второе для отправки без потери качества. Перетащите файл на вторую область и оригинал фото будет загружен в чат. Ограничения на размер файла — не более 1,5 ГБ.
Также можно нажать кнопку скрепки внизу экрана, затем выбрать пункт «файл» и после этого загружать фотографию. Если вы хотите отправить фото с компьютера, просто перетащите их в окно программы. После этого появится два поля: первое для быстрой сжатой отправки, а второе для отправки без потери качества. Перетащите файл на вторую область и оригинал фото будет загружен в чат. Ограничения на размер файла — не более 1,5 ГБ.
После недавнего обновления (а именно 2.17) в Whatsapp то же появилась возможность отправлять оригинал фотографии без сжатия. Если раньше мессенджер автоматически сжимал фото в несколько раз, то теперь картинку можно отправить в виде документа, при условии, что ее размер не больше 100 мегабайт. Чтобы отправить фотографию перейдите в диалог с человеком, затем нажмите на значок скрепки в текстовом поле и выберите «Документы». Откроется окно, в котором необходимо нажать «Просмотреть другие документы», а затем выбрать необходимый файл для загрузки.
По почте
Фото большого размера можно отправить по электронной почте.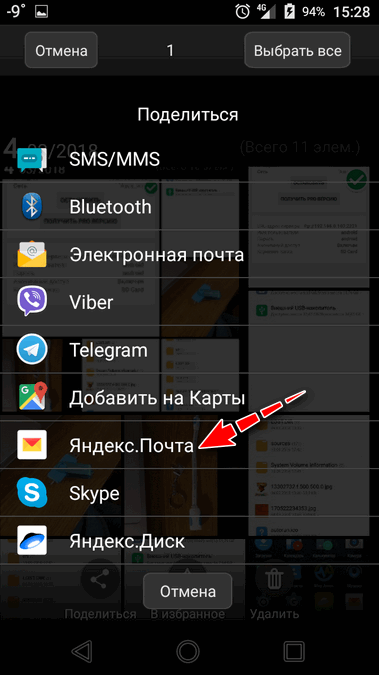 На Mail.ru перед загрузкой изображений достаточно убрать галочку с «адаптировать файлы для интернета», чтобы фотографии загрузились в оригинальном размере. Картинки размером более 25 мб будут представлены как ссылки. Если же вы пользуетесь Яндекс.Почтой или Gmail, нужно нажать на значок скрепки и прикрепить необходимые фотографии. Они загрузятся в оригинальном размере и получатель сможет скачать их при необходимости. Также, пользователи Яндекс или Gmail почты могут загрузить фото в письмо с Яндекс или Гугл диска.
На Mail.ru перед загрузкой изображений достаточно убрать галочку с «адаптировать файлы для интернета», чтобы фотографии загрузились в оригинальном размере. Картинки размером более 25 мб будут представлены как ссылки. Если же вы пользуетесь Яндекс.Почтой или Gmail, нужно нажать на значок скрепки и прикрепить необходимые фотографии. Они загрузятся в оригинальном размере и получатель сможет скачать их при необходимости. Также, пользователи Яндекс или Gmail почты могут загрузить фото в письмо с Яндекс или Гугл диска.
Однако, такой способ имеет ряд недостатков: загрузка большого количества фотографий займёт много времени, а сама почта может «зависнуть», из-за чего письмо отправится пустым. Также, при отправке нескольких фото некоторые почтовые сервисы могут автоматически конвертировать их в ссылку, из-за чего качество станет хуже.
Чтобы этого избежать, внесите все необходимые фотографии в архив, а затем передайте их по почте одним файлом. Для этого рекомендуется воспользоваться программой Winrar: скачайте её, затем нажмите правой кнопкой мыши на папке с нужными изображениями и выберите «Добавить в архив». Отметьте необходимые параметры архивации, а в графе «Метод сжатия» выберите «Без сжатия». Всё, после того как фото добавятся в архив, отправьте их по почте как обычный файл. Отправка архива займёт гораздо меньше времени и не создаст большой нагрузки на сервера почты.
Отметьте необходимые параметры архивации, а в графе «Метод сжатия» выберите «Без сжатия». Всё, после того как фото добавятся в архив, отправьте их по почте как обычный файл. Отправка архива займёт гораздо меньше времени и не создаст большой нагрузки на сервера почты.
Через облако
Самый популярный облачный сервис — Cloud.mail.ru, так как на нём доступны бесплатные 100 ГБ свободного места. На его примере мы и рассмотрим, как отправить фотографии через облако без сжатия.
Инструкция:
- Для начала зарегистрируйтесь на сайте cloud.mail.ru;
- Затем нажмите «загрузить» в левом верхнем углу;
- Откроется окно загрузки, в которое необходимо поместить файлы;
- После того как файлы или папка будут загружены, выделите их галочкой и нажмите «получить ссылку» вверху экрана;
- Полученную ссылку скопируйте и отправляйте туда, куда вам нужно, например в диалог с другом в социальной сети или в чат мессенджера;
- Ниже, в разделе «Поделиться» можно нажать на иконку конверта: тогда автоматически откроется форма написания письма с уже добавленной ссылкой на изображения;
- Чтобы не добавлять фотографии по одной, добавьте их в папку и заархивируйте её через Winrar.

Похожим образом «залить» фото можно в Яндекс.Диск или Google Drive, однако, там бесплатных гигабайт гораздо меньше.
Через airdrop
Airdrop — это технология, которая позволяет передавать фотографии и другие файлы между устройствами от Apple. Чтобы включить опцию, откройте «Центр Контроля» свайпом снизу вверх. Ниже ползунка громкости появится иконка «AirDrop». Нажмите на неё, чтобы включить функцию.
Теперь, чтобы передать изображение выберите его в галерее, а в нижнем углу экрана нажмите на значок со стрелкой вверх. Здесь вы сможете отметить галочкой и другие фото, если требуется передать несколько файлов. После того как вы отметили необходимые фотографии, нажмите «Далее». Внизу экрана «всплывут» способы передачи файлов, нажмите на «AirDrop». У вас откроется список контактов, которым вы можете отправить фото, — выберите одного из них. На экране другого гаджета появится уведомление о передаче картинки: чтобы сохранить ее на свой телефон, пользователь должен нажать кнопку «Принять».
Как утверждает сам разработчик, через технологию AirDrop фото передаются без потери качества.
Программы для передачи фото на Android
Если вам необходимо передать файлы с одного Android-устройства на другое, можно воспользоваться специальными программами:
- SHAREit — передача осуществляется через сеть Wi-fi;
- Share Link — аналогичное приложение от компании Asus;
- PhotoSwipe — программа для передачи фото с помощью свайпа.
Все перечисленные приложения свободно распространяются в Google Play и не сжимают фото при отправке.
Итак, теперь вы знаете все действенные способы передачи фотографий без сжатия и потери качества. Нельзя однозначно выделить самый удобный метод, так как для каждого пользователя он свой. Опробуйте все вышеперечисленные способы и выберите тот, который подходит именно вам.
Любой владелец мобильного устройства время от времени делает снимки. Одни используют камеру, чтобы запечатлеть яркие моменты из жизни, другие пользуются ею по работе. Так или иначе, сделанными снимками все равно хочется поделиться. Например, если человек приобрел себе смартфон «посвежее».
Так или иначе, сделанными снимками все равно хочется поделиться. Например, если человек приобрел себе смартфон «посвежее».
С одной стороны, в такой ситуации пригодится флешка, с другой – не все устройства поддерживают ее установку. Для тех, кто не знает, как перенести свои фото с телефона на телефон, потратив на это минимум времени, мы предлагаем ознакомиться с рядом способов.
Содержание:
Перенос фотографий с помощью Google Photo
Вариант с Google Photo актуален при наличии двух устройств под управлением ОС Android, в каждом из которых авторизована одна учетная запись. Сервис в автоматическом режиме проводит синхронизацию облака, тем самым открывая совместный доступ с любого авторизованного гаджета.
Для синхронизации фотографий посредством Google Photo надо установить на два устройства программу из библиотеки Google Play, а затем активировать через настройки синхронизацию. Это делается в момент первого открытия приложения.
Перенос фотографий с помощью Bluetooth
С этим способом ознакомлен любой, кому повезло иметь телефон в конце нулевых. Сейчас этот протокол передачи данных чаще используется для синхронизации периферийных устройств. Но это не мешает владельцам делиться персональными файлами с устройствами, получившими доступ.
- Чтобы передать фото, во всплывающем верхнем окне включите беспроводной модуль. Эту операцию также можно проделать через настройки.
- Далее нужно перейти в программу «Галерея», либо другое альтернативное приложение, у которого есть доступ к изображениям.
Иконка «Галерея» на рабочем столе
- Появится список, в котором достаточно выбрать одну фотографию, либо сразу несколько штук.
- В зависимости от марки и модели смартфона, нужно нажать на кнопку «Передать» или «Обмен» (названия могут быть разными). Расположение – в верхнем правом углу, либо внизу экрана. На изображении ниже приведен пример, где кнопка «Передать» находится внизу.

Выбор фотографий и отправка
- Появится меню со способами отправки фотографий. Все, что нужно – это выбрать иконку «Bluetooth» .
Выбор Bluetooth в качестве способа отправки
- Далее пользователь выбирает смартфон, который должен получить изображения.
Выбор другого смартфона из списка доступных
- Финальный этап – подтверждение передачи и приема фото.
Из сказанного выше напрашивается следующий вывод – пользоваться Bluetooth так же просто, как и писать смски. Недостаток – технология морально устарела, поэтому не стоит ожидать от нее высокой скорости передачи данных. Это – резервный вариант для тех, кто не может воспользоваться интернетом или Wi-Fi.
Перенос фотографий по Wi-Fi
Bluetooth – полезная технология, но она не может похвастаться высокими скоростями. Приходится долго ждать, особенно в тех случаях, когда надо одновременно отправить несколько сотен или даже тысяч фото. В таких случаях поможет Wi-Fi. Все, что надо – это загрузить приложение WiFi File Transfer или TapPouch WiFi File Transfer for Phone.
В таких случаях поможет Wi-Fi. Все, что надо – это загрузить приложение WiFi File Transfer или TapPouch WiFi File Transfer for Phone.
Инструкция по использованию WiFi File Transfer приведена в видео ниже:
Теперь внимательнее ознакомимся с программой TapPouch WiFi File Transfer for Phone. Для передачи фото надо выполнить все шаги из инструкции ниже.
- Скачивание и установка TapPouch WiFi File Transfer for Phone на оба смартфона (неактуально для владельцев, у которых программа уже есть).
- Подключение гаджетов к идентичной сети.
- Запуск приложения.
- Для открывания доступа к фотографиям их надо «расшарить» на устройстве, где они хранятся на данный момент. Поможет в этом опция «Share files» .
- После выбора всех файлов достаточно использовать клавишу «Обмен» , а затем подтвердить отправку изображений.
- Пользователь должен подтвердить на принимающем устройстве получение файлов.
 Для этого нужно нажать на кнопку Получить» . Смартфон-отправитель выведет шестизначный код, который надо ввести в процессе приема (для повышения безопасности).
Для этого нужно нажать на кнопку Получить» . Смартфон-отправитель выведет шестизначный код, который надо ввести в процессе приема (для повышения безопасности). - После подтверждения передачи фото будут сохранены на карту памяти, либо на внутренний накопитель (в зависимости от выбранных настроек).
Программа TapPouch WiFi File Transfer for Phone
В общей сложности, приложением легко пользоваться. После отправки его следует сохранить, так как TapPouch WiFi File Transfer for Phone поддерживает отправку практически любых сохраненных данных.
Перенос изображений с помощью мессенджеров и соцсетей
Соцсети предоставляют пользователям практически неограниченное пространство для хранения изображений. Если есть такая возможность, почему бы ею не воспользоваться? Главное – ориентироваться в правильной последовательности действий.
Интерфейс программы «Сохранялка фоток ВК»
Для сохранения фото подойдет программа «Сохранялка фоток ВК».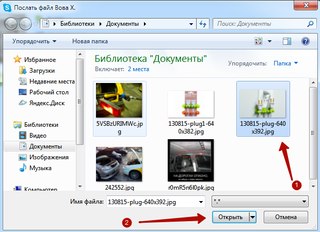 Она позволяет загрузить на устройство не только свои изображения, но и все доступные фото друзей. Все, что нужно – это перейти на свою страницу с устройства-хранителя фото, закинуть изображения в отдельный альбом (желательно чтобы он был закрыт от посторонних глаз), а затем воспользоваться программой на устройстве-получателе.
Она позволяет загрузить на устройство не только свои изображения, но и все доступные фото друзей. Все, что нужно – это перейти на свою страницу с устройства-хранителя фото, закинуть изображения в отдельный альбом (желательно чтобы он был закрыт от посторонних глаз), а затем воспользоваться программой на устройстве-получателе.
Специальный софт для этой задачи
Play Market предлагает массу программ для переноса фотографий. На практике очень удобными оказались следующие:
- PhotoSync — Transfer Photos;
- Photo Transfer App;
- Photo Transfer.
Далее приведен общий обзор каждой из них.
PhotoSync — Transfer Photos
Разработчик приложения – компания Touchbyte. Программа специально заточена под передачу фотографий. Она также может отправлять и получать видеофайлы на устройства с любым типом операционной системы. Работает следующим образом.
- Установив программу, надо создать персональную учетную запись.
 На процедуру уходит более пяти минут.
На процедуру уходит более пяти минут. - Посредством программного интерфейса пользователь открывает галерею.
- После выбора нужных изображений галочкой надо выбрать опцию отправки в облачный сервис.
- Запустив софт на другом смартфоне и авторизовавшись под своим логином и паролем, достаточно переместить изображения во внутреннюю память с облачного хранилища, либо на флеш-накопитель.
Программа PhotoSync – Transfer Photos
Photo Transfer App
Создатель программы – студия Bitwise Software SL. Здесь также поддерживается возможность передачи фото на любые типы устройств, включая персональные компьютеры с ОС Windows или Mac.
Программа Photo Transfer App
Можно скачать бесплатную и платную версию. В первой ограничено количество изображений, передаваемых за один раз – до 5 штук. Для осуществления операции программа Photo Transfer App должна быть установлена на каждом из устройств.
Photo Transfer
Еще одна неплохая программа, с помощью которой пользователи могут передавать фото по беспроводной сети. Здесь реализована функция резервного копирования фото на персональном компьютере при отсутствии достаточной памяти на смартфоне. Доступна функция переноса всех фото на новое устройство. Это отличное решение для тех, кто недавно приобрел телефон, и нужно быстро скопировать всю галерею сразу.
Здесь реализована функция резервного копирования фото на персональном компьютере при отсутствии достаточной памяти на смартфоне. Доступна функция переноса всех фото на новое устройство. Это отличное решение для тех, кто недавно приобрел телефон, и нужно быстро скопировать всю галерею сразу.
Программа Photo Transfer
Отличительной особенностью является простота интерфейса. Отправка ведется «в фоне», после ее завершения появляется специальное уведомление. Принцип работы идентичен предыдущим вариантам ПО:
- Photo Transfer устанавливают на два смартфона.
- Устройства подключаются к единой беспроводной сети.
- Проводится отправка через Wi-Fi протокол.
Недостаток – отсутствие Photo Transfer в Плей Маркете. По неизвестным причинам ее удалил сам разработчик. Тем не менее, программа все равно доступна на других популярных порталах, посвященных софту.
Богдан Вязовский
«Мы живем в обществе, где технологии являются очень важной частью бизнеса, нашей повседневной жизни. И все технологии начинаются с искр в чьей-то голове. Идея чего-то, чего раньше не существовало, но однажды будет изобретено, может изменить все. И эта деятельность, как правило, не очень хорошо поддерживается»
Как отправить, переслать фото по ватсапу (whatsapp)
Текстовые сообщения это приятно. Читать приятно. Но, давайте, смотреть и слушать немного веселее (по крайней мере, для большинства из нас). WhatsApp позволяет обмениваться фотографиями, видео, аудио, местоположениями и контактами с вашими контактами.
Получили отличное фото из вашей поездки, чтобы поделиться? Сделай это! Хотите поделиться песней с другом? Сделай это! А еще лучше, сделай это бесплатно!
- Как отправить фотографии с WhatsApp на Android
- Как отправить видео с WhatsApp на Android
- Как отправить аудио с WhatsApp на Android
- Как отправить контакты с WhatsApp на Android
Есть два способа отправки фото-сообщений с WhatsApp. Если вам нравится жить в данный момент и вам все равно, как выглядят ваши волосы, вы можете сделать снимок и сразу же поделиться им. Если вы хотите вернуться в свою Галерею и найти свою фотографию с хорошей стороны, вы тоже можете это сделать!
Если вам нравится жить в данный момент и вам все равно, как выглядят ваши волосы, вы можете сделать снимок и сразу же поделиться им. Если вы хотите вернуться в свою Галерею и найти свою фотографию с хорошей стороны, вы тоже можете это сделать!
- Нажмите кнопку камеры справа от поля сообщения.
- Нажмите синюю кнопку, чтобы сделать фотографию.
- Добавьте подпись или используйте инструменты кадрирования и поворота, чтобы персонализировать ее.
- Нажмите на флажок, чтобы отправить свою фотографию.
- Нажмите кнопку прикрепить. Это скрепка в правом верхнем углу экрана.
- Нажмите Галерея.
- Нажмите на категорию, содержащую фотографию, которую вы хотите отправить.
- Выберите фотографию, которую вы хотите отправить.
- Добавьте подпись, если хотите.

- Нажмите Отправить.
Отправка видео через WhatsApp – это просто! Вы можете снимать видео для отправки или вы можете получить видео из вашей галереи.
Как записывать и отправлять видео с помощью WhatsApp на Android- Нажмите кнопку прикрепить. Это скрепка в левом верхнем углу экрана.
- Нажмите «Видео». Это откроет камеру вашего телефона.
- Нажмите кнопку записи, чтобы начать запись. Это серебряная видеокамера.
- Нажмите пауза, чтобы приостановить запись, если вам нужно.
- Нажмите запись, чтобы начать ее снова.
- Нажмите Стоп, когда вы закончите запись.
- Нажмите OK, если вы удовлетворены видео, или нажмите «Повторить», чтобы повторить попытку.
- Добавьте подпись, если хотите.
- Нажмите Отправить.
- Нажмите кнопку прикрепить.
 Это скрепка в правом верхнем углу экрана.
Это скрепка в правом верхнем углу экрана. - Нажмите Галерея.
- Нажмите Видео.
- Выберите категорию из одной из категорий.
- Нажмите на видео, которое вы хотите отправить.
- Добавьте подпись, если хотите.
- Нажмите «Отправить», чтобы отправить видео. Подпись к фильму золото, если настроение поражает вас.
Теперь вы можете не только обмениваться фотографиями своей еды, но и отправлять видео, чтобы ваши друзья могли буквально увидеть пар, поднимающийся с вашего чизбургера и картофеля фри. Какое время быть живым.
Как отправить аудио с WhatsApp на AndroidWhatsApp позволяет обмениваться звуковыми дорожками с вашего устройства или записывать все, что вы хотите отправить одному из ваших контактов.
Как отправить аудио с треков на телефон с помощью WhatsApp на Android- Нажмите кнопку прикрепить.
- Нажмите Аудио.
- Нажмите Выбрать музыкальную дорожку.

- Нажмите на песню, которую вы хотите отправить.
- Нажмите отправить.
- Нажмите кнопку прикрепить.
- Нажмите Аудио.
- Нажмите Запись с WhatsApp.
- Нажмите «Запись», чтобы начать запись.
- Нажмите Стоп, чтобы закончить запись.
- Нажмите Отправить.
Есть приятель, который знает приятеля, и они хотят, чтобы информация друг друга? Вы также можете отправлять контакты через WhatsApp! Хватит возиться и пытаться вспомнить, а затем набирать номера телефонов и адреса электронной почты! Отправь все сразу!
- Нажмите кнопку прикрепить.
- Нажмите «Контакт».
- Нажмите на контакт, которым вы хотите поделиться.
- Нажмите Отправить.
Теперь все ваши друзья хотят встретиться у вас, но никто не знает, как туда добраться. Поделитесь своим местоположением с WhatsApp!
Поделитесь своим местоположением с WhatsApp!
- Нажмите кнопку прикрепить. Это скрепка в правом верхнем углу экрана.
- Нажмите Местоположение.
- Нажмите OK, если вам будет предложено, чтобы показать настройки вашего местоположения. Вы попадете в настройки, где сможете включить службы определения местоположения. Перейдите к шагу 5, если вам не предлагается указать свое местоположение.
- Перезапустите WhatsApp с главного экрана или из окна приложения. Вы вернетесь туда, где остановились.
- Выберите место для отправки.
- Чтобы отправить свое текущее местоположение, нажмите «Отправить свое текущее местоположение».
- Для поиска и отправки местоположения нажмите кнопку поиска в правом верхнем углу экрана.
- Введите место, которое вы хотите отправить.
- Нажмите на местоположение, чтобы отправить его.
Теперь вы можете отправлять все оригинальные сообщения, которые вы хотите, и начинать рассылать спам на всех ваших контактах в WhatsApp! Как редактировать сообщения в ватсапе на андроиде вы найдете у нас в блоге.
Как отправить фото по Ватсапу
Следует разобраться, как отправить фото по Ватсапу. Этот мессенджер довольно популярен среди россиян и наиболее часто используется для обмена медиафайлами.
Как отправить фото по Ватсапу на номер телефона
В мессенджере можно отослать одно или несколько изображений. Однако на каждый объект действует ограничение по весу файла. Следует разобраться, как преодолеть этот барьер и отослать картинку без сжатия, в первоначальном формате, а также как переслать медиа из контакта на электронный почтовый адрес.
Чтобы отправить фото через Ватсап, необходимо:
- Открыть мессенджер, перейти в переписку. Нажать на значок скрепки рядом с полем для сообщений.
- Нажать «Галерея», выбрать из списка папок ту, в которой хранится медиа и тапнуть по нему.
- Далее откроется редактор мессенджера. В нем можно выбрать фильтр для картинки, свайпнув вверх, обрезать ее, изменить положение. На само изображение можно нанести надпись или стикер.

Чтобы отправить несколько фото в Ватсап, необходимо прикрепить один объект, затем нажать на иконку картинки с плюсом. Однако пользователь может добавлять только те медиа, что находятся в одной папке. Инструкция как отослать через ПК в другой статье по ссылке.
После добавления нескольких картинок можно перемещаться между ними с помощью ленты внизу экрана. Каждый объект редактируется отдельно. Если необходимо отослать медиа с подписью, она будет размещаться под первым файлом.
Отправка файлом
Скинуть фотографию в виде документа можно следующим образом:
- Открыть переписку в мессенджере. Нажать на значок скрепки или плюс внизу экрана.
- Выбрать «Документ», отыскать нужное изображение в памяти телефона, нажать «Отправить». В переписке отобразится тип объекта и его название.
- При нажатии на имя будет предложено просмотреть объект с помощью одного из приложений, установленных на смартфоне, или сохранить его на устройство.

Ватсап имеет ограничения по размеру присылаемых объектов: для Android – 100 МБ, iPhone – 128 МБ, WhatsApp Web – 64 МБ.
Если необходимо переслать фото в Ватсапе другому человеку на Андроиде, а его размер больше максимально допустимого, можно поступить следующим образом:
- Открыть Google Диск или подобное облачное хранилище. Нажать «Добавить». Выбрать файл в списке и дождаться его выгрузки в облако.
- Перед тем, как отправить фото по Ватсапу на номер телефона, нужно нажать на многоточие под объектом. Открыть доступ к нему по ссылке, при желании включить офлайн-доступ.
- Скопировать ссылку, перейти в переписку в мессенджере. Вставить URL и отослать.
При открытии ссылки могут возникать ошибки. Поэтому рекомендуется скопировать ее и открыть в браузере. Просмотреть файл можно сразу же. Если его выгрузили недавно, просмотр может быть недоступен. В этом случае изображение нужно скачать.
Послать фото файлом по WhatsApp на iPhone можно следующим образом:
- Найти изображение в поиске в браузере. При его скачивании выбрать «Сохранить в «Файлы»».
- Местом для хранения выбрать папку в iCloud Drive.
- Открыть мессенджер, перейти в переписку с контактом. Нажать на плюс рядом с полем для сообщений и выбрать тип файла «Документ». Перейти к месту хранения файла и отправить фото по Вацапу.
- В сообщении будет указана ссылка в виде названия. При нажатии на нее будет предложено открыть файл с помощью приложения для просмотра медиа. Так можно отправить фото на Ватсап с телефона без сжатия до максимально допустимого размера.
- Здесь расскажем как изменить номер телефона без потерь.
Отправка по почте
Отправить фото с Ватсапа на почту можно следующим образом:
- Предварительно войти в почту.
 Затем зайти в мессенджер, открыть переписку и нажать на фото.
Затем зайти в мессенджер, открыть переписку и нажать на фото. - Тапнуть по троеточию, затем по надписи «Поделиться». В открывшемся списке выбрать, как будет осуществляться отправка: через встроенную почту, Gmail, «Яндекс.Почту» или другое установленное приложение.
- Выбрать почтовый ящик, указать email получателя. При необходимости ввести сообщение и нажать «Отправить».
- Адресат сможет увидеть файл в предварительном просмотре и скачать на свое устройство. Здесь инструкция как удалить фото.
Есть несколько вариантов, как переслать фото по Ватсапу другому абоненту. Пользователь может отправить изображение стандартным способом или в виде документа, если вес файла больше максимального размера, допустимого в мессенджере.
Можно отправить через камеру:
Также можешь прочитать информацию о том, почему не отправляются фотографии в Ватсапе, которая находится на соответствующей странице.
Как отправить фотографии из галереи на Snapchat
Недавно Snapchat представил множество интересных изменений в своем сервисе. Возможно, вы уже знаете, как уменьшить размер фотографий в Snapchat. Сегодня мы покажем вам, как отправлять фотографии, которые мы уже сохранили на вашем телефоне. Метод очень прост и работает в Польше.
Возможно, вы уже знаете, как уменьшить размер фотографий в Snapchat. Сегодня мы покажем вам, как отправлять фотографии, которые мы уже сохранили на вашем телефоне. Метод очень прост и работает в Польше.
Snapchat очень прост. Вы делаете снимок и отправляете его своим друзьям. Но что, если вы хотите немного их ретушировать, прежде чем отправлять их? Или добавить некоторые интересные смайлики на фотографию, нарисовать что-нибудь или вставить текст? Все возможно, вам просто нужно знать, как это сделать. Из этого руководства вы узнаете, как отправить фотографию из своей телефонной галереи кому-то в Snapchat.
1. Android
Android позволяет быстро отправлять фотографии из галереи Snapchata. Мы покажем вам два простых способа. Первый отправляется непосредственно из фотогалереи. Итак, мы открываем галерею с фотографами на нашем смартфоне или планшете. Затем мы выбираем фотографию, фотографию и т. Д. Мы заинтересованы. Мы нажимаем значок «Поделиться» пальцем, а в списке приложений, которые появляются, мы указываем Snapchat. Теперь фото будет передано в приложение Snapchat, где перед отправкой другу мы можем добавить различные исправления — текст, дополнительный чертеж и т. Д. Затем мы выбираем, кому должно быть отправлено и готово изображение.
Теперь фото будет передано в приложение Snapchat, где перед отправкой другу мы можем добавить различные исправления — текст, дополнительный чертеж и т. Д. Затем мы выбираем, кому должно быть отправлено и готово изображение.
Второй метод очень похож на тот, который мы обсудим в случае iPhone. Чтобы отправить фотографии из галереи, которую мы уже сделали, откройте Snapchat и зайдите в чат с другом. В текстовом поле в правом углу появляется желтый прямоугольник, и вы должны постукивать пальцем. Это выглядит примерно так:
Когда мы это сделаем, появится экран камеры Snapchat. Но в нижнем правом углу мы выбираем небольшой белый квадрат. Когда мы это сделаем, отобразится галерея с нашего телефона, и мы сможем выбрать сохраненные там фотографии.
2. iPhone
Если вы используете iPhone или iPad для отправки фотографий на Snapchat, метод очень прост. Для начала нам нужно запустить приложение Snapchat на iPhone. Затем мы пообщаемся с друзьями. Просто выберите любого человека, чтобы начать функцию отправки фотографий из галереи в Snapchat. Когда мы начинаем чат с другом, желтый прямоугольник появится справа в текстовом поле. Мы нажимаем его пальцем, чтобы отправить фотографию.
Когда мы начинаем чат с другом, желтый прямоугольник появится справа в текстовом поле. Мы нажимаем его пальцем, чтобы отправить фотографию.
Появится экран для самообучения или моментального снимка с помощью Snapchat. Но мы выбираем значок, который отображается в правом нижнем углу — значок загрузки. После нажатия пальца на экране телефона появится сообщение с вопросом «Использовать фотографии со своих фотографий?». Конечно, мы согласны.
Теперь мы перейдем к настройкам, где вам нужно активировать функцию «Фотографии». Вот и все. Мы возвращаемся в чат, и теперь мы можем добавить к разговорам с друзьями фотографии, которые хранятся в нашей галерее по телефону. Snapchat, конечно же, позволяет добавлять к ним рисунки, текст и т. Д. Доступны все инструменты, которые мы используем для отправки Snaps.
Фотографии из галереи на iPhone могут быть доступны для Snapchat еще одним способом. Все, что вам нужно сделать, это открыть приложение «Фотографии» на вашем iPhone или iPad. Затем выберите интересующую нас фотографию или изображение и нажмите значок общего доступа в нижней части экрана. Выберите Snapchat из панели параметров совместного доступа. Если его нет в списке, нажмите «Дополнительно» и пометьте его как активный.
Затем выберите интересующую нас фотографию или изображение и нажмите значок общего доступа в нижней части экрана. Выберите Snapchat из панели параметров совместного доступа. Если его нет в списке, нажмите «Дополнительно» и пометьте его как активный.
Затем мы просто выбираем получателя, и фото от Snapchat будет отправлено нашему другу.
Вот и все. Как для iPhone, так и для Android у нас есть как минимум два способа отправки фотографий, которые у нас уже есть в галерее. Мы можем, конечно, предварительно ретушировать, улучшать и т. Д. Таким образом, мы значительно обогащаем наши фотографии, которые мы отправляем Snapchat с друзьями. Если у вас возникли проблемы с описанными выше методами (например, как отправить фотографии на Snapchat, принятые ранее), сообщите нам в комментариях — мы будем рады вам помочь;)
Пересылка фотографий по электронной почте
Вы можете отправить любую фотографию — сделанную вами с помощью iPhone или перенесенную с компьютера — по электронной почте, это может пригодиться гораздо чаще, чем вы можете подумать.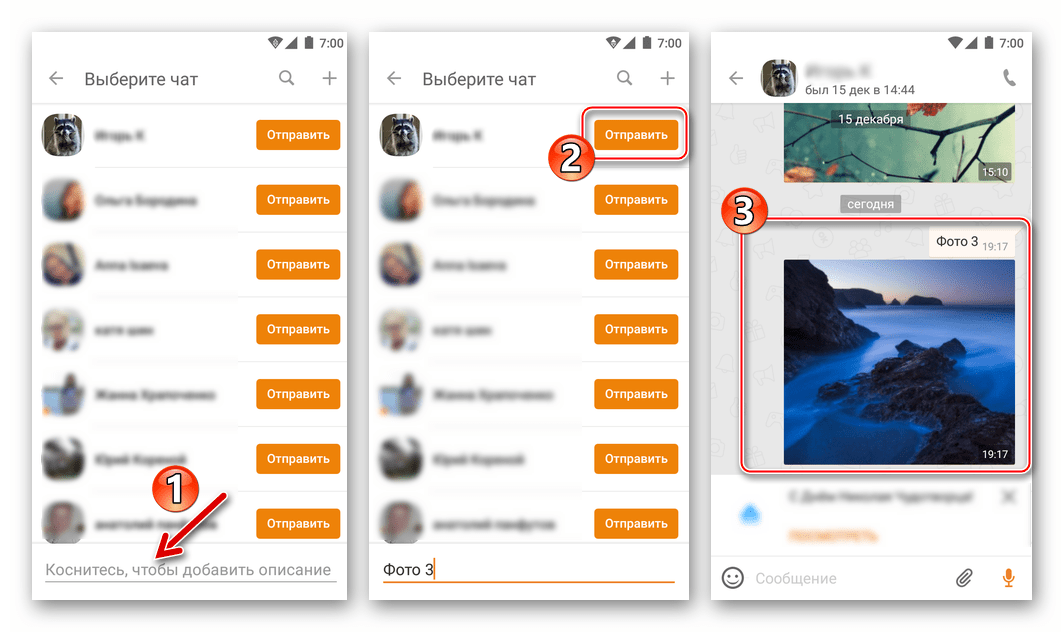 Вы можете воспользоваться этой возможностью, когда, например, ходите по магазинам и хотите узнать мнение супруга (или супруги) о вещи, которую собираетесь купить. Это классный способ показать вашим друзьям, какую неприятность, или, напротив, радостное событие вы переживаете в данный момент.
Вы можете воспользоваться этой возможностью, когда, например, ходите по магазинам и хотите узнать мнение супруга (или супруги) о вещи, которую собираетесь купить. Это классный способ показать вашим друзьям, какую неприятность, или, напротив, радостное событие вы переживаете в данный момент.
Зайдите в программу Photos, нажмите кнопку Email Photo (Отправить фотографию по электронной почте). Теперь вы можете отправить эту фотографию кому-нибудь прямо с вашего телефона. iPhone автоматически регулирует масштаб изображения, разворачивает и прикрепляет его к новому исходящему сообщению. Все, что вам остается сделать, — это выбрать адресата и нажать Send. В одном электронном письме вы можете отправить лишь одну фотографию. Разрешение изображений уменьшается до 640 на 480 пикселей. Эта функция неактивна, если она запрещена.
Отправка фотографий на мобильные телефоны
Итак, если бы у вас был обычный мобильный телефон, вы могли бы быстро сделать кое-что полезное — отправить фотографию как текстовое сообщение. В результате она оказывается на дисплее телефона адресата.
В результате она оказывается на дисплее телефона адресата.
Это прекрасная функция, возможно, это даже удобнее, чем отправлять фотографию электронной почтой. Ведь ваши друзья и родственники не сидят у экранов своих компьютеров круглые сутки (разве что они серьезно помешаны на компьютерах). К тому же, функции управления фотографиями в современных телефонах реализованы весьма полноценно, и смотреть фото на телефоне достаточно удобно.
Увы, iPhone является одним из немногих телефонов, который не может отправлять или получать MMS-сообщения (то есть в нем нет услуги отправки мультимедийных сообщений), для этого трюка нужны особы технологии. Говоря официальным языком, вы можете отправлять фотографии только как вложения в электронном письме. При этом очень мало телефонов могут принимать электронные письма, а с вложениями — подавно.
По заявлению Apple, никакой таинственной причины в том, что функция МMS в телефоне отсутствует, нет, и не исключено, что она будет до добавлена в одном из будущих обновлений программного обеспечения.
Большинство веб-сайтов по обмену фотографиями, таких как Flickr.com и Snapfish.com, позволяют вам отправлять фотографии с камеры мобильного телефона прямо в Интернет посредством электронной почты. Например, Flickr назначит вам собственный электронный адрес для этих целей (для того, чтобы узнать об этом побольше, зайдите на www.flickr.com/account/uploadbyemail).
Учтите что на система не настолько надежна, как синхронизация ваших снимков с камеры на персональный компьютер, потому что разрешение фотографий, отправленных электронной почтой уменьшается до 640 на 480 пикселей, а это довольно низкое разрешение по сравнению с оригинальным размером 1600 на 1200 пикселей. Помимо этого, если вы фотографируете движущийся объект и в условиях недостаточной освещенности — результат может быть неудовлетворительным.
Как отправить много фотографий через интернет
Сегодня мы смоделируем одну ситуацию и предложим простые пути по ее решению.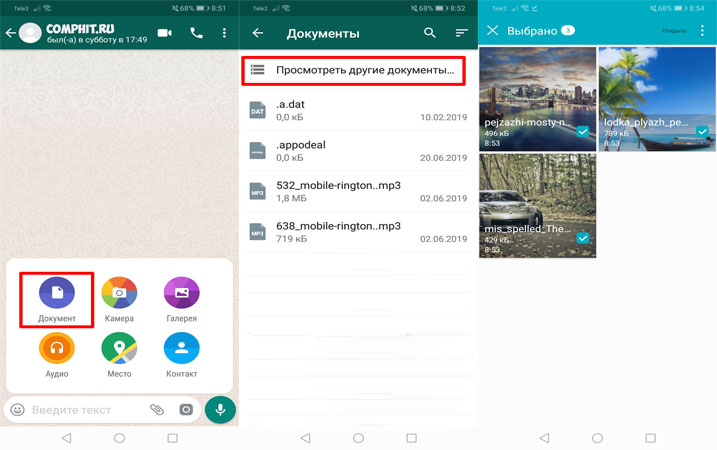 Итак, у нас есть несколько десятков фотографий большого размера, которые нам нужно переслать через интернет. С помощью электронной почты сделать это будет проблематично, так как чаще всего почтовые сервера не пропустят объем файла больше 20-30 Мб. Конечно, можно отправить несколько писем и в каждом по две-три фотографии. Но это неудобно и долго как вам, так и тому, кто получит ваши письма. Те, у кого почтовые ящики на «Яндексе», «Мейле» и т.п., могут воспользоваться специальными сервисами типа «Яндекс.Диск», «Облако.Мейл.ру». Но представим, что у нас нет ничего. Что будем делать?
Итак, у нас есть несколько десятков фотографий большого размера, которые нам нужно переслать через интернет. С помощью электронной почты сделать это будет проблематично, так как чаще всего почтовые сервера не пропустят объем файла больше 20-30 Мб. Конечно, можно отправить несколько писем и в каждом по две-три фотографии. Но это неудобно и долго как вам, так и тому, кто получит ваши письма. Те, у кого почтовые ящики на «Яндексе», «Мейле» и т.п., могут воспользоваться специальными сервисами типа «Яндекс.Диск», «Облако.Мейл.ру». Но представим, что у нас нет ничего. Что будем делать?
Шаг первый: архивация фотографий
Архивируем фотографии мы не для того, чтобы уменьшить размер — размер все равно почти не уменьшится — а для того, чтобы пришлось пересылать всего один файл. Так гораздо проще.
Если у вас установлен архиватор WinRAR, 7-zip или какой другой и вы умеете им пользоваться, переходим сразу ко второму шагу. Если нет, поступаем очень просто: выделяем все фотографии в проводнике, нажимаем правую кнопку мыши и выбираем «Отправить — Сжатая ZIP-папка». Итак, архив у нас есть.
Итак, архив у нас есть.
Шаг второй: отправка архива с фотографиями
Раньше большие файлы можно было легко отправить через популярные сервисы Яндекс.Народ и Файл.Мейл.ру. Теперь эти сервисы закрыты и аналогичные сервисы доступы только тем, у кого есть аккаунты в этих почтовых сервисах. Поэтому воспользуемся сервисом http://files.webfile.ru/. Без регистрации вы можете отправить файл размером до 350 Мб. В большинстве случаев этого более, чем достаточно.
Загруженный вами файл будет храниться 30 дней с момента последнего скачивания. Вы можете установить пароль для доступа к закачанным файлам.
Теперь останется скопировать ссылку на скачивание и отправить по любым каналам связи: электронная почта, Skype, ICQ и т.п.
Отправляйте фотографии на iPhone или iPad с помощью сообщений
Узнайте о различных способах обмена фотографиями и видео с помощью Сообщений на iPhone, iPad или iPod touch.
Вы можете отправлять фото и видео в приложении «Фото» или в приложении «Сообщения».
Как обмениваться фотографиями и видео из приложения Фото
- Откройте приложение «Фото» и коснитесь вкладки «Библиотека».
- Нажмите «Выбрать», затем нажмите каждую фотографию или видео, которыми хотите поделиться.
- Нажмите кнопку «Поделиться».
- Нажмите «Параметры» в верхней части страницы общего доступа, чтобы выбрать способ отправки элементов. *
- Нажмите «Готово», затем нажмите «Сообщения».
- Добавьте свой контакт.
- Нажмите кнопку «Отправить».
* Вы можете отправить элементы как отдельные фотографии или как ссылку iCloud, или вы можете выбрать «Автоматически», чтобы приложение определило наилучший формат. Когда вы отправляете ссылку iCloud, получатели видят один из элементов, которыми вы поделились, вместе со ссылкой iCloud, которую они могут нажать, чтобы просмотреть остальные. Как и отдельные фотографии, этой ссылкой можно поделиться.
Когда вы отправляете ссылку iCloud, получатели видят один из элементов, которыми вы поделились, вместе со ссылкой iCloud, которую они могут нажать, чтобы просмотреть остальные. Как и отдельные фотографии, этой ссылкой можно поделиться.
Как обмениваться фотографиями и видео из приложения Сообщения
- Откройте приложение «Сообщения».
- Коснитесь беседы или коснитесь кнопки «Написать».
- Нажмите кнопку «Фото». Если вы не видите кнопку «Фото», нажмите кнопку приложений iMessage, чтобы открыть панель приложений.
- Коснитесь каждой фотографии и видео, которыми хотите поделиться.
- Добавьте свой контакт.
- Нажмите кнопку «Отправить».
Другие способы поделиться
- При нажатии кнопки «Поделиться» в приложении «Фото» вы можете выбрать другие способы обмена, включая почту, AirDrop и сторонние приложения.

- Предложения по обмену отлично подходят для запоминания прошлых событий и простого обмена ими в течение ограниченного времени.
- Если вы хотите создать пространство для постоянного совместного использования фотографий или хотите контролировать, кто может видеть ваши общие фотографии, попробуйте «Общие альбомы».
Дата публикации:
Отправка фотографий онлайн — 4 способа отправки фотографий онлайн
Если вы фотографируете, вы хотите их показать.Будь то фотографии с вашего последнего отпуска, первые фотографии вашего ребенка или просто снимок между ними — все эти фотографии также должны быть просмотрены друзьями, родственниками и знакомыми. Возможно, вы раньше проводили фотосессии дома или организовывали слайд-шоу. Сегодня это можно сделать всего несколькими щелчками мыши за несколько секунд. Независимо от того, где находится получатель, они могут просматривать фотографии вскоре после их отправки. Эта статья покажет вам возможности, которые у вас есть при отправке изображений в Интернете.
Возможно, вы раньше проводили фотосессии дома или организовывали слайд-шоу. Сегодня это можно сделать всего несколькими щелчками мыши за несколько секунд. Независимо от того, где находится получатель, они могут просматривать фотографии вскоре после их отправки. Эта статья покажет вам возможности, которые у вас есть при отправке изображений в Интернете.
Отправляйте фотографии онлайн — через социальные сети
Facebook, Pinterest, Twitter — у кого нет аккаунта в социальных сетях? Только у Facebook почти два миллиарда пользователей по всему миру. Таким образом, вы можете не только оставаться на связи с друзьями, но и отправлять им фотографии. Зайдите в интернет, загрузите фото — готово. Единственное требование — у вас и получателя, конечно же, есть учетная запись.
Когда вы загружаете свои фотографии прямо в свой профиль, вы уже видны своим подписчикам или друзьям, и даже всем остальным.Если вы этого не хотите, вы можете назначить права соответствующим образом в своих личных настройках.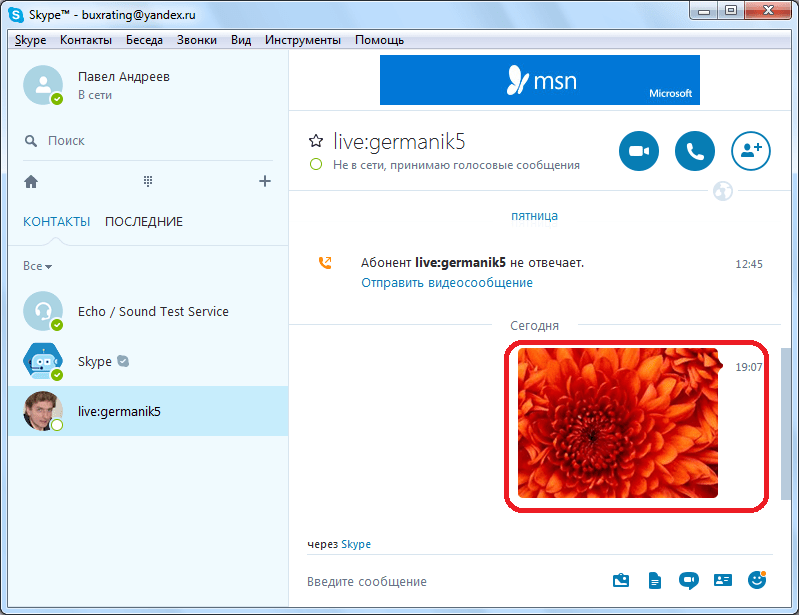 Таким образом, вы можете сами решить, кому следует и не следует видеть ваши фотографии. Преимущество социальных сетей: вы можете загружать сколько угодно фотографий.
Таким образом, вы можете сами решить, кому следует и не следует видеть ваши фотографии. Преимущество социальных сетей: вы можете загружать сколько угодно фотографий.
Однако большим недостатком является то, что вы позволяете Facebook свободно использовать ваши фотографии. Это означает, что, хотя вы не отказываетесь от прав на свои изображения, Facebook и компании по-прежнему разрешается использовать ваши изображения на рекламных плакатах или использовать их другими способами, что полностью законно.Это связано с тем, что многие серверы расположены в США, а ситуация с правами в Штатах иная.
Отправка фотографий онлайн — с фото-сообществами
Picasa, Flickr — вы наверняка слышали эти имена раньше. Это так называемые «фото-сообщества», которые позволяют вам делиться своими фотографиями с другими. Вы можете отправлять изображения онлайн прямо на страницу сообщества, где у вас есть собственный сайт. Создавайте фотоальбомы и решайте, кому будут видны ваши фотографии. Разумеется, зрители также должны иметь учетную запись на соответствующей платформе.Здесь у вас также есть практически неограниченная возможность загружать фотографии. Однако с января 2019 года Flickr ввел ограничение на загрузку. Теперь вы можете загружать и публиковать только 1000 изображений на одну учетную запись — премиальное предложение для более чем 1000 данных является платным.
Разумеется, зрители также должны иметь учетную запись на соответствующей платформе.Здесь у вас также есть практически неограниченная возможность загружать фотографии. Однако с января 2019 года Flickr ввел ограничение на загрузку. Теперь вы можете загружать и публиковать только 1000 изображений на одну учетную запись — премиальное предложение для более чем 1000 данных является платным.
На Flickr вы можете загружать изображения с лицензией Creative Commons. Лицензии CC позволяют другим пользователям творчески редактировать или копировать ваши изображения.
Для платформы Picasa оператор предоставил права на изображения Google. Изображения нельзя использовать без разрешения, но в лицензионном соглашении Picasa указано, что Google может передавать изображения и информацию третьим лицам.
Отправка изображений онлайн — через облачного провайдера
Даже если вы используете облачные сервисы, такие как Dropbox, Google Drive, Apple iCloud или Microsoft OneDrive, вы все равно можете отправлять изображения.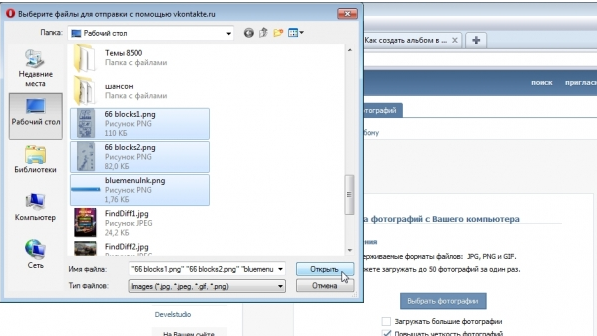 Вам также необходимо быть в сети, так как вам нужно прямое подключение к облаку. Фотографии хранятся в вашей виртуальной памяти. Затем вы можете поделиться файлами и отправить получателю ссылку, чтобы он мог просмотреть или загрузить фотографии. Разумеется, вам понадобится учетная запись, и, как правило, она также нужна получателю.
Вам также необходимо быть в сети, так как вам нужно прямое подключение к облаку. Фотографии хранятся в вашей виртуальной памяти. Затем вы можете поделиться файлами и отправить получателю ссылку, чтобы он мог просмотреть или загрузить фотографии. Разумеется, вам понадобится учетная запись, и, как правило, она также нужна получателю.
Однако объем хранилища у таких сервисов ограничен. Dropbox, например, дает вам 2 ГБ бесплатно, а вы можете увеличить пространство для хранения до 16 ГБ, набрав участников. Google Drive предлагает 15 ГБ, в то время как Microsoft OneDrive и Apple iCloud только 5 ГБ в бесплатной области. Если вам нужно больше места для хранения, взимается дополнительная плата.
Отправка изображений онлайн — с TransferXL
Для тебя это слишком много хлопот? Хотите еще проще отправлять фотографии? С TransferXL Интернет предлагает вам идеальный способ сделать это. Без аккаунта, без затрат, безопасно, быстро и без осложнений .
Преимущества:
- С TransferXL вам не нужен аккаунт для бесплатной загрузки фотографий.
 Вы можете загружать свои фотографии прямо в Интернет — со своего ПК или мобильного телефона. После этого вы получите ссылку, по которой сможете перейти. После этого получатель сможет просмотреть ваши фотографии.
Вы можете загружать свои фотографии прямо в Интернет — со своего ПК или мобильного телефона. После этого вы получите ссылку, по которой сможете перейти. После этого получатель сможет просмотреть ваши фотографии. - Передача файлов происходит мгновенно. Это обеспечивается многочисленными серверами, которые можно найти и выбрать со всего мира.Таким образом, не имеет значения, находится ли получатель в Германии, Испании или Австралии.
- Ограничение на передачу данных также дается с TransferXL. 5 ГБ бесплатно. Если вы создадите платную учетную запись Pro или Enterprise, у вас будет до 100 ГБ загружаемого объема. Вы даже можете отправить еще одну или две фотографии.
- Безопасность — главный приоритет. Благодаря сквозному шифрованию ваши фотографии могут просматривать только люди, у которых есть соответствующий пароль и ссылка.
- Другими преимуществами являются простое администрирование, временная шкала, на которой вы можете найти записи о ваших загрузках, и, наконец, что не менее важно, благодаря миниатюрам, у вас есть все сразу.

- TransferXL не имеет прав на ваши изображения — права остаются за вами.
Самые важные вопросы и ответы для отправки изображений онлайн
Что мне нужно учитывать при отправке изображений в социальные сети?Настройки в вашем аккаунте важны. Убедитесь, что ваши фотографии могут видеть не все, а только те, кому они адресованы. Для этого необходимо, чтобы получатель мог видеть изображения; получатель также должен быть участником соответствующей социальной сети.
Какие преимущества есть у фото-сообществ?
Здесь вы получаете свою собственную страницу в сообществе и можете отправлять свои фотографии в Интернете. Создавайте фотоальбомы для лучшего обзора. Не забудьте проверить права, чтобы только избранные люди могли просматривать ваши фотографии, и еще раз, получатель должен иметь учетную запись в том же фото-сообществе.
Что предлагает мне облако, когда я хочу отправлять изображения в Интернете?
Облако предоставляет вам место для хранения, в которое вы можете загружать свои изображения. С помощью ссылки вы можете «отправить» фотографии получателю. Вообще говоря, получатель также должен быть зарегистрирован в облачной службе. Затем получатель получает доступ к данным через полученную ссылку. Обратите внимание: объем хранилища ограничен и обычно составляет от 2 до 16 ГБ для больших сервисов. Продление возможно, но обычно чего-то стоит.
С помощью ссылки вы можете «отправить» фотографии получателю. Вообще говоря, получатель также должен быть зарегистрирован в облачной службе. Затем получатель получает доступ к данным через полученную ссылку. Обратите внимание: объем хранилища ограничен и обычно составляет от 2 до 16 ГБ для больших сервисов. Продление возможно, но обычно чего-то стоит.
Почему TransferXL — лучший выбор?
Потому что с TransferXL вам не нужна ни учетная запись, ни членство в сообществе.Вы просто загружаете свои фотографии со своего ПК или мобильного телефона прямо через веб-сайт. Затем вы получите ссылку, по которой получатель сможет получить доступ к вашим фотографиям. Вот почему TransferXL — это простой, быстрый и безопасный способ отправки изображений в Интернете. Учетная запись нужна только для версий Pro или Enterprise.
Как отправлять фотографии через Gmail | Small Business
По умолчанию Gmail позволяет отправлять фотографии как часть электронной почты в виде вложений. Затем эти фотографии отображаются в нижней части электронного письма. Если вы отправляете фотографии через Gmail своим клиентам для продвижения нового продукта или услуги, возможно, будет лучше включить фотографии в тело письма. Для этого вам нужно использовать функцию вставки изображений, которую можно найти в Google Labs. Используя этот метод, вы можете вставлять фотографии из файлов на вашем компьютере или через их URL-адреса, если они хранятся в Интернете.
Затем эти фотографии отображаются в нижней части электронного письма. Если вы отправляете фотографии через Gmail своим клиентам для продвижения нового продукта или услуги, возможно, будет лучше включить фотографии в тело письма. Для этого вам нужно использовать функцию вставки изображений, которую можно найти в Google Labs. Используя этот метод, вы можете вставлять фотографии из файлов на вашем компьютере или через их URL-адреса, если они хранятся в Интернете.
Вложения
Войдите в свою учетную запись Gmail и нажмите кнопку «Написать».
Введите имя получателя электронной почты в разделе «Кому» и описательный заголовок в разделе «Тема».
Нажмите «Прикрепить файл» и выберите фотографию, которую вы хотите отправить, из файлового браузера. Нажмите «Открыть», чтобы прикрепить фото.
Нажмите «Прикрепить другой файл» и выберите следующую фотографию, которую вы хотите добавить к письму. Продолжайте прикреплять фотографии к своей электронной почте. Вы можете прикрепить столько фотографий, сколько хотите, пока не будет достигнут ограниченный размер 25 МБ.
Вы можете прикрепить столько фотографий, сколько хотите, пока не будет достигнут ограниченный размер 25 МБ.
Введите сообщение в теле письма и затем нажмите кнопку «Отправить», чтобы отправить фотографии получателю по электронной почте.
Непосредственно в теле
Войдите в свою учетную запись Gmail и нажмите кнопку «Настройки».
Щелкните «Настройки» в раскрывающемся меню, а затем щелкните вкладку «Лаборатория».
Прокрутите вниз до «Вставка изображений» и щелкните переключатель рядом с «Включить».
Нажмите «Сохранить изменения», а затем нажмите кнопку «Создать».
Введите имя получателя электронной почты в разделе «Кому» и описательный заголовок в разделе «Тема».
Нажмите кнопку «Вставить изображение», а затем установите переключатель «Мой компьютер» или «Веб-адрес (URL)» в зависимости от того, где хранятся фотографии.Нажмите «Расширенное форматирование», если вы не видите кнопку «Вставить изображение».
Нажмите «Выбрать файл» и выберите фотографию на своем компьютере, если вы используете опцию «Мой компьютер». Введите URL-адрес изображения в отведенное для этого поле, если вы используете опцию «Веб-адрес».
Введите URL-адрес изображения в отведенное для этого поле, если вы используете опцию «Веб-адрес».
Щелкните фотографию, которую вы хотите добавить в тело сообщения электронной почты, а затем нажмите «ОК». Нажмите кнопку «Вставить изображение» и выберите следующую фотографию. вы хотите добавить. Продолжайте добавлять фотографии в тело письма, пока не добавите все фотографии или не достигнете предельного размера в 25 МБ.
Ссылки
Ресурсы
Биография писателя
Практически выросшая в мастерской по ремонту компьютеров, Наоми Болтон была страстью столько, сколько себя помнила. После получения диплома о четырехлетнем курсе графического дизайна в колледже Cibap, Болтон открыла собственный фотографический бизнес. Ее работы были представлены в Blinklist, Gameramble и многих других.
Как отправлять фотографии или вложения на iPhone и iPad
Так вы думаете, что знаете, как пользоваться почтовым приложением? Но знаете ли вы, как отправлять фотографии или вложения на iPhone и iPad? Не волнуйтесь, это на самом деле проще, чем вы думаете..png) Просто следуйте этим шагам.
Просто следуйте этим шагам.
Как вставить фото или видео в электронное письмо в приложении Почта для iPhone и iPad
Попытка отправить фотографии или вложения на iPhone и iPad может быть сложной задачей, если вы никогда этого не делали раньше. К счастью, как только вы знаете, что делать, это довольно простой процесс. Выполните следующие действия:
VPN-предложения: пожизненная лицензия за 16 долларов, ежемесячные планы за 1 доллар и более
- Запустите приложение Mail с главного экрана или панели приложений iPhone или iPad.
- Нажмите на кнопку « Написать » в правом нижнем углу.
Введите информация об отправителе , тема и основной текст , как и в обычном электронном письме.
Источник: iMore- Метчик в корпусе . Появится меню.
- Выберите значок Фото .
- Выберите фотографию или видео , которую вы хотите вставить.
 Вы увидите предварительный просмотр изображения.
Вы увидите предварительный просмотр изображения. Нажмите кнопку Отправить в правом верхнем углу, когда закончите писать электронное письмо.
Источник: iMore
Как добавить вложение в почтовом приложении для iPhone и iPad
- Запустите приложение Mail с главного экрана или панели приложений iPhone или iPad.
- Нажмите на кнопку « Написать » в правом нижнем углу.
Нажмите и введите информация об отправителе , тема и основной текст , как в обычном электронном письме.
Источник: iMore- Метчик в корпусе . Появится меню.
- Выберите значок Вложения .
- Выберите файл , который вы хотите отправить. Вы увидите предварительный просмотр изображения.
Нажмите кнопку Отправить в правом верхнем углу, когда закончите писать электронное письмо.
Источник: iMore
Поздравляем! Теперь вы можете отправлять фотографии или вложения на iPhone и iPad без использования Mac или ноутбука.Вы на один шаг ближе к освоению почты.
Есть вопросы?
Остались вопросы о том, как отправлять фотографии или вложения на iPhone или iPad? Сообщите нам об этом ниже.
Обновлено в октябре 2020 г .: Обновлено для iOS 14 и iPadOS 14.
ipad mini любовьПолучим ли мы когда-нибудь новый iPad mini?
Некоторые из нас думали, что увидим новый iPad mini во время мероприятия Apple «Spring loaded», но это было не так. Почему Apple продолжает пренебрегать самым маленьким iPad?
Отправляйте фотографии по электронной почте: Camera Bits
Вы можете отправлять фотографии клиентам и другим пользователям по электронной почте.Поскольку исходные размеры файлов могут быть слишком большими для отправки в виде вложения, Photo Mechanic предлагает варианты изменения размера и сжатия фотографий перед их отправкой. Вы также можете добавить водяной знак.
Вы также можете добавить водяной знак.
Перейдите в Файл> Отправить фотографии по электронной почте … (или сочетание клавиш Shift-⌘-E)
Вы также можете щелкнуть правой кнопкой мыши отдельную фотографию в контактном листе и выбрать Отправить фотографии по электронной почте …
Вы можете ввести адрес электронной почты или использовать кнопку рядом с каждым полем адреса для выбора из адресной книги по умолчанию.Сообщения будут отправляться из вашей учетной записи электронной почты по умолчанию, например, Почта в macOS. Вы можете изменить это с помощью раскрывающегося списка Отправить электронное письмо через ______ .
Поля Тема: и Тело: можно настроить с помощью переменных. Чтобы сэкономить время, сохраните снимок сообщений электронной почты по умолчанию и воспользуйтесь переменными пользователя / клиента. Если вы отправите несколько фотографий в одном письме, будут использоваться только переменные из первого изображения в серии.
Если вы отправите несколько фотографий в одном письме, будут использоваться только переменные из первого изображения в серии.
Создайте отдельное электронное письмо для каждой фотографии: Используйте этот параметр, если вы отправляете полноразмерные фотографии, чтобы избежать попадания на серверы электронной почты вашего или клиента со слишком большими вложениями.Возможно, вам все равно придется изменить размер или сжать фотографию, чтобы отправить ее по электронной почте.
Примечание. При отправке по электронной почте отправляются только файлы в формате JPEG. Вы можете указать, хотите ли вы сгенерировать эти файлы JPEG из существующего предварительного просмотра JPEG или изображения RAW, но фотографии, прикрепленные к электронному письму, будут в формате JPEG.
Отправить фотографии по электронной почте можно использовать несколько популярных почтовых клиентов в macOS, но для этого требуется ввести информацию SMPT вашей почты в Windows.
Пользователи iOS 14 не могут отправлять изображения по электронной почте в качестве вложений или прикреплять 1+ изображений
Эта история постоянно обновляется….Новые обновления добавляются внизу… ..
Оригинал статьи (опубликован 12 ноября 2020 г.):
Сообщается, что несколько пользователей не могут отправлять изображения в виде вложений по электронной почте после недавнего обновления iOS 14. Проблема кажется довольно распространенной, учитывая огромное количество жалоб.
Примечание. Если вы не столкнулись с указанной выше проблемой и хотите прочитать только о проблеме, когда пользователи не могут прикрепить более одного изображения в Gmail, то вы можете пропустить это и перейти к следующему разделу.
На официальных форумах Apple было открыто несколько тем по этому поводу, каждая из которых собрала множество комментариев. Некоторые из них приведены ниже.
Источник
У меня точно такая же проблема, и она сводит меня с ума! Я никогда не хочу отправлять вложенную фотографию только как вложение! Разберитесь, Apple! Ваши ответы в этой ветке совершенно бесполезны.

Источник
До обновления iOS 14 я мог отправлять фотографии в виде вложения, и они никогда не встраивались в электронное письмо ни в одном почтовом клиенте.После обновления ios 14 фотографии всегда встраиваются в электронную почту во всех почтовых клиентах. До обновления iOS 14 отправка фотографий в качестве вложения была простой процедурой. Я не ищу обходного пути. Я хочу, чтобы он работал так же, как до обновления ios 14. Что-то явно изменилось, и другие комментарии в этом обсуждении жалуются на эту проблему.
Источник
Как видно из приведенных выше комментариев, изображения не прикрепляются как вложения при загрузке. Вместо этого они встраиваются в тело сообщения, что явно является неправильным поведением, отсюда и разочарование.
Более того, проблема не ограничивается только конкретным почтовым клиентом. Сообщается, что он сохраняется в приложении Apple Mail по умолчанию, Outlook, а также в Gmail.
Что еще хуже, так это то, что специалисты сообщества и служба поддержки клиентов заявляют, что это «ожидаемое» поведение и ничего необычного.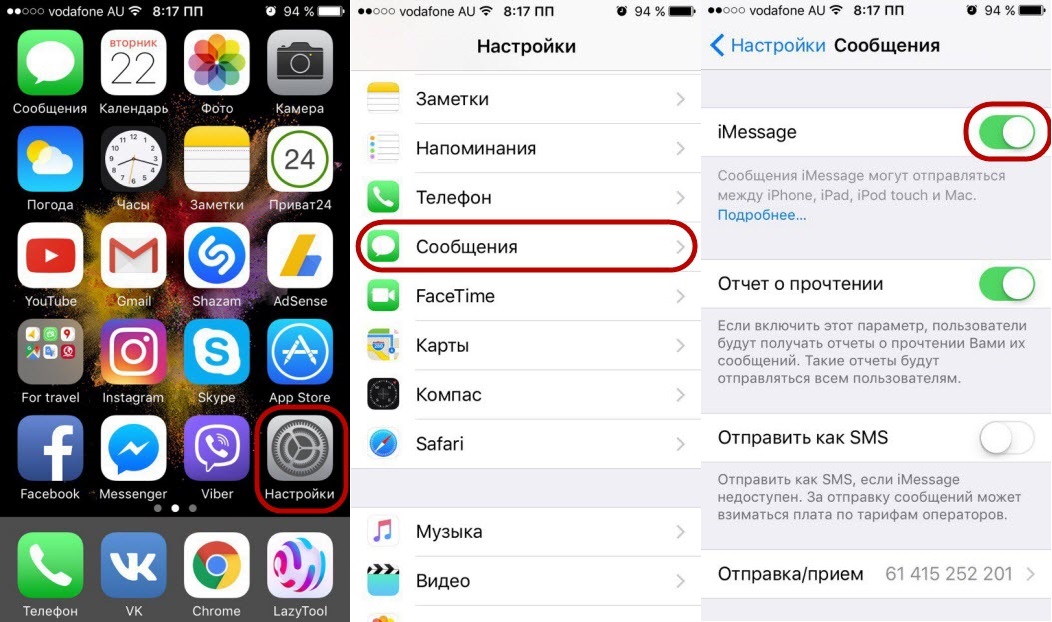
Мы рады, что у вас появилась возможность обновиться до последней версии iOS. Мы хотим сообщить, что этого можно ожидать при прикреплении фотографии к электронному письму.Чтобы уточнить немного больше, при прикреплении фотографии вам предоставляется возможность выбрать размер фотографии для прикрепления, и отображается ли она в теле сообщения? Если так, то это ожидаемо.
Источник
Это сбило с толку многих пользователей. Если вы один из них, не волнуйтесь, у нас есть множество обходных путей, которые вы можете попробовать.
1. Прикрепите еще один файл: Прикрепление еще одного случайного пустого файла вместе с изображением — отличное решение. Это приведет к тому, что все файлы будут прикреплены, а не встроены, конечно, вместе с вашим изображением.Дополнительный файл может быть в любом формате (PDF, видео и т. Д.).
2. Измените настройки Gmail: Несколько пользователей также сообщили, что следующие действия помогли им.
Источник
3. Используйте приложение «Фото»:
Я обнаружил, что если вы перейдете в приложение «Изображения», выберите изображение, перейдите к дополнительным параметрам, в списке приложений для выбора вы можете выбрать Outlook, и это сделает изображение вложенным файлом, а не вложенным.
Источник
4.Заархивируйте его !: Если вы заархивируете файл перед его добавлением в почту, ваше почтовое приложение будет отправлять изображения в виде вложения.
В галерее приложений «Ярлыки» есть удобный ярлык под названием «ZIP и электронная почта». Вы можете попробовать его по этой ссылке.
Не идеальные решения для всех затронутых пользователей iOS 14, но, по крайней мере, они работают для некоторых! Надеюсь, Apple признает проблему и скоро исправит ее.
Некоторым пользователям не удается прикрепить несколько изображений в Gmail
Если описанной выше проблемы недостаточно, пользователи также сообщают о проблемах при попытке прикрепить к электронному письму более одного изображения. Однако эта проблема ограничена только приложением Gmail.
Однако эта проблема ограничена только приложением Gmail.
Источник
У меня такая же проблема с iPhone XR — я больше не могу выбирать изображения для прикрепления. Экран зависает, нужно закрыть. Несколько раз удалил / переустановил приложение Gmail.
Источник
Прикрепление одного изображения работает нормально. Однако попытка прикрепить более одного изображения приводит к зависанию и случайному сбою приложения.
Несколько пользователей сообщили, что проблема возникает только в iOS 14.Следовательно, вполне возможно, что Gmail не был идеально оптимизирован для последнего обновления ОС Apple для iPhone.
Это может быть проблема с приложением Gmail / iOS 14. Я могу прикреплять фотографии с помощью Google Voice и WhatsApp на iOS 14 / iPhone 12, но только не с помощью Gmail. Приложение gmail по-прежнему отлично работает, чтобы прикреплять фотографии на моем iPhone X, все еще работающем под управлением iOS 13.
Итак, оно связано с комбинацией iOS 14 и Gmail.
Источник
Кроме того, переустановка приложения не помогает.Единственный обходной путь на данный момент — использовать приложение Apple Mail или Outlook, пока Google / Apple что-то предпримут.
Как обычно, мы будем следить за другими связанными разработками и сообщать вам обновления, когда ответственные стороны решат эти проблемы. Оставайтесь с нами на PiunikaWeb.
Обновление 1 (16 марта 2021 г.)
Судя по последним сообщениям пользователей, проблема сохраняется даже в недавно обновленной версии 14.4.1.
Обновление 2 (09 апреля 2021 г.)
Похоже, что отзывы пользователей очень важны в этом случае, поскольку одному из затронутых пользователей, который связался со службой поддержки, сказали, что изменение было намеренным в iOS 14.Вот что поделился пользователь:
В дополнение к обходным путям, которые я упомянул в моем последнем сообщении для вас, очень важно, чтобы вы отправили сообщение в Apple с просьбой отменить изменения, внесенные в IOS 14.
Старший менеджер Apple подтвердил мне, что в IOS 14 было внесено изменение, которое лишило людей возможности отправлять электронные письма в виде вложений через почтовое приложение. Все в этой ветке очень раздражены и разочарованы этим изменением — вот почему мы надеемся, что многие люди свяжутся с Apple и попросят отменить это изменение.
PiunikaWeb начинался как веб-сайт, посвященный исключительно техническим расследованиям, с упором на «сенсационные» или «эксклюзивные» новости. В кратчайшие сроки наши истории были подхвачены такими изданиями, как Forbes, Foxnews, Gizmodo, TechCrunch, Engadget, The Verge, Macrumors и многими другими. Хотите узнать больше о нас? Иди сюда.
Могу ли я отправлять фотографии на Pando?
Поддержка
Да, вы можете отправлять фотографии через Pando. Эти фотографии обрабатываются только в приложении, и ни одна из фотографий, которые вы делаете или отправляете, не будет храниться на вашем мобильном устройстве.Изображения хранятся на серверах Pando, а локальная копия надежно хранится в вашем приложении, пока вы вошли в Pando.
Любые изображения, сделанные с помощью Pando с целью оказания клинической помощи, должны быть экспортированы и сохранены в истории болезни (например, фотография пролежней). И наоборот, экспорт фотографий ЭКГ и рентгеновских снимков не является обязательным, поскольку оригинал уже будет частью истории болезни.
Есть три способа использовать функцию фото в Pando.
Как отправлять фотографии в потоке сообщений?
Находясь в беседе с коллегой или командой, вы можете отправить фотографию, щелкнув зеленый знак + слева от сообщения и нажав «Сделать фото». Это фото больше не будет храниться. Это может быть полезно, если вам нужно быстрое клиническое заключение: например, оценка раны или локализованная сыпь.
Как отправить фотографии как часть системы карточек пациентов?
Если вы посмотрите карту пациента, вы можете сохранить изображения в разделе «Файлы» карты пациента.Карту пациента можно отправить коллегам в цепочке сообщений, которая будет включать всю информацию о пациенте, задачи и все фотографии, сделанные и прикрепленные к карте пациента.
На главной странице приложения выполните следующие действия, чтобы использовать фотографии в функциональных возможностях карты пациента:
В iOS:
- Нажмите «Списки» на главной странице
- Выберите пациента, к которому относится фотография
- Перейти к ‘ Подробнее », затем нажмите« Файлы »
- Нажмите кнопку камеры ниже
- Сделайте снимок и сохраните
- Перейдите в ветку сообщений с человеком, которому вы хотите поделиться фотографией
- Нажмите + зеленую кнопку слева окна сообщения
- Добавьте пациента, и получатель сможет просматривать фотографию в файлах
Вы предпочитаете наглядное пошаговое объяснение использования нашей функции камеры на устройстве iOS ?
Этот вариант обычно лучше, если вы хотите сравнить фотографии за определенный период времени или если вы хотите быстро вернуться к фотографиям на более позднем этапе.
На Android:
- Щелкните Пациенты в нижней панели на главной странице
- Выберите пациента
- Щелкните значок пациента в правом верхнем углу
- Выберите «Файлы» и сделайте снимок.
- Нажмите «Отправить», чтобы перенаправьте его на ваш адрес электронной почты NHS
Как я могу отправить фотографию на мой адрес электронной почты NHS ?
- Перейдите в «Галерею» внизу главной страницы.
- Нажмите на зеленый значок камеры в левой части экрана.
- Нажмите «Сделать фото» и «Сохранить» в галерее.Если вы используете iOS, вы также можете «Импортировать» это изображение в свой «Альбом», чтобы найти его быстрее. Не забудьте удалить импортированные изображения с камеры телефона.
- Выберите изображение, которое хотите отправить по электронной почте.
- Нажмите на конверт в левой части экрана.
- Фотография будет отправлена на ваш адрес электронной почты NHS, зарегистрированный в Pando.
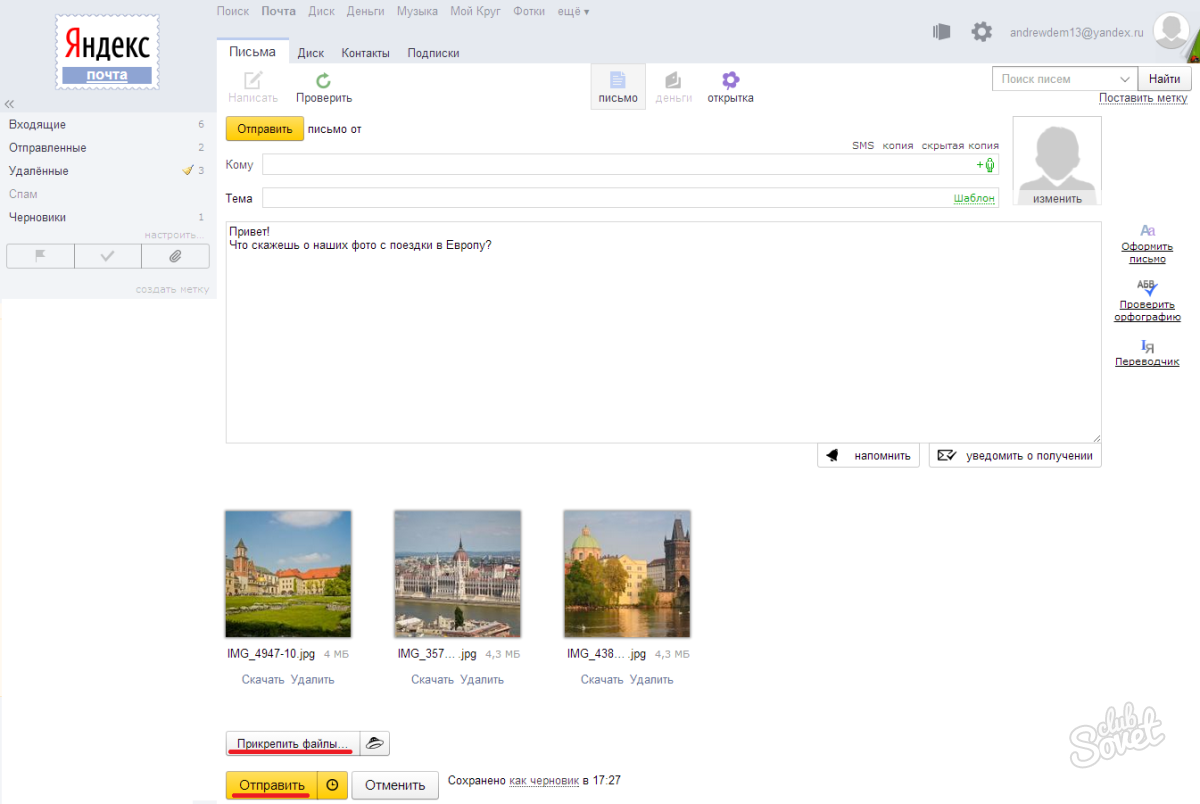
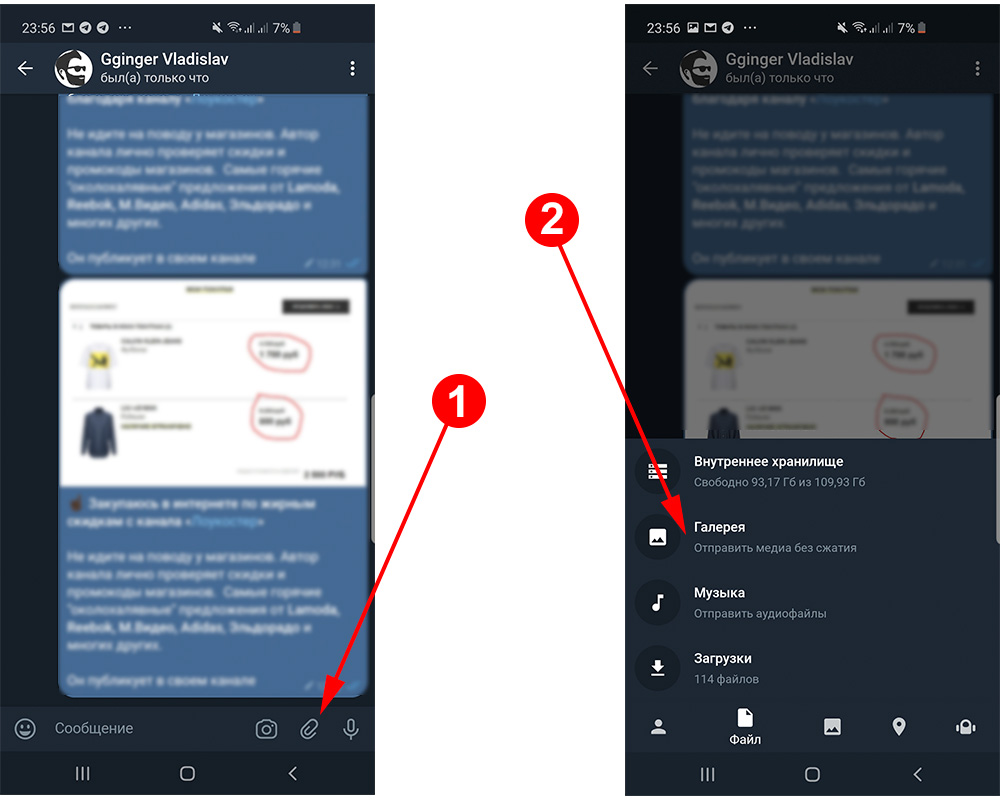 Либо нажмите на значок трех точек в правом верхнем углу экрана, чтобы выделить все файлы в папке. А когда файлы выделятся, то добавьте их.
Либо нажмите на значок трех точек в правом верхнем углу экрана, чтобы выделить все файлы в папке. А когда файлы выделятся, то добавьте их.

 Для этого нужно нажать на кнопку Получить» . Смартфон-отправитель выведет шестизначный код, который надо ввести в процессе приема (для повышения безопасности).
Для этого нужно нажать на кнопку Получить» . Смартфон-отправитель выведет шестизначный код, который надо ввести в процессе приема (для повышения безопасности). На процедуру уходит более пяти минут.
На процедуру уходит более пяти минут.
 Это скрепка в правом верхнем углу экрана.
Это скрепка в правом верхнем углу экрана.

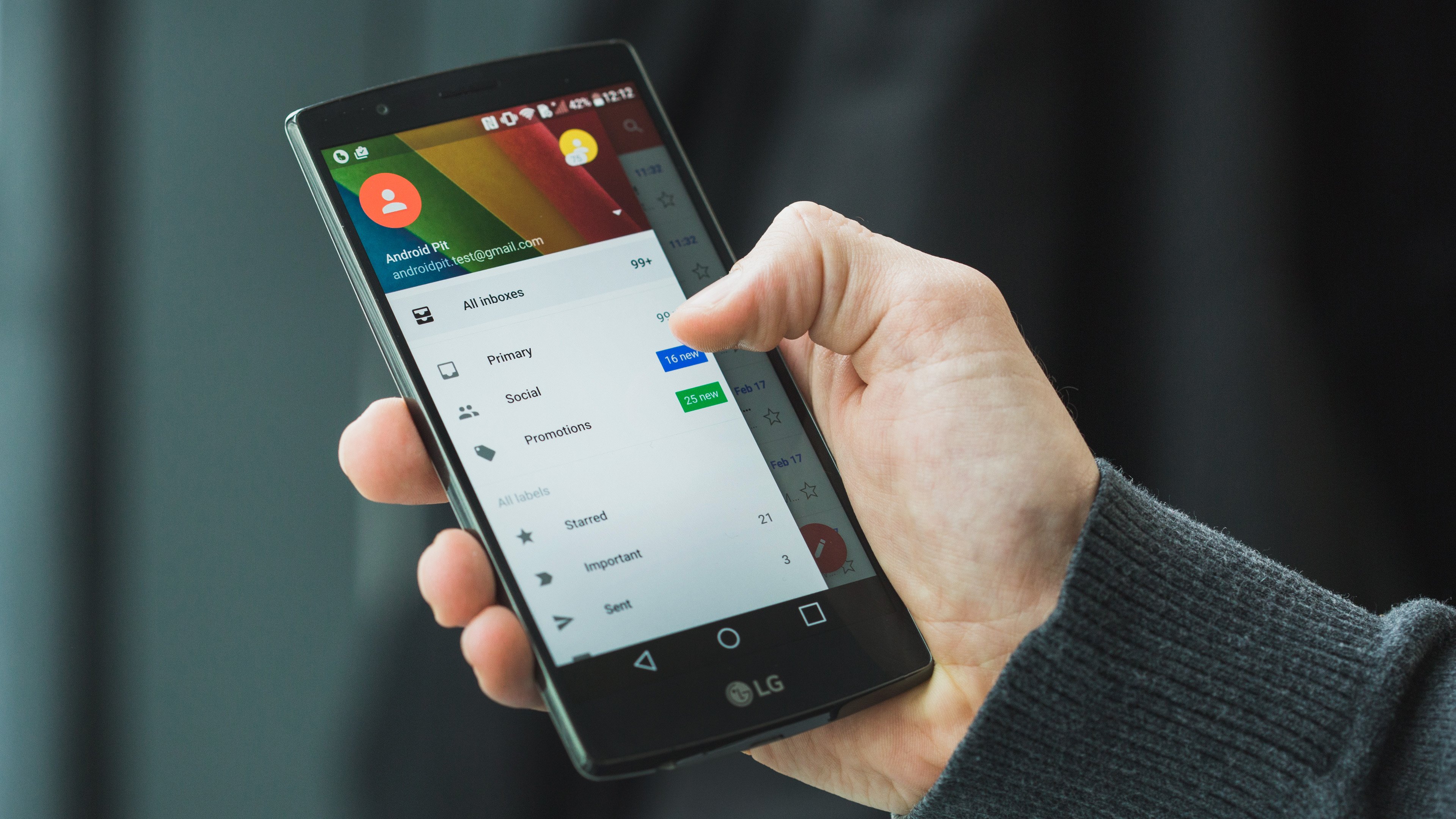
 Затем зайти в мессенджер, открыть переписку и нажать на фото.
Затем зайти в мессенджер, открыть переписку и нажать на фото.

 Вы можете загружать свои фотографии прямо в Интернет — со своего ПК или мобильного телефона. После этого вы получите ссылку, по которой сможете перейти. После этого получатель сможет просмотреть ваши фотографии.
Вы можете загружать свои фотографии прямо в Интернет — со своего ПК или мобильного телефона. После этого вы получите ссылку, по которой сможете перейти. После этого получатель сможет просмотреть ваши фотографии.
 Вы увидите предварительный просмотр изображения.
Вы увидите предварительный просмотр изображения.
