Как импортировать или открыть проекты Photoshop
Руководство пользователя Отмена
Поиск
Последнее обновление Feb 21, 2023 05:20:05 PM GMT
- Руководство пользователя Adobe XD
- Введение
- Новые возможности Adobe XD
- Распространенные вопросы
- Создание дизайна, прототипов и совместная работа в Adobe XD
- Системные требования
- Требования к оборудованию и программному обеспечению
- Adobe XD, Big Sur и Apple Silicon | macOS 11
- Основные сведения о рабочей среде
- Изменение языка приложения в Adobe XD
- Доступ к наборам для дизайна пользовательского интерфейса
- Доступность в Adobe XD
- Сочетания клавиш
- Советы и рекомендации
- Дизайн
- Монтажные области, направляющие и слои
- Начало работы с монтажными областями
- Использование направляющих и сеток
- Создание прокручиваемых монтажных областей
- Работа со слоями
- Создание групп прокрутки
- Фигуры, объекты и путь
- Выделение, изменение размера и поворот объектов
- Перемещение, выравнивание, распределение и упорядочивание объектов
- Группирование, блокирование, дублирование, копирование и зеркальное отражение объектов
- Задание обводки, заливки и теней для объектов
- Создание повторяющихся элементов
- Создание перспективных проектов с помощью 3D-преобразований
- Редактирование объектов с помощью логических операций
- Текст и шрифты
- Работа с инструментами для рисования и создания текста
- Шрифты в Adobe XD
- Компоненты и состояния
- Работа с компонентами
- Работа с вложенными компонентами
- Добавление нескольких состояний для компонентов
- Маскировка и эффекты
- Создание маски с фигурами
- Работа с эффектами размытия
- Создание и изменение градиентов
- Применение эффектов наложения
- Макет
- Адаптивное изменение размера и ограничения
- Установка фиксированного отступа для компонентов и групп
- Создание динамичных проектов с подборками
- Видео и анимации Lottie
- Работа с видео
- Создание прототипов при помощи видео
- Работа с анимацией Lottie
- Монтажные области, направляющие и слои
- Создание прототипа
- Создание интерактивных прототипов
- Анимирование прототипов
- Свойства объекта, которые поддерживаются при автоматическом анимировании
- Создание прототипов с клавиатуры и геймпада
- Создание прототипов с помощью голосовых команд и воспроизведения
- Создание синхронизированных переходов
- Добавление наложений
- Создание голосовых прототипов
- Создание якорных ссылок
- Создание гиперссылок
- Предварительный просмотр проектов и прототипов
- Публикация, экспорт и проверка
- Публикация выбранных монтажных областей
- Предоставление совместного доступа к проектам и прототипам
- Настройка разрешений на доступ к ссылкам
- Работа с прототипами
- Просмотр прототипов
- Работа со спецификациями дизайна
- Предоставление общего доступа к спецификациям дизайна
- Проверка спецификаций дизайна
- Навигация в спецификациях дизайна
- Проверка и комментирование спецификаций дизайна
- Экспорт ресурсов дизайна
- Экспорт и загрузка ресурсов из спецификаций дизайна
- Корпоративный групповой совместный доступ
- Резервное копирование или перенос ресурсов XD
- Системы дизайна
- Системы дизайна с библиотеками Creative Cloud Libraries
- Работа с ресурсами документа в Adobe XD
- Работа с библиотеками Creative Cloud Libraries в Adobe XD
- Переход от связанных ресурсов к библиотекам Creative Cloud Libraries
- Работа с проектными токенами
- Использование ресурсов из библиотек Creative Cloud Libraries
- Облачные документы
- Облачные документы в Adobe XD
- Совместная работа и совместное редактирование проектов
- Совместное редактирование документов, к которым вам предоставили доступ
- Интеграция и плагины
- Работа с внешними ресурсами
- Работа с ресурсами проекта из Photoshop
- Копирование ресурсов из Photoshop
- Как импортировать или открыть проекты Photoshop
- Работа с ресурсами Illustrator в Adobe XD
- Импортирование и открытие проектов Illustrator
- Копирование векторных объектов из Illustrator в XD
- Плагины для Adobe XD
- Создание плагинов и управление ими
- Интеграция Jira с XD
- Подключаемый модуль Slack для XD
- Подключаемый модуль Zoom для XD
- Публикация работы из XD на Behance
- XD для iOS и Android
- Предварительный просмотр на мобильных устройствах
- Часто задаваемые вопросы по Adobe XD для мобильных устройств
- Устранение неполадок
- Выявленные неполадки и исправленные ошибки
- Выявленные неполадки
- Исправленные неполадки
- Установка и обновления
- XD отображается как несовместимый в Windows
- Код ошибки 191
- Код ошибки 183
- Проблемы при установке плагинов XD
- Запрос на удаление и переустановку XD в Windows 10
- Проблемы с миграцией предпочтений
- Запуск и сбой
- XD аварийно завершает работу при запуске в Windows 10
- XD закрывается при выходе из Creative Cloud
- Проблема со статусом подписки в Windows
- Предупреждение о заблокированном приложении при запуске XD в Windows
- Создание аварийного дампа в Windows
- Сбор и отправка журнала сбоев
- Облачные документы и библиотеки Creative Cloud Libraries
- Проблемы с облачными документами XD
- Проблемы со связанными компонентами
- Проблемы с библиотеками и ссылками
- Прототип, публикация и обзор
- Не удается записать взаимодействия прототипов в macOS Catalina
- Проблемы с процессами публикации
- Опубликованные ссылки не отображаются в браузерах
- Прототипы некорректно отображаются в браузерах
- На общих ссылках внезапно появляется панель комментариев
- Невозможно опубликовать библиотеки
- Импорт, экспорт и работа с другими приложениями
- Импорт и экспорт в XD
- Файлы Photoshop в XD
- Файлы Illustrator в XD
- Экспорт из XD в After Effects
- Файлы Sketch в XD
- В разделе экспорта не представлены сторонние приложения
- Выявленные неполадки и исправленные ошибки
Узнайте, как импортировать или открывать проекты Photoshop в Adobe XD.
Приложение Adobe XD дополняет Photoshop, позволяя создавать проекты в Photoshop и переносить их в XD. Вот несколько способов, как перенести файлы Photoshop в XD:
Импорт файлов Photoshop в XD | Открытие файлов Photoshop в XD |
В XD выберите Файл > Импорт. Импортированный контент Photoshop помещается в открытый файл XD. | Перетащите ресурс Photoshop из браузера на значок XD на вашем компьютере или щелкните по нему правой кнопкой мыши и в контекстном меню выберите Открыть с помощью > XD. Будет создан новый документ XD. |
В импортированных файлах сохраняются монтажные области и слои. Их можно редактировать в XD, создавать взаимосвязи и публиковать их в качестве прототипов или спецификаций проекта.
Попробуйте сами
Вот пример файла, который вы можете скачать, чтобы опробовать технологический процесс импорта:
Файл-образец
Подробнее
Чтобы узнать больше об импорте проектов Photoshop в XD, посмотрите это видео.
Время просмотра: 1 мин.
youtube.com/embed/u6Du38dBqNA?rel=0&enablejsapi=1&enablejsapi=1″ webkitallowfullscreen=»» mozallowfullscreen=»» allowfullscreen=»»>Что дальше?
Итак, вы узнали о том, как импортировать ресурсы Photoshop в XD. Теперь поговорим о том, как копировать проекты из Photoshop в XD.
Есть вопрос или идея?
Если вы хотите задать вопрос или поделиться интересной идеей, вступайте в сообщество Adobe XD. Мы будем рады услышать ваши идеи и увидеть ваши работы.
Вход в учетную запись
Войти
Вход в учетную запись
Войти
Управление учетной записью
Как открыть временный файл Photoshop
Как партнер Amazon, мы зарабатываем на соответствующих покупках.
Бывают неприятные моменты, когда Photoshop внезапно закрывается или падает из-за технической проблемы во время работы. Вы можете потерять свою драгоценную работу, поскольку файлы PSD будут повреждены. Узнайте, как открыть временный файл Photoshop в Windows и Mac, чтобы легко восстановить PSD-файлы недвижимости.
Быстрая Навигация
- Как открыть временный файл Photoshop на Windows и Mac
- Восстановление файлов PSD из временных файлов в Windows
- Восстановление файлов PSD из временных файлов в Mac OS
- Как формируются временные файлы?
- Смежные вопросы
- Как избежать потери PSD-файлов?
- Могу ли я восстановить файлы PSD из предыдущих версий?
- Заключение
Как открыть временный файл Photoshop на Windows и Mac
Чтобы открыть временный файл Photoshop в Windows, вам нужно найти файл в папке Temp, преобразовать файлы в формат PSD, а затем получить доступ к файлу PSD. Для пользователей Mac вам просто нужно открыть терминал, ввести $TMPDIR, перейти к временным элементам и открыть нужный файл PSD.
В Photoshop сбой компьютера или случайное закрытие могут помешать редактированию фотографий недвижимости. рабочий. Следуйте этим методам восстановления, чтобы не потерять сеансы, на которые вы потратили много времени и усилий.
Восстановление файлов PSD из временных файлов в Windows
Прежде всего, помните, что восстановление утерянных PSD-файлов из временных файлов — не первая линия защиты. Если ваше автосохранение не было включено, вот что вы можете сделать как пользователь Windows, чтобы восстановить файлы и открыть их в Photoshop.
Перейдите к временному файлу
- В Windows откройте Проводник, и перейти к C Drive.
- Путь по умолчанию для временных файлов: C: \ Users \ User \ AppData \ Local \ Temp.
- Перейдите в Пользователи, и откройте свой User Directory, который представляет собой папку с вашим именем пользователя.
- Отсюда вам нужно будет открыть Папка AppData.
 Вы можете пойти в Дополнительные настройки и переключать Показывать скрытые файлы и Папки если его не видно.
Вы можете пойти в Дополнительные настройки и переключать Показывать скрытые файлы и Папки если его не видно. - Как вариант, поищите Локальная папка в вашей User Directory поиск. Когда Локальная папка отображается, дважды щелкните по нему, чтобы открыть данные всех ваших приложений.
- Далее необходимо открыть приложение Температура папка. Помните, что это будет скрыто, если вы не включите Показать скрытые файлы и папки.
- Вы можете найти приложения в Температура папка. Ищите файлы, начинающиеся с Темп фотошопа сменился числом.
Преобразование файлов в формат PSD
Временные файлы сохраняются в формате .tmp. Чтобы открыть их в Photoshop, вам нужно изменить расширения имени файла. Это так же просто, как изменить их формат, заменив расширение .tmp на расширение .psd.
- Во временной папке нажмите кнопку Вид меню сверху.

- Установите флажок для Расширения имени файла.
- Как только появится строка .tmp расширение видно вместе с файлом, переименуйте файл.
- Удалить .tmp расширение с .psd расширение и сохраните файлы.
- Теперь вы можете легко получить доступ к вашему файлу PSD.
Восстановление файлов PSD из временных файлов в Mac OS
Если вы являетесь пользователем Mac, вы, возможно, знаете, что хотя существует каталог, в котором хранятся временные файлы, доступ к нему небезопасен, как в Windows. Каталог содержит важные системные файлы без защиты от записи.
Ваша ОС может перестать загружаться, если вы случайно удалите важный временный файл. Выполните следующие действия, чтобы открыть временные файлы Photoshop, если вы не будете использовать программное обеспечение для восстановления данных для Mac.
- Перейдите в Finder и нажмите на Заявление папку.

- О компании Терминал и запустите его.
- Далее введите опцию открыть $ TMPDIR и нажмите Enter.
- Перейдите на Временные предметы и найдите файл PSD.
- Откройте файл с помощью Photoshop и сохраните его в Mac OS.
- Это позволит успешно восстановить ваши временные файлы на Mac.
Как формируются временные файлы?
Во время работы приложения данные сохраняются в виде временных файлов на компьютере. Фотошоп работает по тому же принципу. Он создает временные файлы в глубоко скрытой папке назначения на вашем ПК или Mac.
Когда Photoshop нормально закрывается, эти временные файлы преобразуются в постоянные. В случае сбоя или внезапного закрытия программы вы можете найти эти временные файлы и вручную преобразовать их в постоянные PSD-файлы, чтобы открыть их. Кроме того, временные файлы также создаются в папке временных файлов при открытии смарт-объект в фотошопе. Пока вы не сохраните смарт-объект из Photoshop, этот временный файл не будет удален.
Смежные вопросы
Как избежать потери PSD-файлов?
Вы можете избежать потери файлов PSD, включив функцию автосохранения. Эта команда гарантирует, что ваши файлы не будут потеряны даже в случае внезапного сбоя программного обеспечения. Когда вы указываете Photoshop, как часто вы хотите создавать резервные копии копия вашей работы, он автоматически сохраняет вашу работу по истечении указанного времени.
Могу ли я восстановить файлы PSD из предыдущих версий?
Чтобы восстановить файлы PSD из предыдущих версий, щелкните правой кнопкой мыши файл PSD и выберите «Восстановить предыдущую версию». Выберите версию файла, которую вы хотите восстановить, из вариантов.
Заключение
Сбой программного обеспечения и технические проблемы с компьютером неизбежны, поскольку никто не может гарантировать, что этого не произойдет. К счастью, вы можете легко восстановить эти потерянные PSD-файлы с помощью метода открытия временного файла, чтобы вы могли продолжить работу над своими изображениями недвижимости.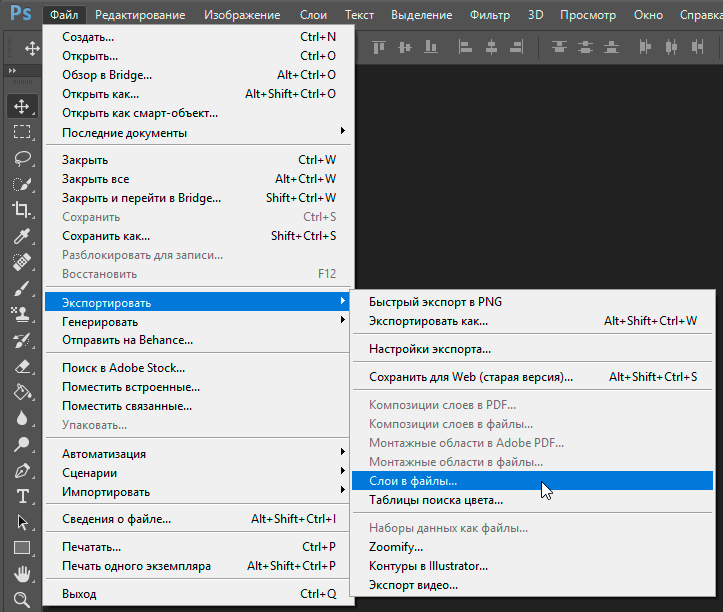
Как остановить открытие файлов Photoshop в других программах | Малый бизнес
Элизабет Мотт
Когда ваша операционная система забывает связать PSD-файлы, которые вы создаете в Adobe Photoshop, с приложением, которое вы используете для их создания, каждый раз, когда вы пытаетесь открыть документы, запускается не та программа. Конечно, вы можете использовать диалоговое окно «Открыть файл» в Photoshop, чтобы перейти к папке, содержащей ваши файлы PSD, или выбрать их из списка недавно использованных файлов в нижней части меню «Файл», если они там отображаются. Однако эти дополнительные шаги крадут время вашего рабочего дня. Исправьте ассоциации файлов, чтобы исправить ситуацию, чтобы ваши файлы PSD снова автоматически открывались в Photoshop.
Windows
Щелкните правой кнопкой мыши PSD-файл на рабочем столе и выберите «Открыть с помощью» в контекстном меню. В открывшемся подменю выберите «Выбрать программу по умолчанию».
Выберите «Adobe Photoshop» из списка приложений в открывшемся диалоговом окне.
 Если вы не видите Photoshop в видимых именах программ, нажмите «Дополнительные параметры», чтобы просмотреть дополнительные варианты.
Если вы не видите Photoshop в видимых именах программ, нажмите «Дополнительные параметры», чтобы просмотреть дополнительные варианты.Установите флажок в диалоговом окне, чтобы подтвердить, что вы хотите использовать Photoshop для всех файлов PSD. Чтобы связать другой формат растрового файла — например, TIFF — с Adobe Photoshop, выберите файл этого типа, а затем щелкните его правой кнопкой мыши, чтобы повторить процесс.
Mac OS X
Щелкните PSD-файл в Finder, выбрав документ. Вы можете выбрать файл на рабочем столе или выбрать его в окне Finder. Чтобы открыть окно, нажмите «Cmd-N» или откройте меню «Файл», а затем выберите «Новое окно Finder».
Нажмите «Cmd-I», чтобы открыть окно «Информация», или откройте меню «Файл», а затем выберите «Получить информацию». Найдите треугольник раскрытия рядом с элементом «Открыть с помощью», а затем нажмите на него, чтобы открыть раздел.
Щелкните меню «Открыть с помощью», а затем выберите «Adobe Photoshop» из списка программ.
 Нажмите кнопку «Изменить все», чтобы связать с Photoshop все PSD-файлы, а не только выбранный вами файл.
Нажмите кнопку «Изменить все», чтобы связать с Photoshop все PSD-файлы, а не только выбранный вами файл.
Ссылки
- Microsoft Windows: выбор программ, используемых Windows по умолчанию
- CNET: как изменить программы по умолчанию в Windows 8
- Клуб Windows: как изменить программы Windows 8 по умолчанию
- Apple: OS X Mountain Lion: выберите приложение для открытия документа
- Apple: OS X Mountain Lion: сочетания клавиш для меню
- Apple: основы Mac: The Finder
- Apple: сочетания клавиш OS X
советы
- В Mac OS X вы можете одновременно выбрать несколько файлов разных типов и нажать «Opt-Cmd-I», чтобы открыть одно окно «Информация» для всех них, что позволит вам изменить несколько ассоциаций файлов за один шаг. . Если вы просто нажмете «Cmd-I» при выборе нескольких файлов, Mac OS X откроет отдельное окно «Информация» для каждого файла.
- В Windows вы можете открыть окно «Программы по умолчанию» и изменить ассоциации файлов, чтобы сделать Photoshop программой по умолчанию для всех типов файлов, которые он может открывать, вместо того, чтобы использовать выбор файла в качестве основы для изменения.
 Чтобы получить доступ к программам по умолчанию, откройте меню «Power Tasks», выберите «Панель управления», а затем нажмите «Программы по умолчанию».
Чтобы получить доступ к программам по умолчанию, откройте меню «Power Tasks», выберите «Панель управления», а затем нажмите «Программы по умолчанию». - В Mac OS X, если вы получаете файл, прикрепленный к сообщению электронной почты, он может потерять свою файловую ассоциацию при передаче. Щелкните файл правой кнопкой мыши и выберите «Открыть с помощью», чтобы сбросить его приложение по умолчанию на Adobe Photoshop.
Предупреждения
- Избегайте связывания каждого типа растровых файлов с Adobe Photoshop, если только вы не хотите, чтобы другие программы открывали эти файлы.
- Информация в этой статье относится к Windows 8 и Mac OS X v10.8 Mountain Lion. Он может незначительно или значительно отличаться от других версий.
Биография писателя
Элизабет Мотт пишет с 1983 года. Мотт имеет большой опыт написания рекламных текстов для всего: от кухонной техники и финансовых услуг до образования и туризма. Она имеет степень бакалавра искусств и магистра искусств по английскому языку Университета штата Индиана.
Как открыть файл PSD в GIMP (Краткое руководство и советы)
Photoshop, возможно, самый популярный и известный редактор изображений в мире, и его собственный PSD ( P hoto S hop D ocument) одинаково популярен. Поскольку у многих людей нет доступа к Photoshop, другие приложения для редактирования изображений, такие как GIMP, включают возможность чтения и записи файлов PSD.
К сожалению, вы можете иногда сталкиваться с проблемами при открытии определенных PSD-файлов, созданных в последних версиях Photoshop, поэтому читайте дальше, чтобы узнать больше о том, что работает, а что нет и что вы можете с этим поделать.
Быстрая навигация
- Может ли GIMP открыть PSD-файл?
- Как открыть файл PSD в GIMP
- Управляйте своими ожиданиями
- Другие способы открытия файла PSD
Может ли GIMP открыть PSD-файл?
Да, GIMP может открывать файлы PSD, созданные в Photoshop или в любом другом приложении, которое может использовать формат файлов PSD . Однако некоторые PSD-файлы, созданные в более новых версиях Photoshop, могут содержать данные, которые GIMP не может правильно прочитать.
Однако некоторые PSD-файлы, созданные в более новых версиях Photoshop, могут содержать данные, которые GIMP не может правильно прочитать.
Независимо от того, любите вы их или ненавидите, Adobe постоянно добавляет новые функции в Photoshop с момента запуска платформы Creative Cloud, в то время как GIMP не получал крупных обновлений с 2018 года. Если ваш PSD-файл зависит от какой-либо из этих новых функции, вы можете столкнуться с проблемами с отсутствующими или поврежденными данными при открытии файла PSD в GIMP.
При этом PSD-файл, созданный в последней версии Photoshop, должен нормально открываться, если он содержит только базовые слои и данные изображения, так что всегда стоит попробовать!
Как открыть PSD-файл в GIMP
Открытие PSD-файла в GIMP чрезвычайно просто и работает точно так же, как открытие любого другого файла в GIMP.
Запустите GIMP, затем откройте меню Файл и нажмите Открыть . Вы также можете использовать сочетание клавиш Ctrl + O (используйте Command + O , если вы используете GIMP на Mac).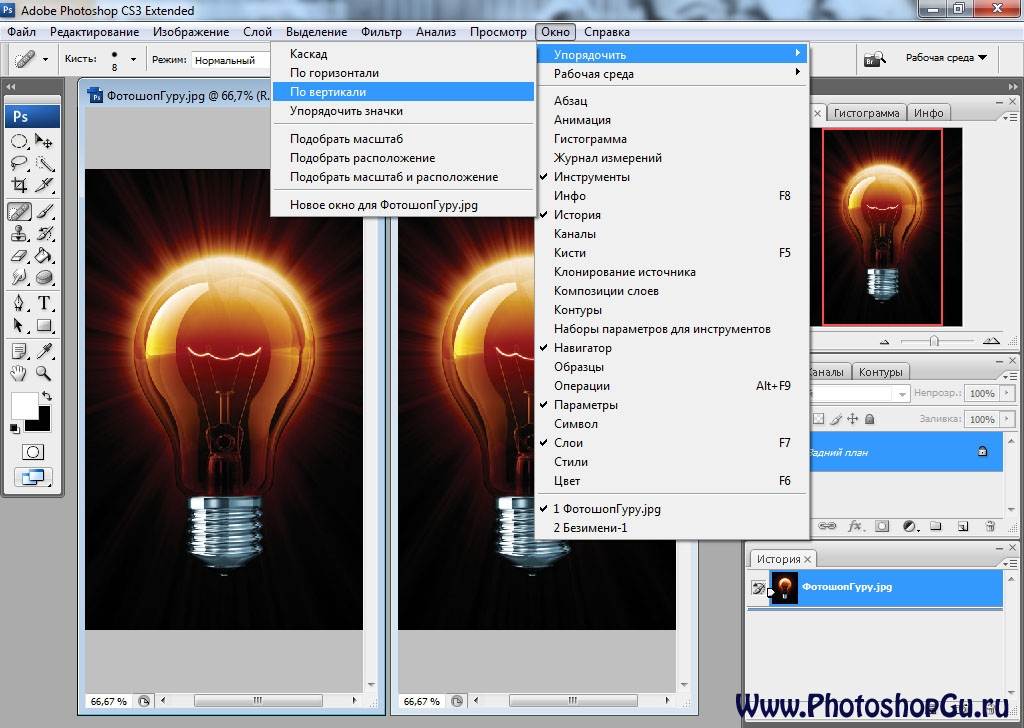
GIMP отобразит диалоговое окно Open Image . Найдите файл PSD, затем выберите его и нажмите кнопку 9.0081 Открыть кнопку.
Теперь ваш PSD должен загрузиться в GIMP, но вас может немного удивить то, как он отображается.
Управляйте своими ожиданиями
В моем тестировании GIMP смог открыть каждый PSD-файл, который я пробовал, но он просто игнорировал почти каждую часть файла, кроме пиксельных слоев, хотя некоторые элементы были непреднамеренно преобразованы в пиксельные слои.
Корректирующие слои, интеллектуальные фильтры и подобные расширенные функции полностью отсутствовали после открытия в GIMP, что может иметь огромное влияние на окончательное отображение документа.
Другие способы открытия PSD-файла
GIMP — не единственный графический редактор, не относящийся к Photoshop, который может открывать PSD-файлы, но большинство из них имеют те же ограничения, что и GIMP при их открытии.
Итак, если вы полагаетесь на расширенные функции для своего документа и не можете открыть его в GIMP, вам, вероятно, придется обратиться в Adobe, чтобы сделать это.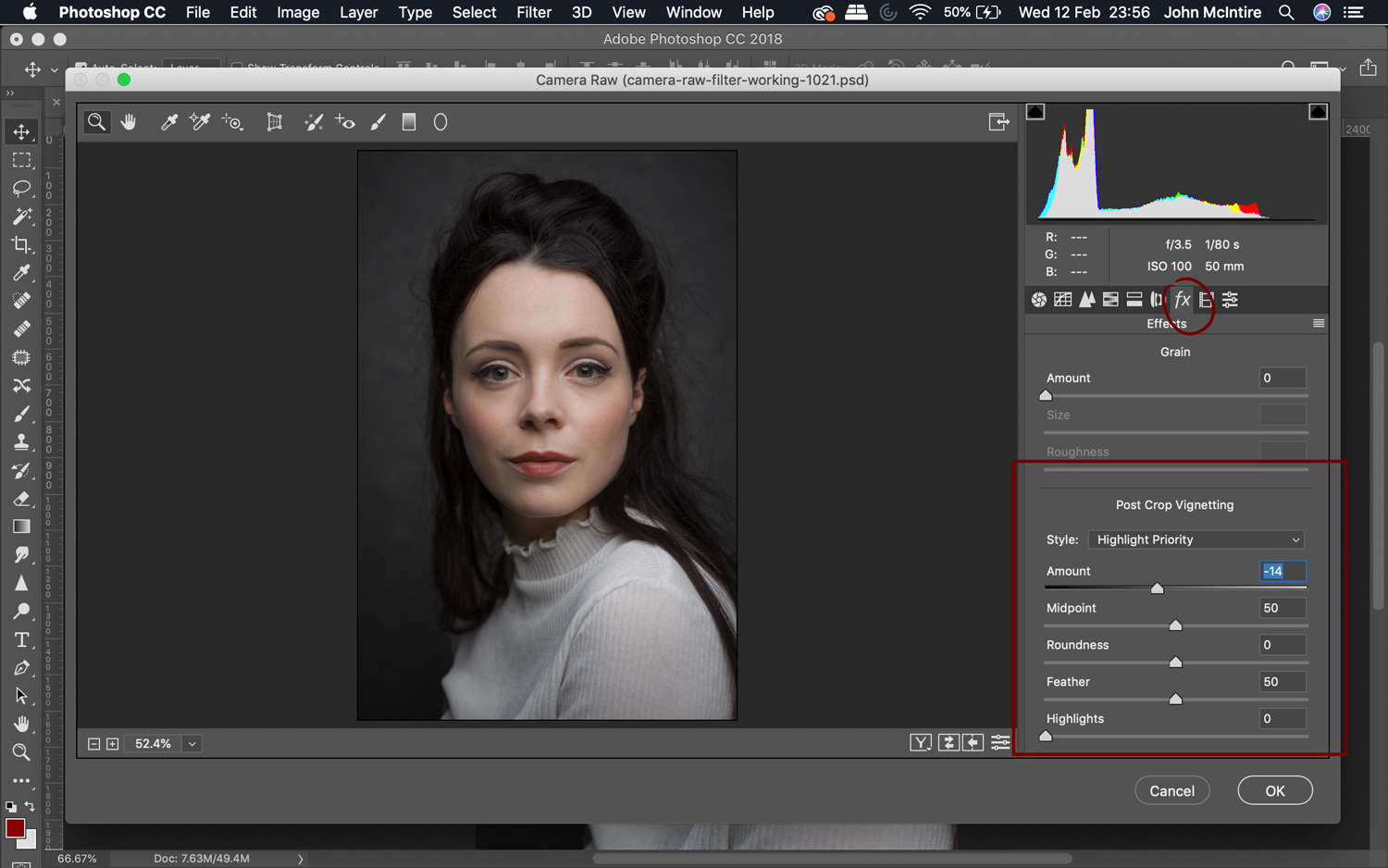 Я знаю, я знаю, но это единственный способ заставить его работать.
Я знаю, я знаю, но это единственный способ заставить его работать.
К счастью, вам не нужно платить за Photoshop, чтобы сделать это! Вот несколько бесплатных вариантов, которые вы можете попробовать и которые должны полностью поддерживать ваши более сложные PSD-файлы.
Использование Photoshop в Интернете
Веб-браузеры и подключение к Интернету стали невероятно быстрыми, и многие компании раздвигают границы возможностей веб-браузеров. В качестве идеальной демонстрации этого факта Adobe сейчас тестирует версию Photoshop, которую вы можете использовать прямо в своем веб-браузере.
Он не так эффективен, как полная версия Photoshop, которую вы запускаете на своем компьютере, но он *может* правильно открывать PSD-файлы — и это бесплатно, по крайней мере, на данный момент.
Единственная загвоздка в том, что Adobe в настоящее время тестирует Photoshop в Интернете только в Канаде (мне повезло!), хотя к тому времени, когда вы читаете это, они могли выйти на новые рынки, поэтому обязательно проверьте, доступны для вас.
Вам потребуется зарегистрировать бесплатную учетную запись Adobe, если у вас ее еще нет, но этот процесс выполняется быстро и легко, особенно если вы входите в систему с помощью учетной записи Google.
Примечание. Для доступа к Photoshop в Интернете необходимо использовать Google Chrome или Microsoft Edge. Firefox, Safari и другие веб-браузеры не поддерживаются. Это единственная причина, по которой я использую Edge на этих скриншотах, клянусь!
Бесплатная пробная версия Photoshop
Кроме того, вы можете бесплатно загрузить Photoshop и использовать его в течение семи дней. Загрузка и установка приложения займет некоторое время, но вы получите идеальный результат без пропущенных слоев, корректировок или других данных при открытии любого PSD-файла.
Вы можете найти бесплатную пробную версию Photoshop здесь.
Этот вариант также требует, чтобы вы зарегистрировали бесплатную учетную запись Adobe, но она даст вам 100% бесплатный опыт именно того, что вы можете сделать с полной версией Photoshop на рабочем столе, а также некоторое удобное онлайн-хранилище.

 Вы можете пойти в Дополнительные настройки и переключать Показывать скрытые файлы и Папки если его не видно.
Вы можете пойти в Дополнительные настройки и переключать Показывать скрытые файлы и Папки если его не видно. 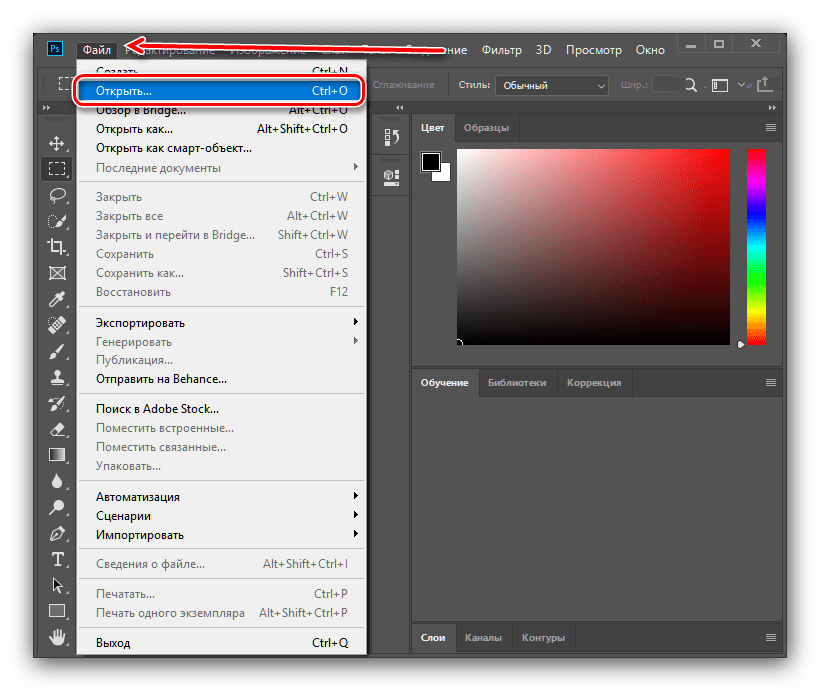

 Если вы не видите Photoshop в видимых именах программ, нажмите «Дополнительные параметры», чтобы просмотреть дополнительные варианты.
Если вы не видите Photoshop в видимых именах программ, нажмите «Дополнительные параметры», чтобы просмотреть дополнительные варианты. Нажмите кнопку «Изменить все», чтобы связать с Photoshop все PSD-файлы, а не только выбранный вами файл.
Нажмите кнопку «Изменить все», чтобы связать с Photoshop все PSD-файлы, а не только выбранный вами файл. Чтобы получить доступ к программам по умолчанию, откройте меню «Power Tasks», выберите «Панель управления», а затем нажмите «Программы по умолчанию».
Чтобы получить доступ к программам по умолчанию, откройте меню «Power Tasks», выберите «Панель управления», а затем нажмите «Программы по умолчанию».