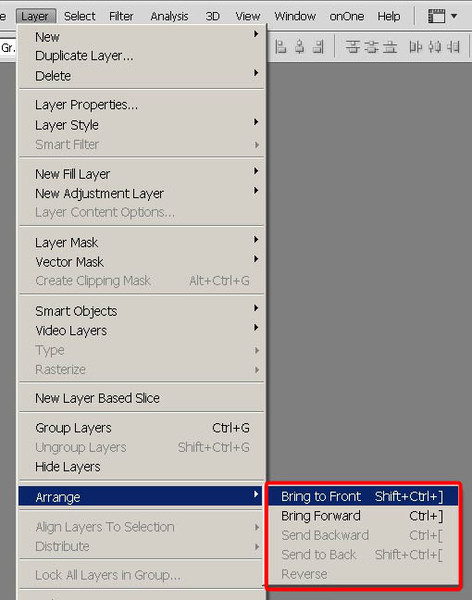Как открепить слой в фотошопе cs6
Компьютеры admin 0 комментариев
Содержание
- 1 Шаг 1
- 2 Шаг 2
- 3 Шаг 3
- 4 Шаг 4
- 5 Шаг 5
Прежде всего нам необходимо открыть требуемую фотографию в Photoshop. В этом уроке используется фото модели, которое будет размещено на ярком полосатом фоне.
Чтобы научится удалять ненужный фон прочитайте эту статью.
В этом уроке у нас будет всего два слоя, но на деле их количество не ограничено.
Шаг 1
Выбираем слои, которые необходимо закрепить. На панели слоев выберите слой, который хотите закрепить. Закрепляем индивидуальный слой или группу.
Чтобы полностью заблокировать слой кликните по кнопке закрепления, которая находится над слоями (она выполнена в виде замка). Если необходимо закрепить несколько слоев, выберите все необходимые слои, а затем кликните по кнопке закрепления.
После этого вы увидите крошечный значок замка рядом с каждым закрепленным слоем. Для открепления слоя достаточно выбрать его и кликнуть по той же кнопке. Иконка замка исчезнет.
Шаг 2
Частично закрепляем слой.
Если вы не хотите закреплять весь слой, всегда можно заблокировать лишь его часть (например, только прозрачные пиксели). О том, как это сделать будет рассказано в следующих шагах.
Закрепляем прозрачные пиксели.
Чтобы закрепить прозрачные пиксели слоя (а это позволяет редактировать лишь изображение, не задевая его прозрачный фон), кликните по кнопке Сохраняет прозрачность пикселей (Lock Transparent Pixels).
Шаг 3
Закрепляем пиксели изображения
Чтобы закрепить пиксели изображения (это позволит редактировать только прозрачный фон), кликните по кнопке Сохраняет цвета пикселов (Lock Image Pixels), которая выглядит как кисть для рисования.
Шаг 4
Закрепляем позицию слоя
Если вы хотите, чтобы пиксели слоя было невозможно перемещать, кликните по кнопке Закрепляет положение (Lock Position), которая выглядит как четыре стрелки, направленные в разные стороны.
Если вы частично закрепили слой, иконка замка на панели слоев будет полупрозрачной.
Шаг 5
В качестве альтернативы, можно закрепить слой через меню Слои > Закрепить слои (Layer > Lock Layers). Затем в открывшемся окне можно поставить галочки напротив необходимых параметров.
Автор: Ashleigh Allsopp
Переводчик: Шаповал Алексей
Примечание:
После открытия фотографии в фотошопе её нельзя двигать — выползает окно «слой закреплён». Как загрузить фотографии, чтобы слой не был закреплённым? (Ранее такого не было!)
Примечание:
Куда перетащить?
RPI. su — самая большая русскоязычная база вопросов и ответов. Наш проект был реализован как продолжение популярного сервиса otvety.google.ru, который был закрыт и удален 30 апреля 2015 года. Мы решили воскресить полезный сервис Ответы Гугл, чтобы любой человек смог публично узнать ответ на свой вопрос у интернет сообщества.
su — самая большая русскоязычная база вопросов и ответов. Наш проект был реализован как продолжение популярного сервиса otvety.google.ru, который был закрыт и удален 30 апреля 2015 года. Мы решили воскресить полезный сервис Ответы Гугл, чтобы любой человек смог публично узнать ответ на свой вопрос у интернет сообщества.
Все вопросы, добавленные на сайт ответов Google, мы скопировали и сохранили здесь. Имена старых пользователей также отображены в том виде, в котором они существовали ранее. Только нужно заново пройти регистрацию, чтобы иметь возможность задавать вопросы, или отвечать другим.
Чтобы связаться с нами по любому вопросу О САЙТЕ (реклама, сотрудничество, отзыв о сервисе), пишите на почту [email protected] . Только все общие вопросы размещайте на сайте, на них ответ по почте не предоставляется.
Начинающие пользователи фотошоп зачастую сталкиваются с различными мелкими проблемами, которые на самом деле решаются одним кликом мыши.
Одной из таких проблем является заблокированный слой при открытии изображения. Обыденная ситуация, когда новичок открыв изображение программой Photoshop хочет начать творить, но не тут то было, потому что на открывшемся слое изображения стоит значок замочка, обозначающий что данный слой заблокирован. Пока слой не будет разблокирован никаких манипуляций с ним произвести не удастся.
Обыденная ситуация, когда новичок открыв изображение программой Photoshop хочет начать творить, но не тут то было, потому что на открывшемся слое изображения стоит значок замочка, обозначающий что данный слой заблокирован. Пока слой не будет разблокирован никаких манипуляций с ним произвести не удастся.
Первым делом для разблокировки слоя можно дважды кликнуть мышью по значку замочка в панели слоев и в открывшимся окне нажать «Ок». Либо удерживая левую кнопку мыши перетащить данный значок замочка в корзину.
Проделав данные действия вы разблокируете фоновый слой с изображением и сможете в полной мере работать с фото.
Если первый способ разблокировки вам не помог, значит фоновый слой изображения не просто заблокирован, а имеет режим, отличный от стандартного RGB. Чтобы это исправить и разблокировать слой необходимо в верхней панели меню выбрать «Изображение» — «Режим» — «RGB».
Выбрав в меню режим RGB, кликнув по нему левой кнопкой мыши ваш фоновый слой будет разблокирован и появится возможность работать с ним в полной мере.![]()
В видео уроке так же рассматривается и третий способ снятия абсолютно любой блокировки со слоя, так что смотрите!
Перемещение, упорядочение и блокировка слоев в Photoshop
Руководство пользователя Отмена
Поиск
Последнее обновление Aug 14, 2020 02:49:54 PM GMT
- Руководство пользователя Photoshop
- Введение в Photoshop
- Мечтайте об этом. Сделайте это.
- Новые возможности Photoshop
- Редактирование первой фотографии
- Создание документов
- Photoshop | Часто задаваемые вопросы
- Системные требования Photoshop
- Перенос наборов настроек, операций и настроек
- Знакомство с Photoshop
- Photoshop и другие продукты и услуги Adobe
- Работа с графическим объектом Illustrator в Photoshop
- Работа с файлами Photoshop в InDesign
- Материалы Substance 3D для Photoshop
- Photoshop и Adobe Stock
- Работа со встроенным расширением Capture в Photoshop
- Библиотеки Creative Cloud Libraries
- Библиотеки Creative Cloud в Photoshop
- Работа в Photoshop с использованием Touch Bar
- Сетка и направляющие
- Создание операций
- Отмена и история операций
- Photoshop на iPad
- Photoshop на iPad | Общие вопросы
- Знакомство с рабочей средой
- Системные требования | Photoshop на iPad
- Создание, открытие и экспорт документов
- Добавление фотографий
- Работа со слоями
- Рисование и раскрашивание кистями
- Выделение участков и добавление масок
- Ретуширование композиций
- Работа с корректирующими слоями
- Настройка тональности композиции с помощью слоя «Кривые»
- Применение операций трансформирования
- Обрезка и поворот композиций
- Поворот, панорамирование, масштабирование и восстановление холста
- Работа с текстовыми слоями
- Работа с Photoshop и Lightroom
- Получение отсутствующих шрифтов в Photoshop на iPad
- Японский текст в Photoshop на iPad
- Управление параметрами приложения
- Сенсорные ярлыки и жесты
- Комбинации клавиш
- Изменение размера изображения
- Прямая трансляция творческого процесса в Photoshop на iPad
- Исправление недостатков с помощью восстанавливающей кисти
- Создание кистей в Capture и их использование в Photoshop
- Работа с файлами Camera Raw
- Создание и использование смарт-объектов
- Коррекция экспозиции изображений с помощью инструментов «Осветлитель» и «Затемнитель»
- Бета-версия веб-приложения Photoshop
- Часто задаваемые вопросы | Бета-версия веб-приложения Photoshop
- Общие сведения о рабочей среде
- Системные требования | Бета-версия веб-приложения Photoshop
- Комбинации клавиш | Бета-версия веб-приложения Photoshop
- Поддерживаемые форматы файлов | Бета-вервия веб-приложения Photoshop
- Открытие облачных документов и работа с ними
- Совместная работа с заинтересованными сторонами
- Ограниченные возможности редактирования облачных документов
- Облачные документы
- Облачные документы Photoshop | Часто задаваемые вопросы
- Облачные документы Photoshop | Вопросы о рабочем процессе
- Работа с облачными документами и управление ими в Photoshop
- Обновление облачного хранилища для Photoshop
- Не удается создать или сохранить облачный документ
- Устранение ошибок с облачными документами Photoshop
- Сбор журналов синхронизации облачных документов
- Общий доступ к облачным документам и их редактирование
- Общий доступ к файлам и комментирование в приложении
- Рабочая среда
- Основные сведения о рабочей среде
- Более быстрое обучение благодаря панели «Новые возможности» в Photoshop
- Создание документов
- Работа в Photoshop с использованием Touch Bar
- Галерея инструментов
- Установки производительности
- Использование инструментов
- Сенсорные жесты
- Возможности работы с сенсорными жестами и настраиваемые рабочие среды
- Обзорные версии технологии
- Метаданные и комментарии
- Комбинации клавиш по умолчанию
- Возможности работы с сенсорными жестами и настраиваемые рабочие среды
- Помещение изображений Photoshop в другие приложения
- Установки
- Комбинации клавиш по умолчанию
- Линейки
- Отображение или скрытие непечатных вспомогательных элементов
- Указание колонок для изображения
- Отмена и история операций
- Панели и меню
- Помещение файлов
- Позиционирование элементов с привязкой
- Позиционирование с помощью инструмента «Линейка»
- Наборы настроек
- Настройка комбинаций клавиш
- Сетка и направляющие
- Разработка содержимого для Интернета, экрана и приложений
- Photoshop для дизайна
- Монтажные области
- Просмотр на устройстве
- Копирование CSS из слоев
- Разделение веб-страниц на фрагменты
- Параметры HTML для фрагментов
- Изменение компоновки фрагментов
- Работа с веб-графикой
- Создание веб-фотогалерей
- Основные сведения об изображениях и работе с цветом
- Изменение размера изображений
- Работа с растровыми и векторными изображениями
- Размер и разрешение изображения
- Импорт изображений из камер и сканеров
- Создание, открытие и импорт изображений
- Просмотр изображений
- Ошибка «Недопустимый маркер JPEG» | Открытие изображений
- Просмотр нескольких изображений
- Настройка палитр цветов и образцов цвета
- HDR-изображения
- Подбор цветов на изображении
- Преобразование между цветовыми режимами
- Цветовые режимы
- Стирание фрагментов изображения
- Режимы наложения
- Выбор цветов
- Внесение изменений в таблицы индексированных цветов
- Информация об изображениях
- Фильтры искажения недоступны
- Сведения о цвете
- Цветные и монохромные коррекции с помощью каналов
- Выбор цветов на панелях «Цвет» и «Образцы»
- Образец
- Цветовой режим (или режим изображения)
- Цветовой оттенок
- Добавление изменения цветового режима в операцию
- Добавление образцов из CSS- и SVG-файлов HTML
- Битовая глубина и установки
- Слои
- Основные сведения о слоях
- Обратимое редактирование
- Создание слоев и групп и управление ими
- Выделение, группировка и связывание слоев
- Помещение изображений в кадры
- Непрозрачность и наложение слоев
- Слои-маски
- Применение смарт-фильтров
- Композиции слоев
- Перемещение, упорядочение и блокировка слоев
- Маскирование слоев при помощи векторных масок
- Управление слоями и группами
- Эффекты и стили слоев
- Редактирование слоев-масок
- Извлечение ресурсов
- Отображение слоев с помощью обтравочных масок
- Формирование графических ресурсов из слоев
- Работа со смарт-объектами
- Режимы наложения
- Объединение нескольких фрагментов в одно изображение
- Объединение изображений с помощью функции «Автоналожение слоев»
- Выравнивание и распределение слоев
- Копирование CSS из слоев
- Загрузка выделенных областей на основе границ слоя или слоя-маски
- Просвечивание для отображения содержимого других слоев
- Слой
- Сведение
- Совмещенные изображения
- Фон
- Выделения
- Рабочая среда «Выделение и маска»
- Быстрое выделение областей
- Начало работы с выделениями
- Выделение при помощи группы инструментов «Область»
- Выделение при помощи инструментов группы «Лассо»
- Выбор цветового диапазона в изображении
- Настройка выделения пикселей
- Преобразование между контурами и границами выделенной области
- Основы работы с каналами
- Перемещение, копирование и удаление выделенных пикселей
- Создание временной быстрой маски
- Сохранение выделенных областей и масок альфа-каналов
- Выбор областей фокусировки в изображении
- Дублирование, разделение и объединение каналов
- Вычисление каналов
- Выделение
- Ограничительная рамка
- Коррекции изображений
- Деформация перспективы
- Уменьшение размытия в результате движения камеры
- Примеры использования инструмента «Восстанавливающая кисть»
- Экспорт таблиц поиска цвета
- Корректировка резкости и размытия изображения
- Общие сведения о цветокоррекции
- Применение настройки «Яркость/Контрастность»
- Коррекция деталей в тенях и на светлых участках
- Корректировка «Уровни»
- Коррекция тона и насыщенности
- Коррекция сочности
- Настройка насыщенности цвета в областях изображения
- Быстрая коррекция тона
- Применение специальных цветовых эффектов к изображениям
- Улучшение изображения при помощи корректировки цветового баланса
- HDR-изображения
- Просмотр гистограмм и значений пикселей
- Подбор цветов на изображении
- Кадрирование и выпрямление фотографий
- Преобразование цветного изображения в черно-белое
- Корректирующие слои и слои-заливки
- Корректировка «Кривые»
- Режимы наложения
- Целевая подготовка изображений для печатной машины
- Коррекция цвета и тона с помощью пипеток «Уровни» и «Кривые»
- Коррекция экспозиции и тонирования HDR
- Фильтр
- Размытие
- Осветление или затемнение областей изображения
- Избирательная корректировка цвета
- Замена цветов объекта
- Adobe Camera Raw
- Системные требования Camera Raw
- Новые возможности Camera Raw
- Введение в Camera Raw
- Создание панорам
- Поддерживаемые объективы
- Виньетирование, зернистость и удаление дымки в Camera Raw
- Комбинации клавиш по умолчанию
- Автоматическая коррекция перспективы в Camera Raw
- Обратимое редактирование в Camera Raw
- Инструмент «Радиальный фильтр» в Camera Raw
- Управление настройками Camera Raw
- Обработка, сохранение и открытие изображений в Camera Raw
- Совершенствование изображений с улучшенным инструментом «Удаление точек» в Camera Raw
- Поворот, обрезка и изменение изображений
- Корректировка цветопередачи в Camera Raw
- Краткий обзор функций | Adobe Camera Raw | Выпуски за 2018 г.

- Обзор новых возможностей
- Версии обработки в Camera Raw
- Внесение локальных корректировок в Camera Raw
- Исправление и восстановление изображений
- Удаление объектов с фотографий с помощью функции «Заливка с учетом содержимого»
- Заплатка и перемещение с учетом содержимого
- Ретуширование и исправление фотографий
- Коррекция искажений изображения и шума
- Основные этапы устранения неполадок для решения большинства проблем
- Преобразование изображений
- Трансформирование объектов
- Настройка кадрирования, поворотов и холста
- Кадрирование и выпрямление фотографий
- Создание и редактирование панорамных изображений
- Деформация изображений, фигур и контуров
- Перспектива
- Использование фильтра «Пластика»
- Масштаб с учетом содержимого
- Трансформирование изображений, фигур и контуров
- Деформация
- Трансформирование
- Панорама
- Рисование и живопись
- Рисование симметричных орнаментов
- Варианты рисования прямоугольника и изменения обводки
- Сведения о рисовании
- Рисование и редактирование фигур
- Инструменты рисования красками
- Создание и изменение кистей
- Режимы наложения
- Добавление цвета в контуры
- Редактирование контуров
- Рисование с помощью микс-кисти
- Наборы настроек кистей
- Градиенты
- Градиентная интерполяция
- Заливка и обводка выделенных областей, слоев и контуров
- Рисование с помощью группы инструментов «Перо»
- Создание узоров
- Создание узора с помощью фильтра «Конструктор узоров»
- Управление контурами
- Управление библиотеками узоров и наборами настроек
- Рисование при помощи графического планшета
- Создание текстурированных кистей
- Добавление динамических элементов к кистям
- Градиент
- Рисование стилизованных обводок с помощью архивной художественной кисти
- Рисование с помощью узора
- Синхронизация наборов настроек на нескольких устройствах
- Текст
- Добавление и редактирование текста
- Универсальный текстовый редактор
- Работа со шрифтами OpenType SVG
- Форматирование символов
- Форматирование абзацев
- Создание эффектов текста
- Редактирование текста
- Интерлиньяж и межбуквенные интервалы
- Шрифт для арабского языка и иврита
- Шрифты
- Поиск и устранение неполадок, связанных со шрифтами
- Азиатский текст
- Создание текста
- Ошибка Text Engine при использовании инструмента «Текст» в Photoshop | Windows 8
- Добавление и редактирование текста
- Видео и анимация
- Видеомонтаж в Photoshop
- Редактирование слоев видео и анимации
- Общие сведения о видео и анимации
- Предварительный просмотр видео и анимации
- Рисование кадров в видеослоях
- Импорт видеофайлов и последовательностей изображений
- Создание анимации кадров
- 3D-анимация Creative Cloud (предварительная версия)
- Создание анимаций по временной шкале
- Создание изображений для видео
- Фильтры и эффекты
- Использование фильтра «Пластика»
- Использование эффектов группы «Галерея размытия»
- Основные сведения о фильтрах
- Справочник по эффектам фильтров
- Добавление эффектов освещения
- Использование фильтра «Адаптивный широкий угол»
- Фильтр «Масляная краска»
- Эффекты и стили слоев
- Применение определенных фильтров
- Растушевка областей изображения
- Сохранение и экспорт
- Сохранение файлов в Photoshop
- Экспорт файлов в Photoshop
- Поддерживаемые форматы файлов
- Сохранение файлов в других графических форматах
- Перемещение проектов между Photoshop и Illustrator
- Сохранение и экспорт видео и анимации
- Сохранение файлов PDF
- Защита авторских прав Digimarc
- Сохранение файлов в Photoshop
- Печать
- Печать 3D-объектов
- Печать через Photoshop
- Печать и управление цветом
- Контрольные листы и PDF-презентации
- Печать фотографий в новом макете раскладки изображений
- Печать плашечных цветов
- Дуплексы
- Печать изображений на печатной машине
- Улучшение цветной печати в Photoshop
- Устранение неполадок при печати | Photoshop
- Автоматизация
- Создание операций
- Создание изображений, управляемых данными
- Сценарии
- Обработка пакета файлов
- Воспроизведение операций и управление ими
- Добавление условных операций
- Сведения об операциях и панели «Операции»
- Запись инструментов в операциях
- Добавление изменения цветового режима в операцию
- Набор средств разработки пользовательского интерфейса Photoshop для внешних модулей и сценариев
- Управление цветом
- Основные сведения об управлении цветом
- Обеспечение точной цветопередачи
- Настройки цвета
- Работа с цветовыми профилями
- Управление цветом документов для просмотра в Интернете
- Управление цветом при печати документов
- Управление цветом импортированных изображений
- Выполнение цветопробы
- Подлинность контента
- Подробнее об учетных данных для содержимого
- Идентичность и происхождение токенов NFT
- Подключение учетных записей для творческой атрибуции
- 3D-объекты и технические изображения
- 3D в Photoshop | Распространенные вопросы об упраздненных 3D-функциях
- 3D-анимация Creative Cloud (предварительная версия)
- Печать 3D-объектов
- 3D-рисование
- Усовершенствование панели «3D» | Photoshop
- Основные понятия и инструменты для работы с 3D-графикой
- Рендеринг и сохранение 3D-объектов
- Создание 3D-объектов и анимаций
- Стеки изображений
- Процесс работы с 3D-графикой
- Измерения
- Файлы формата DICOM
- Photoshop и MATLAB
- Подсчет объектов на изображении
- Объединение и преобразование 3D-объектов
- Редактирование 3D-текстур
- Коррекция экспозиции и тонирования HDR
- Настройки панели «3D»
Узнайте, как легко изменять порядок слоев изображения и объединять их в стопки. Также узнайте, как блокировать слои для защиты.
Также узнайте, как блокировать слои для защиты.
Можно создавать сложные композиции из нескольких слоев. В Photoshop можно легко перемещаться по слоям и группировать слои в стопки, чтобы выполнять действия с ними как с единым объектом. Заблокируйте слой, чтобы предотвратить внесение случайных изменений.
На панели Слои выделите слои, содержащие перемещаемые объекты.
Выберите инструмент «Перемещение» .
Перемещаемые слои можно выделять непосредственно в окне документа. На панели параметров инструмента Перемещение установите флажок Автовыбор и выберите Слой в появившемся меню. Для выбора нескольких слоев удерживайте клавишу Shift. Установите флажок Автовыбор и выберите Группа, чтобы выбрать всю группу при выборе одного слоя из этой группы.
Выполните одно из следующих действий.
В окне документа перетащите любой объект на один из выделенных слоев.
 (Произойдет перемещение всех объектов слоя.)
(Произойдет перемещение всех объектов слоя.)Для точного позиционирования объектов с шагом в 1 пиксел используйте клавиши стрелок.
Для позиционирования объектов с шагом в 10 пикселов используйте клавиши стрелок, удерживая клавишу «Shift».
На панели Слои выберите слой, который необходимо повернуть.
В случае если в изображении уже выделено что-либо, выберите меню Выделение > Отменить выделение.
Выберите меню Редактирование > Трансформирование > Поворот. Появляется окно, определяющее границы слоя (называемое «ограничительная рамка»).
Поместите указатель мыши вне ограничительной рамки (при этом указатель принимает вид двусторонней изогнутой стрелки), затем перетащите его. При удержании клавиши «Shift» дискретность поворота ограничивается до 15°.
По достижении желаемого положения нажмите клавишу «Ввод» (Windows) или «Return» (Mac OS) или нажмите кнопку «Выполнить трансформирование» на панели параметров.
 Чтобы прервать процесс поворота, нажмите клавишу «Esc» или значок «Отменить трансформирование» на панели параметров.
Чтобы прервать процесс поворота, нажмите клавишу «Esc» или значок «Отменить трансформирование» на панели параметров.
Для защиты содержимого слоев их можно блокировать полностью или частично. Например, пользователю может понадобиться полностью заблокировать слой по окончании работы с ним. Частичная блокировка слоя производится, например, в тех случаях, когда настройки стиля и прозрачности уже выбраны, но необходимо изменить его положение. При блокировке слоя справа от него появляется соответствующий значок . При полной блокировке слоя значок закрашивается полностью, при частичной блокировке рисуется только его контур.
Закрепление всех свойств слоя или группы
Выберите слой или группу.
На панели Слои нажмите значок Закрепить все слои . Рядом со слоями заблокированной группы отображаются затененные значки замка .
Частичное закрепление слоя
Выберите слой.
На панели Слои выберите один или несколько режимов блокировки.

- Закрепить прозрачные пикселы: оставляет возможность редактирования только непрозрачных участков слоя. Данная настройка аналогична параметру «Сохранить прозрачность», использовавшемуся в более ранних версиях Photoshop.
- Закрепить пикселы изображения: запрещает изменение точек слоя с помощью средств рисования.
- Закрепить положение: запрещает изменение местоположения точек слоя.
Для слоев с текстом и фигурами параметры Закрепить прозрачность и Закрепить изображение задаются по умолчанию и не могут быть деактивированы.
Применение режимов закрепления к выбранным слоям и группам
Выберите несколько слоев или группу слоев.
В меню «Слой» или в меню панели «Слои» выберите пункт «Закрепить все слои» или «Закрепить все слои в группе».
Задайте режимы закрепления и нажмите кнопку «ОК».
Справки по другим продуктам
- Поворот или отражение всего изображения
- Масштабирование, поворот, наклон, искажение, применение перспективы и деформация
- Объединение изображений с помощью функции «Автоналожение слоев»
Вход в учетную запись
Войти
Управление учетной записью
Закрепление и открепление слоёв в Фотошоп / Creativo.
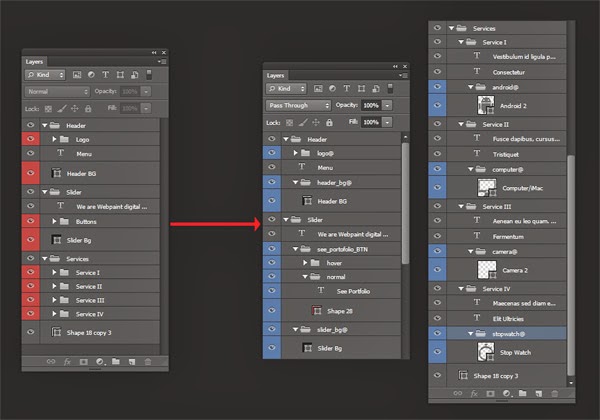 one Закрепление и открепление слоёв в Фотошоп / Creativo.one
one Закрепление и открепление слоёв в Фотошоп / Creativo.oneФильтры
ГлавнаяУрокиОсновы работыЗакрепление и открепление слоёв в Фотошоп
Закрепление и открепление слоёв в Фотошоп
В этой статье вы узнаете, как блокировать слой, прозрачные пикселы и позицию слоя в Фотошоп.
Сложность урока: Легкий
Содержание
- #Шаг 1
- #Шаг 2
- #Шаг 3
- #Шаг 4
- #Шаг 5
- # Комментарии
Прежде всего нам необходимо открыть требуемую фотографию в Photoshop. В этом уроке используется фото модели, которое будет размещено на ярком полосатом фоне.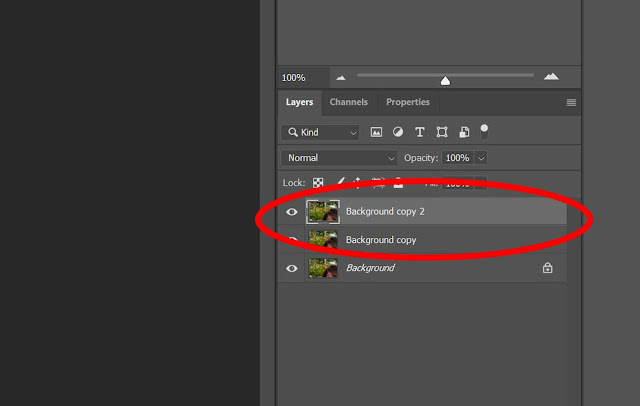
Чтобы научится удалять ненужный фон прочитайте эту статью.
В этом уроке у нас будет всего два слоя, но на деле их количество не ограничено.
Шаг 1
Выбираем слои, которые необходимо закрепить. На панели слоев выберите слой, который хотите закрепить. Закрепляем индивидуальный слой или группу.
Чтобы полностью заблокировать слой кликните по кнопке закрепления, которая находится над слоями (она выполнена в виде замка). Если необходимо закрепить несколько слоев, выберите все необходимые слои, а затем кликните по кнопке закрепления.
После этого вы увидите крошечный значок замка рядом с каждым закрепленным слоем. Для открепления слоя достаточно выбрать его и кликнуть по той же кнопке. Иконка замка исчезнет.
Шаг 2
Частично закрепляем слой.
Если вы не хотите закреплять весь слой, всегда можно заблокировать лишь его часть (например, только прозрачные пиксели).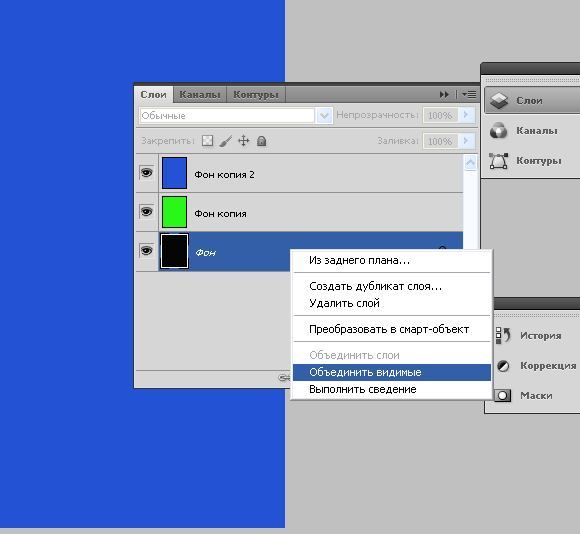 О том, как это сделать будет рассказано в следующих шагах.
О том, как это сделать будет рассказано в следующих шагах.
Закрепляем прозрачные пиксели.
Чтобы закрепить прозрачные пиксели слоя (а это позволяет редактировать лишь изображение, не задевая его прозрачный фон), кликните по кнопке Сохраняет прозрачность пикселей (Lock Transparent Pixels).
Шаг 3
Закрепляем пиксели изображения
Чтобы закрепить пиксели изображения (это позволит редактировать только прозрачный фон), кликните по кнопке Сохраняет цвета пикселов (Lock Image Pixels), которая выглядит как кисть для рисования.
Шаг 4
Закрепляем позицию слоя
Если вы хотите, чтобы пиксели слоя было невозможно перемещать, кликните по кнопке Закрепляет положение (Lock Position), которая выглядит как четыре стрелки, направленные в разные стороны.
Если вы частично закрепили слой, иконка замка на панели слоев будет полупрозрачной.
Шаг 5
В качестве альтернативы, можно закрепить слой через меню Слои > Закрепить слои (Layer > Lock Layers). Затем в открывшемся окне можно поставить галочки напротив необходимых параметров.
Автор: Ashleigh Allsopp
Переводчик: Шаповал Алексей
Источник: digitalartsonline.co.uk
Новые работы пользователей
По заданным фильтрам работы не найдены
Попробуйте изменить критерий поиска или сбросить фильтры
Смотреть все работы
Хотите взять максимум?
Активируй Premium подписку и получи 15 преимуществ на Creativo
Premium-контент
110 видеоуроков только
для Premium-пользователей.
Закрытые трансляции
Регулярные трансляции с профессионалами, обычным аккаунтам они доступны платно.
Приоритет в проверке работ
Все работы в вашем портфолио рассматриваются в приоритетном порядке.
Статистика переходов в соцсети
Сколько человек перешли по ссылкам из вашего профиля
Возможность
скачивать видеоуроки
Вы сможете скачивать все бесплатные видеоуроки без ограничений
Premium-статус
на аватаре
На вашей аватарке будет отображаться значок, обозначающий Premium-статус.
Короткая именная ссылка
Получите именную ссылку на профиль вида https://creativo.one/sasha
Возможность отложенной
публикации постов
Вы сами решаете, в какое время пост появится в ленте.
Светлая / темная
тема сайта
Меняйте тему оформления сайта под свое настроение.
Расширенные возможности опросов
Голосования с прогрессивным рейтингом, создание викторин
Поддержка от кураторов
Напрямую получайте поддержку от кураторов команды Creativo.
Поддержка в телеграм-чате
Обменивайтесь опытом, делитесь заказами и отвечайте на вопросы друг друга в закрытом чате.
Подарки, призы, розыгрыши
Получите возможность выиграть ценные призы и подарки от команды Creativo и партнеров.
Разбор работ от авторов
Ежемесячные тренировочные интерактивы по разным направлениям для отточки мастерства и разбора работ.
Активировать Premium
Хотите узнавать
обо всех событиях?
Выберите, куда хотите получать уведомления
Скопировать ссылку
Работа скрыта
Войти, чтобы проголосовать
 title»/>
{{percent(index)}}
title»/>
{{percent(index)}}
{{(index + 1)}}.
Изображение удалено
{{percent(index)}}
Всего проголосовало: {{total}}
Вы можете выбрать до {{max_variants}} вариантов. Голос будет распределён равномерно между всеми выбранными.
{{item.title}}
Изображение удалено
Создать опрос
Сделать мультиголосование
Можно выбрать несколько вариантов. Максимум
{{lex(‘response’, max_variants)}}
Максимум
{{lex(‘response’, max_variants)}}
Название опроса
Ответ {{(index + 1)}} Удалить ответ
Добавить ответ
Прогрессивный подсчет результатов
Автоматически завершить опрос 0″> через {{lex(‘days’,closeday)}}
{{lex(‘feed_type_’ + tp)}} {{counts[tp]}}
Сортировка:
По релевантности По дате По популярности
Показывать превью
subtitle»>{{item.subtitle}}Закреплен
Опрос
По вашему запросу ничего не найдено
Попробуйте изменить критерий поиска, или сбросить фильтры.
Не удалось загрузить работу. Возможно она была удалена.
= 0}»> GIF {{work.bite}} Мб Загрузить
Редактировать Удалить
18+
Работа имеет содержимое для 18+ лет
Жалоба
Опишите суть жалобы, при необходимости добавьте ссылки на скриншоты
Спасибо! Ваше обращение ушло на рассмотрение.
1.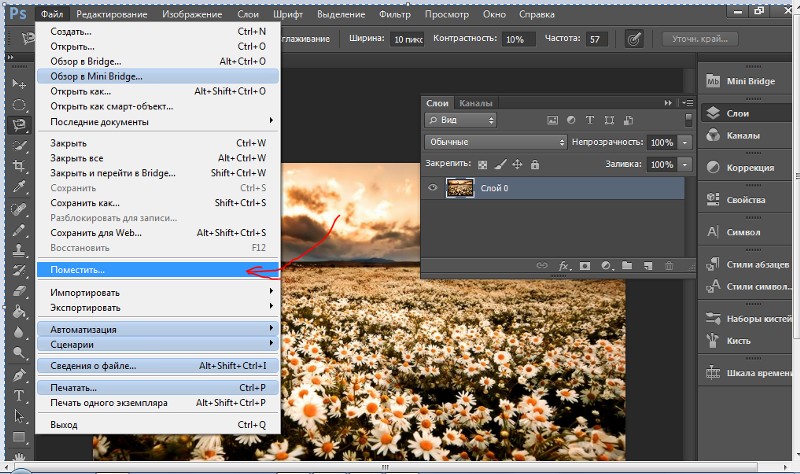 Название и описание
2. Миниатюра
3. Исходник
4. Тэги
5. Прочие настройки
Название и описание
2. Миниатюра
3. Исходник
4. Тэги
5. Прочие настройки
Название работы
Описание работы (необязательно)
Комментарий
Скрывать в портфолио (доступ по ссылке)
Ваша миниатюра:
Название:
{{name}}
Описание:
Исходник:
{{source.name}} {{source.name}}
Тэги:
#{{tag.label}}Есть ли у вас исходник к работе?
Исходник — это файл из исходных изображений, которые использовались для создания вашей работы.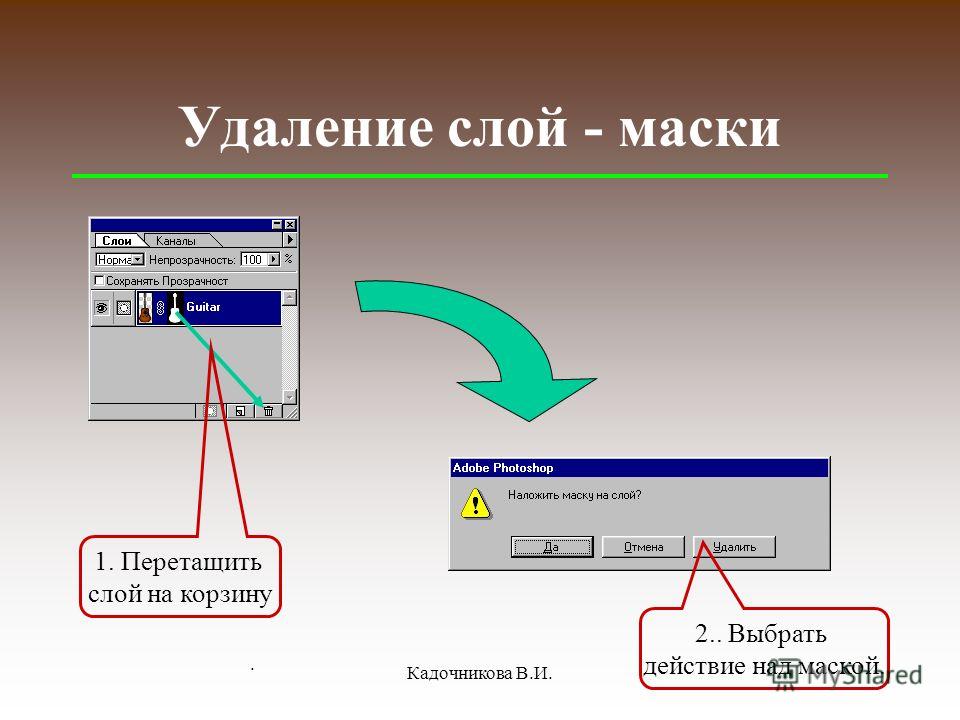 Исходник позовляет лучше понять вашу работу. Он не обязателен, но работы с исходниками получают больше лайков и имеют право на участие в еженедельных конкурсах.
Исходник позовляет лучше понять вашу работу. Он не обязателен, но работы с исходниками получают больше лайков и имеют право на участие в еженедельных конкурсах.
jpg-файл, максимальный размер 1920x1080px
Пример исходника
Выберете тэги работы:
Тэги позволяют лучше находить вашу работу другим пользователям. Подумайте какие тэги описывают вашу работу лучше всего и проставьте их. Это даст вам больше просмотров, лайков и комментариев.
Стиль работы Тематика Ятаквижу
Стиль работы:
#{{tag.label}}
Тематика:
#{{tag.label}}
Ятаквижу:
#{{tag.label}}
Не более десяти тэгов на одну работу
Работа 18+
Отключить комментарии
Комментарии к работе будут отключены, на их месте будет выведена реклама.
После добавления работы:
Автоматически перейти в портфолио
Остаться на текущей странице
Запланировать публикацию
{{pub_dates[pub_date] || pub_dates[0]}}
Отменить планирование
Запланировать
Используя данный сайт, вы даёте согласие на использование файлов cookie, данных об IP-адрес, помогающих нам сделать его удобнее для вас. Подробнее
Как в фотошопе открепить закрепленный слой? Как закрепленный слой раскрепить в фотошопе Как убрать закрепление слоя в фотошопе.
как закрепленный слой раскрепить в фотошопе
- Никогда не работайте с фотографией, не создав дубликат слоя. Таких проблем не будет!
Закреплен, значит закреплен. Если посмотрите на окошко слои, у вас напротив названия слоя должен стоять значок «замок». Создаете копию (правильно уже написали) ctrl+J или Командная строка- Слой-Создать дубликат слоя. И с этим дубликатом уже делайте, что хотите!!
Создаете копию (правильно уже написали) ctrl+J или Командная строка- Слой-Создать дубликат слоя. И с этим дубликатом уже делайте, что хотите!! - Хм… первый раз слышу про такую ерунду.
нажми ctrl+J(создать копию слоя) попробуй перетащить е.или ctrl+C,перейди на другой документ и нажми cyrl+V (вставить) - 100% правильный ответ это 1!!! просто нужно убрать замочек с изображения
- Все, конечно, правы.
Однако именно в Вашем случае ответ прост — вс дело в ненабитой руке и неуверенных движениях!
Для того, чтобы перетащить изображение с одной фоты на другую (т. е. создать на ней новый слой) ничего не нужно.
Просто резко и уверенно перетаскивайте! И вс! - А что делать, если замочек не помогает нажатие на замочек? Все равно пишет, что невозможно, слой закреплен.
- Двойной клик на иконке слоя, (в появившемсяч окне можно задать некоторые параметры, в т. ч. режим наложения) и нажмите ОК!
- согласен с Митричем. Можно еще нажать ctrl+c на фото, перейти потом на 2-е фото и нажать ctrl+v.

Удачи.
- Загрузка… Как выровнять цвет кожи лица в ФОТОШОПЕ? Возьми кисть с прозрачностью 30% тыкни на желаемом цвете и закрась неровности в цвете. лично я это…
- Загрузка… Как сделать очень сильное размытие фона на фото? В Фотошопе много вариантов размытия, некоторые, в зависимосте от параметров смешивают изображение до состояния повидло. КамАЗом…
- Загрузка… КАк вставить фото в шаблон в фотошопе??? Ты просто поставь сам шаблон под свою фотку! Потому что там автоматом фот встат под фотку! открой…
- Загрузка… Цифровой портрет Подскажите прогу для создания цифрового портрета по фотографии, пожалуйста. … образец того, что вы считаете цифровым портретом, Здорово помог бы отвечающим.. Добавить…
- Загрузка… Как сделать улыбку в Фотошопе cs6? Что бы сделать улыбку, нужно воспользоваться инструментом Пластика. Вот ссылка https://www.youtube.com/watch?v=iNHhnHVj8fc . Чертите линию от одного уха до…
- Загрузка… В Photoshop cs3 у меня не работает инструмент «заплатка» это глюк программы или я что то не так делаю? может и глюк а может.
 ..
..
Прежде всего нам необходимо открыть требуемую фотографию в Photoshop. В этом уроке используется фото модели, которое будет размещено на ярком полосатом фоне.
Чтобы научится удалять ненужный фон прочитайте
В этом уроке у нас будет всего два слоя, но на деле их количество не ограничено.
Шаг 1
Выбираем слои, которые необходимо закрепить. На панели слоев выберите слой, который хотите закрепить. Закрепляем индивидуальный слой или группу.
Чтобы полностью заблокировать слой кликните по кнопке закрепления, которая находится над слоями (она выполнена в виде замка). Если необходимо закрепить несколько слоев, выберите все необходимые слои, а затем кликните по кнопке закрепления.
После этого вы увидите крошечный значок замка рядом с каждым закрепленным слоем. Для открепления слоя достаточно выбрать его и кликнуть по той же кнопке. Иконка замка исчезнет.
Шаг 2
Частично закрепляем слой.
Если вы не хотите закреплять весь слой, всегда можно заблокировать лишь его часть (например, только прозрачные пиксели). О том, как это сделать будет рассказано в следующих шагах.
О том, как это сделать будет рассказано в следующих шагах.
Закрепляем прозрачные пиксели.
Чтобы закрепить прозрачные пиксели слоя (а это позволяет редактировать лишь изображение, не задевая его прозрачный фон), кликните по кнопке Сохраняет прозрачность пикселей (Lock Transparent Pixels).
Шаг 3
Закрепляем пиксели изображения
Чтобы закрепить пиксели изображения (это позволит редактировать только прозрачный фон), кликните по кнопке Сохраняет цвета пикселов (Lock Image Pixels), которая выглядит как кисть для рисования.
Шаг 4
Закрепляем позицию слоя
Если вы хотите, чтобы пиксели слоя было невозможно перемещать, кликните по кнопке Закрепляет положение (Lock Position), которая выглядит как четыре стрелки, направленные в разные стороны.
Если вы частично закрепили слой, иконка замка на панели слоев будет полупрозрачной.
Шаг 5
В качестве альтернативы, можно закрепить слой через меню Слои > Закрепить слои (Layer > Lock Layers). Затем в открывшемся окне можно поставить галочки напротив необходимых параметров.
Затем в открывшемся окне можно поставить галочки напротив необходимых параметров.
Переводчик: Шаповал Алексей
Редактирование слоев может оказаться трудным делом, и как только вы организуете их так, как нужно, вы захотите быть уверенным, что они останутся в том же положении. Вы можете подстраховаться, связав свои слои вместе или закрепив их отдельные стороны.
Связывание слоевЕсли вам требуется переместить элемент изображения, состоящий из нескольких слоев, то перемещать их по отдельности, а затем реконструировать изображение — это целая проблема. К счастью, программа фотошоп предлагает вам их связать, прежде чем вызывать .
Чтобы это сделать, выделите, как показано на рисунке, то, что хотите связать, а затем щелкните мышью по крошечному значку в виде цепи в нижней части палитры. Такая же цепь появится справа от имени каждого слоя показывая, что сони связаны между собой. Чтобы отменить связь, проделайте те же действия в такой же последовательности.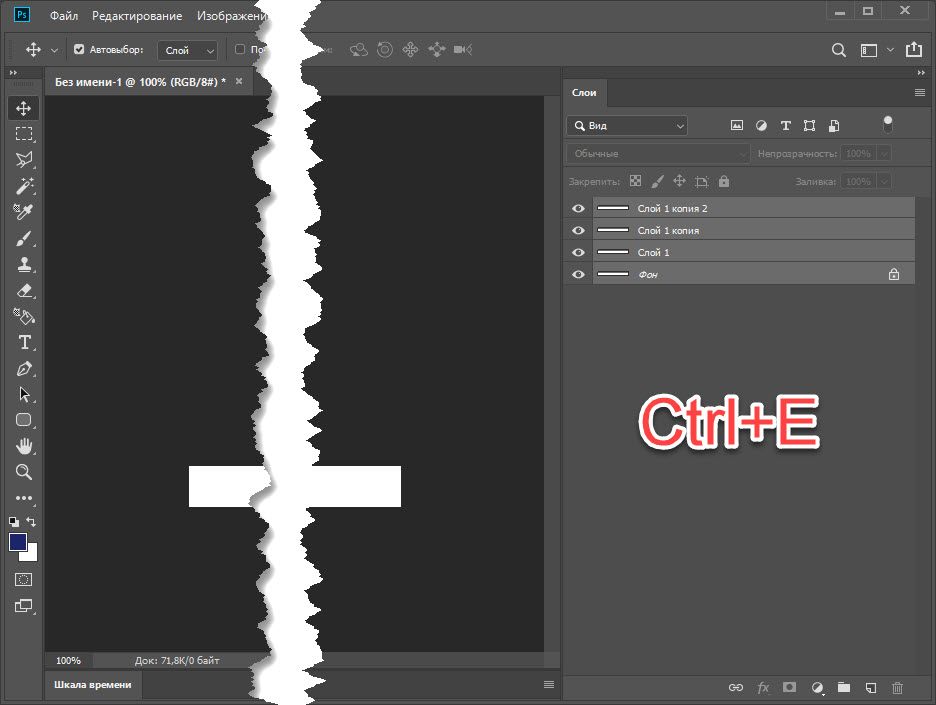
Итак, теперь они будут перемещаются вместе, как будто представляют собой одно целое. Связывание может помочь избежать случайного неправильного выравнивания небрежным движением путем перемещения.
Закрепление слоевВы можете добавить более серьезный уровень защиты с помощью закрепления слоев, которое не позволяет редактировать или перемещать их. Взгляните на верхнюю часть палитры и вы заметите расположенные в ряд четыре кнопки. Рассмотрим значение каждой кнопки в отдельности.
Используйте эти кнопки для защиты от случайного редактирования или изменения позиционирования. Клавиша / действует как переключатель: нажмите ее один раз, чтобы разблокировать закрепленный слой. Если нажать эту клавишу, выделив незакрепленный, фотошоп применит закрепление прозрачности. Справа от имени появится значок в виде замка.
Итак, значение кнопок:
Сохранить прозрачность пикселов . Защищает прозрачные пиксели от изменения, даже если вы рисуете поверх них. Например, при создании эффекта выцветания, можно было бы применить данное закрепление, чтобы изменить цвет эффекта, не затрагивая прозрачные фрагменты. Кнопка выглядит как шахматная доска.
Например, при создании эффекта выцветания, можно было бы применить данное закрепление, чтобы изменить цвет эффекта, не затрагивая прозрачные фрагменты. Кнопка выглядит как шахматная доска.
Закрепить положение . Если вы аккуратно расположили слой и хотите быть уверенным что он останется на месте, нажмите кнопку, которая выглядит как стрелка в четыре стороны. Редактировать можно, но перемещать нельзя.
При работе в программе Adobe Photoshop иногда возникает необходимость закрепить (заблокировать) слои. Например, если работа над слоем закончена, и вы хотите защитить его от случайных изменений. Чтобы закрепить слои, выполните следующие действия.
Вам понадобится
- — компьютер;
- — программа Adobe Photoshop.
Инструкция
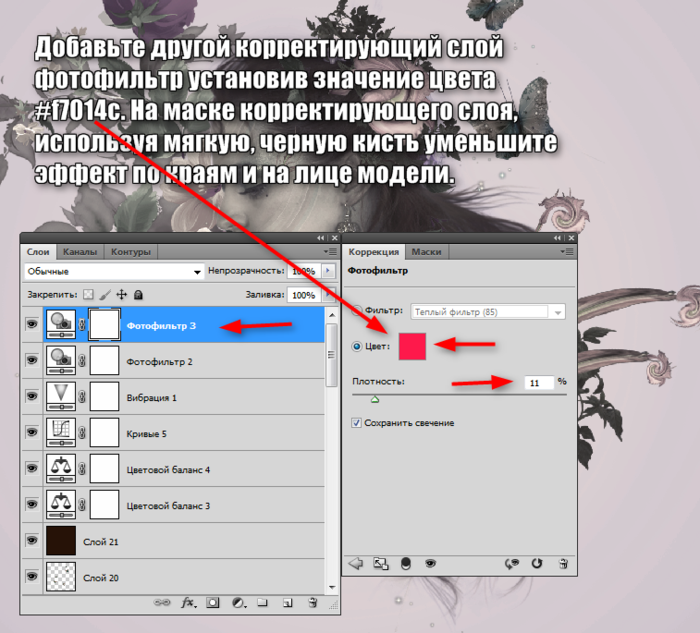

Вопрос знатокам: Занялась фотомонтажом.Не мочу перетащить лицо на другую картинку.Претаскиваю до границы фотографии,далее появляется кружок,где наискось отмечен его диаметр и надпись невозможно выполнить.Слой закреплен.Что делать?
С уважением, светлана самохина
Лучшие ответы
[email protected] ***:
Никогда не работайте с фотографией, не создав дубликат слоя. Таких проблем не будет!
Закреплен, значит закреплен. Если посмотрите на окошко слои, у вас напротив названия слоя должен стоять значок «замок». Создаете копию (правильно уже написали) ctrl+J или Командная строка- Слой-Создать дубликат слоя. И с этим дубликатом уже делайте, что хотите!!
Создаете копию (правильно уже написали) ctrl+J или Командная строка- Слой-Создать дубликат слоя. И с этим дубликатом уже делайте, что хотите!!
Константин Охотник:
Двойной клик на иконке слоя, (в появившемсяч окне можно задать некоторые параметры, в т. ч. режим наложения) и нажмите ОК!
Кибер Фантом:
Хм… первый раз слышу про такую ерунду.
нажми ctrl+J(создать копию слоя) попробуй перетащить её.или ctrl+C,перейди на другой документ и нажми cyrl+V (вставить)
оля неважно:
100% правильный ответ это 1!!! просто нужно убрать замочек с изображения
Митрич:
Все, конечно, правы.
Однако именно в Вашем случае ответ прост — всё дело в ненабитой руке и неуверенных движениях!
Для того, чтобы перетащить изображение с одной фоты на другую (т. е. создать на ней новый слой) ничего не нужно.
Просто резко и уверенно перетаскивайте! И всё!
Счастливчик+++:
согласен с Митричем. Можно еще нажать ctrl+c на фото, перейти потом на 2-е фото и нажать ctrl+v.
Удачи.
Инна Рыжова (Иванова):
А что делать, если замочек не помогает нажатие на замочек? Все равно пишет, что невозможно, слой закреплен.
Дима Вашек:
Если ты закрепила фотографию на какой либо фон, а тебе её не обходимо поставить на другой то воспользуйся инструментом быстрое выделение и выдели фотографию которую ты закрепила и хочешь переместить на другой слой. После вырежи её нажатием клавиш Ctrl + Delete или инструментом перемещение после создай новый файл перемести туда новый фон который хочешь поставить и перемести туда фотографию которую ты вырезала. Вот и всё. Если что то не понятно ищи в ютубе видео «Как переместить фотографию на другой слой»
Типография Качество:
Меню «Слои», сверху параметры наложения, ниже «Закрепить». В этой строчке отжать замочек.
Всё остальное — оффтоп.
Виктор:
К сожалению не увидел достойного ответа. Ни один не работал. Методом тыка получилось открыть замок. На вкладке Слои, Каналы, Контуры есть значок «замок». При выделении слоя, выделяется и значок. Нужно просто на него нажать. Теперь со слоем можно работать.
При выделении слоя, выделяется и значок. Нужно просто на него нажать. Теперь со слоем можно работать.
MAKSIM ZUBALEVICH:
Над списком слоев есть несколько кнопочек, которые частично закрепляют что то на слоях — необходимо отжать эти кнопки и слой открепится.
Видео-ответ
Это видео поможет разобраться
Ответы знатоков
Con Dios:
На палитре «Слои» дважды щелкните по строке слоя Бекграунд или по изображению замка. Выпадет меню настроек слоя, где нужно просто нажать ОК. Слой открепится.
А как у вас двигается изображение — самопроизвольно что ли?
Фотошоп как открепить слой
Главная » Разное » Фотошоп как открепить слой
Закрепление и открепление слоёв в Фотошоп
Прежде всего нам необходимо открыть требуемую фотографию в Photoshop. В этом уроке используется фото модели, которое будет размещено на ярком полосатом фоне.
Чтобы научится удалять ненужный фон прочитайте эту статью.
В этом уроке у нас будет всего два слоя, но на деле их количество не ограничено.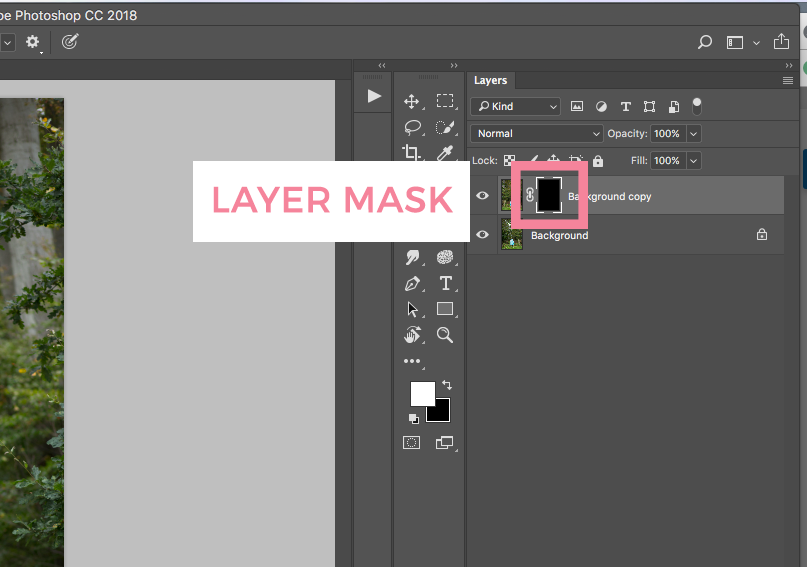
Шаг 1
Выбираем слои, которые необходимо закрепить. На панели слоев выберите слой, который хотите закрепить. Закрепляем индивидуальный слой или группу.
Чтобы полностью заблокировать слой кликните по кнопке закрепления, которая находится над слоями (она выполнена в виде замка). Если необходимо закрепить несколько слоев, выберите все необходимые слои, а затем кликните по кнопке закрепления.
После этого вы увидите крошечный значок замка рядом с каждым закрепленным слоем. Для открепления слоя достаточно выбрать его и кликнуть по той же кнопке. Иконка замка исчезнет.
Шаг 2
Частично закрепляем слой.
Если вы не хотите закреплять весь слой, всегда можно заблокировать лишь его часть (например, только прозрачные пиксели). О том, как это сделать будет рассказано в следующих шагах.
Закрепляем прозрачные пиксели.
Чтобы закрепить прозрачные пиксели слоя (а это позволяет редактировать лишь изображение, не задевая его прозрачный фон), кликните по кнопке Сохраняет прозрачность пикселей (Lock Transparent Pixels).
Шаг 3
Закрепляем пиксели изображения
Чтобы закрепить пиксели изображения (это позволит редактировать только прозрачный фон), кликните по кнопке Сохраняет цвета пикселов (Lock Image Pixels), которая выглядит как кисть для рисования.
Шаг 4
Закрепляем позицию слоя
Если вы хотите, чтобы пиксели слоя было невозможно перемещать, кликните по кнопке Закрепляет положение (Lock Position), которая выглядит как четыре стрелки, направленные в разные стороны.
Если вы частично закрепили слой, иконка замка на панели слоев будет полупрозрачной.
Шаг 5
В качестве альтернативы, можно закрепить слой через меню Слои > Закрепить слои (Layer > Lock Layers). Затем в открывшемся окне можно поставить галочки напротив необходимых параметров.
Автор: Ashleigh Allsopp
Переводчик: Шаповал Алексей
Как закрепить слой в фотошопе или защита слоя от редактирования
Обучение фотошопу / УЧЕБНИК 14391 Нет комментариев
В верхней части палитры слоев присутствует ряд из четырех кнопок — это команды, отвечающие за защиту слоя от перемещения и разного рода действий при редактировании.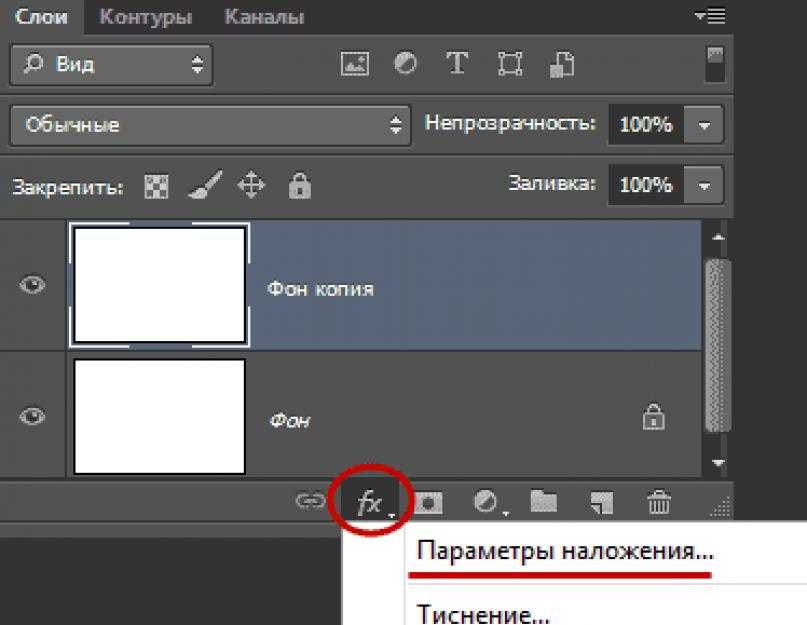 В фотошопе это называется — Закрепить слой. Каждая кнопка отвечает за свой вид защиты. В этой статье рассмотрим принцип действия каждой команды.
В фотошопе это называется — Закрепить слой. Каждая кнопка отвечает за свой вид защиты. В этой статье рассмотрим принцип действия каждой команды.
Когда на слой накладывается та или иная защита, с правой стороны появляется иконка замочка. Для всех видов закрепления эта иконка одинаковая (исключение — Сохраняет все, там иконка более темная, чем у остальных). Чтобы понять, какие именно наложены ограничения, нужно нажать на этот слой и посмотреть какая иконка вверху палитры отмечена нажатой (отображается рамкой вокруг иконки с тенью, как будто она вдавлена).
Сохранение прозрачности пикселей
Первый элемент а ряду — команда Сохраняет прозрачность пикселов (Lock Transparent Pixels).
Этот вид закрепления применяется для ограничения редактирования прозрачных пикселей. Напомню, что прозрачность в фотошопе отображается в виде шахматной клетки.
На примере ниже желтый круг защищен от редактирования прозрачных пикселей. Если я возьму кисточку и попытаюсь начать ей рисовать, то кроме как на самом круге пиксели нигде не появятся (потому что круг окружают прозрачные пиксели, а рисовать по ним я запретил).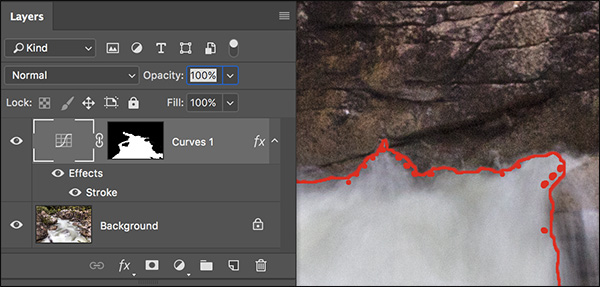
Нужно иметь ввиду, что под прозрачными пикселями подразумеваются 100%-непрозрачность. Если прозрачность слоя понизить на любой другой процент, то такие пиксели не будет защищены от редактирования.
Сохранение цветов пикселей
Второй элемент в списке закрепления — Сохраняет цвета пикселов (Lock Image Pixels).
- Пиксели — что это такое и что они из себя представляют?
Данное ограничение запрещает совершать какие-либо действия, направленные на редактирование уже существующих пикселей. То есть вы не сможете пользоваться такими инструментами как: Кисть, Ластик, Заливка, Градиент, Размытие, Штамп, Восстанавливающая кисть и другие — те, что хоть каким-то образом воздействуют на пиксели слоя.
При этом остальные действия совершать возможно, будь то перемещение, трансформация, обрезка и тому подобное.
Если вы попытаетесь совершить запретное действие, например кистью,, то увидите ошибку: «Не удается использовать инструмент «Кисть»: слой закреплен.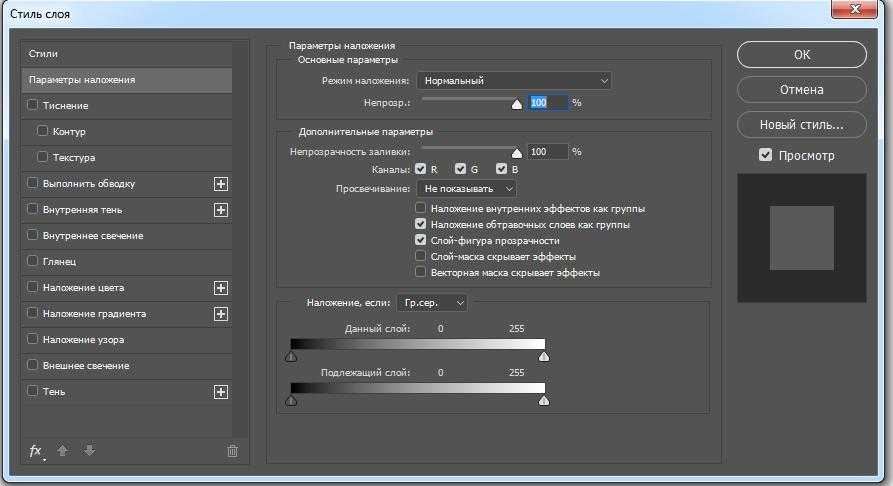 «
«
Закрепление положения слоя
Третий элемент, иконка в виде пересечения двух двусторонних стрелок, — Закрепляет положение (Lock Position).
Данное ограничение позволяет установить запрет на перемещение слоя и его трансформацию. Другими словами слой будет как вкопанный и останется на своем месте, чтобы не случилось. Нельзя даже его повернуть.
При попытке его сдвинуть — увидите ошибку: «Невозможно выполнить запрос слой закреплен.»
При этом слой можно продолжить изменять: что-то подрисовывать, добавлять/убирать пиксели, хоть менять его до неузнаваемости.
Запретить любое изменение слоя
Последний элемент в группе закрепления — кнопка Сохраняет все (Lock All).
Эта команда нам запрещает вообще все. С таким слоем мы, как со связанными руками — ничего не можем сделать. Даже удалить с палитры его нельзя, не говоря уж про перемещение и какое-либо редактирование.
Как закрепить одновременно два и более слоя
Вы уже обратили внимание, что если выделить на палитре два и более слоя, то кнопки закрепления сразу станут неактивными. Выходит, что с каждым слоем нужно работать по отдельности? Нет. Есть обходной маневр.
Выходит, что с каждым слоем нужно работать по отдельности? Нет. Есть обходной маневр.
Выделите все нужные слои. А теперь перейдем к команде меню Слои — Закрепить слои (Lock All Layers in Group). Появится диалоговое окно, в котором нужно отметить необходимый способ закрепления.
Таким образом команда может работать одновременно с несколькими слоями. Но не понятно почему это можно сделать только с палитры…
Заметили ошибку в тексте — выделите ее и нажмите Ctrl + Enter. Спасибо!
Связывание и закрепление слоев
Обучение фотошопу 16816 Нет комментариев
Редактирование слоев может оказаться трудным делом, и как только вы организуете их так, как нужно, вы захотите быть уверенным, что они останутся в том же положении. Вы можете подстраховаться, связав свои слои вместе или закрепив их отдельные стороны.
Связывание слоев
Если вам требуется переместить элемент изображения, состоящий из нескольких слоев, то перемещать их по отдельности, а затем реконструировать изображение — это целая проблема.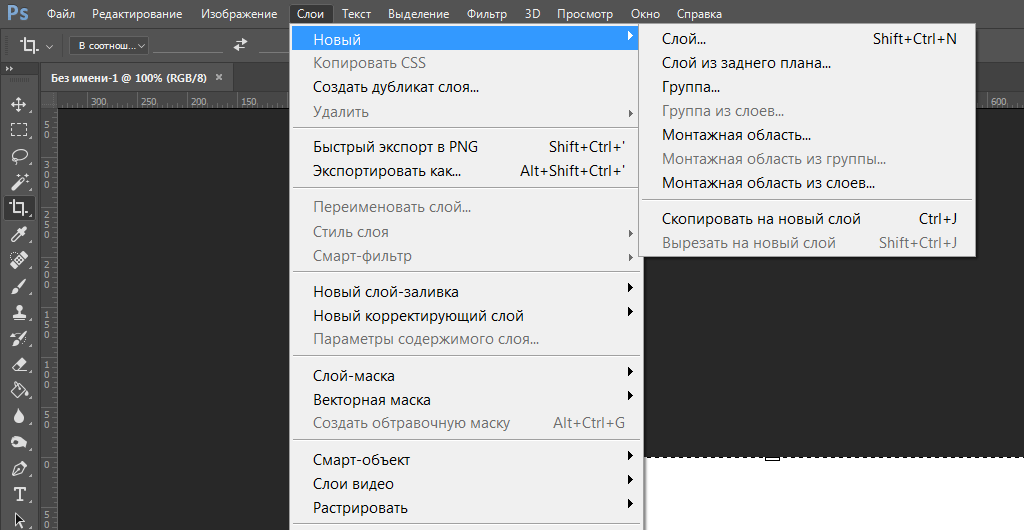 К счастью, программа фотошоп предлагает вам их связать, прежде чем вызывать инструмент Перемещение.
К счастью, программа фотошоп предлагает вам их связать, прежде чем вызывать инструмент Перемещение.
Чтобы это сделать, выделите, как показано на рисунке, то, что хотите связать, а затем щелкните мышью по крошечному значку в виде цепи в нижней части палитры. Такая же цепь появится справа от имени каждого слоя показывая, что сони связаны между собой. Чтобы отменить связь, проделайте те же действия в такой же последовательности.
Итак, теперь они будут перемещаются вместе, как будто представляют собой одно целое. Связывание может помочь избежать случайного неправильного выравнивания небрежным движением путем перемещения.
- Подробнее о связывании слоев
Закрепление слоев
Вы можете добавить более серьезный уровень защиты с помощью закрепления слоев, которое не позволяет редактировать или перемещать их. Взгляните на верхнюю часть палитры и вы заметите расположенные в ряд четыре кнопки. Рассмотрим значение каждой кнопки в отдельности.
Используйте эти кнопки для защиты от случайного редактирования или изменения позиционирования.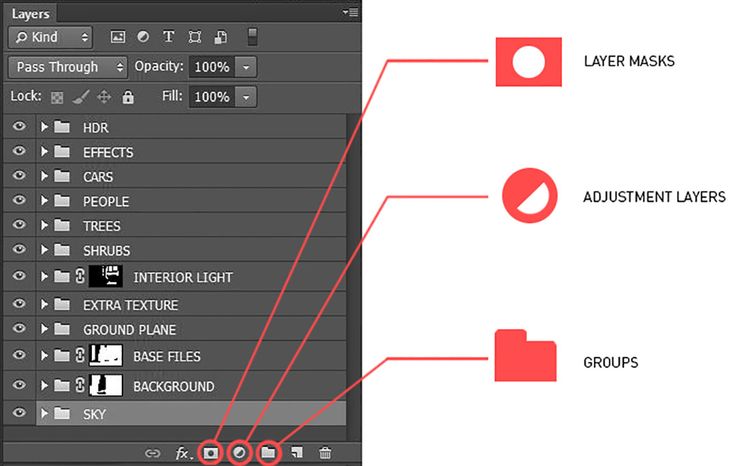 Клавиша / действует как переключатель: нажмите ее один раз, чтобы разблокировать закрепленный слой. Если нажать эту клавишу, выделив незакрепленный, фотошоп применит закрепление прозрачности. Справа от имени появится значок в виде замка.
Клавиша / действует как переключатель: нажмите ее один раз, чтобы разблокировать закрепленный слой. Если нажать эту клавишу, выделив незакрепленный, фотошоп применит закрепление прозрачности. Справа от имени появится значок в виде замка.
Итак, значение кнопок:
Сохранить прозрачность пикселов. Защищает прозрачные пиксели от изменения, даже если вы рисуете поверх них. Например, при создании эффекта выцветания, можно было бы применить данное закрепление, чтобы изменить цвет эффекта, не затрагивая прозрачные фрагменты. Кнопка выглядит как шахматная доска.
Сохранить цвета пикселов. Не позволяет совершать какие-либо операции, только перемещать с помощью инструмента «Перемещение». Кнопка выглядит как инструмент «Кисть».
Закрепить положение. Если вы аккуратно расположили слой и хотите быть уверенным что он останется на месте, нажмите кнопку, которая выглядит как стрелка в четыре стороны. Редактировать можно, но перемещать нельзя.
Сохранить все. Используйте этот вариант, чтобы предотвратить редактирование или перемещение. Этот тип — вещь серьезная, поэтому значок выглядит как черный висячий замок.
Этот тип — вещь серьезная, поэтому значок выглядит как черный висячий замок.
- Подробнее о закреплении слоев
Заметили ошибку в тексте — выделите ее и нажмите Ctrl + Enter. Спасибо!
Как в Фотошопе разблокировать слои в 2018 году
Вам понадобится
- — компьютер;
- — изображение в цифровом виде;
- — программа Photoshop.
Инструкция
Откройте фотографию в программе или создайте новый документ. Слева, на панели инструментов, найдите значок «Т», нажмите на него. Таким образом вы активируете инструмент шрифтового набора, причем текст будет создаваться сразу на новом слое.
Чтобы начать писать текст в определенном месте фотографии, кликните по нему левой клавишей мышки. Если вам нужно вставить большой текст, нажмите левой клавишей в левом верхнем углу, и, продолжая удерживать, растяните получившийся прямоугольник до нужного размера. Чтобы изменить размеры этой области, используйте анкерные клавиши (стрелочки в углах).
Перед началом набора текста выберите размер и шрифт. Для этого вверху найдите горизонтальную строку с настройками, в ней выберите подходящие параметры текста. Обратите внимание: выставить размер шрифта лучше до начала письма, иначе он будет возвращаться к первоначальному размеру.
Напишите нужный текст или вставьте его при помощи клавиш Ctrl+V. Если вы хотите исправить написанный ранее текст, найдите соответствующий слой в палитре Layers или убедитесь, что он открыт, затем активируйте инструмент «Т». Обратите внимание, если вы, находясь в другом слое, нажмете «Т», программа автоматически создаст новый текст.
Если вы все-таки недовольны размером или шрифтом написанного текста, измените его следующим образом. Откройте меню Окно/ стили и в появившемся окне настройки измените шрифт, насыщенность, наклон и другие параметры текста.
Чтобы написать текст определенного цвета, найдите на верхней палитре цветной квадрат. Нажмите на него и при помощи палитры или пипетки (ее также можно найти на панели инструментов слева) выберите нужный оттенок и его насыщенность.
Чтобы имя, написанное в программе Photoshop, выглядело более эффектно, примените для него интересные фильтры, например, сделайте тень.
Чтобы имя было написано не на белом фоне, а прямо на фотографии, сделайте фон надписи прозрачным. Для этого выберите в меню Изображение/Тримминг, затем укажите в параметрах прозрачные пиксели.
Как разблокировать слой в фотошопе?
Ответ на данный вопрос будет зависеть, собственно, от разновидности блокировки соответствующего графического компонента программы. Таковые можно классифицировать условно на 2 категории:
Таковые можно классифицировать условно на 2 категории:
- «автоматическая» блокировка, предусмотренная программными алгоритмами фотошопа;
- блокировка слоев вручную посредством тех или иных инструментов графического редактора.
Изучим то, как нужно делать слои активными в каждом случае. Задействуем при этом Photoshop в версии CS6 с английским интерфейсом.
Содержание статьи
- Как сделать активным слой, заблокированный автоматически?
- Как сделать активным слой, заблокированный вручную?
- Как разблокировать слой в зависимости от вида блокировки?
- Как разблокировать слой в изображении при измененном режиме редактирования?
Как сделать активным слой, заблокированный автоматически?
В общем случае автоматическая блокировка слоя осуществляется фотошопом при открытии какого-либо нового графического файла. Данный сценарий предполагает, что соответствующий элемент будет фоновым – Background.
Так, если выбрать пункт меню File, затем – Open и загрузить в программу картинку, то ее слой в рабочей области Photoshop сразу будет отмечен как заблокированный.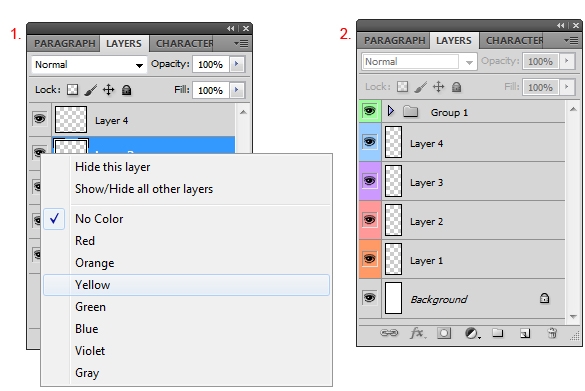
Реклама
Он будет, во-первых, называться Background, а во-вторых – будет отмечен значком, похожим на дверной замок. Разблокировать слой можно несколькими способами.
Самый, вероятно, простой вариант – кликнуть два раза мышкой на названии слоя, после чего нажать OK.
Вследствие этого надпись Background будет изменена на Layer. Слой, таким образом, перестанет быть фоновым, разблокируется, и с ним можно будет работать.
Убедиться в том, что соответствующий графический элемент активен, позволяет инструмент Move Tool. Выбрав его, можно попробовать, зажав левую клавишу мыши, переместить разблокированный слой по холсту.
Другой вариант изменения статуса рассматриваемого элемента – перетащить значок «дверного замка» мышью (опять же, при зажатой левой кнопке) в «корзину», которая размещена в интерфейсе управления слоями.
Эффект будет тем же, что и в предыдущем случае.
Третий способ разблокировать слой – обратиться к главному меню фотошопа. Нужно выбрать пункт Layer, затем – New, после – Layer from Background, а потом нажать OK.
Нужно выбрать пункт Layer, затем – New, после – Layer from Background, а потом нажать OK.
Слой разблокируется.
Четвертый способ сделать слой активным – щелкнуть на его изображении или названии правой кнопкой, после чего выбрать пункт Layer from Background и нажать OK.
Для того чтобы вернуть исходному слою статус заблокированного фонового, нужно выбрать пункт меню Layer, затем – New, после – Background from Layers. Соответствующий графический элемент переименуется в Background.
Программа «Фотошоп» включает также и иные механизмы блокировки слоев. Обратное действие будет предопределяться спецификой соответствующих инструментов.
к содержанию ↑
Как сделать активным слой, заблокированный вручную?
Блокировка слоя вручную в фотошопе может быть осуществлена:
- посредством задействования различных инструментов, которые располагаются в панели управления слоями;
- с помощью опции изменения режима редактирования картинки, который размещен в главном меню фотошопа.

Изучим данные способы блокировки слоя и коррелирующие с ними инструменты разблокировки подробнее.
к содержанию ↑
Как разблокировать слой в зависимости от вида блокировки?
В фотошопе есть 4 опции блокировки, которые размещены в панели управления слоями.
А именно:
- Lock Transparent Pixels, или кнопка блокировки участков картинки, состоящих из прозрачных пикселей;
- Lock Image Pixels, или опция, активирующая запрет на изменение любых участков изображения;
- Lock Position, или кнопка фиксации картинки на экране в определенном положении;
- Lock All, или опция полной блокировки рисунка.
Активация каждого из отмеченных инструментов легко обнаруживается – поскольку соответствующие им значки меняют вид.
Например, при включенной опции Lock Transparent Pixels они будут выглядеть так:
Рядом с названием слоя появляется та самая картинка в виде небольшого замочка.
Одновременно может быть задействовано несколько опций блокировки изображения.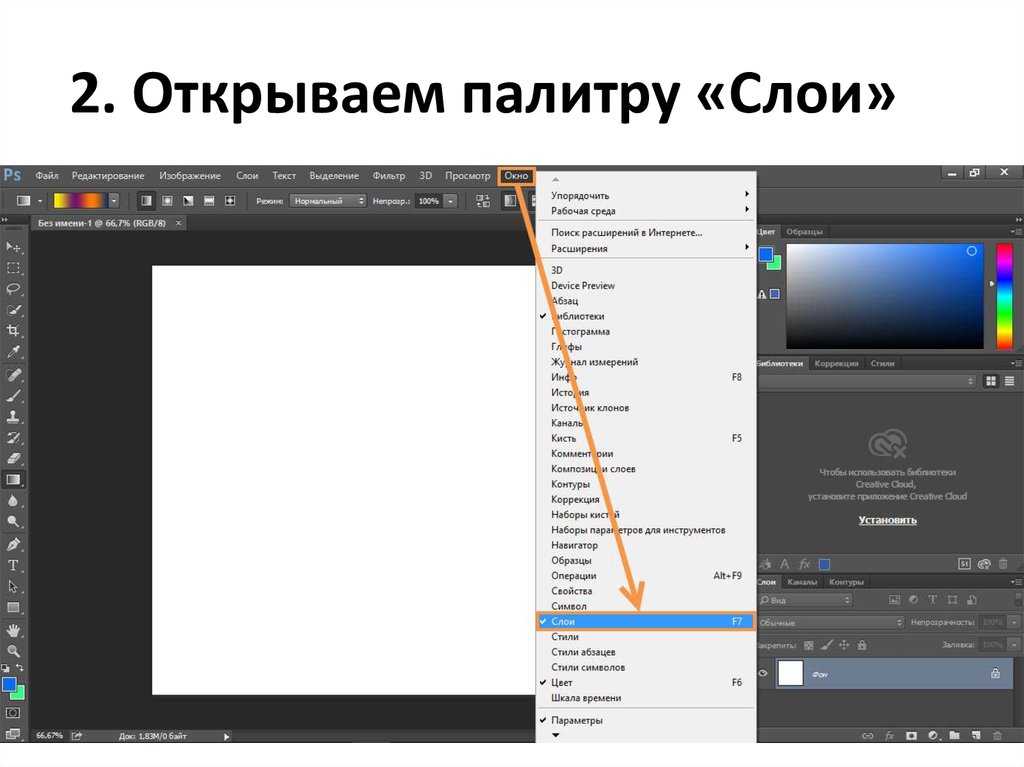
Соответственно, для того, чтобы разблокировать требуемый графический элемент, нужно нажать на значок, который имеет вид, отличающийся от остальных. Как только картинка в виде замочка исчезнет с экрана – слой станет активным, с ним можно будет работать.
к содержанию ↑
Как разблокировать слой в изображении при измененном режиме редактирования?
Фотошоп позволяет задействовать одну примечательную опцию – режим индексирования изображений. Дело в том, что с помощью нее может быть изменен режим редактирования картинки.
Если режим индексирования активен, то параметры слоя в соответствующей панели управления будут отображаться так:
То есть название слоя изменится на Index. Кроме того, справа от него будет отображаться знакомая нам картинка в виде замочка, свидетельствующая о том, что соответствующий графический элемент заблокирован.
Особенность режима индексирования изображения в том, что при его активации разблокировать слой рассмотренными нами способами будет невозможно. Двойной клик на названии слоя и иные манипуляции с опциями на соответствующей панели не сработают. Как разблокировать слой в Photoshop в данном случае?
Двойной клик на названии слоя и иные манипуляции с опциями на соответствующей панели не сработают. Как разблокировать слой в Photoshop в данном случае?
Это не предполагает сложностей. Дело в том, что режим индексирования очень просто отключить. Нужно выбрать пункт меню Image, затем – Mode. В области опции Indexed Color стоит галочка.
Необходимо кликнуть мышкой на пункте RGB Color – галочка переместится туда, и вместо режима индексации включится обычный, в котором можно полноценно редактировать картинки.
Как открепить закрепленный слой в Photoshop Как изменить изображение, если слой закреплен. Как исправить слой в фотошопе или защитить слой от редактирования. Сохранение цветов пикселей
Прежде всего нам нужно открыть нужную фотографию в Photoshop. В этом уроке используется фотография модели, которая будет размещена на ярком полосатом фоне.
Чтобы узнать, как удалить нежелательный фон, прочтите
В этом уроке у нас будет всего два слоя, но на самом деле их количество не ограничено.
Шаг 1
Выберите слои для закрепления. На панели слоев выберите слой, который хотите закрепить. Закрепление отдельного слоя или группы.
Чтобы полностью заблокировать слой, нажмите на кнопку-булавку, которая находится над слоями (она выполнена в виде замка). Если вам нужно закрепить несколько слоев, выберите все необходимые слои и нажмите кнопку закрепления.
После этого вы увидите крошечный значок замка рядом с каждым закрепленным слоем. Чтобы открепить слой, просто выберите его и нажмите на ту же кнопку. Значок замка исчезнет.
Шаг 2
Частично закрепите слой.
Если вы не хотите закреплять весь слой, вы всегда можете заблокировать только его часть (например, только прозрачные пиксели). Как это сделать, будет объяснено в следующих шагах.
Исправить прозрачные пиксели.
Чтобы закрепить прозрачные пиксели слоя (а это позволяет редактировать только изображение, не касаясь его прозрачного фона), нажмите на кнопку Сохраняет прозрачность пикселей (Блокировка прозрачных пикселей).
Шаг 3
Фиксация пикселей изображения
Чтобы заблокировать пиксели изображения (это позволит редактировать только прозрачный фон), нажмите кнопку Сохраняет цвета пикселей (Блокировать пиксели изображения), которая выглядит как малярная кисть.
Шаг 4
Фиксация положения слоя
Если вы хотите, чтобы пиксели слоя нельзя было перемещать, нажмите на кнопку Фиксирует положение (Положение блокировки), которое выглядит как четыре стрелки, указывающие в разные стороны.
Если вы частично заблокировали слой, значок блокировки на панели слоев будет полупрозрачным.
Шаг 5
Кроме того, вы можете закрепить слой через меню Слои > Закрепить слои (Слой > Заблокировать слои). Затем в открывшемся окне можно поставить галочки напротив нужных параметров.
Переводчик: Шаповал Алексей
как открепить слой в фотошопе
- Никогда не работайте над фотографией, не создав дубликат слоя.
 Не будет таких проблем!
Не будет таких проблем!
Фиксированный означает фиксированный. Если вы посмотрите на окно слоев, у вас должен быть значок «замок» рядом с именем слоя. Создать копию (правильно уже написанную) ctrl+J или Командная строка — Слой — Дублировать слой. А с этим дубликатом уже делай что хочешь!! - Хм… первый раз слышу о такой ерунде.
нажать ctrl+J (сделать копию слоя) попробовать перетащить или ctrl+C, перейти к другому документу и нажать cyrl+V (вставить) - 100% правильный ответ 1!!! просто надо снять блокировку с образа
- Все конечно правы.
Однако именно в вашем случае ответ прост — все дело в ненабитой руке и неуверенных движениях!
Для того, чтобы перетащить изображение с одной фотографии на другую (т.е. создать на ней новый слой) ничего не нужно.
Только тяни резко и уверенно! И солнце! - А что делать если не помогает нажатие на замок? Все равно пишет что нельзя, слой зафиксирован.
- Дважды щелкните по иконке слоя (в появившемся окне можно задать некоторые параметры, в том числе режим наложения) и нажмите ОК!
- Я согласен с Митчем.
 Вы также можете нажать ctrl+c на фото, затем перейти ко 2-му фото и нажать ctrl+v.
Вы также можете нажать ctrl+c на фото, затем перейти ко 2-му фото и нажать ctrl+v.
Удачи.
- Идет загрузка… Как выровнять тон кожи в PHOTOSHOP? Возьмите кисть с непрозрачностью 30%, ткните в нужный цвет и закрасьте неровности цветом. Лично я…
- Идет загрузка… Как сделать очень сильное размытие фона на фотографии? Вариантов размытия в фотошопе много, некоторые, в зависимости от параметров, смешивают изображение до состояния варенья. КамАЗ…
- Загрузка… Как вставить фото в шаблон в Photoshop??? Вы просто ставите сам шаблон под свое фото! Потому что там автоматически фот стоит под фото! открыть…
- Идет загрузка… Цифровой портрет Подскажите программу для создания цифрового портрета из фото, пожалуйста. … образец того, что вы считаете цифровым портретом Было бы здорово помочь ответчикам.. Добавить…
- Идет загрузка… Как сделать улыбку в Photoshop cs6? Чтобы сделать улыбку, вам нужно использовать инструмент Пластик.
 Вот ссылка https://www.youtube.com/watch?v=iNHhnHVj8fc. Проведите линию от одного уха до…
Вот ссылка https://www.youtube.com/watch?v=iNHhnHVj8fc. Проведите линию от одного уха до… - Загрузка… В Photoshop cs3 у меня не работает инструмент «заплатка», это глюк программы или я что-то не так делаю? может глюк, может…
При работе в программе Adobe Photoshop иногда возникает необходимость закрепить (заблокировать) слои. Например, если работа над слоем закончена и вы хотите защитить его от случайных изменений. Для закрепления слоев выполните следующие действия:
Вам потребуется
- — компьютер;
- — Программное обеспечение Adobe Photoshop.
Инструкция
 Выберите слой и щелкните значок с перекрещенными стрелками слева от значка висячего замка. Серый замок появляется справа от имени слоя, что означает, что некоторые свойства слоя заблокированы. Теперь вы не можете перемещать слой, но можете рисовать на любой его части.
Выберите слой и щелкните значок с перекрещенными стрелками слева от значка висячего замка. Серый замок появляется справа от имени слоя, что означает, что некоторые свойства слоя заблокированы. Теперь вы не можете перемещать слой, но можете рисовать на любой его части. Появится окно Новый слой. Назовите слой и нажмите OK. Еще один способ разблокировать «Фон»: дважды щелкнуть по названию слоя — появится окно для переименования слоя — выбрать имя и нажать ОК.
Появится окно Новый слой. Назовите слой и нажмите OK. Еще один способ разблокировать «Фон»: дважды щелкнуть по названию слоя — появится окно для переименования слоя — выбрать имя и нажать ОК.как открепить слой в фотошопе
- Никогда не работайте над фотографией, не создав дубликат слоя. Не будет таких проблем!
Фиксированный означает фиксированный. Если вы посмотрите на окно слоев, у вас должен быть значок «замок» рядом с именем слоя. Создать копию (правильно уже написанную) ctrl+J или Командная строка — Слой — Дублировать слой. А с этим дубликатом уже делай что хочешь!! - Хм… первый раз слышу о такой ерунде.
нажать ctrl+J (сделать копию слоя) попробовать перетащить или ctrl+C, перейти к другому документу и нажать cyrl+V (вставить) - 100% правильный ответ 1!!! просто надо снять блокировку с образа
- Все конечно правы.
Однако именно в вашем случае ответ прост — все дело в ненабитой руке и неуверенных движениях!
Для того, чтобы перетащить изображение с одной фотографии на другую (т. е. создать на ней новый слой) ничего не нужно.
е. создать на ней новый слой) ничего не нужно.
Только тяни резко и уверенно! И солнце! - А что делать если не помогает нажатие на замок? Все равно пишет что нельзя, слой зафиксирован.
- Дважды щелкните по иконке слоя (в появившемся окне можно задать некоторые параметры, в том числе режим наложения) и нажмите ОК!
- Я согласен с Митчем. Вы также можете нажать ctrl+c на фото, затем перейти ко 2-му фото и нажать ctrl+v.
Удачи.
- Идет загрузка… Как выровнять тон кожи в PHOTOSHOP? Возьмите кисть с непрозрачностью 30%, ткните в нужный цвет и закрасьте неровности цветом. Лично я…
- Идет загрузка… Как сделать очень сильное размытие фона на фотографии? Вариантов размытия в фотошопе много, некоторые, в зависимости от параметров, смешивают изображение до состояния варенья. КамАЗ…
- Загрузка… Как вставить фото в шаблон в Photoshop??? Вы просто ставите сам шаблон под свое фото! Потому что там автоматически фот стоит под фото! открыть.
 ..
.. - Идет загрузка… Цифровой портрет Подскажите программу для создания цифрового портрета из фото, пожалуйста. … образец того, что вы считаете цифровым портретом Было бы здорово помочь ответчикам.. Добавить…
- Идет загрузка… Как сделать улыбку в Photoshop cs6? Чтобы сделать улыбку, вам нужно использовать инструмент Пластик. Вот ссылка https://www.youtube.com/watch?v=iNHhnHVj8fc. Проведите линию от одного уха до…
- Загрузка… В Photoshop cs3 у меня не работает инструмент «заплатка», это глюк программы или я что-то не так делаю? может глюк, может…
При работе в Adobe Photoshop иногда возникает необходимость зафиксировать (заблокировать) слоев . Например, если работа над слоем закончена и вы хотите защитить его от случайных изменений. Чтобы закрепить слоев , сделайте следующее.
Вам понадобится
- — компьютер;
- — Программное обеспечение Adobe Photoshop.
Инструкция
Вверху палитры слоев находится ряд из четырех кнопок — это команды, отвечающие за защиту слоя от перемещения и разного рода действия по редактированию. В фотошопе это называется — Pin Layer . Каждая кнопка отвечает за свой тип защиты. В этой статье мы рассмотрим принцип работы каждой команды.
В фотошопе это называется — Pin Layer . Каждая кнопка отвечает за свой тип защиты. В этой статье мы рассмотрим принцип работы каждой команды.
Когда к слою применяется та или иная защита, справа появляется значок замка. Для всех видов закрепления эта иконка одинаковая (исключение — Сохраняет все , где иконка темнее остальных). Чтобы понять, какие именно ограничения наложены, нужно кликнуть по этому слою и посмотреть, какая иконка вверху палитры помечена как нажатая (отображается рамкой вокруг иконки с тенью, как будто она нажата).
Первый элемент в строке — это команда Сохраняет прозрачность пикселей (Блокировать прозрачные пиксели).
Этот вид закрепления используется для ограничения редактирования прозрачных пикселей. Напомню, что он отображается в виде шахматной клетки.
В приведенном ниже примере желтый круг защищен от редактирования прозрачных пикселей. Если я возьму кисть и попытаюсь начать ею рисовать, то пиксели не появятся нигде, кроме самого круга (потому что круг окружен прозрачными пикселями, а рисовать на них я запретил).
Примечание
Имейте в виду, что прозрачные пиксели означают 100% непрозрачность. Если прозрачность слоя понизить на любой другой процент, то такие пиксели не будут защищены от редактирования.
Сохранение цветов пикселей
Второй элемент в списке выводов — Сохраняет цвета пикселей (Блокировка пикселей изображения).
Это ограничение запрещает любые действия, направленные на редактирование существующих пикселей. То есть вы не сможете пользоваться такими инструментами, как: Кисть, Ластик, Заливка, Градиент, Размытие, Штамп, Восстанавливающая кисть и другие — те, что так или иначе воздействуют на пиксели слоя.
При этом возможно выполнение других действий, будь то перемещение, трансформация, обрезка и тому подобное.
При попытке выполнить запрещенное действие, например с кистью, вы увидите ошибку: » Невозможно использовать кисть: слой закреплен. «
Блокировка положения слоя
Третий элемент , иконка в виде пересечения двух двусторонних стрелок, — Фиксирует положение (Lock Position)
Данное ограничение позволяет установить запрет на перемещение слоя и его.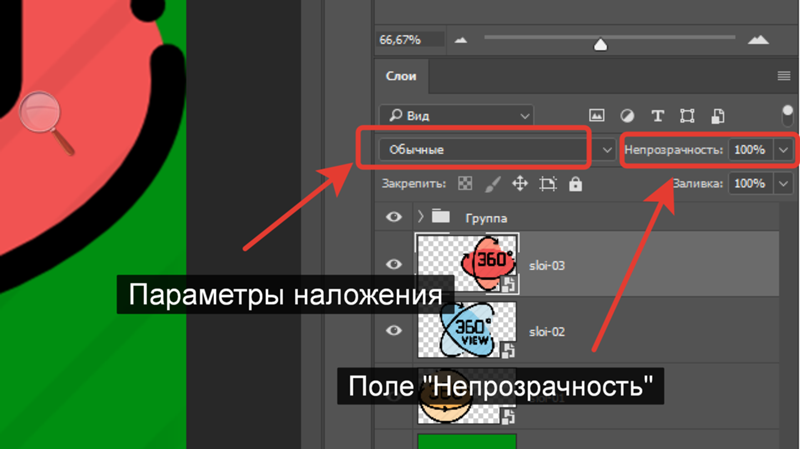 Иными словами слой будет как вкопанный и останется на месте, что бы ни случилось, его даже не повернешь.0003
Иными словами слой будет как вкопанный и останется на месте, что бы ни случилось, его даже не повернешь.0003
При попытке его переместить вы увидите ошибку:
При этом можно продолжать менять слой: рисовать на чем-то, добавлять/удалять пиксели, хоть менять до неузнаваемости.
Запретить любое изменение слоя
Последним элементом в стыковочной группе является кнопка Сохраняет все (Заблокировать все).
Эта команда запрещает нам вообще все. С таким слоем мы, как со связанными руками, ничего не можем сделать. Его нельзя даже удалить из палитры, не говоря уже о перемещении и редактировании каким-либо образом.
Вы уже заметили, что если выделить на палитре два и более слоя, кнопки-булавки сразу станут неактивными. Получается, что нужно работать с каждым слоем отдельно? Нет. Есть обходной путь.
Теперь перейдем к команде меню Layers — Lock Layers (Закрепить все слои в группе). Появится диалоговое окно с просьбой проверить необходимый способ крепления.
Таким образом, команда может работать с несколькими слоями одновременно. Но непонятно, почему это можно сделать только с палитры…
Заметили ошибку в тексте — выделите ее и нажмите Ctrl+Enter. Благодарю вас!
При работе в Adobe Photoshop иногда возникает необходимость закрепить (закрепить) слои. Например, если работа над слоем закончена и вы хотите защитить его от случайных изменений. Для закрепления слоев выполните следующие действия:
Вам потребуется
- — компьютер;
- — Программное обеспечение Adobe Photoshop.
Инструкция
 Выберите слой и щелкните значок с перекрещенными стрелками слева от значка висячего замка. Серый замок появляется справа от имени слоя, что означает, что некоторые свойства слоя заблокированы. Теперь вы не можете перемещать слой, но можете рисовать на любой его части.
Выберите слой и щелкните значок с перекрещенными стрелками слева от значка висячего замка. Серый замок появляется справа от имени слоя, что означает, что некоторые свойства слоя заблокированы. Теперь вы не можете перемещать слой, но можете рисовать на любой его части. Появится окно Новый слой. Назовите слой и нажмите OK. Еще один способ разблокировать «Фон»: дважды щелкнуть по названию слоя — появится окно для переименования слоя — выбрать имя и нажать ОК.
Появится окно Новый слой. Назовите слой и нажмите OK. Еще один способ разблокировать «Фон»: дважды щелкнуть по названию слоя — появится окно для переименования слоя — выбрать имя и нажать ОК.Прежде всего нам нужно открыть нужную фотографию в Photoshop. В этом уроке используется фотография модели, которая будет размещена на ярком полосатом фоне.
Чтобы узнать, как удалить нежелательный фон, прочтите
В этом уроке у нас будет всего два слоя, но на самом деле их количество не ограничено.
Шаг 1
Выберите слои для закрепления. На панели слоев выберите слой, который хотите закрепить. Закрепление отдельного слоя или группы.
Чтобы полностью заблокировать слой, нажмите на кнопку-булавку, которая находится над слоями (она выполнена в виде замка). Если вам нужно закрепить несколько слоев, выберите все необходимые слои и нажмите кнопку закрепления.
После этого вы увидите крошечный значок замка рядом с каждым закрепленным слоем. Чтобы открепить слой, просто выберите его и нажмите на ту же кнопку. Значок замка исчезнет.
Значок замка исчезнет.
Шаг 2
Частично закрепите слой.
Если вы не хотите закреплять весь слой, вы всегда можете заблокировать только его часть (например, только прозрачные пиксели). Как это сделать, будет объяснено в следующих шагах.
Исправить прозрачные пиксели.
Чтобы закрепить прозрачные пиксели слоя (а это позволяет редактировать только изображение, не касаясь его прозрачного фона), нажмите на кнопку Сохраняет прозрачность пикселей (Заблокировать прозрачные пиксели).
Шаг 3
Фиксация пикселей изображения
Чтобы заблокировать пиксели изображения (это позволит редактировать только прозрачный фон), нажмите кнопку Сохраняет цвета пикселей (Lock Image Pixels), который выглядит как кисть.
Шаг 4
Фиксация положения слоя
Если вы хотите, чтобы пиксели слоя нельзя было перемещать, нажмите кнопку Фиксирует положение (Lock Position), которое выглядит как четыре стрелки, указывающие в разных направлениях.
Если вы частично заблокировали слой, значок блокировки на панели слоев будет полупрозрачным.
Шаг 5
Кроме того, вы можете закрепить слой через меню Слои > Пин слои (Слой > Заблокировать слои). Затем в открывшемся окне можно поставить галочки напротив нужных параметров.
Перемещение, наложение и блокировка слоев в Photoshop
Руководство пользователя Отмена
Поиск
- Руководство пользователя Photoshop
- Знакомство с Photoshop
- Мечтай. Сделай это.
- Что нового в Photoshop
- Отредактируйте свою первую фотографию
- Создание документов
- Фотошоп | Общие вопросы
- Системные требования Photoshop
- Перенос предустановок, действий и настроек
- Знакомство с Photoshop
- Photoshop и другие продукты и услуги Adobe
- Работа с иллюстрациями Illustrator в Photoshop
- Работа с файлами Photoshop в InDesign
- Материалы Substance 3D для Photoshop
- Photoshop и Adobe Stock
- Используйте встроенное расширение Capture в Photoshop
- Библиотеки Creative Cloud
- Библиотеки Creative Cloud в Photoshop
- Используйте сенсорную панель с Photoshop
- Сетка и направляющие
- Создание действий
- Отмена и история
- Photoshop на iPad
- Photoshop на iPad | Общие вопросы
- Знакомство с рабочим пространством
- Системные требования | Фотошоп на iPad
- Создание, открытие и экспорт документов
- Добавить фото
- Работа со слоями
- Рисовать и раскрашивать кистями
- Сделать выбор и добавить маски
- Ретушь ваших композитов
- Работа с корректирующими слоями
- Отрегулируйте тональность композиции с помощью кривых
- Применение операций преобразования
- Обрезка и поворот композитов
- Поворот, панорамирование, масштабирование и сброс холста
- Работа с текстовыми слоями
- Работа с Photoshop и Lightroom
- Получить отсутствующие шрифты в Photoshop на iPad
- Японский текст в Photoshop на iPad
- Управление настройками приложения
- Сенсорные клавиши и жесты
- Сочетания клавиш
- Измените размер изображения
- Прямая трансляция во время создания в Photoshop на iPad
- Исправление недостатков с помощью Восстанавливающей кисти
- Создайте кисти в Capture и используйте их в Photoshop
- Работа с файлами Camera Raw
- Создание смарт-объектов и работа с ними
- Отрегулируйте экспозицию ваших изображений с помощью Dodge and Burn
- Photoshop в Интернете, бета-версия
- Общие вопросы | Photoshop в Интернете, бета-версия
- Знакомство с рабочей областью
- Системные требования | Photoshop в Интернете, бета-версия
- Сочетания клавиш | Photoshop в Интернете, бета-версия
- Поддерживаемые типы файлов | Photoshop в Интернете, бета-версия
- Открытие и работа с облачными документами
- Сотрудничать с заинтересованными сторонами
- Применение ограниченных правок к облачным документам
- Облачные документы
- Облачные документы Photoshop | Общие вопросы
- Облачные документы Photoshop | Вопросы по рабочему процессу
- Управление и работа с облачными документами в Photoshop
- Обновление облачного хранилища для Photoshop
- Невозможно создать или сохранить облачный документ
- Устранение ошибок облачного документа Photoshop
- Сбор журналов синхронизации облачных документов
- Общий доступ и редактирование облачных документов
- Делитесь файлами и комментируйте в приложении
- Рабочее пространство
- Основы рабочего пространства
- Настройки
- Учитесь быстрее с панелью Photoshop Discover
- Создание документов
- Разместить файлы
- Сочетания клавиш по умолчанию
- Настройка сочетаний клавиш
- Инструментальные галереи
- Параметры производительности
- Использовать инструменты
- Предустановки
- Сетка и направляющие
- Сенсорные жесты
- Используйте сенсорную панель с Photoshop
- Сенсорные возможности и настраиваемые рабочие пространства
- Превью технологий
- Метаданные и примечания
- Сенсорные возможности и настраиваемые рабочие области
- Поместите изображения Photoshop в другие приложения
- Линейки
- Показать или скрыть непечатаемые дополнения
- Укажите столбцы для изображения
- Отмена и история
- Панели и меню
- Элементы позиционирования с привязкой
- Положение с помощью инструмента «Линейка»
- Веб-дизайн, экранный дизайн и дизайн приложений
- Photoshop для дизайна
- Монтажные области
- Предварительный просмотр устройства
- Копировать CSS из слоев
- Разрезать веб-страницы
- Параметры HTML для фрагментов
- Изменить расположение фрагментов
- Работа с веб-графикой
- Создание фотогалерей в Интернете
- Основы изображения и цвета
- Как изменить размер изображения
- Работа с растровыми и векторными изображениями
- Размер и разрешение изображения
- Получение изображений с камер и сканеров
- Создание, открытие и импорт изображений
- Просмотр изображений
- Недопустимая ошибка маркера JPEG | Открытие изображений
- Просмотр нескольких изображений
- Настройка палитр цветов и образцов
- Изображения с высоким динамическим диапазоном
- Сопоставьте цвета на изображении
- Преобразование между цветовыми режимами
- Цветовые режимы
- Стереть части изображения
- Режимы наложения
- Выберите цвет
- Настройка индексированных таблиц цветов
- Информация об изображении
- Фильтры искажения недоступны
- О цвете
- Цветовые и монохромные настройки с использованием каналов
- Выберите цвета на панелях «Цвет» и «Образцы»
- Образец
- Цветовой режим или Режим изображения
- Цветной оттенок
- Добавить условное изменение режима к действию
- Добавить образцы из HTML CSS и SVG
- Разрядность и настройки
- Слои
- Основы слоев
- Неразрушающий монтаж
- Создание и управление слоями и группами
- Выберите, сгруппируйте и свяжите слои
- Поместите изображения в рамки
- Непрозрачность слоя и смешивание
- Слои маски
- Применение смарт-фильтров
- Композиции слоев
- Переместить, сложить и заблокировать слои
- Слои маски с векторными масками
- Управление слоями и группами
- Эффекты и стили слоя
- Редактировать маски слоя
- Извлечение активов
- Отображение слоев с помощью обтравочных масок
- Создание ресурсов изображения из слоев
- Работа со смарт-объектами
- Режимы наложения
- Объединение нескольких изображений в групповой портрет
- Объединение изображений с помощью Auto-Blend Layers
- Выравнивание и распределение слоев
- Копировать CSS из слоев
- Загрузить выделение из границ слоя или маски слоя
- Нокаут для отображения содержимого других слоев
- Слой
- Выпрямление
- Композитный
- Фон
- Выборки
- Рабочая область выбора и маски
- Сделать быстрый выбор
- Начало работы с выборками
- Выберите с помощью инструментов выделения
- Выберите с помощью инструментов лассо
- Выберите диапазон цветов в изображении
- Настройка выбора пикселей
- Преобразование между путями и границами выделения
- Основы канала
- Перемещение, копирование и удаление выбранных пикселей
- Создать временную быструю маску
- Сохранить выделение и маски альфа-канала
- Выберите области изображения в фокусе
- Дублировать, разделять и объединять каналы
- Вычисления каналов
- Выбор
- Ограничительная рамка
- Настройки изображения
- Деформация перспективы
- Уменьшить размытие изображения при дрожании камеры
- Примеры лечебных кистей
- Экспорт таблиц поиска цветов
- Настройка резкости и размытия изображения
- Понимание настроек цвета
- Применение регулировки яркости/контрастности
- Настройка деталей теней и светлых участков
- Регулировка уровней
- Настройка оттенка и насыщенности
- Настройка вибрации
- Настройка насыщенности цвета в областях изображения
- Быстрая корректировка тона
- Применение специальных цветовых эффектов к изображениям
- Улучшите изображение с помощью регулировки цветового баланса
- Изображения с высоким динамическим диапазоном
- Просмотр гистограмм и значений пикселей
- Сопоставьте цвета на изображении
- Как обрезать и выпрямить фотографии
- Преобразование цветного изображения в черно-белое
- Корректирующие слои и слои-заливки
- Регулировка кривых
- Режимы наложения
- Целевые изображения для прессы
- Настройка цвета и тона с помощью пипеток «Уровни» и «Кривые»
- Настройка экспозиции и тонирования HDR
- Фильтр
- Размытие
- Осветление или затемнение областей изображения
- Выборочная настройка цвета
- Заменить цвета объектов
- Adobe Camera Raw
- Системные требования Camera Raw
- Что нового в Camera Raw
- Введение в Camera Raw
- Создание панорам
- Поддерживаемые объективы
- Эффекты виньетирования, зернистости и устранения дымки в Camera Raw
- Сочетания клавиш по умолчанию
- Автоматическая коррекция перспективы в Camera Raw
- Как выполнять неразрушающее редактирование в Camera Raw
- Радиальный фильтр в Camera Raw
- Управление настройками Camera Raw
- Открытие, обработка и сохранение изображений в Camera Raw
- Исправление изображений с помощью инструмента Enhanced Spot Removal Tool в Camera Raw
- Поворот, обрезка и настройка изображений
- Настройка цветопередачи в Camera Raw
- Обзор функций | Adobe Camera Raw | 2018 выпусков
- Обзор новых функций
- Версии обработки в Camera Raw
- Внесение локальных корректировок в Camera Raw
- Исправление и восстановление изображений
- Удаление объектов с фотографий с помощью Content-Aware Fill
- Исправление и перемещение с учетом содержимого
- Ретушь и исправление фотографий
- Исправление искажения изображения и шума
- Основные действия по устранению неполадок для устранения большинства проблем
- Преобразование изображений
- Преобразование объектов
- Настройка кадрирования, поворота и размера холста
- Как обрезать и выпрямить фотографии
- Создание и редактирование панорамных изображений
- Деформация изображений, форм и путей
- Точка схода
- Используйте фильтр «Пластика»
- Масштабирование с учетом содержимого
- Преобразование изображений, форм и контуров
- Деформация
- Преобразование
- Панорама
- Рисование и раскрашивание
- Рисование симметричных узоров
- Рисование прямоугольников и изменение параметров обводки
- О чертеже
- Рисование и редактирование фигур
- Инструменты для рисования
- Создание и изменение кистей
- Режимы наложения
- Добавить цвет к путям
- Редактировать пути
- Краска с помощью кисти-миксера
- Наборы кистей
- Градиенты
- Градиентная интерполяция
- Выбор заливки и обводки, слоев и контуров
- Рисование с помощью инструментов «Перо»
- Создание шаблонов
- Создание шаблона с помощью Pattern Maker
- Управление путями
- Управление библиотеками шаблонов и пресетами
- Рисуйте или раскрашивайте на графическом планшете
- Создание текстурированных кистей
- Добавление динамических элементов к кистям
- Градиент
- Нарисуйте стилизованные мазки с помощью Art History Brush
- Краска с рисунком
- Синхронизация пресетов на нескольких устройствах
- Текст
- Добавить и отредактировать текст
- Единый текстовый движок
- Работа со шрифтами OpenType SVG
- Символы формата
- Формат абзацев
- Как создавать текстовые эффекты
- Редактировать текст
- Интервал между строками и символами
- Арабский и еврейский шрифт
- Шрифты
- Устранение неполадок со шрифтами
- Азиатский тип
- Создать тип
- Ошибка Text Engine при использовании инструмента «Текст» в Photoshop | Windows 8
- Добавить и отредактировать текст
- Видео и анимация
- Видеомонтаж в Photoshop
- Редактировать слои видео и анимации
- Обзор видео и анимации
- Предварительный просмотр видео и анимации
- Красить кадры в слоях видео
- Импорт видеофайлов и последовательностей изображений
- Создать анимацию кадра
- Creative Cloud 3D-анимация (предварительная версия)
- Создание анимации временной шкалы
- Создание изображений для видео
- Фильтры и эффекты
- Использование фильтра «Пластика»
- Используйте галерею размытия
- Основы фильтра
- Артикул эффектов фильтра
- Добавить световые эффекты
- Используйте адаптивный широкоугольный фильтр
- Используйте фильтр масляной краски
- Эффекты и стили слоя
- Применить определенные фильтры
- Размазать области изображения
- Сохранение и экспорт
- Сохранение файлов в Photoshop
- Экспорт файлов в Photoshop
- Поддерживаемые форматы файлов
- Сохранение файлов в графических форматах
- Перемещение дизайнов между Photoshop и Illustrator
- Сохранение и экспорт видео и анимации
- Сохранение файлов PDF
- Защита авторских прав Digimarc
- Сохранение файлов в Photoshop
- Печать
- Печать 3D-объектов
- Печать из фотошопа
- Печать с управлением цветом
- Контактные листы и презентации в формате PDF
- Печать фотографий в макете пакета изображений
- Плашечные цвета для печати
- Дуотоны
- Печать изображений на коммерческой типографии
- Улучшение цветных отпечатков из Photoshop
- Устранение проблем с печатью | Фотошоп
- Автоматизация
- Создание действий
- Создание графики, управляемой данными
- Сценарий
- Обработать пакет файлов
- Воспроизведение и управление действиями
- Добавить условные действия
- О действиях и панели действий
- Инструменты записи в действиях
- Добавить условное изменение режима к действию
- Набор инструментов пользовательского интерфейса Photoshop для подключаемых модулей и сценариев
- Управление цветом
- Понимание управления цветом
- Поддержание согласованности цветов
- Настройки цвета
- Работа с цветовыми профилями
- Документы с управлением цветом для онлайн-просмотра
- Управление цветом документов при печати
- Управление цветом импортированных изображений
- Пробные цвета
- Подлинность контента
- Узнайте об учетных данных контента
- Идентичность и происхождение для NFT
- Подключить учетные записи для атрибуции креативов
- 3D и техническое изображение
- Photoshop 3D | Распространенные вопросы о снятых с производства 3D-функциях
- Creative Cloud 3D-анимация (предварительная версия)
- Печать 3D-объектов
- 3D живопись
- Усовершенствования 3D-панели | Фотошоп
- Основные концепции и инструменты 3D
- 3D-рендеринг и сохранение
- Создание 3D-объектов и анимации
- Стеки изображений
- Рабочий процесс 3D
- Измерение
- Файлы DICOM
- Photoshop и MATLAB
- Подсчет объектов на изображении
- Объединение и преобразование 3D-объектов
- Редактирование 3D-текстур
- Настройка экспозиции и тонирования HDR
- Настройки панели 3D
Узнайте, как легко переупорядочивать и складывать слои в изображении.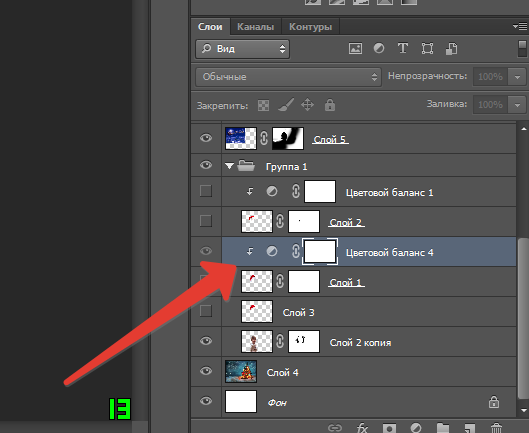 Кроме того, научитесь блокировать слои, чтобы защитить их.
Кроме того, научитесь блокировать слои, чтобы защитить их.
Вы можете создавать сложные композиты, состоящие из нескольких слоев. В Photoshop вы можете легко перемещаться по своим слоям и группировать несколько слоев в стопку, чтобы выполнять действия с ними как с единым объектом. Заблокируйте слой, чтобы избежать внесения непреднамеренных изменений в свою работу.
На панели «Слои» щелкните, чтобы выбрать слои, содержащие объекты, которые вы хотите переместить.
Выберите инструмент «Перемещение».
Вы можете выбрать слои, которые хотите переместить, прямо в окне документа. Переместите панель параметров инструмента, выберите Автоматический выбор и затем выберите Слой в появившихся параметрах меню. Щелкните, удерживая клавишу Shift, чтобы выбрать несколько слоев. Выберите Автоматический выбор , затем выберите Группа , чтобы выбрать всю группу при выборе одного слоя в группе.

Выполните одно из следующих действий:
В окне документа перетащите любой объект на один из выбранных слоев. (Все объекты на слое будут двигаться вместе.)
Нажмите клавишу со стрелкой на клавиатуре, чтобы сдвинуть объекты на 1 пиксель.
Удерживая нажатой клавишу Shift, нажмите клавишу со стрелкой на клавиатуре. чтобы сдвинуть объекты на 10 пикселей.
На панели «Слои» выберите слой, который хотите повернуть.
Если на изображении в данный момент выделено что-либо, выберите «Выделить» > «Отменить выбор».
Выберите «Редактирование» > «Преобразование» > «Повернуть». Появится рамка, определяющая границы слоя (называемая ограничивающей рамкой).
Переместите указатель за пределы ограничительной рамки (указатель становится изогнутой двусторонней стрелкой), а затем перетащите. Нажмите Shift, чтобы ограничить вращение с шагом 15°.

Когда вы будете удовлетворены результатами, нажмите Enter (Windows) или «Возврат» (Mac OS) или установите флажок в параметрах бар. Чтобы отменить вращение, нажмите клавишу Esc или нажмите кнопку «Отменить преобразование». значок на панели параметров.
Вы можете полностью или частично заблокировать слои, чтобы защитить их содержимое. Например, вы можете захотеть полностью заблокировать слой, когда закончите с ним работать. Вы можете частично заблокировать слой, если он имеет правильную прозрачность и стили, но вы все еще принимаете решение о расположении. Когда слой заблокирован, справа от его имени появляется значок блокировки. Значок блокировки отображается сплошным, когда слой полностью заблокирован, и пустым, когда слой заблокирован частично.
Заблокировать все свойства слоя или группа
Выбрать слой или группа.
Выберите параметр «Заблокировать все» на панели «Слои». Слои в заблокированной группе отмечены серым значком блокировки .

Частично заблокировать слой
Выберите слой.
Выберите один или несколько параметров блокировки на панели «Слои»:
- Блокировка прозрачных пикселей: Ограничивает редактирование непрозрачными частями слоя. Этот параметр эквивалентен параметру «Сохранить прозрачность» в более ранних версиях Photoshop.
- Блокировка пикселей изображения: Предотвращает изменение пикселей слоя с помощью инструментов рисования.
- Позиция блокировки: Предотвращает перемещение пикселей слоя.
Для текстовых слоев и слоев формы параметры «Блокировать прозрачность» и «Блокировать изображение» выбраны по умолчанию, и их нельзя отменить.
Применить параметры блокировки к выбранным слои или группа
Выберите несколько слоев или группу.
Выберите «Блокировать слои» или «Блокировать все слои в группе» в меню «Слои» или меню панели «Слои».

Выберите параметры блокировки и нажмите ОК.
Еще подобное
- Поворот или отражение всего изображения
- Масштабирование, поворот, наклон, искажение, применение перспективы или деформация
- Объединение изображений с помощью Auto-Blend Layers
Купите Adobe Photoshop или начните бесплатную пробную версию .
Войдите в свою учетную запись
Войти
Управление учетной записью
Управление слоями и группами в Photoshop
- Руководство пользователя Photoshop
- Знакомство с Photoshop
- Мечтай. Сделай это.
- Что нового в Photoshop
- Отредактируйте свою первую фотографию
- Создание документов
- Фотошоп | Общие вопросы
- Системные требования Photoshop
- Перенос предустановок, действий и настроек
- Знакомство с Photoshop
- Photoshop и другие продукты и услуги Adobe
- Работа с иллюстрациями Illustrator в Photoshop
- Работа с файлами Photoshop в InDesign
- Материалы Substance 3D для Photoshop
- Photoshop и Adobe Stock
- Используйте встроенное расширение Capture в Photoshop
- Библиотеки Creative Cloud
- Библиотеки Creative Cloud в Photoshop
- Используйте сенсорную панель с Photoshop
- Сетка и направляющие
- Создание действий
- Отмена и история
- Photoshop на iPad
- Photoshop на iPad | Общие вопросы
- Знакомство с рабочим пространством
- Системные требования | Фотошоп на iPad
- Создание, открытие и экспорт документов
- Добавить фото
- Работа со слоями
- Рисовать и раскрашивать кистями
- Сделать выбор и добавить маски
- Ретушь ваших композитов
- Работа с корректирующими слоями
- Отрегулируйте тональность композиции с помощью кривых
- Применение операций преобразования
- Обрезка и поворот композитов
- Поворот, панорамирование, масштабирование и сброс холста
- Работа с текстовыми слоями
- Работа с Photoshop и Lightroom
- Получить отсутствующие шрифты в Photoshop на iPad
- Японский текст в Photoshop на iPad
- Управление настройками приложения
- Сенсорные клавиши и жесты
- Сочетания клавиш
- Измените размер изображения
- Прямая трансляция во время создания в Photoshop на iPad
- Исправление недостатков с помощью Восстанавливающей кисти
- Создайте кисти в Capture и используйте их в Photoshop
- Работа с файлами Camera Raw
- Создание смарт-объектов и работа с ними
- Отрегулируйте экспозицию изображений с помощью Dodge and Burn
- Photoshop в Интернете, бета-версия
- Общие вопросы | Photoshop в Интернете, бета-версия
- Знакомство с рабочей областью
- Системные требования | Photoshop в Интернете, бета-версия
- Сочетания клавиш | Photoshop в Интернете, бета-версия
- Поддерживаемые типы файлов | Photoshop в Интернете, бета-версия
- Открытие и работа с облачными документами
- Сотрудничать с заинтересованными сторонами
- Применение ограниченных правок к облачным документам
- Облачные документы
- Облачные документы Photoshop | Общие вопросы
- Облачные документы Photoshop | Вопросы по рабочему процессу
- Управление и работа с облачными документами в Photoshop
- Обновление облачного хранилища для Photoshop
- Невозможно создать или сохранить облачный документ
- Устранение ошибок облачного документа Photoshop
- Сбор журналов синхронизации облачных документов
- Общий доступ и редактирование облачных документов
- Делитесь файлами и комментируйте в приложении
- Рабочее пространство
- Основы рабочего пространства
- Настройки
- Учитесь быстрее с панелью Photoshop Discover
- Создание документов
- Разместить файлы
- Сочетания клавиш по умолчанию
- Настройка сочетаний клавиш
- Инструментальные галереи
- Параметры производительности
- Использовать инструменты
- Предустановки
- Сетка и направляющие
- Сенсорные жесты
- Используйте сенсорную панель с Photoshop
- Сенсорные возможности и настраиваемые рабочие пространства
- Превью технологий
- Метаданные и примечания
- Сенсорные возможности и настраиваемые рабочие области
- Поместите изображения Photoshop в другие приложения
- Линейки
- Показать или скрыть непечатаемые дополнения
- Укажите столбцы для изображения
- Отмена и история
- Панели и меню
- Элементы позиционирования с привязкой
- Положение с помощью инструмента «Линейка»
- Веб-дизайн, экранный дизайн и дизайн приложений
- Photoshop для дизайна
- Монтажные области
- Предварительный просмотр устройства
- Копировать CSS из слоев
- Разрезать веб-страницы
- Параметры HTML для фрагментов
- Изменить расположение фрагментов
- Работа с веб-графикой
- Создание фотогалерей в Интернете
- Основы изображения и цвета
- Как изменить размер изображения
- Работа с растровыми и векторными изображениями
- Размер и разрешение изображения
- Получение изображений с камер и сканеров
- Создание, открытие и импорт изображений
- Просмотр изображений
- Недопустимая ошибка маркера JPEG | Открытие изображений
- Просмотр нескольких изображений
- Настройка палитр цветов и образцов
- Изображения с высоким динамическим диапазоном
- Сопоставьте цвета на изображении
- Преобразование между цветовыми режимами
- Цветовые режимы
- Стереть части изображения
- Режимы наложения
- Выберите цвет
- Настройка индексированных таблиц цветов
- Информация об изображении
- Фильтры искажения недоступны
- О цвете
- Цветовые и монохромные настройки с использованием каналов
- Выберите цвета на панелях «Цвет» и «Образцы»
- Образец
- Цветовой режим или Режим изображения
- Цветовой оттенок
- Добавить условное изменение режима к действию
- Добавить образцы из HTML CSS и SVG
- Битовая глубина и настройки
- Слои
- Основы слоев
- Неразрушающий монтаж
- Создание и управление слоями и группами
- Выберите, сгруппируйте и свяжите слои
- Поместите изображения в рамки
- Непрозрачность слоя и смешивание
- Слои маски
- Применение смарт-фильтров
- Композиции слоев
- Переместить, сложить и заблокировать слои
- Слои маски с векторными масками
- Управление слоями и группами
- Эффекты и стили слоя
- Редактировать маски слоя
- Извлечение активов
- Отображение слоев с помощью обтравочных масок
- Создание ресурсов изображения из слоев
- Работа со смарт-объектами
- Режимы наложения
- Объединение нескольких изображений в групповой портрет
- Объединение изображений с помощью Auto-Blend Layers
- Выравнивание и распределение слоев
- Копировать CSS из слоев
- Загрузить выделение из границ слоя или маски слоя
- Нокаут для отображения содержимого других слоев
- Слой
- Выпрямление
- Композитный
- Фон
- Выборки
- Рабочая область выбора и маски
- Сделать быстрый выбор
- Начало работы с выборками
- Выберите с помощью инструментов выделения
- Выберите с помощью инструментов лассо
- Выберите диапазон цветов в изображении
- Настройка выбора пикселей
- Преобразование между путями и границами выделения
- Основы канала
- Перемещение, копирование и удаление выбранных пикселей
- Создать временную быструю маску
- Сохранить выделение и маски альфа-канала
- Выберите области изображения в фокусе
- Дублировать, разделять и объединять каналы
- Вычисления каналов
- Выбор
- Ограничительная рамка
- Настройки изображения
- Деформация перспективы
- Уменьшить размытие изображения при дрожании камеры
- Примеры лечебных кистей
- Экспорт таблиц поиска цветов
- Настройка резкости и размытия изображения
- Понимание настроек цвета
- Применение регулировки яркости/контрастности
- Настройка деталей теней и светлых участков
- Регулировка уровней
- Настройка оттенка и насыщенности
- Настройка вибрации
- Настройка насыщенности цвета в областях изображения
- Быстрая корректировка тона
- Применение специальных цветовых эффектов к изображениям
- Улучшите изображение с помощью настройки цветового баланса
- Изображения с высоким динамическим диапазоном
- Просмотр гистограмм и значений пикселей
- Сопоставьте цвета на изображении
- Как обрезать и выпрямить фотографии
- Преобразование цветного изображения в черно-белое
- Корректирующие слои и слои-заливки
- Регулировка кривых
- Режимы наложения
- Целевые изображения для прессы
- Настройка цвета и тона с помощью пипеток «Уровни» и «Кривые»
- Настройка экспозиции и тонирования HDR
- Фильтр
- Размытие
- Осветление или затемнение областей изображения
- Выборочная настройка цвета
- Заменить цвета объектов
- Adobe Camera Raw
- Системные требования Camera Raw
- Что нового в Camera Raw
- Введение в Camera Raw
- Создание панорам
- Поддерживаемые объективы
- Эффекты виньетирования, зернистости и устранения дымки в Camera Raw
- Сочетания клавиш по умолчанию
- Автоматическая коррекция перспективы в Camera Raw
- Как выполнять неразрушающее редактирование в Camera Raw
- Радиальный фильтр в Camera Raw
- Управление настройками Camera Raw
- Открытие, обработка и сохранение изображений в Camera Raw
- Исправление изображений с помощью инструмента Enhanced Spot Removal Tool в Camera Raw
- Поворот, обрезка и настройка изображений
- Настройка цветопередачи в Camera Raw
- Обзор функций | Adobe Camera Raw | 2018 выпусков
- Обзор новых функций
- Обработка версий в Camera Raw
- Внесение локальных корректировок в Camera Raw
- Исправление и восстановление изображений
- Удаление объектов с фотографий с помощью Content-Aware Fill
- Исправление и перемещение с учетом содержимого
- Ретушь и исправление фотографий
- Исправление искажения изображения и шума
- Основные действия по устранению неполадок для устранения большинства проблем
- Преобразование изображений
- Преобразование объектов
- Настройка обрезки, поворота и размера холста
- Как обрезать и выпрямить фотографии
- Создание и редактирование панорамных изображений
- Деформация изображений, форм и путей
- Точка схода
- Используйте фильтр «Пластика»
- Масштабирование с учетом содержимого
- Преобразование изображений, форм и контуров
- Деформация
- Преобразование
- Панорама
- Рисование и раскрашивание
- Рисование симметричных узоров
- Рисование прямоугольников и изменение параметров обводки
- О чертеже
- Рисование и редактирование фигур
- Инструменты для рисования
- Создание и изменение кистей
- Режимы наложения
- Добавить цвет к путям
- Редактировать пути
- Краска с помощью кисти-миксера
- Наборы кистей
- Градиенты
- Градиентная интерполяция
- Выбор заливки и обводки, слоев и контуров
- Рисование с помощью инструментов «Перо»
- Создание шаблонов
- Создание рисунка с помощью Pattern Maker
- Управление путями
- Управление библиотеками шаблонов и пресетами
- Рисуйте или раскрашивайте на графическом планшете
- Создание текстурированных кистей
- Добавление динамических элементов к кистям
- Градиент
- Нарисуйте стилизованные мазки с помощью Art History Brush
- Краска с рисунком
- Синхронизация пресетов на нескольких устройствах
- Текст
- Добавить и отредактировать текст
- Единый текстовый движок
- Работа со шрифтами OpenType SVG
- Символы формата
- Формат абзацев
- Как создавать текстовые эффекты
- Редактировать текст
- Интервал между строками и символами
- Арабский и еврейский шрифт
- Шрифты
- Устранение неполадок со шрифтами
- Азиатский тип
- Создать тип
- Ошибка Text Engine при использовании инструмента «Текст» в Photoshop | Windows 8
- Добавить и отредактировать текст
- Видео и анимация
- Видеомонтаж в Photoshop
- Редактировать слои видео и анимации
- Обзор видео и анимации
- Предварительный просмотр видео и анимации
- Красить кадры в слоях видео
- Импорт видеофайлов и последовательностей изображений
- Создать анимацию кадра
- Creative Cloud 3D-анимация (предварительная версия)
- Создание анимации временной шкалы
- Создание изображений для видео
- Фильтры и эффекты
- Использование фильтра «Пластика»
- Используйте галерею размытия
- Основы фильтра
- Артикул эффектов фильтра
- Добавить световые эффекты
- Используйте адаптивный широкоугольный фильтр
- Используйте фильтр масляной краски
- Эффекты и стили слоя
- Применить определенные фильтры
- Размазать области изображения
- Сохранение и экспорт
- Сохранение файлов в Photoshop
- Экспорт файлов в Photoshop
- Поддерживаемые форматы файлов
- Сохранение файлов в графических форматах
- Перемещение дизайнов между Photoshop и Illustrator
- Сохранение и экспорт видео и анимации
- Сохранение файлов PDF
- Защита авторских прав Digimarc
- Сохранение файлов в Photoshop
- Печать
- Печать 3D-объектов
- Печать из Photoshop
- Печать с управлением цветом
- Контактные листы и презентации в формате PDF
- Печать фотографий в макете пакета изображений
- Плашечные цвета для печати
- Дуотоны
- Печать изображений на коммерческой типографии
- Улучшение цветных отпечатков из Photoshop
- Устранение проблем с печатью | Фотошоп
- Автоматизация
- Создание действий
- Создание графики, управляемой данными
- Сценарий
- Обработать пакет файлов
- Воспроизведение и управление действиями
- Добавить условные действия
- О действиях и панели действий
- Инструменты записи в действиях
- Добавить условное изменение режима к действию
- Набор инструментов пользовательского интерфейса Photoshop для подключаемых модулей и сценариев
- Управление цветом
- Понимание управления цветом
- Поддержание согласованности цветов
- Настройки цвета
- Работа с цветовыми профилями
- Документы с управлением цветом для онлайн-просмотра
- Управление цветом документов при печати
- Управление цветом импортированных изображений
- Пробные цвета
- Подлинность контента
- Узнайте об учетных данных контента
- Идентичность и происхождение для NFT
- Подключить учетные записи для атрибуции креативов
- 3D и техническое изображение
- Photoshop 3D | Распространенные вопросы о снятых с производства 3D-функциях
- Creative Cloud 3D-анимация (предварительная версия)
- Печать 3D-объектов
- 3D живопись
- Усовершенствования 3D-панели | Фотошоп
- Основные концепции и инструменты 3D
- 3D-рендеринг и сохранение
- Создание 3D-объектов и анимации
- Стеки изображений
- Рабочий процесс 3D
- Измерение
- Файлы DICOM
- Photoshop и MATLAB
- Подсчет объектов на изображении
- Объединение и преобразование 3D-объектов
- Редактирование 3D-текстур
- Настройка экспозиции и тонирования HDR
- Настройки панели 3D
Узнайте, как управлять слоями, группами слоев и эффектами слоев в документе Photoshop, чтобы упорядочить проект.
Читать статью полностью. Начните с выбора любой из этих тем, чтобы узнать больше:
- Переименовать слои
- Удалить слои
- Экспорт слоев
- Назначение цветов слоям
- Растрировать слои
- Объединить слои
- Слои штампов
- Свести слои
Переименовать слои
При добавлении слоев или групп слоев к изображению полезно давать им имена, отражающие их содержание. Описательные имена облегчают идентификацию слоев на панели «Слои».
До одно из следующих:
- Дважды щелкните имя слоя или имя группы на панели «Слои» и введите новое имя. Нажмите «Ввод» (Windows) или «Return» (macOS).
- Выберите слой/группу и выполните следующие действия:
- Выберите «Слой» > «Переименовать слой» или «Слой» > «Переименовать группу».
- Введите новое имя для слоя/группы на панели «Слои».
- Нажмите Enter (Windows) или Return (macOS).

Удалить слои
Удаление ненужных слоев уменьшает размер файла изображения. Чтобы быстро удалить пустые слои, выберите «Файл» > «Сценарии» > «Удалить все пустые слои».
Чтобы удалить слои или группы слоев, содержащие изменения, выполните следующие действия:
Выберите один или несколько слоев или групп из списка слоев. панель.
Выполните одно из следующих действий:
- Чтобы удалить сообщение с подтверждением, нажмите на значок «Удалить». В качестве альтернативы выберите Слои > Удалить > Слой или Удалить слой или «Удалить группу» в меню панели «Слои».
- Чтобы удалить слой или группу без подтверждения, перетащите их на значок «Удалить», щелкните значок «Удалить», удерживая клавишу «Alt» (Windows) или «Option» (macOS), или нажмите клавишу Delete.
- Чтобы удалить скрытые слои, выберите «Слои» > Удалить > Скрытые слои.
Чтобы удалить связанные слои, выберите слой, выберите «Слой» > «Выбрать связанные слои», а затем удалить слои.

Экспорт слоев
Вы может экспортировать все слои или видимые слои в отдельные файлы.
Выберите «Файл» > «Сценарии» > Экспорт слоев в файлы.
Назначение цветов слоям
Слои и группы с цветовой кодировкой помогают найти связанные слои на панели «Слои». Просто щелкните правой кнопкой мыши слой или группу и выберите цвет.
Растрировать слои
Вы не можете использовать инструменты рисования или фильтры на слоях, которые содержат векторные данные (например, текстовые слои, слои-фигуры, векторные маски или смарт-объекты) и сгенерированные данные (например, слои-заливки). Однако вы можете растрировать эти слои, чтобы преобразовать их содержимое в плоское растровое изображение.
После того, как ваш слой будет растрирован, вы не сможете редактировать его ранее, потому что теперь он преобразован в слой на основе пикселей. Рекомендуется продублировать слой и применить растеризацию, чтобы при необходимости всегда можно было вернуться к оригиналу.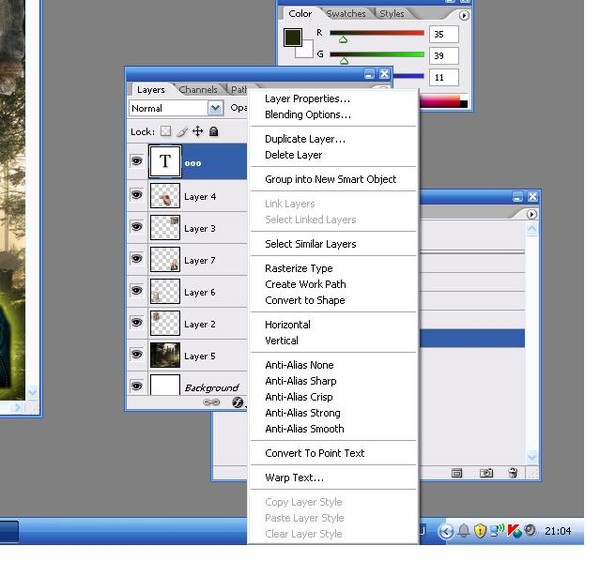 Чтобы растрировать векторный слой или смарт-объект, вы можете просто выбрать векторный слой или смарт-объект, а затем выбрать «Слой» > «Растрировать» > «Слой» или «Слой» > «Растрировать» > «Все слои», чтобы растрировать все слои в документе.
Чтобы растрировать векторный слой или смарт-объект, вы можете просто выбрать векторный слой или смарт-объект, а затем выбрать «Слой» > «Растрировать» > «Слой» или «Слой» > «Растрировать» > «Все слои», чтобы растрировать все слои в документе.
Выберите слои, которые вы хотите растрировать, выберите Слой > Растрировать, а затем выберите один из вариантов подменю:
Тип
Растрирует текст на текстовом слое. Не растрирует любые другие векторные данные слоя.
Форма
Растрирует слой формы.
Заполнить содержимое
Растрирует заливку слоя формы, оставляя вектор маска.
Векторная маска
Растрирует векторную маску на слое, превращая ее в маска слоя.
Смарт-объект
Преобразует смарт-объект в растровый слой.
видео
Растрирует текущий видеокадр в слой изображения.
3D (только расширенный)
Растрирует текущий вид 3D-данных в плоский растр слой.
Слой
Растрирует все векторные данные на выбранных слоях.
Все слои
Растрирует все слои, содержащие вектор и сгенерированные данные.
Чтобы растрировать связанные слои, выберите связанный слой, выберите «Слой» > «Выбрать связанные слои», а затем растрируйте выбранные слои.
Объединить слои
Когда вы окончательно определили содержимое слоев, вы можете объединить их, чтобы уменьшить размер файлов изображений. При объединении слоев данные в верхних слоях заменяют любые данные, которые они перекрывают в нижних слоях. Пересечение всех прозрачных областей в объединенных слоях остается прозрачным.
Когда вы сохраняете объединенный документ, вы не можете вернуться в исходное состояние; слои навсегда объединены.
В Photoshop к слоям можно применить любую из следующих операций слияния:
- Объединить: чтобы объединить два соседних видимых слоя, где нижний слой является пиксельным, выберите верхний слой на панели «Слои», а затем выберите «Слой» > «Объединить вниз» или выберите «Объединить вниз» в меню панели «Слои» или нажмите Cmd+E (macOS)/Ctrl+E (Windows).
 После этого Photoshop объединяет все верхние слои с нижним пиксельным слоем. Вам всегда понадобится пиксельный слой в нижней части ваших слоев, чтобы использовать команды слияния.
После этого Photoshop объединяет все верхние слои с нижним пиксельным слоем. Вам всегда понадобится пиксельный слой в нижней части ваших слоев, чтобы использовать команды слияния. - Объединить видимые: Чтобы просто объединить несколько выбранных слоев в документе, вы можете скрыть слои, которые не хотите объединять, и выбрать пиксельный слой в качестве основы. Затем перейдите в «Слой» > «Объединить видимые» или выберите «Объединить видимые» в меню панели «Слои» или нажмите Shift+Cmd+E (macOS)/Shift+Ctrl+E (Windows).
- Объединение активно: выберите все слои, которые вы хотите объединить, будь то векторные или пиксельные слои, и перейдите в меню «Слой» > «Объединить слои» или выберите «Объединить слои» в меню панели «Слои» или нажмите Cmd+E (macOS)/Ctrl+E. (Виндовс).
- Объединить связанные слои: чтобы объединить связанные слои вместе, выберите связанные слои, выбрав «Слой» > «Выбрать связанные слои» или выбрав «Выбрать связанные слои» в меню панели «Слои», а затем выбрав шаги, перечисленные выше для объединения активных слоев.

Вы не можете использовать настройку или слой заливки в качестве целевого слоя для слияния.
Объединить слои в обтравочной маске
Скрыть любые слои, которые вы не хотите объединять.
Выберите базовый слой в обтравочной маске. База слой должен быть растровым слоем.
Выберите «Объединить обтравочную маску» в меню «Слои» или в Меню панели слоев.
Дополнительные сведения об обтравочных масках см. в разделе Маскирование слоев с обтравочными масками.
Штамповать несколько слоев или связанные слои
Помимо объединения слоев, их также можно штамповать. Штамповка позволяет объединять содержимое более чем одного слоя в целевой слой, оставляя другие слои нетронутыми. Когда вы штампуете несколько выбранных слоев или связанных слоев, Photoshop создает новый слой, содержащий объединенное содержимое.
Вы можете предпочесть использовать штамп, если хотите редактировать несколько слоев с помощью одних и тех же инструментов, но только один слой за раз. Штамповка объединяет выбранные слои в новый слой, оставляя исходные слои без изменений.
Штамповка объединяет выбранные слои в новый слой, оставляя исходные слои без изменений.
Вы можете работать со следующими параметрами штамповки:
- Штамповать активные слои: выберите слои, которые вы хотите штамповать, а затем нажмите Opt+Cmd+E (macOS)/Alt+Ctrl+E (Windows).
- Штамп виден: можно отключить слои, которые вы не хотите маркировать, отключив их видимость на панели «Слои», а затем нажав Shift+Opt+Cmd+E (macOS)/Shift+Alt+Ctrl+E (Windows). Кроме того, вы можете удерживать Opt (macOS)/Alt (Windows) при выборе «Объединить видимые» в меню панели «Слои», чтобы объединить их в новый слой.
Сведение слоев
Сведение уменьшает размер файла за счет слияния всех видимых слоев с фоном и удаления скрытых слоев. Любые оставшиеся прозрачные области заполняются белым цветом. Когда вы сохраняете сведенное изображение, вы не можете вернуться к несвернутому состоянию, так как слои постоянно сливаются.
Вы можете работать с любым из следующих параметров сведения:
- Свести изображение: чтобы свести весь файл Photoshop, выберите «Слой» > «Свести изображение» или выберите «Свести изображение» в меню панели «Слои».

- Свести все эффекты слоя: чтобы свести только стили слоя, а не весь файл изображения, выберите «Файл» > «Сценарии» > «Свести все эффекты слоя». Благодаря этому стили слоя объединяются со слоем, к которому они прикреплены. При применении любых стилей слоя к векторным слоям, таким как слои типа или формы, стили слоя будут растеризованы.
- Свести все маски: чтобы навсегда применить маски к связанным с ними слоям, выберите «Файл» > «Сценарии» > «Свести все маски».
На изображении слева показана панель «Слои» (с тремя слоями) и размер файла до сведения. На изображении справа показана панель «Слои» после сведения.
Преобразование изображение между некоторыми цветовыми режимами сглаживает файл. Сохранить копию ваш файл со всеми нетронутыми слоями, если вы хотите отредактировать оригинал изображение после преобразования.
Больше похоже на это
- Создание слоев и групп слоев
- Отображение информации о файле в окне документа
Купите Adobe Photoshop или начните бесплатную пробную версию .
Редактирование слоев в Photoshop Elements
Руководство пользователя Отмена
Поиск
- Руководство пользователя Photoshop Elements
- Введение в Photoshop Elements
- Что нового в Photoshop Elements
- Системные требования | Элементы Фотошопа
- Основы рабочего пространства
- Ведомый режим
- Создание фотопроектов
- Рабочее пространство и среда
- Знакомство с главным экраном
- Основы рабочего пространства
- Инструменты
- Панели и ящики
- Открыть файлы
- Линейки, сетки и направляющие
- Расширенный быстрый режим
- Информация о файле
- Пресеты и библиотеки
- Поддержка мультитач
- Рабочие диски, подключаемые модули и обновления приложений
- Отмена, повтор и отмена действий
- Просмотр изображений
- Использование функций Windows 7
- Исправление и улучшение фотографий
- Изменение размера изображений
- Обрезка
- Обработка необработанных файлов изображений камеры
- Добавить размытие, заменить цвета и клонировать области изображения
- Настройка теней и света
- Ретушь и корректировка фотографий
- Повышение резкости фотографий
- Трансформация
- Автоматический интеллектуальный сигнал
- Перекомпоновка
- Использование действий для обработки фотографий
- Photomerge Compose
- Создать панораму
- Добавление фигур и текста
- Добавление текста
- Редактировать текст
- Создание фигур
- Редактирование фигур
- Обзор окраски
- Инструменты для рисования
- Настройка кистей
- Узоры
- Заливки и штрихи
- Градиенты
- Работа с азиатским типом
- Управляемое редактирование, эффекты и фильтры
- Управляемый режим
- Фильтры
- Управляемый режим редактирования Photomerge
- Управляемый режим Основные правки
- Регулировочные фильтры
- Эффекты
- Управляемый режим Забавные правки
- Управляемый режим Специальные правки
- Художественные фильтры
- Управляемый режим Редактирование цвета
- Управляемый режим черно-белого редактирования
- Фильтры размытия
- Фильтры мазка кистью
- Фильтры искажения
- Прочие фильтры
- Помехоподавляющие фильтры
- Фильтры визуализации
- Эскизные фильтры
- Фильтры для стилизации
- Текстурные фильтры
- Работа с цветами
- Понимание цвета
- Настройка управления цветом
- Основы коррекции цвета и тона
- Выберите цвет
- Настройка цвета, насыщенности и оттенка
- Исправить цветовые оттенки
- Использование режимов изображения и таблиц цветов
- Цвет и камера RAW
- Работа с выборками
- Сделайте выбор в Photoshop Elements
- Сохранение выбора
- Изменение выбора
- Перемещение и копирование выделенных фрагментов
- Редактировать и уточнить выборки
- Сглаживание краев выделения со сглаживанием и растушевкой
- Работа со слоями
- Создание слоев
- Редактировать слои
- Скопируйте и расположите слои
- Корректирующие слои и слои-заливки
- Обтравочные маски
- Маски слоя
- Стили слоя
- Непрозрачность и режимы наложения
- Создание фотопроектов
- Основы проекта
- Создание фотопроектов
- Редактирование фотопроектов
- Сохранение, печать и обмен фотографиями
- Сохранение изображений
- Печать фотографий
- Поделиться фотографиями в Интернете
- Оптимизация изображений
- Оптимизация изображений для формата JPEG
- Дизеринг веб-изображений
- Управляемое редактирование — панель «Поделиться»
- Предварительный просмотр веб-изображений
- Использовать прозрачность и матовость
- Оптимизация изображений для формата GIF или PNG-8
- Оптимизация изображений для формата PNG-24
- Сочетания клавиш
- Клавиши для выбора инструментов
- Клавиши для выбора и перемещения объектов
- Клавиши для панели «Слои»
- Клавиши для отображения или скрытия панелей (экспертный режим)
- Ключи для рисования и кисти
- Клавиши для использования текста
- Ключи для фильтра «Пластика»
- Ключи для трансформации выделений
- Клавиши для панели «Образцы цвета»
- Клавиши для диалогового окна Camera Raw
- Ключи для галереи фильтров
- Ключи для использования режимов наложения
- Клавиши для просмотра изображений (экспертный режим)
Любой
изменение, которое вы вносите в изображение, влияет только на активный слой. если ты
не видите желаемых результатов при манипулировании изображением, сделайте
Убедитесь, что выбран правильный слой.
если ты
не видите желаемых результатов при манипулировании изображением, сделайте
Убедитесь, что выбран правильный слой.
Выполните одно из следующих действий:
На панели «Слои» выберите миниатюру слоя. или имя.
Чтобы выбрать более одного слоя, удерживайте нажатой клавишу Ctrl (Command в Mac OS) и щелкните каждый слой.
В на панели «Слои» значок глаза в крайнем левом столбце рядом с слой означает, что слой виден. Линия через символ глаза указывает, что слой не виден.
Выберите «Окно» > «Слои», если панель «Слои» уже не открыт.
Выполните одно из следующих действий:
Чтобы скрыть слой, щелкните значок глаза. Когда на значке глаза появляется линия, слой не виден. Нажмите в колонке глаза снова, чтобы показать слой.
Перетащите через колонку глаз, чтобы показать или скрыть больше чем один слой.
Чтобы отобразить только один слой, щелкните, удерживая нажатой клавишу в Mac OS) значок глаза для этого слоя.
 Alt-клик (Option-щелчок
в Mac OS) в столбце глаза еще раз, чтобы отобразить все слои.
Alt-клик (Option-щелчок
в Mac OS) в столбце глаза еще раз, чтобы отобразить все слои.
Выберите Параметры панели из Всплывающее меню панели «Слои».
Выберите новый размер или выберите «Нет», чтобы скрыть эскизы. Затем нажмите ОК.
Вы можете полностью или частично заблокировать слои для защиты их содержимого. Когда слой заблокирован, появляется значок блокировки справа от имени слоя, и слой нельзя редактировать или удален. За исключением фонового слоя, вы можете перемещать заблокированные слои в разные места в порядке размещения на панели «Слои».
Выберите слой на панели «Слои» и выполните одно из следующих:
Щелкните значок «Заблокировать все пиксели» на панели «Слои», чтобы заблокировать все свойства слоя. Щелкните значок еще раз, чтобы разблокировать их.
Щелкните значок «Блокировать прозрачность» на панели «Слои», чтобы заблокировать прозрачные области слоя, чтобы в них не происходило закрашивание.
 Щелкните значок еще раз, чтобы разблокировать.
Щелкните значок еще раз, чтобы разблокировать.
Для текстовых слоев и слоев формы прозрачность заблокирована по умолчанию и не может быть разблокирована без предварительного упрощения слоя.
При добавлении слоев к изображению переименовывайте слои в соответствии с их содержимым. Используйте описательные имена слоев, чтобы их можно было легко идентифицировать на панели «Слои».
Вы не можете переименовать Фоновый слой, если вы не измените его на обычный слой.
Выполните одно из следующих действий:
- Дважды щелкните имя слоя на панели «Слои» и введите новое имя.
- Щелкните слой правой кнопкой мыши и выберите «Переименовать слой» в контекстном меню.
Вы упрощаете смарт-объект,
слой кадра, слой текста, слой формы, слой сплошного цвета, градиент
слой или слой заливки узором (или группа слоев, импортированная из Photoshop)
путем преобразования его в слой изображения. Вам нужно упростить эти
слои, прежде чем вы сможете применить к ним фильтры или отредактировать их с помощью
инструменты для рисования. Однако вы больше не можете использовать редактирование шрифта и формы.
опции на упрощенных слоях.
Однако вы больше не можете использовать редактирование шрифта и формы.
опции на упрощенных слоях.
Выбрать текстовый слой, слой формы, слой заливки или группа слоев Photoshop на панели Слои.
Упростить слой или импортированную группу слоев:
Если вы выбрали слой-фигуру, щелкните Упростить на панели параметров инструментов.
Если вы выбрали тип, форму или слой заливки или группу слоев Photoshop, выберите «Упростить слой» в меню «Слой». меню или из всплывающего меню панели «Слои».
Удаление Слои, которые вам больше не нужны, уменьшают размер файла изображения.
Выберите слой на панели «Слои».
Выполните одно из следующих действий:
Щелкните значок «Удалить слой» в окне «Слои». панели и нажмите Да в диалоговом окне подтверждения удаления. Чтобы обойти этом диалоговом окне, нажмите Alt (Option в Mac OS), когда вы нажимаете кнопку «Удалить».
 значок.
значок.Выберите «Удалить слой» в меню «Слой» или в меню «Дополнительно» панели «Слои» и нажмите «Да».
По умолчанию при работе с определенными инструментами применяемый цвет берется только из активного слоя. С это поведение по умолчанию, вы можете размазать или сэмплировать в одном слое даже когда другие слои видны, и вы можете сэмплировать из одного слоя и покрасить в другой.
Если вы хотите рисовать с использованием выборки данные со всех видимых слоев, выполните следующие действия:
Выберите инструмент «Палитра цветов», инструмент «Волшебная палочка», Инструмент «Заливка», инструмент «Палец», инструмент «Размытие», инструмент «Резкость» или «Клонирование». Инструмент «Штамп».
На панели параметров инструмента выберите «Все слои».
Больше похожего
- Общие сведения о слоях
- Выделение всех непрозрачных областей слоя
- Копирование выделенного с помощью инструмента «Перемещение»
- О панели «Слои»
- Преобразование фонового слоя в обычный слой
- О корректирующих слоях и слоях-заливках
- Создайте новый пустой слой и назовите его
- Об инструментах рисования
Войдите в свою учетную запись
2 Войти
Управление учетной записью
Как разблокировать изображение в Photoshop.
 Закрепите и открепите слои в Photoshop
Закрепите и открепите слои в PhotoshopКогда вы начнете изучать Photoshop, вы можете столкнуться с некоторыми просто сумасшедшими проблемами. Особенно, когда вы открываете изображение, но обнаруживаете в палитре слоев, что это именно «индексный» слой, а не просто «слой» или «фон». Вы ничего не можете сделать, вы даже не можете открыть этот индексный слой, нажав на значок замка.
Вы можете растеряться и недоумевать: «Может, я что-то не так делаю?» Прочтите эту статью и вы узнаете, что такое «индексное» изображение и как разблокировать индексированный слой.
Индексированный цветовой режим (индексированные цвета)
Слой «индексирован», поскольку это изображение находится в индексированном цветовом режиме. Этот режим создает изображение с помощью CLUT (таблица поиска цветов). Отвечая на вопрос о том, сколько цветов используется и режиме индексированных цветов, следует сказать, что CLUT хранит и индексирует до 256 цветов.
Если выбрать индексированный цветовой режим, Photoshop изменит изображение в 8-битном цветном файле, снизив его качество и применив более высокий коэффициент сжатия.
Как разблокировать слой (как отключить индексированные цвета в Photoshop?)
Существуют ограничения для слоев в режиме индексированных цветов. Вы не можете разблокировать слой «индекс» в Photoshop, и режимы наложения для этого слоя также не работают. Для расширенного редактирования необходимо сначала преобразовать изображения (индексированные цвета) в режим RGB.
Есть два способа помочь завершить процесс преобразования.
Первый способ: используйте селектор режима изображения Photoshop
Выберите Изображение — Режим — Цвет RGB. Индексный слой будет преобразован в фоновый.
Второй способ: используйте Paint для повторного сохранения изображения
Откройте изображение в Paint, перейдите в меню File — Save As — PNG Image. Новый файл PNG будет иметь режим RGB, и его можно будет использовать и редактировать напрямую.
Перевод статьи «Как разблокировать «индексный» слой в Photoshop» подготовлен дружной командой проекта
Хорошо плохо
Когда я был маленьким, мой отец сказал мне, что если сначала у меня что-то не получится, Я должен пробовать снова и снова. В сегодняшней статье я хочу…
В сегодняшней статье я хочу…
В этой статье мы покажем вам, как создать простой, но очень модный текстовый эффект. Мы будем использовать только базовые фильтры и стили слоя. Весь процесс не…
Вверху палитры слоев есть ряд из четырех кнопок — это команды, отвечающие за защиту слоя от перемещения и разного рода действия при редактировании. В Photoshop это называется — Pin layer . Каждая кнопка отвечает за свой тип защиты. В этой статье мы рассмотрим принцип работы каждой команды.
Когда к слою применяется та или иная защита, справа появляется значок замка. Для всех видов закрепления эта иконка одинаковая (исключение — Сохраняет все , там иконка темнее остальных). Чтобы понять, какие ограничения накладываются, нужно кликнуть по этому слою и посмотреть, какая иконка вверху палитры помечена как нажатая (отображается рамкой вокруг иконки с тенью, как будто она нажата).
Первым элементом в ряду является команда Сохраняет прозрачность пикселей (Блокировать прозрачные пиксели).
Этот тип закрепления используется для ограничения редактирования прозрачных пикселей. Напомню, что он отображается как шахматная клетка.
В приведенном ниже примере желтый кружок защищен от редактирования прозрачных пикселей. Если я возьму кисть и попытаюсь начать ее рисовать, то кроме самого круга пиксели нигде не появятся (потому что круг окружен прозрачными пикселями, и я запретил на них рисовать).
Примечание
Следует иметь в виду, что прозрачные пиксели означают 100% непрозрачность. Если прозрачность слоя уменьшить на любой другой процент, то такие пиксели не будут защищены от редактирования.
Сохранение цветов пикселей
Второй элемент в списке контактов — Сохраняет цвета пикселей (Блокировка пикселей изображения).
Данное ограничение запрещает выполнение любых действий, направленных на редактирование существующих пикселей. То есть вы не сможете использовать такие инструменты, как: Кисть, Ластик, Заливка, Градиент, Размытие, Штамп, Восстанавливающая кисть и другие — те, которые хоть как-то влияют на пиксели слоя.
В то же время возможно выполнение других действий, будь то перемещение, трансформация, обрезка и тому подобное.
При попытке выполнить запрещенное действие, например с кистью, вы увидите ошибку: » Нельзя использовать инструмент «Кисть»: слой исправлен. »
Закрепление положения слоя
Третий элемент, значок в виде пересечения двух двусторонних стрелок, — Защищает позицию (Lock Position).
Данное ограничение позволяет установить запрет на перемещение слоя и его.Иными словами, слой будет привязан к пятно и останется на своем месте, чтобы не случилось.Его даже вращать нельзя.
При попытке его переместить вы увидите ошибку:
При этом можно продолжать менять слой: рисовать на чем-то, добавлять/удалять пиксели, хоть менять до неузнаваемости.
Запрет любого изменения слоя
Последний элемент в группе контактов — кнопка Сохраняет все (Блокировать все).
Эта команда запрещает нам вообще. С таким слоем мы, как со связанными руками, ничего не можем сделать. Его даже нельзя убрать из палитры, не говоря уже о перемещении и редактировании.
С таким слоем мы, как со связанными руками, ничего не можем сделать. Его даже нельзя убрать из палитры, не говоря уже о перемещении и редактировании.
Вы уже заметили, что если выделить на палитре два и более слоя, то кнопки-булавки сразу становятся неактивными. Получается, что нужно работать с каждым слоем отдельно? Нет. Есть обходной путь.
Теперь перейдем к команде меню Слои — Заморозить слои (Закрепить все слои в группе). Появится диалоговое окно, в котором нужно отметить необходимый способ закрепления.
Таким образом, команда может работать одновременно с несколькими слоями. Но непонятно, почему это можно сделать только с палитры…
Заметили ошибку в тексте — выделите ее и нажмите Ctrl + Enter. Благодарить!
Инструкция по эксплуатации
Если вы открыли изображение в графическом редакторе, например, в формате jpg, то редактировать его единственный слой нельзя — Photoshop блокирует этот слой. Он получает имя «Фон» и небольшой значок замка справа от строки на панели слоев, указывающий на замок. Чтобы сделать такой слой редактируемым, необходимо лишить его статуса фонового слоя. Для этого щелкните строку правой кнопкой мыши и в контекстном меню выберите «Из фона». На экране появится диалоговое окно, в котором нужно задать новое имя, цветовую кодировку, степень прозрачности и режим наложения. Впрочем, все это можно оставить со значениями по умолчанию и нажать ОК. Новые параметры будут применены к прежнему фоновому слою, и вы сможете его редактировать.
Чтобы сделать такой слой редактируемым, необходимо лишить его статуса фонового слоя. Для этого щелкните строку правой кнопкой мыши и в контекстном меню выберите «Из фона». На экране появится диалоговое окно, в котором нужно задать новое имя, цветовую кодировку, степень прозрачности и режим наложения. Впрочем, все это можно оставить со значениями по умолчанию и нажать ОК. Новые параметры будут применены к прежнему фоновому слою, и вы сможете его редактировать.
Слой мог быть заблокирован не графическим редактором, а предыдущим пользователем этого psd файла. Делается это нажатием на иконку «Сохранить все» в панели слоев — она размещена над самым верхним слоем, на последнем месте в ряду пиктограмм возле метки «Замок». Отключение блокировки делается так же — выбираем защищенный слой от изменений и нажимаем на этот значок. В отличие от предыдущего шага, после этого действия никакие диалоги не появляются, Photoshop без дополнительных вопросов снимет запрет на редактирование и уберет его символ — значок замка — с правой стороны строки слоя.
Иногда лучше продублировать заблокированный слой, чем менять его статус. В этом случае вы сохраните исходный макет в неповрежденном виде и, в случае неудачного редактирования, сможете создать еще один дубликат оригинала, чтобы попробовать другой вариант редактирования. Сделать копию заблокированного слоя очень просто — выделите его и нажмите комбинацию клавиш Ctrl+J. После этого отключите видимость исходного слоя.
Если вы хотите отредактировать изображение в Adobe Photoshop, вы должны сначала разблокировать слоев . Делается это достаточно просто через интерфейс Photoshop. Есть два способа разблокировать слои.
Вам потребуется
- Компьютер, программа Adobe Photoshop.
Инструкция по эксплуатации
Перед тем, как приступить к коррекции изображения, вам необходимо открыть его. Для этого запустите на своем Adobe Photoshop с помощью соответствующего ярлыка для этой программы. Как только он будет готов к дальнейшей работе, можно открыть нужный образ. Для этого вам необходимо навести курсор мыши на раздел «Файл», который находится в левой части верхнего меню программы. Нажмите на этот раздел и выберите функцию «Открыть». Вам будет доступно загрузочное окно, с помощью которого вы сможете найти нужный образ и открыть его (найти и нажать кнопку «Открыть» в окне).
Для этого вам необходимо навести курсор мыши на раздел «Файл», который находится в левой части верхнего меню программы. Нажмите на этот раздел и выберите функцию «Открыть». Вам будет доступно загрузочное окно, с помощью которого вы сможете найти нужный образ и открыть его (найти и нажать кнопку «Открыть» в окне).
После открытия изображения вы не сможете внести в него кардинальные изменения. Чтобы файл стал доступен в полной мере, нужен слой изображения. Для этого нужно использовать возможности верхней панели инструментов. Нажмите на раздел «Слои». Здесь нужно навести курсор на функцию «Новый». Появится всплывающее окно, где нужно выполнить действие «Из фона». Таким образом, вы можете разблокировать слой и приступить к дальнейшему редактированию изображения.
Вы также можете разблокировать слой другим способом. В правой части программы вы увидите вкладку «Слои». Нажмите на эту вкладку (откроется окно, в котором отображаются все существующие слоев ) Щелкните по заблокированному слою правой кнопкой мыши и выберите функцию «Из фона». Так вы сможете разблокировать нужный слой.
Так вы сможете разблокировать нужный слой.
Видео по теме
При работе в программе Adobe Photoshop иногда возникает необходимость зафиксировать (заблокировать) слоев . Например, если работа над слоем закончена, и вы хотите защитить его от случайных изменений. Чтобы закрепить слоев , выполните следующие действия.
Вам понадобится
- — компьютер;
- — программа Adobe Photoshop.
Инструкция по эксплуатации
На панели «Слои» выберите слой, который нужно закрепить. Щелкните значок замка прямо над слоями. Справа от имени слоя появится изображение черного замка. Готово, слой полностью закреплен. Если вы попытаетесь изменить его, появится сообщение «Не удалось выполнить ваш запрос, потому что слой заблокирован».
Если вы хотите зафиксировать положение слоя, но продолжить его редактирование, используйте опцию «Зафиксировать положение». Выберите слой и нажмите на изображение скрещенных стрелок слева от значка замка. Справа от имени слоя появляется изображение серого замка, что означает, что некоторые свойства слоя заблокированы. Теперь вы не можете перемещать слой, но можете в любой его части.
Справа от имени слоя появляется изображение серого замка, что означает, что некоторые свойства слоя заблокированы. Теперь вы не можете перемещать слой, но можете в любой его части.
Если вы закончили редактирование изображения, но вам нужно изменить его положение, используйте режим «Блокировать пиксели изображения». Выберите слой и щелкните значок кисти слева от скрещенных стрелок. Вы можете перемещать слой, но не можете рисовать на нем.
Чтобы «Блокировать прозрачные пиксели»: выберите слой и щелкните значок квадрата слева от значка кисти. Эта функция позволяет перемещать слой, рисовать на изображении, но блокирует прозрачные пиксели. Такая потребность возникает, например, для сохранения прозрачности фона.
Чтобы открепить слой, нажмите на слой и нажмите соответствующую иконку, отвечающую за блокировку.
Если нужно разблокировать слой «Фон»: нажмите на пункт меню «Слой» — «Новый» — «Слой из фона» (Layer — New — Layer from Backgound). Появится окно «Новый слой». Назовите слой и нажмите OK. Еще один способ разблокировать «Фон»: дважды щелкнуть по названию слоя — появится окно переименования слоя — выбрать имя и нажать ОК.
Назовите слой и нажмите OK. Еще один способ разблокировать «Фон»: дважды щелкнуть по названию слоя — появится окно переименования слоя — выбрать имя и нажать ОК.
Источники:
- Закрепление слоев — это раздел справки на сайте Adobe.com.
Тот факт, что Photoshop может работать со слоями, облегчает жизнь пользователям этого графического редактора. Размещая фрагменты на разных слоях, вы можете редактировать изображения независимо друг от друга, перемещать отдельные части или скрывать одно изображение под другим. И, если возникнет такая необходимость, вы можете добавить слои, скопировав их из другого файла.
Вам потребуется
- — Программа Фотошоп.
Инструкция по эксплуатации
Для удобной работы со слоями в программе Photoshop необходима палитра слоев. По умолчанию он находится в правой части окна программы. Если эта палитра скрыта, щелкните параметр «Слои» в меню «Окно».
Если вам нужно собрать файл из слоев, содержащихся в других файлах, откройте эти файлы, запустив диалог командой Открыть из меню Файл. Выберите документы, которые вы хотите открыть, с помощью мыши, удерживая нажатой клавишу Ctrl. Нажмите на кнопку «Открыть».
Выберите документы, которые вы хотите открыть, с помощью мыши, удерживая нажатой клавишу Ctrl. Нажмите на кнопку «Открыть».
Нажмите на окно файла изображения, которое вы собираетесь вставить как самый нижний слой в вашем документе. Выделите содержимое окна командой All, которая находится в меню Select. Скопируйте выбранное изображение в буфер обмена. Для этого вам понадобится команда «Копировать» из меню «Правка». Нажмите на окно файла, в который вы вставляете слои. Добавьте к нему скопированный слой с помощью команды «Вставить» меню «Правка».
Следующее изображение, скопированное и вставленное как новый слой в ваш файл, полностью или частично закроет изображение на нижнем слое. Если это вас не устраивает, перетащите нижний слой вверх мышкой в палитре слоев.
Если файл, из которого вы копируете изображение, содержит более одного слоя, и вам нужно вставить в документ только один слой, сделайте этот слой активным. Для этого кликните по нему в палитре слоев мышкой.
Если вы не можете определить, на каком слое лежит нужная деталь изображения, просто отключите видимость слоев, нажав на значок в виде глаза. Если интересующая вас часть изображения исчезла, вы нашли нужный слой. Включите его видимость, выберите его содержимое и вставьте в документ.
При копировании слоев из нескольких разных файлов, отличающихся линейными размерами, потребуется уменьшить или увеличить копируемые изображения. Для этого нажмите на слой, на котором находится изображение, размер которого необходимо изменить. Если вы хотите одинаково изменить размер изображений, лежащих на разных слоях, выберите эти слои, нажав клавишу Ctrl. Чтобы изменить размер, используйте команду «Масштаб». Его можно увидеть в группе Transform меню Edit.
Источники:
- Операции со слоями Photoshop в 2019 г.
Photoshop обеспечивает работу не только с изображениями, но и с текстом. Вы можете добавить имя на фотографии, настроить, изменить цвет, размер и стиль букв, для этого вам нужно знать только основы работы с этой программой.
Вам понадобится
- — компьютер;
- — цифровое изображение;
- — Программа Фотошоп.
Инструкция по эксплуатации
Откройте фотографию в программе или создайте новый документ. Слева на панели инструментов найдите значок «Т», нажмите на него. Таким образом вы активируете инструмент установки шрифта, и текст будет создан сразу на новом слое.
Чтобы начать писать текст в определенном месте фотографии, щелкните по нему левой кнопкой мыши. Если вам нужно вставить большой текст, нажмите левой кнопкой мыши в левом верхнем углу, и, продолжая удерживать, растяните получившийся прямоугольник до нужного размера. Чтобы изменить размер этой области, используйте клавиши привязки (стрелки в углах).
Прежде чем начать печатать, выберите размер и шрифт. Для этого вверху найдите горизонтальную строку с настройками, выберите в ней подходящие варианты текста. Обратите внимание: размер шрифта лучше устанавливать до начала письма, иначе он вернется к исходному размеру.
Напишите нужный текст или вставьте его с помощью клавиш Ctrl+V. Если вы хотите исправить написанный ранее текст, найдите соответствующий слой в палитре Слои или убедитесь, что он открыт, после чего активируйте инструмент Т. Обратите внимание, что если вы находитесь в другом слое и нажмете «T», программа автоматически создаст новый текст.
Если вас по-прежнему не устраивает размер или шрифт написанного текста, измените его следующим образом. Откройте меню Окно/Стили и в появившемся окне настроек измените шрифт, насыщенность, наклон и другие параметры текста.
Чтобы написать текст определенного цвета, найдите цветной квадрат на верхней палитре. Нажмите на нее и с помощью палитры или пипетки (ее также можно найти на панели инструментов слева) выберите нужный оттенок и его насыщенность.
Чтобы имя, написанное в Photoshop, выглядело эффектнее, примените к нему интересные фильтры, например, сделайте тень.
Чтобы имя писалось не на белом фоне, а прямо на фото, сделайте фон надписи прозрачным. Для этого выберите в меню пункт Изображение/Обрезка, затем укажите в параметрах прозрачные пиксели.
Для этого выберите в меню пункт Изображение/Обрезка, затем укажите в параметрах прозрачные пиксели.
При создании коллажей часто возникает необходимость заменить задний план изображения или перенести основной элемент на новый фон. Adobe Photoshop предлагает несколько методов для этой операции.
Инструкция по эксплуатации
Если основной фрагмент очень сложный, может быть проще выделить фон вокруг него. Нажмите Q, чтобы войти в режим быстрого редактирования маски, или используйте эту опцию на панели инструментов. Используйте черную кисть, чтобы закрасить фон, который вы хотите удалить. Вы увидите, что изображение покрыто прозрачной пленкой красного цвета — защитной маской.
Если вы случайно задели основной фрагмент, установите цвет переднего плана , план и белый и прокрасьте область, с которой вы хотите удалить маску. Когда фон будет закрашен, снова нажмите Q, чтобы вернуться в обычный режим. Вы увидите, что вокруг основного элемента появилось выделение.
Есть еще один способ. Отметьте магнитное лассо тоже на панели инструментов. Щелкните в любом месте контура объекта и переместите курсор вдоль контура. Если элемент сливается с фоном по цвету, в сложных местах нажмите на объект, чтобы инструмент различал оттенки. Можно увеличить значение Frequency («Частота») — частоты расположения узелков для более точного определения формы объекта. Чтобы отменить ошибочный шаг, нажмите Backspace.
Вы можете использовать другой инструмент из группы «Лассо» — Инструмент «Лассо». Точность выбора будет зависеть только от вас — в этом инструменте нет сложных настроек. Удерживая левую кнопку мыши, обведите объект.
Инструмент «Перо» не прост в использовании, но с его помощью можно сделать очень точный штрих. Щелкните в любой точке на границе между объектом и фоном и обведите основной фрагмент ломаной линией из коротких отрезков.
Затем выберите инструмент «Прямое выделение» на панели инструментов и щелкните обводку. Подцепите мышкой контрольный узелок и, перемещая его, измените контур выделения. Снова активируйте Pen и щелкните правой кнопкой мыши контур штриха. Выберите команду «Сделать выделение».
Снова активируйте Pen и щелкните правой кнопкой мыши контур штриха. Выберите команду «Сделать выделение».
После того, как вы выбрали объект с помощью любого из этих инструментов, инвертируйте выделение Ctrl + Shift + I и нажмите Delete или Backspace, чтобы удалить фон.
При создании коллажей, открыток, плакатов и других изображений, собранных из отдельных частей, важной частью работы является изготовление фона . Для фотореалистичного коллажа для этой цели можно использовать комбинированные изображения. Для создания абстрактного фона достаточно применить инструменты редактора Photoshop без выбора дополнительных материалов.
Вам потребуется
- — Программа Фотошоп;
- — фотографии.
Инструкция по эксплуатации
Фон для реалистичного коллажа можно сделать из нескольких кадров, выбор которых определяется замыслом автора, работающего с изображением. Если снимок модели перекрывается пейзажем для создания фона делаем фотографии земли и неба Такие снимки можно сделать самостоятельно или выбрать подходящие снимки в фотобанке.
Загрузите фотографию земли в Photoshop с помощью параметра «Открыть» в меню «Файл». Двойным щелчком по слою разблокируйте его. Если модель, изображение которой будет вставлено в коллаж, и почва сфотографированы под разными углами, трансформируйте слой земли параметром «Перспектива» или «Искажение» группы «Преобразование» меню «Правка». Чтобы придать пейзажу дополнительную динамику, дальнюю от зрителя часть поверхности можно изогнуть волнообразно с помощью опции «Деформация» из той же группы.
Вставьте второй снимок в уже открытый документ с помощью параметра «Поместить» в меню «Файл». При необходимости подогнать размер неба под размеры слоя с землей, используя рамку, окружающую скачанное изображение. Преобразуйте созданный смарт-объект в обычный слой с помощью параметра «Преобразовать в слой» в группе «Смарт-объект» меню «Слой». Используйте параметры «Перспектива» или «Искажение», чтобы изменить форму неба, чтобы оно было над землей.
Прежде всего нам нужно открыть нужную фотографию в Photoshop. В этом уроке используется фотография модели, которая будет размещена на ярком полосатом фоне.
В этом уроке используется фотография модели, которая будет размещена на ярком полосатом фоне.
Чтобы узнать, как удалить нежелательный фон, прочитайте
В этом уроке у нас будет только два слоя, но на самом деле их количество не ограничено.
Шаг 1
Выберите слои, которые необходимо исправить. На панели слоев выберите слой, который хотите закрепить. Фиксируем отдельный слой или группу.
Чтобы полностью заблокировать слой, нажмите на кнопку-булавку, расположенную над слоями (она выполнена в виде замка). Если необходимо закрепить несколько слоев, выберите все необходимые слои, а затем нажмите на кнопку закрепления.
После этого вы увидите крошечный значок замка рядом с каждым закрепленным слоем. Чтобы открепить слой, просто выберите его и нажмите на ту же кнопку. Значок замка исчезнет.
Шаг 2
Частично закрепите слой.
Если вы не хотите закреплять весь слой, вы всегда можете заблокировать только его часть (например, только прозрачные пиксели). Как это сделать, будет описано в следующих шагах.
Как это сделать, будет описано в следующих шагах.
Исправить прозрачные пиксели.
Чтобы зафиксировать прозрачность пикселей слоя (а это позволяет редактировать только изображение, не касаясь его прозрачного фона), нажмите на кнопку Сохраняет прозрачность пикселей (Блокировать прозрачные пиксели).
Шаг 3
Фиксируем пиксели изображения
Чтобы зафиксировать пиксели изображения (это позволит редактировать только прозрачный фон), нажмите на кнопку Сохраняет цвета пикселей (Lock Image Pixels), которая похоже на кисть.
Шаг 4
Зафиксируйте положение слоя
Если вы хотите, чтобы пиксели слоя нельзя было перемещать, нажмите на кнопку Закрепляет положение (Зафиксировать положение), имеющее вид четырех стрелок указывая в разные стороны.
Если вы частично зафиксировали слой, значок замка на панели слоев будет полупрозрачным.
Шаг 5
Кроме того, вы можете закрепить слой через меню. Layers > Закрепить Layers (Слой > Закрепить слои). Затем в открывшемся окне можно поставить галочки напротив нужных параметров.
Layers > Закрепить Layers (Слой > Закрепить слои). Затем в открывшемся окне можно поставить галочки напротив нужных параметров.
Переводчик: Алексей Шаповал
Как открепить закрепленный слой в фотошопе. Связать и закрепить слои. Фиксация положения слоя
В этом уроке я покажу вам, как разблокировать слой в Photoshop. Мы рассмотрим два момента: когда изображение находится в обычном режиме и в режиме «Индексированные цвета».
Первый — это когда у нас есть обычная фотография и нам нужно просто снять блокировку с фонового слоя.
Вы можете просто дважды щелкнуть левой кнопкой мыши по имени слоя, затем нажать кнопку «ОК» в новом окне, и слой будет разблокирован.
Интересным способом является возможность зажать значок замка левой кнопкой мыши и перетащить его в корзину.
Самый длинный путь — через меню «Слой -> Новый -> Слой из фона…» (Layer -> New -> Layer From Background).
Похожий способ, когда мы щелкаем правой кнопкой мыши по слою и выбираем «Слой из фона» из выпадающего меню. Но этот способ также требует дополнительных действий в новом окне.
Если вам не нравится всплывающее окно, то можете воспользоваться самым простым способом. Для этого зажмите клавишу Alt на клавиатуре и дважды щелкните левой кнопкой мыши по имени слоя. Слой становится разблокированным без каких-либо дополнительных действий.
Если вам нужно заблокировать фоновый слой обратно, то перейдите в пункт меню «Слой -> Новый -> Фон из слоя» (Layer -> New -> Background from Layer). Значок замка снова появится на слое.
Теперь давайте перейдем ко второму пункту. Рассмотрим, что делать, когда изображение находится в режиме «Индексированные цвета». Снять замок здесь не так-то просто.
Чтобы переключить изображение в режим Photoshop, перейдите в «Изображение -> Режим» и измените «Индексированные цвета» на режим «RGB».
как открепить фиксированный слой в Photoshop
- Никогда не работайте с фотографией, не создав дубликат слоя. Не будет таких проблем!
Фиксированный означает фиксированный. Если вы посмотрите на окно «Слои», у вас должен быть значок замка рядом с именем слоя. Создать копию (уже правильно написанную) ctrl+J или Командная строка-Слой-Дублировать слой. А с этим дубликатом делайте что хотите!! - Хм… первый раз слышу о такой ерунде.
нажать ctrl+J (создать копию слоя) попробовать перетащить E. или ctrl+C, перейти к другому документу и нажать cyrl+V (вставить) - 100% правильный ответ 1!!! вам просто нужно разблокировать изображение
- Все, конечно, правы.
Однако именно в вашем случае ответ прост — все дело в разгруженной руке и нетвердых движениях!
Для того, чтобы перетащить изображение с одной фотографии на другую (то есть создать на ней новый слой) ничего не нужно.
Просто крепко перетащите! И солнце! - А что делать, если нажатие на замок не помогает? Все равно пишет, что нельзя, слой исправлен.

- Дважды щелкните по миниатюре слоя (в появившемся окне можно задать некоторые параметры, в том числе режим наложения) и нажмите ОК!
- Согласен с Митричем. Вы также можете нажать ctrl+c на фото, затем перейти ко 2-му фото и нажать ctrl+v.
Удачи.
- Идет загрузка… Как выровнять цвет лица в PHOTOSHOP? Возьмите кисть с непрозрачностью 30%, нанесите на тыкву нужный цвет и закрасьте все неровности цвета. лично я…
- Загрузка… Как очень сильно размыть фон на фото? Вариантов размытия в фотошопе много, некоторые в зависимости от параметров смешивают изображение до состояния варенья. КамАЗ…
- Загрузка… Как вставить фото в шаблон в фотошопе??? Вы просто ставите сам шаблон под свое фото! Потому что там автоматический фот будет стоять под фото! открыть…
- Загрузка… Цифровой портрет Подскажите программу для создания цифрового портрета по фотографии, пожалуйста. … образец того, что вы считаете цифровым портретом, Было бы здорово помочь респондентам.
 . Добавить…
. Добавить… - Идет загрузка… Как сделать улыбку в Photoshop cs6? Чтобы сделать улыбку, вам нужно использовать Plastic Tool. Вот ссылка https://www.youtube.com/watch?v=iNHhnHVj8fc. Проведите линию от одного уха до…
- Загрузка… В Photoshop cs3 у меня не работает инструмент «заплатка», это глюк программы или я что-то не так делаю? может глюк а может…
как открепить фиксированный слой в фотошопе
- Никогда не работайте с фотографией без создания дубликата слоя. Не будет таких проблем!
Фиксированный означает фиксированный. Если вы посмотрите на окно «Слои», у вас должен быть значок замка рядом с именем слоя. Создать копию (уже правильно написанную) ctrl+J или Командная строка-Слой-Дублировать слой. А с этим дубликатом делайте что хотите!! - Хм… впервые слышу о такой чепухе.
нажать ctrl+J (создать копию слоя) попробовать перетащить E. или ctrl+C, перейти к другому документу и нажать cyrl+V (вставить) - 100% правильный ответ 1!!! нужно просто разблокировать образ
- Все, конечно, правы.

Однако именно в вашем случае ответ прост — все дело в разгруженной руке и нетвердых движениях!
Для того, чтобы перетащить изображение с одной фотографии на другую (то есть создать на ней новый слой) ничего не нужно.
Просто крепко перетащите! И солнце! - А что делать, если нажатие на замок не помогает? Все равно пишет, что нельзя, слой исправлен.
- Дважды щелкните по миниатюре слоя (в появившемся окне можно задать некоторые параметры, в том числе режим наложения) и нажмите ОК!
- Согласен с Митричем. Вы также можете нажать ctrl+c на фото, затем перейти ко 2-му фото и нажать ctrl+v.
Удачи.
- Идет загрузка… Как выровнять цвет лица в PHOTOSHOP? Возьмите кисть с непрозрачностью 30%, нанесите на тыкву нужный цвет и закрасьте все неровности цвета. лично я …
- Загрузка… Как очень сильно размыть фон фотографии? Вариантов размытия в фотошопе много, некоторые в зависимости от параметров смешивают изображение до состояния варенья.
 КамАЗ…
КамАЗ… - Загрузка… Как вставить фото в шаблон в фотошопе??? Вы просто ставите сам шаблон под свое фото! Потому что там автоматический фот будет стоять под фото! открыть…
- Загрузка… Цифровой портрет Подскажите программу для создания цифрового портрета по фотографии, пожалуйста. … образец того, что вы считаете цифровым портретом. Было бы здорово помочь респондентам.. Добавить …
- Загрузка… Как сделать улыбку в Photoshop cs6? Чтобы сделать улыбку, вам нужно использовать Plastic Tool. Вот ссылка https://www.youtube.com/watch?v=iNHhnHVj8fc. Проведите линию от одного уха до…
- Загрузка… В Photoshop cs3 у меня не работает инструмент «заплатка», это глюк программы или я что-то не так делаю? может глюк а может…
При работе в программе Adobe photoshop иногда возникает необходимость закрепить (заблокировать) слоев … Например, если вы закончили работу над слоем и хотите защитить его от случайных изменений. Чтобы защитить слоев , выполните следующие действия.
Вам понадобится
- — компьютер;
- — Программа Adobe Photoshop.
Инструкции
Вверху палитры слоев есть ряд из четырех кнопок — это команды, отвечающие за защиту слоя от перемещения и разного рода действий при редактировании. В фотошопе это называется — Заморозить слой … Каждая кнопка отвечает за свой тип защиты. В этой статье мы рассмотрим, как работает каждая команда.
При применении той или иной защиты к слою справа появляется значок замка. Эта иконка одинакова для всех видов стыковки (исключение Сохраняет все , там иконка темнее остальных). Чтобы понять, какие именно ограничения наложены, нужно кликнуть по этому слою и посмотреть, какая иконка вверху палитры отмечена нажатой (отображается в виде рамки вокруг иконки с тенью, как будто она нажата).
Первый элемент в строке — это команда Сохраняет прозрачность пикселей (Блокировать прозрачные пиксели).
Этот вид стыковки используется для ограничения редактирования прозрачных пикселей. Напомню, что он отображается в виде шахматной доски.
Напомню, что он отображается в виде шахматной доски.
В приведенном ниже примере желтый кружок защищен от редактирования прозрачных пикселей. Если я возьму кисть и попытаюсь начать ею рисовать, то кроме самого круга пиксели нигде не появятся (потому что круг окружен прозрачными пикселями, и я запретил на них рисовать).
Примечание
Следует иметь в виду, что прозрачные пиксели означают 100% непрозрачность. Если прозрачность слоя уменьшить на любой другой процент, то такие пиксели не будут защищены от редактирования.
Сохранение цветов пикселей
Второй элемент в списке закрепления — Сохраняет цвета пикселей (Блокировать пиксели изображения).
Данное ограничение запрещает выполнение любых действий, направленных на редактирование уже существующих пикселей. То есть вы не сможете пользоваться такими инструментами, как: Кисть, Ластик, Заливка, Градиент, Размытие, Штамп, Восстанавливающая кисть и другие — те, которые хоть как-то влияют на пиксели слоя.
При этом возможно выполнение остальных действий, будь то перемещение, трансформация, обрезка и тому подобное.
Если вы попытаетесь выполнить запрещенное действие, например с кистью, вы увидите ошибку: « Нельзя использовать инструмент «Кисть»: слой закреплен. «
Блокировка положения слоя
Третий элемент, иконка в виде пересечения двух двунаправленных стрелок, это Фиксирует позицию (Lock Position).
Это ограничение позволяет установить запрет на перемещение слоя и его. Другими словами, слой будет приклеен к месту и останется на месте, что бы ни случилось. Его даже нельзя повернуть.
При попытке переместить его вы увидите ошибку:
При этом слой может продолжать изменяться: рисовать что-то, добавлять/удалять пиксели, хоть менять до неузнаваемости.
Запретить любое изменение слоя
Последний элемент в стыковочной группе — кнопка Сохраняет все (Блокировать все).
Эта команда запрещает нам вообще. С таким слоем мы, как со связанными руками, ничего не можем сделать. Вы даже не можете удалить его из палитры, не говоря уже о том, чтобы переместить его и сделать какое-либо редактирование.
С таким слоем мы, как со связанными руками, ничего не можем сделать. Вы даже не можете удалить его из палитры, не говоря уже о том, чтобы переместить его и сделать какое-либо редактирование.
Вы уже заметили, что если выделить на палитре два и более слоя, кнопки док-станции сразу становятся неактивными. Получается, что нужно работать с каждым слоем отдельно? Нет. Есть обходной путь.
Теперь перейдем к команде меню Слои — Заморозить слои (Заблокировать все слои в группе). Появится диалоговое окно, в котором нужно отметить нужный способ стыковки.
Таким образом, команда может работать одновременно с несколькими слоями. Но непонятно, почему это можно сделать только из палитры…
Если вы заметили ошибку в тексте, выделите ее и нажмите Ctrl + Enter. Спасибо!
При работе в Adobe Photoshop иногда возникает необходимость заморозить (заблокировать) слои. Например, если вы закончили работу над слоем и хотите защитить его от случайных изменений. Чтобы заморозить слои, выполните следующие действия.
Чтобы заморозить слои, выполните следующие действия.
Вам понадобится
- — компьютер;
- — Программа Adobe Photoshop.
Инструкции
 Выберите слой и щелкните значок кисти слева от скрещенных стрелок. Вы сможете перемещать слой, но не сможете рисовать на нем.
Выберите слой и щелкните значок кисти слева от скрещенных стрелок. Вы сможете перемещать слой, но не сможете рисовать на нем.Прежде всего нам нужно открыть нужную фотографию в Photoshop. В этом уроке используется фотография модели, которая будет размещена на ярком полосатом фоне.
Чтобы узнать, как удалить ненужный фон, прочтите
В этом уроке у нас будет всего два слоя, но на самом деле их количество не ограничено.
Шаг 1
Выберите слои для закрепления. На панели слоев выберите слой, который хотите закрепить. Фиксируем отдельный слой или группу.
Чтобы полностью заблокировать слой, нажмите на кнопку стыковки, которая находится над слоями (она выполнена в виде замка). Если вам нужно состыковать несколько слоев, выберите все нужные вам слои, а затем нажмите на кнопку стыковки.
После этого вы увидите крошечный значок замка рядом с каждым закрепленным слоем. Чтобы открепить слой, просто выберите его и нажмите на ту же кнопку. Значок замка исчезнет.
Шаг 2
Частично закрепите слой.
Если вы не хотите замораживать весь слой, вы всегда можете заблокировать только его часть (например, только прозрачные пиксели). Как это сделать, будет описано в следующих шагах.
Исправление прозрачных пикселей.
Чтобы исправить прозрачность пикселей слоя (а это позволяет редактировать только изображение, не касаясь его прозрачного фона), нажмите на кнопку Сохраняет прозрачность пикселей (Lock Transparent Pixels).
Шаг 3
Фиксация пикселей изображения
Чтобы заморозить пиксели изображения (это позволит редактировать только прозрачный фон), нажмите на кнопку Сохраняет цвета пикселей (пиксели блокировки изображения), которые выглядят как кисть.
Шаг 4
Фиксация положения слоя
Если вы хотите, чтобы пиксели слоя нельзя было перемещать, нажмите на кнопку Закрепляет положение (Lock Position), которое выглядит как четыре стрелки, указывающие в разных направлениях.
Если вы частично закрепили слой, значок замка на панели слоев будет полупрозрачным.
Шаг 5
Кроме того, вы можете закрепить слой через меню Слои > Закрепить слои (Слой > Заблокировать слои). Затем в открывшемся окне можно поставить галочки напротив нужных параметров.
При работе в Adobe Photoshop иногда возникает необходимость закрепить (заблокировать) слоев … Например, если вы закончили работу над слоем и хотите защитить его от случайных изменений. Чтобы защитить слоев , выполните следующие действия.
Чтобы защитить слоев , выполните следующие действия.
Вам понадобится
- — компьютер;
- — Программа Adobe Photoshop.
Инструкции
На панели «Слои» выберите слой, который вы хотите привязать. Нажмите на значок замка прямо над слоями. Изображение черного замка появляется справа от имени слоя. Готово, слой полностью заблокирован. Если вы попытаетесь изменить его, вы увидите сообщение «Запрос не может быть выполнен, потому что слой заблокирован» (Не удалось выполнить ваш запрос, потому что слой заблокирован).
Если вы хотите зафиксировать положение слоя, но продолжить его редактирование — используйте опцию «Зафиксировать положение». Выберите слой и нажмите на скрещенные стрелки слева от значка замка. Серый замок появляется справа от имени слоя, что означает, что некоторые свойства слоя заблокированы. Теперь вы не можете перемещать слой, но можете рисовать в любой его части.
Если вы закончили редактирование изображения, но вам нужно изменить его положение, используйте режим Закрепить пиксели изображения. Выберите слой и щелкните значок кисти слева от скрещенных стрелок. Вы сможете перемещать слой, но не сможете рисовать на нем.
Выберите слой и щелкните значок кисти слева от скрещенных стрелок. Вы сможете перемещать слой, но не сможете рисовать на нем.
Чтобы заблокировать прозрачные пиксели: выберите слой и щелкните значок квадрата слева от значка кисти. Эта функция позволит вам перемещать слой, рисовать на изображении, но блокирует прозрачные пиксели. Такая потребность возникает, например, для сохранения прозрачности фона.
Чтобы разблокировать слой, нажмите на слой и отпустите соответствующий значок, отвечающий за блокировку.
Если вам нужно разблокировать фоновый слой: щелкните пункт меню Слой — Новый — Слой из фона. Появится окно Новый слой. Назовите слой и нажмите OK. Еще один способ разблокировать «Фон»: дважды щелкнуть по названию слоя — появится окно переименования слоя — выбрать название и нажать ОК.
При работе в Adobe Photoshop иногда возникает необходимость заморозить (заблокировать) слои. Например, если вы закончили работу над слоем и хотите защитить его от случайных изменений. Чтобы заморозить слои, выполните следующие действия.
Чтобы заморозить слои, выполните следующие действия.
Вам понадобится
- — компьютер;
- — Программа Adobe Photoshop.
Инструкции

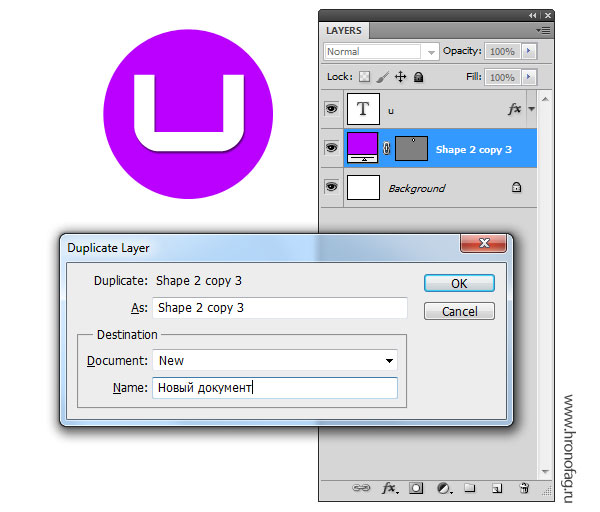
 (Произойдет перемещение всех объектов слоя.)
(Произойдет перемещение всех объектов слоя.)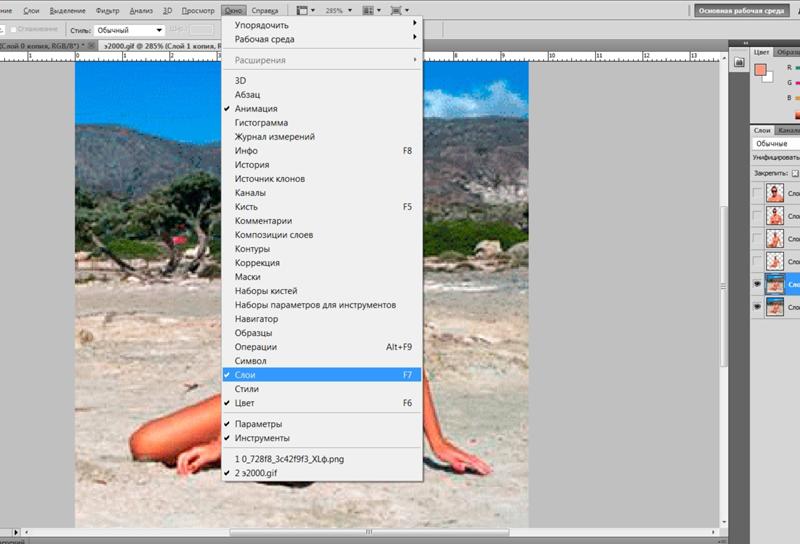 Чтобы прервать процесс поворота, нажмите клавишу «Esc» или значок «Отменить трансформирование» на панели параметров.
Чтобы прервать процесс поворота, нажмите клавишу «Esc» или значок «Отменить трансформирование» на панели параметров.
 title»/>
{{percent(index)}}
title»/>
{{percent(index)}} Создаете копию (правильно уже написали) ctrl+J или Командная строка- Слой-Создать дубликат слоя. И с этим дубликатом уже делайте, что хотите!!
Создаете копию (правильно уже написали) ctrl+J или Командная строка- Слой-Создать дубликат слоя. И с этим дубликатом уже делайте, что хотите!!
 ..
..
 Не будет таких проблем!
Не будет таких проблем!  Вы также можете нажать ctrl+c на фото, затем перейти ко 2-му фото и нажать ctrl+v.
Вы также можете нажать ctrl+c на фото, затем перейти ко 2-му фото и нажать ctrl+v.  Вот ссылка https://www.youtube.com/watch?v=iNHhnHVj8fc. Проведите линию от одного уха до…
Вот ссылка https://www.youtube.com/watch?v=iNHhnHVj8fc. Проведите линию от одного уха до… е. создать на ней новый слой) ничего не нужно.
е. создать на ней новый слой) ничего не нужно.  ..
..




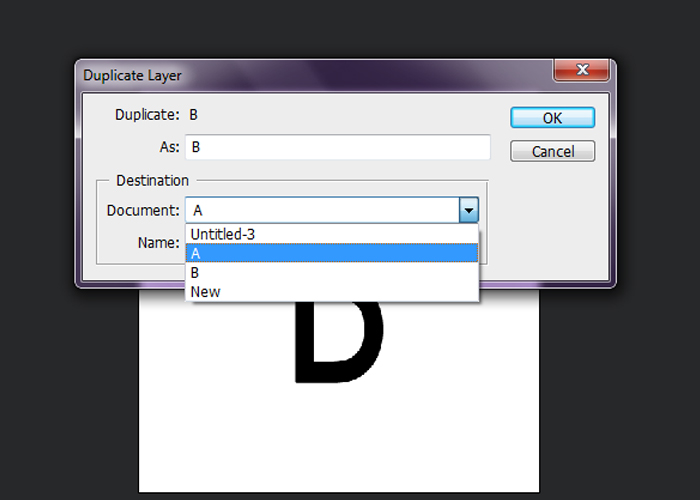
 После этого Photoshop объединяет все верхние слои с нижним пиксельным слоем. Вам всегда понадобится пиксельный слой в нижней части ваших слоев, чтобы использовать команды слияния.
После этого Photoshop объединяет все верхние слои с нижним пиксельным слоем. Вам всегда понадобится пиксельный слой в нижней части ваших слоев, чтобы использовать команды слияния.