Как откатить систему Windows 7 назад
Во время работы с компьютером пользователь может совершить много необдуманных действий, а также сама ОС зачастую способна давать сбои. Разработчики Windows предусмотрели это и добавили специальные инструменты, позволяющие восстановить рабочее состояние компьютера. В данной статье мы разберемся, как откатить систему Windows 7 назад в разных ситуациях. Если у вас полетела ОС и вы несколько дней «бьетесь» над решением проблемы, то смотрите видео в конце инструкции.
Способы восстановления Windows 7
Рассмотрим несколько способов, при помощи которых можно вернуть «Семерку» к работоспособному состоянию. Начинайте с простого, и только если вариант не помогает, переходите к следующему.
Если ОС запускается
Сначала мы рассмотрим два возможных варианта – когда операционная система работает, а также когда ОС отказывается включаться. Начнем с первого случая.
Контрольные точки
В «Виндовс 7» встроено специальное средство, позволяющие восстановить предыдущее состояние с помощью сохраненной точки. Воспользоваться им можно так:
- Открываем меню «Пуск» и через поисковую строку находим утилиту «Восстановление системы». Запускаем ее.

- На экране появится приветственное окно с описанием программы. Жмем «Далее».

- Теперь появится список ранее созданных контрольных точек. Они создаются при установке обновлений, нового драйвера, после удаления программы и так далее. Необходимо выбрать ту, которая соответствует по времени моменту, когда «Винда» работала стабильно.

- На завершающем этапе нажимаем на кнопку «Готово».

- В предупреждающем окне нажмите на «Да». Сообщение уведомляет о том, что отменить результат отката можно только после завершения процедуры.
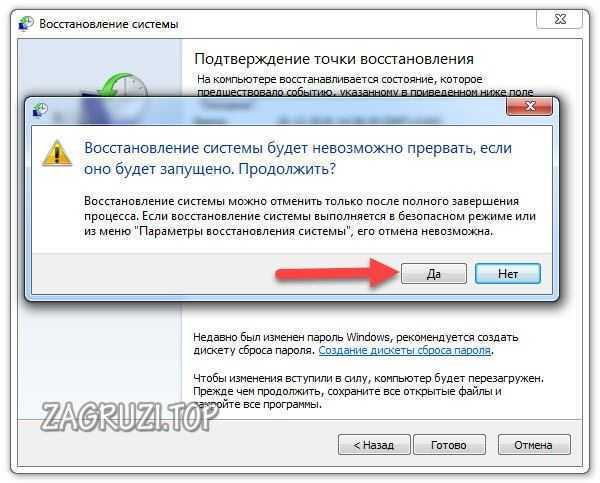
- Теперь компьютер начнет подготовку к восстановлению и перезагрузится. Это может занять некоторое время. Не выключайте устройство и не запускайте в этот момент программы.
Контрольные точки можно создавать и вручную. Также этим может заняться специальная утилита. Например, Revo Uninstaller, которая создает точки восстановления при удалении программ.
Запустить «Восстановление системы» можно еще несколькими способами. Вот один из них:
- С помощью комбинации Win+R запустить окно «Выполнить».

- Ввести команду rstrui.exe и нажать «ОК». После этого на экране появится уже знакомое окно.

Следующий вариант:
- В меню «Пуск» открываем «Панель управления».

- Выбираем тип просмотра «Мелкие значки» и открываем раздел «Восстановление».
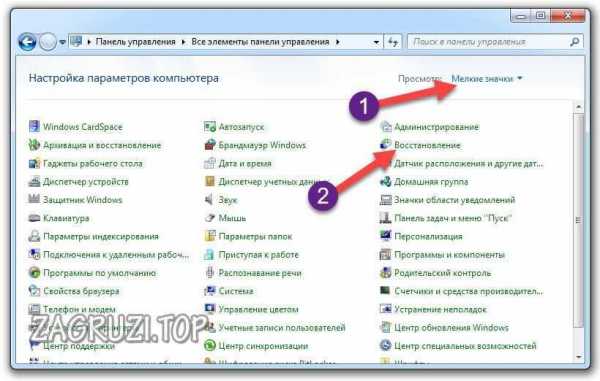
- Теперь жмем на отмеченную кнопку, чтобы запустить приложение для отката.

Последний способ – запуск средства отката ОС через командную строку:
- В поиске меню «Пуск» пишем запрос «командная строка» и открываем одноименное приложение с правами администратора. Для этого кликаем правой кнопкой мыши по нему и выбираем в меню соответствующий пункт.

- Пишем команду rstrui.exe и нажимаем Enter для запуска.

Если у вас не создаются контрольные точки автоматически, то это можно сделать вручную.
Если отключить защиту системного раздела жесткого диска, то старые контрольные пункты будут удалены! Обычно подобная проблема встречается в неоригинальных сборках, где первоначальные настройки подразумевают отключение всех служб, мешающих повышению производительности ПК. Удаленную точку вернуть невозможно. Поэтому если у вас они исчезают, то параметры защиты придется задать самостоятельно.
Восстановление из архивированного образа
Данный вариант позволяет полностью вернуть сохраненное состояние ОС без переустановки. Однако для этого нужно сначала либо включить автоматическое архивирование, либо создать архив вручную стандартными средствами Windows. В противном случае ничего не получится.
Данным способом восстанавливается то состояние ОС, при котором вы запускали процедуру архивации. Файл должен находиться на внешнем накопителе (флешка или диск).
Если у вас уже есть архив, то выполните следующие действия:
- В поисковой строке меню «Пуск» напишите слово «архивация» и запустите появившееся приложение.

- Теперь нажмите на отмеченную кнопку.

- Выберите «Расширенные методы восстановления».

- Выберите первый пункт.

- Если у вас уже есть копия, то нажмите «Пропустить». Если ее нет, то сначала создайте образ, нажав на «Архивировать».

- После этого нужно нажать на «Перезапустить» и подождать, пока ПК перезагрузится.

- До запуска Windows появится окно с выбором языка. По умолчанию стоит «Русский», поэтому жмем «Далее».

- На первом этапе нажмите «Далее», если система автоматически не нашла архив.

- На следующем экране должен появится список с копиями ОС. Выберите один из них и нажмите «Далее». Если окно пустое, как на скриншоте ниже, то подключите внешний накопитель с архивом заново.

- После выбора копии начнется процедура восстановления. Если в резервной копии сохранены только стандартные параметры ОС, то на жестком диске не будет ваших файлов.
Также после переустановки Windows 7 можно вернуть системные настройки и личные файлы через заранее созданный архив. Если вы не архивировали данные, то рекомендуем их скинуть на флешку или внешний жесткий диск, чтобы они не пропали после выполнения процедуры.
Удаление обновлений
Теперь разберемся, как поступить в случае неправильной установки обновлений ОС. Удаление «кривых» или ненужных патчей для Windows осуществляется через стандартные средства. Для этого воспользуйтесь следующим руководством:
- В поиске впишите запрос «центр обновления» и запустите приложение.

- Нажмите на раздел «Установленные обновления».

- Здесь отображается полный список всех update-файлов. Если вы знаете, какое из обновлений привело к ошибке или нестабильности, то нажмите по нему правой кнопкой мыши и выберите «Удалить».

- Теперь желательно перезагрузить компьютер и проверить работоспособность.
Настоятельно не рекомендуем вносить изменения в список и удалять критическое обновление без соответствующих знаний о нем. Наиболее распространенным признаком того, что в поломке виноват новый патч, является ошибка с кодом 0х80070002.
Если ОС не запускается
Предыдущие методы описывают откат до исходного состояния через контрольные точки или архив при рабочей ОС. Но что делать, если Windows не работает полностью?
Восстановление после сбоев
Если в работе компьютера происходят неполадки или операционная система выключается с ошибками, то на помощь приходит стандартный мастер восстановления. При критических неполадках и выключении ПК он появится на экране при следующем запуске. Если этого не произошло, то при включении нажмите на клавишу F8. После содержимое экрана будет состоять из вариантов восстановления или загрузки компьютера. Рассмотрим их подробнее.
Чтобы запустить средство восстановления, выберите «Устранение неполадок компьютера». Управление в данном меню осуществляется стрелочками на клавиатуре.

Теперь выбираем язык и жмем «Далее»:

Затем нужно ввести пароль от учетной записи, если он имеется, и нажать «ОК».

На экране появится окно с выбором действия. Рассмотрим вкладки подробнее:
- «Восстановление запуска». Данное средство поможет исправить ошибки при включении ПК, найти неполадки, результаты неудачного обновления и произвести восстановление.
- «Восстановление системы». Запускает уже знакомую утилиту для возврата предыдущего состояния ПК через контрольную точку.
- «Восстановление образа системы». Аналогичное средство для распаковки заранее созданного архива ОС.
- «Диагностика памяти Windows». Позволяет провести тест ОЗУ на наличие ошибок и неисправностей.
- «Командная строка». Наиболее разноплановая опция. Позволяет запустить восстановить реестр, проверить состояние жесткого диска и так далее.

Таким образом, с помощью пунктов «Восстановление системы» или «Восстановление образа системы» можно починить запуск Windows. Алгоритм работы с утилитами точно такой же, как описан выше в инструкции, поэтому дублировать его нет смысла.
Безопасный режим
Безопасный режим – это отдельная среда Windows с минимумом функций, но с возможностями запуска командной строки и прочих системных утилит. Внешне отличается от стандартной «Виндовс 7 Максимальная» упрощенным интерфейсом. Зайти в него можно также через меню «Дополнительные варианты загрузки»:

При выборе обычного безопасного режима (1) не будет доступа в интернет или к окну командной строки. Чтобы ими пользоваться, нужно открыть второй или третий вариант в зависимости от цели. При выборе второго варианта запустятся сетевые драйверы и служба для работы в сети.
Безопасный режим включается примерно 20-30 секунд. После загрузки появится упрощенный рабочий стол и окно справки.

Многим пользователям удается восстановить работоспособность Windows 7 именно через этот режим. Если посмотреть на скриншот, то становится понятно, что здесь доступны те же средства восстановления:

Последняя удачная конфигурация
Данная опция позволяет загрузить операционную систему в последнем рабочем состоянии. Восстановление предшествующего состояния осуществляется с помощью следующего пункта:

Отладка и восстановление раннего состояния занимает несколько минут. Длительность зависит от того, сколько неисправностей и ошибок запуска будет обнаружено. Во время процедуры на экране будет стандартная загрузка Windows:

Загрузочный диск
Когда Windows 7 запустить невозможно и предыдущий метод не помогает, необходимо воспользоваться загрузочным устройством. С его помощью можно обнулить ОС до заводских настроек, восстановить прежнюю версию из контрольных точек и так далее. Для начала необходимо записать образ ОС на накопитель.
О том, как создаются загрузочные флешки и диски, и где скачать подходящий образ, вы можете прочесть в отдельной статье.
Чтобы попасть в меню загрузочного диска, сначала измените параметры BIOS. Нужно сделать так:
- Когда компьютер запускается, нажать на клавишу F2. Кнопка может отличаться в зависимости от модели материнской платы и версии «БИОС».
- После на экране появится подобное меню. Его вид и разделы также могут не соответствовать вашим, но основные вкладки и функции должны совпадать. С помощью стрелок перейдите в раздел «Boot».

- В подразделе «Hard Drive» находится список приоритета загрузки. Необходимо переместить порт установочного диска на первое место и сохранить результат клавишей F10.

- После выхода из BIOS компьютер будет перезагружен. Вместо запуска OS появится меню загрузочной флешки. Здесь находятся средства, позволяющие переустановить Windows или откатить ее. На первом экране просто жмем «Далее».

- Теперь кликаем на отмеченный пункт.

- Выбираем первый пункт и переходим дальше.

- Здесь находится уже знакомое нам меню. Через него вы сможете восстановить запуск ОС, вернуть состояние системы с контрольной точки или установить архивированную версию. Чтобы поставить Windows 7 из образа, нужно подключить к компьютеру флешку с архивом системы.
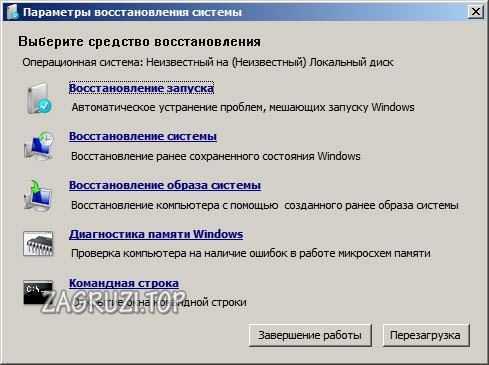
Если вам не удалось восстановить работу ОС ни одним из представленных методов, то это значит, что Windows 7 «слетела» полностью. Поможет только переустановка с загрузочного диска или ремонт в сервисе.
Для ноутбуков
Если вы пользователь ноутбука с фирменным ПО от производителя, то для вас есть хорошие новости. Создатели таких устройств встраивают утилиту, позволяющую сделать сброс ОС до заводских настроек или выполнить восстановление.
На каждом ноутбуке программа запускается по-разному, но все они с клавиатуры и при старте ПК. Например, для доступа к меню рекавери ноутбука HP необходимо нажать клавишу F11.
При поиске правильной кнопки для запуска Recovery поможет интернет, документация к ноутбуку или официальный сайт производителя.
Можно ли вернуться к Windows 7 с «Десятки»?
После выхода операционной системы Windows 10 компания предлагала пользователям бесплатно обновиться до новой версии. Этот вариант подходил тем, у кого была установлена лицензионная копия. В течение месяца компьютер можно было откатить до 7 или 8 версии (в зависимости от того, какая была установлена изначально). Если прошло больше времени хотя бы на один день, то данная функция автоматически отключалась. Это ответ на вопрос о том, почему сейчас нельзя откатиться на предыдущую операционную систему.
Заключение
Теперь вы знаете, как сбросить ОС Windows 7 до последней рабочей конфигурации, восстановить из образа или контрольной точки без потери данных. А также умеете «оживлять» ПК через загрузочный диск. Способы восстановления при рабочей системе и через внешний накопитель практически идентичны, поэтому вы легко их запомните.
Смело задавайте интересующие вопросы в комментариях к данной статье. Мы ответим и поможем каждому!
Оценить эту статью
zagruzi.top
Откат системы Windows 7 и 10 до точки восстановления
Неудачное обновление или «криво» установившаяся программа могут вывести операционную систему из строя. К счастью, инженеры Microsoft предусмотрели вероятность такого развития событий. Еще с версии Millennium пользователям доступна возможность откатить Windows к стабильному состоянию.
System Restore
Служба восстановления системы предназначена для создания теневых копий системных файлов. Работает она в автоматическом режиме, но пользователь при желании может создать точку отката вручную. Самостоятельно Windows выполняет копирование в следующих случаях:
- при установке новых драйверов или программ, если инсталлятор поддерживает работу с System Restore;
- при восстановлении ОС из выбранной контрольной точки;
- при установке обновлений операционной системы;
- по расписанию с периодичностью один раз в неделю. Если за это время была создана другая точка, задание пропускается.
По умолчанию под хранение теневых копий выделяется от 3 до 5% дискового пространства, но не более 10 Гб. Настройки в разных версиях ОС практически идентичны, но в работе среды восстановления есть серьезные различия. Рассмотрим их на конкретных примерах.
Windows 7
Получить доступ к параметрам восстановления можно через панель управления. Находим в ней указанный на скриншоте раздел.

В области навигации выбираем пункт «Защита системы».

Окно свойств открывается на нужной нам вкладке. Здесь сосредоточено управление службой System Restore. В указанной стрелкой области отображаются подключенные жесткие диски. В системе их может быть несколько. Чтобы иметь возможность откатить Windows 7 назад служба должна быть запущена для того диска, на котором установлена ОС. Для остальных ее работа не критична, так как пользовательские файлы восстановлением не затрагиваются. Рассмотрим доступные возможности управления.

Настройка
В верхней части окна имеем три параметра. По умолчанию служба запущена и работает в режиме восстановления. Средний пункт уникален тем, что присутствует только в Windows 7. Кроме этого, он больше ничем не интересен. Использовать его не рекомендуется, поскольку шансы на удачное восстановление существенно снизятся. Последний пункт позволяет полностью отключить защиту для выбранного диска. Стрелкой указан ползунок, позволяющий регулировать выделяемое для теневых копий пространство.

Создание
Нажав на соответствующую кнопку, мы запускаем ручное создание точки восстановления. Единственное что нужно сделать пользователю ‒ это указать для нее имя.

Через некоторое время система выдаст уведомление об успешном завершении операции.
Восстановление
Запускаем мастер восстановления. Первое окно информационное. Пропускаем его и переходим непосредственно к выполнению самой процедуры.

По умолчанию Windows предложит использовать последнюю созданную точку. Чтобы получить полный перечень всех имеющихся в системе, проставляем галочку в указанном стрелкой месте. Дополнительно на этом этапе можно просмотреть список программ, которые затронет выполняемая процедура.

Окно разделено на две части. В верхней отображены новые версии ПО, а в нижней ‒ подлежащие восстановлению.

Открыв полный список, мы можем выбрать подходящую точку и выполнить откат изменений на несколько дней или на день назад. Выбор будет зависеть от того, как часто устанавливается новое ПО или создаются ручные копии. Определившись с нужной датой, нажимаем кнопку «Далее».

Система выдаст нам краткую характеристику выбранной точки и запросит подтверждение.

Последнее окно информирует о том, что для успешного выполнения операция не должна прерываться. Нажимая на кнопку «Да», мы запускаем откат системы Windows 7.

Компьютер выполнит автоматическую перезагрузку и ОС вернется в выбранное нами состояние.
Среда восстановления Windows 7
Когда ПК не загружается в нормальном режиме, выполнить восстановление из точки можно, перейдя в среду Windows RE. В Windows 7 для этого на этапе загрузки используем клавишу «F8». Выбираем отмеченный на скриншоте пункт.

На этой стадии надо обязательно выбрать раскладку, нужную для ввода пароля. Воспользуемся для этого выпадающим меню в указанном стрелкой месте.

Набираем пароль пользователя. Язык ввода на этом этапе не отображается, поэтому и нужно устанавливать его заранее.

Выбираем обозначенный на скриншоте пункт.

Запустится уже рассмотренный нами мастер, с помощью которого можно выполнить восстановление из точки.

Процедуры создания теневой копии и восстановления занимают всего несколько минут. Потратив их, вы гарантируете себе возможность возврата ОС к работоспособному состоянию и не потеряете время на ее переустановку.
Windows 10
Функция System Restore в этой системе работает несколько по-другому. По умолчанию служба восстановления всегда отключена. От того каким способом выполнялась установка это не зависит. Иными словами, обновив систему с Windows 7, в которой служба работала, вы все равно получите ее в отключенном состоянии. Автоматический запуск выполняется в момент получения первого обновления или при установке ПО с инсталлятором MSI. В этом месте неприятность поджидает любителей разбивать жесткий диск на разделы. Различного рода «специалисты по установке» практикуют такой способ для «повышения стабильности». В итоге пользователь в самый неподходящий момент обнаруживает, что откатить Windows 10 назад невозможно. Дело в том, что Microsoft искусственно ограничил работу System Restore на компьютерах с малым объемом жесткого диска. Автоматический запуск службы выполняется только в том случае, когда системный раздел имеет размер более 128 Гб. Чтобы проверить текущее состояние защиты, отправляемся в классическую панель управления. Добраться до нее можно с помощью меню «Выполнить», набрав в текстовом поле «control».

Находим знакомый раздел «Система».

В меню навигации открываем обозначенный пункт.
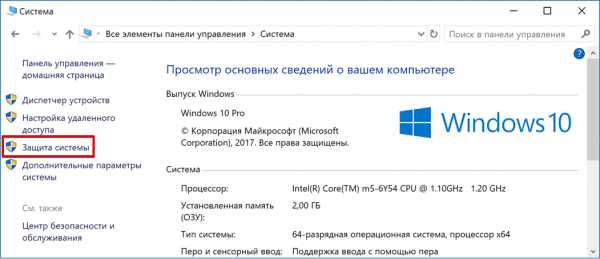
Переходим к настройкам защиты, нажав на указанную кнопку.

Переводим переключатель в положение «Включить» или убеждаемся, что служба запущена. С помощью ползунка можно отрегулировать выделяемое под теневое копирование пространство.

Создав контрольную точку, мы сможем при необходимости выполнить откат системы Windows 10. Все остальные операции по восстановлению в нормально работающей ОС полностью аналогичны описанным для Windows 7.
Среда восстановления Windows 10
Ускорение загрузки на начальном этапе привело к тому, что выбор особых ее вариантов при помощи клавиши «F8» больше не работает. Рассмотрим, как сделать откат на «Виндовс» 10, используя среду восстановления. Открываем новое меню параметров системы. Выбираем в нем отмеченный раздел.
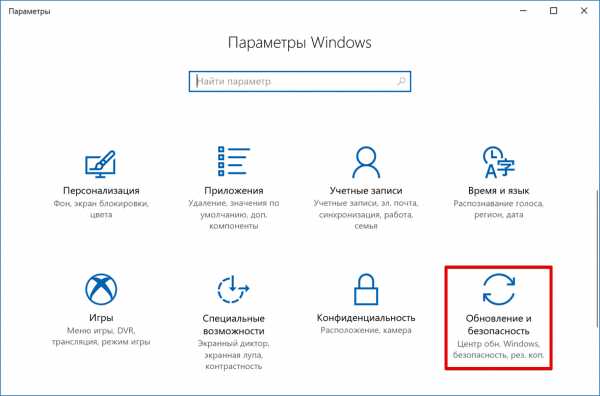
В области навигации переходим к пункту «Восстановление». В правой части окна появится указанная стрелкой кнопка. Нажимаем на нее, чтобы перезагрузить компьютер в Safe Mode.

В меню Windows Recovery выбираем обозначенный раздел.

Открываем дополнительные параметры диагностики.

Находим нужный нам пункт, позволяющий выполнить откат до точки восстановления.

Система запросит у нас пароль для подтверждения учетной записи. Выполнив эту операцию, мы доберемся до искомого меню восстановления.

В совсем «запущенных» случаях, когда компьютер не может нормально загрузиться, потребуется использовать носитель с дистрибутивом. На начальном этапе вместо установки выбираем отмеченный пункт.

В результате мы опять попадем в меню Windows Recovery, только загрузившись с установочного носителя. Здесь мы сможем откатить систему назад, к стабильному состоянию, выбрав нужную точку восстановления.
В заключение
При исправной аппаратной конфигурации с помощью точек восстановления вернуть Windows в работоспособное состояние можно практически всегда. Для этого не надо использовать программы для отката системы. Большинство из них распространяются на платной основе, а платить за дублирование имеющегося в системе функционала ‒ не самый лучший способ потратить свои средства.
pcfaq.info
Как откатить виндовс 7 до точки восстановления: без доп программ
Привет всем, у кого глючит операционная система, всплывает «синий экран смерти» или происходят другие сбои, угнетающие работоспособность компьютера.
Я хочу помочь вам решить эти неурядицы, рассказав, как откатить систему Windows 7 назад. В этой статье я предлагаю ТОП-5 действенных и простых способов восстановления ОС. Так что не спешите обращаться за помощью к специалистам — вы справитесь самостоятельно.

Способ 1. Самый быстрый
ПК запускает систему, как обычно? То, как она работает — вопрос другой. Главное, чтобы она загружалась. Значит, можно попробовать ещё такой метод восстановления:
- В меню «Пуск» есть строка поиска. Введите в неё слова «Восстановление системы».

- Жмите на соответствующий результат, а затем — на кнопку «Далее».
- В следующем окне вы увидите список сохранённых конфигураций ОС. Она делает их при аварийных выключениях компьютера.

- Откатите до той точки восстановления, когда операционка ещё нормально работала и снова жмите «Далее».
На этом моём скриншоте показана лишь одна точка (для примера). Если вы не удаляли точки то у вас должно быть их намного больше естественно.
- В подтверждение щёлкните кнопку «Готово», а потом — «Закрыть».
Затем появится окно, извещающее о подготовке к откату. После этого компьютер перезагрузится и вы увидите сообщение, что процесс прошёл успешно.
Способ 2. Если с запуском ОС проблемы
Система не хочет загружаться в обычном режиме? Давайте откатим её с безопасного. Вот инструкция:
- Когда ПК только начнёт запускаться, нажимайте клавишу F8, пока не откроется чёрное окно с настройками.
- Выберите необходимый пункт и клацните Enter.

- Далее компьютер начнёт загрузку системы, только уже в безопасном режиме. После того, как она завершится, проверните тот же процесс, что и в предыдущей инструкции. По его окончании Виндовс перезапустится уже в обычном режиме.
Кстати, если вы сами не хотите выбирать точку восстановления, можете предоставить это компьютеру. В таком случае на втором шаге кликните вариант «Последняя удачная конфигурация».
Способ 3. Ничего не помогает?
Возникают трудности при включении компа в любом режиме? Вооружитесь загрузочным диском с «семёркой» или флешкой.
Обычно система загружается с винчестера, но в вашем случае следует выставить параметры в BIOS так, чтобы запуск выполнялся с диска в приводе. Как это сделать?
- Дабы попасть в биос, необходимо на начальном этапе включения компьютера нажимать клавишу Delete или F2.
- Затем вам нужно перейти во вкладку «Advanced BIOS Features», а после неё — в «Boot Sequence», ну или «Boot device priority» (в зависимости от типа вашего биоса).

- На первое место в списке поставьте вариант «CD/DVD».
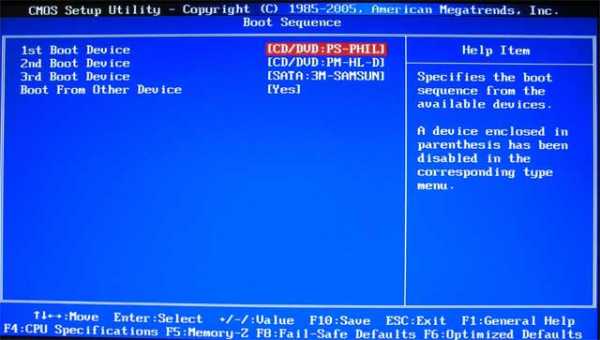
- Для сохранения настроек нажмите F10 и далее Enter.
Когда вы запустите загрузочный диск и увидите на экране его меню, выполняйте такие действия:
- Выберите вариант «Восстановление системы».

- Начнётся поиск установленных ОС. У вас их несколько? Тогда укажите ту, которую нужно откатить, и нажмите кнопку «Далее».
- Вам предложат выбрать средство восстановления. Вы знаете, куда кликать.

- Затем следует выполнить те же действия, что я описывал в Способе 1.
В принципе на этом всё так то. Думаю описанные способы о том как откатить виндовс 7 до точки восстановления вам подходят.
Есть конечно ещё один вариант — это восстановить с помощью различных Live CD. Про это будет отдельный пост, так как там информации достаточно много и увеличивать данную статью не вижу смысла. Не хочу как говорится всё мешать в кашу :).
Ладно, надеюсь хоть немного да была полезна данная статья вам.
До встречи!
profi-user.ru
Как откатить систему Windows 7 назад: точка и программа восстановления
Система Windows постоянно обновляется, появляются новые функции, исправляются ошибки. Бывает так, что после перехода на новую версию компьютер или ноутбук начинает плохо работать. Неправильные действия пользователя тоже нарушают работу. Для устранения этих проблем можно откатить систему Windows 7 назад.
Точка восстановления
Первый способ, который позволит откатить систему на несколько дней назад по состоянию. Эта возможность подойдёт для тех случаев, когда недавно установленная программа изменила параметры конфигурации Windows.
Можно также бороться с немногими вирусами при помощи точек восстановления системы. Они содержат в себе заведомо исправные файлы и драйверы, которые ставятся по своим местам.
Автоматическое создание точек восстановления (ТВС) выполняется во время рисковых операций, например, при обновлении Windows через соответствующий Центр или при установке и удалении многих приложений. Это позволяет уверенно отменить изменения, внесённые нежелательными или вредоносными программами. ТВС можно также создать вручную. Следует отметить, что такой метод отката затрагивает файлы программ и драйверов. Некоторые из них удаляются, а другие — устанавливаются обратно. Созданный пользователем контент не затрагивается — это одна из положительных сторон ТВС.
Поскольку таких точек может быть несколько, это позволяет восстановить компьютер на определённую дату или вернуть настройки на день назад. Эту операцию можно также выполнить в безопасном режиме, если возникают сильные затруднения, например, постоянная перезагрузка или подвисание.

Для хранения информации для восстановления через ТВС выделяется некоторая область на системном диске. Если его объём невелик, то можно уменьшить этот параметр, чтобы освободить место для улучшения функциональности.
Средства отката
В системе «Виндовс» есть приложение, которое решает различные проблемы, мешающие нормальному запуску и работе. Оно хранится на установочном носителе, который можно записать на лазерный диск (CD / DVD). Если не удаётся запустить компьютер из-за серьёзных нарушений или повреждений в важных файлах и драйверах, то его можно попытаться восстановить с помощью соответствующей программы. Можно также откатить «Винду» до предыдущей версии, если оборудование оказалось несовместимым с более свежей. Это нередко приводит к потере или ухудшению работоспособности устройства после обновления.
Чтобы сделать откат системы Windows 7 с установочного диска, необходимо:
 Вставить носитель, запуститься с него, выбрать русский язык и щёлкнуть по ссылке «Восстановление…».
Вставить носитель, запуститься с него, выбрать русский язык и щёлкнуть по ссылке «Восстановление…».- В появившемся окне при помощи мыши выбирается пункт с тем же названием.
- Если надо сделать восстановление системы на «Виндовс-7» без точек восстановления, созданных пользователем, то щёлкнуть по стоящей выше ссылке. Это средство поможет наладить функционирование в тяжёлых случаях, например, при препятствующем нормальной работе компьютера или ноутбука повреждении, удалении системных файлов или Реестра.
- Если имеется целостная точка восстановления, то с её помощью проделается откат до рабочего состояния.
- Если присутствует образ системы, то может выполниться восстановление из него, и также перепишутся файлы пользователя.
- Имеется также утилита проверки микросхем памяти на неисправности и возможность прибегнуть к помощи командной строки.
Такой же функционал имеется в более свежих версиях. Порядок действий по запуску безопасного режима немного отличается. Чтобы восстановить «Виндовс-8», нужно перейти в программу настройки системы, выставив необходимые галочки, или принудительно перезагрузить компьютер, трижды выключив и включив его. После чего становится доступным меню, через которое можно выполнить требуемые операции, используя точку восстановления или образ. Как и в предыдущих версиях Windows, опытные пользователи могут применять командную строку для работы с особо продвинутыми средствами реанимации, например, DISM.

Прочие нюансы
Стоит отметить, что в образе системы, помимо основных файлов и драйверов, также может содержаться дополнительный контент, например, личные документы и загрузки, которые надо уберечь от утери. Они перенесутся при восстановлении после замены компьютера или неисправного жёсткого диска.
Точка восстановления хранит в себе только системные и программные файлы и драйверы. Таким образом, с помощью всех этих средств и утилит можно гарантированно сделать откат системы на «Виндовс-7» и более свежих версиях. А также восстановить её работоспособность и сберечь важное для владельца компьютера содержимое.
kompy.guru
как откатить систему назад до заводских настроек, как сделать откат системы Виндовс 7 на несколько дней назад
Любой современный начинающий программист способен создать вирусную программу, провоцирующую сбои в работе компьютеров разного рода. В этих случаях часто единственным вариантом решения проблемы, за исключением полного форматирования, является восстановление системы путём отката.
Вконтакте
Google+
Одноклассники
Восстановление системы (откат) — что это и когда применять
 Новые установленные программы или обновления драйверов иногда оказываются несовместимыми с компьютерным «железом». Каждый владелец компьютера должен осознавать, для чего он проводит те или иные операции со своей операционкой, с отдельными системными файлами или реестром. А в качестве меры предосторожности, полезно знать, как сделать откат системы Windows 7.
Новые установленные программы или обновления драйверов иногда оказываются несовместимыми с компьютерным «железом». Каждый владелец компьютера должен осознавать, для чего он проводит те или иные операции со своей операционкой, с отдельными системными файлами или реестром. А в качестве меры предосторожности, полезно знать, как сделать откат системы Windows 7.
Обычное «замусоривание» системы также провоцирует проблемы функционирования компьютера.
Вирусы, самого разного рода, так же не способствуют улучшению работы системы. Если при работе с компьютером пользователь сталкивается с постоянными сбоями и самопроизвольными изменениями настроек, есть смысл о появлении вирусной программы, которая по каким-то причинам не была распознана и устранена антивирусной программой.
 Когда компьютер отказывается работать как раньше, возврат к прежним версиям операционной системы без её переустановки, выполняет встроенная в неё служба восстановления. Если она активна, то Windows сама создаёт точки восстановления перед автоматическими обновлениями. Пользователь может делать то же вручную, если он решил рискнуть и установить какую-то программу, обновить драйвер до новейшего, изменить или почистить реестр или внести иные серьёзные изменения работавшей системы.
Когда компьютер отказывается работать как раньше, возврат к прежним версиям операционной системы без её переустановки, выполняет встроенная в неё служба восстановления. Если она активна, то Windows сама создаёт точки восстановления перед автоматическими обновлениями. Пользователь может делать то же вручную, если он решил рискнуть и установить какую-то программу, обновить драйвер до новейшего, изменить или почистить реестр или внести иные серьёзные изменения работавшей системы.
Точка восстановления и ее создание в системе Windows 7 в ручном режиме
Точка восстановления возвращает систему на заданный момент, не затрагивая пользовательских файлов. Работающая корректно операционка еженедельно автоматически создаёт такие точки и при установлении или обновлении программ, драйверов и т.п. Можно задать иной период создания этих точек. Можно делать это самостоятельно, вручную.
Для создания точки восстановления в ручном режиме пользователю необходимо сохранить и закрыть файлы и программы, с которыми он работал. Затем нужно нажать в нижнем левом углу рабочего стола кнопку «Пуск» и в текстовом поле под списком программ написать слово «создать».
На экране появится список, в котором нужно найти пункт «создание точки восстановления». В ответ на его нажатие появится вкладка «Защита системы» окна свойств системы. В поле для текста пользователь должен написать нечто, идентифицирующее эту точку, дату и время операционка сама автоматически добавит. Затем следует нажать кнопку «Создать».
Когда завершится процесс, и на экране покажется окно с соответствующим уведомлением, пользователю надо последовательно закрыть все открытые окна. Точка восстановления Windows 7 создана.
Подготовка к откату системы
Итак, пользователь обратил внимание, что его компьютер слишком часто подвисает,перестаёт слушаться, тормозит, «забывает» настройки и т. п. Понимая, что форматирование – это слишком кардинальное решение, владелец компьютера принимает решение сделать откат и вернуть компьютерную систему в более раннее и работоспособное состояние.
Для этого нужно выбрать дату наилучшей конфигурации, которая станет датой выбранной точки восстановления. Эта эффективная процедура, заложенная в саму Windows, обеспечивается рассмотренной выше функцией создания точки восстановления.
Прежде всего, лучше сохранить личные данные и архив на стороннем (внешнем) носителе. Это полезно, если при восстановлении что-то пойдёт не так, как запланировано, и придётся форматировать все. Особенно важно, если архив и ОС размещены на одном диске.
Следующим действием пользователя перед откатом системы должен запуск глубокого сканирования на наличие вирусного заражения, чтобы избежать вирусного вмешательства в ход отката и избежать полного форматирования или поломки железа.
Как сделать откат системы Виндовс 7
Восстановление «из-под» Windows
Этот вариант хорош, когда процедура точек восстановления включена и успешно функционирует.
- Чтобы откатить ОС на день назад пользователь нажимает кнопку «Пуск» в нижнем левом углу и поле ввода пишет «восстановление», а затем выбирает программу «Восстановление системы». Можно, нажав на «Пуск», войти в «панель управления» и выбрать «Восстановление» там.
- В открывшемся окне «Восстановление системы» в нижнем правом углу пользователь нажимает «Далее».
- Откроется список ранее созданных точек восстановления, откат к которым возможен. Владелец компьютера выбирает соответствующую дату, нажимает на надпись, чтобы она выделилась, и затем нажимает «Далее».
- ОС откроет окно подтверждения точки восстановления. Если все соответствует заданному и пользователь не передумал, он нажимает «Готово», а затем в ответ на появившееся предупреждение о невозможности отмены процессы после его начала – на кнопку «Да», подтверждая свой выбор.
- Операционка выдаст окно с отображением процесса подготовки и хода восстановления, а затем покажет сообщение об успешном завершении процедуры восстановления, которое нужно закрыть, а затем перезагрузить компьютер.
Возможно, если проблема не решилась, нужно будет повторить процедуру отката, выбрав другую, более раннюю дату точки восстановления.
Как откатить систему Windows 7 в безопасном режиме
Если в результате неаккуратных действий пользователя или усилий вирусной программы, компьютер в обычном режиме отказывается загружаться, есть смысл сделать откат на день или несколько назад, зайдя в Windows через безопасный режим.
- Для этого следует отправить компьютер в перезагрузку, а затем в начале включения нажать клавишу F8 в верхнем ряду клавиатуры.
- ОС выдаст окно с чёрным фоном и предложит варианты загрузки. Необходимо нажать курсором на «безопасный режим», а затем нажать клавишу «Enter».
- Когда загрузка в безопасном режиме завершится, можно выполнить откат, как описано выше, а затем перезагрузить систему уже в обычном режиме.
Как откатить ОС с помощью загрузочного диска
Когда ни в обычном, ни в безопасном режиме компьютер не желает работать, поможет заблаговременно подготовленный загрузочный диск с Windows 7.
- Для этого надо установить диск с системой в привод, а в момент включения войти в БИОС, нажимая соответствующую клавишу (она обычно указывается на экране в самом начале загрузки).
- Затем следует установить галочку на загрузке с CD/DVD—привода и загрузить компьютер с него.
- Если появится окно выбора языка, его надо сделать и нажать «Далее».
- Затем следует выбрать опцию «Восстановление системы», выбрать нужный вариант операционки, если записана не одна ОС, снова нажать «Далее», выбрать «Восстановление системы» и провести откат как описано выше.
По завершении следует перезагрузить систему и извлечь диск. Компьютер загрузится в нормальном режиме по состоянию на выбранную дату.
Вконтакте
Google+
Одноклассники
devochki.guru
Как откатить систему Windows 7 назад
Программисты корпорации «Майкрософт» предусмотрели удобную возможность сделать откат Windows 7 в состояние до дня произошедшего сбоя.
В каких случаях требуется откатить Windows 7?
Это крайняя мера, т.к. относится к способу отладки системы. Выполняется при случаях некорректной установки приложений, которые привели к сбою Виндовс. Не редко случается, что откатить назад всю ОС, требуется из-за сбоев лишь в одном конкретном программном обеспечении, на прямую не влияющей на функционирование Windows 7 в целом, но являющейся очень важной утилитой для пользователя.
Примером такой программы может служить лицензионный офис, требующийся для ежедневной работы владельца компьютера и к тому же на покупку которого были затрачены финансовые средства. Таких примеров может быть много. Откат Виндовс повлечет за собой и возврат всего ПО до исходного состояния, каким оно было в день создания точки восстановления. Процедуру отката системы сделать не сложно, и занимает она не значительное количество времени.
Суть процедуры восстановления ОС
Принцип отката назад основан на создании операционной системой специальных точек восстановления. Для отката владельцу компьютера надо сделать несколько простых последовательных шагов описанных ниже. Осуществить процедуру не составляет особого труда.
Точки восстановления
Так назвали сохраненные версии Windows. Этот процесс осуществляется при нормальном функционировании операционной системы, которая сохраняет в памяти свое состояние при нормальном режиме работы и делает отметку с целью вернуться к ней при появлении ошибок.
Пошаговое руководство восстановления ОС
Процесс не требует применения специально установленных отдельных приложений, так как вся процедура осуществляется с использованием инструментов Windows 7.
С чего начать?
Потребуется сделать следующее:
- Необходимо нажать на кнопку «Пуск» и установить курсор на строку «Все программы»;
- Далее открыть директорию «Стандартные» и войти в «Служебные»;
- Здесь найти раздел «Восстановление системы» и кликнуть по нему;

- В отобразившемся окне пользователю будет рекомендовано начать восстановления Windows 7, но в случае активированной операционной системы – это окно самостоятельно запустит программу восстановления, в меню котором от пользователя потребуется только кликнуть на клавишу «Далее».
Как выбрать точку восстановления?
После выполнения начальных четырех действий появится специальное меню для определения пользователем точки восстановления ОС. В этом меню алгоритм выполнения действий следующий:
- В отобразившемся меню следует посмотреть на число, когда создана копия версии системы. При необходимости выбора других точек потребуется кликнуть на закладку «Показать другие точки восстановления»;
- Выбрав точку надо выделить ее курсором и кликнуть на клавишу «Далее»;

- Появится меню, в котором пользователю надо просто кликнуть на клавишу «Готово»;
- Далее появится особая рекомендация от Windows 7 — проявить пользователю внимательность, т.к. процедуру отката Windows потом нельзя будет остановить, не дождавшись ее завершения. В случае согласия пользователя необходимо просто кликнуть на «Да».
Рекомендация
При выполнении процедуры отката Windows 7 не допускается отключать или перезапускать ПК, иначе это приведет к безвозвратному удалению всей информации с системного раздела, т.к. возможно придется осуществлять полную переустановку ОС.
Заключение
Используя вышеприведенное руководство, сделать откат ОС не составит сложностей даже неопытному пользователю. Если же сделать самостоятельно указанные действия у владельца компьютера нет возможности, то рекомендуется обратиться в сервисные службы.
Необходимо отметить, что строгой последовательности необходимых шагов, которые необходимо сделать, когда отсутствуют точки восстановления ОС, нет. Но, когда причина кроется в некорректном функционировании драйверов, то имеет смысл воспользоваться возможностью перехода к последней рабочей версии при запуске операционной системы.
windowstune.ru
Откат системы Виндовс 7 — пошаговая инструкция
Регулярно работая с компьютером, существует высокая вероятность «подхватить» вирус, который будет влиять на стабильность работы операционной системы. Если удаление всех угроз антивирусником и деинсталляция недавно установленных программ и драйверов не помогли, придётся использовать откат системы Виндовс 7.
Сегодня я расскажу вам о нескольких способах, как это сделать. Не думайте, что это сложно. Справиться сможет любой начинающий пользователь.
Что такое точка отката?
Точка отката (ТО) или точка восстановления (ТВ) — это версия ОС Виндовс, спрятанная в архив (Что такое архивация данных). Её можно использовать в будущем для возобновления работы компьютеры. ТО создаётся либо автоматически системой (после каждой установки нового ПО или драйверов), либо самостоятельно пользователем. Без точки восстановления Виндовс произвести данный процесс нельзя.

Создаём ТО для собственной безопасности
Если вы не хотите беспокоиться о сохранности собственных данных, создавайте ТВ перед установкой новых программ и драйверов и если планируете вносить изменения в конфигурации реестра или БИОС. Чтобы создать резервный архив, необходимо проделать несколько простых шагов. Делается это за несколько минут.
Нажмите кнопку «Пуск» (находится в левой нижней части экрана) и проследуйте по пути: «Компьютер — Свойства — Защита системы». Должно открыться следующее:

Через это окно происходит не только создание ТО, но и непосредственное восстановление операционной системы. Перед началом проверьте, что на системном диске активирована защита. Если её нет, нажмите кнопку «Настроить». Откроется окно, в котором необходимо выбрать нужный раздел и количество памяти, которое будет выделено под резервные копии (хватит 3-5 Гб).
Теперь переходим к процессу формирования точки восстановления. Как уже многие из вас догадались, начинается он с нажатия кнопки «Создать».

В поле открывшегося окна введите описание. Например, если вы планируете установить программу «Example», то можете указать её название. Если дело дойдёт до отката, это позволит проще ориентироваться. Стоит отметить, что ТО может храниться в компьютере от нескольких недель до нескольких месяцев. Поэтому если вы создавали её несколько дней назад, сможете легко воспользоваться данной точкой.
Проводим откат через «Пуск» и «Выполнить»
Если ваш компьютер перестал стабильно работать, но запускается, тогда провести восстановление можно прямо из интерфейса Windows. Для начала потребуется открыть системную утилиту. Сделать это можно двумя способами.
Первый — перейти в «Пуск» и в строке поиска набрать «восст…». Появится выдача, где необходимо выбрать приложение «Восстановление системы». Второй — через командную строку. Чтобы открыть её, нажмите сочетание клавиш Win (располагается между CTRL и ALT) + R. В строке напечатайте «rstrui.exe» (без кавычек). При использовании любого способа откроется искомая программа, которая выглядит так:

На следующей странице появится список доступных точек восстановления. Выберите нужную вам (ориентируйтесь по описанию и дате создания).

На заключительном этапе требуется выбрать системный диск и нажать кнопку «Готово». Появится ещё одно окошко. В нём нажмите «Да». Следующие несколько минут будет осуществляться откат. Он закончится после перезагрузки системы. На открывшемся рабочем столе должна появиться информация об окончании возвращения прежних параметров. Если никаких изменений не произошло, попробуйте повторить процесс, но с более ранней ТВ.
Используем последнюю удачную конфигурацию
Если нарушения в работе настолько критичны, что операционная система не запускается, вам придётся воспользоваться этим методом. На самом деле, он является самым простым. Необходимо осуществить минимум действий, чтобы вернуть своему ПК работоспособность.
Перезагрузите ПК и, после загрузки БИОС (когда закончится картинка стартового экрана), несколько раз нажмите клавишу F8 (находится вверху клавиатуры над стандартными цифрами). Благодаря этому откроется страница выбора дополнительных параметров запуска ОС. Здесь вы должны выбрать пункт «Последняя удачная конфигурация».

Если всё нормально, то стабильная работа будет возобновлена. При повторной перезагрузке компьютера после выбора вышеуказанного пункта и возвращении к предыдущему чёрному экрану, необходимо воспользоваться способом, который я опишу ниже.
Активируем «Безопасный режим» для отката Виндовс
Если описанные ранее методы не помогли, воспользуйтесь этим. Снова запустите перезагрузку и нажимайте клавишу F8 несколько раз после активации БИОС. Вы увидите уже знакомый раздел с чёрным фоном, где необходимо выбрать «Безопасный режим»:

Система запустится, но с серьёзными ограничениями. Скажу сразу, что взаимодействовать со многими приложениями не получится, так как данный режим предназначен для системных действий (в частности, для отката). Запускайте утилиту «Восстановление системы», как мы это делали в первом способе. Только здесь на первом шаге необходимо выбрать ТО вручную:

Дальше алгоритм действий уже привычный: выбираете нужную точку и системный диск и соглашаетесь со всеми последующими условиями. После перезагрузки корректная работа ОС Виндовс должна возобновиться. Но при условии, что резервную копию вы создавали до возникновения проблемы.
Откатываем систему установочным диском и до заводских настроек
К данному способу переходите, если не помогли предыдущие. Чтобы им воспользоваться, у вас на руках должна быть флешка или диск с Windows нужной версии, как записать образ загрузочного диска я уже рассказывал ранее. То есть если у вас стоит «семёрка», а диск с «десяткой», то откатиться с 10 до 7 не получится. Чтобы начать, вставьте диск или флешку, запустите перезагрузку компьютера. После активации БИОС нажмите несколько раз F9 или F11.
Должна включиться программа установки ОС Виндовс. На стартовой странице нажмите на кнопку «Восстановление системы».

Далее появится окно с различными вариантами. Здесь вы должны выбрать уже знакомое «Восстановление системы»:
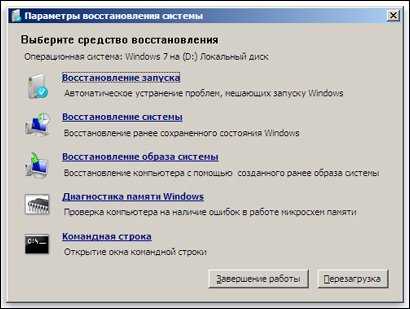
Запустится известная утилита, где необходимо выбрать точку восстановления, системный диск и согласиться со всеми последующими предупреждениями. Существует возможность произвести откат до заводских настроек. Но это зависит от особенностей ПК и инсталлятора. Сделать это можно на этапе выбора средства восстановления (см. скрин выше):

На следующем шаге выберите первый пункт:

Как только процесс завершится, компьютер перезагрузится и вам придётся заново указывать конфигурации системы. Стоит отметить главный минус этого метода — после него все файлы на жёстком диске будут удалены. Не забудьте сохранить их в облаке.
Конечно, лучше никогда с подобным не сталкиваться, но никто не застрахован от деятельности современных хакеров. Если вы хотите защитить себя от современных угроз, воспользуйтесь антивирусником Dr.Web Security Space 11. Приобрести его можно в крупном интернет-магазине программного обеспечения AllSoft.

Теперь вы знаете, где находятся инструменты, необходимые для проведения отката Windows 7. С такими знаниями вы без проблем сможете восстановить корректную работу своего компьютера, если возникнут какие-то проблемы. Моя сегодняшняя статья подходит к концу.
Не забудьте подписаться на блог! С вами был Андрей Зенков, увидимся в следующих материалах.
start-luck.ru
 Вставить носитель, запуститься с него, выбрать русский язык и щёлкнуть по ссылке «Восстановление…».
Вставить носитель, запуститься с него, выбрать русский язык и щёлкнуть по ссылке «Восстановление…».
