Как откалибровать монитор — подробная инструкция
Калибровка монитора – это необходимый подготовительный этап предпечатной подготовки фотографий и изображений, без проведения которого все усилия по подбору наиболее подходящих и эффектных цветов окажутся напрасными. Некорректное воспроизведение цвета приведет к тому, что распечатанные фотографии окажутся слишком темными или, напротив, засвеченными, а лица людей приобретут неестественный оттенок.
Калибровка монитора может быть осуществлена при помощи специальных предназначенных для этого калибраторов, однако такое устройство имеется далеко не у каждого фотографа. В первой части данной статьи мы рассмотрим те методы, которые позволят откалибровать монитор без использования дополнительного оборудования.
Предварительный этап подготовки монитора
При выборе монитора откажитесь от современных ЖК устройств, предназначенных для прохождения игр, так как чаще всего их производители зачастую снижают разрядность LUT с целью повышения скорости обновления картинки. Оптимальным решением будет приобретение точного монитора с 8-битной LUT, роль которой будет особенно заметна по мере старения устройства.
Перед тем, как начать калибровать монитор, убедитесь в том, что вам, действительно, это необходимо. Если вы не являетесь компьютерным художником, а простым пользователем, а основной вашей задачей является набор текстов, калибровка монитора может привести только к тому, что вы будете перенапрягать глаза в результате высокой яркости, а сам монитор срок своей службы намного быстрее.
Убедитесь в том, что монитор чистый, а не покрыт слоем пыли. Для того чтобы протереть экран, лучше использовать специальные средства или, на крайний случай, спирт.
Постарайтесь обеспечить в своем помещении постоянное неяркое освещение. Днем можно приглушить солнечные лучи при помощи жалюзи, ночью следует использовать ночную лампу дневного белого цвета. Обычная лампа накаливания не подойдет вам, так как ее спектр является более узким. Для верхнего света рекомендуется использовать лампы, дающие рассеянный свет.
Регулировка яркости и контраста
Регулировка яркости и контраста – это самый простой, но в тоже время и наименее точный способ калибровки монитора. К преимуществам метода относится то, что он не требует наличия профиля цветности, поэтому прекрасно подходит не только для повседневного использования на своем ПК, но и в случаях, когда вам необходимо внести коррективы на чужом компьютере.
Приведенные ниже тесты предназначены для того, чтобы помочь вам подобрать оптимальные настройки контраста и яркости. Качественный монитор должен суметь пройти оба теста. Если же этого не получится, определитесь с тем, какой из них будет для вас более важным. Перед проведением тестирования убедитесь в том, что монитор уже достаточно нагрелся, для чего ему может понадобиться 10-15 минут.
Настройка полутонов
Калибровка полутонов обычно является важнейшей задачей в предпечатной настройке монитора. На расположенном ниже рисунке цвет находящегося в центре квадрата должен быть аналогичным цвету фона, левый квадрат – быть более темным, а правый – светлым. Если центральный квадрат выглядит ярче или темнее основного фона, ваш монитор показывает изображения более яркими или темными, что обязательно скажется на качестве печати.
Чтобы настроить ЖК-монитор, необходимо установить для него стандартный контраст (обычно равен 50% или 100%), а потом корректировать яркость, пока центральный квадрат не сольется с фоном. Для ЭЛТ монитора следует установить максимальный контраст. Обязательно убедитесь в том, что монитор настроен на гамму 2.2.
Увеличение яркости монитора может привести к тому, что срок его работоспособности закончится быстрее. Поэтому перед внесением изменений в настройки яркости убедитесь в том, что на нее не оказывают влияние чрезмерная освещенность помещения или расположенный позади монитора источник освещения, например, окно.
Детали на свету и в тенях
После того, как вы осуществите предыдущую настройку, все полутона на вашем мониторе будут иметь необходимый уровень яркости. Для того чтобы подтвердить правильность настройки взгляните на приведенные ниже изображения.
Детали в тенях
Детали на свету
На каждом изображении должны быть различимы 8 ступеней, при этом, крайние должны быть едва различимыми. Перед проведением настроек определитесь с тем, что является для вас более важным, — освещенность полутонов или максимум деталей. Слишком высокая яркость приведет к тому, что черный преобразится в серый. Приведенные выше настройки позволяют откорректировать часть тонального диапазона и практически не затрагивают цветность. Более точную калибровку можно осуществить только с использованием специальных приборов.
Простейшие способы калибровки монитора
Чем большее количество цветов отображает ваш монитор, тем более тонкую работу с изображениями вы сможете совершать. Поэтому настройте свою видеокарту на максимальную глубину цвета и установите контрастность на максимум. После этого отрегулируйте яркость дисплея так, чтобы границы между переходами на рисунке ниже были четко видны, но переход между 0 и 5 был едва заметным.
Посмотрите на рисунок ниже, там расположено несколько квадратов. Ни один пиксель на экране не должен быть более черным, чем один из них. Черная каемка вокруг экрана должна быть точно такой же черной как этот квадрат. Посмотрите на белый квадрат. Его цвет должен быть по-настоящему белым, без голубых и розовых оттенков.

Отойдите от монитора на один шаг: один из квадратов на рисунке ниже должен быть затенен также как фон вокруг. Цифра в его центре обозначает гамму вашего экрана.
Еще один тест калибровки разработан по технологии Adobe Gamma. Черный квадрат на рисунке ниже должен едва отличать от окружающего его фона. Фон серого квадрата – так же ярок как окружающая его штриховка.
Калибровка и профилирование
Сложность предпечатной подготовки изображений состоит в том, что один и тот же цвет может воспроизводиться совершенно по-разному на мониторах, отличающихся друг от друга параметрами настройки, производителем и даже длительностью эксплуатации.
Калибровка монитора предназначена для того, чтобы устранить возникающую между цифровым значением цвета и его видимым отображением разницу, и включает в себя изменение физических параметров монитора (яркость, контрастность, цветность), а также создание так называемой Look-Up Table.
LUT принимает из файла изображения исходное значение цвета, а затем определяет, что монитор показывает его более темным или ярким, нежели он должен быть, и вносит соответствующие корректировки в отображение. Таким образом, задача Look-Up Table состоит в том, чтобы преобразовать цифровое значение цвета в новое, которое исправит все имеющиеся недостатки монитора.
Вследствие того, что разные устройства обычно не в состоянии воспроизвести одинаковый диапазон цветности и теней, большое значение для настройки монитора играет профилирование, которое осуществляется при помощи специальных программ. Поддерживающий управление цветом софт использует профили цветности, чтобы добиться минимального различия между исходным и преображенным изображением.
Устройства для калибровки мониторов

Устройства для калибровки монитора позволяют осуществить как калибровку, так и профилирование. Большинство калибраторов внешне похожи на компьютерную мышь и крепятся к дисплею. В комплекте с устройством идет программа, показывающая на мониторе последовательный набор цветов и тонов, которые измеряются и записываются устройством.
Наиболее распространенными калибраторами являются:
- ColorEyes Display,
- ColorVision Spyder,
- Rite Eye-One Display,
- ColorMunki Photo.
Начинать калибровку следует через 10-15 минут после включения монитора, чтобы дать ему прогреться. Это позволит обеспечить стабильность яркости и баланса цветности. Далее вам будет необходимо задать параметры монитора, по которым будет осуществляться калибровка. К этим параметрам относится точка белого, гамма и яркость. В ходе настройки вам будет необходимо поменять некоторые настройки монитора, включая его яркость, контраст и значения RGB, если вы используете ЭЛТ.
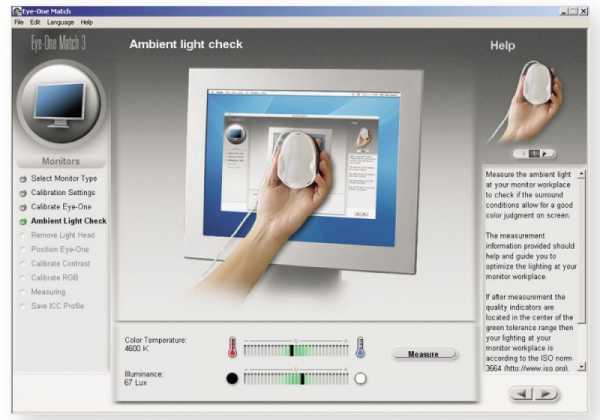
В итоге у вас должна получиться матрица значений цвета и соответствующих им параметров. Устройство создаст Look-Up Table которая будет воспроизводить нейтральные и точные оттенки серого, а также соответствие оттенка и насыщенности цвета.
Параметры настройки калибровки
Существует несколько параметров, значения которых необходимо определить для калибровки монитора.
Точка белого необходима для определения теплоты или холодности самого светлого тона дисплея. Повышение цветовой температуры позволяет получить более холодные тона, а ее снижение более теплые.
Стандартная рекомендуемая температура для ЭЛТ монитора — 6500K (или D65). Это немного холоднее, чем обычный дневной свет. Настройка ЖК мониторов является более сложной за счет того, что их подсветка всегда имеет собственную цветовую температуру, которая не может не влиять на изображение. В связи с этим обычно рекомендуется оставлять цветовую температуру ЖК мониторов неизменной, за исключением тех случаев, когда у вас явно имеется необходимость ее изменить.
Гамма контролирует скорость нарастания яркости теней при переходе от черного цвета к белому. Оказывает значительное влияние на контрастность изображения, а также заставляет его выглядеть светлее или темнее.
В настоящее время стандартом для редактирования и просмотра изображений является коэффициент гаммы 2.2, который в наибольшей степени близок к настройкам монитора, а также к восприятию человеком вариаций яркости.
Яркость определяет количество света, исходящего от монитора. Настройка данного параметра полностью зависит от уровня освещенности вашей среды, включая дневной или электрический свет в помещении, а также дополнительные его источники. Наиболее распространенным значением этого параметра является 100-150 кд/м2, однако, если вы работаете в помещении с сильным освещением, вам понадобится изменить яркость монитора.
Как работает таблица отображения (Look-Up Table)
Управление LUT осуществляется видеокартой или самим монитором, поэтому ее использование не зависит от того, поддерживает ли программное обеспечение управление цветом. Загрузка LUT начинается сразу же с начала работы операционной системы, а ее использование осуществляется, независимо от того, что находится на дисплее.
Чтобы лучше понять работу LUT, взглянем на то, насколько различно может выглядеть серый цвет, который должен отображаться на мониторе в случае, когда значения красного, синего и зеленого цветов равны. Задача LUT состоит в том, чтобы поддерживать серые тона в корректной гамме.
В некоторых случаях в создании изображения на мониторе участвуют несколько LUT, а не только та, что находится в видеокарте. Особенно четкой калибровки можно добиться, используя корректировку встроенной в монитор LUT, однако это позволяют не все модели.
Для чего необходим профиль цветности
Профиль цветности необходим для преобразования изображений таким образом, чтобы они были показаны максимально корректно, с учетом характеристик монитора. В отличие от LUT, которая начинает работу сразу же после запуска системы, для того чтобы использовать профиль цветности необходимы соответствующие программы, поддерживающие управление цветом. Для этой цели можно использовать Adobe PhotoShop или другую программу для редактирования изображений или работы с форматом RAW.
Каждый раз, когда программа открывает изображение, содержащее профиль цветности, программа сравнивает его с профилем монитора и, в случае наличия различий между пространствами цветности, осуществляет их преобразование.
Как проверить качество калибровки
Далеко не всегда устройство может выполнить свою задачу качественно, поэтому каждый раз после проведения калибровки монитора необходимо проверить то, как она была осуществлена. И даже если вы обнаружите, что ваш монитор не может быть настроен лучше, чем сделала это устройство для калибровки, вы сможете учитывать этот недостаток при редактировании изображений.
Самый простой способ оценить качество калибровки – это открыть в поддерживающей управление цветом программе большой чёрно-белый градиент. Если переходы между тонами окажутся неоднородными, то, скорее всего, монитор был откалиброван некачественно.
Сравните две расположенные внизу картинки, чтобы понять, как выглядит некачественная калибровка.
Настройка печатающего оборудования
Общая калибровка монитора позволит избежать искажений цвета при печати на большинстве печатного оборудования, однако в некоторых случаях для того, чтобы изображение, получаемое при печати, соответствовало бы картинке на мониторе, необходимо найти для вашего принтера специальный файл для корректировки ICM.
Обычно они находятся на официальном сайте производителя. Данный цветовой профиль можно открыть в любой профессиональной программе для работы с изображениями – Photoshop, CorelDRAW, Microsoft RAW и т.д.
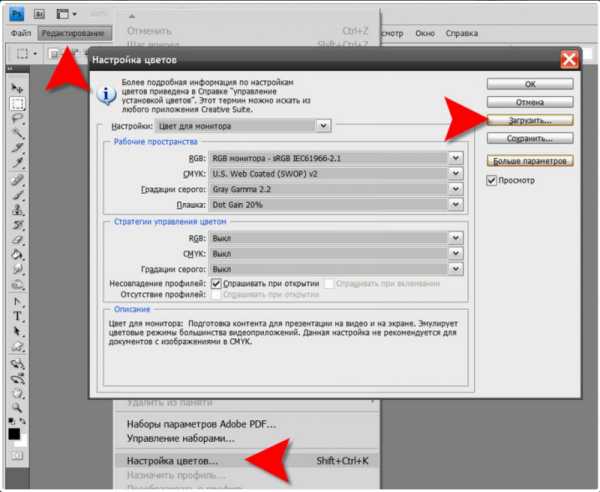
Установка цветового профиля осуществляется непосредственно в самой программе-редакторе. К примеру, в PhotoShop для этого следует перейти в раздел меню «Редактирование» и выбрать пункт «Настройка цветов». Щелкнув по кнопке «Загрузить» вы сможете установить в программу новый профиль.
pkpo.ru
kapankov.ru — Калибровка монитора
Калибровка монитора жизненно необходима фотографу, обрабатывающему свои фотографии на компьютере. В процессе калибровки создается профиль монитора, который обеспечивает точную цветопередачу, необходимую яркость и контраст экрана. Для этого используется специальное устройство, которое так и называют — калибратор. Отвечу в этой статье на основные возникающие вопросы, а в конце приведу ссылку на видео, в котором Андрей Журавлев подробно описывает порядок работы с X-Rite i1 Profiler.
Нужно ли калибровать мой монитор?
Чтобы ответить на этот вопрос, нужно для начала скачать специальное проверочное изображение. Можно разместить скачанное изображение в качестве обоев на экране, либо открыть каким-нибудь редактором, но обязательно в 100% масштабе, нельзя его сжимать или растягивать (зуммировать). Редактор обязательно должен уметь работать с системными профилями. Прекрасно с этим справляется бесплатный FastStone Viewer. У меня постоянно на рабочем столе живет это изображение и с помощью него я контролирую работу системы управления цветом в Windows. К сожалению, периодически Windows подбрасывает всякие сюрпризы, заставляя находиться, что называется, в тонусе. Вот ссылки на скачивание проверочных обоев.
1024×768
1152×864
1280×800
1280×1024
1366×768
1440×900
1600×900
1600×1200
1680×1050
1920×1080
1920×1200

1. Градиент должен быть абсолютно плавным, без резких переходов
2. Плашки (квадратики) на градиенте должны быть четко разделяться контрастными границами. Обращайте внимание на самые светлые и самые темные плашки, они должны быть различимыми. На многих IPS матрицах границы эти слабо просматриваются. Если в светах границы не просматриваются, а в тенях очень хорошо видны, это значит, что яркость монитора слишком высокая.
3. Проверка гаммы. Та область, где левая и правая колонки будут иметь слабо просматриваемую границу и определит гамму. Обычно для современных мониторов актуальна гамма 2.2.
4. Для гаммы 2.2 левая и плавая колонка будут выглядеть одинаково.
5. Не должно быть цветовых оттенков во всех трех колонках столбца. Если появляются цветные участки, это говорит о том, что монитор необходимо калибровать.
6. Детали в светах и тенях. Должны отчетливо читаться все плашки на белом и темном градиенте.
7. Детали в светах и тенях. Цифры должны читаться от 0 до 9.
8. Детали в светах и тенях. В центре должны просматриваться чуть темные квадраты в светлой области и чуть светлые и темной.
9. Цветные плашки должны иметь различимые границы между собой.
10. Типовой colorchecker. Можно сравнить с X-Rite ColorCheckerPassport.
Теперь взгляните на несколько примеров. Вот так выглядит изображение на TN-матрице относительно дешевого офисного монитора (извиняюсь, снято на обычный телефон, не обращайте внимание на муар). Виднеются цветные полосы. Это признак неоткалиброванного монитора. Обои для этого монитора взяты с сайта RealColor.ru.
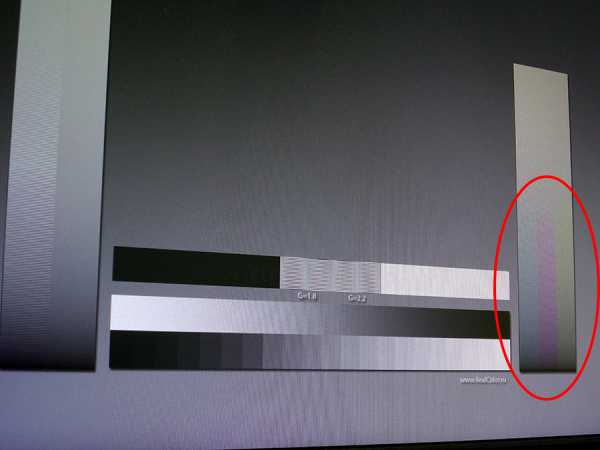
Заметьте, как проявляется синий оттенок слева внизу на экране. Причина заключается в угле, под которым смотрит камера на экран. На самом деле монитор этот был откалиброван и если сделать снимок так, чтобы оптическая ось была перпендикулярна экрану, то цветных полос мы уже не увидим.

Эти две картинки я привел для того, чтобы наглядно показать, что на TN-матрицах обрабатывать изображения нельзя. Ниже сфотографирована под углом IPS-матрица ноутбука, на котором выполнена калибровка.

А вот так выглядел неоткалиброванный монитор с IPS матрицей.
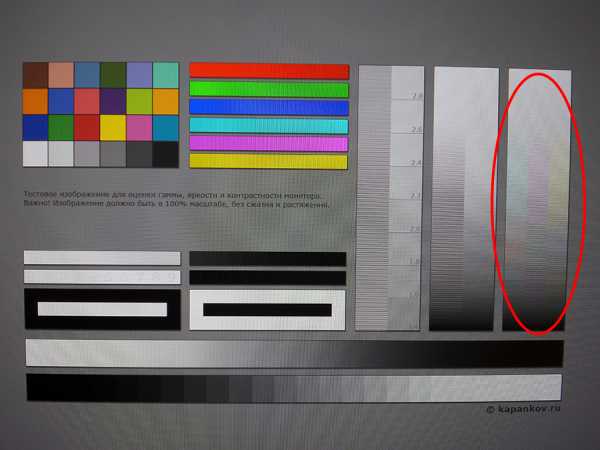
К сожалению, на многих IPS матрицах наблюдаются проблемы с контрастом, поэтому сильно переживать по этому поводу не стоит, хотя призадуматься о покупке более дорогостоящего монитора нужно.
Итак, если Вы видите проблемы с яркостью и/или цветопередачей, необходимо выполнить процедуру калибровки.
Какие мониторы стоит использовать для работы с фотографиями?
В настоящее время на рынке предлагаются мониторы с матрицами трех основных типов: TN, IPS и MVA/PVA. Стоит обратить внимание на следующие основные характеристики: цветопередача (цветовой охват), контрастность, угол обзора и отклик. Я очень кратко пробегусь по основным технологиям.
TN — самые дешевые матрицы с плохой цветопередачей и контрастностью и малым углом обзора, но хорошим временем отклика. Большинство офисных мониторов используют именно этот тип матриц из-за их цены. Для работы с фотографиями такие мониторы не подходят. Главная проблема — угол обзора. Относительно точный цвет можно увидеть на таком экране только на небольшой области экрана (см. первую иллюстрацию в статье).
IPS — целое семейство матриц, среди которых можно выделить дешевые со слабыми характеристиками, средние и дорогие. У всех IPS матриц есть один недостаток, по сравнению с TN — время отклика, и у ряда матриц не очень хороший контраст. Среди сильных сторон отмечается хорошая цветопередача и угол обзора.
S-IPS — старая технология, разработанная еще в 1998 году. По сравнению с классическим IPS была улучшена контрастность и время отклика. Цена на мониторы с такой матрицей начинаются от 110 $. С 2002 года выпускают AS-IPS матрицы с улучшенными характеристиками.
H-IPS появились в 2007 году и на данный момент представляют наибольший интерес для фотографов, желающих иметь не очень дорогой монитор с хорошими характеристиками. Цены начинаются от 500 $. Матрицы имеют улучшенную контрастность и близкий к идеальному белый цвет. Существуют также UH-IPS матрицы с увеличенной контрастностью.
E-IPS выпустили в 2009 году. Эти матрицы имеют хороший отклик, но слабый цветовой охват. В общих чертах, это более дешевый вариант H-IPS матриц. Цены начинаются от 300 $.
P-IPS выпустили в 2010 году. Это дорогие матрицы, предназначенные для профессиональной работы. Стоимость мониторов с такими матрицами начинается от 850 $. Цветовой охват таких матриц имеет 98% Adobe RGB.
S-IPS II схожа с E-IPS.
AH-IPS выпускают с 2011 года. Это дешевые матрицы, цены от 110 $. Качество посредственное. Они не охватывают пространство sRGB. На моем ноутбуке Asus UX52V именно такая матрица (LG Display LP156WF4 -SPB1). Можно поиском в гугле найти всю необходимую информацию по данной матрице.
Отдельно упомянуть хочу матрицы PLS от Samsung. Это тоже IPS матрицы в сущности, обладающие низкой контрастностью и слабым цветовым охватом.
*VA матрицы имеют, как и IPS, слабое время отклика, хороший угол обзора и контрастность. Но цветопередача оставляет желать лучшего, поэтому я не могу рекомендовать такие матрицы для работы с фотографиями.
Итак, для работы с фотографиями рекомендуется приобретать мониторы с IPS матрицами (S-IPS, E-IPS, H-IPS, P-IPS). При покупке монитора обращайте внимание на цветовой охват. Далеко не все IPS матрицы могут отобразить все sRGB цвета и тем более Adobe RGB. Если производитель пишет, что охват, допустим 87% Adobe RGB, это не означает, что у этого монитора показываются все цвета sRGB. Самое неприятное, что производители стараются не афишировать какой процент пространства sRGB покрывает их матрица. Приходится часто информацию искать в независимых обзорах.
Скажу сразу, что ноутбуки, как правило, имеют достаточно странные IPS матрицы с очень посредственными характеристиками. Отдельно нужно говорить о Макбуках с дисплеем Retina. Если позволяют средства, то лучше всего покупать именно эти ноутбуки.
Какие калибраторы бывают и что лучше купить?
Калибраторы делятся на колориметры (дешевые) и спектрофотометры (дорогие). Следующее утверждение основано на моем личном опыте и совпадает с мнением авторитетных специалистов и никак не рекламирует продукцию указанной фирмы, впрочем, от вознаграждения я бы не отказался 😉 : на сегодняшний день наилучшими устройствами для калибровки являются приборы фирмы X-Rite (США). Я использовал калибраторы других фирм, впечатлений уровня «вау!» не возникало.

Наиболее популярная модель X-Rite i1 Display Pro стоит от 250$ (колориметр)
Есть более дешевый вариант X-Rite ColorMunki Display стоит от 200$ (колориметр). Этот колориметр делает точно такой же качественный профиль, что и Display Pro, только в пять раз медленней и программное обеспечение более простое для понимания. Вот и все. От себя скажу, что экономия в 50$ может быть и существенная, но я лично выбрал для себя X-Rite i1 Display Pro.
X-Rite ColorMunki Photo/i1Basic Pro 2
Помимо этого, можно купить устройства X-Rite ColorMunki Smile можно купить за 80$. Это простейшее устройство, которое даже ребенок сможет использовать для калибровки монитора. Сравнивая результаты ColorMunki Smile и X-Rite ColorMunki Display я пришел к выводу, что качество калибровки вполне может устроить нетребовательного фотолюбителя.
Сразу скажу, что X-Rite Eye-One Display и его модификации сняты с производства, но все еще можно купить в магазинах и ebay.com. Это простые и дешевые устройства, которые вполне качественно могут откалибровать монитор.
Важное замечание, срок службы колориметров составляет в среднем 2 года. Поэтому для разовых калибровок монитора можно взять напрокат это устройство. Калибровать рекомендуют раз в месяц, но лично я калибрую раз в год и считаю это достаточным.
Какие настройки должны быть в X-Rite i1 Profiler?
X-Rite i1 Profiler — программное обеспечение, в котором выполняются операции калибровки. Я кратко пробегусь по основным настройкам.
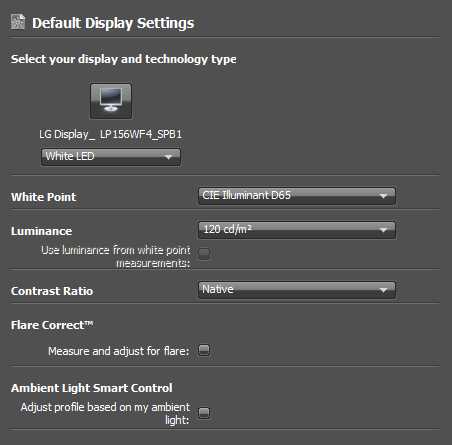
Подсветка: для большинства IPS экранов это будет White LED. Не поленитесь и посмотрите для своей матрицы спецификации в Интернете.
Какой стандарт принимать для определения белой точки. Указывайте для White Point — D65. Если же калибруется монитор в комнате с серыми стенами, специальными лампами и ограниченным освещением из окна стоит попробовать Measure, т.е. замерить освещение на рабочем месте.
Luminance рекомендуется ставить в 120 cd/m2, несмотря на стандарт 3664. Следует помнить, что чрезмерно яркий экран приведет к тому, что на печати Вы будете получать темные снимки.
Contrast Ratio лучше оставить в Native. Использовать контроль окружающего освещения и замер бликов я не рекомендую, т.е. две нижние галочки нужно снять.

В настройках профайла нужно все оставить по умолчанию, за исключением версии ICC Profile. Укажите версию 2. Использовать версию 4 не рекомендуется.
Далее следует выбрать максимальное количество патчей для замера.
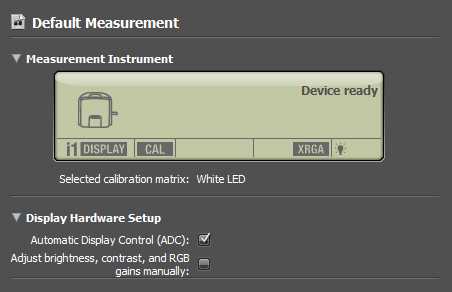
Если монитор не имеет ручного управления яркостью, контрастом и RGB, нижнюю галочку нужно снять. В противном случае можно вручную настроить эти параметры в ходе калибровки.
При наличии ADC, нужно установить соответствующую опцию.
На этом все, далее происходит калибровка монитора и на финальном шаге сохранение созданного профиля в систему.
Как устанавливают профили?
Программное обеспечение калибраторов производит установку профилей самостоятельно. Ничего делать не нужно. Тем не менее, многие не имеют возможности калибровать монитор выше описанными устройствами и прибегают к использованию фирменных профилей, которые предоставляет производитель монитора (или ноутбука). Или после восстановления при сбое бывает необходимо переустановить созданный ранее профиль. Поэтому первый вопрос, возникающий при этом: где должен размещаться icm-файл?
для Windows: Windows\System32\spool\drivers\color
для Mac OS X: Library/ColorSync/Profiles
Как задействовать профиль?
В Windows необходимо запустить Управление цветом в Панели управления Windows. Можно просто запустить команду colorcpl для этого. В Windows XP необходимо установить Microsoft Color Control Panel Applet for Windows XP.
В диалоговом окне Управления цветом необходимо сразу перейти на вкладку Подробно и нажать кнопку Параметры по умолчанию. Откроется точно такое же окно.
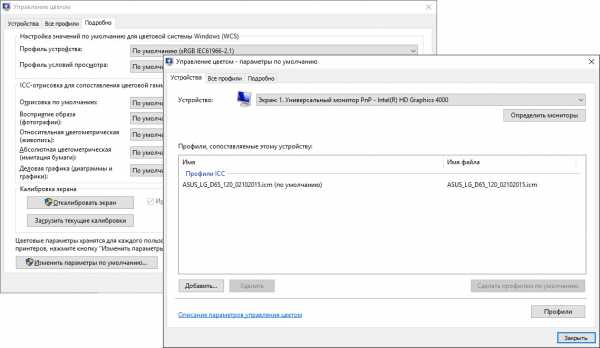
Необходимо в выпадающем списке Устройство выбрать откалиброванный экран и далее через кнопку Добавить внести в список профилей icm-файл. Далее необходимо выбрать этот профиль и нажать кнопку Сделать профилем по умолчанию. После этого необходимо переключиться на вкладку Подробно и установить опцию Использовать калибровку экрана Windows. Нажать кнопку Закрыть.
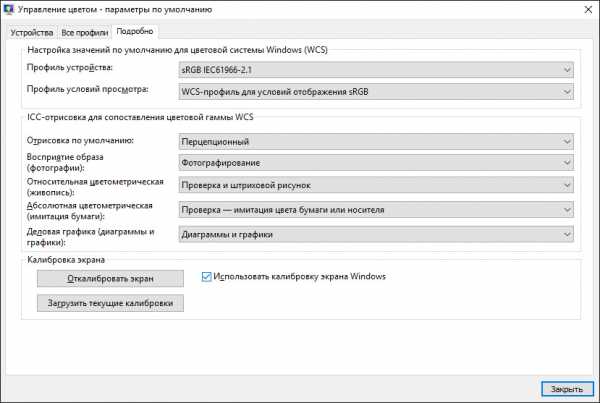
Теперь в первом экране на вкладке Устройства, выбрав свой экран в выпадающем списке Устройства, будет отображаться только, что установленный профиль. Необходимости ставить опцию Использовать мои параметры для этого устройства и загружать еще раз профиль на самом деле нет, хотя многие это советуют сделать. Это, скорей, перестраховка на случай непредсказуемого поведения Windows. То есть можно использовать профиль в настройках по-умолчанию (и это наиболее правильный путь), а можно через свои параметры.
В Mac OS X нужно запустить утилиту ColorSync (через Applications — Utilities), переключиться на вкладку Devices и найти свой экран в списке Displays. Через кнопку Open в Current Profile нужно выбрать свой профиль.
Что нужно сделать с компьютером до калибровки и после?
Если на мониторе есть органы управления через меню, до калибровки нужно сбросить все настройки в значения по умолчанию. То же самое нужно сделать в программных панелях управления. Практически каждый производитель (Intel, NVIDIA и т.д.) имеют свои панели управления, в которые можно попасть либо через системный трей, либо щелкнув правой кнопкой мыши по рабочему столу.
Многие забывают отключить всевозможные режимы и программы, занимающиеся адаптивной регулировкой яркости монитора. Благодаря этим замечательным возможностям цвета на мониторе плавают как, всем известно что, в проруби. К сожалению не имею полного и точного списка всех подобных программ, но направление примерно такое: если имеются программы типа Asus Splendid чего там (acmon.exe в частности), Intel Persistance Module (igfxpers.exe, помогает переименование файла), Acer Emprove Technology и прочие программы со словом Enhancer, общая рекомендация — сносить и перезагружаться.
Если используется видеочип от Intel, а значит и утилита HD-графика Intel, заходим в Графические характеристики, далее в Электропитание, выбираем Максимальную производительность (от сети и от батареи) и в режиме от батареи Технологию энергосбережения дисплеев в Выключено.
Но и это еще не все. Нужно создать собственную схему электропитания. Заходит в модуль Электропитание. Создаем схему управления питанием. Выбираем высокую производительность за основу и создаем новую схему. Далее в дополнительных параметрах питания убедиться, что в Intel graphic settings указано Maximum performance (если чип Intel, у других производителей тоже есть нечто похожее). В разделе Экран, Уровень яркости экрана в режиме уменьшенной яркости установить для сети и батареи 100%. Обязательно Выключить адаптивную регулировку яркости! Это фотографам не нужно. Все, теперь можно калибровать монитор.
Все описанное применимо для Windows. Для Mac и прочих систем, нужно выполнить схожие действия.
После калибровки необходимо контролировать яркость экрана. Если Вы заметите, что на тестовых обоях появляются цвета, это признак того, что все таки кто-то меняет яркость экрана. Нужно вычислить программу/настройку-вредитель и ликвидировать проблему.
Если Вы столкнетесь с автоматической регулировкой яркости и найдете решение, не описанное здесь, я и другие читатели будут благодарны Вам, если поделитесь своим опытом. Пишите в комментариях или на мою почту.
Как оценить качество созданного профиля?
После того, как монитор откалибровали, в программе X-Rite i1 Profiler можно оценить качество созданного профиля и даже добавить результаты оценки в график, чтобы со временем оценивать изменения качества профилирования.
Размещенные на рабочем столе обои теперь не должны содержать цветных оттенков и правильно распределять контраст.
Рекомендую ознакомиться с визуальным тестом Хакамада от Алексея Шадрина. Используя этот файл можно визуально оценить качество профиля.
Как контролировать корректность изображения на мониторе при созданном профиле?
Собственно на этот вопрос уже был дан ответ в самом начале. Нужно разместить тестовые обои на рабочем столе и периодически поглядывать на них.
Как загрузить профиль, если он «слетел» без перезагрузки системы?
Было замечено, что профиль может «слетать» при выводе на экран предупреждений системы контроля учетных записей (UAC). Это злостное зло нужно отключить через Учетные записи пользователей в Панели Управления Windows. Такие же проблемы могут происходить при смене видеорежимов, например при запуске полноэкранных игр, использующих аппаратное ускорение видеоадаптеров, или при просмотре видео в некоторых просмоторщиках, и даже при выходе системы из режима сна. Восстановить профиль, точнее загрузить его заново можно через все то же диалоговое окно Управления цветом в Панели Управления Windows (комнада colorcpl). Необходимо перейти на вкладку Подробно и нажать на кнопку Загрузить текущие калибровки.
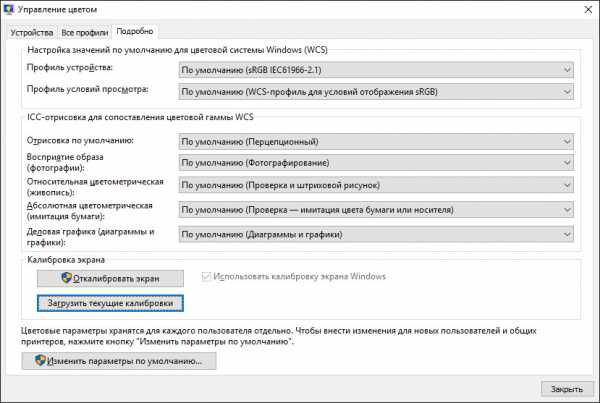
На этом все, и как обещал, видео от Андрея Журавлева на канале школы profile.
Плюс еще отрывок из семинара Алексея Шадрина «Калибровка монитора от А до Я. Настройки программы i1 Profiler»
kapankov.ru
Как откалибровать монитор самостоятельно. Способы и средства калибровки монитора
Мы воспринимаем монитор, как средство отображения информации. И нам хочется, чтобы качество изображения на мониторе было как можно лучшим и наиболее точно передавало цветовые оттенки, глубину чёрного. Покупая монитор, мы не задумываемся о том, насколько корректно он откалиброван, предполагаем, что производитель сделал все необходимые операции при производстве. Так что нам остаётся подключить монитор и наслаждаться нашими любимыми фильмами и играми.
Но, оказывается, монитор следует откалибровать, чтобы получить наиболее чёткое, насыщенное изображение, соответствующее оригиналу. Конечно, мониторы на матрице TN+Film не могут состязаться по качеству изображения с мониторами, использующими матрицы IPS, PVA и их вариации, но добиться максимума от Вашего монитора и откалибровать его самостоятельно не составит труда.
Зачем нужно калибровать монитор
Всегда ли нужна калибровка монитора? Даже если Ваш монитор не бюджетной категории, а средней ценовой категории, не стоит ждать от него идеальной передачи цветов. Как любое электронное средство отображения, монитор компьютера также нуждается в настройке. Кроме привычных органов регулировки яркости, контрастности, гаммы, чёткости, резкости, насыщенности, которые доступны в обычном настроечном меню монитора, есть дополнительные возможности тонкой настройки параметров отображения. Если Вы используете компьютер для решения офисных задач и работы с документами, то тонкости цветопередачи вряд ли будут для Вас критичными. Если Ваша сфера деятельности за компьютером связана с обработкой изображений, то соответствие цветопередачи и исходного материала — один из наиболее важных критериев при выборе монитора. В этом случае калибровка монитора обязательна.
Можно ли откалибровать монитор самостоятельно
Можно ли сделать калибровку монитора самому? Или стоит обратиться к специалистам? Ответ на этот вопрос прост и очевиден. Калибровка монитора не требует вмешательства в электронную начинку, так что пользователь вряд ли что-то сломает, проводя калибровку самостоятельно. Кроме того, восприятие цветов каждым человеком индивидуально, так что пользователь настраивает изображение под себя.
Как откалибровать монитор
Есть несколько способов калибровки изображения на мониторе. Кнопки настройки изображения и встроенное в монитор меню с предустановленными настройками.
Второй способ калибровки монитора — программно-аппаратный — при помощи специального калибратора, который работает в автоматическом режиме, а пользователю необходимо лишь выбирать предложенные варианты изображения. Некоторые профессиональные калибраторы стоят очень дорого и недоступны обычному пользователю, к тому же предполагает работу соответствующего персонала, понимающего базовые принципы и особенности процесса тонкой настройки монитора.
Третий способ — программный — наиболее удобный для пользователя. Существуют специальные программы для калибровки монитора своими руками. Эти программы-калибраторы просты в управлении и позволяют настроить изображение для пользователя.
Четвёртый — использование настроек отображения цвета в драйвере видеокарты.

Заходим в настройки параметров отображения цвета, изменяем параметры, применяем, наслаждаемся картинкой.
Подготовка к калибровке монитора
Перед началом калибровки, необходимо тщательно подготовиться — правильно установить монитор, обеспечить равномерный свет и правильный фон за монитором, чтобы восприятие цвета не было искажено. Обеспечьте себе комфортное положение перед монитором, чтобы не менять угол зрения в процессе настройки.
На выводимое монитором изображение влияет видеокарта и её настройки. Драйвер видеоадаптера использует различные цветовые профили. Для достижения наилучших результатов калибровки монитора необходимо совмещать настройку параметров монитора и драйвера видеокарты.
Аппаратные средства для калибровки монитора
Среди наиболее популярных, простых и интуитивно-понятных аппаратных калибраторов:
- Pantone / GretagMacbeth Huey (MEU101)
- Pantone / GretagMacbeth Huey Pro (MEU113)
- ColorVision Spyder2 (Pantone GEU110)
- ColorVision Spyder2 Plus (Pantone GPU131)
- ColorVision Spyder2express
- ColorVision Spyder2PRO Studio (Pantone GPU128)
- Pantone / GretagMacbeth Eye-One Display 2 (MEU103)
- Pantone Eye-One Display LT (MEU102)
- X-Rite MonacoOPTIX XR (DTP94)
- X-Rite MonacoOPTIX XR PRO
Вам интересно узнать?
sam-elektronik.ru
Как откалибровать монитор и настроить его в домашних условиях / webentrance.ru
Как откалибровать монитор, чтобы фотографии на экране отображались точно, как в реальности.
Сделать это можно специальным калибровочным аппаратом, который подсоединяется к компьютеру, вешается на монитор и автоматически выполняет калибровку.
Иногда он может попросить, например, убавить яркость монитора или что-то ещё, но в основном все делает сам и создаёт цветовой профиль.
Содержание:
После этого останется только его везде указать, и все будет работать хорошо.
Калибратор стоит достаточно дорого, и покупать его большого смысла нет. Потому что калибровать монитор потребуется довольно редко, обычно раз в год.
Везде можно найти специалиста с калибратором, который может приехать к вам, либо можно привезти к нему свой компьютер, чтобы откалибровать монитор.
Для чего нужно откалибровать монитор
Откалибровать монитор важно не только по причине правильной цветопередачи, но и для правильной настройки яркости и контрастности.
Проблема в том, что когда в магазинах продают мониторы, то яркость и контрастность накручивают на максимум.
Чтобы на витрине монитор казался красивым, ярким, сочным и привлекал к себе внимание посетителей.
Когда приходится работать с монитором большой яркости, то это не просто вредно для глаз, но и работать приходится в этом случае с очень искаженными цветами.
Дело в том, что чем ярче монитор, тем бледнее и менее насыщенными выглядят цвета.
И наоборот, чем темнее монитор, тем цвета выглядят сочней и насыщенней.
Часто насыщенность цвета лучше изменять не бегунками насыщенности, а бегунками яркости. Так бывает эффективней и качественней.
Получается, что купив монитор в магазине, можно увидеть цвета совсем не такими, какие он мог бы показать даже без калибровки.
Именно яркость экрана может все испортить, и плюс к тому же убивает ваши глаза.
Способы калибровки монитора
- Второй вариант калибровки предполагает применение различных специальных картинок, которые можно скачать в интернете.
Они способны помочь решить проблему, как откалибровать монитор. Происходит это следующим образом.
Картинку надо скачать на компьютер. На картинке может быть написано, например, что надо настроить тот или иной цвет, когда будет виден определенный квадрат и т.п.
То есть используются в процессе различные подсказки, как откалибровать монитор.
2. Ещё один практичный и довольно распространенный способ, это возможность откалибровать монитор с помощью Айфонов и Айрадов.
Это, конечно, не эталон, так как мак-экраны сами просят их откалибровать.
Но даже не прошедшие калибровку маки дают очень хорошую картинку, близкую к реальности.
Чтобы правильно откалибровать монитор, лучше использовать две разные фотографии.
Одна фотография должна быть цветная, на которой желательно иметь зелень, цвет кожи и другие детали. По ней можно откалибровать цвета.
Другая фотография должна быть с тенью и полусветом. Это может быть какой-то объект, где часть фотографии в тени и в ней различимы какие-то детали.
А часть фото очень сильно освещена, на грани пересвета, но там тоже видны детали.
Ставим на Айфон яркость на предпоследнее деление, то есть практически на максимум.
Затем открываем фотографию на Айфон и на мониторе компьютера.
Далее регулировкой яркости монитора добивается того, чтобы были видны детали в свете и в тени примерно также, как и на Айфоне.
Если яркость на мониторе, например, слишком завышена, то какая-то часть детали белого будет не различима, а на Айфоне деталь будет видна.
Наоборот, при малой яркости в тени деталь будет не различить. Таким образом, получится откалибровать монитор достаточно точно.
Как откалибровать монитор в Windows 7
В Windows 7 предусмотрена возможность откалибровать монитор средствами системы.
- Для начала заходим последовательно в Панель управления – Оборудование и звук – Экран и здесь выбираем Калибровка цветов.

- Откроется стартовое окно мастера – Калибровка цветов экрана, в котором читаем подсказку.
Здесь будет сказано, что данное окно нужно переместить на экран, который требуется откалибровать. Так и поступаем, жмем Далее.
- На следующем шаге необходимо установить для монитора цвета по умолчанию.
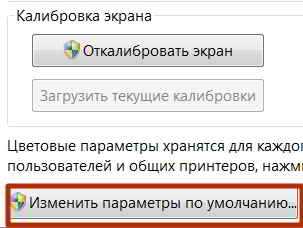
Если неизвестно, как это сделать, то следует обратиться к технической документации монитора.
- На следующем этапе отобразятся три рисунка, с помощью которых можно настроить цветовую гамму.
Средний рисунок будет отображать нормальную цветовую гамму. Нажимаем Далее.
- Теперь надо достичь, когда точки по центру каждого круга будут едва видны на этом рисунке. При этом чтобы изображение максимально походило на рисунок с нормальной гаммой из предыдущего шага.
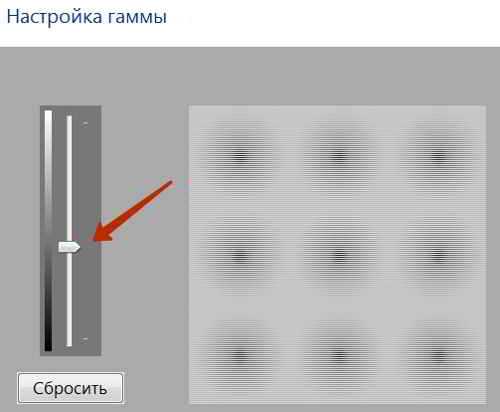
Для этого передвигаем ползунок на регуляторе слева таким образом, чтобы получилось оптимальное изображение. Жмем Далее.
- В следующем окне необходимо определиться с элементами управления яркостью и контрастностью на мониторе.
- В новом окне надо зафиксировать отображение нормальной яркости и переходим к следующему шагу.

- На этом шаге надо настроить яркость так, чтобы рубашка не сливалась с костюмом.
- Аналогично настраивается контрастность. Запоминаем, как выглядит нормальная контрастность и переходим к следующему шагу.

- Теперь, пользуясь регуляторами монитора, задаем максимальную степень контрастности, при которой пуговицы и складки на рубашке будут отображаться более четко.
- В следующем окне можно познакомиться с понятием цветового баланса и переходим к настройке.
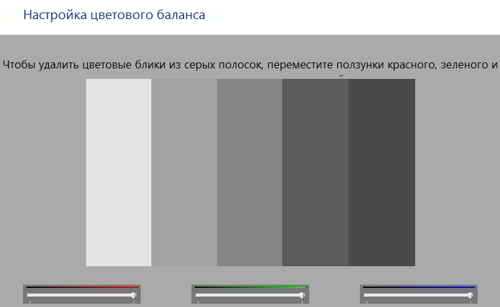
- Здесь нужно переместить ползунки красного, синего и зеленого так, чтобы удалились цветовые блики из серых полос.
- В последнем окне будут две кнопки. С их помощью можно сравнить только что полученную калибровку с прежней.
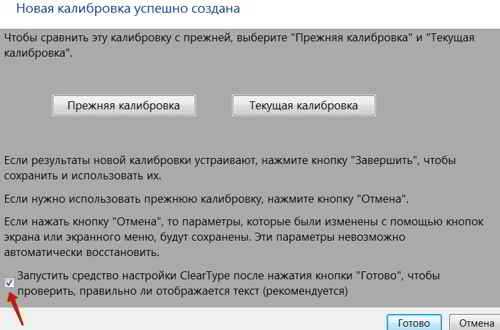
- Если поставить флажок в последнем абзаце, то можно дополнительно выполнить калибровку текста.
Если данные калибровки устраивают, то нажимаем Готово.
Заключение
Качественно работать с цветами получится, только если правильно откалибровать монитор.
Кроме того, как уже отмечалось, калибровка монитора это не только цвет, но и правильная регулировка яркости.
Стоит отметить, что откалибровать монитор имеет смысл только, если он имеет IPS или VA матрицу, отображение картинки на которых мало зависит от угла обзора.
На дешевых мониторах со старыми матрицами типа TN калибровка мало чем может помочь.
Другие записи по теме:
webentrance.ru
Как откалибровать монитор в домашних условиях
Работать за хорошим монитором хочет каждый, тем более если он правильно отображает цвета и все детали картинки в светлых и теневых участках. Именно для такой настройки дисплеев и предназначены калибраторы – программно-аппаратные комплексы, использующие специальные колориметрические датчики и ПО. Их применение настоятельно рекомендуется для профессиональной работы с цветом.
Помочь обойтись без дополнительных затрат на приобретение калибраторов призваны программы, с помощью которых можно настроить монитор, ориентируясь на показания естественного датчика – собственного глаза. Для этого они используют набор тестовых изображений и средств управления передаточной функцией видеокарты, возлагая на оператора ответственность за точность и тщательность регулировки.
Настраиваемыми параметрами чаще всего выступают яркость, контрастность и гамма – кривая, описывающая отклик монитора на задаваемые значения интенсивности и ее RGB-составляющие, определяющие цвета изображения. Ее целевое среднее значение обычно равно 2.2 – стандарт, принятый для систем визуализации на платформе Windows.
Величины для всех 256 уровней интенсивности RGB-компонентов, получаемых при 8-битовом кодировании видеосигнала, записаны в таблице откликов LUT (look-up table).
Начинать калибровку монитора стоит с выбора и правильного обустройства рабочего места. Так, основные требования к внешнему освещению сводятся к его постоянству и направлению. В первую очередь следует позаботиться, чтобы свет не бил в глаза пользователю и не создавал бликов на экране. Имеет значение и его цвет, рекомендуются лампы накаливания или люминесцентные стандарта D50. Даже заэкранное пространство желательно выдержать в спокойных тонах с целью обеспечения равномерности и цветовой нейтральности фона.
Кроме того, настраиваемый дисплей должен быть прогрет для стабилизации параметров подсветки. По некоторым исследованиям, для этого необходимо его выдержать включенным на протяжении 0,3–1,5 часа. Естественно, все адаптивные модификаторы, например автоматическая яркость и контрастность, ограничители и/или усилители любого из параметров изображения, должны быть отключены. Особое внимание стоит обратить на экраны ноутбуков и модели, использующие матрицы типа TN+Film – картинка на них очень сильно зависит от угла обзора по вертикали. При калибровке такого монитора следует обеспечить постоянство данного параметра, иначе дальнейшая настройка лишается всякого смысла. Даже незначительное отклонение направления зрения приводит к сильному изменению тестовых изображений. Фактически такие устройства очень условно пригодны для работы с цветом минимального уровня сложности.
Сам процесс настройки для любой из рассмотренных программ основан на коррекции параметров картинки средствами монитора (что намного предпочтительнее) и возможностями ПО, с контролем результата по внешнему виду тестовых изображений. Как правило, они имеют сетчатый или решетчатый узор. Оператор, изменяя яркость, контрастность и/или гамму, добивается слияния его участков с фоном. Стоит отметить, что данный процесс очень трудоемок для глаз, особенно в случае применения цветных подложек. Для тщательной и подробной калибровки придется провести достаточно продолжительное время, всматриваясь в монитор. При этом глаза могут испытать эффект «замыливания», так что настоятельно рекомендуется делать перерывы для их отдыха в ходе регулировки. И все равно, опираясь на субъективные оценки, стоит рассчитывать и на столь же субъективный результат.
Как показала практика, бездумная и невежественная настройка видеосистемы с помощью программ калибровки чревата не улучшением, а заметным ухудшением качества картинки. Стоит очень хорошо представлять, что, как и с какой целью будет подвергаться изменениям. Иначе лучше остановиться на настройках, рекомендованных производителем, особенно если монитор не претерпел сильного изменения характеристик, вызванных длительной эксплуатацией.
Atrise Software LUTCurve
www.atrise.com
LUTCurve – пожалуй, единственная из рассмотренных программ, претендующая на наибольшую комплексность подхода к калибровке дисплея и обеспечивающая максимальную тщательность настройки. Ее использование требует вдумчивого чтения руководства (на английском языке), для того чтобы понимать, что, как и зачем изменять. В частности, для владельцев ноутбуков и мониторов на базе TN-матриц в нем подчеркивается важность сохранения постоянного угла зрения на экран, особенно вертикального. На первой странице интерфейса программы приводятся минимальные пожелания по обустройству рабочего места перед калибровкой монитора и содержатся инструкции по установке в системе профиля, рекомендованного производителем, и цветовой температуры sRGB во встроенном меню.
Поддерживается только цветовое пространство sRGB. Целевыми параметрами изображения являются яркость экрана 80 кд/м², задаваемое пользователем значение гаммы и цветовая температура 6500К. Программа четко функционирует в мультимониторных конфигурациях, позволяя произвести независимую настройку каждого устройства. Принцип ее работы основывается на максимальной чувствительности глаза к серому цвету, поэтому все эталонные изображения выполнены на нейтральном фоне.
Отсутствие аппаратного датчика обуславливает один из недостатков программы: она предлагает установить целевую яркость исходя из заявленного производителем максимального значения для монитора и предположения о ее линейной зависимости от регулировки в меню. Но зачастую, особенно на бывших в эксплуатации устройствах, такой метод дает серьезные промахи.
Полезным свойством LUTCurve является поддержка корректировки гаммы по трем компонентам во всех 256 точках. Однако скрупулезное ее заполнение во всем диапазоне значений – задача для очень целеустремленного человека, ее выполнение потребует значительных затрат времени и все равно останется результатом субъективного восприятия.
Полученные настроечные значения загружаются в LUT видеокарты и автоматически применяются при каждом старте системы.
Eberhard Werle QuickGamma
quickgamma.de
Программа для черновой настройки гаммы с целевым значением γ=2.2 по уровням серого и трем RGB-составляющим. Интерфейс и инструкции в самой программе отличаются минимализмом, расширенные объяснения и рекомендации приводятся в файле помощи. Там же находятся ссылки для бесплатного скачивания необходимых библиотек из пакетов Microsoft Visual Studio C++ 2008 и Microsoft Visual Studio C++ 2008 SP1.
Тестовые изображения выполнены в виде столбцов из горизонтальных отрезков, калибровку предлагается проводить, ориентируясь на степень их слияния с фоном. Этот тяжелый для глаз процесс усложняется для цветовых составляющих, имеющих RGB-подложки. Кроме того, пользователю приходится отслеживать по вертикальной шкале гаммы значения, напротив которых контраст узоров минимален.
Разработчики честно предупреждают, что настраивать отдельные RGB-составляющие без особой необходимости не стоит из-за большой вероятности субъективной ошибки. Особенно акцентируется внимание на сложности регулировки синего.
TFT Test 1.52
tfttest.fromru.com
Набор из двенадцати статических и динамических изображений для настройки и сравнения мониторов. Содержит образцы для ЭЛТ- и ЖК-моделей для проверки разрешения, точности интерполяции и геометрии.Шаблоны заполнения всей площади экрана чистыми и композитными цветами помогают даже визуально определить равномерность подсветки (для ЖК-монитора) или нанесения люминофора (для ЭЛТ-устройства).
Весьма полезными окажутся серые и цветные, линейные и круговые плавные градиенты насыщенности, позволяющие сравнить точность настройки яркости и контрастности, разрешение плотности серого и качество создания полутонов. Дискретные плашки градаций серого дают специалисту возможность откорректировать точки черного и белого.
Для оценки быстродействия ЖК-панелей в список включены два теста скорости отклика элементов экранов. Обращает на себя внимание то, что большинство разделов позволяют изменять ориентацию эталонной картинки, скорость и сложность нажатием кнопок со стрелками на клавиатуре.
PassMark Software MonitorTest
www.passmark.com
Набор из тринадцати тестов, предназначенных для сравнения и настройки ЭЛТ- и ЖК-моделей.Фактически предоставляемые плавные и ступенчатые наборы насыщенности в нейтральном сером позволяют специалисту средствами монитора настроить значения гаммы для корректного отображения деталей картинки в максимальном диапазоне яркости. Кроме того, такие же тестовые экраны для основных цветов дают возможность выровнять вклад RGB-компонентов для достижения минимального уровня цветовых искажений.
Единственное замечание – программа не предоставляет пользователю инструментов настройки LUT видеокарты, все изменения могут вноситься только через встроенное меню монитора.
Стоит отметить, что тест быстродействия реакции элементов ЖК-матриц и электроники дисплеев содержит несколько контрастных объектов, одновременно движущихся с различной скоростью. Однако похоже, что интенсивность их перемещения рассчитана на модели предыдущих поколений, для современных она уже явно недостаточна.
itc.ua