Осветление или затемнение областей изображения в Photoshop
Руководство пользователя Отмена
Поиск
Последнее обновление Dec 03, 2020 06:37:24 PM GMT | Также применяется к Adobe Photoshop CS6
- Руководство пользователя Photoshop
- Введение в Photoshop
- Мечтайте об этом. Сделайте это.
- Новые возможности Photoshop
- Редактирование первой фотографии
- Создание документов
- Photoshop | Часто задаваемые вопросы
- Системные требования Photoshop
- Перенос наборов настроек, операций и настроек
- Знакомство с Photoshop
- Photoshop и другие продукты и услуги Adobe
- Работа с графическим объектом Illustrator в Photoshop
- Работа с файлами Photoshop в InDesign
- Материалы Substance 3D для Photoshop
- Photoshop и Adobe Stock
- Работа со встроенным расширением Capture в Photoshop
- Библиотеки Creative Cloud Libraries
- Библиотеки Creative Cloud в Photoshop
- Работа в Photoshop с использованием Touch Bar
- Сетка и направляющие
- Создание операций
- Отмена и история операций
- Photoshop на iPad
- Photoshop на iPad | Общие вопросы
- Знакомство с рабочей средой
- Системные требования | Photoshop на iPad
- Создание, открытие и экспорт документов
- Добавление фотографий
- Работа со слоями
- Рисование и раскрашивание кистями
- Выделение участков и добавление масок
- Ретуширование композиций
- Работа с корректирующими слоями
- Настройка тональности композиции с помощью слоя «Кривые»
- Применение операций трансформирования
- Обрезка и поворот композиций
- Поворот, панорамирование, масштабирование и восстановление холста
- Работа с текстовыми слоями
- Работа с Photoshop и Lightroom
- Получение отсутствующих шрифтов в Photoshop на iPad
- Японский текст в Photoshop на iPad
- Управление параметрами приложения
- Сенсорные ярлыки и жесты
- Комбинации клавиш
- Изменение размера изображения
- Прямая трансляция творческого процесса в Photoshop на iPad
- Исправление недостатков с помощью восстанавливающей кисти
- Создание кистей в Capture и их использование в Photoshop
- Работа с файлами Camera Raw
- Создание и использование смарт-объектов
- Коррекция экспозиции изображений с помощью инструментов «Осветлитель» и «Затемнитель»
- Бета-версия веб-приложения Photoshop
- Часто задаваемые вопросы | Бета-версия веб-приложения Photoshop
- Общие сведения о рабочей среде
- Системные требования | Бета-версия веб-приложения Photoshop
- Комбинации клавиш | Бета-версия веб-приложения Photoshop
- Поддерживаемые форматы файлов | Бета-вервия веб-приложения Photoshop
- Открытие облачных документов и работа с ними
- Совместная работа с заинтересованными сторонами
- Ограниченные возможности редактирования облачных документов
- Облачные документы
- Облачные документы Photoshop | Часто задаваемые вопросы
- Облачные документы Photoshop | Вопросы о рабочем процессе
- Работа с облачными документами и управление ими в Photoshop
- Обновление облачного хранилища для Photoshop
- Не удается создать или сохранить облачный документ
- Устранение ошибок с облачными документами Photoshop
- Сбор журналов синхронизации облачных документов
- Общий доступ к облачным документам и их редактирование
- Общий доступ к файлам и комментирование в приложении
- Рабочая среда
- Основные сведения о рабочей среде
- Более быстрое обучение благодаря панели «Новые возможности» в Photoshop
- Создание документов
- Работа в Photoshop с использованием Touch Bar
- Галерея инструментов
- Установки производительности
- Использование инструментов
- Сенсорные жесты
- Возможности работы с сенсорными жестами и настраиваемые рабочие среды
- Обзорные версии технологии
- Метаданные и комментарии
- Комбинации клавиш по умолчанию
- Возможности работы с сенсорными жестами и настраиваемые рабочие среды
- Помещение изображений Photoshop в другие приложения
- Установки
- Комбинации клавиш по умолчанию
- Линейки
- Отображение или скрытие непечатных вспомогательных элементов
- Указание колонок для изображения
- Отмена и история операций
- Панели и меню
- Помещение файлов
- Позиционирование элементов с привязкой
- Позиционирование с помощью инструмента «Линейка»
- Наборы настроек
- Настройка комбинаций клавиш
- Сетка и направляющие
- Разработка содержимого для Интернета, экрана и приложений
- Photoshop для дизайна
- Монтажные области
- Просмотр на устройстве
- Копирование CSS из слоев
- Разделение веб-страниц на фрагменты
- Параметры HTML для фрагментов
- Изменение компоновки фрагментов
- Работа с веб-графикой
- Создание веб-фотогалерей
- Основные сведения об изображениях и работе с цветом
- Изменение размера изображений
- Работа с растровыми и векторными изображениями
- Размер и разрешение изображения
- Импорт изображений из камер и сканеров
- Создание, открытие и импорт изображений
- Просмотр изображений
- Ошибка «Недопустимый маркер JPEG» | Открытие изображений
- Просмотр нескольких изображений
- Настройка палитр цветов и образцов цвета
- HDR-изображения
- Подбор цветов на изображении
- Преобразование между цветовыми режимами
- Цветовые режимы
- Стирание фрагментов изображения
- Режимы наложения
- Выбор цветов
- Внесение изменений в таблицы индексированных цветов
- Информация об изображениях
- Фильтры искажения недоступны
- Сведения о цвете
- Цветные и монохромные коррекции с помощью каналов
- Выбор цветов на панелях «Цвет» и «Образцы»
- Образец
- Цветовой режим (или режим изображения)
- Цветовой оттенок
- Добавление изменения цветового режима в операцию
- Добавление образцов из CSS- и SVG-файлов HTML
- Битовая глубина и установки
- Слои
- Основные сведения о слоях
- Обратимое редактирование
- Создание слоев и групп и управление ими
- Выделение, группировка и связывание слоев
- Помещение изображений в кадры
- Непрозрачность и наложение слоев
- Слои-маски
- Применение смарт-фильтров
- Композиции слоев
- Перемещение, упорядочение и блокировка слоев
- Маскирование слоев при помощи векторных масок
- Управление слоями и группами
- Эффекты и стили слоев
- Редактирование слоев-масок
- Извлечение ресурсов
- Отображение слоев с помощью обтравочных масок
- Формирование графических ресурсов из слоев
- Работа со смарт-объектами
- Режимы наложения
- Объединение нескольких фрагментов в одно изображение
- Объединение изображений с помощью функции «Автоналожение слоев»
- Выравнивание и распределение слоев
- Копирование CSS из слоев
- Загрузка выделенных областей на основе границ слоя или слоя-маски
- Просвечивание для отображения содержимого других слоев
- Слой
- Сведение
- Совмещенные изображения
- Фон
- Выделения
- Рабочая среда «Выделение и маска»
- Быстрое выделение областей
- Начало работы с выделениями
- Выделение при помощи группы инструментов «Область»
- Выделение при помощи инструментов группы «Лассо»
- Выбор цветового диапазона в изображении
- Настройка выделения пикселей
- Преобразование между контурами и границами выделенной области
- Основы работы с каналами
- Перемещение, копирование и удаление выделенных пикселей
- Создание временной быстрой маски
- Сохранение выделенных областей и масок альфа-каналов
- Выбор областей фокусировки в изображении
- Дублирование, разделение и объединение каналов
- Вычисление каналов
- Выделение
- Ограничительная рамка
- Коррекции изображений
- Деформация перспективы
- Уменьшение размытия в результате движения камеры
- Примеры использования инструмента «Восстанавливающая кисть»
- Экспорт таблиц поиска цвета
- Корректировка резкости и размытия изображения
- Общие сведения о цветокоррекции
- Применение настройки «Яркость/Контрастность»
- Коррекция деталей в тенях и на светлых участках
- Корректировка «Уровни»
- Коррекция тона и насыщенности
- Коррекция сочности
- Настройка насыщенности цвета в областях изображения
- Быстрая коррекция тона
- Применение специальных цветовых эффектов к изображениям
- Улучшение изображения при помощи корректировки цветового баланса
- HDR-изображения
- Просмотр гистограмм и значений пикселей
- Подбор цветов на изображении
- Кадрирование и выпрямление фотографий
- Преобразование цветного изображения в черно-белое
- Корректирующие слои и слои-заливки
- Корректировка «Кривые»
- Режимы наложения
- Целевая подготовка изображений для печатной машины
- Коррекция цвета и тона с помощью пипеток «Уровни» и «Кривые»
- Коррекция экспозиции и тонирования HDR
- Фильтр
- Размытие
- Осветление или затемнение областей изображения
- Избирательная корректировка цвета
- Замена цветов объекта
- Adobe Camera Raw
- Системные требования Camera Raw
- Новые возможности Camera Raw
- Введение в Camera Raw
- Создание панорам
- Поддерживаемые объективы
- Виньетирование, зернистость и удаление дымки в Camera Raw
- Комбинации клавиш по умолчанию
- Автоматическая коррекция перспективы в Camera Raw
- Обратимое редактирование в Camera Raw
- Инструмент «Радиальный фильтр» в Camera Raw
- Управление настройками Camera Raw
- Обработка, сохранение и открытие изображений в Camera Raw
- Совершенствование изображений с улучшенным инструментом «Удаление точек» в Camera Raw
- Поворот, обрезка и изменение изображений
- Корректировка цветопередачи в Camera Raw
- Краткий обзор функций | Adobe Camera Raw | Выпуски за 2018 г.

- Обзор новых возможностей
- Версии обработки в Camera Raw
- Внесение локальных корректировок в Camera Raw
- Исправление и восстановление изображений
- Удаление объектов с фотографий с помощью функции «Заливка с учетом содержимого»
- Заплатка и перемещение с учетом содержимого
- Ретуширование и исправление фотографий
- Коррекция искажений изображения и шума
- Основные этапы устранения неполадок для решения большинства проблем
- Преобразование изображений
- Трансформирование объектов
- Настройка кадрирования, поворотов и холста
- Кадрирование и выпрямление фотографий
- Создание и редактирование панорамных изображений
- Деформация изображений, фигур и контуров
- Перспектива
- Использование фильтра «Пластика»
- Масштаб с учетом содержимого
- Трансформирование изображений, фигур и контуров
- Деформация
- Трансформирование
- Панорама
- Рисование и живопись
- Рисование симметричных орнаментов
- Варианты рисования прямоугольника и изменения обводки
- Сведения о рисовании
- Рисование и редактирование фигур
- Инструменты рисования красками
- Создание и изменение кистей
- Режимы наложения
- Добавление цвета в контуры
- Редактирование контуров
- Рисование с помощью микс-кисти
- Наборы настроек кистей
- Градиенты
- Градиентная интерполяция
- Заливка и обводка выделенных областей, слоев и контуров
- Рисование с помощью группы инструментов «Перо»
- Создание узоров
- Создание узора с помощью фильтра «Конструктор узоров»
- Управление контурами
- Управление библиотеками узоров и наборами настроек
- Рисование при помощи графического планшета
- Создание текстурированных кистей
- Добавление динамических элементов к кистям
- Градиент
- Рисование стилизованных обводок с помощью архивной художественной кисти
- Рисование с помощью узора
- Синхронизация наборов настроек на нескольких устройствах
- Текст
- Добавление и редактирование текста
- Универсальный текстовый редактор
- Работа со шрифтами OpenType SVG
- Форматирование символов
- Форматирование абзацев
- Создание эффектов текста
- Редактирование текста
- Интерлиньяж и межбуквенные интервалы
- Шрифт для арабского языка и иврита
- Шрифты
- Поиск и устранение неполадок, связанных со шрифтами
- Азиатский текст
- Создание текста
- Ошибка Text Engine при использовании инструмента «Текст» в Photoshop | Windows 8
- Добавление и редактирование текста
- Видео и анимация
- Видеомонтаж в Photoshop
- Редактирование слоев видео и анимации
- Общие сведения о видео и анимации
- Предварительный просмотр видео и анимации
- Рисование кадров в видеослоях
- Импорт видеофайлов и последовательностей изображений
- Создание анимации кадров
- 3D-анимация Creative Cloud (предварительная версия)
- Создание анимаций по временной шкале
- Создание изображений для видео
- Фильтры и эффекты
- Использование фильтра «Пластика»
- Использование эффектов группы «Галерея размытия»
- Основные сведения о фильтрах
- Справочник по эффектам фильтров
- Добавление эффектов освещения
- Использование фильтра «Адаптивный широкий угол»
- Фильтр «Масляная краска»
- Эффекты и стили слоев
- Применение определенных фильтров
- Растушевка областей изображения
- Сохранение и экспорт
- Сохранение файлов в Photoshop
- Экспорт файлов в Photoshop
- Поддерживаемые форматы файлов
- Сохранение файлов в других графических форматах
- Перемещение проектов между Photoshop и Illustrator
- Сохранение и экспорт видео и анимации
- Сохранение файлов PDF
- Защита авторских прав Digimarc
- Сохранение файлов в Photoshop
- Печать
- Печать 3D-объектов
- Печать через Photoshop
- Печать и управление цветом
- Контрольные листы и PDF-презентации
- Печать фотографий в новом макете раскладки изображений
- Печать плашечных цветов
- Дуплексы
- Печать изображений на печатной машине
- Улучшение цветной печати в Photoshop
- Устранение неполадок при печати | Photoshop
- Автоматизация
- Создание операций
- Создание изображений, управляемых данными
- Сценарии
- Обработка пакета файлов
- Воспроизведение операций и управление ими
- Добавление условных операций
- Сведения об операциях и панели «Операции»
- Запись инструментов в операциях
- Добавление изменения цветового режима в операцию
- Набор средств разработки пользовательского интерфейса Photoshop для внешних модулей и сценариев
- Управление цветом
- Основные сведения об управлении цветом
- Обеспечение точной цветопередачи
- Настройки цвета
- Работа с цветовыми профилями
- Управление цветом документов для просмотра в Интернете
- Управление цветом при печати документов
- Управление цветом импортированных изображений
- Выполнение цветопробы
- Подлинность контента
- Подробнее об учетных данных для содержимого
- Идентичность и происхождение токенов NFT
- Подключение учетных записей для творческой атрибуции
- 3D-объекты и технические изображения
- 3D в Photoshop | Распространенные вопросы об упраздненных 3D-функциях
- 3D-анимация Creative Cloud (предварительная версия)
- Печать 3D-объектов
- 3D-рисование
- Усовершенствование панели «3D» | Photoshop
- Основные понятия и инструменты для работы с 3D-графикой
- Рендеринг и сохранение 3D-объектов
- Создание 3D-объектов и анимаций
- Стеки изображений
- Процесс работы с 3D-графикой
- Измерения
- Файлы формата DICOM
- Photoshop и MATLAB
- Подсчет объектов на изображении
- Объединение и преобразование 3D-объектов
- Редактирование 3D-текстур
- Коррекция экспозиции и тонирования HDR
- Настройки панели «3D»
Инструмент «Осветлитель» и инструмент «Затемнитель» позволяют осветлить или затемнить области изображения. Эти инструменты основаны на традиционном методе темной комнаты и служат для коррекции экспозиции на определенных областях отпечатка. Фотографы снижают освещение печатаемой области для получения более светлых снимков (осветление) или увеличивают время экспозиции, чтобы получить более темные отпечатки (затемнение). Чем больше инструменты «Осветлитель» и «Затемнитель» применяются к какой-либо области, тем, соответственно, светлее или темнее она становится.
Эти инструменты основаны на традиционном методе темной комнаты и служат для коррекции экспозиции на определенных областях отпечатка. Фотографы снижают освещение печатаемой области для получения более светлых снимков (осветление) или увеличивают время экспозиции, чтобы получить более темные отпечатки (затемнение). Чем больше инструменты «Осветлитель» и «Затемнитель» применяются к какой-либо области, тем, соответственно, светлее или темнее она становится.
Применение инструмента «Осветлитель» или инструмента «Затемнитель» к заднему плану изменяет информацию об изображении без возможности восстановления. Чтобы отредактировать изображения, не изменяя исходных данных, работайте над дубликатом слоя. Сведения о дублировании слоев см. в документе Основы работы со слоями.
Выберите инструмент «Осветлитель» или «Затемнитель» .
На панели выбора параметров выберите кончик кисти и настройте параметры кисти.

В меню «Диапазон» на панели выбора параметров выберите один из следующих вариантов:
Средние тона
Изменяет средний диапазон серых тонов.
Тени
Изменяет темные области.
Светлые участки
Изменяет светлые области.
Задайте значение экспозиции для инструментов «Осветлитель» или «Затемнитель».
Чтобы использовать кисть как аэрограф, нажмите кнопку . Кроме того, параметр «Аэрограф» можно выбрать на панели «Кисть».
Выберите параметр «Сохранять тона», чтобы свести к минимуму отсечение светов и теней. Этот параметр также помогает предотвратить искажение цветового тона.
Перетащите курсор мыши над изображением, которое нужно осветлить или затемнить.
Справки по другим продуктам
- Галерея инструментов ретуширования
Вход в учетную запись
Войти
Управление учетной записью
Инструменты тонирования.
 Dodge (Осветлитель). Burn (Затемнитель). Sponge (Губка). » Adobe Photoshop Рассмотрим инструменты тонирования. Photoshop содержит три инструмента тонирования, с их помощью можно осветлить или затемнить участки изображения.
Dodge (Осветлитель). Burn (Затемнитель). Sponge (Губка). » Adobe Photoshop Рассмотрим инструменты тонирования. Photoshop содержит три инструмента тонирования, с их помощью можно осветлить или затемнить участки изображения.Photoshop содержит три инструмента тонирования, с их помощью можно осветлить или затемнить участки изображения по принципу уменьшения или увеличения светового потока (или времени экспозиции) в традиционной фотографии. Отсюда берут свое происхождение и условные изображения инструментов. А также повлиять на насыщенность изображения.
Инструмент Dodge (Осветлитель) — это метафора маски, которую использует фотограф, чтобы на части фотографии уменьшить световой поток, а тем самым ослабить тоновый уровень. Фактически интструмент позволяет производить локальное увеличение яркости на том участке к которому был применен инструмент. Для настройки инструмента, как Вы уже наверное привыкли, используется палитра Options. Для данного инструмента она имеет следующий вид:
Для настройки инструмента, как Вы уже наверное привыкли, используется палитра Options. Для данного инструмента она имеет следующий вид:
При работе с данным инструментом изображение условно разделено на три уровня: Shadows (Тени) — это самые темные участки на изображении, Midtones (Средние тона) — это средние по яркости участки и Highlights (Света) — самые светлые участки. Используя настройку Range (Диапозон) Вы можете выбрать на какой из этих трех уровней будет воздействовать инструмент. Обратите внимание на то, что одновременно можно воздействовать только на один уровень. Приведем пример, который показывает разницу между этими тремя режимами:
Как видно из примера: при применении инструмента на светлом фоне инструмент оказывает максимальное воздействие только в режиме Highlights (Света), его действие в режиме Midtones (Средние тона) едва заметно, а в режиме Shadows (Тени) вообще отсуствует.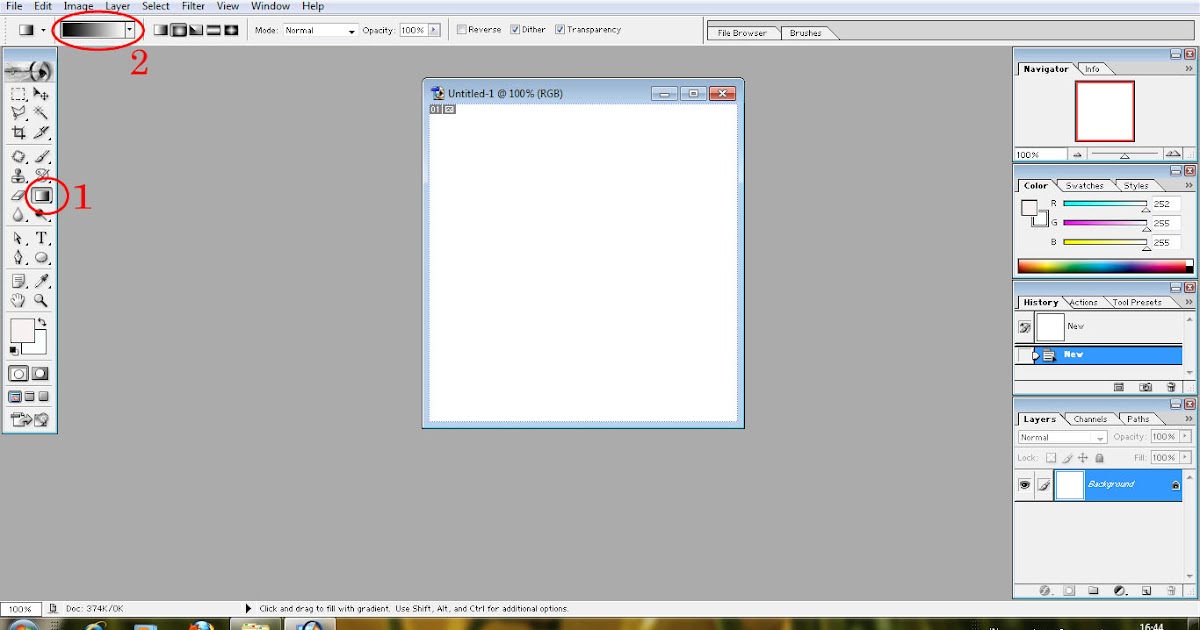
С другой стороны при применении инструмента на темном фоне инструмент оказывает максимальное воздействие наоборот в режиме Shadows (Тени), его действие в режиме Midtones (Средние тона) также едва заметно, так как этот режим создан для средних по яркости участков изображения. И в режиме Highlights (Света) действие на темные участки вообще отсуствует.
Настройка Exposure (Экспозиция) — устанавливает силу воздействия инструмента. Изменяется от 0% до 100%.
И последняя настройка — Режим аэрографа — позволяет включать и отключать режим аэрографа. Когда он отключен, то инструмент действует по принципу инструмента Кисть , т.е. при остановке движения курсора мышки инструмент прекращает свое действие, даже если кнопка мыши нажата. При включении режима инструмент действует по принципу инструмента Аэрограф , т.е. инструмент оказывает свое действие до тех пор пока нажата левая кнопка мыши, не зависимо от того движется ли курсор или нет.
При включении режима инструмент действует по принципу инструмента Аэрограф , т.е. инструмент оказывает свое действие до тех пор пока нажата левая кнопка мыши, не зависимо от того движется ли курсор или нет.
Инструмент Burn (Затемнитель) — это метафора руки фотографа, концентрирующего световой поток на определенном участке фотографии и тем самым увеличивающего тоновый уровень. Можно сказать, что этот инструмент противоположен по своему действию предыдущему инструменту. Он позволяет производить локальное уменьшение яркости на том участке к которому был применен инструмент. Для его настройки так же используется палитра Options. Все настройки аналогичны настройкам инструмента Осветлитель .
Инструмент Sponge (Губка) метафора физической губки с помощью которой фотограф регулирует уровень проявляющего состава, и тем самым определяя насыщенность тона (в общем случае и цвета).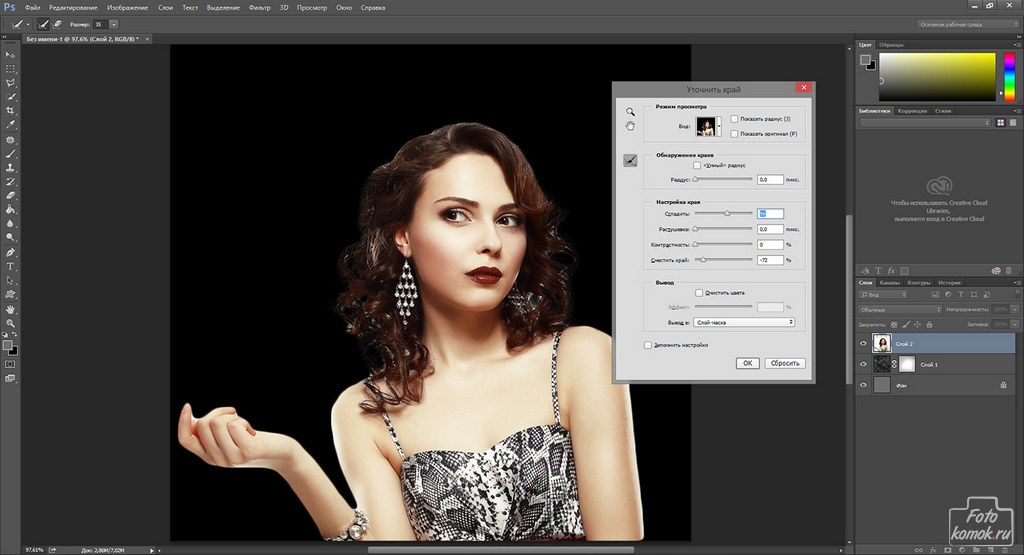 При работе с серой шкалой этот инструмент можно также использовать для усиления или уменьшения контраста изображения. Иными словами говоря, инструмент позволяет увеличивать или уменьшать насыщенность изображения в тех местах, где он был применен. Его настройки имеют следующий вид:
При работе с серой шкалой этот инструмент можно также использовать для усиления или уменьшения контраста изображения. Иными словами говоря, инструмент позволяет увеличивать или уменьшать насыщенность изображения в тех местах, где он был применен. Его настройки имеют следующий вид:
Как сразу видно, многие настройки совпадают с настройками двух предыдущих инструментов, но есть две пока что Вам незнакомые:
Настройка Mode (Режим работы) — содержит два режима: Saturate — в этом режиме инструмент увеличивает насыщенность изображения и Desaturate — режим в котором инструмент уменьшает насыщенность изображения.
Настройка Flow (Величина потока) — отвечает за силу воздействия инструмента.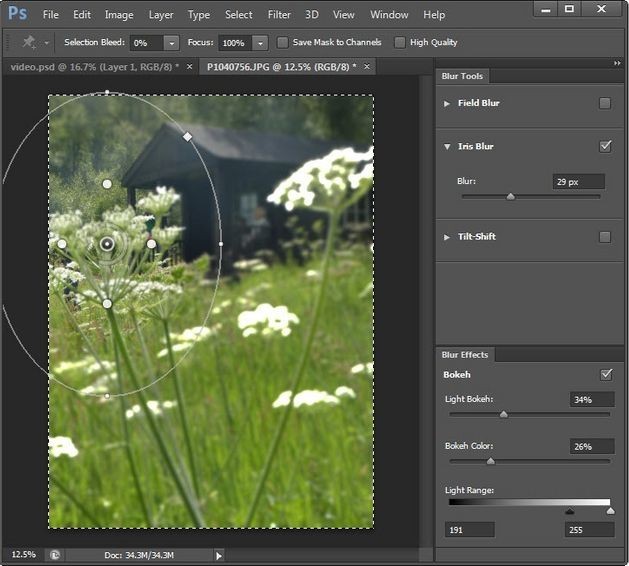 Изменяется от 0% до 100%.
Изменяется от 0% до 100%.
Подводя итоги, стоит также сказать, что эти инструменты не предназначены для работы с черно-белыми штриховыми изображениями и индексированными цветами, однако эти ограничения станут Вам понятны через несколько занятий.
Сегодня Вы узнали о первых инструментах тоновой коррекции. На седьмом и восьмом уроках Вам предстоит более глубоко познакомиться с такими понятиями как цветовые модели, цветовая и тоновая коррекция. И тогда Вы сможете полностью оценить те огромные возможности, которые предоставляет Вам редактор Photoshop в этой области.
Инструменты Осветлитель, Затемнитель и Губка
Инструменты Осветлитель (Dodge Tool), Затемнитель (Born Tool) и Губка (Sponge Tool) относятся к инструментам тонирования, так как они служат для осветления или затемнения отдельных участков изображения. По предназначению эти инструменты аналогичны средствам из арсенала традиционной фотографии, с помощью которых корректируются ошибки экспонирования. Пользуясь ими, можно добиться осветления или затемнения, а также воздействовать на насыщенность цвета отдельных частей изображения.
Пользуясь ими, можно добиться осветления или затемнения, а также воздействовать на насыщенность цвета отдельных частей изображения.
Работа с этими инструментами и проста и сложна одновременно. С одной стороны, чтобы осветлить какую-нибудь область, нужно соответственно использовать на этой области инструмент Осветлитель. При этом важно не передержать осветлитель, иначе изображение будет испорчено, так сказать, недоэкспонировано, или в случае работы с инструментом Затемнитель — переэкспонировано.
Панель инструментов.
Инструменты Осветлитель (Dodge Tool), Затемнитель (Born Tool) и Губка (Sponge Tool) на панели инструментов объединены в одну группу. Для того чтобы выбрать нужный инструмент, необходимо кликнуть правой кнопкой мыши на иконке инструмента, и выбрать нужный инструмент из открывшегося меню. Так же активировать инструмент можно с помощью горячей клавиши О (латинская).
Описание инструментов.
1. Инструмент Осветлитель (Dodge Tool) предназначенный для осветления отдельных участков изображения. Осветлитель хорошо подходит для коррекции фотографий, имеющих дефекты экспозиции. Его использование дает хорошие результаты, поскольку Осветлитель анализирует весь набор яркостей снимка и выбирает наиболее подходящий вариант коррекции. Фактически инструмент позволяет производить локальное увеличение яркости на том участке, к которому был применен.
2. Инструмент Затемнитель (Born Tool) по действию совершенно противоположен Осветлителю и предназначен для локального уменьшения яркости на том участке, к которому был применен инструмент.
3. Инструмент Губка (Sponge Tool) позволяет одновременно изменять насыщенность и контрастность изображения с минимальными затратами усилий.
Панель настроек инструмента.
Инструменты Осветлитель (Dodge Tool) и Затемнитель (Born Tool) имеют аналогичные настройки. Для них доступны такие настройки, как параметры кисти, выбор областей воздействия инструментов, параметр экспонирования и кнопка выбора аэрографа.
Для них доступны такие настройки, как параметры кисти, выбор областей воздействия инструментов, параметр экспонирования и кнопка выбора аэрографа.
1. Кисть (Brush). Параметр определяет настройки формы, размера и жёсткости кисти инструмента.
2. Range (Диапазон). Данный параметр предназначен для задания режима инструмента. В режиме Средние тона (Midtones) тёмные и светлые пиксели обрабатываются с одинаковой интенсивностью. В режиме Тени (Shadows) сильнее обрабатываются тёмные пиксели изображения. В режиме Света (Highlights) интенсивнее обрабатываются светлые пикселы.
3. Экспозиция (Exposure). Этот параметр определяет степень воздействия инструмента на выбранный участок изображения. Чем выше параметр, тем резче и заметнее области будут осветляться и затемняться. Изменяется от 0% до 100%.
Очень важно правильно выставить силу воздействия. Многие, экспериментируя с Фотошопом, пробуют инструменты Осветитель и Затемнитель на 100%.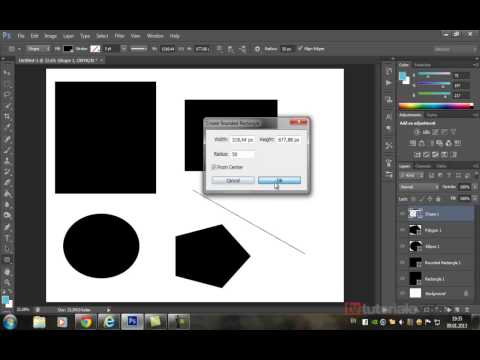 И, затемняя изображение, получают чёрные «дыры», а осветляя — сплошные пересветы. Конечно, получая такой результат, они больше не возвращаются к этому инструменту. Но инструменты осветление и затемнение — это тонкий инструмент. Если Вы работаете по теням или светам — попробуйте силу воздействия в 7−10%, а если с нейтральными участками — 10−20%. Для каждого случая сила воздействия подбирается отдельно, но, немного поработав с этим инструментом, Вы начнёте чувствовать, какая именно степень воздействия нужна в каждом конкретном случае.
И, затемняя изображение, получают чёрные «дыры», а осветляя — сплошные пересветы. Конечно, получая такой результат, они больше не возвращаются к этому инструменту. Но инструменты осветление и затемнение — это тонкий инструмент. Если Вы работаете по теням или светам — попробуйте силу воздействия в 7−10%, а если с нейтральными участками — 10−20%. Для каждого случая сила воздействия подбирается отдельно, но, немного поработав с этим инструментом, Вы начнёте чувствовать, какая именно степень воздействия нужна в каждом конкретном случае.
4. Аэрограф (Airbrush). Последний параметр позволяет включать и отключать режим аэрографа. Когда он отключен, инструмент действует по принципу инструмента Кисть, то есть, при остановке движения курсора мышки инструмент прекращает свое действие, даже если кнопка мыши нажата. При включении режима аэрографа, инструмент действует по принципу инструмента Аэрограф, то есть, инструмент оказывает свое действие до тех пор пока нажата левая кнопка мыши, не зависимо от того движется курсор или нет.
Панель настроек инструмента Губка (Sponge Tool) имеет следующий вид:
1. Кисть (Brush). Параметр определяет настройки формы, размера и жёсткости кисти инструмента.
2. Режим (Mode). Данный параметр позволяет переключаться между режимами работы инструмента. При работе инструментом Губка (Sponge Tool) в режиме Уменьшить насыщенность (Desaturate) насыщенность первоначальных цветов изображения уменьшается, а при работе в режиме Увеличить насыщенность (Saturate) — увеличивается.
3. Нажим (Flow). Параметр отвечает за силу воздействия инструмента. Изменяется от 0% до 100%.
4. Аэрограф (Airbrush). При нажатой кнопке инструмент начинает работать в режиме распыления.
Итак, мы рассмотрели три инструмента тонирования и познакомились с их свойствами и настройками. Подводя итоги, стоит сказать, что инструменты тонирования наиболее пригодны в тех случаях, когда требуется произвести тонкую коррекцию, изобразить тени или усилить блики. Чтобы добиться улучшения визуального качества графической информации, применяйте эти средства в малых дозах.
Чтобы добиться улучшения визуального качества графической информации, применяйте эти средства в малых дозах.
Источник урока: www.photoshop-virtuoz.ru
3 способа осветления и затемнения (Dodge&Burn) в Photoshop
Улучшите свои навыки пейзажной фотографии, используя разнообразные продвинутые техники осветления и затемнения для тонкой коррекции светотени на снимках.
Когда дело доходит до финальной коррекции пейзажных снимков, осветление и затемнение само по себе становится формой искусства. Этот процесс был неотъемлемой частью фотосъемки долгие годы, но в наше время корректировать свет и тень намного проще, чем это когда либо делалось в специальной темной комнате.
Здесь мы рассмотрим несколько техник. Однако, это не тот случай, где достаточно просто знать, как избирательно корректировать яркость: намного важнее определить, какая зона фотографии нуждается в обработке.
При взгляде на фотографию, глаза сначала фокусируются на более светлых ее участках.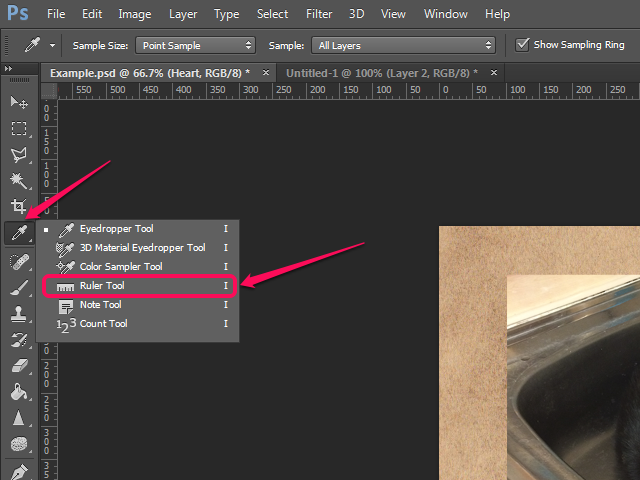 При работе нам нужно это учитывать. Представьте, что гуляете взглядом по изображению: подчеркните основные линии и привлеките глаза к нужному субъекту.
При работе нам нужно это учитывать. Представьте, что гуляете взглядом по изображению: подчеркните основные линии и привлеките глаза к нужному субъекту.
Редактирование фото
Теперь начинается работа непосредственно с самой фотографией. Вы не знаете, как в Фотошопе затемнить края, не переживайте, это очень просто! Для того, чтобы затемнить края, необходимо создать новый слой. Сделать это можно при помощи команд «Слой» – «Layer», а затем «Новый Слой» — «New Layer». Теперь следует залить данный слой черным цветом, для этого следует воспользоваться командой «Инструмент Заливки Краской» — «Paint Backet Tool». Кроме этого, можно залить фон любым другим цветом. Все зависит от ваших предпочтений и задумки стиля фотографии. Например, если вы хотите придать фотографии эффект старины, то для этого лучше всего использовать теплые оттенки темно-коричневого цвета.
После выбора необходимого цвета, следует выбрать область фотографии, которая не будет затемняться, она останется светлой. Для этого необходимо использовать инструмент «Настройка Прямоугольного Выделения» — «Rectangular Marquee Tool». На верхней панели инструментов необходимо будет задать для него значение 50 рх. Следует учесть, что если ваше изображение слишком большое, то ему следует задать более высокое значение данного параметра. Теперь необходимо на черном слое нарисовать прямоугольник. В этот прямоугольник должна быть заключена именно та часть фотографии, которая не будет затемненной.
Для этого необходимо использовать инструмент «Настройка Прямоугольного Выделения» — «Rectangular Marquee Tool». На верхней панели инструментов необходимо будет задать для него значение 50 рх. Следует учесть, что если ваше изображение слишком большое, то ему следует задать более высокое значение данного параметра. Теперь необходимо на черном слое нарисовать прямоугольник. В этот прямоугольник должна быть заключена именно та часть фотографии, которая не будет затемненной.
После выделения данной части, следует нажать команду «Удалить» – «Delete». После этого затемнение фотографии будет выполнено. Такое затемнение можно легко сделать более насыщенным или наоборот. Для этого нужно просто передвигать рычажок слоя.
Заключительным этапом в данном процессе является объединение двух изображений: затемненной и светлой частей. Сделать это можно при помощи сочетания клавиш Ctrl+E. Затем следует сохранить полученное изображение при помощи команды «Файл» –«File» и «Сохранить как» – «Save as».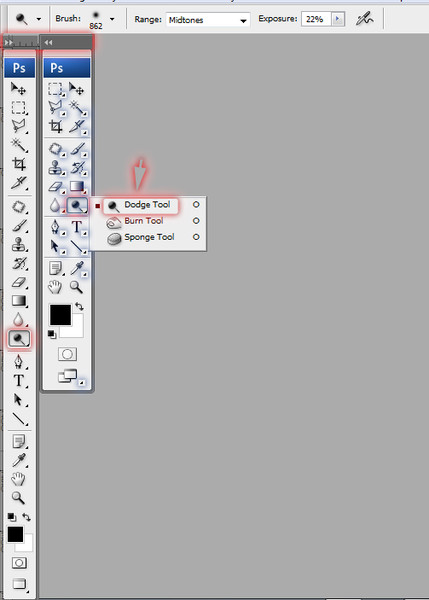
Не деструктивное затемнение и осветление обычно делается с помощью слоя с заливкой 50% серого. Хотя мне и подходил этот метод в прошлом, я считаю сложным предусмотреть результат, который достигну в итоге. Позже, чтобы сделать затемнение и осветление, я стал использовать корректирующие слои с маской, и обнаружил, что имею больше контроля над тоном и контрастом изображения.
Преимущество использования этого метода в том, что после применения слой-маски вы можете легко повторно открыть диалоговое окно и изменить количество яркости или затемнения, примененное в конкретных областях.
Разделите землю и небо
Выделите небосвод при помощи инструмента Быстрое выделение (Quick Selection Tool), затем нажмите Ctrl + J, чтобы скопировать участок на новый слой. Создайте корректирующий слой Уровни (Levels). Установите его режим наложения Умножение (Multiply), затемнив фотографию. Выделите маску слоя и нажмите Ctrl + I, чтобы инвертировать ее.
От проявки до цифровых технологий
Осветление и затемнение является традиционной печатной техникой в фотолабораториях, которая используется для придания определенным участкам печатного изображения больше или меньше экспозиции. Цель метода заключается в том, чтобы восстановить утраченную информацию, как правило, вызванную высококонтрастной экспозицией.
Эта техника легко применяется в Photoshop и поможет вам восстановить изображения. Бывали ли у вас снимки с пересвеченными бликами? Или пейзажи с потерянными деталями в тенях? Эта техника является спасением для подобных ситуаций и может быть использована во всех тональных коррекциях определенных участков изображений.
На изображении выше, которое я взял для примера, чечевица и цыпленок, расположенные под жаренным яйцом, были слишком темными, и я терял некоторые важные детали. Также обратите внимание на то, как пересвечены белые участки яйца и край белой салфетки. Осветление и затемнение помогут исправить эти две проблемы.![]()
Сначала я осветлю темные участки.
Затемните небо
Кликните с зажатой клавишей Ctrl по миниатюре слоя-копии неба. Кликните по маске слоя Уровни (Layers). Выберите инструмент Кисть (Brush Tool). Установите белый в качестве основного цвета, а параметр Непрозрачность (Opacity) сократите до 20%. Зарисуйте зоны неба, которые хотите затемнить. Когда все готово, нажмите Ctrl + D, сняв выделение.
Оцените снимок: какого результата вы хотите добиться?
Баланс – ключ к правильному использованию инструментов. Чтобы получить его, нужно иметь представление о том, каким должен быть финальный результат. Пытаетесь добиться высокого контраста? Нужен реалистичный вид? Какие участки нужно подчеркнуть? Что нужно сделать менее выразительным?
Ваш идеальный результат вероятно будет зависеть от типа редактируемого изображения и ограничениях, которые могут быть заложены в самом снимке.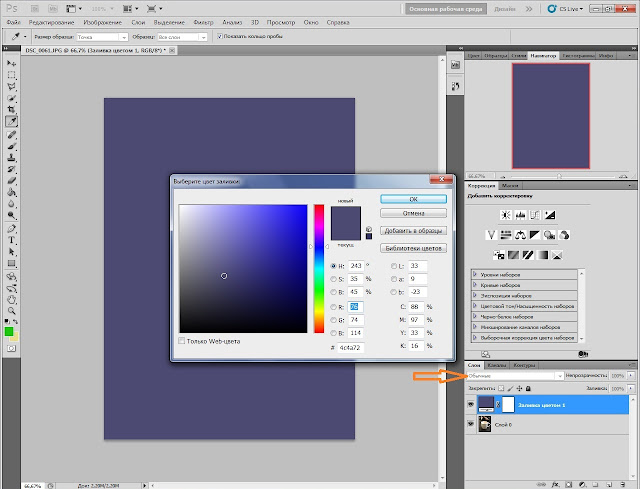 Например, если вы редактируете портрет, нужно помнить о качестве оттенков кожи: манипулирование тенями может оказывать негативное влияние на форму лица. Каждый вид фотографии – начиная с пейзажной и заканчивая архитектурной или продуктовой съемкой – обладает своими возможностями и подводными камнями при коррекции теней.
Например, если вы редактируете портрет, нужно помнить о качестве оттенков кожи: манипулирование тенями может оказывать негативное влияние на форму лица. Каждый вид фотографии – начиная с пейзажной и заканчивая архитектурной или продуктовой съемкой – обладает своими возможностями и подводными камнями при коррекции теней.
Если вы знаете, чего нужно достигнуть, то сможете эффективно воспользоваться доступными инструментами и получить необходимый вид.
Подсветки и тени
Нажмите Ctrl + Shift + Alt + E, чтобы создать еще один объединенный слой. Выберите инструментОсветлитель (Dodge Tool), установите Экспонирование (Exposure) — 10%, а Диапазон (Range) — Подсветка (Highlights). Закрасьте зоны, которые нужно подчеркнуть. Используйте инструмент Затемнитель (Burn Tool) с Экспонированием (Exposure) — 10% и Диапазоном (Range) — Тени (Shadows) для добавления глубины теням.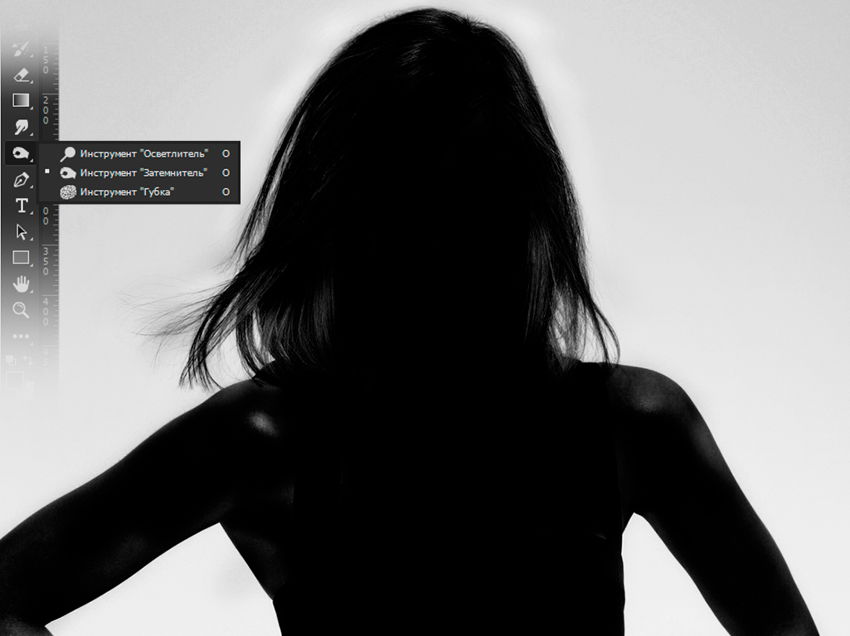
Автор: James Paterson
«Яркость/контрастность»
Самый простейший инструмент любого графического редактора. Профессионалы не любят его за грубость — некоторые участки фотографии могут стать засвеченными. Однако для коррекции фото, которое было затемнено при съемке, его вполне можно использовать.
Найти инструмент просто:
- В верхнем меню-баре найдите «Изображение» (Image).
- В выпадающем списке кликните на «Редактирование», «Коррекцию»(Adjustment).
- Нажмите на «Яркость/контрастность» (Brightness/Contrast).
- Теперь, двигая ползунки в появившемся окошке, осветлите фото до той степени, что вам нужна.
Если вы хотите получить более мягкий результат, то стоит сделать копию исходного слоя и работать «Яркостью/контрастностью» уже с дубликатом. Затем, по окончании манипуляций, выставите подходящие значения прозрачности для последнего, чтобы фотография была освещена более гармонично и естественно.
Способы затемнения фона
- Выделить главных объектов или персонажей с помощью инструмента «Лассо».
 Поместить выделенные области изображения на отдельный слой. Уменьшить яркость заднего фона на фотографии.
Поместить выделенные области изображения на отдельный слой. Уменьшить яркость заднего фона на фотографии. - Использовать светофильтр для затемнения.
Эти способы достаточно просты в исполнении, но конечный результат может выглядеть не очень естественным. Существует ещё один способ того, как в Фотошопе затемнить фон аккуратно и незаметно. Он может показаться сложным, но попробовав несколько раз, вы поймете, что нужно совершить всего несколько шагов.
Как затемнить задний фон в Фотошопе
- На панели инструментов найдите инструменты Градиент и Быстрая маска, они понадобятся для затемнения. Оцените форму главных объектов на фотографии и выберите такую форму градиента, чтобы было удобно покрыть всю поверхность объектов, которые нужно оставить нетронутыми. Для длинных объектов подойдет продольный градиент, а для округлых — радиальный градиент.
- Нажмите кнопку с надписью Быстрая маска.
- Выберите подходящий градиент и примените его к фотографии. При этом, все главные объекты должны быть покрыты градиентом.
 По умолчанию этот инструмент окрашивает область изображения в красный цвет.
По умолчанию этот инструмент окрашивает область изображения в красный цвет. - Повторно нажмите на кнопку с надписью Быстрая маска. Таким образом, вы выйдете из ее режима.
- Теперь выделенную область необходимо скопировать на отдельный слой.
- Найдите регулятор яркости и контрастности в выпадающем меню Изображение. Вы увидите ползунок, с помощью которого можно увеличить или уменьшить яркость. Добейтесь нужной степени затемнения фона, даже если затрагиваются светлые участки.
- На панели Слои включите маску слоя, чтобы вернуть естественную яркость объектам на переднем плане. Сделать это можно кистью черного цвета. Лучше всего выбрать очень мягкую кисть и проводить ей по нужной области изображения, пока не добьетесь необходимого эффекта. Белая кисть на маске слоя действует наоборот — возвращает затемнение.
- В итоге предыдущих действий у вас получилось изображение с очень светлым передним планом и очень темным задним фоном. Вы узнали, как затемнить задний фон, теперь осталось добиться естественности.
 По сути, вы ничего не делали с самим изображением, а всего лишь наложили на него затемняющий слой. Если он кажется слишком темным, то нужно уменьшить его прозрачность. Как только вы уменьшите прозрачность до нужного уровня, вы получите фотографию с гармонично затемненным фоном. Этот способ хорошо подходит для пейзажей и портретов любой сложности.
По сути, вы ничего не делали с самим изображением, а всего лишь наложили на него затемняющий слой. Если он кажется слишком темным, то нужно уменьшить его прозрачность. Как только вы уменьшите прозрачность до нужного уровня, вы получите фотографию с гармонично затемненным фоном. Этот способ хорошо подходит для пейзажей и портретов любой сложности.
Наложение слоя «Осветление»
Как осветлить фото в «Фотошопе», если оно уж очень затемненное? Профессионалы советуют обратиться в этом случае к наложению слоев:
- Три-четыре раза откопируйте исходный слой — вашу фотографию.
- Для всех дубликатов поставьте режим наложение «Экран» (Screen).
- Останавливаясь на каждом из них (те, которые вы пока не затрагиваете в работе, можно сделать невидимыми, нажав на «глазик» напротив каждого), ползунками в «Непрозрачности» добейтесь наилучшего эффекта.
Если вы уже достаточно уверенный пользователь, то можно выставить для некоторых слов «Перекрытие» и «Мягкий свет». Для более гармоничного осветления на каждом из них можно поработать мягкой кистью белого, серого, черного цвета, корректируя ее прозрачность.
Для более гармоничного осветления на каждом из них можно поработать мягкой кистью белого, серого, черного цвета, корректируя ее прозрачность.
Таким образом, светлый оттенок инструмента будет дополнительно осветлять, темный — затемнять, а серый — обеспечивать мягкость перехода света к тени. Не забудьте также расположить слои в наилучшем для данной фотографии порядке.
Подчеркните камни
Нажмите Ctrl + Shift + Alt + E, создав объединённый слой. Кликните правой кнопкой мыши по новому слою и выберите Преобразовать в смарт-объект (Convert to Smart Object). Перейдите в меню Фильтр > Усиление резкости > Контурная резкость (Filter>Sharpen>Unsharp Mask). Установите такие значения параметров: Эффект (Amount) — 120, Радиус (Radius) — 45, Изогелия (Threshold) — 4, добавив камням четкости. Инвертируйте появившуюся маску слоя и закрасьте камни белым.
Что понадобится?
Для начала остановимся на том, что необходимо для того, чтобы совершать видеозвонки через социальную сеть. Если у вас уже установлен Skype, и вы являетесь его активным пользователем, то примерное представление об этом вы уже имеете. В первую очередь нужно отметить, что никаких дополнительных программ скачивать и устанавливать не придется.
Обратите внимание! Единственное, что требуется проверить, а при необходимости или в любом другом браузере, которым вы пользуетесь. Проблемы с видеосвязью на Одноклассниках могут заключаться в конфликте этого дополнения с новой версией используемого браузера.
К дополнительным периферийным устройствам, без которых не получится совершать звонки через социальную сеть, относятся микрофон и камера. Причем, последняя может быть как встроенной, так и внешней. Камера подключается через USB-порт. В комплекте с ней будет поставляться диск, на котором имеются нужные драйвера для ее корректной работы, поэтому не забудьте установить их.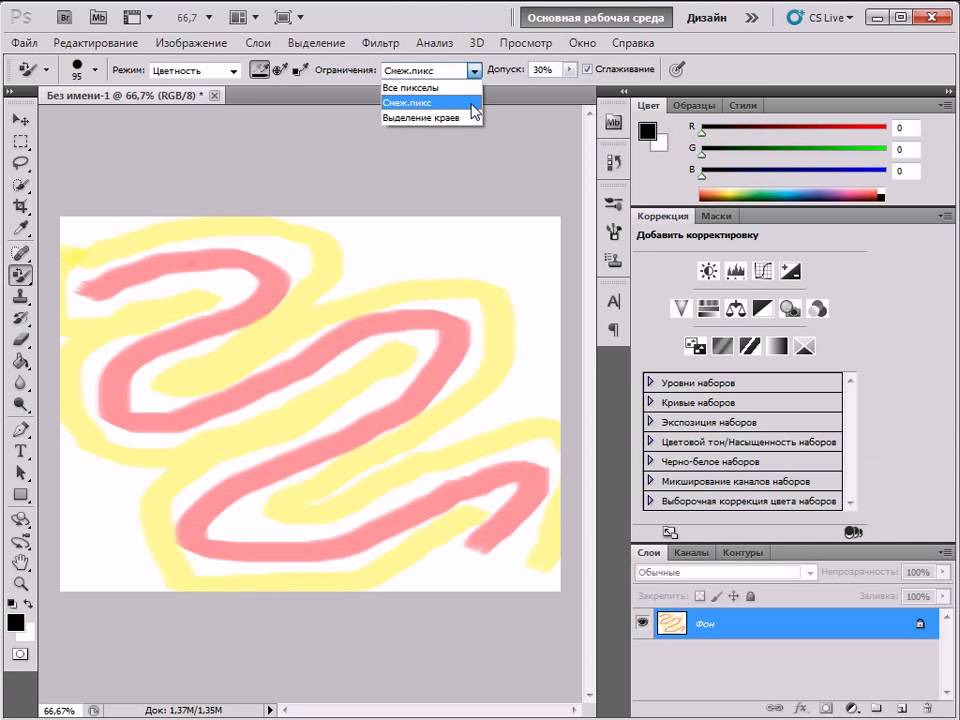 Пользователям, работающим с ноутбуком, гораздо проще, так как у них уже встроен и микрофон, и камера. Однако, нелишним будет проверить и и устройства перед тем, как переходить к звонкам.
Пользователям, работающим с ноутбуком, гораздо проще, так как у них уже встроен и микрофон, и камера. Однако, нелишним будет проверить и и устройства перед тем, как переходить к звонкам.
Уровни
Очень популярный вид коррекции изображения, с помощью которого можно придать фотографии очень интересный вид. B так как благодаря ему можно сдвигать уровни яркости изображения, то этот инструмент становится просто незаменимым в нашем случае.
Когда вы войдете, то увидите небольшую гистограмму входных значений. Всего существует три точки: Черная (слева), белая (справа) и серая (полутона по середине). Сдвигая ту или иную точку, мы с вами меняем уровни входных значений, а значит и меняем яркость картинки. Ну ладно. Довольно сухой теории.
«Кривые»
Многие профессионалы осуществляют осветление фотографии в Photoshop с помощью этого инструмента. Делается это очень легко:
- Зайдите в «Изображения», а затем в «Коррекцию».
- Выберите инструмент «Кривые».

- Перед вами будет своеобразная парабола на графике. Чтобы осветлить изображение, нужно поднимать/опускать ее ветви, дабы добиться наилучшего эффекта.
- Немного откорректировать полученный результат можно инструментом «Тени/света», который мы с вами уже рассмотрели.
Как осветлить фотографию в Photoshop
В этом уроке я покажу вам, как быстро осветлить затенённую фотографию. Я буду работать в Photoshop CC, но данный урок полностью совместим с версией CS6.
Сегодняшние цифровые камеры, смартфоны и другие устройства позволяют вести фотосъемку семьи, друзей и все что радует наш глаз легко и непринужденно. Пока есть место на карте памяти или на внутренней памяти устройства, нас ничто не ограничивает, мы сделаем столько фотографий, сколько нам нужно.
Но что делать, если какая-нибудь фотография получилась не так хорошо, как нам хотелось бы. Она может оказаться затемнённой (недодержанной) или слишком яркой светлой (передержанной).
Если вы профессиональный пользователь Photoshop, то знаете, что исправить это можно при помощи Уровней и Кривых, это позволит произвести тональную коррекцию на высшем уровне. Но если это фотография сделана просто так ради удовольствия, и вас не волнует, как она должна выглядеть глазами фотографа-профи. Вы просто хотели бы, чтобы она выглядела немножко лучше, без всяких профессиональных «замашек», то данную проблему (в нашем случае, это затенение) можно решить без лишних хлопот.
Но если это фотография сделана просто так ради удовольствия, и вас не волнует, как она должна выглядеть глазами фотографа-профи. Вы просто хотели бы, чтобы она выглядела немножко лучше, без всяких профессиональных «замашек», то данную проблему (в нашем случае, это затенение) можно решить без лишних хлопот.
К счастью в Photoshop можно легко устранить незначительные проблемы такого характера в считанные секунды. Всё, что нам понадобится это корректирующий слой и режим наложения.
Давайте приступим к работе!
Вот фотография, которая была снята во время поездки на Ниагарский водопад. Это был хмурый пасмурный день, но фотография получилась темнее, чем было на самом деле.
С профессиональной точки зрения необходимо было бы произвести правильную тональную коррекцию при помощи уровней, кривых или даже Camera Raw. Но мне нужно, чтобы она просто выглядела ярче с минимальными усилиями.
Откройте проблемную фотографию в Photoshop. Обратите внимание на панель слоёв, в настоящее время там находится только наша фотография.
Чтобы быстро увеличить яркость изображения, добавьте корректирующий слой Уровни. Для этого кликните по значку создания корректирующего слоя в нижней части панели слоёв.
Из списка выберите Уровни.
Обратите внимание на фотографию, ни каких изменений на ней не произошло, но на панели слоёв появился новый корректирующий слой выше фонового.
Элементы управления и опции для настройки уровней появятся в панели свойств. Но для нашей техники осветления не обязательно знать о том, как регулировать уровни, поэтому мы не будем изменять ни одной из этих опций.
Чтобы осветлить фотографию всё, что нам необходимо сделать, это изменить режим смешивания для корректирующего слоя Уровни. Данную опцию вы найдёте в верхнем левом углу панели слоёв. В Photoshop режим смешивания по умолчанию установлен Normal (Обычный), поэтому давайте поменяем его на Screen (Экран).
Режим наложения Экран относится к группе режимов, которые помогают осветлить фотографию, а за счёт того, что этот режим наложения мы изменяем у корректирующего слоя, то в итоге тёмная фотография станет намного ярче.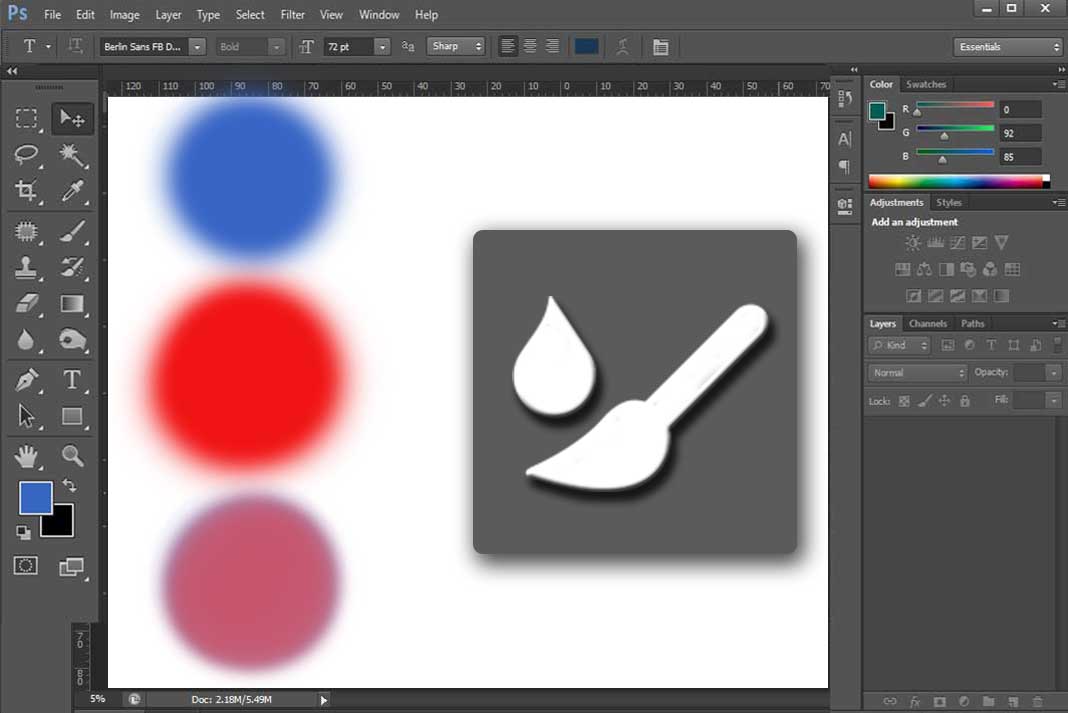
Давайте сравним результаты. Оригинальная версия фотографии находится слева, а осветлённая соответственно справа.
Если, после проделанных действий, вы обнаружили, что фотография ещё недостаточно светлая, то решить эту проблему можно путём дублирования корректирующего слоя Уровни. Для этого перейдите на нужный слой, зажмите левую кнопку мыши и переместите его на значок создания нового слоя (располагается он непосредственно слева от значка корзины).
Когда вы отпустите кнопку мыши, Photoshop создаст копию корректирующего слоя и поместит его выше оригинала. Так как это копия, то на ней установлен такой же режим смешивания Экран, поэтому нет необходимости его изменять.
Теперь у нас есть два корректирующих слоя Уровни с режимом наложения Экран. На мой взгляд фотография получилась слишком яркой. Некоторые части неба и водопада выглядят размытыми.
Чтобы немного уменьшить яркость фотографии, нам необходимо понизить значение непрозрачности для верхнего корректирующего слоя. Данная опция находится в верхнем правом углу панели слоёв, напротив опции Режим смешивания.
Данная опция находится в верхнем правом углу панели слоёв, напротив опции Режим смешивания.
По умолчанию в Photoshop непрозрачность установлена на 100%. Понизьте её до тех пор, пока не добьётесь желаемого результата. В моём случае я понизил значение до 25%. Для оригинала корректирующего слоя непрозрачность по-прежнему установлена 100%. Получается, что второй слой добавляет только дополнительную яркость в 25%.
Вот так выглядит фотография после снижения непрозрачности. Обратите внимание, что размытые области на небе и водопаде восстановились.
Осветлить фотографию нам удалось. В качестве заключительного шага я решил увеличить насыщенность цветов. Как известно, при увеличении яркости, цвета на фотографии становятся тусклыми и маловыразительными.
Чтобы быстро повысить насыщенность цветов, мы снова прибегнем к помощи корректирующих слоёв. Кликните по соответствующему значку в нижней части панели слоёв.
Из выпадающего списка выберите Vibrance (Сочность).
Он добавился поверх остальных.
Элементы управления и опции для настройки сочности так же отобразятся в панели свойства. На этот раз мы будем вносить изменения в настройки.
Здесь имеются две опции Vibrance (Сочность) и Saturation (Насыщенность) и обе отвечают за насыщенность цвета. В отличии от последней, Сочность более деликатно воздействует на фотографию, не нарушая тоновый баланс и не подвергая искажениям цвета на фото. Данную опцию гораздо удобней использовать для обработки фотографий в тех случаях, когда на изображении присутствуют и ярко выраженные цвета, и имеются блёклые оттенки. Что не скажешь про параметр Насыщенность, который безразборно усиливает цвета по всей области фотографии.
В некоторых случаях одной опции Сочность не хватает, тогда на помощь приходит Насыщенность. Начните с перемещения ползунка сочности вправо, чтобы усилить цвета в менее насыщенных областях. В случае, если фотография всё ещё выглядит тусклой, переместите ползунок насыщенности в том же направлении, чтобы усилить общую насыщенность фотографии.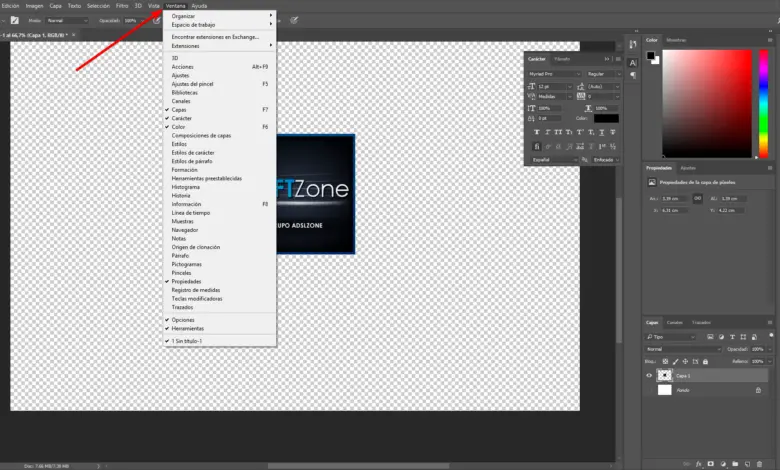
Не существует каких-то определённых стандартов в настройке, всё зависит от вашей фотографии, больше экспериментируйте. В моём случае на фотографии имеется много серых оттенков, чтобы больше добавить зеленого цвета листьям и синий оттенок воде и облакам, я увеличу параметр Сочность до 40, а для насыщенности установлю 20.
Посмотрите какой получился результат. Если бы мы увеличили ещё насыщенность, то фотография бы стала выглядеть неестественно.
И в заключении давайте сравним полученный результат с оригиналом. Нам необходимо отключить все корректирующие слои, чтобы можно было просмотреть исходную фотографию. Для этого мы будем использовать маленький трюк.
Зажмите Alt и кликните мышкой по значку глаза фонового слоя.
Этим вы временно отключите все слои, кроме фонового, позволяя увидеть оригинал.
Для того, чтобы вернуться обратно, снова зажмите Alt и кликните по тому же значку глаза.
Этим мы снова включим видимость корректирующих слоёв и увидим осветлённую фотографию.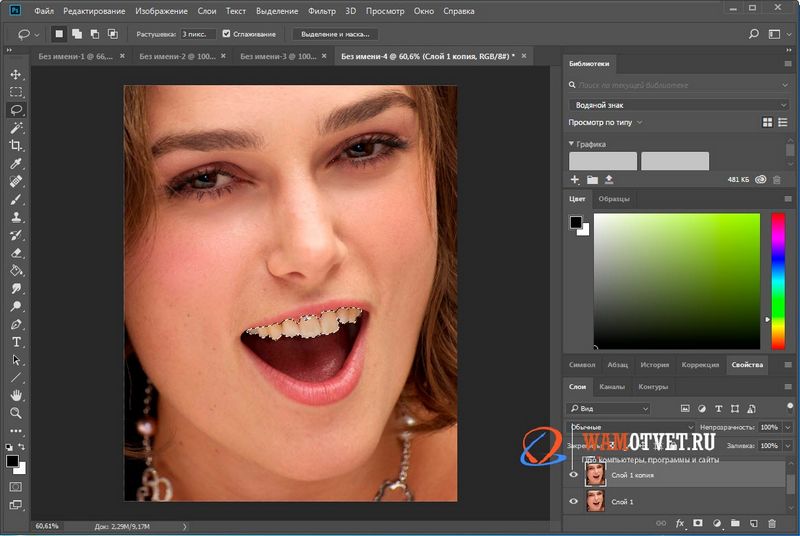
Теперь вы знаете, как можно быстро осветлить любую фотографию, добавив всего пару корректирующих слоёв Уровни и изменить режим наложения. А чтобы компенсировать яркость, для этого прекрасно подойдёт корректирующий слой Сочность.
«Уровни»
Как осветлить фото в «Фотошопе» еще? Используйте инструмент «Уровни», который более «нежно» работает с изображением:
- Зайдите в «Изображение», из выпадающего списка выберите «Коррекцию».
- Найдите пункт «Уровни» (Levels).
- В появившимся окошке нам для осветления фотографии достаточно передвигать средний серый ползунок в левую сторону. Если вам хочется придать картинке немного больше контрастности, то туда же стоит немного переместить и белый слайдер.
- Если какие-то участки оказались пересвеченными, то «поколдуйте» над ползунками на нижней градиентной полосе в окошке «Выходные уровни» (Output Levels).
Осветление, затемнение и коррекция отдельных областей фотографии в Camera Raw
Автор Дмитрий Евсеенков На чтение 10 мин Просмотров 631 Обновлено
Одним из моих любимых свойств Camera Raw является способность выполнять неразрушающие правки отдельных областей фотографии (Adobe называет это «локализованные исправления»), и хотя способ, с помощью которого производится локализация областей в Camera Raw отличается от традиционного фотошоповского, ручаюсь, он вам понравится.
Мы начнём с осветления и затемнения, а прочие виды правок рассмотрим по ходу дела.
Вот фотография, с которой мы будем работать, для того, чтобы посмотреть на готовый результат, наведите мышку на фото:
Исходная фотография для обработки отдельных областей в Camera Raw
Итак, открываем файл в Camera Raw.
Шаг 1
У этого снимка имеются две области, которые нужно корректировать совершенно по- разному: небо должно быть более темным с более яркими цветами (назовём её «область 1«), а самолеты должны быть более светлыми и более оживленными («область 2«). Итак, в панели инструментов активируйте инструмент «Корректирующая кисть» (Adjustment Brush), на рисунке ниже он обведён красным кружком, или просто нажмите на клавиатуре клавишу «буква K».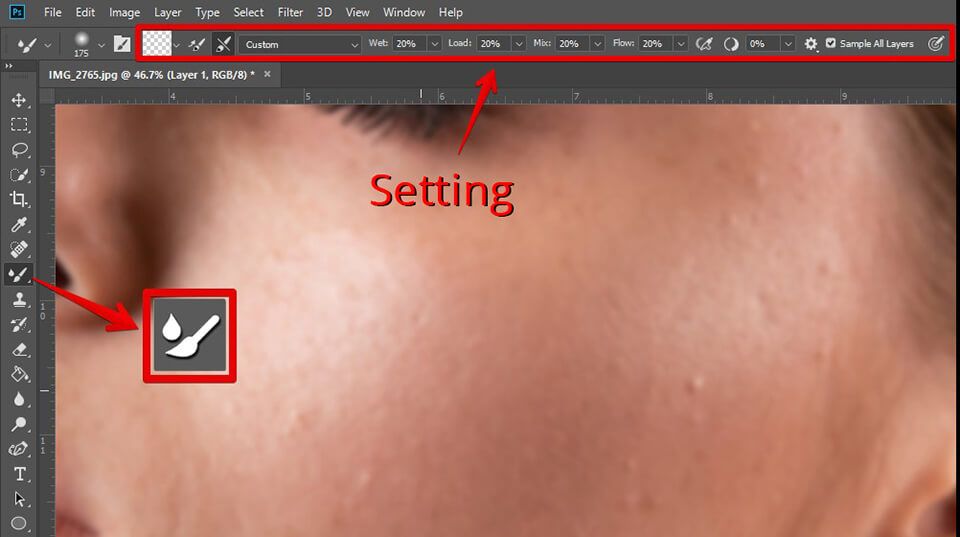
Однако, я рекомендую, чтобы вы сначала, до того, как активируете кисть, сделали все обычные правки снимка в панели «Основные» (Basic) — экспозиция, контраст и тому подобное.
Шаг 2
Как только вы щелкнете по иконке кисти, на правой стороне окна появится панель «Корректирующая кисть» (Adjustment Brush), большинство ползунков в ней такие же, как и в панели «Основные» (Basic), за исключением параметра «Красочность» (Vibrance) и некоторых других, таких, как «Резкость» (Sharpness), «Уменьшение шума» (Noise Reduction) и» Уменьшение муара» (Moire Reduction).
Давайте начнем с затемнения неба. Работа инструментом «Корректирующая кисть» (Adjustment Brush) обычно состоит из трёх этапов: вы выбираете коррекцию, которую хотите выполнить вначале, затем начинаете закрашивание нужной области и в конце, при необходимости, модифицируете величину коррекции после закрашивания.
Итак, начнём со щелчка по клавише «минус», расположенной слева от ползунка «Экспонирование» (Exposure), это действие устанавливает все ползунки в значение ноль и понижает значение «Экспонирования», управляющего средними тонами, до -0. 50, создавая нужные стартовые условия:
50, создавая нужные стартовые условия:
Выбор инструмента «Корректирующая кисть» (Adjustment Brush), уменьшение значения «Экспонирования».
Шаг 3
Внизу панели «Корректирующей кисти» есть воистину удивительный элемент этого инструмента — окошко для галочки Автомаскирование (Auto Mask), которое помогает избегать случайного закрашивания того, что вы не хотите закрашивать (закрашенное переходит за границу объектов). Но когда вы закрашиваете объект типа неба с большой площадью, это на практике замедляет закрашивание, т.к. программа пытается отыскивать края. Поэтому для закрашивания протяженных объектов, таких, как у меня, я снимаю галочку в окошке Автомаскирование (Auto Mask) и просто избегаю закрашивания рядом с краями самолетов (во всяком случае, пока). Продолжайте и закрасьте небо (всё это при снятой галочке Автомаскирования), избегая перемещать кисть слишком близко к самолетам – просто проявите участки неба, как показано на рисунке ниже. Обратите внимание, что небо должно становиться темнее по мере того, как вы его закрашиваете:
Идёт закрашивание неба примерно из верхнего левого угла.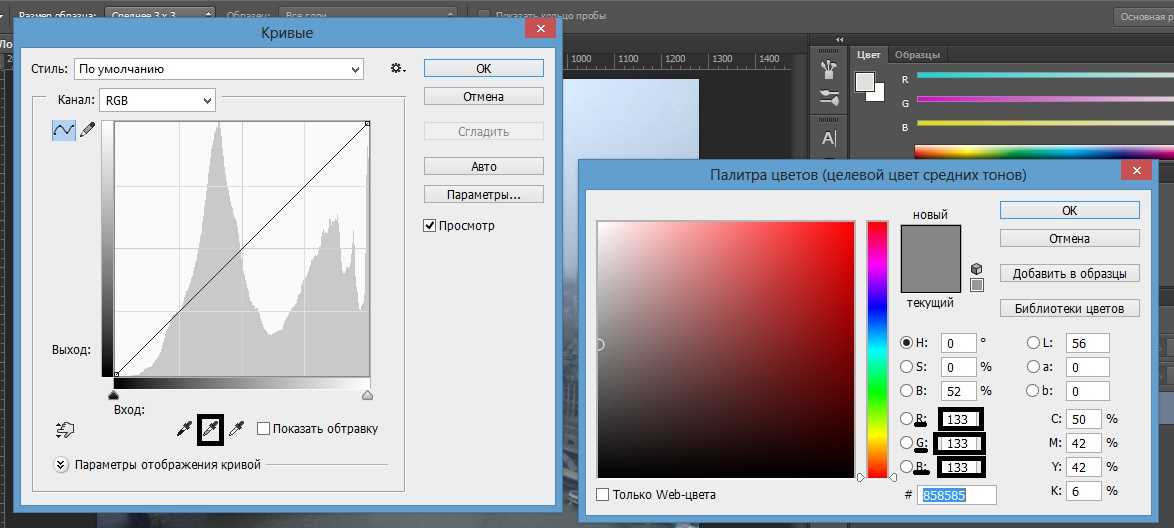 Снята галка у опции «Автомаскирование». В целях экономии места на страничке сайта, я уменьшил окно Camera Raw, поэтому панель «Корректирующейй кисти пришлось прокрутить вниз до появления чекбокса опции «Автомаскирования»
Снята галка у опции «Автомаскирование». В целях экономии места на страничке сайта, я уменьшил окно Camera Raw, поэтому панель «Корректирующейй кисти пришлось прокрутить вниз до появления чекбокса опции «Автомаскирования»
Шаг 4
Зарисовав большую часть неба (но избегая краёв самолетов), можно изменить степень затемнения неба. Понизьте (передвигая ползунок — важно!!!) значение «Экспонирования» до -1.00, и область, которую вы закрасили, станет несколько темнее. Кроме того, видите красную булавку (в более ранних версиях булавка была зелёная) вверху в той части изображения, откуда начали закрашивать? У меня она в левом верхнем углу. Она представляет данную коррекцию. Таких булавок может быть несколько, и поэтому необходим способ их отслеживания. Более подробно об этом дальше.
Верхняя часть неба закрашена, Экспонирование уменьшено, не закрашенной осталась полоса над самолётами.
Внимание! Если булавка стала белой, значит область не активна для коррекций!
СОВЕТ: Удаление коррекций.
Если вы хотите удалить какую-либо из сделанных вами коррекций, щелкните по булавке коррекции, чтобы выбрать эту коррекцию, а затем нажмите клавиатурную клавишу Backspace или Delete.
Шаг 5
Прекрасно, но теперь эти «светлые участки» над самолетами и их хвостовым оперением, которые еще не закрашены, начинают действовать на нервы, так что давайте устраним эту проблему до того, как продолжим модификацию настроек. Перед тем, как начать закрашивать небо над верхними частями и хвостами самолетов, следует установить галочку в окошке Автомаскирование (Auto Mask). Благодаря этому вы сможете спокойно закрашивать прямо по незакрашенным участкам, заполняя их все и не боясь при этом случайно закрасить самолеты. Ключ к использованию режима Автомаскирования прост – не позволяйте небольшому перекрестию в виде знака «плюс» во внутреннем круге кисти случайно попасть на самолеты, потому что именно положение перекрестия определяет зону закрашивания (если это перекрестие проходит по хвосту, происходит закрашивание хвоста).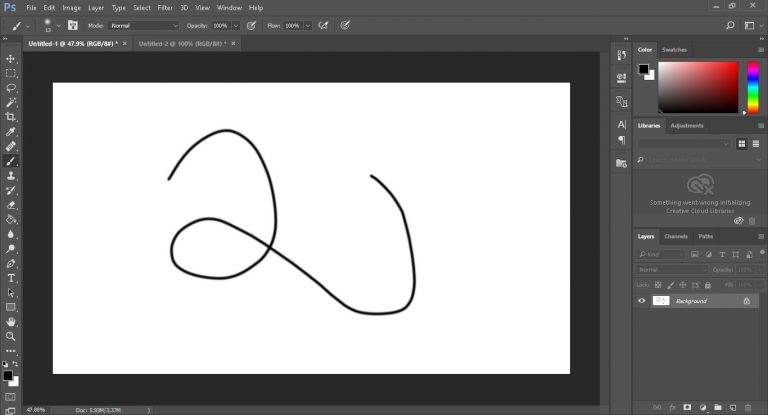 Вполне допустимо, чтобы внешний круг – но не перекрестие – проходил прямо по самолетам. У меня, например, кисть проходит над хвостом, но тот не становится более темным. Именно так работает режим Автомаскирования (Auto Mask).
Вполне допустимо, чтобы внешний круг – но не перекрестие – проходил прямо по самолетам. У меня, например, кисть проходит над хвостом, но тот не становится более темным. Именно так работает режим Автомаскирования (Auto Mask).
Доводка корректирующей заливки «до ума» с помощью Автомаскирования
Шаг 6
А как узнать, закрасили ли вы действительно всю ту область, которую хотели откорректировать? Как узнать, не пропустили ли вы незакрашенное пятно? Так вот, если установить галочку в окошке Маска (Mask) внизу панели, это придаст области, которую вы закрасили, цветной оттенок. На рисунке ниже я включил эту опцию и изменил цвет оттенка на красный, щелкая по цветовому образцу справа от чекбокса галочки Маска (Mask). Такая маска-закраска позволяет видеть, не пропустили ли вы какой-нибудь участок. Если вы не хотите маскировать рисунок постоянно, просто нажмите букву Y на клавиатуре, для быстрого включения/отключения маски. Можно также навести курсор на любую неактивную булавку, это временно замаскирует область для этой булавки. Теперь, когда вы уверены в том, что закрашено, а что нет, можно возвратиться и закрасить области, которые вы пропустили.
Теперь, когда вы уверены в том, что закрашено, а что нет, можно возвратиться и закрасить области, которые вы пропустили.
Я выбрал красный цвет закраски, т.к красный отсутствует на самой фотографии. Кроме того, имеется возможность изменять величину непрозрачности закраски, что иногда бывает очень важным.
Шаг 7
Теперь давайте несколько расширим сферу действия корректирующей кисти, управляя другими ползунками. Так и есть: как только вы получаете закрашенную (маскированную) область, можно настраивать любой из оставшихся ползунков, и они будут воздействовать только на область, которую вы только что закрасили (у меня они затронут только небо). Начнем сверху и перетащим ползунок «Оттенок» (Tint) вправо, к пурпурному концу, чтобы сделать окраску неба более интересной (я установил значение «Оттенка» на +30), затем сделаем небо еще темнее, понижая величину Экспонирования до -1.15. Теперь перейдите вниз к «Насыщенности» (Saturation) и перетащите ползунок немного вправо (я выбрал +60), и это невыразительное рассветное небо делается намного ярче, как показано на рисунке. Способность закрасить определённую область изображения и подобрать несколько коррекций для этой области – вот что придает этому инструменту такие широкие возможности.
Способность закрасить определённую область изображения и подобрать несколько коррекций для этой области – вот что придает этому инструменту такие широкие возможности.
Фотография с проведённой коррекцией неба.
Шаг 8
Теперь поработаем над самолетами. Во-первых, щелкните по радиокнопке «Создать» (New) наверху панели, тем самым создавая новую область для коррекции (в противном случае самолетам были бы заданы те же настройки, которые мы использовали для неба). Затем дважды щелкните по кнопке «плюс» (+) справа от ползунка Экспонирование (Exposure), чтобы перезагрузить все другие ползунки в ноль и увеличить величину Экспонирования до +1.00. Теперь, сохранив включенным режим Автомаскирование (Auto Mask), закрасьте самолеты (как показано ниже), что увеличивает яркость закрашиваемых областей, потому что вы значительно увеличили величину Экспонирования. Кроме того, обратите внимание, что теперь появилась вторая булавка, причем булавка неба стала белой. Белый цвет булавки сообщает, что она уже не активная. Если бы вы захотели продолжить корректировать небо, то должны были щелкнуть по его булавке, она бы стала красной, и все настройки неба возвратились бы.
Если бы вы захотели продолжить корректировать небо, то должны были щелкнуть по его булавке, она бы стала красной, и все настройки неба возвратились бы.
Самолёты закрашены Корректирующей кистью, для наглядности включен режим подсветки. Видны две булавки — одна белая — не активная — от коррекции неба, другая красная — активная — это область самолётов, которые я закрашиваю сейчас.
Шаг 9
Закончив закрашивание самолетов, а добавим им еще немного «сочности», слегка увеличив величину Экспонирования до +1.50, затем осветлим области теней, перетащив ползунок «Тени» (Shadows) немного вправо (здесь до +10), после чего добавим экспрессии, увеличив Clarity (Четкость) (перетаскивая ее приблизительно в +17). Теперь самолеты действительно проявляются, но можно видеть, что я позволил маленькому перекрестию в центре Корректирующей кисти немного выйти за пределы нижней части колес первого самолета, и это вызвало блеск бетонной взлетно-посадочной полосы, расположенной ниже колес, что выглядит как дефект. Так что далее мы этот дефект будем исправлять.
Так что далее мы этот дефект будем исправлять.
Скорректированное изображение, под колесом правого самолёта дефект.
СОВЕТ: Как выбирать, что править.
Если на изображении имеется несколько булавок, и вы перетаскиваете ползунок, Camera Raw будет регулировать область под той булавкой, которая является активной в настоящее время (красного цвета с черным центром). Чтобы выбрать область, которую вы хотите редактировать, щелкните по булавке, затем производите изменения.
Шаг 10
Если вы сделали ошибку или должны стереть нечто лишнее, просто зажмите клавишу Alt, при этом кисть переключится в режим «Стереть» (Erase). Теперь просто закрасьте область, где находится лишняя коррекция, это ее сотрет. Я стёр этот дефект, а также коррекцию двух левых самолетов, потому что она сделала их несколько ярче, чем следует
Можно также переключиться в режим «Стереть» (Erase) щелчком по одноимённой радиокнопке вверху панели Корректирующей кисти.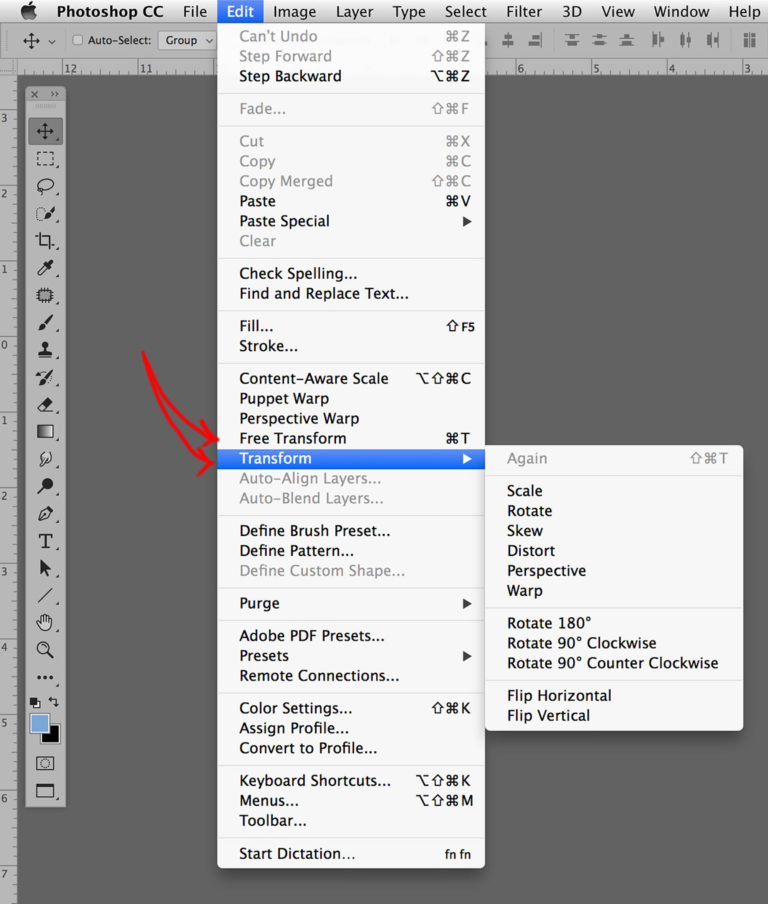 При переключении этим способом появляется возможность выбрать значения Размера (Size), Растушевки (Feather), Нажима (Flow) и Плотности (Density) кисти «Стереть» (более подробно об этом чуть позже), таким образом, при самом первом запуске кисти «Стереть» лучше всё-таки щелкнуть по радиокнопке, выбрать предпочтительный размер кисти, а в последствии просто зажимать клавишу Alt, чтобы при необходимости активировать кисть «Стереть».
При переключении этим способом появляется возможность выбрать значения Размера (Size), Растушевки (Feather), Нажима (Flow) и Плотности (Density) кисти «Стереть» (более подробно об этом чуть позже), таким образом, при самом первом запуске кисти «Стереть» лучше всё-таки щелкнуть по радиокнопке, выбрать предпочтительный размер кисти, а в последствии просто зажимать клавишу Alt, чтобы при необходимости активировать кисть «Стереть».
Готовый результат:
«Оживлённое» в Camera Raw готовое изображение.
Шаг 11
Далее я расскажу о настройках отпечатка инструмента «Корректирующая кисть».
Ползунки управления находятся в самом низу панели инструмента.
Первый регулятор — размер. Но его также можно изменять при помощи клавиш левой и правой квадратных скобок ( [ и ] ), как и в обычной фотошоповской кисти (Brush Tool). Кроме того, существует очень удобная регулировка нажатием правой клавиши мыши. При этом на центральном «плюсике» отпечатка появляется двойная стрелка, и диаметр отпечатка изменяется горизонтальным перемещением мыши:
Изменение размера корректирующей кисти нажатием правой клавишей мыши.
Ползунок Растушевка (Feather) управляет мягкостью края кисти – чем выше число, тем мягче кисть.Я закрашиваю мягкой кистью (значение 10%) приблизительно в 9 из 10-ти случаев. Для максимально жесткой кисти установите ползунок на ноль.
По умолчанию, параметры кисти разработаны с возможностью наращивания интенсивности воздействия при закрашивании, так, если вы закрасили область и она получилась недостаточно темной, закрасьте ее еще одним проходом инструмента. Величиной наращивания управляют ползунки Flow (Нажим) и Density (Плотность).
Ползунок Плотность (Density) в какой-то мере моделирует способ, которым Photoshop работает с распылителем краски в инструментах типа Кисть, но эффект здесь настолько малозаметен, что я никогда не изменяю его значение 100 по умолчанию.
Осветление и затемнение изображений в Photoshop
Инструмент «Осветлитель» (Dodge Tool) работает так же, как когда-то специальная лопатка (или рука) в традиционной фотолаборатории, осветляя под собой определенную область, а «Затемнитель» (Burn Tool), соответственно, делает все наоборот.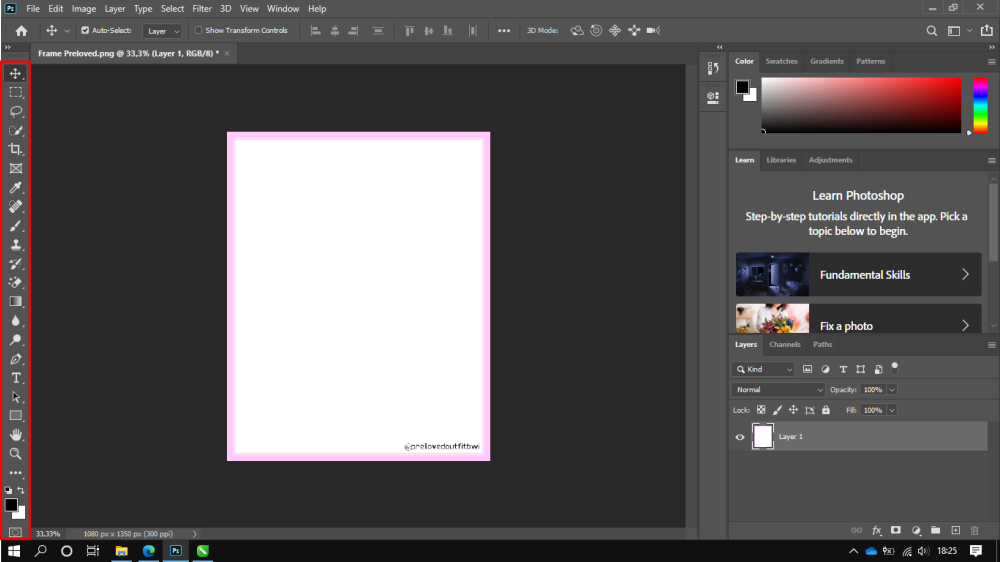 Света и тени – это важнейшие компоненты изображений, контроль над которыми позволит вам либо создать яркую и жизнерадостную атмосферу на своих фотографиях, либо придать им сумрачный и унылый вид. Эти инструменты особенно эффективны и удобны для улучшения качества черно-белых фотографий. Например, можно усилить контраст облачного неба, чтобы придать ему драматичности и выразительности, что мы и попробуем сделать.
Света и тени – это важнейшие компоненты изображений, контроль над которыми позволит вам либо создать яркую и жизнерадостную атмосферу на своих фотографиях, либо придать им сумрачный и унылый вид. Эти инструменты особенно эффективны и удобны для улучшения качества черно-белых фотографий. Например, можно усилить контраст облачного неба, чтобы придать ему драматичности и выразительности, что мы и попробуем сделать.
Откройте свою фотографию и дважды щелкните по кнопке инструмента Zoom Tool (Масштаб), приведя, таким образом, изображение к масштабу 100%. Лучше всего редактировать изображения в увеличенном масштабе (в полном, как минимум), чтобы более тщательно контролировать изменения, проявляемые в результате коррекции.
Далее включите инструмент Dodge Tool (Осветлитель) и на панели настроек вверху укажите тональный диапазон воздействия инструмента (range), выбрав один из трех вариантов: Shadows (Тени), Midtones (Средние тона) и Highlights (Светлые тона/Подсветка).
Выбор диапазона зависит от цели применения инструмента, но в общем случае более эффективно работать со средними тонами (Midtones).
Далее нужно установить экспозицию (Exposure), определяющую силу эффекта. Автор советует снизить этот параметр примерно до 20%, потому что при таком значении можно при необходимости постепенно усиливать воздействие инструмента на изображение. Любое увеличение рекомендуемого уровня экспозиции может привести к чрезмерному осветлению. Функции осветления и затемнения — это очень деликатные инструменты, так что в работе с ними следует соблюдать осторожность.
Использование инструмента Dodge tool (Осветлитель).
Выберите подходящую для осветляемой области кисть, размер которой должен быть достаточным, чтобы охватить необходимую площадь, но без явно выраженных границ. Поводите кистью над проблемными участками, осветляя их до желаемого результата. Таким образом, можно усилить контраст в конкретной области, не затрагивая все изображение.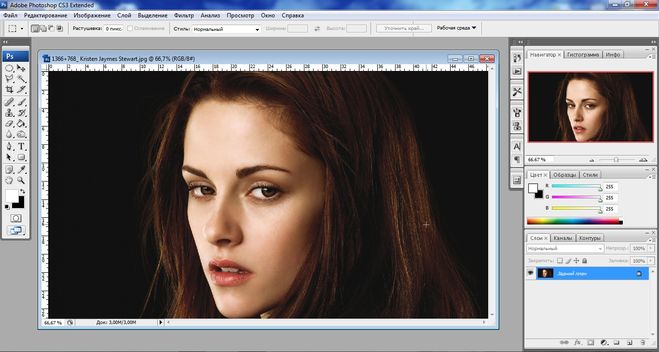 Если бы мы захотели придать более зловещий вид облакам на фото вверху, мы бы применили Dodge tool к складкам светлых облаков на горизонте, создав эффект нависающих туч.
Если бы мы захотели придать более зловещий вид облакам на фото вверху, мы бы применили Dodge tool к складкам светлых облаков на горизонте, создав эффект нависающих туч.
Использование инструмента Burn Tool (Затемнитель).
Этот инструмент работает точно так же, как dodge tool, но действует в противоположном направлении, затемняя изображение до необходимого уровня. На панели инструментов «затемняющая рука» скрыта кнопкой с лопаткой «Осветлителя» (Dodge tool) поэтому нужно «хорошенько нажать» эту кнопку и выбрать Burn Tool (Затемнитель).
Теперь, если говорить о нашем примере, следует изменить диапазон (Range) на панели настроек инструмента, выбрав тени (Shadows), с тем чтобы больше всего «досталось» пикселям в тенях изображения. Далее можно немного поколдовать с кистью над облаками переднего плана, мгновенно превратив их в грозовые тучи. Манипулируя контрастом между светом и тенью, вы можете даже «сильным порывом ветра пригнуть к земле заросли бурьяна», а так же «пригрозить» надвигающейся бурей зданию на переднем плане и уже пострадавшим от ненастья лачугам вдали. Все эти «злодеяний природы» автор предлагает совершать с пониженной до 10% экспозицией (exposure). Для более эффективного контроля лучше несколько раз поводить кистью над объектом, таким образом, вы расширите тональный диапазон изображения.
Все эти «злодеяний природы» автор предлагает совершать с пониженной до 10% экспозицией (exposure). Для более эффективного контроля лучше несколько раз поводить кистью над объектом, таким образом, вы расширите тональный диапазон изображения.
Далее нужно «накачать» света в облаках на горизонте. Включите инструмент Dodge Tool (Осветлитель), укажите диапазон Highlights (Светлые тона/Подсветка) и, выбрав подходящий размер, поводите кистью над просветами в облаках, осветляя их до желаемого уровня яркости.
Для таких целей рекомендуется выбирать кисть с относительно маленьким отпечатком, потому что ретушь светов требует особой точности, если мы хотим, чтобы светлые тона были хорошо проработаны, а не слегка подправлены. Простым усилением светов на изображении можно действительно добиться эффекта в стиле Pop-art.
Сравнить результаты осветления и затемнения с исходным изображением можно, открыв панель History (История) и прокрутив список состояний до нужного снимка (Snapshot).
Заключение
Осветление и затемнение – это два ключевых и чрезвычайно полезных инструмента, заслуживающие достойного места в вашей цифровой фотолаборатории. Они помогут вам вдохнуть жизнь в фотографии, которые по каким-либо причинам не совсем удались. Теперь у вас всегда будет шанс компенсировать недостатки изображений, связанные с условиями съемки, только не стоит слишком надеяться на волшебную силу ретуширующих инструментов и, конечно, надо не лениться при съемке.
Осветление или затемнение областей изображения в Photoshop
Руководство пользователя Отмена
Поиск
Последнее обновление: 20 августа 2021 г., 14:58:15 по Гринвичу | Также относится к Adobe Photoshop CS6
- Руководство пользователя Photoshop
- Знакомство с Photoshop
- Мечтай. Сделай это.
- Что нового в Photoshop
- Отредактируйте свою первую фотографию
- Создание документов
- Фотошоп | Общие вопросы
- Системные требования Photoshop
- Перенос предустановок, действий и настроек
- Знакомство с Photoshop
- Photoshop и другие продукты и услуги Adobe
- Работа с иллюстрациями Illustrator в Photoshop
- Работа с файлами Photoshop в InDesign
- Материалы Substance 3D для Photoshop
- Photoshop и Adobe Stock
- Используйте встроенное расширение Capture в Photoshop
- Библиотеки Creative Cloud
- Библиотеки Creative Cloud в Photoshop
- Используйте сенсорную панель с Photoshop
- Сетка и направляющие
- Создание действий
- Отмена и история
- Photoshop на iPad
- Photoshop на iPad | Общие вопросы
- Знакомство с рабочим пространством
- Системные требования | Фотошоп на iPad
- Создание, открытие и экспорт документов
- Добавить фото
- Работа со слоями
- Рисовать и раскрашивать кистями
- Сделать выбор и добавить маски
- Ретушь ваших композитов
- Работа с корректирующими слоями
- Отрегулируйте тональность композиции с помощью Кривых
- Применение операций преобразования
- Обрезка и поворот композитов
- Поворот, панорамирование, масштабирование и сброс холста
- Работа с текстовыми слоями
- Работа с Photoshop и Lightroom
- Получить отсутствующие шрифты в Photoshop на iPad
- Японский текст в Photoshop на iPad
- Управление настройками приложения
- Сенсорные клавиши и жесты
- Сочетания клавиш
- Измените размер изображения
- Прямая трансляция во время создания в Photoshop на iPad
- Исправление недостатков с помощью Восстанавливающей кисти
- Создание кистей в Capture и использование их в Photoshop
- Работа с файлами Camera Raw
- Создание смарт-объектов и работа с ними
- Отрегулируйте экспозицию ваших изображений с помощью Dodge and Burn
- Photoshop в Интернете, бета-версия
- Общие вопросы | Photoshop в Интернете, бета-версия
- Введение в рабочее пространство
- Системные требования | Photoshop в Интернете, бета-версия
- Сочетания клавиш | Photoshop в Интернете, бета-версия
- Поддерживаемые типы файлов | Photoshop в Интернете, бета-версия
- Открытие и работа с облачными документами
- Сотрудничать с заинтересованными сторонами
- Применение ограниченных правок к вашим облачным документам
- Облачные документы
- Облачные документы Photoshop | Общие вопросы
- Облачные документы Photoshop | Вопросы по рабочему процессу
- Управление и работа с облачными документами в Photoshop
- Обновление облачного хранилища для Photoshop
- Невозможно создать или сохранить облачный документ
- Устранение ошибок облачного документа Photoshop
- Сбор журналов синхронизации облачных документов
- Делитесь доступом и редактируйте свои облачные документы
- Делитесь файлами и комментируйте в приложении
- Рабочее пространство
- Основы рабочего пространства
- Настройки
- Учитесь быстрее с помощью панели Photoshop Discover
- Создание документов
- Разместить файлы
- Сочетания клавиш по умолчанию
- Настройка сочетаний клавиш
- Инструментальные галереи
- Параметры производительности
- Использовать инструменты
- Предустановки
- Сетка и направляющие
- Сенсорные жесты
- Используйте сенсорную панель с Photoshop
- Сенсорные возможности и настраиваемые рабочие пространства
- Превью технологий
- Метаданные и примечания
- Сенсорные возможности и настраиваемые рабочие области
- Поместите изображения Photoshop в другие приложения
- Правители
- Показать или скрыть непечатаемые дополнения
- Укажите столбцы для изображения
- Отмена и история
- Панели и меню
- Позиционные элементы с привязкой
- Положение с помощью инструмента «Линейка»
- Веб-дизайн, экранный дизайн и дизайн приложений
- Photoshop для дизайна
- Артборды
- Предварительный просмотр устройства
- Копировать CSS из слоев
- Разделение веб-страниц
- Опции HTML для фрагментов
- Изменить расположение фрагментов
- Работа с веб-графикой
- Создание фотогалерей в Интернете
- Основы изображения и цвета
- Как изменить размер изображения
- Работа с растровыми и векторными изображениями
- Размер и разрешение изображения
- Получение изображений с камер и сканеров
- Создание, открытие и импорт изображений
- Просмотр изображений
- Недопустимая ошибка маркера JPEG | Открытие изображений
- Просмотр нескольких изображений
- Настройка палитр цветов и образцов
- Изображения с высоким динамическим диапазоном
- Сопоставьте цвета на изображении
- Преобразование между цветовыми режимами
- Цветовые режимы
- Стереть части изображения
- Режимы наложения
- Выберите цвет
- Настройка индексированных таблиц цветов
- Информация об изображении
- Фильтры искажения недоступны
- О цвете
- Настройка цвета и монохрома с использованием каналов
- Выбор цветов на панелях «Цвет» и «Образцы»
- Образец
- Цветовой режим или режим изображения
- Цветной оттенок
- Добавить условное изменение режима к действию
- Добавить образцы из HTML CSS и SVG
- Битовая глубина и настройки
- Слои
- Основы слоев
- Неразрушающий монтаж
- Создание и управление слоями и группами
- Выбрать, сгруппировать и связать слои
- Поместите изображения в рамки
- Непрозрачность слоя и смешивание
- Слои маски
- Применение смарт-фильтров
- Композиции слоев
- Переместить, сложить и заблокировать слои
- Слои маски с векторными масками
- Управление слоями и группами
- Эффекты слоя и стили
- Редактировать маски слоя
- Извлечение активов
- Показать слои с обтравочными масками
- Создание ресурсов изображения из слоев
- Работа со смарт-объектами
- Режимы наложения
- Объединение нескольких изображений в групповой портрет
- Объединение изображений с помощью Auto-Blend Layers
- Выравнивание и распределение слоев
- Копировать CSS из слоев
- Загрузить выделение из границ слоя или маски слоя
- Knockout для отображения содержимого других слоев
- Слой
- Выпрямление
- Композитный
- Фон
- Выборки
- Рабочая область выбора и маски
- Сделать быстрый выбор
- Начало работы с выборками
- Выберите с помощью инструментов выделения
- Выберите с помощью инструментов лассо
- Выберите диапазон цветов в изображении
- Настройка выбора пикселей
- Преобразование между путями и границами выделения
- Основы канала
- Перемещение, копирование и удаление выбранных пикселей
- Создать временную быструю маску
- Сохранить выделение и маски альфа-канала
- Выберите области изображения в фокусе
- Дублировать, разделять и объединять каналы
- Вычисления каналов
- Выбор
- Ограничительная рамка
- Настройки изображения
- Деформация перспективы
- Уменьшить размытие изображения при дрожании камеры
- Примеры восстанавливающих кистей
- Экспорт таблиц поиска цветов
- Настройка резкости и размытия изображения
- Понимание настроек цвета
- Применение регулировки яркости/контрастности
- Настройка деталей теней и светлых участков
- Регулировка уровней
- Настройка оттенка и насыщенности
- Настройка вибрации
- Настройка насыщенности цвета в областях изображения
- Быстрая настройка тона
- Применение специальных цветовых эффектов к изображениям
- Улучшите изображение с помощью регулировки цветового баланса
- Изображения с высоким динамическим диапазоном
- Просмотр гистограмм и значений пикселей
- Сопоставьте цвета на изображении
- Как обрезать и выпрямить фотографии
- Преобразование цветного изображения в черно-белое
- Корректирующие слои и слои-заливки
- Настройка кривых
- Режимы наложения
- Целевые изображения для прессы
- Настройка цвета и тона с помощью пипеток «Уровни» и «Кривые»
- Настройка экспозиции и тонирования HDR
- Фильтр
- Размытие
- Осветлить или затемнить области изображения
- Выборочная настройка цвета
- Заменить цвета объекта
- Adobe Camera Raw
- Системные требования Camera Raw
- Что нового в Camera Raw
- Введение в Camera Raw
- Создание панорам
- Поддерживаемые объективы
- Эффекты виньетирования, зернистости и удаления дымки в Camera Raw
- Сочетания клавиш по умолчанию
- Автоматическая коррекция перспективы в Camera Raw
- Как сделать неразрушающее редактирование в Camera Raw
- Радиальный фильтр в Camera Raw
- Управление настройками Camera Raw
- Открытие, обработка и сохранение изображений в Camera Raw
- Исправление изображений с помощью инструмента Enhanced Spot Removal Tool в Camera Raw
- Поворот, обрезка и настройка изображений
- Настройка цветопередачи в Camera Raw
- Обзор функций | Adobe Camera Raw | 2018 выпусков
- Обзор новых функций
- Версии процесса в Camera Raw
- Внесение локальных корректировок в Camera Raw
- Исправление и восстановление изображений
- Удаление объектов с фотографий с помощью Content-Aware Fill
- Content-Aware Patch and Move
- Ретушь и исправление фотографий
- Исправить искажение изображения и шум
- Основные действия по устранению неполадок для решения большинства проблем
- Преобразование изображений
- Преобразование объектов
- Настройка кадрирования, поворота и размера холста
- Как обрезать и выпрямить фотографии
- Создание и редактирование панорамных изображений
- Деформация изображений, форм и путей
- Точка схода
- Используйте фильтр «Пластика»
- Контентно-зависимое масштабирование
- Преобразование изображений, форм и контуров
- Деформация
- Трансформация
- Панорама
- Рисунок и живопись
- Симметричные узоры красками
- Рисование прямоугольников и изменение параметров обводки
- О чертеже
- Рисование и редактирование фигур
- Малярные инструменты
- Создание и изменение кистей
- Режимы наложения
- Добавить цвет к путям
- Редактировать пути
- Краска с помощью кисти-миксера
- Наборы кистей
- Градиенты
- Градиентная интерполяция
- Выбор заливки и обводки, слоев и контуров
- Рисование с помощью инструментов «Перо»
- Создание шаблонов
- Создание узора с помощью Pattern Maker
- Управление путями
- Управление библиотеками шаблонов и пресетами
- Рисуйте или раскрашивайте на графическом планшете
- Создание текстурированных кистей
- Добавление динамических элементов к кистям
- Градиент
- Нарисуйте стилизованные мазки с помощью Art History Brush
- Краска с рисунком
- Синхронизация пресетов на нескольких устройствах
- Текст
- Добавить и отредактировать текст
- Единый текстовый движок
- Работа со шрифтами OpenType SVG
- Символы формата
- Формат абзацев
- Как создавать текстовые эффекты
- Редактировать текст
- Интервал между строками и символами
- Арабский и еврейский шрифт
- Шрифты
- Устранение неполадок со шрифтами
- Азиатский тип
- Создать тип
- Ошибка Text Engine при использовании инструмента «Текст» в Photoshop | Windows 8
- Добавить и отредактировать текст
- Видео и анимация
- Видеомонтаж в Photoshop
- Редактировать слои видео и анимации
- Обзор видео и анимации
- Предварительный просмотр видео и анимации
- Отрисовка кадров в слоях видео
- Импорт видеофайлов и последовательностей изображений
- Создать анимацию кадра
- Creative Cloud 3D-анимация (предварительная версия)
- Создание анимации временной шкалы
- Создание изображений для видео
- Фильтры и эффекты
- Использование фильтра «Пластика»
- Используйте галерею размытия
- Основы фильтра
- Ссылка на эффекты фильтра
- Добавить световые эффекты
- Используйте адаптивный широкоугольный фильтр
- Используйте фильтр масляной краски
- Эффекты слоя и стили
- Применить определенные фильтры
- Размазать области изображения
- Сохранение и экспорт
- Сохранение файлов в Photoshop
- Экспорт файлов в Photoshop
- Поддерживаемые форматы файлов
- Сохранение файлов в графических форматах
- Перемещение дизайнов между Photoshop и Illustrator
- Сохранение и экспорт видео и анимации
- Сохранение файлов PDF
- Защита авторских прав Digimarc
- Сохранение файлов в Photoshop
- Печать
- Печать 3D-объектов
- Печать из Photoshop
- Печать с управлением цветом
- Контактные листы и презентации в формате PDF
- Печать фотографий в макете пакета изображений
- Плашечные цвета для печати
- Дуотоны
- Печать изображений на коммерческой типографии
- Улучшение цветных отпечатков из Photoshop
- Устранение проблем с печатью | Фотошоп
- Автоматизация
- Создание действий
- Создание графики, управляемой данными
- Сценарии
- Обработка пакета файлов
- Играть и управлять действиями
- Добавить условные действия
- О действиях и панели действий
- Инструменты записи в действиях
- Добавить условное изменение режима к действию
- Набор инструментов пользовательского интерфейса Photoshop для подключаемых модулей и сценариев
- Управление цветом
- Понимание управления цветом
- Поддержание согласованности цветов
- Настройки цвета
- Работа с цветовыми профилями
- Документы с управлением цветом для онлайн-просмотра
- Управление цветом документов при печати
- Импортированные изображения с управлением цветом
- Пробные цвета
- Подлинность контента
- Узнайте об учетных данных контента
- Идентичность и происхождение для NFT
- Подключить учетные записи для атрибуции креативов
- 3D и техническое изображение
- Photoshop 3D | Общие вопросы о снятых с производства 3D-функциях
- Creative Cloud 3D-анимация (предварительная версия)
- Печать 3D-объектов
- 3D живопись
- Усовершенствования 3D-панели | Фотошоп
- Основные концепции и инструменты 3D
- 3D-рендеринг и сохранение
- Создание 3D-объектов и анимации
- Стопки изображений
- Рабочий процесс 3D
- Измерение
- DICOM-файлы
- Photoshop и MATLAB
- Подсчет объектов на изображении
- Объединение и преобразование 3D-объектов
- Редактирование 3D-текстур
- Настройка экспозиции и тонирования HDR
- Настройки панели 3D
Инструменты Dodge и Burn осветляют или затемняют области изображения. Эти инструменты основаны на традиционной технике фотолаборатории для регулирования экспозиции на определенных участках отпечатка. Фотографы придерживают контровой свет, чтобы осветлить область на отпечатке ( осветление ) или увеличить экспозицию затемненных областей на отпечатке ( прожигание ). Чем больше вы закрашиваете область с помощью инструмента «Осветлитель» или «Затемнитель», тем светлее или темнее она становится.
Эти инструменты основаны на традиционной технике фотолаборатории для регулирования экспозиции на определенных участках отпечатка. Фотографы придерживают контровой свет, чтобы осветлить область на отпечатке ( осветление ) или увеличить экспозицию затемненных областей на отпечатке ( прожигание ). Чем больше вы закрашиваете область с помощью инструмента «Осветлитель» или «Затемнитель», тем светлее или темнее она становится.
Применение инструментов Dodge или Burn к фоновому слою навсегда изменяет информацию об изображении. Чтобы редактировать ваши изображения неразрушающим образом, работайте с дубликатом слоя. Информацию о дублировании слоев см. в разделе Основы слоев.
Выберите инструмент «Осветление» или инструмент записи .
Выберите кончик кисти и установите параметры кисти в настройках бар.
На панели параметров выберите один из следующих вариантов: Меню Диапазон:
Средние тона
Изменяет средний диапазон оттенков серого
Тени
Изменяет темные области
Особенности
Меняет области освещения
Укажите экспозицию для инструмента Dodge или Burn.

Нажмите кнопку аэрографа , чтобы используйте кисть как аэрограф. В качестве альтернативы выберите аэрограф на панели «Кисть».
Выберите параметр «Защитить тона», чтобы свести к минимуму отсечение в тенях и бликах. Эта опция также пытается сохранить цвета от изменения оттенка.
Перетащите часть изображения, которую вы хотите осветлить или затемнить.
Еще нравится это
- Галерея инструментов для ретуши
Купить Adobe Photoshop или начать бесплатную пробную версию .
Войдите в свой аккаунт Войти
Управление учетной записью
Как осветлить часть изображения в Photoshop
В этой статье вы узнаете, как осветлить часть изображения в Photoshop, чтобы вы могли выборочно повышать яркость в любое время и в любом месте.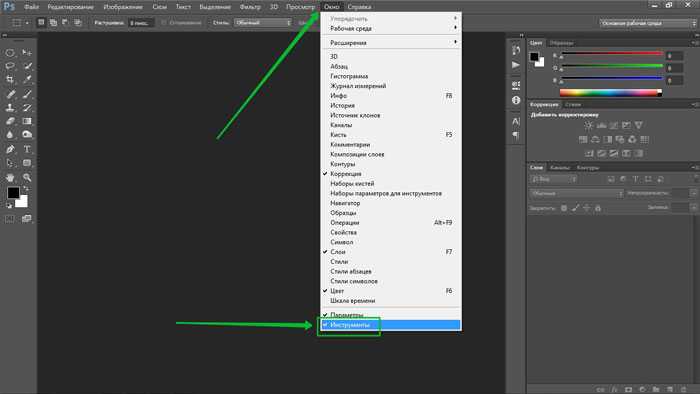 необходимость.
необходимость.
Конкретно я покажу вам, как вы можете:
- Увеличить яркость лица человека
- Увеличить яркость неба
- Увеличить яркость по краям кадра
- Реально увеличить яркость в любой целевой часть фотографии
Увеличение яркости части изображения в Photoshop: основы
В программе Photoshop можно сделать часть изображения ярче двумя способами:
Выделением.
Или кистью.
Метод повышения яркости , основанный на выделении , работает путем выбора части изображения, а затем применения регулировки яркости только к этой области.
Итак, вы выбираете область, которую хотите осветлить, применяете регулировку яркости и смотрите, как она становится светлее.
Это отлично подходит для быстрого увеличения яркости, но если вы ищете немного больше утонченности, вы можете попробовать альтернативу:
A на основе кисти метод осветления.
Как и следовало ожидать, это включает в себя яркость кисти на вашей фотографии (в той или иной форме).
И хотя кисть не является специально предназначенным для инструментом , с ее помощью можно создавать легкие, реалистичные эффекты осветления.
(Если вы делаете решите использовать метод на основе кисти, я бы рекомендовал работать с мышью над трекпадом и планшетом над мышью.)
Теперь давайте подробнее рассмотрим эти разные способы. осветления ваших фотографий в Photoshop.
Увеличение яркости части изображения с помощью выделения
К счастью, Photoshop предлагает несколько способов выделения части изображения.
Не существует лучшего инструмента выбора , потому что разные инструменты различны для разных работ.
Итак, спросите себя:
Какую область моей фотографии я хочу осветлить?
Затем следуйте соответствующим рекомендациям ниже:
Для квадратных/прямоугольных объектов
Если вы хотите осветлить квадратный или прямоугольный объект, я рекомендую вам использовать инструмент «Прямоугольное выделение».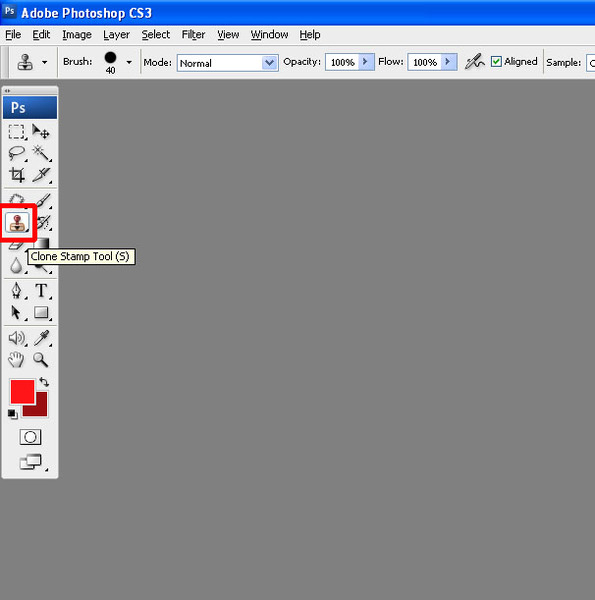
Вы найдете его в верхней части панели инструментов:
(Вы также можете нажать «M» на клавиатуре.)
Затем нажмите и перетащите, пока не будет выделен весь объект.
Затем выберите Image , затем Adjustments>Brightness/Contrast :
Затем увеличьте яркость…
… и наблюдайте, как выбранная часть изображения становится светлее!
Для круглых/эллиптических объектов
Если вам нужно осветлить круглый или эллиптический объект, Elliptical Marquee — самый быстрый инструмент для этой работы.
Просто нажмите на инструмент Elliptical Marquee:
Выберите часть изображения, которую вы хотите осветлить:
И выберите Image>Adjustments>Brightness/Contrast .
Используйте ползунок Яркость в диалоговом окне, чтобы увеличить яркость…
…пока не получите желаемый результат.
Для сложных объектов (с четко определенной формой)
Если вы хотите раскрасить сложный объект с четко определенной формой, например автомобиль, я бы рекомендовал использовать инструмент «Перо».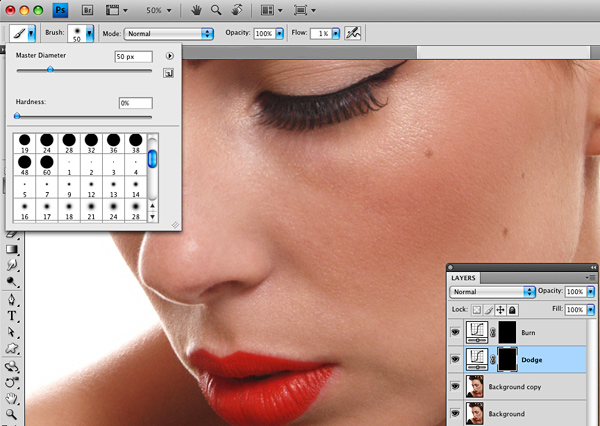
Вы можете найти его на левой панели инструментов или нажать клавишу «P» на клавиатуре.
Затем просто щелкните вокруг вашего объекта, размещая точки в каждом углу:
Обратите внимание, что вы всегда можете настроить размещение точек, нажав клавишу Ctrl (или Cmd) и перетащив точки.
И вы можете рисовать кривые, щелкая и перетаскивая при размещении точек.
После того, как вы закончите обводить контур вашего объекта, нажмите на самую первую точку.
Затем щелкните правой кнопкой мыши и выберите Make Selection :
Я бы рекомендовал установить Feather Radius на 0 . Оставьте сглаженным отмеченным.
Наконец, нажмите OK .
Теперь часть вашего изображения должна быть выделена, поэтому пришло время добавить регулировку яркости.
Перейдите к Image>Adjustments>Brightness/Contrast , затем увеличьте яркость, пока не получите нужный вид.
Для прочих сложных объектов
Если вы хотите осветлить сложный объект с детализированными краями, например человека (или лицо человека), вам понадобится самый мощный инструмент выделения Photoshop:
Quick Selection.
Вы найдете его в верхней части левой панели инструментов:
При активированном инструменте «Быстрое выделение» просто нарисуйте внутри объекта…
…и посмотрите, как он проделывает невероятную работу по выделению объекта из фона. .
Вы можете отказаться от выбора, нажав Alt и рисование по ранее выделенным областям.
И если вы закончили выделение, но оно все еще не идеально, вы всегда можете использовать диалоговое окно Select and Mask , чтобы действительно уточнить ваши результаты:
(Это то, как профессионалы выбирают сверхсложные края, такие как волосы.)
После того, как вы успешно выбрали объект, просто нажмите Image>Adjustments>Brightness/Contrast .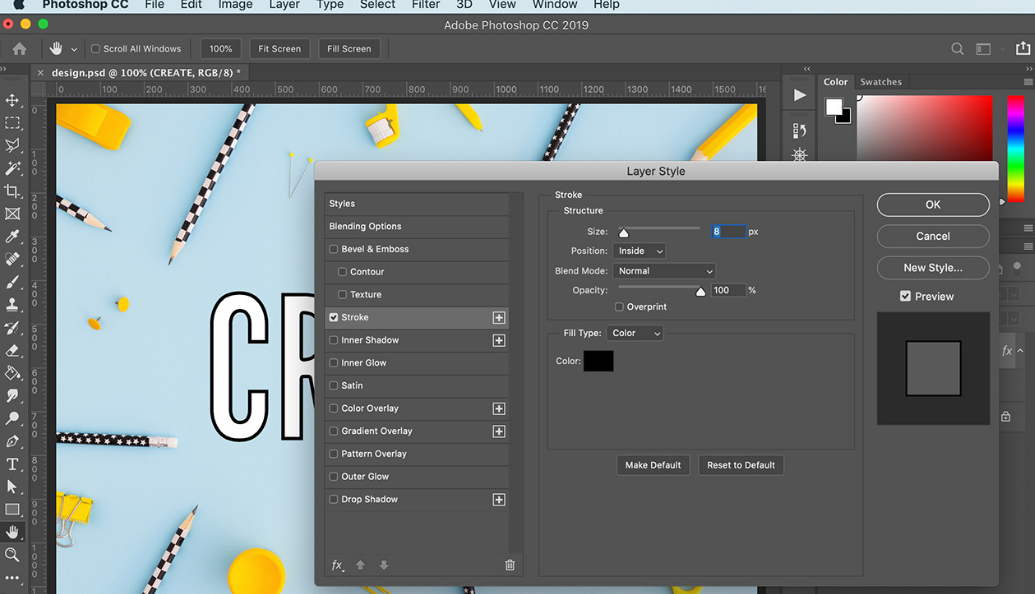
Затем увеличивайте яркость, пока не будете удовлетворены результатом.
Похожие сообщения
Как редактировать фотографии в Photoshop: руководство для начинающих Как объединить две фотографии в Photoshop: пошаговое руководство
Изменение выделения
Скажите, что вы все делаете правильно.
Вы выбираете тему. Вы делаете его ярче.
Но это все равно не так реалистично, как хотелось бы.
Тогда вам стоит попробовать несколько дополнительных приемов и приемов, чтобы все выглядело естественно.
Например, отмените настройку изображения и попробуйте снова выбрать объект.
Затем добавьте слой Яркость/Контрастность:
Осветлите выбранную часть кадра:
Затем щелкните маску слоя:
И поэкспериментируйте с различными значениями Растушевка , пока не получите то, что вам нравится. Обратите внимание, что чем больше Feather, тем более плавным будет эффект осветления.
Наконец, нажмите OK .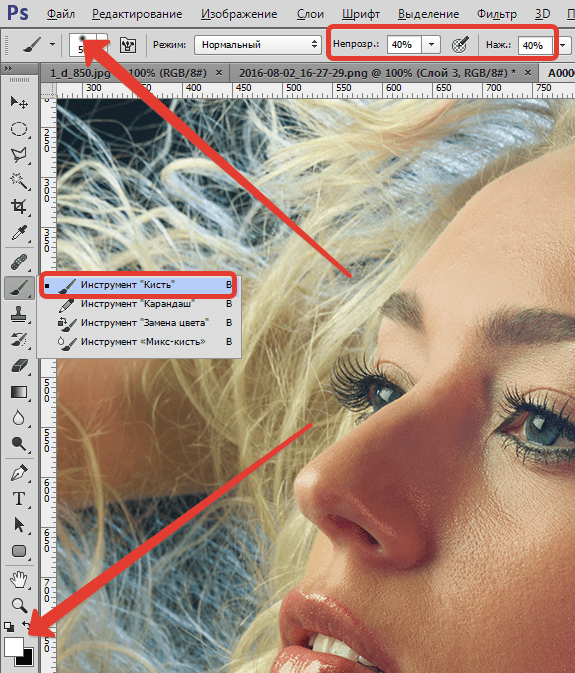
Это размывает края регулировки яркости, делая их более размытыми (и, в конечном счете, более естественными).
Вы также можете попробовать добавить слой «Яркость/Контрастность», как обсуждалось выше, а затем поэкспериментировать с различными режимами наложения:
Это приведет к тому, что настройка яркости по-разному повлияет на изображение. Просто прокрутите и посмотрите, появятся ли у вас какие-либо эффекты!
Осветление части изображения с помощью кисти
Если вам нужен более тонкий, практический метод осветления изображения, я настоятельно рекомендую вам работать с кистью.
Кисти позволяют буквально нарисуйте яркость на изображении.
Вот три простых способа сделать это (учтите, что все они дадут несколько разные результаты, так что не стесняйтесь протестировать каждый из них):
Окрашивание в белый цвет
photo — просто нарисовать белым на нужных участках.
Итак, создайте новый (пустой) слой с помощью Layer>New>Layer :
Возьмите кисть.
Установите белый цвет переднего плана:
Затем закрасьте область, которую хотите осветлить.
Вероятно, вы захотите уменьшить жесткость кисти для более мягкого эффекта.
И я бы также рекомендовал значительно уменьшить непрозрачность кисти , чтобы эффект не выглядел нелепо.
(Я часто использую непрозрачность в диапазоне 5-20%).
Если вы терпеливы, вы можете создать очень реалистичный, очень живописный эффект, аккуратно нанеся белые мазки на изображение. .
Вы также можете настроить эффект с помощью различных режимов наложения. Например, режим наложения Overlay даст вам немного больше контраста, тогда как режим наложения Normal смягчит вашу сцену.
Круто, да?
Использование регулировки яркости/контрастности плюс маска
Если вам нужен эффект, который очень естественно сочетает с вашим изображением и не требует такой тонкости, как метод рисования, это отличный способ осветлить часть вашей фотографии в Photoshop.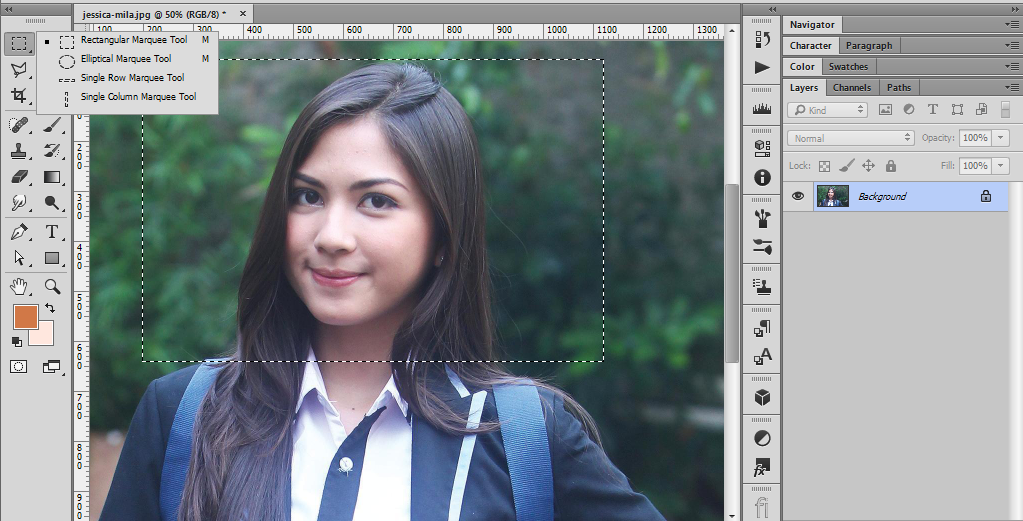
Сначала создайте слой Brightness/Contrast :
И увеличьте яркость.
Это повлияет на все ваше изображение, но не волнуйтесь — мы позаботимся об этом через секунду!
Затем выберите инструмент Brush и уменьшите Hardness .
Убедитесь, что цвет переднего плана установлен на Белый .
Затем выберите Маску (белый квадрат рядом с регулировкой яркости/контрастности):
Нажмите Ctrl/Cmd + i , что приведет к исчезновению настроек яркости.
А затем осторожно…
Закрасьте эффект яркости, добавив черный цвет в нужные части изображения. Но убедитесь, что ваша маска выбрана все время!
Использование настройки кривых плюс маска
Этот метод аналогичен предыдущему, за исключением того, что он дает вам больший контроль над тонами , на которые вы влияете в своем изображении.
Итак, начните с Кривые корректирующий слой:
Теперь Кривые дают вам очень точный контроль над тонами в вашем изображении.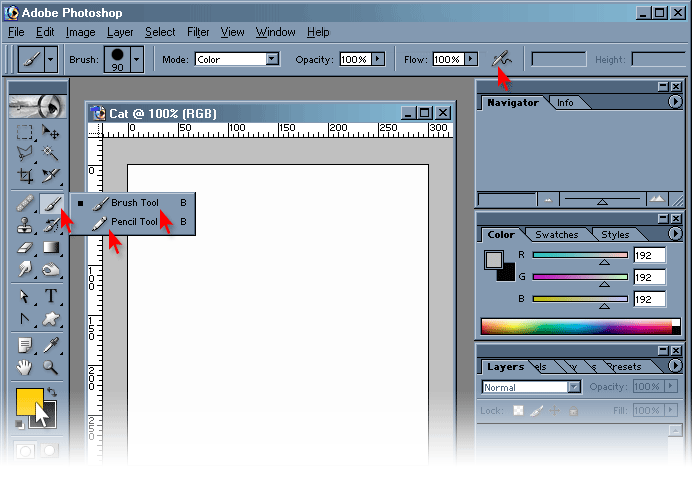
Окно Кривые дает вам графическое представление тонов вашей фотографии (где крайние левые пики представляют самые темные части изображения, а крайние правые пики представляют самые светлые части изображения).
Затем, перетащив кривую вверх, области под ней будут ярче.
Итак, если вы хотите, чтобы просто осветлил тени, вы найдете затененные области кривой (к левому краю). И вы перетащите эту область кривой вверх, оставив остальную часть кривой плоской:
И если вы хотите просто осветлить блики, вы должны найти более яркие области кривой (ближе к правому краю) и перетащить эту область кривой вверх:
Вы можете сделать то же самое со средними тонами, перетащив вверх из центра кривой.
Имеет смысл?
Итак, вот что я хочу, чтобы вы сделали:
Определите области вашего изображения, которые вы хотите сделать ярче.
Затем определите тип регулировки яркости, которую вы хотите добавить. Например, вы хотите настроить тени? Это создаст более мягкий образ. Вы хотите настроить основные моменты? Это создаст более контрастный вид.
Вы хотите настроить основные моменты? Это создаст более контрастный вид.
Затем выберите маску , затем инвертируйте ее с помощью Ctrl/Cmd + i .
Возьмите кисть и уменьшите жесткость.
Установите цвет переднего плана на Белый .
И нарисуйте регулировку яркости на соответствующей части изображения.
Советы по использованию кисти для осветления ваших фотографий
Кисти — отличный способ погрузиться и осветлить определенные части ваших изображений.
Но если вы все еще не достигли желаемого результата, я бы порекомендовал вам внести несколько изменений.
Во-первых, убедитесь, что размер кисти соответствует вашему объекту. Если ваша кисть слишком велика, вам будет сложно успешно осветлить любые детализированные края, потому что эффект будет сумасшедшим.
Во-вторых, попробуйте уменьшить непрозрачность кисти :
И непрозрачность слоя :
Это создаст более постепенный эффект , который можно создать со временем с помощью множества мазков кистью или нескольких слоев.
В-третьих, не бойтесь тестировать разные режимы наложения. Режим наложения Нормальный используется в Photoshop по умолчанию и работает хорошо, но множество других режимов создают очень классные эффекты.
Итак, экспериментируйте и получайте удовольствие!
Дополнительный метод осветления: инструмент «Градиент»
Вот еще один способ осветлить часть изображения в Photoshop:
Инструмент «Градиент».
Эффект не похож ни на один из других вариантов, которые я рассматривал.
Видите ли, инструмент «Градиент» постепенно изменяет вашу фотографию. Например, вы можете использовать его для создания плавного перехода от синего к зеленому или от черного к белому или от темного к светлому.
Это не очень хорошо, если вы пытаетесь осветлить конкретный объект с резкими краями на фотографии. Но если вы хотите осветлить только небо или только передний план …
… что ж, это может быть довольно волшебно!
Вот что вы делаете:
Сначала создайте новый слой, затем выберите инструмент «Градиент» на левой панели инструментов:
Убедитесь, что ваш цвет переднего плана Photoshop Белый .
Щелкните значок Linear Gradient :
Затем щелкните Gradient Editor :
И убедитесь, что градиент переходит от Foreground к Transparent .
Это градиент по умолчанию, поэтому, если он не применяется автоматически, вы найдете его в папке Basics редактора градиентов предустановок:
нравится осветлять.
Это создаст эффект тумана, когда белый цвет исчезнет на вашем объекте, например:
Но вы всегда можете удалить слой Непрозрачность :
И вы также можете изменить режим наложения:
Понял?
Как сделать часть изображения ярче в Photoshop: заключение
Теперь, когда вы закончили эту статью, вы сможете профессионально осветлить часть изображения в Photoshop.
Неважно, хотите ли вы осветлить конкретный объект или только определенную область — эти инструкции помогут вам.
Так что вперед, раскрась свою фотографию.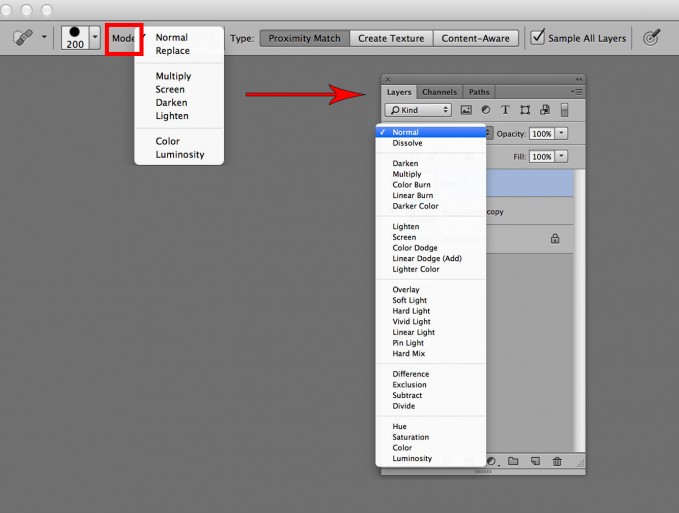
И получайте удовольствие!
Как осветлить фотографии в Photoshop (5 лучших инструментов)
Если вам нужно осветлить фотографии в Photoshop, есть несколько способов сделать это. Независимо от того, хотите ли вы использовать корректирующие слои или Camera Raw, для вашего рабочего процесса доступно множество инструментов. С учетом сказанного, самый удобный для новичков способ осветлить изображение в Photoshop — это Camera Raw.
Чтобы быстро осветлить фотографию в Photoshop, выберите слой изображения, затем перейдите в меню «Фильтр» > «Фильтр Camera Raw». В окне Camera Raw щелкните вкладку «Основные» и увеличьте ползунок экспозиции, чтобы сделать изображение ярче. Чтобы улучшить эффекты, отредактируйте ползунки «Света», «Тени», «Белые» и «Черные».
Помимо этой простой настройки, есть и другие способы сделать ваши фотографии ярче, в том числе с помощью кривой тона и других типов корректирующих слоев. В этом посте вы узнаете, как именно использовать каждый из этих методов, чтобы в итоге вы получили полный набор приемов коррекции экспозиции в Photoshop!
Начнем!
5 лучших способов сделать фотографию ярче в Photoshop
1.
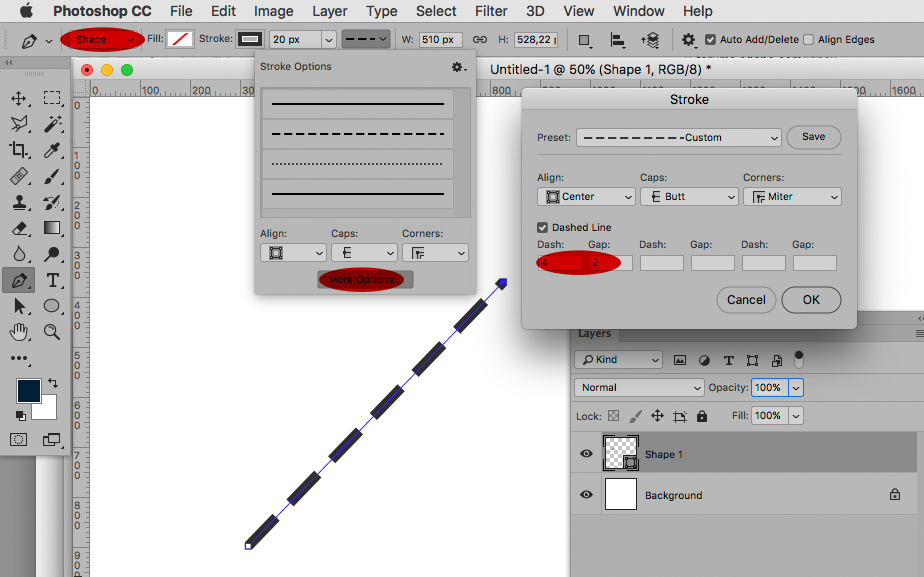 Camera Raw
Camera RawCamera Raw — это инструмент, позволяющий импортировать и редактировать необработанные изображения. В Adobe Photoshop есть фильтр Camera Raw, который позволяет использовать функции Adobe Camera Raw (ACR) в любой момент рабочего процесса. Более того, вы даже можете применить его в качестве интеллектуального фильтра к любому слою!
Вот как использовать фильтр Camera Raw, чтобы сделать ваши фотографии ярче.
Откройте нужную фотографию в Photoshop, затем перейдите на панель слоев. Щелкните правой кнопкой мыши слой изображения и выберите Преобразовать в смарт-объект. Преобразование изображения в смарт-объект означает, что вы можете вносить изменения без постоянного редактирования слоя изображения. Таким образом, Camera Raw будет применяться как смарт-фильтр под смарт-объектом. Вы можете узнать больше об использовании смарт-объектов здесь.
После преобразования изображения в смарт-объект убедитесь, что выбран слой, и перейдите к шагу 9.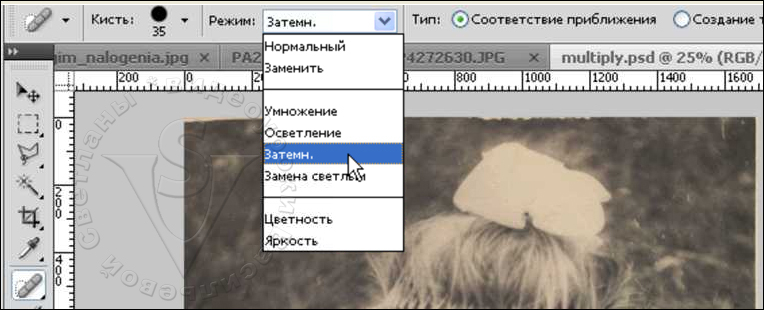 0974 Фильтр > Camera Raw Фильтр , чтобы открыть Camera Raw. Кроме того, вы можете использовать сочетание клавиш Shift + Control + A в Windows или Shift + Command + A в Mac, чтобы открыть окно фильтра Camera Raw.
0974 Фильтр > Camera Raw Фильтр , чтобы открыть Camera Raw. Кроме того, вы можете использовать сочетание клавиш Shift + Control + A в Windows или Shift + Command + A в Mac, чтобы открыть окно фильтра Camera Raw.
Как видно из окна, фильтр Camera Raw предлагает множество возможностей для улучшения изображения. Поскольку основное внимание в этом уроке уделяется повышению яркости изображения, я буду использовать только панели Basic и Curve. Тем не менее, я объясню больше способов использования Camera Raw в другом посте.
Чтобы начать, сначала щелкните вкладку Кривые, чтобы открыть ее. При работе с кривыми в Photoshop вы перемещаете кривую вверх, чтобы осветлить изображение, и вниз, чтобы затемнить его.
Для общей регулировки яркости щелкните в середине кривой тона и перетащите вверх, чтобы сделать средние тона ярче. Это лучше всего помогает повысить общую экспозицию вашего изображения, не выбивая при этом ни одного из бликов и теней.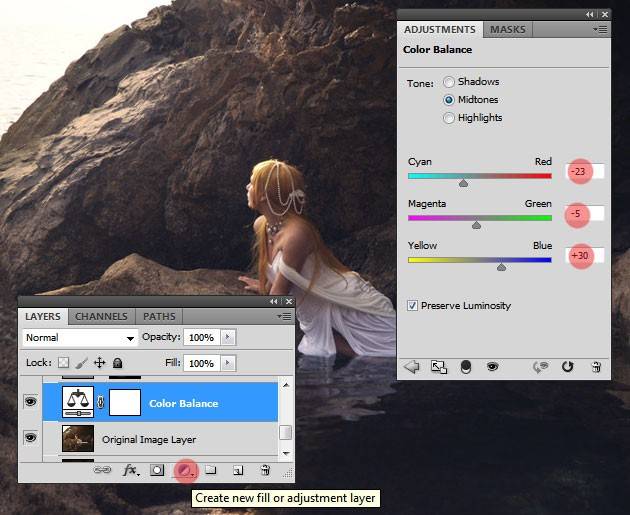
Завершив настройку Кривых, перейдите на базовую панель над ней. Здесь вы сможете настроить экспозицию изображения, контрастность, блики, баланс белого и многое другое.
Чтобы еще больше осветлить изображение, сосредоточьтесь на экспозиции, контрасте, светлых участках и тенях. Это позволит вам осветлить изображение, не делая его слишком ярким и не затушевывая детали. Отрегулируйте ползунки для каждого параметра, чтобы увидеть, какая комбинация лучше всего подходит для вашего изображения.
Я увеличил экспозицию, блики и тени, уменьшив контраст изображения. Это сделало мое изображение ярче, но я не стал слишком сильно затушевывать детали.
Если вы довольны своим изображением, нажмите OK в нижней части окна фильтра Camera Raw, чтобы применить изменения. Поскольку ваше изображение было преобразовано в смарт-объект, фильтр будет применяться как смарт-фильтр. Если вам нужно обновить настройки, сделанные в Camera Raw, просто дважды щелкните интеллектуальный фильтр «Camera Raw Filter», чтобы снова открыть Camera Raw.
Если вам нужно обновить настройки, сделанные в Camera Raw, просто дважды щелкните интеллектуальный фильтр «Camera Raw Filter», чтобы снова открыть Camera Raw.
Вот одно и то же изображение до и после того, как оно было осветлено фильтром Camera Raw:
с помощью корректирующих слоев. Корректирующий слой позволяет вам применять настройки экспозиции и цвета к вашему изображению, не изменяя его навсегда. Вместо редактирования самой фотографии корректирующий слой применяет корректировку к любым слоям под ним на панели слоев.
Одним из основных корректирующих слоев для осветления фотографии в Photoshop является корректирующий слой экспозиции. Вот как это использовать.
Начните с открытия фотографии в Photoshop. Затем перейдите на панель «Слои» и внизу щелкните значок «Добавить корректирующий слой». Появится всплывающее меню со списком опций на выбор. Выберите «Экспозиция» из этого списка.
После создания корректирующего слоя он появится на панели «Слои» над слоем с изображением.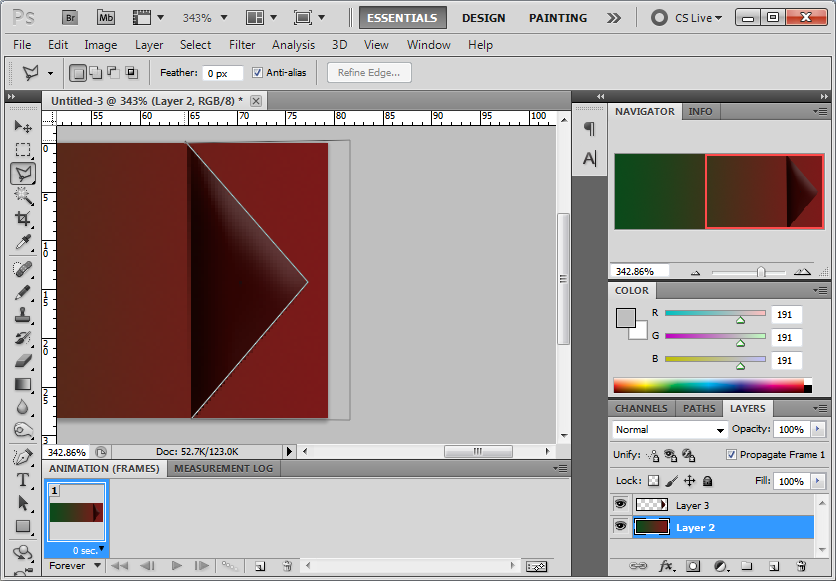 Чтобы корректировка повлияла на изображение, она всегда должна быть над ним на панели слоев.
Чтобы корректировка повлияла на изображение, она всегда должна быть над ним на панели слоев.
Над панелью слоев вы увидите панель свойств, где вы можете настроить экспозицию изображения. Хотя каждый корректирующий слой имеет разные настройки, у настройки экспозиции есть три разных ползунка на панели свойств: «Экспозиция», «Смещение» и «Гамма-коррекция».
Значения экспозиции и смещения по умолчанию равны нулю, а гамма-коррекция равна единице. В этом уроке вам нужно будет беспокоиться только об экспозиции. Смещение и гамма-коррекция повлияют на базовую точку ваших бликов и теней, что изменит контраст больше всего на свете. Однако во многих случаях настройка гамма-коррекции может помочь сбалансировать экспозицию средних тонов.
Чтобы сделать изображение ярче, увеличьте значение экспозиции, переместив его вправо.
Для каждого изображения потребуются разные настройки, однако я немного увеличил экспозицию. Это значительно осветляет изображение, но мне это сойдет с рук, так как мой оригинал был довольно темным. Опять же, количество необходимых корректировок будет зависеть от вашего изображения и образа, который вы хотите получить.
Опять же, количество необходимых корректировок будет зависеть от вашего изображения и образа, который вы хотите получить.
3. Слой настройки яркости/контрастности
Слой настройки экспозиции — не единственный слой настройки, который можно использовать для осветления фотографии. Еще один отличный способ осветлить фотографию в Photoshop — это корректирующий слой «Яркость/Контрастность».
Слой регулировки яркости/контрастности имеет только ползунок яркости и контрастности, что делает его немного менее запутанным с очень простыми настройками.
Чтобы создать корректирующий слой яркости/контрастности, щелкните значок «Добавить корректирующий слой» на панели «Слои». Затем во всплывающем меню выберите Яркость/Контрастность, чтобы создать корректирующий слой Яркость/Контрастность.
Затем перейдите на панель свойств (по умолчанию над панелью слоев) и отрегулируйте ползунки в соответствии с вашей фотографией. Поиграйте с настройками, чтобы найти то, что вам нравится для вашего изображения.
Вот до и после добавления слоя регулировки яркости/контрастности:
форма слоя, а не фильтр Camera Raw. Эта регулировка позволяет легко контролировать уровень теней, средних тонов и бликов, что делает ее эффективным инструментом осветления изображения.
Чтобы создать новый корректирующий слой «Кривая», щелкните значок корректировки в нижней части панели «Слои» и выберите «Кривые».
Создав корректирующий слой Кривые, перейдите на панель свойств и щелкните диагональную линию. Переместите кривую вверх посередине, чтобы равномерно осветлить всю фотографию.
Вы можете настроить кривую по своему усмотрению, пока не найдете уровень яркости, который вам удобен для вашего изображения. Если вы заметили, что ваши тени или блики выглядят не совсем правильно, вы можете щелкнуть в любом диапазоне экспозиции кривой, чтобы добавить дополнительные опорные точки. Например, вы можете щелкнуть по бликам (верхний правый угол) и перетащить их вниз, чтобы затемнить любые засветки.
Для моего изображения я просто осветлю средние тона.
Вот до и после:
, средние тона и уровни интенсивности светов. Эта настройка аналогична кривым, но с меньшим количеством параметров настройки.
В этом инструменте есть гистограмма, чтобы дать вам представление об общей экспозиции вашего изображения. В нижней части гистограммы находятся два ползунка Input Levels. Они сопоставляют точку черного и точку белого с настройками ползунков вывода. По умолчанию ползунки вывода находятся на уровне 0, когда пиксели на 100 % черные (тени), и на уровне 255, когда пиксели на 100 % белые (блики).
Средний ползунок — это настройка среднего тона или гаммы, здесь лежат пиксели, находящиеся в среднем диапазоне экспозиции.
Теперь, чтобы использовать корректирующий слой «Уровни», щелкните значок «Создать корректирующий слой» на панели «Слои» и во всплывающем меню выберите «Уровни».
После того, как вы создали новый корректирующий слой «Уровни», перейдите на панель «Свойства», чтобы внести необходимые изменения. Щелкните средний ползунок и перетащите его влево, когда вы переместите его к меньшему значению, вы увидите, что ваше изображение начнет светлеть.
Щелкните средний ползунок и перетащите его влево, когда вы переместите его к меньшему значению, вы увидите, что ваше изображение начнет светлеть.
Поиграйте с ползунком, пока не найдете уровень, который вам удобен.
Вот фото до и после:
Как выборочно осветлить фотографию в Photoshop
Вы освоили все основные методы настройки яркости. ко всей фотографии. А что, если вы хотите осветлить только определенную часть изображения? Возможно, осветлите передний план или вокруг вашего объекта, чтобы они выделялись.
Это легко сделать с помощью маски слоя, которая автоматически добавляется к каждому корректирующему слою. Маска слоя позволяет вам контролировать, где будет видна определенная корректировка или слой. Рисуя черным на маске слоя с помощью инструмента «Кисть», вы скроете эти области коррекции. Если покрасить в белый цвет, эти черные области снова станут видимыми. По умолчанию каждая создаваемая вами маска слоя будет белой, то есть видимой на 100%.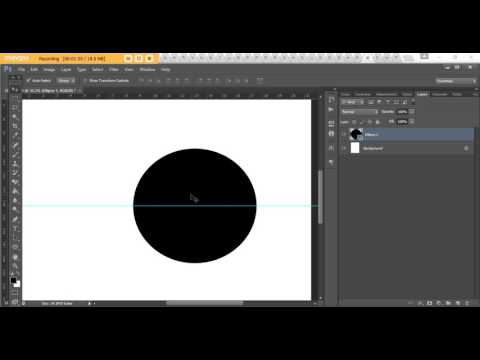
Чтобы узнать больше о важном использовании масок слоя в Photoshop, ознакомьтесь с этими 8 причинами, почему вы должны их использовать!
В этом примере я буду использовать корректирующий слой Кривые, но вы можете использовать любой из корректирующих слоев, о которых я говорил ранее. Для начала я создам новый корректирующий слой кривых и настрою его соответствующим образом, чтобы сделать мою фотографию ярче. Поскольку маска слоя белая, эта настройка повлияет на все изображение.
Теперь, чтобы сделать эту настройку невидимой, щелкните маску слоя и нажмите Control + I в Windows или Command + I в Mac, чтобы инвертировать его. Это превратит его из белого (видимого) в черный (прозрачный). Вы заметите, что ваша фотография вернулась в исходное состояние, потому что черный цвет скрыл эффект осветления. Теперь давайте воспользуемся инструментом «Кисть» и закрасим его белым цветом, чтобы выборочно показать эту корректировку.
Выберите Brush Tool (B) на панели инструментов, затем откройте настройки кисти и выберите мягкую кисть. Вы можете либо выбрать одну из предустановок кисти, либо уменьшить жесткость кисти до 0. Мягкая кисть предпочтительнее для маскирования, поскольку мягкие края позволяют лучше смешивать изображение.
Вы можете либо выбрать одну из предустановок кисти, либо уменьшить жесткость кисти до 0. Мягкая кисть предпочтительнее для маскирования, поскольку мягкие края позволяют лучше смешивать изображение.
Теперь установите белый цвет переднего плана и начните рисовать на маске, чтобы показать настройки яркости.
Для этого изображения я немного осветлил реку, чтобы сделать воду более яркой, чем раньше. Поскольку я использую маску слоя, эта настройка применяется только к областям, на которых я рисую белым.
Изучение того, как сделать фотографию ярче в Photoshop, является полезным навыком для всех видов проектов. Особенно после того, как вы научитесь использовать эти настройки с масками слоя, вы сможете легко управлять экспозицией своих фотографий, как профессионал.
Удачного редактирования!
Как сделать глаза светлее и ярче с помощью Photoshop CC и CS6
Говорят, что глаза — зеркало души. Но иногда на фотографии эти окна могут выглядеть слишком темными.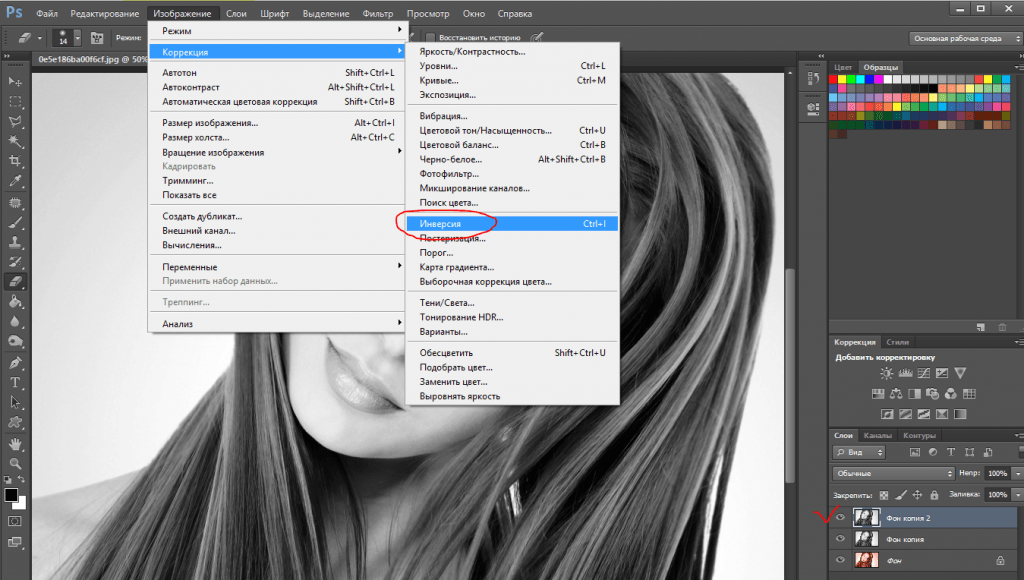 В этом уроке мы узнаем, как сделать глаза светлее и ярче в Photoshop, используя простой и легкий метод, который может сделать каждый! Все, что нужно, это корректирующий слой, режим наложения, маска слоя и кисть! Это может показаться не очень простым, если вы новичок в Photoshop, но, как мы увидим, весь эффект от начала до конца занимает всего несколько минут. И если вы можете щелкнуть мышью и рисовать кистью, у вас есть все необходимые навыки. Здесь я буду использовать Photoshop CC, но этот урок также полностью совместим с Photoshop CS6.
В этом уроке мы узнаем, как сделать глаза светлее и ярче в Photoshop, используя простой и легкий метод, который может сделать каждый! Все, что нужно, это корректирующий слой, режим наложения, маска слоя и кисть! Это может показаться не очень простым, если вы новичок в Photoshop, но, как мы увидим, весь эффект от начала до конца занимает всего несколько минут. И если вы можете щелкнуть мышью и рисовать кистью, у вас есть все необходимые навыки. Здесь я буду использовать Photoshop CC, но этот урок также полностью совместим с Photoshop CS6.
Вы можете легко повторить любое собственное портретное изображение. Вот изображение, которое я буду использовать (портретное фото из Adobe Stock):
Шаг 1: Добавьте корректирующий слой A Levels
Прежде чем мы начнем, давайте быстро взглянем на нашу панель «Слои», где мы видим нашу фотографию, расположенную на фоновом слое. На данный момент Фоновый слой является единственным слоем в документе:
Панель «Слои», показывающая фотографию на фоновом слое.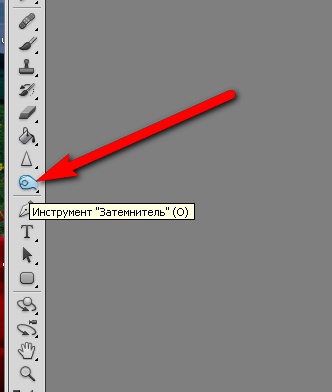
Чтобы осветлить глаза, мы будем использовать корректирующий слой «Уровни». Чтобы добавить один, нажмите на Новый слой-заливка или корректирующий слой значок в нижней части панели «Слои»:
Щелкните значок «Новый слой-заливка» или «Корректирующий слой».
Затем выберите Уровни из списка:
Выбор корректирующего слоя «Уровни».
С изображением пока ничего не произойдет, но если мы снова посмотрим на панель «Слои», мы увидим наш корректирующий слой «Уровни» с именем «Уровни 1», расположенный над фоновым слоем:
Панель «Слои» с корректирующим слоем над изображением.
Шаг 2. Измените режим наложения слоя на «Экран»
Параметры и элементы управления для корректирующего слоя «Уровни» отображаются на панели свойств Photoshop , но вы можете спокойно игнорировать их, потому что для этого эффекта они нам не нужны. Вместо этого, чтобы осветлить глаза, все, что нам нужно сделать, это изменить режим наложения корректирующего слоя.
Вы найдете параметр «Режим наложения» в левом верхнем углу панели «Слои». По умолчанию режим наложения установлен на «Нормальный». Нажмите на слово «Нормальный» и измените режим наложения на 9.0974 Экран :
Изменение режима наложения для корректирующего слоя «Уровни» на «Экран».
Как только мы изменим режим наложения на Экран, все изображение станет ярче. Проблема только в том, что ну у все изображение теперь ярче. Все, что мы действительно хотим сделать, это сделать глаза ярче, поэтому мы исправим эту проблему следующим:
Режим наложения «Экран» мгновенно осветляет все изображение.
Шаг 3: Залейте маску слоя черным цветом
Одной из многих замечательных особенностей корректирующих слоев в Photoshop является то, что каждый из них имеет собственную встроенную маску слоя. Мы можем использовать маску слоя, чтобы легко контролировать, на какие области нашего изображения влияет корректирующий слой. Другими словами, мы можем использовать его, чтобы сохранить эффект осветления в глазах, но скрыть его во всем остальном.
Если мы посмотрим на корректирующий слой на панели «Слои», мы увидим его миниатюру маски слоя . Миниатюра показывает нам небольшой предварительный просмотр того, как сейчас выглядит маска слоя. Обратите внимание, что миниатюра заполнена белым цветом , потому что белый цвет является цветом по умолчанию для маски слоя:
Миниатюра маски слоя с белой заливкой.
Маска слоя в Photoshop работает очень просто. Белые области на маске представляют собой области, в которых содержимое слоя равно 100% видимость в документе. Черные области на маске представляют собой области, в которых содержимое слоя на 100% скрыто от просмотра . Причина, по которой мы можем видеть эффект корректирующего слоя «Уровни» по всему изображению, заключается в том, что его маска слоя полностью заполнена белым цветом.
Мы можем скрыть эффект корректирующего слоя по всему изображению, заполнив маску слоя цветом черного цвета .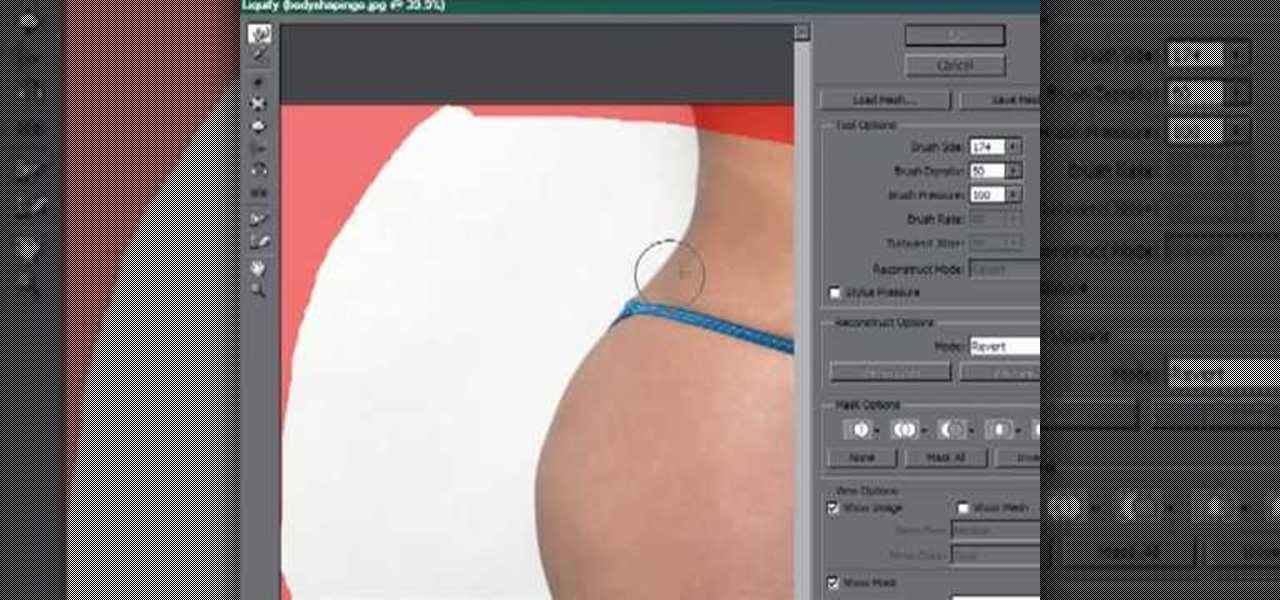 Для этого перейдите в меню «Редактировать » в строке меню в верхней части экрана и выберите 9.0974 Заполнить :
Для этого перейдите в меню «Редактировать » в строке меню в верхней части экрана и выберите 9.0974 Заполнить :
Выберите Правка > Заполнить.
Это открывает диалоговое окно заливки Photoshop. Измените параметр Contents вверху на Black , затем нажмите OK (примечание: если вы используете Photoshop CS6, измените параметр Use на Black ):
Изменение «Содержимого» на «Черный» в диалоговом окне «Заливка».
Если мы снова посмотрим на миниатюру маски слоя, мы увидим, что теперь она заполнена сплошным черным цветом:
Маска корректирующего слоя теперь заполнена черным цветом.
И, поскольку черный цвет на маске слоя скрывает эффект корректирующего слоя, мы снова видим фотографию такой, какой она выглядела изначально, без примененного осветления:
Вернуться к исходному фото.
Шаг 4. Выберите инструмент «Кисть»
Чтобы вернуть эффект осветления в глазах, нам нужен способ заполнить только эти области маски белым цветом, и самый простой способ сделать это — закрасить их кистью. Выберите инструмент Photoshop Brush Tool 9.0975 с панели инструментов:
Выберите инструмент Photoshop Brush Tool 9.0975 с панели инструментов:
Выбор инструмента «Кисть».
Шаг 5: рисуем белым цветом внутреннюю часть глаз
Нам нужно будет рисовать белым , так как белый цвет на маске слоя показывает содержимое слоя, а это значит, что сначала нам нужно убедиться, что цвет нашей кисти установлен на белый. Photoshop использует текущий цвет переднего плана в качестве цвета кисти. Мы можем видеть наш цвет переднего плана (и наш цвет фона) в двух образцах цвета в нижней части панели инструментов. Цвет переднего плана — это образец в левом верхнем углу.
Поскольку цвет переднего плана по умолчанию белый, есть большая вероятность, что вы уже готовы к работе. Но если ваш цвет переднего плана не установлен на белый, нажмите букву D на клавиатуре, чтобы сбросить цвета переднего плана и фона на их значения по умолчанию, сделав ваш цвет переднего плана белым, а цвет фона (о котором нам не нужно беспокоиться). ) черный:
) черный:
Убедитесь, что цвет переднего плана (верхний левый образец) установлен на белый.
Чтобы было легче видеть, что я делаю, я увеличу изображение ближе к глазам. Для этого я нажму и удержу пробел и Ctrl (Win) / Command (Mac) на моей клавиатуре. Это временно переключает меня с инструмента «Кисть» на инструмент «Масштаб» в Photoshop. Я щелкну несколько раз в области между глазами, чтобы увеличить масштаб. Затем я вернусь к инструменту «Кисть», отпустив клавиши:
.Увеличение глаз.
Теперь, когда мы увеличили масштаб, с помощью инструмента «Кисть» в руке и белого цвета в качестве цвета кисти просто закрасьте внутреннюю часть радужной оболочки (цветная область в центре) каждого глаза, чтобы сделать их ярче. Для этого вам понадобится небольшая кисть, и самый быстрый способ настроить размер кисти — с помощью клавиатуры. Нажатие 9Клавиша 0974 в левой скобке ( [ ) сделает кисть немного меньше при каждом нажатии на нее, а клавиша в правой скобке ( ] ) сделает кисть немного больше.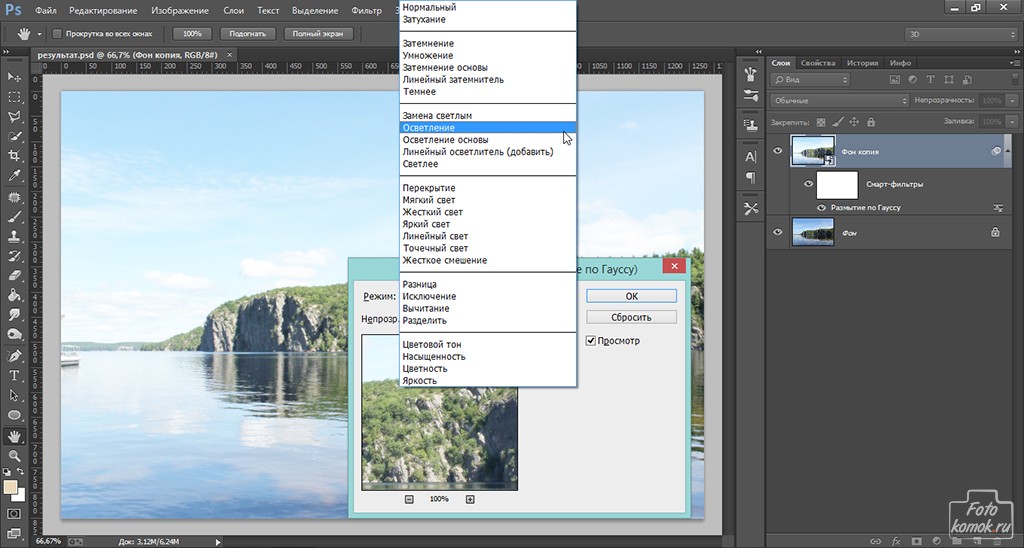
Края кисти также должны быть достаточно мягкими. Чтобы отрегулировать жесткость кисти, нажмите и удерживайте клавишу Shift и несколько раз нажмите клавишу левой квадратной скобки ( [ ), чтобы сделать края мягче. Удерживая Shift , нажимая правая скобка, ключ ( ] ), многократно сделает края кисти более жесткими.
Поскольку мы рисуем на маске слоя, вы не будете видеть цвет кисти во время рисования. Вместо этого вы увидите эффект осветления от раскрывающегося корректирующего слоя. Здесь я рисую внутри глаза слева:
Роспись внутри радужной оболочки первого глаза.
Не волнуйтесь, если вы случайно закрасите белую часть глаза или веки, потому что мы исправим это позже. Вот как выглядит мой первый глаз после закрашивания всей радужной оболочки:
Первый глаз стал ярче.
После того, как вы сделаете первый глаз ярче, перейдите к другому глазу и сделайте то же самое, закрашивая радужную оболочку белым цветом, чтобы показать эффект осветления:
Теперь оба глаза стали ярче.
Шаг 6. Установите черный цвет переднего плана
Мы осветлили глаза, но, скорее всего, мы также осветлили некоторые области вокруг глаз. Чтобы очистить эти ненужные области, все, что нам нужно сделать, это закрасить их цветом 9.0974 черный . Чтобы быстро изменить цвет кисти с белого на черный, просто нажмите на клавиатуре букву X . Это поменяет местами цвета переднего плана и фона, сделав цвет переднего плана (и цвет кисти) черным:
.Нажмите «X», чтобы поменять местами цвета переднего плана и фона.
Шаг 7: рисуем вокруг глаз
Затем, используя черный цвет кисти, прокрасьте внешнюю сторону глаз, чтобы скрыть осветление в белой части или на веках. Здесь я рисую вокруг левого глаза:
Очищение области вокруг первого глаза.
Если вы допустили ошибку и закрасили часть осветления радужной оболочки, просто снова нажмите букву X на клавиатуре, чтобы изменить цвет переднего плана обратно на белый , и закрасьте область, чтобы исправить это. Затем снова нажмите X , чтобы изменить цвет переднего плана обратно на черный , и продолжайте закрашивать любые ненужные области. Здесь я подчищаю область вокруг правого глаза:
Затем снова нажмите X , чтобы изменить цвет переднего плана обратно на черный , и продолжайте закрашивать любые ненужные области. Здесь я подчищаю область вокруг правого глаза:
Очистка области вокруг другого глаза.
Теперь, когда я очистил область вокруг глаз, я уменьшу масштаб, чтобы увидеть все изображение. Для этого я зайду в меню View в строке меню в верхней части экрана и выберу Fit on Screen . Или я мог нажать сочетание клавиш Ctrl+0 (Win)/ Command+0 (Mac):
Переход к просмотру > по размеру экрана.
Вот как выглядит мое изображение с осветленными глазами:
Глаза теперь выглядят ярче.
Просмотр маски слоя
Теперь, когда мы осветлили глаза, если мы снова посмотрим на миниатюру маски слоя на панели «Слои», мы увидим две маленькие белые области, где мы закрасили глаза. Это единственные две области, где проявляется эффект корректирующего слоя:
Миниатюра маски слоя показывает нам, где мы нарисовали белым цветом.
На самом деле, если нажать и удерживать Alt (Win) / Option (Mac) нажмите клавишу на клавиатуре и щелкните миниатюру маски слоя :
Щелчок миниатюры маски при нажатой клавише Alt (Win)/Option (Mac).
Фотография будет временно заменена реальной маской слоя, что позволит легко увидеть, где именно мы нарисовали:
Маска слоя теперь видна в документе.
Чтобы вернуться к изображению, еще раз нажмите и удерживайте Alt (Win) / Option (Mac) и снова нажмите на миниатюру маски слоя :
Повторный щелчок по миниатюре маски с нажатой клавишей Alt (Win)/Option (Mac).
Маска слоя исчезает, и фотография снова появляется:
Изображение возвращается.
Шаг 8. Уменьшите непрозрачность слоя (необязательно)
Если вы обнаружите, что глаза теперь кажутся слишком яркими , можно легко уменьшить яркость.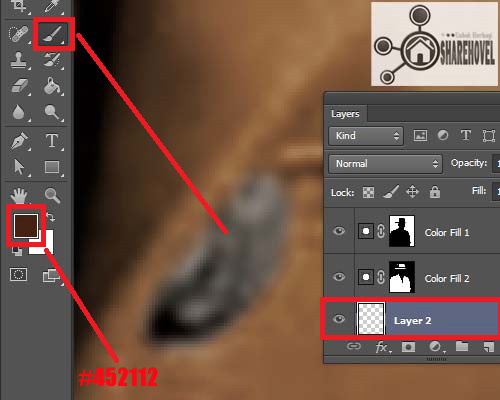 Все, что нам нужно сделать, это уменьшить непрозрачность корректирующего слоя «Уровни». Вы найдете Параметр «Непрозрачность» в правом верхнем углу панели «Слои» (прямо напротив параметра «Режим наложения»).
Все, что нам нужно сделать, это уменьшить непрозрачность корректирующего слоя «Уровни». Вы найдете Параметр «Непрозрачность» в правом верхнем углу панели «Слои» (прямо напротив параметра «Режим наложения»).
По умолчанию значение непрозрачности равно 100%. Чем больше мы его опускаем, тем больше мы позволяем просвечивать исходную фотографию на фоновом слое, уменьшая влияние корректирующего слоя. Следите за своим изображением, когда вы уменьшаете непрозрачность, чтобы найти значение, которое работает лучше всего. В моем случае я уменьшу его до 75%:
Уменьшение непрозрачности корректирующего слоя «Уровни».
до и после
Чтобы сравнить результат с исходным изображением, просто щелкните значок видимости (глазное яблоко) для корректирующего слоя «Уровни» на панели «Слои»:
Щелкните значок видимости корректирующего слоя «Уровни».
Отключает корректирующий слой, позволяя нам просмотреть исходное изображение:
Еще раз оригинальное фото.
Чтобы снова включить корректирующий слой, нажмите еще раз на его значок видимости (пустой квадрат):
Повторное нажатие на значок видимости.
И вот, с снова видимым эффектом осветления, мой окончательный результат:
Окончательный результат.
Неразрушающий Dodge and Burn в Photoshop
Автор сценария Стив Паттерсон.
Сейчас в это трудно поверить, но не так давно было время, когда фотоаппараты не были цифровыми, и фотопроявление производилось в лаборатории, а не на компьютере. Цифровые камеры и Photoshop, возможно, перенесли мир редактирования фотографий из темной комнаты в вашу гостиную (или туда, где находится ваш компьютер), но многие инструменты и функции Photoshop уходят своими корнями в традиционную проявку пленки.
Два замечательных примера этого — инструменты Photoshop Dodge и Burn, оба из которых находятся в палитре инструментов. Термины «осветление» и «затемнение» относятся к методам, которые использовались для осветления (осветления) или затемнения (затемнения) определенных областей фотографии путем увеличения или ограничения экспозиции в этих областях. Инструменты Dodge и Burn в Photoshop являются цифровыми версиями этих методов и часто используются либо для осветления недоэкспонированных областей фотографии, либо для затемнения переэкспонированных областей.
Инструменты Dodge и Burn в Photoshop являются цифровыми версиями этих методов и часто используются либо для осветления недоэкспонированных областей фотографии, либо для затемнения переэкспонированных областей.
Какими бы полезными ни были инструменты Dodge и Burn, у них обоих есть серьезная проблема. Оба они наносят необратимый ущерб вашему имиджу, и это никогда не бывает хорошо.
Лучший способ работы в Photoshop — сохранить исходную информацию о пикселях без изменений, чтобы у вас всегда была исходная фотография, на которую можно было бы опереться. Это часто называют «неразрушающей» работой в Photoshop, и именно так вы должны работать всегда и везде, где это возможно. К счастью, Adobe предоставила нам множество способов неразрушающей обработки наших изображений, и в этом уроке по редактированию фотографий мы рассмотрим один из них. Мы рассмотрим отличный метод выборочного управления экспозицией на фотографии путем осветления и затемнения определенных областей, что даст нам результаты, очень похожие на результаты, которых мы могли бы достичь с помощью инструментов Dodge и Burn, но без повреждения ни одного пикселя изображения.
Здесь у нас есть фотография, страдающая от очень распространенной проблемы. Свадебная пара должна быть главным фокусом изображения, но из-за направления солнечного света и явного отсутствия заполняющей вспышки пара выглядит на фотографии слишком темной, а фон слишком ярким:
Оригинальное фото.
Используя только инструмент «Кисть» в Photoshop и режим наложения слоя, как мы вскоре увидим, мы можем легко исправить ситуацию, осветлив пару и затемнив фон:
Фотография после осветления и затемнения определенных областей.
Начнем!
Шаг 1. Добавьте новый слой
Откройте изображение, над которым вам нужно работать, в Photoshop, затем, удерживая нажатой клавишу Alt (Win) / Option (Mac), щелкните значок «Новый слой» в нижней части палитры «Слои»:
Удерживая нажатой клавишу «Alt» (Win)/«Option» (Mac), щелкните значок «Новый слой».
Обычно это добавляет новый пустой слой над текущим выбранным слоем, но, удерживая нажатой клавишу Alt/Option, когда мы щелкаем значок «Новый слой», мы сообщаем программе Photoshop, что она должна открыть для нас диалоговое окно «Новый слой», прежде чем слой будет добавлен. Это дает нам возможность назвать слой, а также изменить пару важных параметров. Во-первых, поскольку я буду использовать этот слой для осветления и затемнения различных областей фотографии, я назову слой «Осветление и затемнение». Вам не нужно называть слой, если вы этого не хотите, но давать имена слоям — это очень хорошая привычка:
Это дает нам возможность назвать слой, а также изменить пару важных параметров. Во-первых, поскольку я буду использовать этот слой для осветления и затемнения различных областей фотографии, я назову слой «Осветление и затемнение». Вам не нужно называть слой, если вы этого не хотите, но давать имена слоям — это очень хорошая привычка:
Назовите новый слой «Dodge and Burn» (необязательно).
Настоящая причина, по которой мы открыли диалоговое окно «Новый слой», заключается в опции «Режим» в самом низу. «Режим» — это сокращение от «Режим наложения слоя», и по умолчанию для него установлено значение «Нормальный». Измените режим наложения на Overlay:
.Установите режим наложения нового слоя на Overlay.
Я более подробно рассказываю о режиме наложения «Наложение» в нашем руководстве «Пять основных режимов наложения для редактирования фотографий », но вкратце скажу, что режим наложения «Наложение» является частью группы режимов наложения «Контраст» и часто используется для быстрого повышения общей контрастности.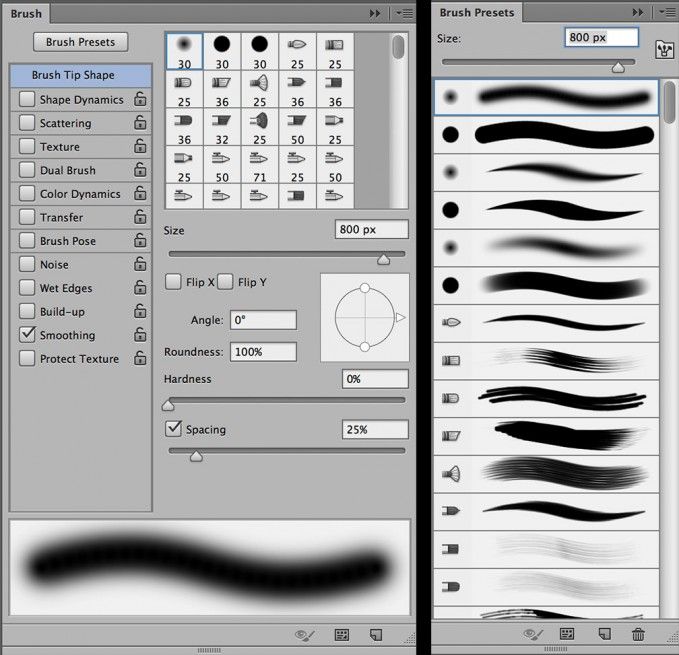 в изображении. Любые области на слое, которые светлее, чем 50% серого (имеется в виду оттенок серого непосредственно между черным и белым), используются для осветления изображения, в то время как области темнее 50% серого затемняют изображение. Любые области, которые имеют ровно 50% серого цвета, полностью игнорируются Photoshop, и когда я говорю «игнорируется», я имею в виду, что они фактически становятся прозрачными. На самом деле, мы скоро увидим, что это действие.
в изображении. Любые области на слое, которые светлее, чем 50% серого (имеется в виду оттенок серого непосредственно между черным и белым), используются для осветления изображения, в то время как области темнее 50% серого затемняют изображение. Любые области, которые имеют ровно 50% серого цвета, полностью игнорируются Photoshop, и когда я говорю «игнорируется», я имею в виду, что они фактически становятся прозрачными. На самом деле, мы скоро увидим, что это действие.
Теперь, когда в диалоговом окне режим наложения установлен на «Перекрытие», прямо под ним вы увидите новый параметр «Заливка нейтральным цветом наложения» (50% серого). Щелкните внутри флажка, чтобы выбрать этот параметр:
Щелкните внутри флажка, чтобы выбрать параметр «Заполнить нейтральным цветом наложения (50% серого)».
Этот параметр указывает Photoshop заполнить наш новый слой 50% серым цветом. Нажмите OK, когда закончите, чтобы выйти из диалогового окна. Если мы сейчас посмотрим на палитру «Слои», то увидим, что у нас есть новый слой с именем «Осветление и затемнение», расположенный над фотографией на фоновом слое. Слой установлен для нас в режим наложения Overlay, и если мы посмотрим на миниатюру предварительного просмотра слоя слева от имени слоя, мы увидим, что он на самом деле был заполнен серым цветом:
Слой установлен для нас в режим наложения Overlay, и если мы посмотрим на миниатюру предварительного просмотра слоя слева от имени слоя, мы увидим, что он на самом деле был заполнен серым цветом:
В палитре слоев появился новый слой «Осветление и затемнение».
Я только что сказал, что когда для слоя установлен режим наложения «Перекрытие», любые области слоя, которые на 50% серые, становятся прозрачными, и если мы посмотрим на наше изображение в окне документа, даже если «Осветление и затемнение » слой заполнен сплошным серым цветом, что обычно означает, что наше окно документа заполнено серым цветом, все, что мы видим, это наша исходная фотография. Серый на слое «Dodge and Burn» полностью прозрачен:
Сплошной серый цвет на слое «Dodge and Burn» становится прозрачным в окне документа.
Шаг 2. Выберите инструмент «Кисть»
Мы будем осветлять и затемнять различные области изображения, просто закрашивая их черным или белым цветом. Области, которые мы закрашиваем белым, будут светлее, а области, которые мы закрашиваем черным, будут затемнены. Опять же, это потому, что мы будем рисовать на слое, для которого установлен режим наложения Overlay. Прежде чем мы сможем закрасить что-либо, нам нужно взять инструмент «Кисть», поэтому либо выберите инструмент «Кисть» из палитры «Инструменты», либо нажмите букву B на клавиатуре, чтобы получить к нему доступ с помощью сочетания клавиш:
Опять же, это потому, что мы будем рисовать на слое, для которого установлен режим наложения Overlay. Прежде чем мы сможем закрасить что-либо, нам нужно взять инструмент «Кисть», поэтому либо выберите инструмент «Кисть» из палитры «Инструменты», либо нажмите букву B на клавиатуре, чтобы получить к нему доступ с помощью сочетания клавиш:
Выберите инструмент «Кисть».
Шаг 3. Установите белый цвет переднего плана
Я собираюсь начать с осветления пары, что означает, что мне нужно будет закрасить их белым цветом, что означает, что мне нужно установить белый цвет переднего плана, поскольку инструмент «Кисть» рисует тем цветом, который в данный момент является цветом переднего плана. установлен в. Если вы следуете своему изображению, нажмите букву D на клавиатуре, чтобы сбросить цвета переднего плана и фона к их значениям по умолчанию. Это делает черный цвет переднего плана и белый цвет фона. Чтобы поменять их местами, чтобы белый стал цветом переднего плана, нажмите букву X на клавиатуре.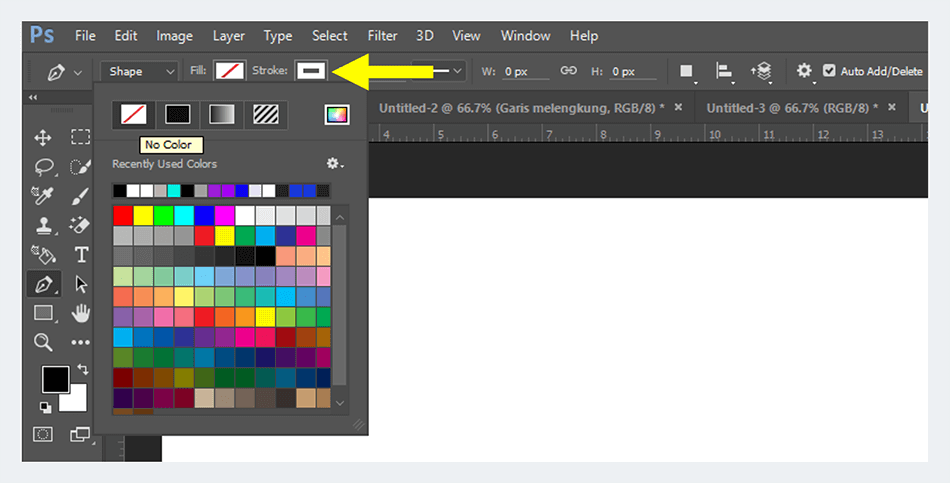 Если мы посмотрим на образцы цвета переднего плана и фона в нижней части палитры инструментов, мы увидим, что белый цвет теперь является цветом переднего плана (левый образец):
Если мы посмотрим на образцы цвета переднего плана и фона в нижней части палитры инструментов, мы увидим, что белый цвет теперь является цветом переднего плана (левый образец):
Образец цвета переднего плана в палитре инструментов.
Шаг 4. Уменьшите непрозрачность кисти до 10–20 %
Лучший способ работать с этой техникой — постепенно наращивать количество применяемого осветления и затемнения, поскольку иногда даже небольшого количества может быть достаточно. Для этого нам понадобится кисть с низкой непрозрачностью. Убедитесь, что выбран инструмент «Кисть», затем перейдите на панель параметров в верхней части экрана и уменьшите параметр «Непрозрачность» до 10-20%. Я собираюсь установить свой на 10%. Таким образом, каждый раз, когда я закрашиваю одну и ту же область, я буду увеличивать степень осветления или затемнения с шагом 10%, что дает мне много места для работы:
Уменьшите непрозрачность кисти на панели параметров.
Шаг 5.
 Закрасьте области, которые необходимо осветлить
Закрасьте области, которые необходимо осветлитьВыбрав инструмент «Кисть», выбрав белый цвет переднего плана и уменьшив непрозрачность кисти, просто закрасьте любые области фотографии, которые нужно осветлить. Сначала эффект будет тонким из-за низкой непрозрачности кисти, но если вам нужно больше осветления в определенных областях, просто закрасьте их несколько раз, чтобы усилить эффект, не забывая отпускать кнопку мыши между мазками. Вы можете изменить размер кисти, нажав клавишу с левой скобкой, чтобы сделать кисть меньше, или клавишу с правой скобкой, чтобы увеличить ее. Вы захотите использовать кисть с мягкими краями, и вы можете сделать края кисти более мягкими, удерживая нажатой клавишу Shift и нажимая клавишу левой квадратной скобки несколько раз. Удерживая Shift и нажимая правую клавишу скобки, края будут жестче.
Я хочу сделать пару на фотографии ярче, поэтому я собираюсь закрасить их кистью среднего размера с мягким краем. Каждый раз, когда я закрашиваю их, я увеличиваю яркость на 10%.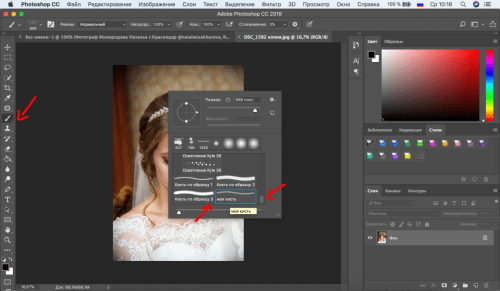 Закрашивания их 3 или 4 раза должно быть достаточно. Лицо мужчины на фотографии особенно темное, поэтому в этой области может потребоваться дополнительный щелчок или два кистью:
Закрашивания их 3 или 4 раза должно быть достаточно. Лицо мужчины на фотографии особенно темное, поэтому в этой области может потребоваться дополнительный щелчок или два кистью:
Закрасьте белым цветом все области фотографии, которые нужно сделать ярче.
Шаг 6. Установите черный цвет переднего плана
г.Когда вы закончите с областями, которые необходимо осветлить, нажмите букву X на клавиатуре, чтобы поменять местами цвета переднего плана и фона, чтобы черный стал цветом переднего плана:
Образцы цвета в палитре инструментов показывают черный цвет в качестве цвета переднего плана.
Шаг 7. Закрасьте области, которые необходимо затемнить
Теперь, когда цвет переднего плана установлен на черный, закрасьте все области фотографии, которые необходимо затемнить. Опять же, каждый раз, когда вы закрашиваете одну и ту же область, вы увеличиваете степень затемнения. В моем случае я хочу сделать все позади пары темнее, поэтому я собираюсь использовать большую кисть и несколько раз обвести пару, чтобы затемнить фон:
Нанесение черного цвета на фон, чтобы затемнить его.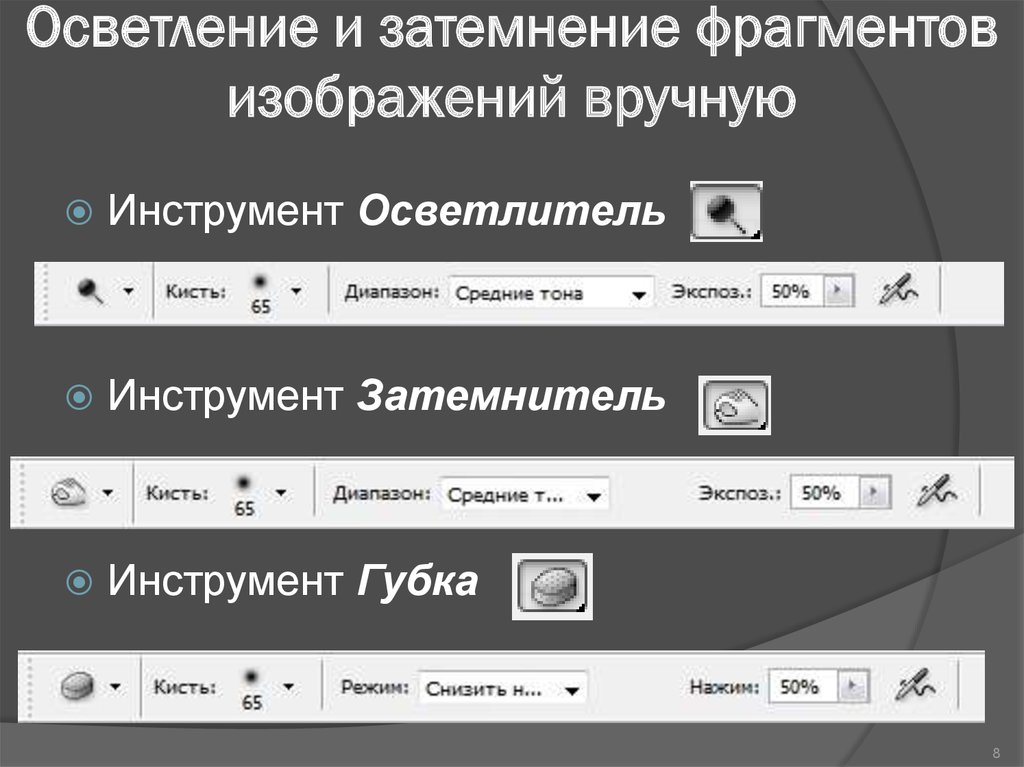
Если мы посмотрим на миниатюру предварительного просмотра слоя «Dodge and Burn» в палитре «Слои», мы увидим все области, где мы рисовали белым или черным цветом:
Миниатюра предварительного просмотра показывает, где мы рисовали на слое.
Если вы случайно закрасили области, которые вы не хотели, и хотите вернуть этим областям 50% серый цвет, просто щелкните образец цвета переднего плана в палитре инструментов, который вызовет палитру цветов Photoshop. Введите значение 128 для параметров R, G и B в палитре цветов, что даст вам 50% серый цвет:
Введите значение 128 для значений R, G и B в палитре цветов, чтобы выбрать 50% серый цвет.
Нажмите OK, чтобы выйти из палитры цветов, затем просто закрасьте эти области изображения, чтобы вернуть им исходный 50% серый цвет.
На этом мы закончили! Мы успешно отрегулировали уровни экспозиции в различных областях фотографии, вручную закрашивая их черным или белым цветом, что дало нам результаты, очень похожие на то, что мы могли бы получить с помощью инструментов Photoshop Dodge и Burn, не касаясь ни одного пикселя в нашем оригинале. изображение! Чтобы увидеть разницу, вот моя исходная фотография слева и исправленное изображение справа:
изображение! Чтобы увидеть разницу, вот моя исходная фотография слева и исправленное изображение справа:
Исходное фото (слева) и исправленная версия (справа).
И вот оно! Вот как можно неразрушающим образом осветлять и затемнять изображения, используя режим наложения Overlay в Photoshop! Загляните в наш раздел «Ретуширование фотографий», чтобы узнать больше об уроках по редактированию изображений в Photoshop!
Получите все наши уроки Photoshop в формате PDF! Загрузите их сегодня!
Освоение инструментов Photoshop Dodge and Burn
В этом уроке мы рассмотрим, как улучшить ваши результаты при использовании инструментов Photoshop Dodge и Burn. Инструменты Dodge и Burn в Photoshop чрезвычайно эффективны, но их также сложно использовать. Это одна из причин, по которой я также рекомендую альтернативный подход к осветлению и затемнению с использованием режимов наложения.
Осветление и затемнение — отличная техника, которая поможет вдохнуть интерес и жизнь в вашу фотографию.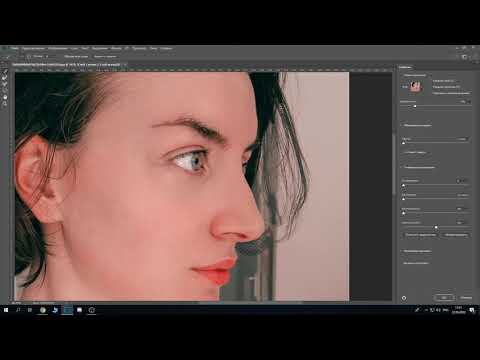 Даже относительно небольшие корректировки с помощью инструментов Photoshop Dodge и Burn могут привести к заметному улучшению. Вы можете увидеть результат моего Dodging and Burning вместе с выборочным увеличением насыщенности ниже. Именно эта способность работать с локализованными областями изображения придает этой технике силу.
Даже относительно небольшие корректировки с помощью инструментов Photoshop Dodge и Burn могут привести к заметному улучшению. Вы можете увидеть результат моего Dodging and Burning вместе с выборочным увеличением насыщенности ниже. Именно эта способность работать с локализованными областями изображения придает этой технике силу.
Почему Dodge and Burn
Dodge and Burn — техника, появившаяся в черно-белой фотолаборатории. В первую очередь это было необходимо, чтобы добавить интерес к изображению, которое в противном случае могло бы выглядеть «плоским». Как правило, многим черным и фотографиям не хватает контраста, и они выглядят безжизненными при печати. С помощью Dodging and Burning можно было улучшить фотографии, чтобы сделать области более заметными, а детали выделиться.
Применяя осветление и затемнение к выбранным областям изображения, вы можете осветлить или затемнить их. Когда мы просматриваем фотографию, наш мозг работает, подсознательно направляя взгляд на светлые области и от темных. Понимание этого помогает бессознательно направлять внимание наших зрителей, но это еще не все.
Понимание этого помогает бессознательно направлять внимание наших зрителей, но это еще не все.
Мы также склонны замечать различия в тоне, проходя мимо областей, где тона очень похожи. Так мы обнаруживаем детали и глубину. Если объекты на изображении имеют тон, похожий на фон, мы склонны их игнорировать. Если все изображение имеет очень похожие тона, наши глаза блуждают по кадру, не отвлекаясь ни на что. С помощью выборочного осветления и затемнения мы можем добавить глубины нашим фотографиям и создать разделение между объектами.
Если бы вы использовали Уклонение в традиционной фотолаборатории, вы бы уменьшили экспозицию этой области. Обычно это включало размещение объекта между источником света и фотобумагой, которую вы экспонировали. Поскольку экспозиция в этой области меньше, на окончательном отпечатке она будет выглядеть светлее. Burning — это противоположность Dodging и включает в себя дополнительное воздействие на область, которая в противном случае могла бы показаться слишком светлой.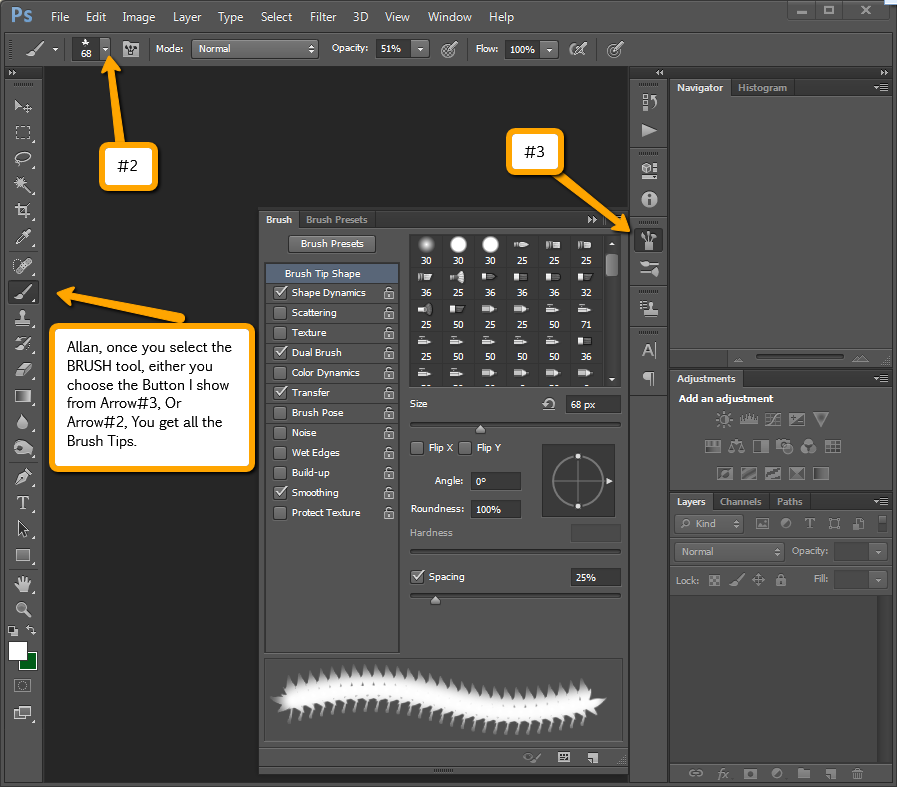
Инструменты Photoshop Dodge и Brun
Инструменты Photoshop Dodge и Burn воспроизводят методы фотолаборатории, но они более эффективны и намного проще в использовании. Они одинаково эффективно работают и с цветными фотографиями, поэтому не ограничивайтесь черно-белыми.
Вы найдете инструменты Dodge и Burn в палитре инструментов Photoshop в левой части интерфейса. Вы можете увидеть их на следующем скриншоте.
Инструменты Dodge и Burn являются частью группы из трех инструментов в палитре инструментов Photoshop, третьим из которых является Sponge Tool. Хотя мы не будем здесь рассматривать инструмент «Губка», он используется для выборочного увеличения или уменьшения насыщенности цветов. Например, вернитесь к изображению «До и после» в начале этой статьи. Вы можете видеть, что цвета листьев на переднем плане на дорожке более насыщены в готовом изображении. Эффект создается путем затемнения листьев с помощью инструмента Dodge, а затем увеличения их насыщенности с помощью инструмента Sponge Tool.
В зависимости от того, какой инструмент вы использовали последним, вы можете увидеть любой из трех инструментов (Dodge, Burn и Sponge) в палитре инструментов. Щелкните правой кнопкой мыши текущий инструмент в палитре, и вы увидите всплывающее окно, показывающее другие инструменты в группе, которые вы можете выбрать.
Управление инструментами осветления и затемнения
Важно помнить, что инструменты осветления и затемнения Photoshop являются инструментами кисти. Инструмент «Затемнение» позволяет затемнить области изображения. Инструмент Dodge Tool позволяет осветлить область. Когда вы выбираете инструмент Dodge или Burn, вы видите элементы управления на контекстно-зависимой панели инструментов в верхней части экрана. Скриншот этого ниже.
Если вы знакомы с другими инструментами кистей Photoshop, вы, вероятно, узнаете некоторые настройки, которые можно настроить на панели инструментов.
Оба инструмента Photoshop Dodge и Burn имеют одинаковые элементы управления:
- Можно настроить инструменты Dodge и Burn, а затем сохранить эту конфигурацию в качестве набора инструментов с помощью этого раскрывающегося списка.
 После того, как вы создали предустановку инструмента, она становится доступной в списке для использования в будущем.
После того, как вы создали предустановку инструмента, она становится доступной в списке для использования в будущем. - Здесь вы можете настроить характеристики кисти, такие как Размер и Жесткость. Здесь вы можете получить доступ к другим гораздо более продвинутым настройкам, таким как изменение формы и направления кончика кисти. Для большей части осветления и затемнения хорошо подходит обычная мягкая круглая кисть.
- В раскрывающемся списке «Диапазон» можно указать тональный диапазон, на который вы хотите повлиять с помощью кисти. Вы можете выбрать из Highlights, Midtones и Shadow тонов. Когда вы рисуете с помощью инструментов Dodge и Burn, вы влияете только на выбранный тональный диапазон.
- Экспозиция определяет силу эффекта. Чем выше значение, тем сильнее эффект.
- Щелчок по этому значку включает и выключает эффект аэрографа. Когда эффект аэрографа включен, корректировка постепенно увеличивается в области, пока не достигнет значения, установленного ползунком «Экспозиция».
 Это может помочь при смешивании эффекта, но лично я не использую его. Часто лучше рисовать одним мазком.
Это может помочь при смешивании эффекта, но лично я не использую его. Часто лучше рисовать одним мазком. - Когда вы защищаете тона, вы предотвращаете влияние инструментов Dodge и Burn на насыщенность изображения, где они рисуют. Например, если вы используете инструмент Затемнение, чтобы затемнить область, вы также увеличите насыщенность этой области. Если вы выберете параметр «Защитить тона», инструмент «Затемнитель» не повлияет на насыщенность.
- Это вариант контроля нажима, если вы используете графический планшет с пером, чувствительным к давлению.
Как использовать инструменты Dodge and Burn
Лучший подход к использованию инструментов Photoshop Dodge и Burn — сначала создать план редактирования. Вы можете сделать это, набросав рисунок вашей фотографии, а затем решив, какие области вы хотите затемнить или осветлить. Для каждого из них решите, хотите ли вы нацелить эффект на блики, тени или блики.
На первый взгляд это может занять много времени, но это очень помогает понять, как улучшить фотографию.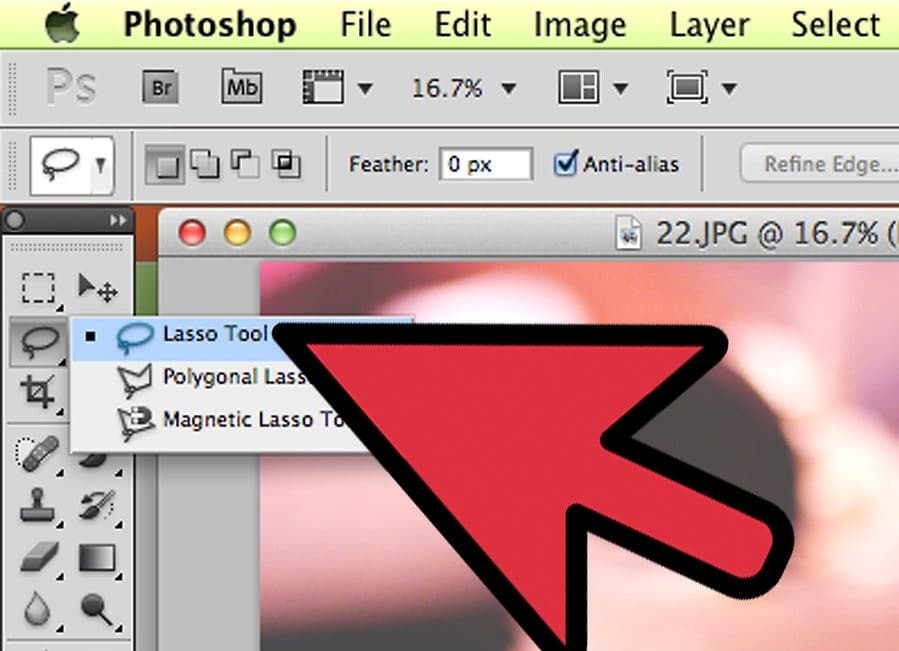 Вы также можете сделать это, нарисовав пустой слой на изображении, как показано ниже.
Вы также можете сделать это, нарисовав пустой слой на изображении, как показано ниже.
При осветлении и затемнении изображения подумайте, как вы хотите привлечь внимание зрителя. В приведенном выше примере изображения я хочу подчеркнуть форму дорожки, осветлив ее, а также стену, но эти области уже достаточно светлые. Поэтому может быть лучше обвести эти области с помощью Burn Tool, чтобы затемнить края. Это делает путь и стену более темными.
Другая техника, которую мы можем использовать, это затемнение внешних областей кадра (показаны синим контуром). Затемнение этих областей помогает привлечь внимание зрителей к изображению и предотвращает его блуждание за пределами кадра. Это также может помочь усилить цвета в этих областях, когда мы делаем их темнее.
Чтобы получить максимальную отдачу от инструментов Photoshop Dodge и Burn, я хочу поделиться с вами еще тремя советами.
Совет 1. Используйте слои для осветления и затемнения
Лучше всего применять инструменты Photoshop Dodge и Burn, используя копию слоя изображения.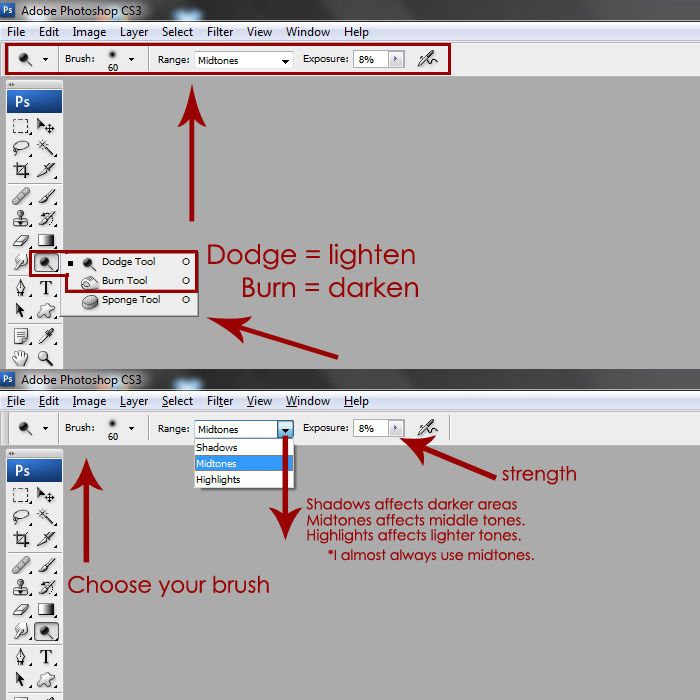 Эти инструменты мы описываем как деструктивные, поскольку они напрямую воздействуют на пиксель изображения. Если вы захотите изменить их в будущем сеансе редактирования, вы не сможете этого сделать. Использование инструментов на отдельном слое также позволяет управлять эффектом, изменяя непрозрачность слоев и режим наложения.
Эти инструменты мы описываем как деструктивные, поскольку они напрямую воздействуют на пиксель изображения. Если вы захотите изменить их в будущем сеансе редактирования, вы не сможете этого сделать. Использование инструментов на отдельном слое также позволяет управлять эффектом, изменяя непрозрачность слоев и режим наложения.
Лучший способ создать новый слой для осветления и затемнения — использовать сочетание клавиш Shift + Ctrl + Alt + E. Если вы используете Mac, это Shift + Option + Command + E. Когда вы нажимаете эти клавиши вместе, вы создаст то, что мы называем «Слой штампа». Это похоже на дублирование всех видимых слоев изображения и объединение их в новый слой. Просто убедитесь, что вы сначала нажимаете на видимый слой в верхней части окна слоев, иначе нажатия клавиш могут не работать.
Совет 2. Не используйте настройки по умолчанию
Сила инструментов Photoshop Dodge и Burn по умолчанию слишком сильна. Если вы используете их с силой по умолчанию, вы, скорее всего, испортите свои результаты.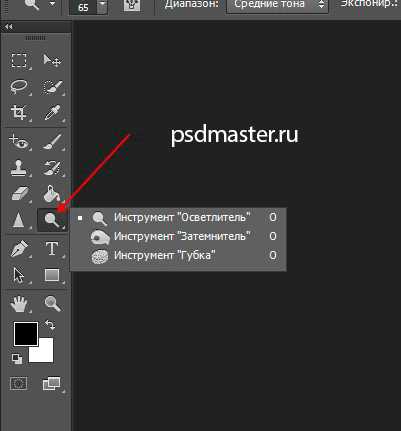 Хорошая начальная сила воздействия для инструментов составляет от 3% до 5%. Это позволяет вам создавать эффект Dodging and Burning медленно и более естественно.
Хорошая начальная сила воздействия для инструментов составляет от 3% до 5%. Это позволяет вам создавать эффект Dodging and Burning медленно и более естественно.
Короче, НЕ ТОРОПИТЕСЬ.
Совет 3. Используйте с осторожностью
Очень легко переусердствовать с инструментами Photoshop Dodge и Burn. Это может привести к тому, что области вашего изображения станут чисто черными или белыми в зависимости от используемого вами инструмента. Это может выглядеть некрасиво, и часто его трудно обнаружить во время работы. Вы, как правило, замечаете проблему только тогда, когда возвращаетесь к изображению позже.
Полезный способ проверить, теряете ли вы детали, — добавить пороговый слой поверх слоев изображения в окне «Слои». Вы можете сделать это, выбрав «Слои | Новый корректирующий слой | Порог…» из меню. Когда вы это сделаете, вы увидите черно-белую версию вашего изображения, как показано ниже.
Затем вы можете перемещать ползунок настройки в окне свойств влево и вправо.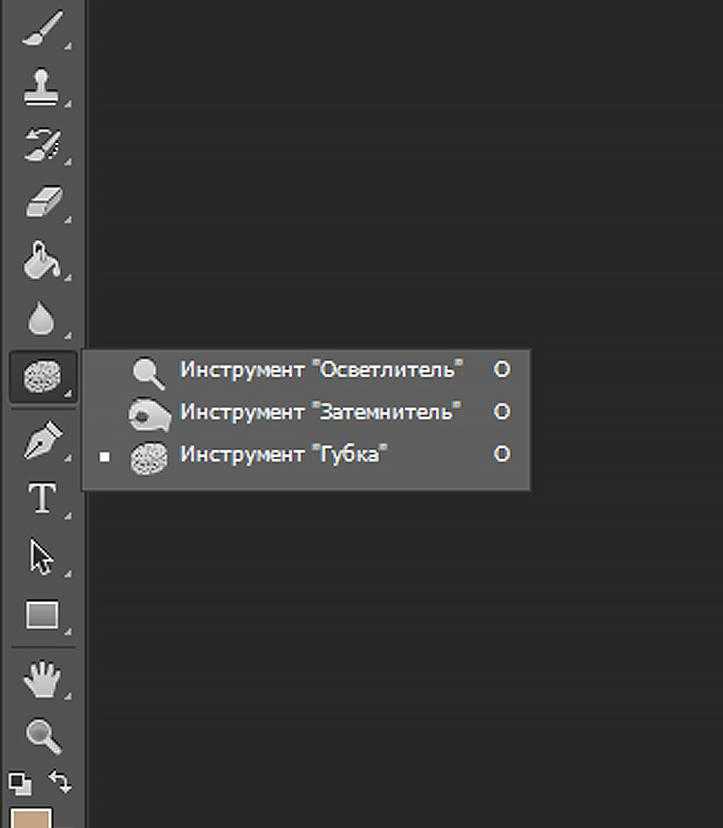 Когда вы перемещаете ползунок, дисплей изменяется, показывая пиксели, которые светлее или темнее, чем настройка ползунка. Более темные пиксели отображаются как черные, а более светлые — как белые.
Когда вы перемещаете ползунок, дисплей изменяется, показывая пиксели, которые светлее или темнее, чем настройка ползунка. Более темные пиксели отображаются как черные, а более светлые — как белые.
Два значения, которые я предлагаю вам проверить, это 8 и 249. Когда вы устанавливаете ползунок Threshold на 8, ищите большие области, которые темнее этого. Если они есть, вы, вероятно, сделали их слишком темными и/или вам нужно избегать их дальнейшего затемнения. Используйте значение ползунка 249 для поиска больших областей белого цвета. Хотя эти значения 8 и 249 не являются чисто черным и белым, они достаточно темные и светлые, чтобы выглядеть так на экране или на отпечатке.
Когда вы закончите проверку пороговых уровней, щелкните значок глаза слева от слоя в окне слоев, чтобы отключить его. Затем вы можете продолжить работу над своим изображением, пока не захотите проверить его снова.
Резюме
Инструменты Photoshop Dodge и Burn очень мощные и гибкие. Однако их может быть сложно использовать, особенно если вы применяете их с настройками по умолчанию.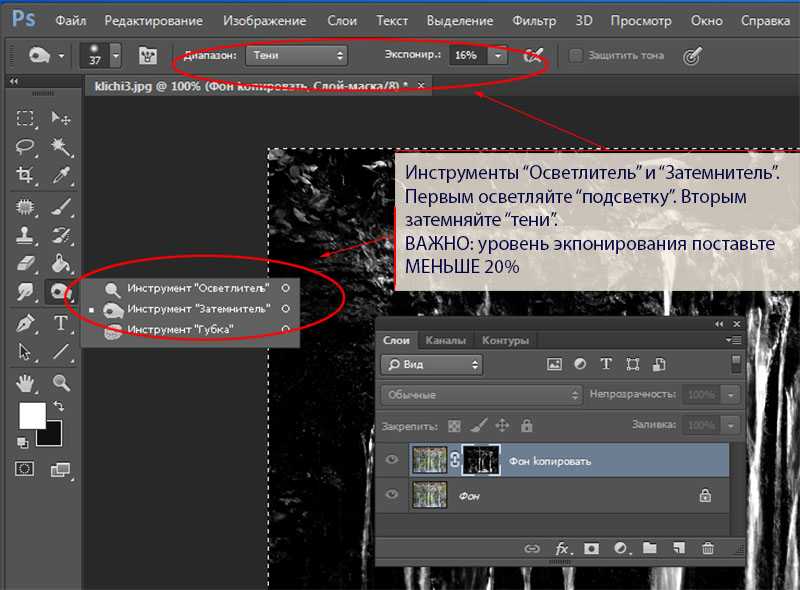 Советы в этом уроке должны помочь вам добиться хороших результатов при использовании с большинством фотографий. И не забывайте, вам не нужно использовать их только с черно-белыми изображениями. Они могут давать отличные результаты и при применении к цветным изображениям.
Советы в этом уроке должны помочь вам добиться хороших результатов при использовании с большинством фотографий. И не забывайте, вам не нужно использовать их только с черно-белыми изображениями. Они могут давать отличные результаты и при применении к цветным изображениям.
Альтернативой использованию инструментов Photoshop Dodge и Burn является использование режимов наложения. Мое альтернативное руководство по Dodging and Burning с видео объясняет, как вы можете сделать это с большим эффектом.
Пожалуйста, поделитесьДополнительные уроки по Photoshop
Вы найдете больше высококачественных бесплатных уроков на моей странице учебников по Adobe Photoshop.
Забронировать предложение
Получите БЕСПЛАТНО копию « 6 шагов к съемке великолепных пейзажей », оформив бесплатную подписку на Lenscraft in Focus.
Следуйте советам из этой обманчиво простой книги, чтобы значительно улучшить свои пейзажные фотографии.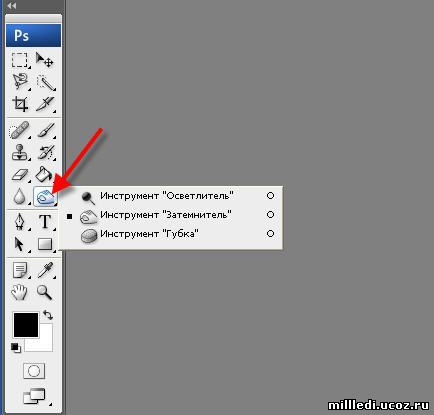

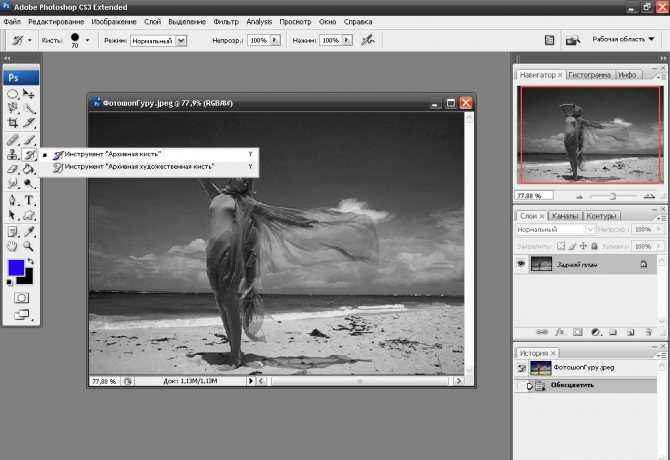 Поместить выделенные области изображения на отдельный слой. Уменьшить яркость заднего фона на фотографии.
Поместить выделенные области изображения на отдельный слой. Уменьшить яркость заднего фона на фотографии.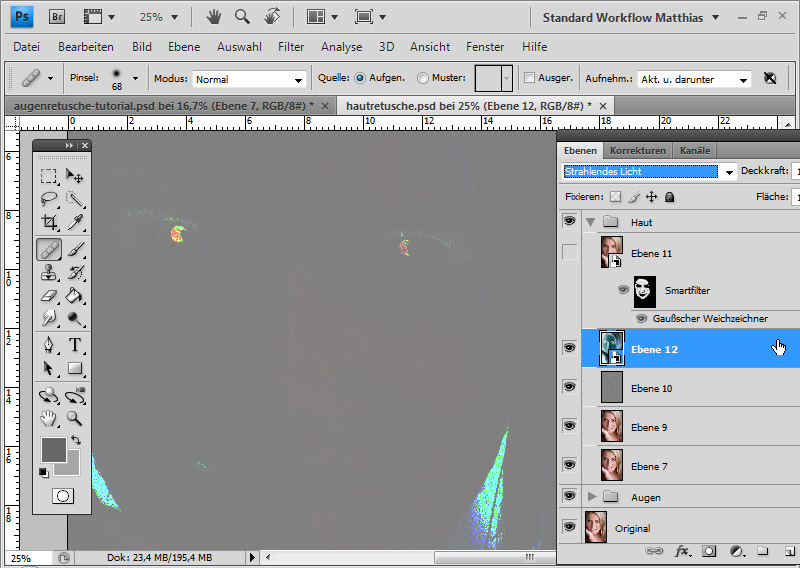 По умолчанию этот инструмент окрашивает область изображения в красный цвет.
По умолчанию этот инструмент окрашивает область изображения в красный цвет. По сути, вы ничего не делали с самим изображением, а всего лишь наложили на него затемняющий слой. Если он кажется слишком темным, то нужно уменьшить его прозрачность. Как только вы уменьшите прозрачность до нужного уровня, вы получите фотографию с гармонично затемненным фоном. Этот способ хорошо подходит для пейзажей и портретов любой сложности.
По сути, вы ничего не делали с самим изображением, а всего лишь наложили на него затемняющий слой. Если он кажется слишком темным, то нужно уменьшить его прозрачность. Как только вы уменьшите прозрачность до нужного уровня, вы получите фотографию с гармонично затемненным фоном. Этот способ хорошо подходит для пейзажей и портретов любой сложности.
 Если вы хотите удалить какую-либо из сделанных вами коррекций, щелкните по булавке коррекции, чтобы выбрать эту коррекцию, а затем нажмите клавиатурную клавишу Backspace или Delete.
Если вы хотите удалить какую-либо из сделанных вами коррекций, щелкните по булавке коррекции, чтобы выбрать эту коррекцию, а затем нажмите клавиатурную клавишу Backspace или Delete.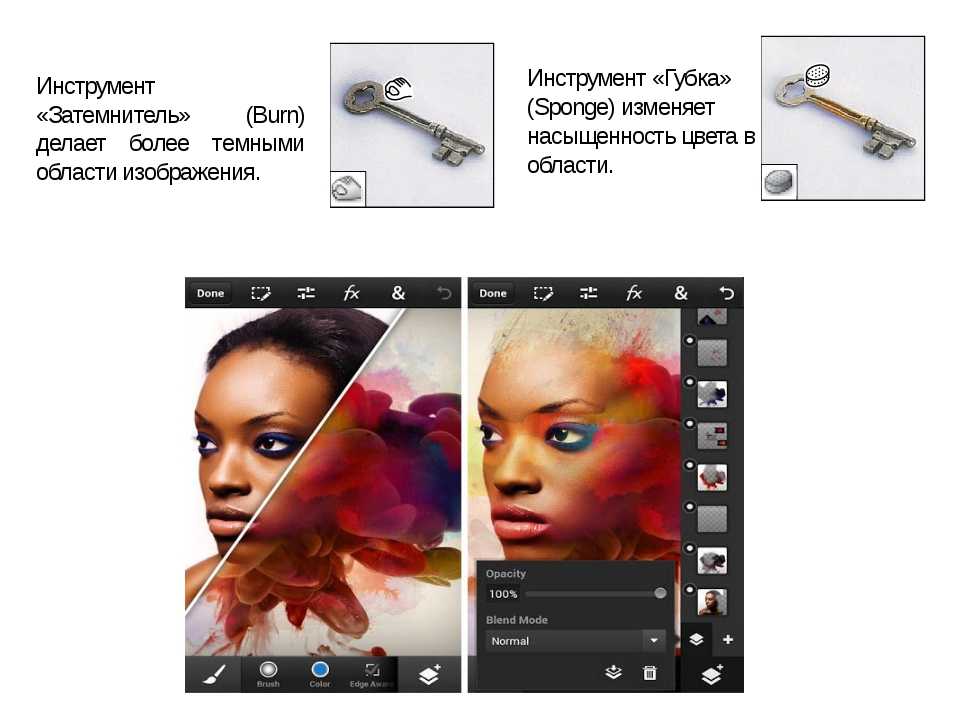
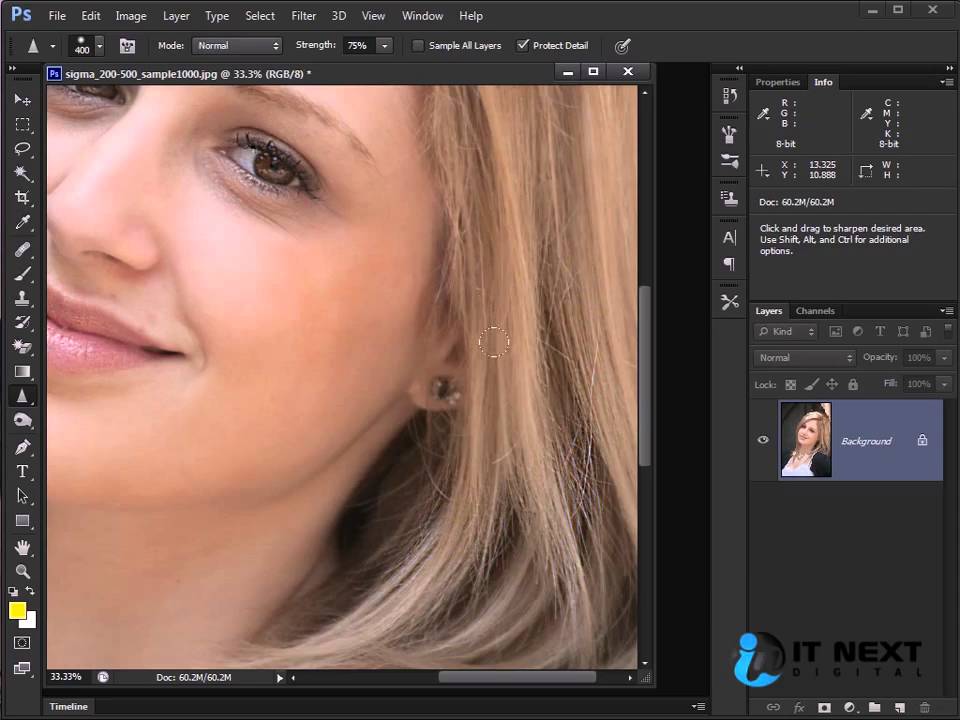 После того, как вы создали предустановку инструмента, она становится доступной в списке для использования в будущем.
После того, как вы создали предустановку инструмента, она становится доступной в списке для использования в будущем. Это может помочь при смешивании эффекта, но лично я не использую его. Часто лучше рисовать одним мазком.
Это может помочь при смешивании эффекта, но лично я не использую его. Часто лучше рисовать одним мазком.