Как в фотошопе сделать освещение — Dudom
Создать атмосферное освещение в Adobe Photoshop CC довольно просто, хотя оно, несомненно, придаст вашему изображению глубину и необычный вид.
Шаг 1.
Шаг 1.Откройте ваше изображение в Adobe Photoshop. Создайте новый слой (Ctrl + Shift + Alt + N), затем возьмите Инструмент Перо — Pen tool (P) или Полигональное лассо — Polygonal Lasso Tool (L) и создайте выделение по контуру окна, из которого будет литься свет.
Шаг 2.
Шаг 2.Затем создайте новый слой (Ctrl + Shift + Alt + N) и залейте (Alt + Delete) выделение цветом #fff6dc.
Шаг 3.
Шаг 3.При выделенном слое нажмите Ctrl + Т или перейдите в меню Редактирование > Трансформирование (Edit > Transform). Затем кликните правой кнопкой мыши и выберите в меню пункт Искажение (Distort) и растяните фигуру, как показано ниже.
Вы также можете использовать функцию Перспектива (Perspective), чтобы расширить одну грань фигуры, имитируя распространение света.
Шаг 4.
Шаг 4.Теперь смягчите ваш “свет”, применив Фильтр > Размытие > Размытие по рамке (Filter > Blur > Box Blur) с Радиус (Radius) 218 пикселей. Для этого же эффекта можно использовать и Размытие по Гауссу (Gaussian Blur).
Шаг 5.
Шаг 5.Теперь примените к слою со светом Слой > Новый корректирующий слой > Карта градиента (Layer > New Adjustment Layer > Gradient Map): используйте линейный градиент от белого к черному, чтобы создать эффект растворения света. В данном случае режим наложения (blend mode) слоя Нормальный (Normal), но вы также можете попробовать Осветление (Screen), Светлее (Lighter color) или несколько дублированных слоев в режиме Мягкий свет (Soft Light) – всё зависит от вашего фото.
Далее для большей реалистичности уменьшите Непрозрачность (Opacity) до 50%.
Шаг 6.
Шаг 6.Теперь повторите те же действия для всех окон и других мест, откуда пробивается свет.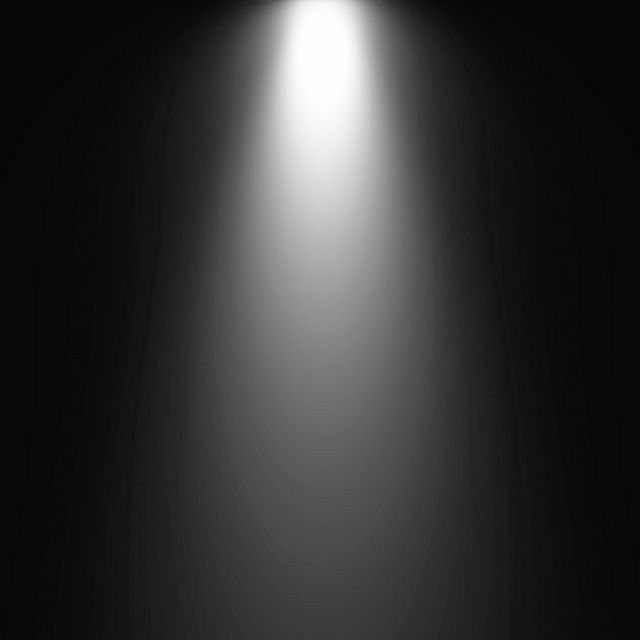 Экспериментируйте с режимами наложения, и сохраняйте одинаковый угол падения света, если по вашей задумке источник света – один. Используйте разную степень размытия для создания более плотных лучей света.
Экспериментируйте с режимами наложения, и сохраняйте одинаковый угол падения света, если по вашей задумке источник света – один. Используйте разную степень размытия для создания более плотных лучей света.
И напоследок, для создания более кинематографичного эффекта добавьте:
1. Слой > Новый корректирующий слой > Поиск цвета (Layer > New Adjustment Layer > Color Lookup), выберите в выпадающем списке Файл 3DLUT (3DLUT) Tension Green.3DL, в режиме наложения Нормальный (Normal), Непрозрачность (Opacity) 60%.
2. Слой > Новый корректирующий слой > Карта градиента (Layer > New Adjustment Layer > Gradient Map) в режиме RGB в режиме наложения Цветность (Color), Непрозрачность (Opacity) 10%.
Также уроки которые могут вас заинтересовать
В этом материале я расскажу, как с помощью штатных средств программы Adobe Photoshop вырезать человека из фотографии.
В этой статье мы поговорим про инструмент Refine Edges.
В этом уроке мы займемся созданием эффекта двойной экспозиции в Adobe Photoshop.
В этом материале мы рассмотрим способ преобразования фотографии в рисунок, который лучше подходят для изображений, содержащих мелкие детали.
В этой небольшой статье мы сделаем сепию несколькими способами.
В этом материале мы рассмотрим несложный метод создания акварельного рисунка из фотографии при помощи программы Фотошоп.
В этом уроке мы будем создавать эффект для фотографии в стиле ретро в Adobe Photoshop.
В этом уроке мы будем создавать эффект для фото в стиле GTA в Adobe Photoshop.
В сегодняшнем уроке вы научитесь превращать в акварельный рисунок любую фотографию в Adobe Photoshop.
В этом уроке по ретуши фотографий мы рассмотрим один из самых удивительных и производительных инструментов ретуширования Photoshop — «Точечную восстанавливающую кисть» (Spot Healing Brush).
Из этого урока мы узнаем, как создать эффект старинной, антикварной фотографии из современной фото с помощью фильтра (не плагина!) Camera Raw в Photoshop CC (Creative Cloud).
Здесь вы узнаете о самых простых способах накрасить губы, глаза, ресницы и брови. Все это мы будем делать стандартным набором инструментов, make-up получится естественным.
На самом деле в Фотошопе сделать большие глаза не так уж и сложно. Этому вы и научитесь, ознакомившись с данным уроком.
В этом уроке мы узнаем, как повысить резкость изображения в Photoshop с помощью фильтра «Цветовой контраст» (High Pass).
Это очередной вариант превращения фото в карандашный рисунок. Из этого урока мы узнаем, как создать реалистичный карандашный эскиз из фотографии, используя несколько простых фильтров Photoshop, иными словами, всего за несколько минут мы создадим собственный цифровой рисунок.
В данном материале я расскажу, как без особых затрат времени и каких-либо углублённых знаний и хитростей, превратить портретную фотографию в карандашный рисунок (эскиз).
В этом уроке я расскажу, каким образом с помощью фильтра «Размытие контура» (Path Blur) создать эффект движущегося на большой скорости автомобиля.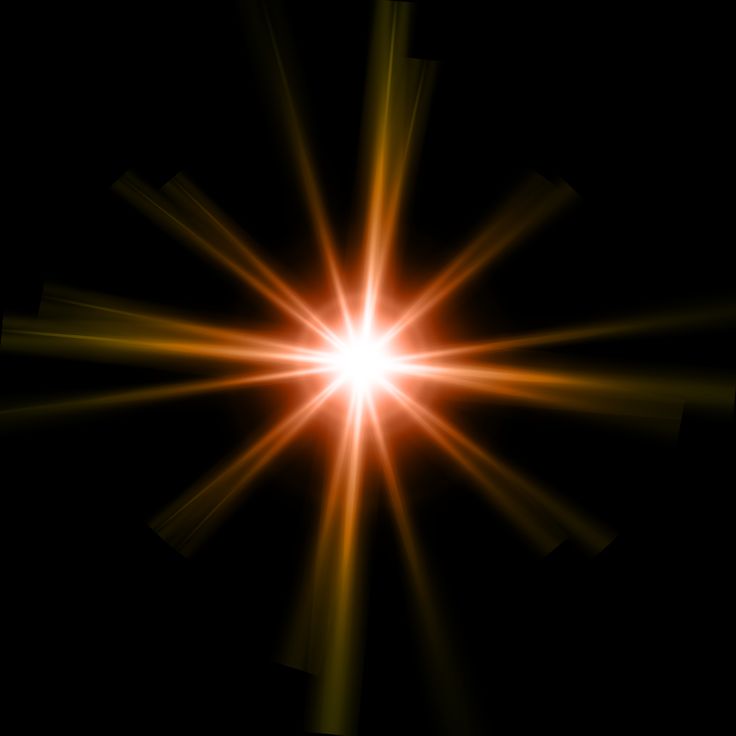
В этом уроке я расскажу как сделать естественный загар в Photoshop
В этом уроке я расскажу про самые эффективные приёмы повышения резкости в Photoshop.
В этом уроке я расскажу, как создать точно такой же эффект в течение шестидесяти секунд, используя комбинации горячих клавиш.
Комментарии 43
Для того, чтобы оставить комментарий, авторизуйтесь или зарегистрируйтесь.
На этой странице
Применение фильтра «Эффекты освещения»
Фильтр «Эффекты освещения» позволяет создавать в RGB-изображениях различные эффекты освещения. Предусмотрена также возможность применять для создания объемных эффектов текстуры, полученные из файлов изображений в градациях серого (они называются карты рельефа), а также сохранять собственные стили для использования в других изображениях.
Фильтр Эффекты освещения в Photoshop работает только на 8-битных RGB-изображениях. Для использования эффектов освещения у вас должна быть поддерживаемая видеокарта. Дополнительную информацию см. в разделе форума FAQ (Часто задаваемые вопросы).
Дополнительную информацию см. в разделе форума FAQ (Часто задаваемые вопросы).
В меню «Наборы» в верхнем левом углу выберите стиль.
В окне просмотра выберите отдельные источники света, которые необходимо настроить. Затем на верхней половине панели свойств выполните одно из следующих действий.
- Настройте цвет, интенсивность и размер центра освещенности.
На нижней половине панели свойств настройте весь набор источников света с помощью следующих параметров:
Щелкните, чтобы придать оттенок всему освещению.
Управляет сведениями о светлых и темных участках.
Определяет, сколько поверхностей отражают свет.
Определяет, какой цвет в большей степени присутствует в отраженном свете: цвет падающего света или цвет объекта, на который он падает.
Рассеивает свет, как если бы он смешивался с другим (солнечным или флуоресцентным) светом в помещении. Чтобы использовать только источник освещения, выберите значение 100, а чтобы его удалить, выберите значение –100.
Советы экспертов: руководства по эффектам освещения
Быстро освойте специальную рабочую среду эффектов освещения. В этом руководстве от Дэна Мугамяна (Dan Moughamian) содержится пошаговое описание действий.
Также см. обзорное видео Эффекты освещения в , подготовленное Мэттом Клосковски (Matt Kloskowski).
Типы эффектов освещения
Предусмотрена возможность выбора из нескольких типов источников освещения.
Освещение во всех направлениях непосредственно над изображением, как лампочка.
Освещение всей плоскости, как солнце.
Излучает пучок света эллиптической формы. Линия в окне просмотра определяет направление и угол света, а рукояти — края эллипса.
Настройка точечного света в окне просмотра
В верхнем меню панели свойств выберите пункт «Точечный».
В окне просмотра настройте источник света.
- Чтобы переместить источник света, перетащите его в любое место холста.
- Чтобы изменить распространение света (отражающее приближение или удаление источника света), перетащите белый раздел кольца интенсивности в центре.

При значении интенсивности, равном 100, достигается самая яркая освещенность, нормальная освещенность составляет около 50, при отрицательных значениях интенсивности освещенность снижается, а при значении –100 освещенность отсутствует.
Настройка бесконечного света в окне просмотра
В верхнем меню панели свойств выберите пункт «Бесконечный».
- Чтобы изменить направление, перетаскивайте маркер, находящийся в конце линии.
- Чтобы изменить яркость, перетащите белый раздел кольца интенсивности в центре элементов управления светом.
Настройка направленного света в окне просмотра
В верхней части панели свойств выберите «Направленный».
В окне просмотра настройте источник света.
- Чтобы переместить источник света, выполните перетаскивание в пределах внешнего эллипса.
- Чтобы повернуть источник света, выполните перетаскивание за пределами внешнего эллипса.
- Чтобы изменить угол центра освещенности, перетащите край внутреннего эллипса.

- Чтобы растянуть или сжать эллипс, перетащите один из четырех внешних маркеров.
- Чтобы изменить область эллипса, заполненную светом, перетащите белый раздел кольца интенсивности в центре.
Наборы эффектов освещения
Меню «Наборы» в рабочей среде «Эффекты освещения» позволяет выбрать один из 17 стилей освещения. Предусмотрена также возможность создать собственные наборы, задав дополнительные источники света в параметре «По умолчанию». Фильтр «Эффекты освещения» требует применения по крайней мере одного источника освещения. В один момент времени допускается редактирование характеристик только одного источника освещения, но для создания эффекта используются и все дополнительно введенные.
Прожектор на 2 часа
Желтый прожектор со средней (17) интенсивностью и широкой (91) фокусировкой.
Синяя верхняя лампа с полной (85) интенсивностью и без фокусировки.
Четыре прожектора. Белый имеет полную (100) интенсивность и концентрированную (8) фокусировку.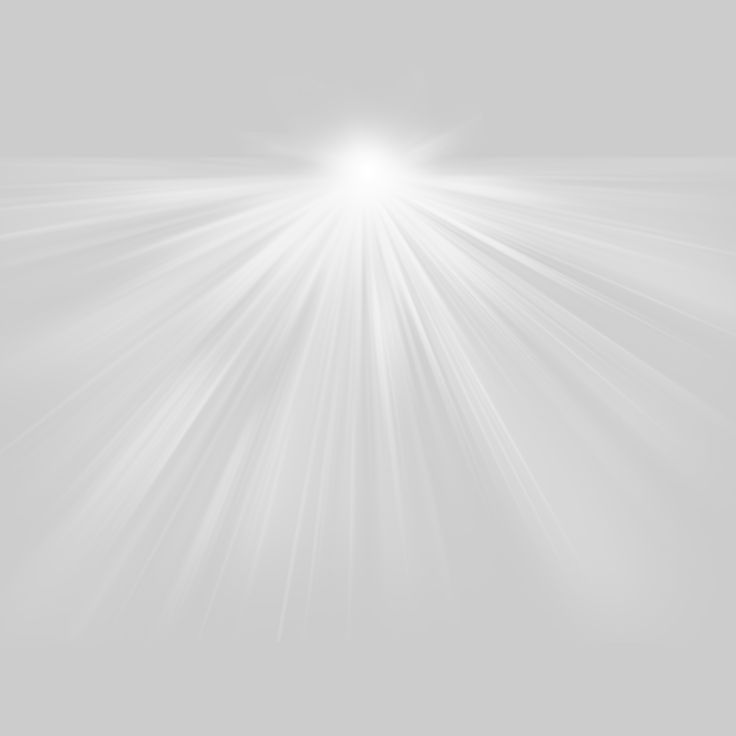 Желтый имеет сильную интенсивность (88) и концентрированную (3) фокусировку. Красный имеет среднюю (50) интенсивность и концентрированную (0) фокусировку. Синий имеет полную (100) интенсивность и среднюю (25) фокусировку.
Желтый имеет сильную интенсивность (88) и концентрированную (3) фокусировку. Красный имеет среднюю (50) интенсивность и концентрированную (0) фокусировку. Синий имеет полную (100) интенсивность и среднюю (25) фокусировку.
Белый прожектор со средней (35) интенсивностью и широкой (69) фокусировкой.
Два белых прожектора со средней (35) интенсивностью и широкой (100) фокусировкой.
Белый прожектор средней интенсивности (35) с широкой фокусировкой (69).
Пять прожекторов вниз/Пять прожекторов вверх
Пять прожекторов, направленных вниз или вверх, с полной (100) интенсивностью и широкой (60) фокусировкой.
Желтая лампочка со средней (46) интенсивностью.
Белый прожектор со средней (35) интенсивностью и широкой (69) фокусировкой.
Направленный синий дневной свет с полной (98) интенсивностью и без фокусировки.
Источники света RGB
Красный, синий и зеленый источники света, которые излучают свет со средней (60) интенсивностью и широкой (96) фокусировкой.
Мягкий направленный свет
Два направленных источника света, белый и синий, без фокусировки. Белый источник света имеет слабую (20) интенсивность. Синий источник света имеет среднюю (67) интенсивность.
Мягкая лампочка со средней (50) интенсивностью.
Белый прожектор с полной (98) интенсивностью и широкой (100) фокусировкой.
Три белых прожектора со слабой (35) интенсивностью и широкой (96) фокусировкой.
Три прожектора с небольшой (35) интенсивностью и широкой (100) фокусировкой.
В этом уроке мы рассмотрим 4 полезнейших эффекта освещения, которые могут сделать ваши фотографии гораздо более интересными. Все эти эффекты можно создать при помощи редактора фотошоп.
Световые эффекты с использованием режима наложения «Осветление основы» в Photoshop.
Существует множество приемов для создания эффектов освещения в Photoshop. Я собираюсь рассказать только о четырех, но они могут быть использованы по-разному. Сначала давайте рассмотрим несколько фильтров, которые находятся в Галерее фильтров в разделе Рендеринг в Photoshop (CS6 и CC). В первую очередь это Эффекты освещения, которые получили обновление и стали более мощными и легкими в использовании по сравнению к предыдущим версиям Photoshop.
Сначала давайте рассмотрим несколько фильтров, которые находятся в Галерее фильтров в разделе Рендеринг в Photoshop (CS6 и CC). В первую очередь это Эффекты освещения, которые получили обновление и стали более мощными и легкими в использовании по сравнению к предыдущим версиям Photoshop.
Как получить доступ к Эффектам освещения в Photoshop CS6.
Окно предварительного просмотра было заменено на более сложный интерфейс. Вам представлено три различных типа эффекта освещения на выбор – Точка, Направленный и Бесконечный – и различные предустановки к ним. Есть панель Свойства, которая настраивает внешний вид светового эффекта с точки зрения направления, размещения и пр. Этот фильтр работает на смарт-объектах, так что вы можете работать не деструктивно. Все аспекты этого фильтра очень обширные, чтобы описывать в этой статье. Будет лучше, если вы просто откроете изображение, поэкспериментируете с разными опциями и увидите, что получается.
Вместо этого я покажу вам альтернативные техники, которые я предпочитаю использовать в Photoshop и Adobe Camera Raw (ACR), с некоторыми из них вы, возможно, уже знакомы. Мне очень нравится Градиентный фильтр в ACR. Он работает аналогично Градиентному фильтру нейтральной плотности на вашей камере. Фотографы-пейзажисты используют его, чтобы не переэкспонировать область неба. Темный участок находится вверху, пропуская меньше света, а экспозиция настроена на передний план. Подобного результата можно достичь, используя редактор градиентов в Photoshop.
Открыв изображение в ACR, выберите Градиентный фильтр. Выделите область, на которой вы хотите его применить. Установите ползунки справа – Экспонирование, Света и т.д., чтобы осветлить или затемнить область. Вы также можете выбрать цвет, чтобы добавить теплых или холодных оттенков.
Это исходное изображение улитки до применения Градиентного фильтра.
Для изображения улитки я применила Градуированный фильтр на трех разных участках. Я хотела добавить теплых оттенков воде, для чего использовала желтый цвет, чтобы создать впечатление пятна солнечного света. Вторым участком, который я осветлила, был водный вихрь в правом нижнем углу. И, наконец, третий участок – это затемненная область позади улитки, так чтобы взгляд зрителя устремлялся непосредственно к ней. Хоть это и тонкие эффекты освещения, но они могут добавить больше драмы и даже изменить композицию фотографии.
Я хотела добавить теплых оттенков воде, для чего использовала желтый цвет, чтобы создать впечатление пятна солнечного света. Вторым участком, который я осветлила, был водный вихрь в правом нижнем углу. И, наконец, третий участок – это затемненная область позади улитки, так чтобы взгляд зрителя устремлялся непосредственно к ней. Хоть это и тонкие эффекты освещения, но они могут добавить больше драмы и даже изменить композицию фотографии.
Изображение улитки с применением Градиентного фильтра в трех разных областях.
Анимированный GIF, чтобы показать фото до и после применения Градиентного фильтра.
Блик, который вы можете найти в Галерея фильтров — Рендеринг, также является эффектом освещения, который может быть очень полезен, но использовать его нужно с осторожностью. Например, изображение с мячиком для гольфа на красной метке.
К этому изображению применен фильтр Блик.
Я использовала Градуированный фильтр в трех областях, так же, как и на фото улитки. Потом добавила пурпурный оттенок на траве в левом нижнем углу, чтобы избавиться от ее плоского зеленого вида. Добавление другого цвета с использованием Градуированного фильтра придает изображению глубины. Затем я добавила Блик в верхнем правом углу и уменьшила непрозрачность так, чтобы этот эффект распространялся на кончики травы. Конвертирование изображение в смарт-объект перед применением фильтров помогает делать изменения не деструктивными. Я также смогла скрыть под маской некоторые эффекты в тех участках, где на мой взгляд они были слишком сильные.
Потом добавила пурпурный оттенок на траве в левом нижнем углу, чтобы избавиться от ее плоского зеленого вида. Добавление другого цвета с использованием Градуированного фильтра придает изображению глубины. Затем я добавила Блик в верхнем правом углу и уменьшила непрозрачность так, чтобы этот эффект распространялся на кончики травы. Конвертирование изображение в смарт-объект перед применением фильтров помогает делать изменения не деструктивными. Я также смогла скрыть под маской некоторые эффекты в тех участках, где на мой взгляд они были слишком сильные.
Анимированный GIF мячика для гольфа с добавлением Градуированного фильтра и Блика.
Это приводит меня к третьей технике – режиму наложения Осветление основы. Я хотела создать эффект включенных фар на автомобиле (фото ниже). Это очень простой способ создания эффекта освещения в Photoshop, а результат потрясающий.
Сначала создайте новый пустой слой на оригинальном изображении. Выберите более темный цвет для того участка изображения, с которым будете работать.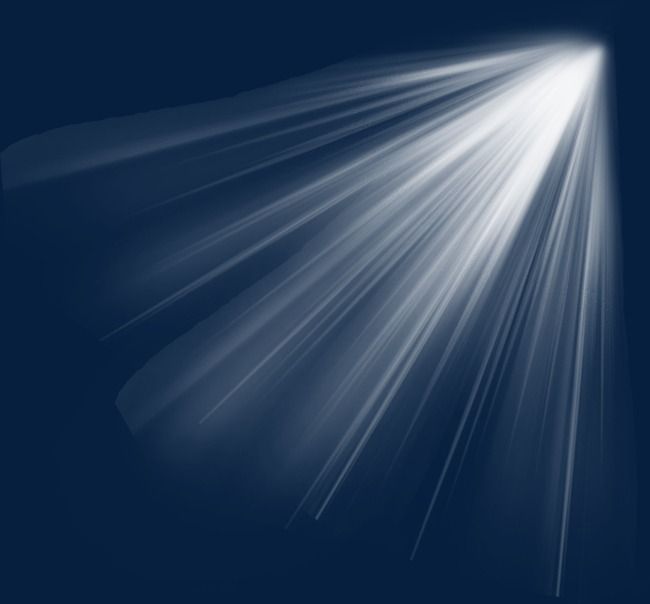 Для нижней части фары я использовала темно красный. Используя мягкую кисть, затушуйте ее, а потом сделайте пятно немного больше с помощью инструмента Свободная трансформация.
Для нижней части фары я использовала темно красный. Используя мягкую кисть, затушуйте ее, а потом сделайте пятно немного больше с помощью инструмента Свободная трансформация.
Задние фонари автомобиля.
Добавьте немного размытия по Гауссу, чтобы не было никаких «горячих точек» по центру и цвет выглядел однородным. Поместите это на участок фары, измените режим наложения на Осветление основы и уменьшите Заливку, не Непрозрачность, чтобы достичь желаемого эффекта. В данном случае я уменьшила Заливку до 59%. Затем я продублировала этот слой и переместила его вправо. Вы можете уменьшить размер пятна, если чувствуете, что он слишком большой. Итак, теперь у меня «работал» нижний задний фонарь. Я повторила те же шаги для верхней секции фары. Но использовала темно желтый цвет.
На отдельном слое нужный участок зарисуйте более темным цветом и примените размытие по Гауссу.
Анимированный GIF с мигающими задними фарами после использования режима наложения Осветление основы в Photoshop.
Четвертый и последний прием похож на тот, что изложен выше. Когда вам нужно добавить света на изображении, чтобы выделить некоторые детали, эта и вышеизложенная техника могут быть использованы в любом виде снимков. Она очень легкая, быстрая и эффективная. На фотографии винограда (ниже) я хотела создать блики на темных участках, чтобы выделить их. Как и раньше, создайте новый слой поверх исходного изображения и, используя белый цвет, нарисуйте небольшое пятно. Сделайте его больше с помощью инструмента Свободное трансформирование и добавьте Размытие по Гауссу. Измените режим наложения на Перекрытие или Мягкий свет; я обычно использую Мягкий свет. Уменьшайте непрозрачность до той степени, пока не получите желаемый результат.
Анимированный GIF, чтобы показать осветление отдельной области на фотографии винограда с помощью режимов наложения Перекрытие/Мягкий свет в Photoshop.
Как создать драматичное освещение для портрета
ARTISTHUNT BLOG
Как создать драматичное освещение для портрета
В программе Photoshop освещение для нарисованного вами портрета можно изменить легко, всего в несколько простых шагов. В данном уроке мы покажем несколько способов, с помощью которых можно быстро и легко создать нужное освещение для любого digital-портрета!
В данном уроке мы покажем несколько способов, с помощью которых можно быстро и легко создать нужное освещение для любого digital-портрета!
1. Исходный черно-белый портрет
Шаг 1
С целью продемонстрировать несколько различных сценариев освещения, мы будем использовать один и тот же цифровой портрет как главную основу для каждого эффекта. Берем исходное фото и создаем из него скетч, набросок, с помощью инструмента Hard Round Brush (Круглая твердая кисть).
Шаг 2
Теперь используем инструмент Кисть (B) и начинаем рисовать основные серые оттенки. Рисуем в черно-белой гамме для того, чтобы наиболее действенно отобразить настройку освещения из нашего оригинала. Если вы новичок, то это — самый легкий способ изучить построение светотени, не отвлекаясь при этом на цвета.
Обратите внимание, что свет падает с верхней левой части, как и на оригинальной фотографии.
Шаг 3
Теперь, когда вы обозначили все базовые оттенки, начинаем прорисовывать все тени.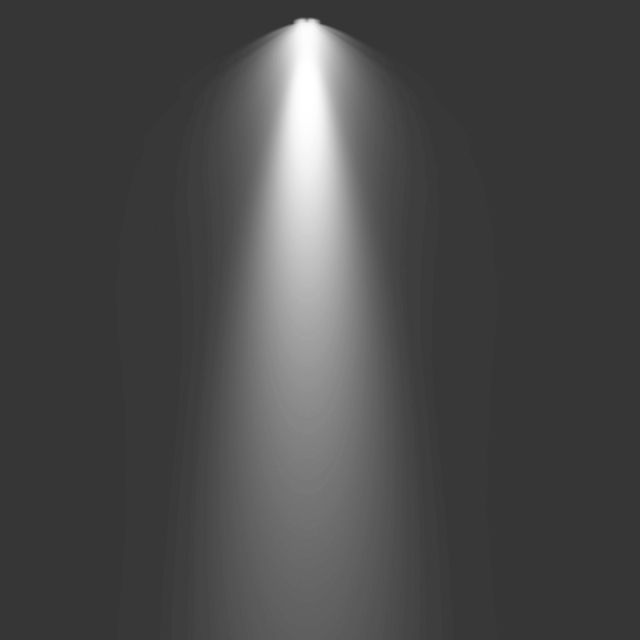 Слои при этом лучше создать отдельные. Так как свет падает из верхнего левого угла, то обязательно учитываем это при дальнейшей работе.
Слои при этом лучше создать отдельные. Так как свет падает из верхнего левого угла, то обязательно учитываем это при дальнейшей работе.
Бесплатный курс
Рисование для новичков
Полноценный 8-часовой курс для начинающих.
Состоит из 7 видео-уроков
| Начать бесплатно |
Продолжаем рисовать. Используем Круглую твердую кисть, чтобы четко обозначить все детали. Портрет лучше размещать на отдельном от заднего фона слое, чтобы в дальнейшем мы с вами могли поэкспериментировать с другими эффектами освещения.
2. Эффект прожектора
Создадим простой эффект прожекторного освещения. Создаем новый слой и устанавливаем режим наложения Умножение (Multiply). Используем темно-серый цвет, чтобы начать рисовать мягкие тени с правой стороны объекта, используя Мягкую круглую кисть (Soft Round Brush).
Рисуем больше теней на шее и волосах, уделяя особое внимание направлению света, который отбрасывает угловые тени. Затемним некоторые участки волос для придания драматичности.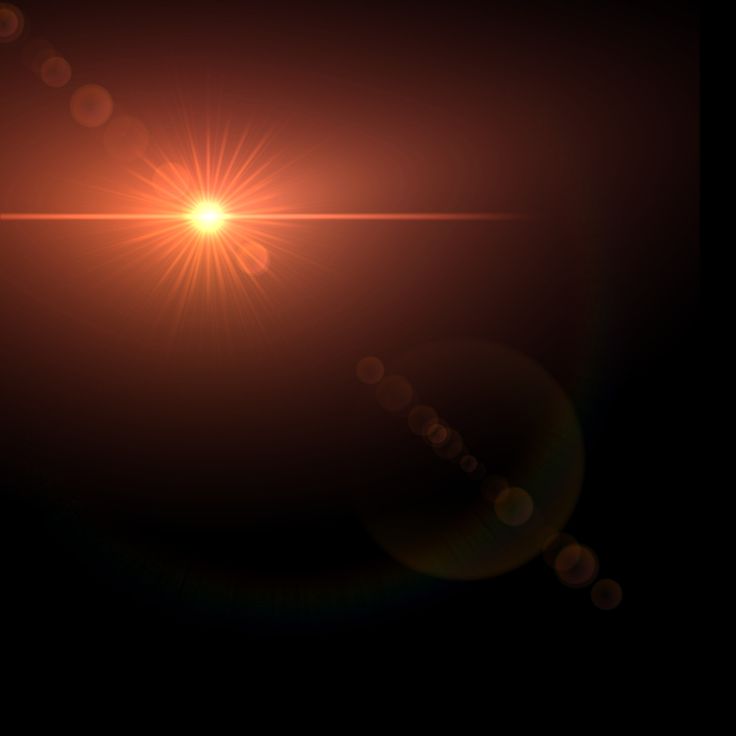
Шаг 2
А теперь добавим чуть больше света. Создаем новый слой, устанавливаем режим наложения Перекрытие (Overlay) и рисуем световые блики поперек левой стороны лица и волос. Используем Круглую твердую кисть с установленной Жесткостью (Hardness) 100%, чтобы штрихи кисти были исключительно четкими, выраженными. Также можно создать блестящее сияние, просто используя инструмент Ластик (Eraser Tool / E), чтобы аккуратно и деликатно смягчить все линии и границы.
Поместим слой под портрет, чтобы нарисовать мягкое белое свечение на стене позади модели. Это еще больше усилит схему освещения, ведь свет рассеивается обычно по всем ближайшим поверхностям.
Вот и все! Это, пожалуй, один из самых легких способов создать освещение для любого вашего портрета. Теперь приступим к другим эффектам!
3. Драматичный эффект жалюзи
Шаг 1
Проникая в комнату через жалюзи, солнечный свет создает крутое и загадочное освещение. Сейчас мы попытаемся воспроизвести этот эффект, используя эффект прожектора как первый шаг. Просто удалим слой с изначальными световыми бликами, так как для данного сценария освещения нам понадобятся особенные световые блики.
Просто удалим слой с изначальными световыми бликами, так как для данного сценария освещения нам понадобятся особенные световые блики.
создаем новый слой поверх предыдущих теней. Используя инструмент Круглой твердой кисти, начинаем рисовать прямые полосы поперек объекта, зажимая при этом клавишу Shift. Нажмем Control-T для вызова инструмента Свободная трансформация (Free Transform) и повернем полосы так, чтобы они были под углом к объекту.
Шаг 2
Воспользуемся функцией размытия наших полос. Выделим слой, зайдем в раздел Фильтр — Размытие — Размытие по Гауссу (Filter > Blur > Gaussian Blur) и установим размытие для полосок с Радиусом 20 пикселей. Если на лице модели полосы слишком яркие, просто используем инструмент Ластика, чтобы убрать лишнее.
Шаг 3
Теперь расставим световые блики. Уделяйте особое внимание участкам, куда падает солнечный свет на модели. Выделим световые блики в тех зонах и не забудем также добавить их и на правой части, для создания контраста между тенями.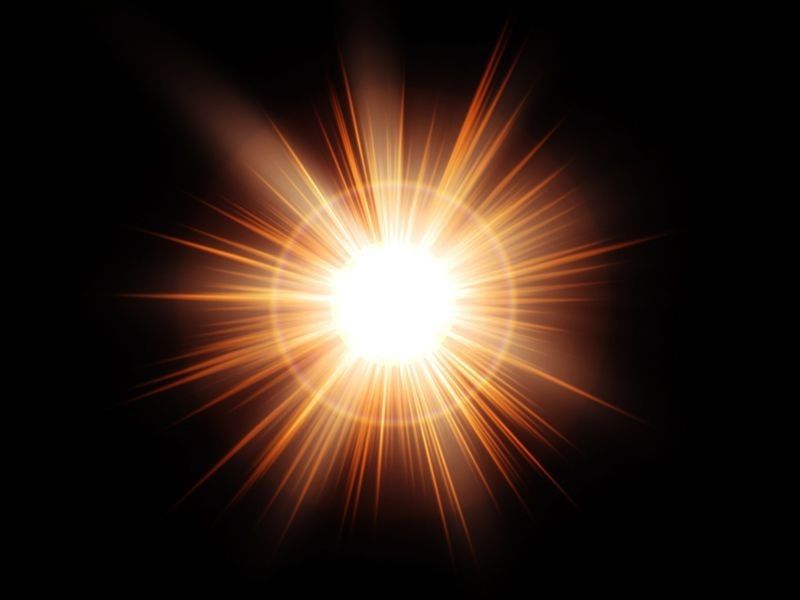 Продолжаем расставлять изящные блики и на левой части. Главное — не переборщить.
Продолжаем расставлять изящные блики и на левой части. Главное — не переборщить.
А иногда пыль, летающая в воздухе, тоже попадает под освещение и становится видна. Поэтому в качестве финальных штрихов к данному сценарию освещения нарисуем маленькие белые точки, собранные вблизи источника света.
4. Освещение контура объекта (Rim Lighting)
Шаг 1
Освещение контура объекта — весьма крутой эффект. Для этого сценария мы изменим направление основного источника света. Сперва нарисуем на слое под моделью мягкое белое свечение позади модели.
Шаг 2
Теперь нарисуем тени. Как и в предыдущих сценариях, начнем рисовать тени на новом слое с установленным режимом наложения Умножение (Multiply). На этот раз сконцентрируем тени на заднем фоне и на лице модели, чтобы создать легкий эффект силуэта. А темный цвет заднего фона также создаст еще больший контраст, когда мы добавим контурное освещение.
Продолжаем добавлять еще больше угловых теней, чтобы более наглядно изобразить световую схему. Сконцентрируем их на лице и шее, чтобы создать 3D-эффект. Обратите внимание, что угол теней меняется, так как источник света находится в другой позиции.
Сконцентрируем их на лице и шее, чтобы создать 3D-эффект. Обратите внимание, что угол теней меняется, так как источник света находится в другой позиции.
Шаг 3
Закончив с тенями, начинаем обозначать свет по контуру объекта. Используем Круглую твердую кисть (Hard Round Brush), чтобы нарисовать белое свечение вокруг всей модели. Стараемся, чтобы это свечение не выглядело слишком уж идеально, иначе просто получится неестественно. Нужно не просто обводить контуры, а расставить акценты световых бликов на волосах, чтобы придать изображению еще больший эффект 3D.
Продолжаем добавлять еще больше сияния и ярких, четких деталей. Добавим еще больше света, создав новый слой с режимом наложения Перекрытие, и используем белый цвет для рисования ярких световых бликов вокруг всей головы и границ волос.
5. Разноцветное освещение
Шаг 1
Будем создавать изысканное и сочное разноцветное освещение, которое всегда смотрится невероятно круто! Для этого будем использовать исходный портрет в черно-белой гамме, который мы рисовали в самом начале.
Сперва создаем новый слой под серым фоном и заливаем его белым цветом, понижаем уровень Непрозрачности (Opacity) серого до 35%. Используя ярко-персиковый цвет, рисуем по всем волосам и губам. После этого, устанавливаем для слоя режим наложения Вычитание (Subtract). Этот режим автоматически сделает волосы модели черными без потери деталей.
Шаг 2
Добавим цвет! Создадим новый слой, и зальем его светло-голубым цветом и установим режим наложения Затемнение основы (Color Burn), а уровень Непрозрачности установим 25%. Затем, на отдельном слое, мягко рисуем ненавязчивым красным цветом в углу и устанавливаем режим наложения Точечный свет (Pin Light), с уровнем Непрозрачности 39%.
Создадим разноцветный искусственный свет, рисуя светло-голубым и розовым цветами на слое с режимом Перекрытие. Дублируем слой дважды, чтобы усилить эффект — нажмем для этого Control-J.
Так как мы добавили в освещение различные цвета, то теперь необходимо убедиться в том, что эти цвета отображаются также и на коже, и на волосах. Рисуем ярко-красные и синие оттенки на слое с установленным режимом наложения Цвета (Color) поперек лица. Губам также придадим красноватый оттенок. Наносим красноватый оттенок и на кожу!
Рисуем ярко-красные и синие оттенки на слое с установленным режимом наложения Цвета (Color) поперек лица. Губам также придадим красноватый оттенок. Наносим красноватый оттенок и на кожу!
Шаг 3
Теперь добавим еще больше драматичности нашему портрету с помощью добавления теней. Так же, как и в предыдущих этапах, используем режим Умножение, чтобы особо выделить тени на правой стороне и по нижней части.
Теперь расставим световые блики. Используем инструмент Круглой твердой кисти и рисуем яркие красивые блики по всем волосам. Рисуем обоими цветами — и синим, и красным.
Продолжаем расставлять все акценты цветов и световых бликов, чтобы все элементы смотрелись целостно вместе.
Итак, у нас получился крутейший портрет с необычным и эффектным цветным освещением! Ура!
Оригинал: How to Create Dramatic Lighting in Your Digital Painting Portraits
Эффект простого сфокусированного освещения в Photoshop
Автор сценария Стив Паттерсон.
В этом уроке Photoshop мы рассмотрим, как привлечь внимание к определенной части изображения с помощью простого и легкого в создании эффекта
освещения . Этот метод также является хорошим способом добавить интереса к фотографии, которая могла бы использовать немного больше визуального снимка.Вот изображение, с которым я буду работать в этом уроке:
Оригинальное фото.
Очевидно, что женщина на фото привлекательна, но само изображение могло бы быть интереснее. Давайте привлечем больше внимания к ее лицу, выполнив простую и тонкую настройку освещения на изображении. Вот как это будет выглядеть, когда мы закончим:
Photoshop Lighting Effect: окончательный результат.
Этот урок из нашей серии фотоэффектов. Давайте начнем!
Шаг 1. Добавьте корректирующий слой Кривые
Давайте начнем с затемнения всего изображения с помощью корректирующего слоя Curves. Во-первых, нам нужно добавить корректирующий слой, поэтому щелкните значок «Новый корректирующий слой» в нижней части палитры «Слои»:
Щелкните значок «Новый корректирующий слой».
Затем выберите Кривые из появившегося списка корректирующих слоев:
Выберите корректирующий слой Кривые.
Шаг 2: перетащите белую точку вниз, чтобы затемнить изображение
Когда появится диалоговое окно Кривые, вы увидите большую квадратную сетку с диагональной линией, проходящей через нее снизу слева направо вверх. Мы можем управлять тональным диапазоном изображения, изменяя форму этой линии. Если вы посмотрите на любой конец линии, вы увидите маленькую квадратную точку. Точка в левом нижнем углу представляет области чистого черного цвета на изображении, а точка в правом верхнем углу представляет области чистого белого цвета.
Мы можем перемещать эти точки, чтобы контролировать, насколько светлым или темным будет изображение. В нашем случае мы хотим затемнить изображение, поэтому щелкните точку в правом верхнем углу сетки, которая определяет яркость изображения, и перетащите ее прямо вниз. По мере того, как вы будете тянуть вниз, вы увидите, что ваше изображение в окне документа становится все темнее.
Перетащите белую точку в правом верхнем углу сетки прямо вниз, чтобы затемнить изображение.
Вы можете перетащить белую точку еще ниже, если хотите сделать изображение еще темнее, и на самом деле в этот момент лучше сделать изображение слишком темным, так как мы можем легко осветлить его позже, как мы увидим. Для начала я обычно устанавливаю уровень выходного сигнала около 70. Нажмите OK, когда закончите, чтобы выйти из диалогового окна. Фотография теперь выглядит намного темнее, чем была изначально:
.Изображение после затемнения с помощью Кривых.
Шаг 3. Выберите инструмент «Лассо»
Теперь, когда мы затемнили наше изображение, нам нужно выбрать область, где мы хотим, чтобы появился свет. Нам не нужно беспокоиться о том, чтобы делать точные, хирургические выделения, поэтому инструмент Photoshop Lasso Tool будет работать отлично.
Выберите инструмент «Лассо».
Шаг 4. Нарисуйте выделение вокруг области, которую хотите выделить
Выбрав инструмент «Лассо», нарисуйте примерное выделение вокруг области, которую хотите выделить. В моем случае я хочу, чтобы свет падал на лицо женщины и, возможно, также на ее плечо, поэтому я нарисую выделение следующим образом:0003
Нарисуйте грубое выделение вокруг области, где вы хотите, чтобы появился свет.
Обратите внимание, что мой выбор выглядит грубым и неровным, но это нормально. Через мгновение мы смягчим края выделения.
Шаг 5: Залейте выделение черным цветом
Если мы посмотрим на нашу палитру слоев, то увидим, что теперь у нас есть два слоя. Фоновый слой, который содержит нашу фотографию, находится внизу, а наш корректирующий слой Кривые, который мы использовали для затемнения изображения, находится над ним.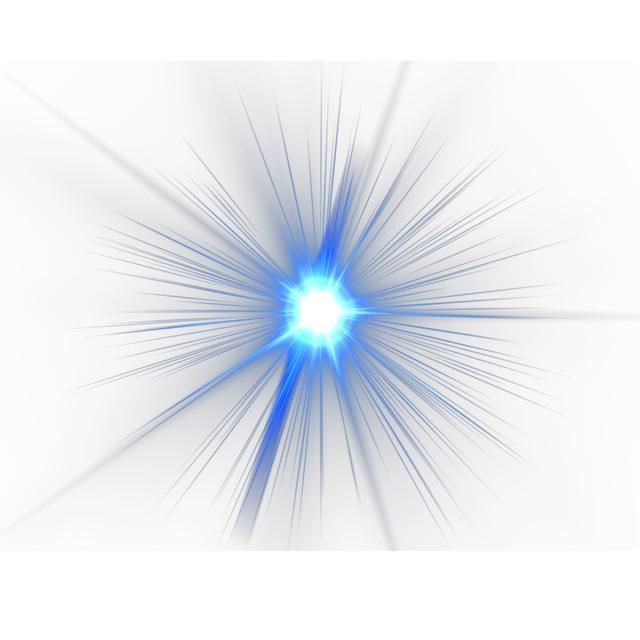 Одна из замечательных особенностей корректирующих слоев Photoshop заключается в том, что каждый из них поставляется со своей собственной встроенной маской слоя, и если мы присмотримся, мы увидим белую рамку выделения вокруг миниатюры маски слоя:
Одна из замечательных особенностей корректирующих слоев Photoshop заключается в том, что каждый из них поставляется со своей собственной встроенной маской слоя, и если мы присмотримся, мы увидим белую рамку выделения вокруг миниатюры маски слоя:Палитра «Слои» с белой выделенной рамкой вокруг миниатюры маски слоя корректирующего слоя.
Эта рамка выделения говорит нам, что в настоящее время у нас выбрана маска слоя, и мы собираемся использовать маску, чтобы скрыть эффекты корректирующего слоя Кривые внутри области, которую мы только что выбрали. Для этого нам нужно залить выделение черным цветом. Перейдите в меню «Правка» в верхней части экрана и выберите «Заливка», чтобы открыть диалоговое окно «Заливка» Photoshop. Когда появится диалоговое окно, выберите «Черный» в раскрывающемся списке справа от слова «Использовать»:
Выберите «Черный» в диалоговом окне «Заливка».
Нажмите OK, чтобы выйти из диалогового окна, и Photoshop заполнит наше выделение черным цветом. Если мы снова посмотрим на миниатюру маски слоя в палитре слоев, мы увидим, что теперь она показывает область черного цвета. Это область, которая была внутри нашего выделения:
Если мы снова посмотрим на миниатюру маски слоя в палитре слоев, мы увидим, что теперь она показывает область черного цвета. Это область, которая была внутри нашего выделения:
Миниатюра маски слоя теперь показывает область, которую мы закрасили черным цветом.
И если мы посмотрим на наше изображение в окне документа, мы увидим, что эффект затемнения корректирующего слоя Кривые был скрыт внутри нашего выделения, открывая исходную фотографию под ним:
Эффекты корректирующего слоя Кривые теперь скрыты внутри нашего выделения.
Нажмите Ctrl+D (Win)/Command+D (Mac), чтобы удалить контур выделения с изображения.
Шаг 6. Примените фильтр размытия по Гауссу
Чтобы эффект больше напоминал свет, сияющий на женщину, нам нужно смягчить края выбранной области, что означает, что нам нужно их размыть, и для этого мы можем использовать фильтр Gaussian Blur в Photoshop. Перейдите в меню «Фильтр» в верхней части экрана, выберите «Размытие», а затем выберите «Размытие по Гауссу». Когда появится диалоговое окно, перетащите ползунок внизу вправо, чтобы увеличить значение радиуса. Чем выше значение радиуса, тем больше размытие применяется к изображению. Следите за своей фотографией в окне документа, когда перетаскиваете ползунок, чтобы определить, насколько сильное размытие вам нужно для создания реалистичного плавного перехода между светлыми и темными областями. Я собираюсь установить значение радиуса около 40 пикселей. Вы можете установить его выше или ниже в зависимости от вашего изображения. Лучший способ работать — не запоминать числа, а самому судить, какое значение лучше всего подходит для вашего изображения:
Когда появится диалоговое окно, перетащите ползунок внизу вправо, чтобы увеличить значение радиуса. Чем выше значение радиуса, тем больше размытие применяется к изображению. Следите за своей фотографией в окне документа, когда перетаскиваете ползунок, чтобы определить, насколько сильное размытие вам нужно для создания реалистичного плавного перехода между светлыми и темными областями. Я собираюсь установить значение радиуса около 40 пикселей. Вы можете установить его выше или ниже в зависимости от вашего изображения. Лучший способ работать — не запоминать числа, а самому судить, какое значение лучше всего подходит для вашего изображения:
Размойте края выбранной области, отрегулировав значение радиуса в диалоговом окне «Размытие по Гауссу».
Вот мое изображение после применения фильтра Gaussian Blur:
Края выделенной области теперь плавно сливаются с окружающей более темной областью.
Шаг 7. Уменьшите непрозрачность корректирующего слоя «Кривые» (необязательно)
Если вы обнаружите, что эффект затемнения корректирующего слоя Кривые слишком сильный и делает остальную часть фотографии вокруг выделенной области слишком темной, просто уменьшите непрозрачность корректирующего слоя, чтобы точно настроить эффект. Параметр «Непрозрачность» находится в правом верхнем углу палитры «Слои». Я собираюсь снизить непрозрачность примерно до 60%:
Параметр «Непрозрачность» находится в правом верхнем углу палитры «Слои». Я собираюсь снизить непрозрачность примерно до 60%:
Уменьшение непрозрачности корректирующего слоя Кривые.
Вот и готово! Вот для сравнения еще раз мое исходное изображение:
Исходное изображение.
И вот, после снижения непрозрачности моего корректирующего слоя, чтобы придать мне гораздо более тонкий эффект освещения, мой окончательный результат:
Окончательный результат светового эффекта.
И вот оно! Посетите наш раздел «Фотоэффекты» для получения дополнительных руководств по эффектам Photoshop!
Получите все наши уроки Photoshop в формате PDF! Загрузите их сегодня!
Как легко создавать крутые световые эффекты в Photoshop
Саймон БондА- А+
Скачать как PDF
Подпишитесь ниже, чтобы скачать статью немедленно
Вы также можете выбрать свои интересы для бесплатного доступа к нашему обучению премиум-класса:
Основы бизнеса
Шпаргалки
Детская фотография
Красочные городские пейзажи
Состав
Творческая фотография
Креативные концепции портрета
Цифровые фотоколлажи
Сказочная портретная фотография
Фотография еды
Интерьерная фотография
Редактирование ландшафта
Пейзажная фотография
Lightroom Обработка
Пресеты Lightroom
Длинная выдержка
Макрофотография
Фотография Млечного Пути
Моя камера и фотография
Органический маркетинг
Домашние животные
Фотография товара
Фотография неба
Социальные сети
Натюрморт
Интервальная съемка
Туристическая фотография
Городская фотография
Фотография дикой природы
Ваша конфиденциальность в безопасности. Я никогда не поделюсь вашей информацией.
Я никогда не поделюсь вашей информацией. Вы только что закончили фотосессию. Но когда вы смотрите на свои фотографии, свет просто неправильный. Это уныло и скучно? Не волнуйся! Вы можете создавать свои собственные световые эффекты в Adobe Photoshop.
В этой статье рассказывается, как добавлять к изображениям классные световые эффекты Photoshop.
Как объединить источники света
Строго говоря, это не создание собственных световых эффектов в Photoshop. Но наложение разных изображений вместе для создания более длинного потока света по-прежнему остается эффективным инструментом.
Layering также позволяет добавить несколько световых потоков в одно изображение. Это усиливает световой поток, что полезно при фотографировании световых следов движения.
Этот метод часто используется для легковых автомобилей. Сегодня мы рассмотрим, как его можно применить к световым трассам для лодок.
Лодки не дадут вам световых эффектов сверхбыстрой скорости, как автомобиль. Это означает, что вам нужно сложить несколько изображений вместе. Таким образом, свет будет непрерывно течь через фотографию.
Это означает, что вам нужно сложить несколько изображений вместе. Таким образом, свет будет непрерывно течь через фотографию.
Автомобильные световые дорожки — отличные стоковые изображения, если вам интересно, зачем вам это изучать.
Как выбрать место для ваших фотографий
Вам нужно выбрать место, где, как вы знаете, будет постоянный поток лодок. Популярным местом для этого может быть что-то вроде Венеции, но подойдет любое место с лодочным движением.
Скомпонуйте фотографию и начните фотографировать. Вам нужно будет заблокировать затвор, чтобы делать фотографии непрерывно. Это означает использование внешнего троса спуска затвора. И тот, который позволяет вам заблокировать затвор, пока вы не закончите.
Старайтесь выдерживать выдержку 30 секунд на фотографию и соответствующим образом настройте другие параметры. Теперь продолжайте фотографировать, пока не почувствуете, что у вас достаточно световых следов для работы.
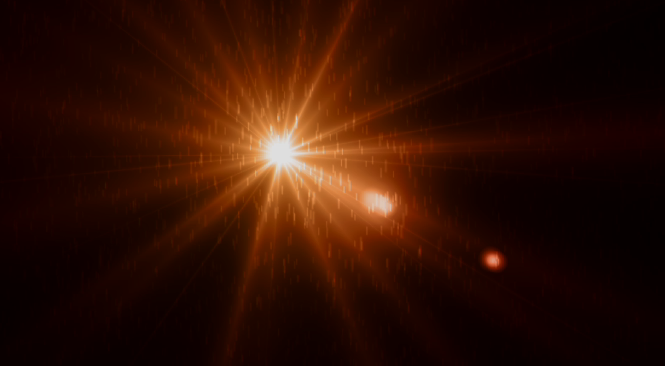
Импорт изображений в Photoshop
Скорее всего, у вас будет много фотографий, и некоторые из них не имеют светового следа или светового следа, который вы не хотите использовать.
Просмотрите имеющиеся у вас изображения и решите, какие из них вы хотите превратить в световые следы. Один непрерывный световой след от лодки, вероятно, будет означать около 4 изображений, может быть больше или меньше.
Теперь у вас есть эти изображения. Импортируйте их в Photoshop.
Как накладывать изображения друг на друга
Световые эффекты, которые вы собираетесь создавать, требуют некоторой работы кистью.
Давайте посмотрим, как вы накладываете изображения, чтобы получить окончательный результат.
- Накладывайте изображения друг на друга. Старайтесь делать это в том порядке, в котором световой след удаляется от камеры.
- Примените черную маску слоя к вашему слою. Это скроет его из поля зрения. Сделайте это для всех ваших слоев, и у вас должно остаться фоновое изображение.

- Теперь вы готовы открыть световые тропы. Цель состоит в том, чтобы рисовать только световой след. Для этого измените режим наложения на более светлый. Теперь будут закрашиваться только светлые участки изображения.
- Вы использовали черную маску слоя, поэтому убедитесь, что у вас есть белая кисть, чтобы добавить эффекты освещения.
- Теперь закрасьте слой, чтобы показать световой след.
- Повторяйте это на каждом слое, пока не получите один полный световой след через изображение.
- Вы также можете добавить более одного светового следа лодки. Пока у вас есть изображения для этого, вы можете повторить шаги 1-6.
Как добавить световые эффекты к изображению
Еще один способ добавить световые дорожки на фотографии — просто создать их с помощью Photoshop. Для этого есть несколько подходов.
Один из лучших способов — использовать инструмент «Кисть». Следуйте этим шагам, чтобы создать световую картину в Photoshop!
Следуйте этим шагам, чтобы создать световую картину в Photoshop!
Создайте свой световой путь
- Выберите изображение, которое, по вашему мнению, будет хорошо смотреться с добавлением световых полос. Это может быть портрет или фотография архитектуры, на которой вы хотите обрамить объект с помощью этой техники.
- Получив изображение, импортируйте его в Photoshop.
- Теперь создайте пустой слой, здесь вы создадите полосу света.
- Теперь выберите инструмент «Перо». Создайте интересную линию с помощью этого инструмента, опорные точки можно использовать для управления кривизной линии. Для этого, удерживая кнопку мыши, перетащите якорь в нужном направлении.
- Если вы довольны своей линией, пора ее сохранить. Для этого щелкните вкладку пути, она находится рядом со слоями и каналами. Дважды щелкните свой путь и назовите его «световая живопись».
Нарисуйте контур кистью
- Следующим шагом будет подготовка кисти.
 Есть несколько предустановленных кистей, которые вы можете использовать. Для этого руководства вы можете использовать предустановку 100. Теперь в меню формы кончика кисти отрегулируйте расстояние между кистями. Для этого используйте ползунок в нижней части вкладки и установите его на 2%.
Есть несколько предустановленных кистей, которые вы можете использовать. Для этого руководства вы можете использовать предустановку 100. Теперь в меню формы кончика кисти отрегулируйте расстояние между кистями. Для этого используйте ползунок в нижней части вкладки и установите его на 2%. - Кисть почти готова, но теперь вам нужно выбрать динамическую форму. Убедитесь, что в этом меню выбрано давление пера.
- Теперь вы готовы рисовать, поэтому вернитесь на вкладку пути и выберите свой путь. Справа от вкладки пути вы увидите вкладку меню, и вы захотите выбрать ее. В этом меню вы увидите опцию «обвести путь».
- Теперь появится новая вкладка. На этой вкладке убедитесь, что у вас выбрана кисть, и вы выбрали «Имитировать давление пера».
- Смоделированный световой штрих готов, но чтобы он выглядел как свет, вам нужно придать ему свечение. Для этого выберите меню слоев.
Настройка световых эффектов
- В меню в нижней части экрана вы увидите вкладку fx, выберите ее.

- Во вкладке fx вы найдете две нужные опции: внешнее и внутреннее свечение. Выберите вариант внутреннего свечения.
- Вы увидите квадратный цветной блок, и вам нужно изменить его на желаемый цвет. Сделайте это либо с помощью пипетки, либо просто выбрав цвет с помощью палитры цветов.
- Теперь перед закрытием вкладки выберите параметр внешнего свечения и повторите шаг 3.
Добавьте больше полос для создания драмы
- Теперь, чтобы добавить больше интереса, давайте добавим еще несколько полос. Вернитесь на вкладку пути, и теперь вам нужно манипулировать путем.
- Нажмите Control на ПК или команду на Mac и наведите указатель мыши на путь. Вы увидите, что указатель стал белым, и вы не можете выбирать и управлять своими опорными точками.
- Слегка скорректируйте линию, избегая больших корректировок. Вы хотите, чтобы линия сохраняла более или менее одно и то же направление. Но, возможно, заканчивая и заканчивая немного в разных точках.

- Теперь ваша линия снова готова, выберите вкладку меню справа от меню пути и обведите путь.
- Повторяйте шаги 2-4, пока вы не будете довольны нарисованной линией света.
Как выборочно осветлить изображение
Использование масок яркости
Еще один способ повлиять на освещение на фотографиях — использовать маски яркости. Вы можете выборочно нацеливаться на области вашей фотографии, а затем осветлять или затемнять их. Маски
Luminosity — отличный инструмент для работы, и вы можете увидеть, как они сделаны, посмотрев это видео.
В качестве альтернативы вы можете загрузить простую панель, где создание этих масок свечения выполняется за вас с помощью действия.
Когда у вас есть маски яркости, вы можете выбрать их, переключившись на инструмент каналов. У вас будут различные маски, которые вы можете применять от светлого до темного.
- Если вы хотите воздействовать только на яркую область, выберите одну из масок яркости света.

- Вы увидите, что область выбрана, и теперь только эта область будет затронута, когда вы закрасите ее кистью.
- С черной маской слоя теперь вы можете использовать белую кисть, чтобы проявить выбранный эффект только в той области, которую вы хотите изменить.
Используйте инструмент «Градиент»
Есть изображения без огромного количества ярких и темных участков. Но вы все равно захотите выборочно воздействовать на части вашего изображения.
Здесь можно использовать инструмент градиента для имитации градуированного фильтра. Примените это к слою, который вы создали. Нажмите на свое изображение и перетащите линию из области, которую вы не хотите затрагивать, через область, которую вы хотите изменить.
Если вы начнете с нижней части фотографии и перетащите линию вверх, градуированный фильтр будет применен ко всему изображению, причем верхняя часть подвергнется наибольшему воздействию.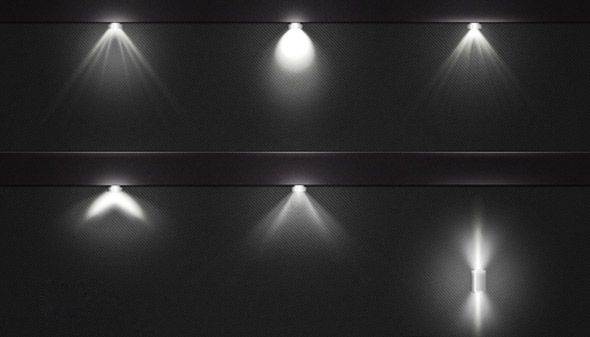
Какие эффекты можно применять
Существует множество эффектов, которые можно применять в Photoshop, и их можно достичь различными способами.
- Кривые — их можно использовать для затемнения, осветления или добавления контраста фотографии. Перейдите в Слои>Новые корректирующие слои>Кривые. Открыв его, вы увидите гистограмму с диагональной линией, проходящей через нее. Вы можете манипулировать этой линией, перетаскивая ее. Перетаскивание линии вверх сделает вашу фотографию ярче. Перетаскивание линии вниз сделает вашу фотографию темнее, а S-образная кривая линии добавит контраста. Затем вы можете выборочно добавить эти световые эффекты к своей фотографии.
- Сплошной цвет — Помимо осветления и затемнения изображения, вы также можете добавить иллюзию солнечных бликов. Это не только осветление изображения, но и добавление тепла в область. Для этого вам нужно добавить сплошной цветной слой. Итак, перейдите к Новый слой-заливка > Сплошные цвета.
 Затем вы можете выбрать цвет. Используйте палитру цветов, чтобы выбрать теплый цвет, что-то желтого или оранжевого оттенка. Этот слой закроет вашу фотографию, поэтому вам нужно будет использовать инструмент градиента, чтобы выбрать, где вы хотите использовать эффект. Также неплохо отрегулировать заливку этого слоя, тонкие эффекты здесь лучше, поэтому уменьшите до 10 или 20%.
Затем вы можете выбрать цвет. Используйте палитру цветов, чтобы выбрать теплый цвет, что-то желтого или оранжевого оттенка. Этот слой закроет вашу фотографию, поэтому вам нужно будет использовать инструмент градиента, чтобы выбрать, где вы хотите использовать эффект. Также неплохо отрегулировать заливку этого слоя, тонкие эффекты здесь лучше, поэтому уменьшите до 10 или 20%.
Как добавить световые лучи к вашим фотографиям
Добавление световых лучей к вашей фотографии для более драматических световых эффектов — это то, для чего вы также можете использовать Photoshop.
Обычно для получения таких лучей требуется немного тумана или дыма, что означает вставать рано утром.
С помощью этого урока вы можете добавить их на досуге с помощью постобработки.
Подготовка кисти
- Выберите инструмент «Кисть» в меню слева.
- Теперь справа выберите кисть. Это меню позволит вам управлять кистью.
- Первый шаг — выбрать инструмент динамической формы.
 Затем увеличьте размер джиттера примерно до 50%.
Затем увеличьте размер джиттера примерно до 50%. - Теперь переходим к следующему варианту вниз, рассеиваясь. Вы захотите увеличить рассеяние примерно до 500%. Когда вы сделаете это, вы заметите, что мазок кисти внизу становится пиксельным.
- Наконец, вернитесь к форме кончика кисти. Здесь вам нужно увеличить интервал примерно до 100% и, наконец, увеличить твердость до 100%.
- Последний шаг — уменьшить размер кисти, возможно, до 30 пикселей.
Рисование на вашем изображении
- Создайте новый слой и убедитесь, что передний план установлен на белый.
- Теперь используйте кисть, чтобы нарисовать несколько полос, исходящих из центральной точки, из которой должны исходить ваши лучи.
- Когда вы закончите, у вас будет ряд точек, которые расходятся от центральной области.
Создание световых лучей
- Для этого вам нужно использовать параметры фильтра.




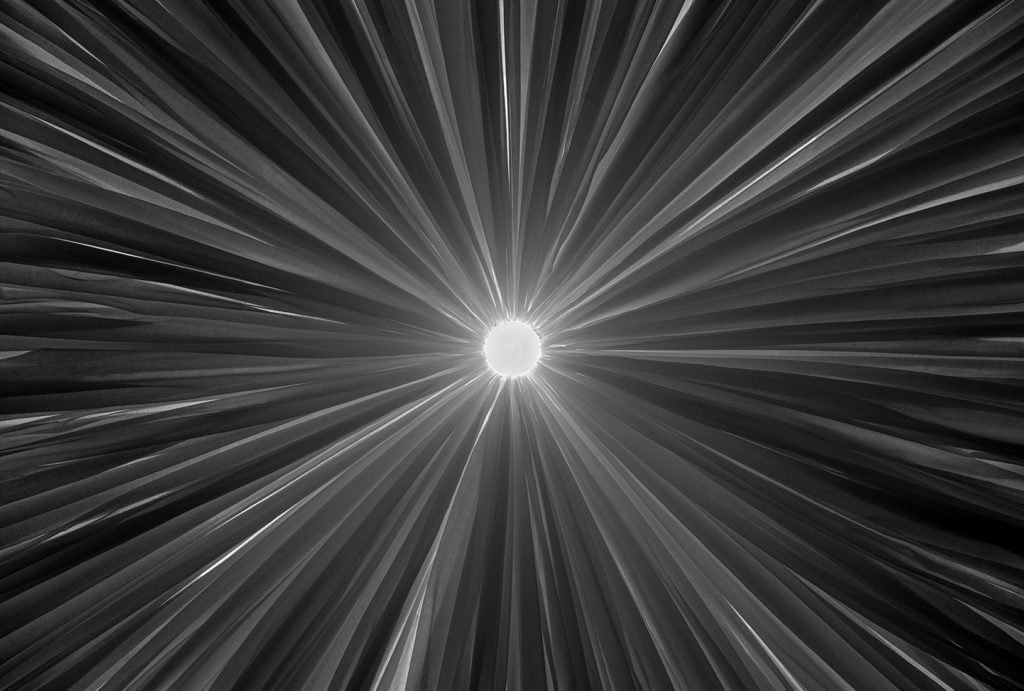 Есть несколько предустановленных кистей, которые вы можете использовать. Для этого руководства вы можете использовать предустановку 100. Теперь в меню формы кончика кисти отрегулируйте расстояние между кистями. Для этого используйте ползунок в нижней части вкладки и установите его на 2%.
Есть несколько предустановленных кистей, которые вы можете использовать. Для этого руководства вы можете использовать предустановку 100. Теперь в меню формы кончика кисти отрегулируйте расстояние между кистями. Для этого используйте ползунок в нижней части вкладки и установите его на 2%.
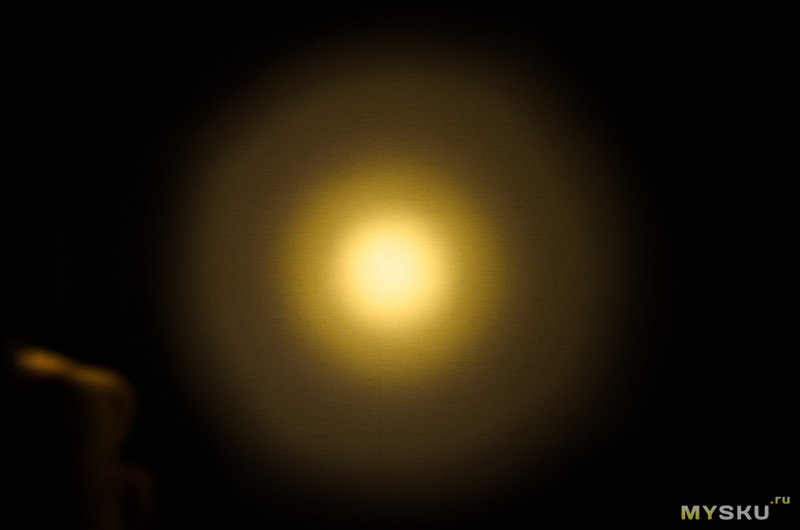
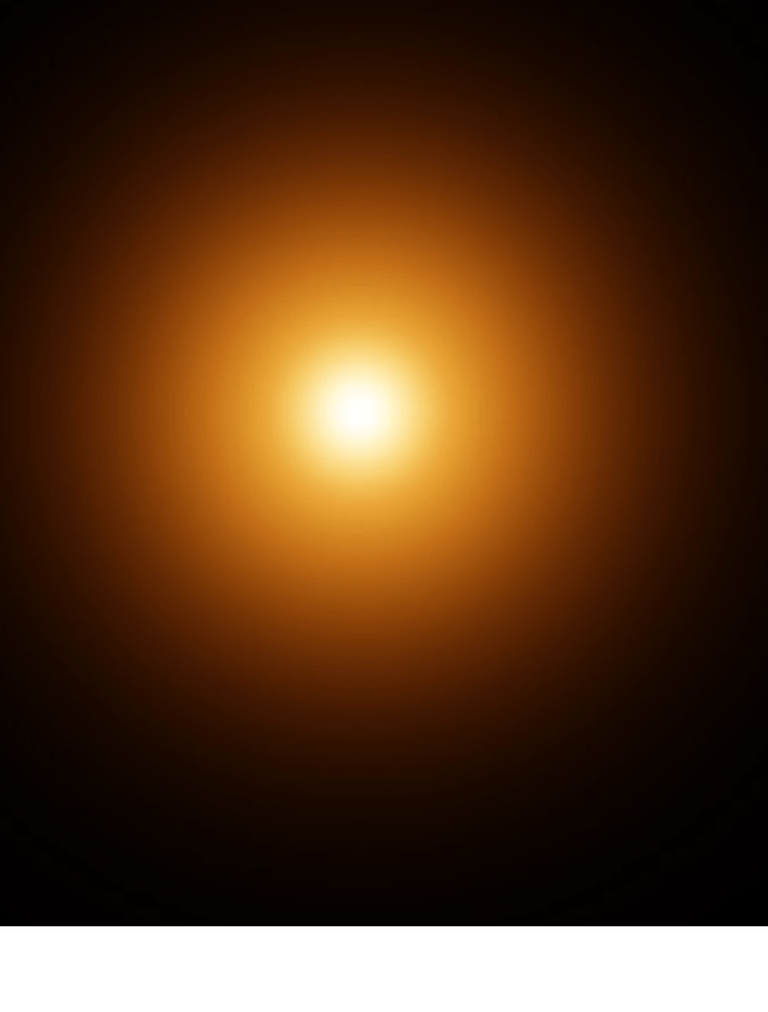
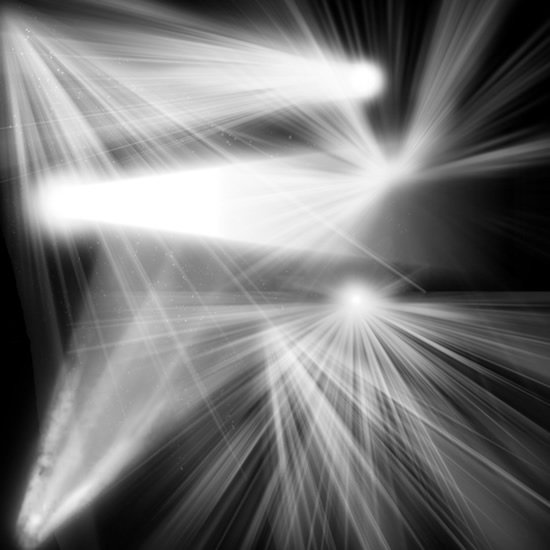 Затем вы можете выбрать цвет. Используйте палитру цветов, чтобы выбрать теплый цвет, что-то желтого или оранжевого оттенка. Этот слой закроет вашу фотографию, поэтому вам нужно будет использовать инструмент градиента, чтобы выбрать, где вы хотите использовать эффект. Также неплохо отрегулировать заливку этого слоя, тонкие эффекты здесь лучше, поэтому уменьшите до 10 или 20%.
Затем вы можете выбрать цвет. Используйте палитру цветов, чтобы выбрать теплый цвет, что-то желтого или оранжевого оттенка. Этот слой закроет вашу фотографию, поэтому вам нужно будет использовать инструмент градиента, чтобы выбрать, где вы хотите использовать эффект. Также неплохо отрегулировать заливку этого слоя, тонкие эффекты здесь лучше, поэтому уменьшите до 10 или 20%. Затем увеличьте размер джиттера примерно до 50%.
Затем увеличьте размер джиттера примерно до 50%.