Photoshop — основы работы — Roman Ilyin
Оглавление
- 1 Интерфейс Adobe Photoshop
- 1.1 Рабочие пространства (Workspace).
- 2 Работа с файлами изображений
- 2.1 Открыть файл
- 2.2 Сохранить файл
- 2.3 Закрыть файл без сохранения
- 2.4 Навигация между нескольких изображениями/файлами
- 2.5 Работа с отдельным изображением (режимы просмотра)
- 3 Основные структурные элементы фотошоп при работе с изображением
- 3.1 Слои
- 3.2 Группы
- 3.3 Четыре вида прозрачности
- 3.4 Каналы
- 3.5 Маски
- 3.6 Корректирующие слои
- 3.7 Смарт-объекты
- 3.8 Смарт-фильтры
- 4 Принцип неразрушающей обработки
- 5 Ссылки
В этой статье описаны основные элементы интерфейса и общие принципы работы в Adobe Photoshop.
Для нормальной работы рекомендуется настроить программу как описано в этой статье.
Основные элементы:
- Командное меню (1) — обычное меню, его пункты описаны ниже.

- Панели (2) — «окошки внутри окошек» (см. «операции с панелями»).
- Спец-Панели «Tools» (3) и «Options» (4) — кнопки инструментов и настройки выбранного инструмента, соответственно.
Командное меню
- Photoshop — есть только на Mac’e, на PC аналогичные команды расположены в
меню File и Edit - File — работа с файлами
- Edit — команды общего редактирования (которые не подходили к другим разделам
меню) - Image — команды непосредственной обработки изображения
- Layer — команды работы со слоями
- Type — команды работы с текстом
- Select — команды работы с выделением
- Filter — сборник дополнительно подключаемых модулей (Plugins, Extensions)
- View
- Window — команды организации интерфейса
- Help — справка
Операции с панелями.

Меню > Window — быстрый доступ к любой панели: показать/спрятать. (1)
Отдельные панели можно перетаскивать за заголовок по экрану и масштабировать (2).
Их можно стыковать с другими панелями в блоки, перетаскивая одну на другую (3).
Их можно прицеплять с любой стороны к другой панели (например, подвинуть к нижнему краю, он подсветится синим).
Панели можно свернуть до размера полосы (4) дважды кликнув на заголовок развернутой панели или до размера иконки (5).
Общий принцип организации рабочего пространства (размещения панелек):
- достаём только те панельки, которые реально нужны
- располагаем их так, чтобы они занимали как можно меньше полезного места
- группируем их так, как нам удобно (на свой вкус)
- рекомендуется панель Tools делать в одну строку
Быстро убрать / вывести панели можно нажимая клавишу «Tab» (всё) или Alt+Tab (только панели).
Рабочие пространства (Workspace).
Рабочее пространство (Workspace) — это заданное расположение панелек, пунктов меню и горячих клавиш.
Создать свое рабочее пространство можно командой Window > Workspace > New Workspace…
При желании в рабочем пространстве можно запомнить настройки горячих клавиш и командного меню, а также пометить цветом часто используемые пункты меню или наоборот потенциально опасные.
Настройка горячих клавиш и меню Window > Workspace > Keyboard Shortcuts & Menus…
Вернуть пространство к начальному состоянию Window > Workspace > Reset…
Когда Вы определились как Вам удобно работать, просто сохраните текущее рабочее пространство. Для различных видов работы (обработка фото, рисование, …) могут потребоваться разные пространства.
Открыть файл
Команда File > Open позволяет открыть любой файл поддерживаемого формата.
Альтернативный способ вызова — дважды кликнуть на пустом сером фоне в окне фотошопа.
Команда File > Open Recent выдает список недавно открывавшихся файлов и позволяет быстро открыть любой из них.
Команда File > Browse in Bridge запускает универсальный файловый броузер Adobe Bridge, через который можно например открывать любые файлы в CameraRAW плагине.
Сохранить файл
Сохранять файлы можно с помощью команд File > Save и File>Save as….
Команда Save сохраняет изображение в тот же файл и с теми же настройками. Команда Save As позволяет изменить имя, расширение и другие настройки файла при сохранении.
(!) Есть ещё один способ сохранения File>Save for web, но его настоятельно не рекомендуется использовать, так как его параметры нельзя сохранить в action и позже использовать для пакетной обработки (всегда будут использованы последние настройки). Save for web не даёт никаких преимуществ по сравнению с обычным Save as, рекомендуется использовать Save as вместо него, исключения есть, но те кто пользуется слайсами и нарезкой графики для веб средствами фотошопа и так знают, а остальным не нужно.
Закрыть файл без сохранения
Закрыть открытое изображение можно используя команду Close («Ctrl+W»)
Быстро закрыть все открытые изображения можно используя команду Close All («Ctrl+Alt+W»)
Навигация между нескольких изображениями/файлами
Изменить расположение картинок на экране можно через команды меню Window > Arrange
По-умолчанию все документы открываются в одном окне в виде закладок
Чтобы отменить этот режим нужно зайти в Edit > Preferences > Interface и в разделе
Options снять галочку Open Documents as Tab
В нижней части меню Windows выведен полный список открытых файлов
Выбор соответствующего файла в этом списке выводит его на передний план
Работа с отдельным изображением (режимы просмотра)
Для нормальной работы очень важно научиться пользоваться горячими клавишами
Увеличительное стекло (Zoom Tool):- [Ctrl]+[Space(пробел)].
 Позволяет временно переключиться на инструмент увеличительное стекло (Zoom Tool).
Позволяет временно переключиться на инструмент увеличительное стекло (Zoom Tool). - [Ctrl][+] и [Ctrl][–]. Увеличить/уменьшить изображение на один шаг.
- [Ctrl] +[0]. Сделать чтобы размер изображения соответствовал размеру экрана.
- [Ctrl] +[1]. Вывести изображение в режиме «пиксель в пиксель».
Увеличить интересующий фрагмент изображения можно обведя его увеличительным стеклом (Zoom Tool). Для лучшего качества после этого рекомендуется увеличить или уменьшить на один шаг масштаб отображения.
Скролл изображения — инструмент Hand Tool.Для перемещения области отображения можно использовать инструмент Hand Tool.
Временно переключиться на него можно зажав клавишу «Space». Это самый правильный
способ скролла изображения.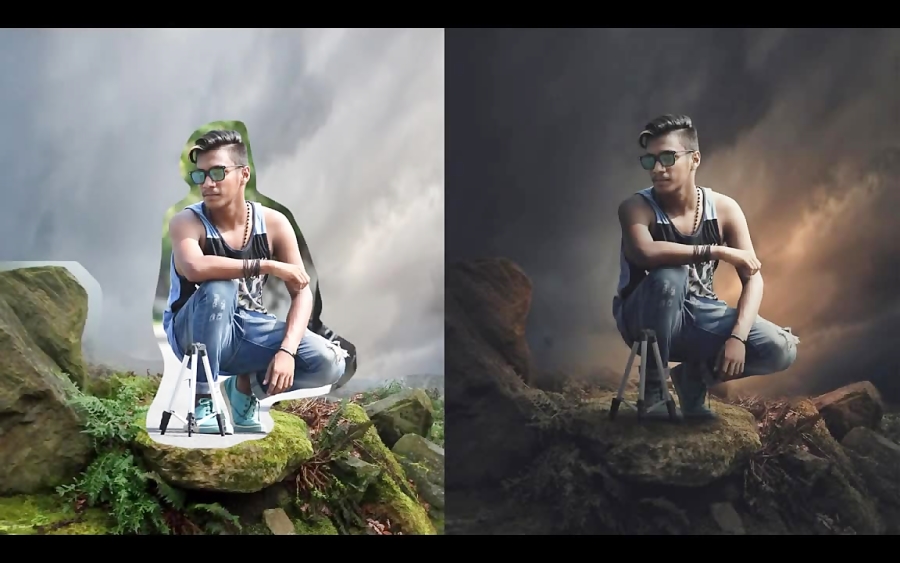 Не пользуйтесь полосами прокрутки, жмите пробел!
Не пользуйтесь полосами прокрутки, жмите пробел!
Слои
Изображение может состоять из нескольких слоёв. Главное понимать, что слои — это полупрозрачные объекты, накладывающиеся друг на друга.
Что с ними можно делать:
- Перемещать относительно друг-друга (просто перетащите). Расположенные выше слои рисуются поверх нижних. Слой может содержать прозрачность. Нельзя перемещать только слой Background. Чтобы перемешать его, нужно сделать копию слоя.
- Переименовывать. Крайне желательно давать слоям осмысленные имена. Для этого нужно два раза кликнуть на название слоя (1).
- Задавать слою цвет в контекстном меню (не влияет на картинку, но удобнее
ориентироваться в списке слоёв). - Копировать слой (Dublicate layer в контекстном меню слоя или перетаскивание его на иконку создания нового слоя — вторая справа внизу (7)).

- Удалить слой (Delete layer в контекстном меню слоя или перетаскивание его на иконку удаления слоя — первая справа внизу (8)).
- Сделать из слоя Smart object. О них я расскажу отдельно в конце статьи.
- Менять режим наложения слоя (по умолчанию Normal, можно наложить как
затемняющий слой, как слой вычитания и т.п.) (9) - Нажать Alt и кликнуть между слоем и другим слоем/группой. Образуется Clipping mask (прозрачность нижележащего слоя применится к верхнему). Для корректирующих слоёв (см.далее) — коррекция будет применяться только на замаскированные при помощи Clipping Mask области, а не на всё изображение. Пример использования Clipping Mask: нужно вставить фотографию в рамку. Есть фон с рамкой, рисуем прямоугольник (на скриншотах зеленый), поверх кладём слой с изображением (на скриншотах фотография заката), щелкаем между слоем с клиппинг маской и изображением с зажатым Alt, после этого верхний слой будет ограничен и не выйдет за границы зеленой области.

- Накладывать на слой различные эффекты (Blending options в контекстном меню) (3)
- Менять прозрачность Opacity (10) и Заполнение Fill слоя (11), они делают похожие вещи, но Opacity влияет на содержимое+эффекты, а Fill только на содержимое.
- Добавлять к слою маски (см. раздел про маски) (4)
- Выбрать сразу два и более слоя (с зажатым Ctrl) и сцепить их нажав Link layers в контекстном меню или кнопкой внизу (2), тогда их можно будет перетаскивать одновременно — перемещение одного будет вызывать перемещение другого. Можно будет выбрать все связанные слои контекстной командой Select linked layers.
- Запрещать различные изменения для слоя (блокировка изменения прозрачности, цвета, запрет на перемещение).
 (12)
(12)
Группы
Слои можно объединить в группу, выбрав их и нажав значок группировки слоёв (6) или нажав Ctrl+G.
Группа ведет себя практически так же как слой, у неё есть прозрачность и заполнение, режим наложения, эффекты. Они могут не совпадать с эффектами и режимами наложения отдельных слоёв внутри группы, действуют на всю группу целиком.
Удобно использовать группы например для навешивания одного и того же эффекта на несколько отдельных изображений, лежащих в разных слоях.
Группе можно назначить маску, которая будет действовать на все слои внутри группы, но не на эффекты группы (эффекты применяются после маски).
К групппе можно применить Clipping Mask (так же как к слою). Для этого достаточно зажать Alt и кликнуть между группой и слоем.
Четыре вида прозрачности
В фотошопе существует четыре вида прозрачности:
- прозрачность пикселя слоя
- прозрачность слоя, задаваемая маской
- прозрачность всего слоя, задаваемая параметром слоя
- выделение
Прозрачность изменяется от 0% (полностью прозрачный) до 100% (полностью непрозрачный). Первые три вида могут комбинироваться. По сути, все они делают одно и то же, но настраиваются в разных местах.
Первые три вида могут комбинироваться. По сути, все они делают одно и то же, но настраиваются в разных местах.
Пример: создаём прозрачный слой. Рисуем на нём полупрозрачной (50%) жесткой кистью пятно. У большинства пикселей слоя будет прозрачность 0% (полностью прозрачный), у закрашенных 50%.
В настройках слоя мы можем задать прозрачность всего слоя 50% и тогда прозрачность каждого пикселя станет в 2 раза меньше (25%): мы просто умножаем прозрачность конкретного пикселя на прозрачность слоя.
К этому слою мы можем также применить «маску» — черно-белое изображение, содержащее информацию только о прозрачности пикселей. Аналогично прозрачности слоя, значения прозрачности пикселей маски будут умножаться на значение прозрачности слоя и значение прозрачности каждого пикселя слоя. Соответственно, если залить всю маску 50% серым цветом, мы понизим прозрачность слоя в 2 раза. Подробнее про маски будет описано ниже.
Последним, четвертым видом прозрачности является выделение (Selection). Когда мы выделяем часть изображения, автоматически создаётся маска выделения. В простейшем случае (выбрано-не выбрано) каждый пиксель выделения будет либо прозрачным (не выделено), либо не прозрачным (выделено). Но можно сделать границу выделения нечеткой (полупрозрачной), тогда прозрачность на границе будет находиться между 0% и 100%. Всё это ничем не отличается от обычной маски. Более того, любую маску можно загрузить как выделение, а из любого выделения создать маску.
Когда мы выделяем часть изображения, автоматически создаётся маска выделения. В простейшем случае (выбрано-не выбрано) каждый пиксель выделения будет либо прозрачным (не выделено), либо не прозрачным (выделено). Но можно сделать границу выделения нечеткой (полупрозрачной), тогда прозрачность на границе будет находиться между 0% и 100%. Всё это ничем не отличается от обычной маски. Более того, любую маску можно загрузить как выделение, а из любого выделения создать маску.
Каналы
Каждый пиксель изображения содержат информацию о цвете и прозрачности. С прозрачностью мы разобрались выше.
Цвет же может быть представлен различными способами.
- В виде яркости (черно-белое изображение)
- В виде суммы яркостей красного, зеленого и синего (RGB-модель)
- В виде трех значений «яркость + сине-желтость + лилово-зеленость» (Lab-модель)
- В виде 4-х значений «кол-ва краски, наносимого на бумагу» (CMYK-модель)
При отображении документа на мониторе каналы смешиваются, что даёт полноценное цветное изображение.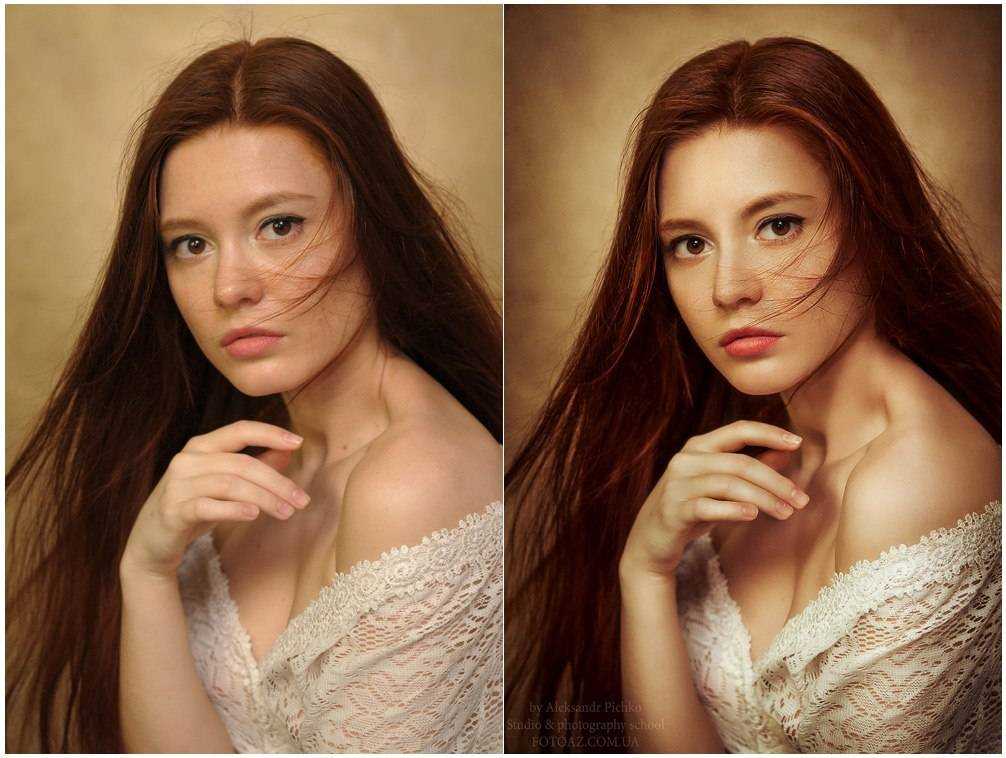 Фотошоп позволяет смотреть и изменять отдельные каналы, а также создавать маски и выделения на их основе.
Фотошоп позволяет смотреть и изменять отдельные каналы, а также создавать маски и выделения на их основе.
Каналы изображения находятся на панели каналов. Они показывают отдельные составляющие изображения и зависят от режима (представления). По умолчанию они отображаются в виде черно-белых картинок (чем светлее, тем больше значение в канале). В настройках можно включить режим отображения каналов в цвете, но делать это не рекомендуется, поскольку воспринимать чб-изображение проще, а чувствительность глаза к малым цветовым изменениям значительно ниже, чем к яркостным.
Для режима RGB это будут каналы Red, Green, Blue. Для режима LAB и CMYK соответственно каналы будут свои (Lightness,a,b и Cyan,Magneta,Yellow,blacK).
В нижней части панели каналов есть кнопки «Load channel as selection» (Загрузить содержимое канала как выделение) (Ctrl+клик на нужном канале), «Save channel as selection» (сохранить выделение как канал) и кнопки создания-удаления дополнительных каналов. Таким образом, мы можем переносить яркость канала в маску и наоборот. Например, можно использовать канал L (светлоту) как маску, чтобы применить коррекцию только к светлым или только к темным частям изображения. Подробная работа с масками выходит за рамки этой статьи и будет описана отдельно.
Таким образом, мы можем переносить яркость канала в маску и наоборот. Например, можно использовать канал L (светлоту) как маску, чтобы применить коррекцию только к светлым или только к темным частям изображения. Подробная работа с масками выходит за рамки этой статьи и будет описана отдельно.
Перенос содержимого каналов на слои также можно сделать при помощи команды Image > Apply Image.
Маски
Маски являются аналогом (одним из видов) прозрачности. Они могут цепляться к отдельном слою, группе, корректирующему слою и т.п. Маска слоя является обычным Grayscale изображением. Чем темнее — тем прозрачнее, чем светлее, тем непрозрачнее.
Маска примененная к слою или группе работает как прозрачность слоя/группы, но не на весь слой, а на его часть..
Маска примененная к корректирующему слою (см.дальше) ослабляет его действие аналогично воздействию Opacity/Fill. Предпочтительно сначала делать коррекцию, а потом с помощью маски убирать воздействия с тех областей, где оно оказывается вредным.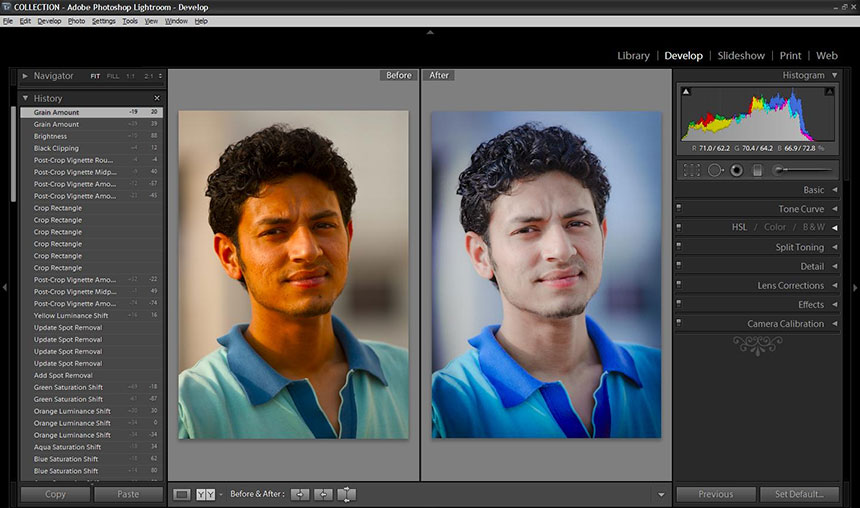
Можно рисовать по слою-маске, выбрав маскирующий слой (просто кликнув на маске).
Можно показать на экране слой-маску вместо замаскированного изображения, для этого нужно кликнуть на маске с зажатым Alt.
В нижней части окна слоёв есть кнопка создания маски (4) (выглядит как белая точка на черном фоне). При нажатии на неё создается белая маска, если ничего не выбрано или маска соответствующая текущему выделению (если что-то выделено).
С зажатым Alt при нажатии на кнопку (4) создаётся инвертированная маска (пустая или с инвертированным выделением).
Все коррекции применяются к ней напрямую и не допускают последующего изменения настроек.
Маску можно перетаскивать со слоя на слой.
Маску можно временно отключить.
Также бывают векторные маски, о них потом отдельно.
Перенос канала в маску:
Выбрать канал, кликнуть с зажатым Ctrl, чтобы скопировать содержимое канала как выделение, выбрать нужный слой, нажать кнопку создания маски.
Создание маски копирующей прозрачность текущего слоя:
В командном меню Layer > Layer Mask > From Transparency
Корректирующие слои
Корректирующие слои аналогичны обычным изменениям типа Brightness/contrast и т.п. Применяются они ко всем нижележащим слоям.
Разница в том, что:
- Вы можете применить корректирующий слой к группе, отдельному слою или всему изображению.
- Вы можете временно отключить коррекцию и посмотреть как будет без неё.
- Вы можете после применения слоя открыть его параметры и поправить их, и тут же увидеть изменения.
Корректирующие слои добавляются по кнопке внизу в панели слоёв или из меню Layer > New Adjustment Layer. Чтобы применить его к конкретному слою/группе нужно кликнуть между корректирующим слоем и нижележащим слоем с зажатым Alt (создать Clipping Mask).
Степень воздействия корректирующего слоя можно регулировать прозрачностью всего корректирующего слоя или маской, воздействующей на корректирующий слой.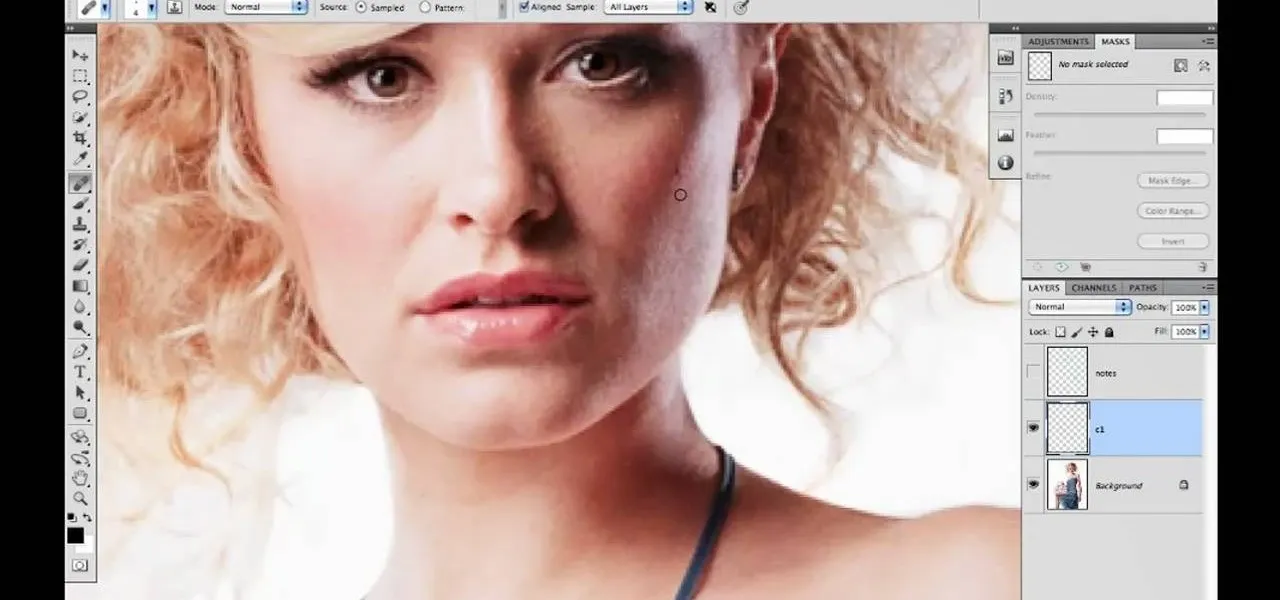
Предпочтительно сначала делать коррекцию, а потом с помощью маски убирать воздействия с тех областей, где оно оказывается вредным.
Смарт-объекты
Любые группы, слои и корректирующие слои с масками и режимами наложения можно преобразовать в smart object. По сути smart object это файл-слой, содержащий внутри всё, что может содержать PSD/PSB файл (даже другие смарт-объекты).
Создать такой объект можно из контекстного меню (Convert to smart object).
При копировании смарт-объекта с помощью Duplicate layer создается копия объекта, а не содержимого. Т.е. изменение внутри любого смарт-объекта отражаются на всех его копиях.
Чтобы создать копию не подверженную таким изменениям используется «New smart object via copy» из контекстного меню.
При дабл-клике на иконку смарт-объекта он открывается как отдельный файл. Вы можете внести изменения и нажать Ctrl+S, после чего изменения применятся к объекту.
Масштабирование и вращение смарт-объекта применяется один раз. Соответственно не ухудшается качество изображения из-за многократных трансформаций.
Содержимое смарт-объекта можно заменить на содержимое другого файла с помощью контекстной команды Replace contents.
Смарт-фильтры
Применение любого фильтра к обычному слою вызывает необратимые изменения. При применении большинства (не всех, но в CC-2014 версии их стало больше) фильтров к смарт-объекту они накладываются аналогично эффектам слоя. Причем воздействие фильтра можно подкорректировать, временно отключить и т.п.
Основным в обработке изображений является принцип неразрушающей обработки.
Он подразумевает, что исходное изображение остается неизменным, а все изменения делаются с помощью отдельных слоёв, корректирующих слоёв и т.п.
Это позволяет, во-первых, изменить обработку, сделав её обратимой (отмены в панели History не сохраняются в файл). А, во-вторых, перенести обработку на другое изображение.
А, во-вторых, перенести обработку на другое изображение.
- http://zhur74.livejournal.com/ — очень рекомендую блог Андрея Журавлёва и его курс в школе Profile. там вам расскажут всё то же самое, но подробно и с крутым фидбэком.
- http://shadrin.rudtp.ru/ — блог Алексея Шадрина. Я у него был на месячном оффлайн-курсе в Питере, очень много всего узнал. В Profile опять же есть его курсы онлайн.
- http://pavel-kosenko.livejournal.com/ — блог Павла Косенко, автора книги «Живая цифра». Тоже очень много полезного, начинать лучше с книжки.
Основы работы в Photoshop
Онлайн-курс
Основы работы в Photoshop
Вы научитесь работать с базовыми функциями Photoshop. Установите и настроите программу. Узнаете, как работать с инструментами, слоями, smart-объектами и стилями. Получите базовые навыки обработки фотографий.
Получить доступ
−95,5%
Базовые навыки работы в Photoshop нужны любому современному digital-специалисту
научитесь работать с фигурами и текстом;
познакомитесь с рабочими инструментами Photoshop;
вы узнаете, как правильно установить и настроить программу;
На этом курсе:
популярный графический редактор с множеством функций. Если знать, как пользоваться его базовыми инструментами, можно без труда подготовить хорошее изображение для рекламы или иллюстрацию для статьи о продукте.
Если знать, как пользоваться его базовыми инструментами, можно без труда подготовить хорошее изображение для рекламы или иллюстрацию для статьи о продукте.
Photoshop —
узнаете, как обрабатывать фотографии;
разберете принципы работы с шаблонами.
Этот курс будет полезен, если вы:
Новичок
Хотите получить и монетизировать востребованный навык, получать больше заказов и иметь хорошее портфолио
Хотите расширить свой спектр услуг, научиться грамотно оформлять продукт, чтобы повысить чек и привлечь новых клиентов
Никогда не работали в Photoshop, но хотите научиться базовым приемам
Начинающий специалист
Опытный фрилансер
Как проходит обучение?
Смотрите контентные уроки на платформе
Выполняйте практические задания
Получайте именной сертификат
Успешно монетизируйте полученные навыки
Программа обучения
Вы правильно установите Photoshop и решите сложности, возникающие в процессе установки.
Вы познакомитесь с основными правилами настройки рабочего пространства Photoshop.
Вы научитесь быстро и правильно работать с различными фигурами и текстом.
Вы познакомитесь с разными приемами обработки фотографий и научитесь применять их для разных запросов заказчика.
Вы узнаете, для чего в Photoshop нужны слои и smart-объекты и научитесь с ними работать, поймете, как использовать маски.
Практический урок. Вы создадите несколько шаблонов для Instagram-ленты, научитесь их вырезать, сохранять и узнаете, как работать с ними в дальнейшем.
Вы узнаете, что такое PSD-шаблоны, как их создавать и как с ними работать.
Хотите получить доступ к курсу со скидкой 95,5%?
Получить доступ
Екатерина Космович
Ведущий веб-дизайнер студии ONE PAGE. Среди клиентов студии компании: Adidas, Технониколь, Газпром и др.
В графическом дизайне с 2012 года
Более 3 лет опыта в разработке сайтов
Автор курса
Стоимость обучения
-95,5%
Стоимость обучения
Старт обучения
Сразу после оплаты
Гарантия возврата денег
Если в течение 2 дней после оплаты вы решите, что этот курс не для вас, мы просто вернем деньги без лишних вопросов.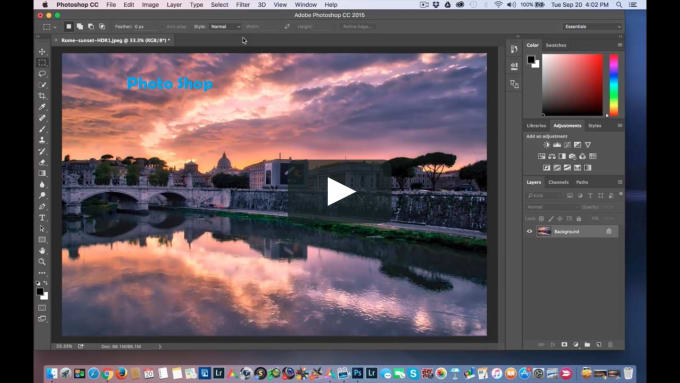
Цена без скидки
25 000 ₽
Ответы на часто задаваемые вопросы
Это концентрированные знания наших экспертов в формате коротких видеолекций. Вам не нужно специально выделять время на обучение: занимайтесь, когда и где удобно.
А еще есть бонусы: чек-листы, инструкции, шаблоны для закрепления полученных знаний.
Наш мини-курс ― это выжимка из длительных курсов по освоению профессии. Здесь мы не тратим ресурсы на сопровождение, а вы не тратите время на освоение всей теории. Вы узнаёте, что работает прямо сейчас и сразу реализовываете это на практике.
На мини-курсе вы получите навыки, которые сможете монетизировать. Но если вы хотите освоить новую профессию с нуля, то вам больше подойдут наши длительные курсы, включающие подробную теорию и поддержку куратора.
В течение 10 минут после оплаты вам придет письмо на email, который вы указывали при оформлении покупки. В письме будет ссылка на ваш кабинет на обучающей платформе GetCourse, логин и пароль для входа. Там будут доступные вам уроки.
Там будут доступные вам уроки.
Если вдруг вы не найдете письмо, проверьте папку «Спам». Если и там его нет, напишите нам на [email protected], и мы решим проблему.
Обучение можно начинать сразу после покупки.
А если вы приобретали курс по предзаказу, то доступ появится у вас в день старта (точная дата начала указана на странице курса).
На нашем мини-курсе вы осваиваете материал и сдаете отчет по изученному модулю. Этот отчет проверит ваш куратор. Так мы убедимся, что вы освоили материал, и сможем выдать сертификат.
В конце обучения будет итоговый модуль, в котором нужно будет сдать отчет о выполненных заданиях. После успешной сдачи отчета вы получите именной сертификат.
© Interra
ИП ЧЕВЫЧАЛОВ Д.В.
ИНН: 634503083817
Договор оферты
Политика обработки ПД
Основы Photoshop для фотографов
9 из 10 фотографов этого не знали.
Некоторые знали слои, фильтры или маски. Чего не хватало?
Чего не хватало?
Менее чем за 7 часов я научу вас 20% Photoshop, которые вы будете использовать для 90% своих проектов.
Вы фотограф, который хочет изучить Photoshop? Вы хотите освободить свой творческий ум? Выпустить джина воображения из бутылки?
От пейзажей до портретов, от фотографий продуктов до фантазийных композиций — это насыщенное обучение от начала до конца.
НАЧАТЬ
Предложение ограничено по времени!
Часы Мин. сек
СПЕЦИАЛЬНОЕ ПРЕДЛОЖЕНИЕ СЕГОДНЯ
$147 $57
Купить сейчас
Что включено?
Создавайте потрясающие работы без головной боли бесконечных проб и ошибок.
Вы захотите это увидеть!От идеи к воплощению
Вы потратили много времени, пытаясь понять основы Photoshop, и не получаете стабильных результатов.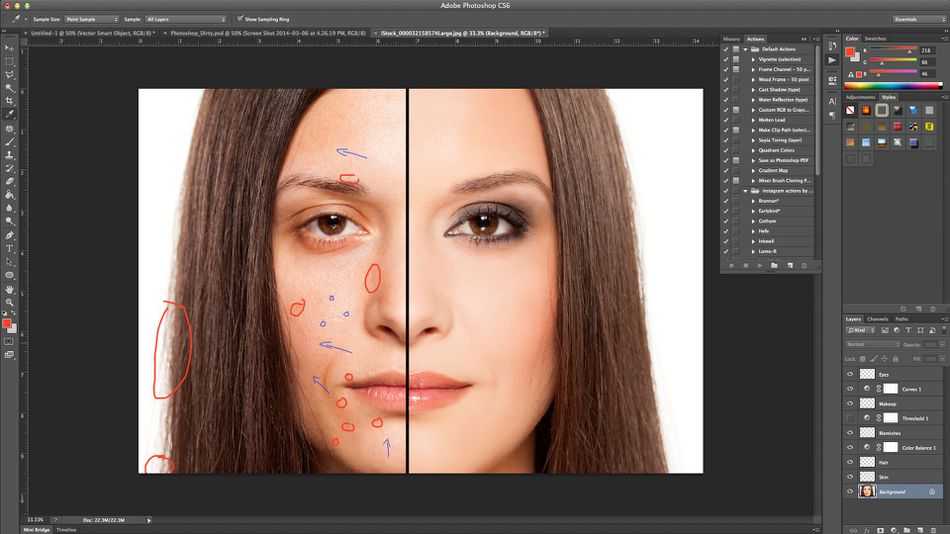
Вы изо всех сил пытались добиться хороших результатов в Photoshop.
Вы тратите время на пробы и ошибки и хотите создавать потрясающие произведения искусства без особых усилий.
«Я использую Photoshop с середины 90-х (версии 3–7), но за последние два месяца из ваших обучающих видео я узнал больше, чем за последние 20 лет, используя Photoshop! игра.»
Лес Б.
Фотограф
шт.
26
Длина
6H 55M
Уровень
начинающий/ промежуточный
Введение в Photoshop
Рабочая пространство Photoshop
Это ваша базовая ориентация на интерфейс Photoshop.
Стек слоев
В чем сила Photoshop? Что позволяет вам комбинировать несколько изображений, добавлять эффекты и фильтры к частям вашего изображения и многое другое? Это единственная палитра в Photoshop, которую вы будете использовать для…
Инструменты — Перемещение, поворот и масштабирование
Вы только что открыли Photoshop и хотите повернуть и масштабировать… но инструментов для поворота нет. И нет инструмента масштабирования! Не волнуйся. Этот урок поможет вам.
Инструменты выделения
В Photoshop вы не работаете с документом. В 90% случаев вы также не работаете со слоем. На самом деле вы работаете над отбором. Если вы не сделали выделение, Photoshop обрабатывает это как…
Инструменты Photoshop
Здесь мы рассмотрим оставшиеся инструменты, которые вы будете использовать в Photoshop как фотограф. В Photoshop может быть около 70 инструментов, но, как и в большинстве вещей, вы будете использовать только 10 % из них 90 % ти. ..
..
Ваш первый композит
СОЗДАЙТЕ что-нибудь в Photoshop. Давайте поцарапаем этот зуд! На этом уроке вы создадите свой первый композит, смешав два слоя вместе.
Основы Camera Raw
Обзор Camera Raw
Если Photoshop — это ваша творческая мастерская (наполненная точных ножами, кистями и листами для маскировки рубилитом), то Camera Raw — это ваша фотолаборатория. Здесь вы можете взять свои цифровые негативы…
Базовая панель Camera Raw
Управляйте своими цифровыми фотографиями на базовой панели — здесь можно управлять экспозицией, балансом белого, контрастом и другими параметрами. Узнайте, как превратить ваши фотографии из «так себе» в «потрясающие».
Camera Raw Advanced
Панель «Основные» не просто так называется «Основные»… Теперь давайте углубимся во все остальные вкладки, которые дают вам МНОГО возможностей в Camera Raw.
Ретуширование Camera Raw
Camera Raw — это механизм разработки Lightroom.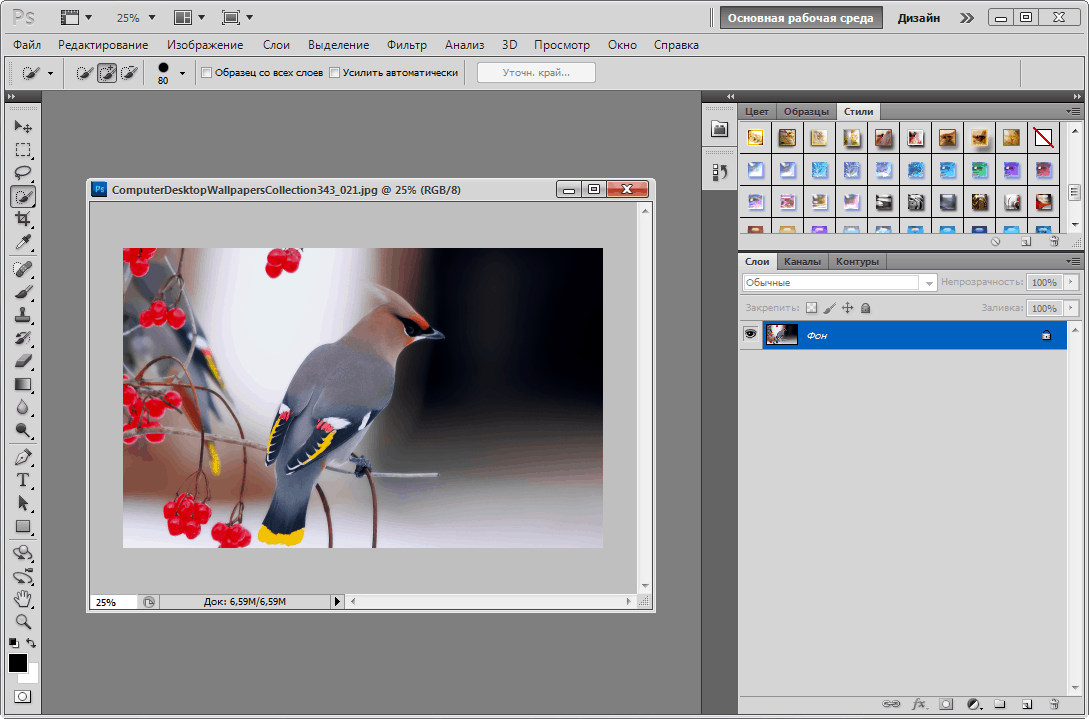 С его помощью вы можете сделать почти всю ретушь ваших фотографий. Хотя я предпочитаю Photoshop, я все же покажу вам, как это сделать в Camera Raw.
С его помощью вы можете сделать почти всю ретушь ваших фотографий. Хотя я предпочитаю Photoshop, я все же покажу вам, как это сделать в Camera Raw.
Camera Raw B&W
При создании черно-белой фотографии в Camera Raw некоторые настройки изменяются. Давайте взглянем на них, а также обсудим некоторые настройки, которые помогут вам получить действительно красивые черно-белые фотографии.
Проекты
Панорама
Наконец-то! Мы берем изображение через конвейер Camera Raw > Photoshop! Научитесь склеивать панораму и заменять небо в Photoshop. Базовое действие, которое сильно изменит вашу…
Бутылка с водой, часть 1
Давайте углубимся в ретушь, необходимую для предметной фотографии. Избавьтесь от пятен, царапин, нежелательных потеков и многого другого. Также узнайте, как воссоздавать отражения и добавлять текст на фон.
Бутылка с водой, часть 2
Давайте углубимся в ретушь, необходимую для предметной фотографии. Избавьтесь от пятен, царапин, нежелательных потеков и многого другого. Также узнайте, как воссоздавать отражения и добавлять текст на фон.
Избавьтесь от пятен, царапин, нежелательных потеков и многого другого. Также узнайте, как воссоздавать отражения и добавлять текст на фон.
Yosemite
Используя фотографию, которую я сделал в Yosemite, мы научимся добавлять блики, виньетки и цветокоррекцию к вашим фотографиям. Убедитесь, что вы загрузили ресурсы — вы получите два отличных факела, которые можно использовать на …
Побережье Сан-Франциско
Если вы собираетесь в Сан-Франциско, не забудьте вплести в волосы цветы! В этом уроке мы займемся фотографией побережья Сан-Франциско — откорректируем основные настройки, удалив людей, замени…
Ретушь портрета
Ретушь портрета, часть 1
Теперь, когда мы рассмотрели пейзаж и фотографии природы, давайте погрузимся в портреты. Узнайте, как избавиться от пятен, удалить фон и о святом Граале ретуши кожи — частотном разделении…
Ретуширование портретов, часть 2
Теперь, когда мы рассмотрели фотографии пейзажей и природы, давайте углубимся в портреты. Узнайте, как избавиться от пятен, удалить фон и святой Грааль ретуши кожи — частотное разделение…
Узнайте, как избавиться от пятен, удалить фон и святой Грааль ретуши кожи — частотное разделение…
Усовершенствованная портретная ретушь
Так что… что делать, если ваша модель не поддерживает Голливуд, малыш — как кожа? Давайте рассмотрим некоторые методы, которые вы можете использовать, чтобы исправить не совсем идеальную кожу.
Последняя глава
Старинная открытка
В дополнение к цветокоррекции, в этом учебном пособии также рассматриваются некоторые основы компоновки и классный трюк для настройки глубины резкости на фотографии без ужасного ореола вокруг объекта.
Преобразование CMYK
Основываясь на десятилетнем опыте производства полиграфии, вот наиболее распространенные ошибки при отправке изображений на печать и способы их избежать!
ДА, Я ХОЧУ КУПИТЬ СЕЙЧАС!
Действуйте сейчас! Это специальное предложение скоро заканчивается…
Часы
Мин. сек
сек
МАСТЕР-КЛАСС
147 $ 57 $
Изучите основные инструменты, используемые в 90% всех фотопроектов. Самое быстрое обучение фотошопу для фотографов!
Купить
Добро пожаловать в серию Photoshop Essential Training — видеоурок по Photoshop
Из курса: Photoshop 2021 Essential Training: The Basics
Добро пожаловать в серию основных учебных курсов по Photoshop.
“
— [Джулианна] Photoshop является отраслевым стандартом для творческого визуального самовыражения. Независимо от того, хотите ли вы продолжить карьеру в области дизайна или фотографии или хотите изучить инструменты для улучшения собственного имиджа, этот курс LinkedIn Learning для вас.

 Позволяет временно переключиться на инструмент увеличительное стекло (Zoom Tool).
Позволяет временно переключиться на инструмент увеличительное стекло (Zoom Tool).

 (12)
(12)