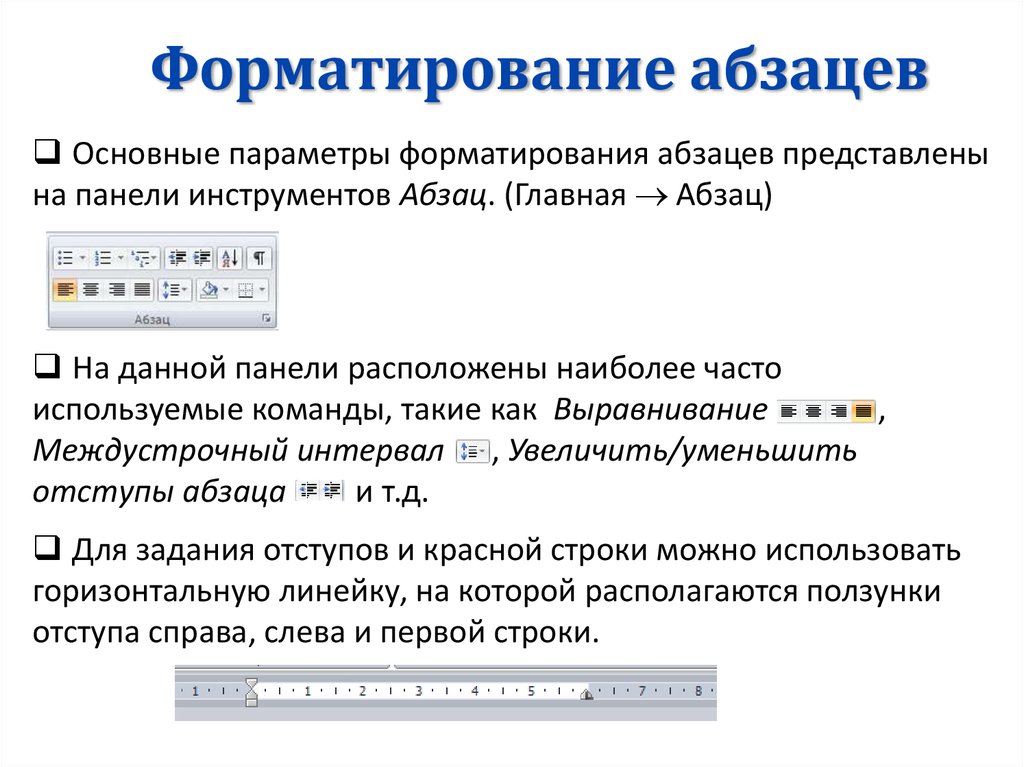Основы работы со стилями символов и абзацев
Руководство пользователя Отмена
Поиск
- Руководство пользователя InDesign
- Основы работы с InDesign
- Введение в InDesign
- Новые возможности InDesign
- Системные требования
- Общие вопросы
- Использование библиотек Creative Cloud
- Новые возможности InDesign
- Рабочая среда
- Основные сведения о рабочей среде
- Панель инструментов
- Установка параметров
- Рабочая среда «Сенсорное управление»
- Комбинации клавиш по умолчанию
- Восстановление документа и отмена
- Расширение Capture
- Основные сведения о рабочей среде
- Введение в InDesign
- Создание документов и макетов
- Документы и страницы
- Создание документов
- Работа со страницами-шаблонами
- Работа с несколькими документами
- Задайте размер страницы, поля или области выпуска
- Работа с файлами и шаблонами
- Создание файлов книг
- Добавление основной нумерации страниц
- Нумерация страниц, глав и разделов
- Преобразование документов QuarkXPress и PageMaker
- Совместное использование содержимого
- Основные рабочие процессы с управляемыми файлами
- Сохранение документов
- Сетки
- Сетки
- Форматирование сеток
- Средства создания макетов
- Линейки
- Документы и страницы
- Добавить содержимое
- Текст
- Добавление текста к фреймам
- Связывание текстовых блоков
- Возможности для арабского языка и иврита в InDesign
- Создание текста по контуру
- Маркеры и нумерация
- Глифы и специальные символы
- Компоновка текста
- Текстовые переменные
- Создание QR-кодов
- Редактирование текста
- Выравнивание текста
- Обтекание текста вокруг объектов
- Привязанные объекты
- Связанное содержимое
- Форматирование абзацев
- Форматирование символов
- Найти/заменить
- Проверка орфографии и языковые словари
- Типографика
- Использование шрифтов в InDesign
- Кернинг и трекинг
- Форматирование текста
- Форматирование текста
- Работа с пакетами стилей
- Табуляторы и отступы
- Рецензирование текста
- Отслеживание и просмотр изменений
- Добавление редакционных примечаний в InDesign
- Импорт комментариев файла PDF
- Добавление ссылок
- Создание оглавления
- Сноски
- Создание указателя
- Концевые сноски
- Подписи
- Стили
- Стили абзацев и символов
- Сопоставление, экспорт и организация стилей
- Стили объектов
- Буквицы и вложенные стили
- Работа со стилями
- Интерлиньяж
- Таблицы
- Форматирование таблиц
- Создание таблиц
- Стили таблиц и ячеек
- Выделение и редактирование таблиц
- Обводка и заливка таблиц
- Интерактивные функции
- Гиперссылки
- Динамические документы PDF
- Закладки
- Кнопки
- Формы
- Анимация
- Перекрестные ссылки
- Структурирование документов PDF
- Переходы страниц
- Аудио и видео
- Формы
- Графические объекты
- Знакомство с контурами и фигурами
- Рисование с помощью инструмента «Карандаш»
- Рисование с помощью инструмента «Перо»
- Применение параметров линии (штриха)
- Составные контуры и фигуры
- Редактирование контуров
- Обтравочные контуры
- Изменение параметров угла
- Выравнивание и распределение объектов
- Связанные и встроенные графические объекты
- Интеграция ресурсов AEM
- Цвет и прозрачность
- Применение цвета
- Использование цветов из импортированной графики
- Работа с цветовыми образцами
- Смешение красок
- Оттенки
- Знакомство с плашечными и триадными цветами
- Наложение цветов
- Градиенты
- Сведение прозрачного графического объекта
- Добавление эффектов прозрачности
- Текст
- Общий доступ
- Работа с облачными документами InDesign
- Облачные документы в InDesign | Часто задаваемые вопросы
- Общий доступ и совместная работа
- Отправка на редактирование
- Проверка опубликованного документа InDesign
- Управление отзывами
- Публикация
- Размещение, экспорт и публикация
- Публикация в Интернете
- Копирование и вставка графических объектов
- Экспорт содержимого в формат EPUB
- Параметры Adobe PDF
- Экспорт содержимого в формат HTML
- Экспорт в формат Adobe PDF
- Экспорт в формат JPEG
- Экспорт в HTML
- Обзор DPS и AEM Mobile
- Поддерживаемые форматы файлов
- Печать
- Печать брошюр
- Метки и выпуск за обрез
- Печать документов
- Краски, цветоделенные формы и линиатура растра
- Наложение
- Создание PostScript и EPS-файлов
- Предпечатная проверка файлов перед отправкой
- Печать миниатюр или документов большого формата
- Подготовка файлов PDF для поставщиков услуг
- Подготовка к печати цветоделенных форм
- Размещение, экспорт и публикация
- Расширение InDesign
- Автоматизация
- Объединение данных
- Плагины
- Расширение Capture в InDesign
- Разработка сценариев
- Автоматизация
- Устранение неполадок
- Исправленные ошибки
- Аварийное завершение работы при запуске
- Ошибка папки настроек: только для чтения
- Поиск и устранение проблем с файлами
- Невозможно экспортировать в PDF
- Восстановление документов InDesign
Узнайте, как создавать стили символов и абзацев, а также работать с ними.
Настройте параметры Стили символов и Стили абзацев (также называемые стилями текста) для обеспечения согласованности во всем документе.
Стили текста помогают сократить время и усилия при работе с большими документами. Узнайте, как создавать, изменять, загружать и удалять стили абзацев и символов в InDesign. Вы можете управлять дополнительными настройками стилей.
Создание стилей
Используйте Стили символов и Стили абзацев, чтобы сэкономить время и обеспечить единообразное форматирование всего графического объекта.
Стиль символов — это набор атрибутов форматирования символов, который можно применить к выделенному диапазону текста.
Стиль абзацев включает набор атрибутов форматирования символов и абзацев. Вы можете применить его к выделенному абзацу или к ряду абзацев.
Выполните следующие действия, чтобы с легкостью создать новый стиль символов или абзацев:
Выделите текст.
Выберите Тип > Стили абзацев, чтобы открыть палитру Стили абзацев.

Для создания стиля с выбранным форматом текста нажмите кнопку Создать новый стиль .
Можно выполнить аналогичные шаги на вкладке Стили символов, чтобы создать новый стиль символа.
A. Дополнительные параметры B. Быстрое применение C. Средство выделения изменений стилей D. Применить пакет стилей E. Отменить дополнительную настройку в выделенной области F. Создать новую группу стилей G. Просмотреть пакеты стилей H. Добавить выбранный стиль в текущую библиотеку CC Library I. Созданный стиль J. Стиль по умолчанию.
Кроме того, можно выбрать Средство выделения настроек стилей, Быстрое применение, Отменить дополнительные настройки в выделенной области, Создать новую группу стилей и Просмотреть пакеты стилей на палитре Стили абзацев.
Нет опыта работы с InDesign? Используйте Пакеты стилей, чтобы сэкономить время и силы.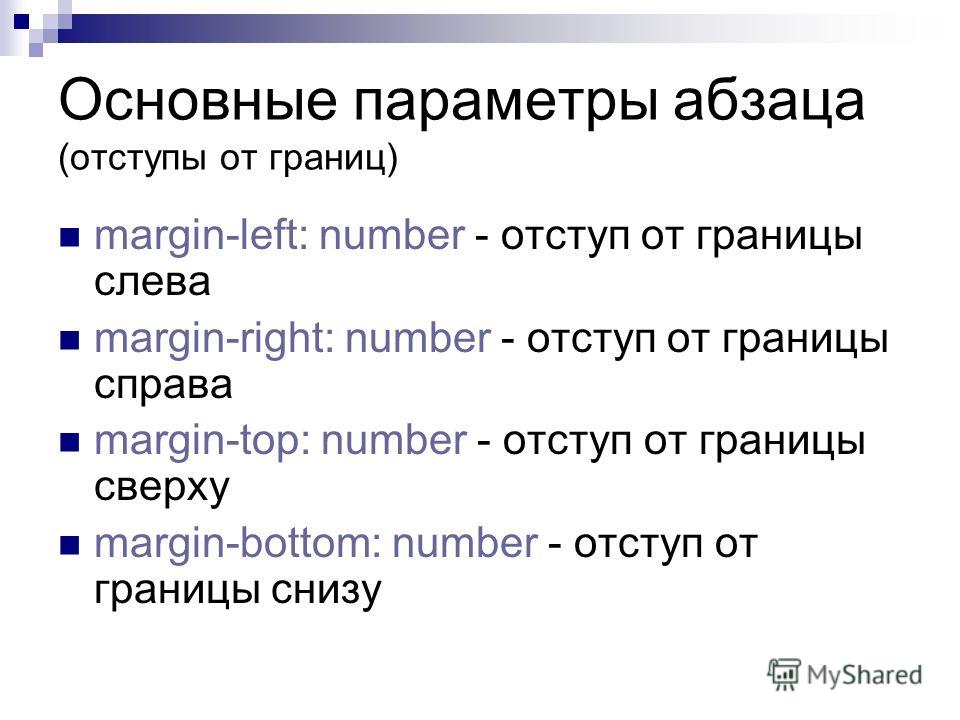 Пакеты стилей представляют собой встроенный набор стилей абзацев с учетом содержимого. Для получения дополнительных сведений узнайте, как работать с пакетами стилей в InDesign.
Пакеты стилей представляют собой встроенный набор стилей абзацев с учетом содержимого. Для получения дополнительных сведений узнайте, как работать с пакетами стилей в InDesign.
Изменение стилей
Вы можете изменить формат по умолчанию или новые стили символов и абзацев в любое время. Выполните следующие действия, чтобы отредактировать и применить стиль к выделенному тексту или настроить стиль для нового текста:
Откройте панель Стили символов и абзацев.
Откройте вкладку Стили символов или абзацев. Можно вывести список доступных стилей.
Выберите Дополнительные параметры
Выберите категорию в списке доступных параметров и внесите изменения.
Параметры стиля символов
Следующие параметры являются общими для стилей символов и абзацев. Добавьте или настройте следующие параметры, чтобы создать новый стиль или изменить существующий:
Основные | Выберите «На основе стиля символов» и добавьте ярлык. |
Основные атрибуты символов | Измените семейство шрифтов, стиль шрифта, размер, интерлиньяж, кернинг, трекинг, параметры регистра и положение. Кроме того, можно выбрать параметры «Подчеркивание», «Лигатуры», «Без разрыва» и «Зачеркнутый». |
Дополнительные атрибуты символов | Регулирование параметров «Масштаб по горизонтали и вертикали», «Смещение базовой линии» и «Наклон». |
Цвет символов | Настройте параметры «Цвет символа», «Оттенок», «Толщина», «Предел среза» и «Выравнивание обводки». Вы также можете установить флажок в поле «Наложение заливки» или «Наложение обводки». |
Возможности OpenType | Установите флажки в полях «Варианты заголовков», «Контекстные варианты», «Варианты каллиграфических символов», «Порядковые числительные», «Лигатуры», «Дроби» и «Перечеркнутый ноль». |
Параметры подчеркивания | Установите флажок в поле «Подчеркивание включено» для задания значений «Толщина», «Тип», «Смещение», «Цвет», «Оттенок», «Цвет пробелов» и «Оттенок пробелов». Кроме того, можно установить для параметра значения «Наложение обводки» и «Наложение пробелов». |
Параметры перечеркивания | Установите флажок в поле «Перечеркивание включено» для задания значений «Толщина», «Тип», «Смещение», «Цвет», «Оттенок», «Цвет пробелов» и «Оттенок пробелов». |
Теги экспорта | Откройте «Тег», укажите класс и установите флажок в полях «Включить классы в HTML» и «Включить CSS». Кроме того, можно просмотреть сведения об экспорте выбранного стиля символов. |
Параметры стиля абзаца
Далее приведены дополнительные параметры, доступные для Стилей абзацев. Добавьте или настройте следующие параметры, чтобы создать новый Стиль абзацев или изменить существующий:
- Обводка: добавление границы сверху, слева, снизу и справа, выбор типа обводки, цвета, цвета пробела, оттенка, оттенка пробела, концов и стыков.

- Размер и форма углов: добавление размера углов и выбор формы из вариантов «Нет», «Необычная», «Фаска», «Углубление», «Обратно закругленная» и «Закругленная».
- Смещения: указание смещения сверху, слева, снизу и справа и выбор верхнего/нижнего края и ширины.
- Размер и форма углов: добавление размера углов и выбор формы из вариантов «Нет», «Необычная», «Фаска», «Углубление», «Обратно закругленная» и «Закругленная».

- Смещения: указание смещения сверху, слева, снизу и справа и выбор верхнего/нижнего края и ширины.
- Все строки абзаца
- «В начале/конце абзаца»: укажите число строк, которые должны находиться в начале или конце абзаца.
- Объединить колонки: можно указать количество объединяемых колонок, а также отбивки до и после разделенного абзаца.
- Разделить на колонки: можно указать количество вложенных колонок, отбивки до и после разделенного абзаца, внутренний/внешний переплет.
- Буквицы: укажите строки и символы и выберите стиль символов.

- Вложенные стили: добавьте новый вложенный стиль или удалите существующий.
- Вложенные стили строк: добавьте новый вложенный стиль или удалите существующий.
- Маркеры: выберите «Символ маркера», «Добавить новый символ маркера», задайте параметры «Текст после», «Стиль символов».

- Позиция маркера или номера: выберите параметр «Выравнивание» и задайте значения «Отступ слева», «Отступ первой строки» и «Позиция табуляции».
- Нумерация: выберите «Список по умолчанию», создайте новый список и добавьте уровень.
- Стиль нумерации: выберите «Формат», «Число», «Стиль символов» и «Модель».
- Позиция маркера или номера: выберите параметр «Выравнивание» и задайте значения «Отступ слева», «Отступ первой строки» и «Позиция табуляции».
Откройте панель Стили символов и абзацев.

Выберите любой из следующих параметров:
- Выберите Загрузить стили символов или Загрузить стили абзацев в меню Дополнительные параметры
- Выберите Загрузить все стили текста в меню Дополнительные параметры для загрузки всех стилей.
Дважды щелкните файл InDesign, содержащий импортируемые стили.
Отобразится диалоговое окно Загрузка стилей.
Выберите стили для импорта.
При наличии совпадающих имен стилей в существующем стиле выберите для параметра Конфликт с существующим стилем одно из следующих значений:
- Использовать определение входного стиля: заменяет существующий стиль импортированным стилем.
- Автоматическое переименование: переименовывает импортированный стиль.
В палитре Стили символов или Стили абзацев выберите имя стиля.
Используйте любой из этих вариантов, чтобы удалить Стиль символа или Стиль абзаца:
- Нажмите кнопку Удалить .
- Выберите Удалить стили… в меню Дополнительные параметры
- Выберите Выделить все неиспользуемые в меню Дополнительные параметры и нажмите Удалить.
- Нажмите кнопку Удалить .
Выберите Применить «[имя стиля]», Отменить дополнительную настройку, чтобы сохранить оригинальное форматирование стиля.
Выберите Переопределить стиль, чтобы сохранить текущие изменения и обновить стиль.
- Формат сетки с именем можно применить к сетке фрейма в настройках формата «Сетка фрейма» (см.
 раздел Обзор палитры «Сетки с именем»). Можно также создать стиль объектов с характеристиками сетки (см. раздел Сведения о стилях объектов.)
раздел Обзор палитры «Сетки с именем»). Можно также создать стиль объектов с характеристиками сетки (см. раздел Сведения о стилях объектов.) - Если открыт документ InDesign, вновь созданный стиль отображается только в текущем документе.
- Если на момент создания открытые документы отсутствуют, стиль становится доступен во всех новых документах.
- Можно использовать функцию Дублировать стиль для создания стиля, почти идентичного другому стилю, но без связи родительского и дочернего элементов.
- Для быстрого доступа к средству выделения настроек стиля его можно связать с комбинацией клавиш. Дополнительные сведения приведены в разделе Настройка меню и комбинаций клавиш.
- Сопоставление, организация и экспорт стилей
- Группирование стилей
- Создание вложенных стилей
- Дублирование стилей и групп стилей
- Использование функции «Быстрое применение»
- Обводка : добавьте обводку сверху, слева, снизу и справа, выберите тип обводки, цвет, цвет зазора, оттенок, оттенок зазора, заглушку и соединение.

- Размер и форма угла : Добавьте размер угла и выберите форму из «Нет», «Необычный», «Скос», «Врезка», «Обратно закругленный» и «Закругленный».
- Смещения : Добавьте верхнее, левое, нижнее и правое смещение и выберите Верхний край, Нижний край и Ширина.
- Размер и форма угла : Добавьте размер угла и выберите форму: «Нет», «Необычный», «Скос», «Вставка», «Обратно закругленный» и «Закругленный».

- Смещения : Добавьте верхнее, левое, нижнее и правое смещение и выберите Верхний край, Нижний край и Ширина.
- Все строки в абзаце
- В начале/конце абзаца: добавьте количество строк для начала и конца.
- Столбцы диапазона : вы можете добавить номер столбца диапазона, пробел перед диапазоном и интервал после диапазона.
- Разделить столбец : Вы можете добавить количество подстолбцов, пространство перед разделением, пространство после разделения, внутренний желоб и внешний желоб.
- Буквица : добавьте линии и символы и выберите Стиль символов.

- Вложенные стили : Добавить новый вложенный стиль или удалить существующий.
- Стили вложенных линий : Добавить новый стиль или удалить существующий.
- Пули : выберите символ маркера, добавьте новый символ маркера, параметры текста после, стиль символов.

- Позиция маркера или цифры : выберите «Выравнивание» и добавьте «Отступ слева», «Отступ первой строки» и «Позиция табуляции».
- Числа : Выберите список по умолчанию, создайте новый список и добавьте уровень.
- Стиль нумерации : Выберите формат, номер, стиль символов и модель.
- Пуля или цифра Позиция : выберите «Выравнивание» и добавьте «Отступ слева», «Отступ первой строки» и «Позиция табуляции».
Основные | Выберите «На основе стиля абзацев» и добавьте «Следующий стиль» и «Ярлык». |
Отступы и отбивки | Отрегулируйте параметры «Выравнивание», «Отступы», «Отступ до», «Отступ после» и «Выровнять по сетке». Кроме того, можно установить параметры «Сбалансировать невыключенные строки» и «Игнорировать визуальные поля». |
Табуляторы | Задайте параметры «Табуляция», «X», «Интерлиньяж» и «Выравнивание по». |
Линии абзаца | Установите флажок в поле «Показать линейку», и вы сможете задать параметры «Линейка вверху или внизу», «Толщина», «Тип», «Цвет», «Оттенок», «Цвет пробелов», «Оттенок пробелов», «Ширина», «Смещение», «Отступ влево» и «Отступ вправо». Кроме того, можно установить для параметра значения «Наложение обводки» и «Удерживать в границах фрейма». |
Границы абзаца | Установите флажок в поле «Рамка» для задания следующих параметров: Вы также можете установить флажок в поле «Отображать рамку», если абзац разбивается на несколько фреймов/столбцов, и объединить последовательные рамки и заливку с одинаковыми настройками. |
Затенение абзацев | Установите флажок в поле «Затенение», чтобы добавить цвет и оттенок, а также следующие параметры: Вы также можете выбрать параметры «Наложение», «Обрезать по фрейму» и «Не печатать и не экспортировать». |
Параметры удержания | Установите флажок в поле «Удержание с предыдущей строкой» и задать параметр «Удержать следующие _ строк». Установите флажок в поле «Удержание строк вместе» и выберите один из следующих параметров: Кроме того, можно выбрать для параметра «Начало абзаца» значения «В любом месте», «В следующем столбце», «В следующем фрейме», «На следующей странице», «На следующей нечетной странице», «На следующей четной странице». |
Расстановка переносов | Установите флажок в поле «Перенос» для задания параметров «Слова длиннее, чем», «После первых», «Перед последними», «Подряд не более» и «Зона переноса». Установите ползунок между «Увеличенный интервал» и «Меньшее число переносов». Вы также можете установить флажок в полях «Перенос слов, набранных заглавными буквами», «Перенос последних слов» и «Перенос слов в столбце». |
Выключка | Настройте параметры интервала между словами, буквами и глифами, автоинтерлиньяжа и выключки одиночных слов. |
Объединить колонки | Задайте для параметра «Компоновка абзаца» значения «Одна колонка», «Объединить колонки» и «Разделить на колонки». Эти значения можно настроить позже с помощью следующих параметров: |
Буквицы и вложенные стили | Укажите или измените следующие параметры: Кроме того, можно установить флажок в поле «Выровнять левый край» и «Масштабировать к нижним выносным элементам». |
Стиль GREP | Добавьте новый стиль GREP или удалите существующий. |
Маркеры и нумерация | Выберите для параметра «Тип списка» значения «Нет», «Маркеры» или «Нумерация» и настройте их дополнительно: |
Параметры стиля абзацев могут различаться в зависимости от локализованной версии InDesign.
Загрузка стилей
При наличии часто используемого предпочтительного текстового формата в другом файле InDesign или InCopy можно выполнить следующие действия, чтобы загрузить стили в текущий файл InDesign:
При наличии избранных стилей в документе Word можно легко сопоставить стили Word со стилями InDesign.
Для импорта стилей можно также воспользоваться функцией «Библиотека» (см. раздел Синхронизация документов книги).
раздел Синхронизация документов книги).
Удаление стилей
Отсутствует необходимость в определенном стиле? Выполните следующие действия, чтобы с легкостью удалить стили символов и абзацев:
При удалении стилей внешний вид абзацев, связанных с этими стилями, не изменяется, но их форматирование больше не связывается с этими стилями.
Пользователь может создавать, редактировать и удалять стили в отдельных документах Adobe InCopy или содержимом InCopy, связанном с документом Adobe InDesign При обновлении содержимого документа в приложении InDesign в него добавляются новые стили, однако все изменения стилей, произведенные в программе InCopy, переопределяются стилями InDesign. Управлять стилями связанного содержимого лучше средствами приложения InDesign.
Управлять стилями связанного содержимого лучше средствами приложения InDesign.
Дополнительные настройки стилей
Дополнительной настройкой является любое изменение существующего стиля. При наличии дополнительных настроек стилей символов и абзацев рядом с именем стиля появляется значок «плюс».
Щелкните имя стиля правой кнопкой мыши и выберите один из следующих параметров, чтобы отменить переопределение или переопределить стиль:
Хотите узнать, в каких областях действуют переопределения? В палитре «Стили символов» или «Стили абзацев» выберите Средство выделения настроек стилей .
Полезные советы
Связанные разделы
Обращайтесь к нам
Мы будем рады узнать ваше мнение. Поделитесь своими мыслями с сообществом Adobe InDesign.
Поделитесь своими мыслями с сообществом Adobe InDesign.
Вход в учетную запись
Войти
Управление учетной записью
Основные приемы форматирования документов. Страница 13
Планирование уроков на учебный год (по учебнику Н.Д. Угриновича)
Главная | Информатика и информационно-коммуникационные технологии | Планирование уроков и материалы к урокам | 7 классы | Планирование уроков на учебный год (по учебнику Н.Д. Угриновича) | Основные приемы форматирования документов
Содержание урока
2.4.2. Форматирование абзацев
2.4.3. Нумерованные и маркированные списки
Практическая работа 2.4
2.4.2. Форматирование абзацев
Абзац выделяет в текстовом документе часть текста, представляющую законченный по смыслу фрагмент документа, окончание которого служит естественной паузой для перехода к новой мысли. В компьютерных документах абзац заканчивается управляющим знаком конца абзаца.
В компьютерных документах абзац заканчивается управляющим знаком конца абзаца.
Ввод конца абзаца обеспечивается нажатием клавиши {Enter} и отображается символом ¶, если включен режим отображения непечатаемых символов.
Абзац может состоять из любого набора символов, рисунков и объектов других приложений. Форматирование абзацев позволяет подготовить правильно и красиво оформленный документ.
Выравнивание абзацев. Выравнивание отражает расположение текста относительно границ полей страницы. Чаще всего используют четыре способа выравнивания абзацев (рис. 2.7).
Рис. 2.7. Выравнивание абзацев
Отступ первой строки (красная строка). Чаще всего абзац начинается отступом первой строки. Существуют отступы различных типов (рис. 2.8).
Рис. 2.8. Отступы первой строки
Отступы и интервалы. Весь абзац целиком может иметь отступы слева и справа, которые отмеряются от границ полей страницы (рис.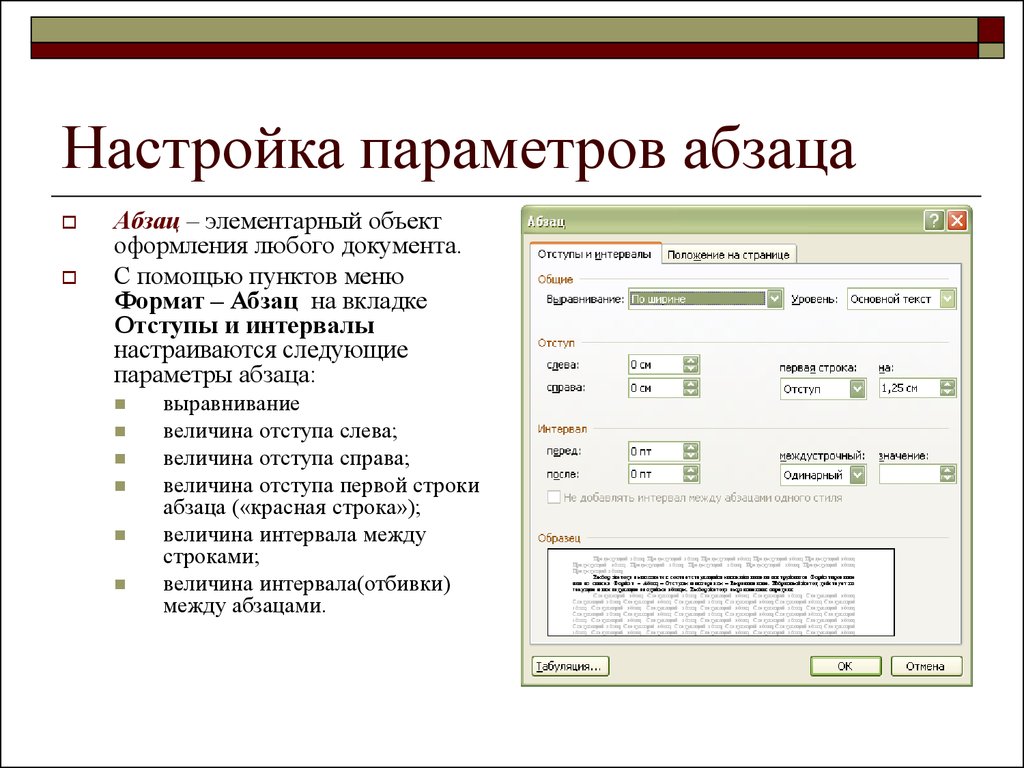 2.9). Так, эпиграф к художественному произведению или реквизиты адресата в заявлении имеют отступ слева, а при изготовлении углового штампа можно использовать отступ справа.
2.9). Так, эпиграф к художественному произведению или реквизиты адресата в заявлении имеют отступ слева, а при изготовлении углового штампа можно использовать отступ справа.
Рис. 2.9. Отступы абзаца
Расстояние между строками документа можно изменять, задавая различные значения междустрочных интервалов (одинарный,, двойной и т. д.). Для визуального отделения абзацев друг от друга можно устанавливать увеличенные интервалы до и после абзацев.
Контрольные вопросы
1. Каковы основные параметры форматирования абзацев?
2. В чем состоит различие между отступом первой строки абзаца и отступом абзаца?
3. В чем состоит различие между междустрочными интервалами и интервалами между абзацами?
Задания для самостоятельного выполнения
2.7. Задание с выборочным ответом. Абзацем в текстовом редакторе является:
1) фрагмент документа между двумя маркерами абзаца
2) выделенный фрагмент документа
3) строка символов
4) фрагмент документа, начинающийся с отступа (красной строки)
Cкачать материалы урока
Основы стилей абзацев и символов
Узнайте, как создавать стили абзацев и символов и работать со стилями.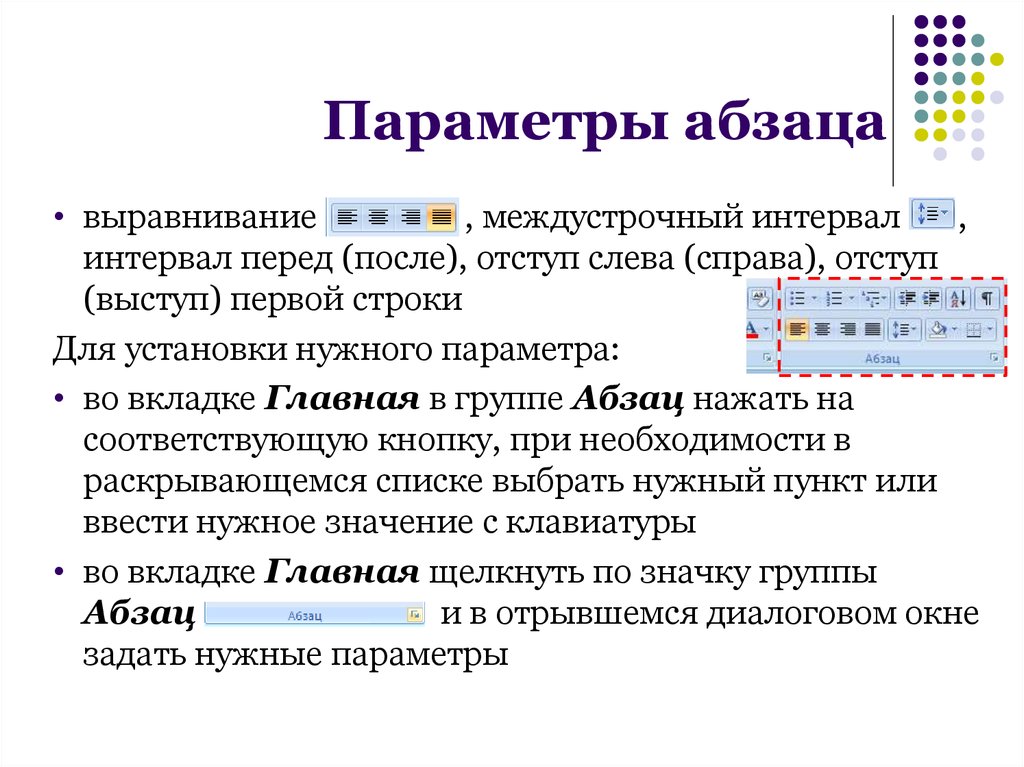
Работайте со стилями символов и абзацев (также называемыми стилями текста), чтобы обеспечить согласованность во всем документе.
Стили текста помогают сэкономить время и усилия при работе с большими документами. Читайте дальше, чтобы узнать, как создавать, редактировать, загружать и удалять стили абзацев и символов в InDesign. Вы можете управлять переопределением стилей.
Использовать Стили символов и абзацев для экономии времени и обеспечения единообразного форматирования во всех иллюстрациях.
На панели «Стили абзацев» также можно выбрать «Подсветка переопределения стиля», «Быстрое применение», «Очистить переопределения в выделенном», «Создать новую группу стилей» и «Просмотреть пакеты стилей».
Новичок в InDesign? Используйте пакеты стилей, чтобы сэкономить время и силы. Пакеты стилей – это встроенный набор стилей абзаца с учетом содержания. Для получения дополнительной информации узнайте, как работать с пакетами стилей в InDesign.
Вы можете в любое время изменить формат стандартного или нового стиля символов и абзацев. Выполните следующие действия, чтобы отредактировать и применить стиль к выделенному тексту или задать стиль для нового текста:
Параметры стиля символов
Следующие параметры являются общими для стилей символов и абзацев. Добавьте или настройте следующие параметры, чтобы создать новый стиль или изменить существующий:
Цвет символов | Измените цвет символа, оттенок, толщину, ограничение угла наклона и выравнивание штриха. Вы также можете установить флажок «Заполнение надпечаткой» или «Обводка надпечатки». |
Функции OpenType | Проверьте варианты наклона, контекстуальные варианты, варианты перекоса, порядковые номера, дискреционные лигатуры, дроби и косую черту. |
Опции подчеркивания | Установите флажок Подчеркивание, чтобы добавить Вес, Тип, Смещение, Цвет, Оттенок, Цвет зазора и Оттенок зазора. Вы также можете выбрать опцию Overprint Stroke и Overprint Gap. |
Варианты перечеркивания | Установите флажок «Перечеркнутый», чтобы добавить вес, тип, смещение, цвет, оттенок, цвет зазора и оттенок зазора. |
Маркировка экспорта | Выберите «Тег», добавьте класс и установите флажок «Включить классы в HTML» и «Выдать CSS». Вы также можете просмотреть сведения об экспорте выбранного стиля символов. |
Параметры стиля абзаца
Вот дополнительные параметры, доступные для стилей абзаца. Добавьте или настройте следующее, чтобы создать новый стиль абзаца или отредактировать существующий :
Граница абзаца | Проверьте границу, чтобы добавить следующие параметры: Вы также можете установить флажок Отображать границу, если абзац разбивается на несколько фреймов/столбцов, и объединять последовательные границы и заливку с одинаковыми настройками. |
Затенение абзаца | Проверьте затенение, чтобы добавить цвет и оттенок, а также следующее: Вы также можете установить флажок «Наложение», «Обрезать по кадру» и «Не печатать и не экспортировать». |
Сохранить опции | Установите флажок «Сохранить с предыдущим» и добавьте «Сохранить с последующим (количество) строк». Отметьте Keep Lines Together, чтобы выбрать один из следующих вариантов: Вы также можете выбрать параметры начала абзаца из любого места, в следующем столбце, в следующем кадре, на следующей странице, на следующей нечетной странице, на следующей четной странице. |
Дефис | Установите флажок «Перенос», чтобы добавить слова с параметрами «По крайней мере», «После первого», «Перед последним», «Предел переноса» и «Зона переноса». Установите ползунок между «Лучший интервал» и «Меньше дефисов». Вы также можете проверить «Перенос слов с заглавной буквы», «Перенос последних слов» и «Перенос слов в столбце». |
Обоснование | Настройте параметры для слов, интервалов между буквами и глифами, автоматического интерлиньяжа и выравнивания по одному слову. |
Пролетные колонны | Выберите макет абзаца: «Один столбец», «Расширенные столбцы» и «Разделить столбец». Вы можете дополнительно настроить их со следующими параметрами: |
Буквицы и вложенные начертания | Добавьте или обновите следующие параметры: Вы также можете проверить «Выровнять левый край» и «Масштабировать» для спусковых элементов. |
Стиль GREP | Добавить новый стиль GREP или удалить существующий. |
Пули и нумерация | Выберите тип списка из «Нет», «Маркеры» или «Числа» и настройте их дополнительно: |
Параметры стиля абзаца могут различаться в зависимости от локализованной версии InDesign.
Если у вас есть предпочтительный текстовый формат в другом файле InDesign или InCopy, вы можете выполнить следующие действия, чтобы загрузить стили в текущий файл InDesign:
Если у вас есть любимые стили в документе Word, вы можете легко сопоставить стили Word в стили InDesign.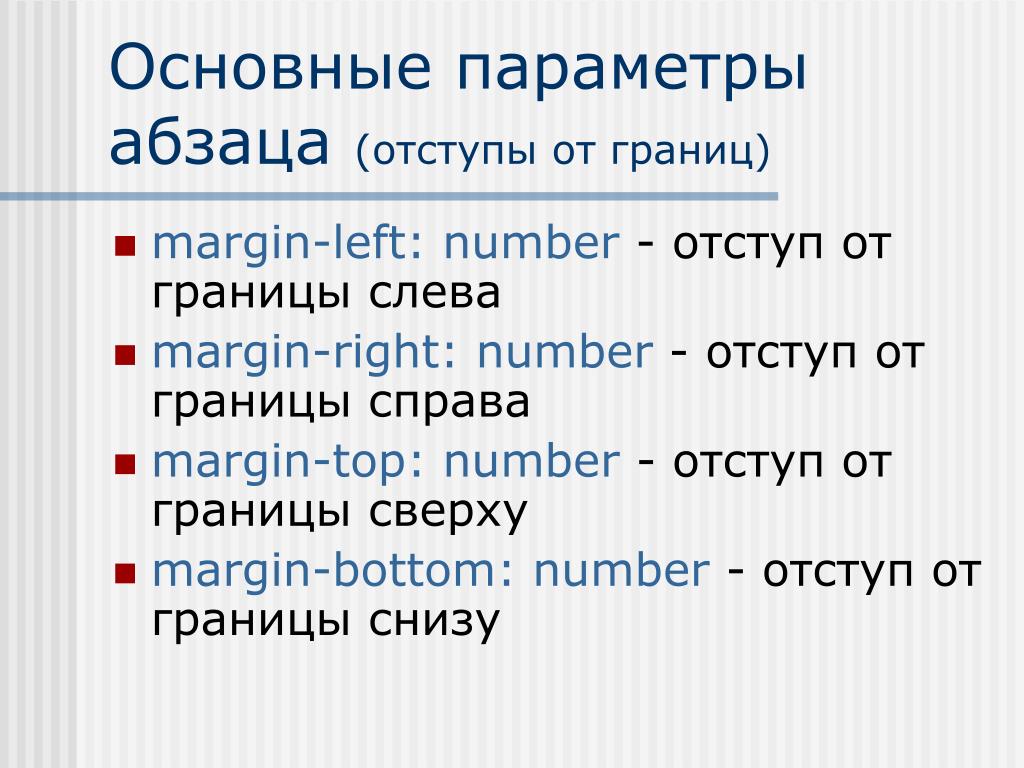
Вы также можно использовать функцию «Книги» для обмена стилями. (См. Синхронизация книжные документы.)
Не нужен особый стиль? Вы можете выполнить следующие шаги, чтобы легко удалить символов, стили абзацев :
При удалении стилей внешний вид абзацев, помеченных стилем, не меняется, но их форматирование больше не связано со стилем.
Вы можете создавать, редактировать и удалять стили в автономных документах Adobe InCopy или в содержимом InCopy, связанном с документом Adobe InDesign. Когда содержимое обновляется в InDesign, в документ InDesign добавляются новые стили, но любые изменения стиля, сделанные в InCopy, переопределяются стилем InDesign. Для связанного контента лучше всего управлять стилями в InDesign.
Переопределение — это любое изменение существующего стиля. Если есть какие-либо переопределения для стиля символов, абзаца , вы можете увидеть знак плюс рядом с именем стиля.
Хотите узнать, в каких областях действуют переопределения? Выберите маркер переопределения стиля на панели стилей символов или абзацев.
Форматирование абзаца | Fonts.com
Абзацы являются важным элементом бегущего текста. Они делят контент на логические, удобоваримые части, организуя информацию, что, в свою очередь, помогает удерживать внимание читателя. Широко используются несколько способов форматирования абзацев. Хотя все функции обеспечивают визуальное разделение, каждая обработка работает немного по-разному, чтобы подчеркнуть, укрепить и улучшить макет и общие цели дизайна.
Основной отступ
Одним из наиболее распространенных индикаторов абзаца является основной отступ. Этот метод эффективно привлекает внимание к началу каждого абзаца, не вызывая серьезного нарушения потока текста. Базовый отступ является почти стандартным для длинных текстов, таких как книги, журналы и периодические издания, поскольку он сохраняет общий цвет и текстуру типографики и экономит место.
Глубина отступа должна быть пропорциональна ширине столбца, обычно где-то между 1/4 и 1/2 дюйма для «средней» ширины столбца текста в печати.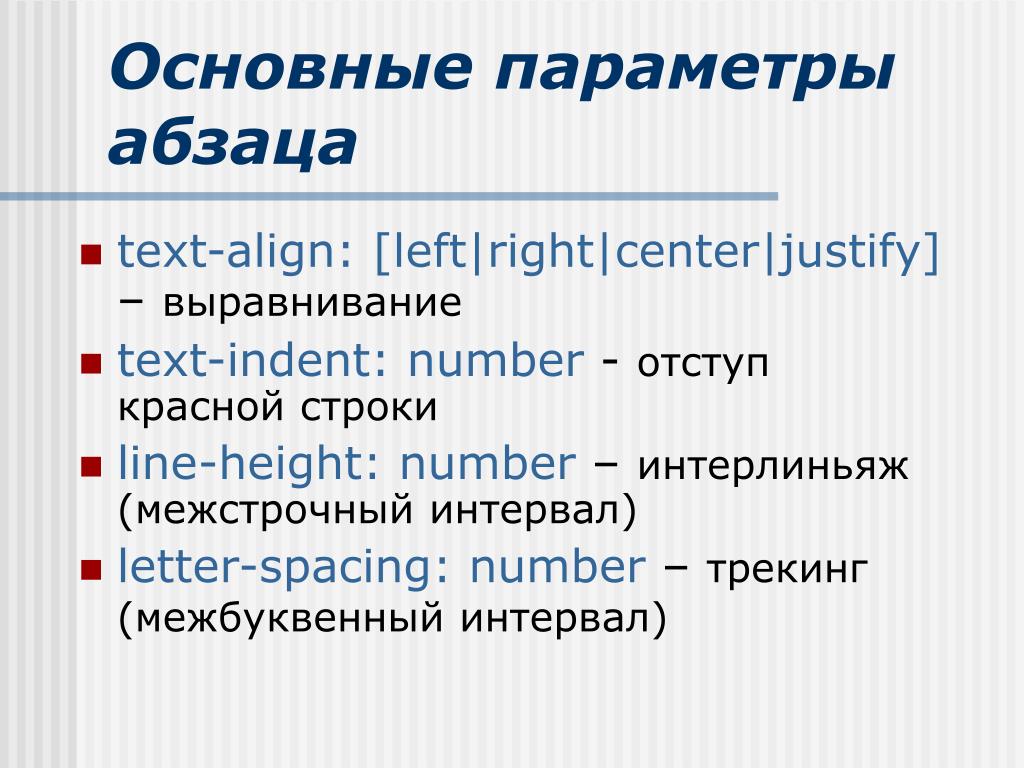 Не полагайтесь на настройку табуляции по умолчанию, а вместо этого определите оптимальный отступ и установите его соответствующим образом.
Не полагайтесь на настройку табуляции по умолчанию, а вместо этого определите оптимальный отступ и установите его соответствующим образом.
ПРИМЕЧАНИЕ: Поскольку отступ служит для отделения абзаца от предыдущего, нет необходимости делать отступ в самом первом абзаце фрагмента.
A) Основной отступ встречается в большинстве книг, газет и журналов. Это чисто, просто и компактно.
B) Использование дополнительного пространства для разделения абзацев хорошо подходит для коротких текстов как в печатном виде, так и в Интернете или на мобильных устройствах.
Межстрочный интервал
Разделение абзацев межстрочным интервалом (или меньшим) является другим часто используемым методом. Он обеспечивает сильную визуальную подсказку, которая может быть полезна в тех случаях, когда добавление «передышки» помогает либо улучшить читаемость, либо поддержать общий макет и дизайн. Этот метод имеет тенденцию разбивать поток текста, поэтому его следует зарезервировать для более коротких текстовых настроек, которые выиграют от дополнительного акцента. Обратите внимание, что нет необходимости и считается плохой типографской формой использовать как дополнительное пространство, так и отступ, поскольку это избыточно и визуально раздражает.
Обратите внимание, что нет необходимости и считается плохой типографской формой использовать как дополнительное пространство, так и отступ, поскольку это избыточно и визуально раздражает.
D) Выпуклость – еще более характерный и драматичный эффект. В зависимости от глубины отступа и длины текста это может занять много места в тексте.
Экстремальный отступ
Этот подход продвигает базовый отступ на шаг вперед, используя более глубокий отступ, который дает более заметный сигнал абзаца. Крайний отступ можно установить на любую глубину — даже до середины столбца или больше — и применить к одной или нескольким строкам. Этот метод создает своего рода геометрическую форму текста, которая может стать ярким элементом в обычно ничем не примечательной обработке шрифта.
Выступ (висячий выступ)
Очень характерного вида можно добиться, используя выступ или висячий выступ. Это расширяет первую строку (или первые несколько строк) абзаца до левого поля. Чем больше глубина выступа, тем драматичнее эффект. Такая обработка может стать визитной карточкой того или иного дизайнерского решения. Обратите внимание, что крайние выступы не очень экономны по пространству, поэтому будьте осторожны с этим вариантом, когда типографская недвижимость в большом почете. (D)
Это расширяет первую строку (или первые несколько строк) абзаца до левого поля. Чем больше глубина выступа, тем драматичнее эффект. Такая обработка может стать визитной карточкой того или иного дизайнерского решения. Обратите внимание, что крайние выступы не очень экономны по пространству, поэтому будьте осторожны с этим вариантом, когда типографская недвижимость в большом почете. (D)
Символ, дингбат или орнамент
Графический элемент между непрерывными абзацами может служить элегантным разделителем. Цвет может быть добавлен для еще большего акцента и четкости. Этот метод может создать приятный блок текста, который является декоративным и функциональным без прерывания отступов и межстрочных интервалов.
Центрирование графического элемента внутри межстрочного интервала может усилить ощущение типографского драматизма и важности.

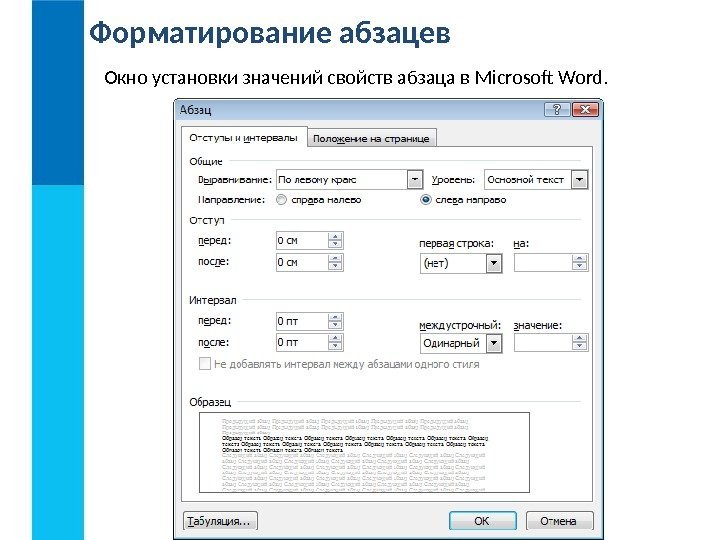 Кроме того, можно просмотреть настройки выбранного стиля и сбросить их до базовых.
Кроме того, можно просмотреть настройки выбранного стиля и сбросить их до базовых. Кроме того, можно выбрать язык.
Кроме того, можно выбрать язык. Кроме того, можно выбрать параметры «Стиль цифр», «Позиционные формы» и «Стилистические наборы».
Кроме того, можно выбрать параметры «Стиль цифр», «Позиционные формы» и «Стилистические наборы».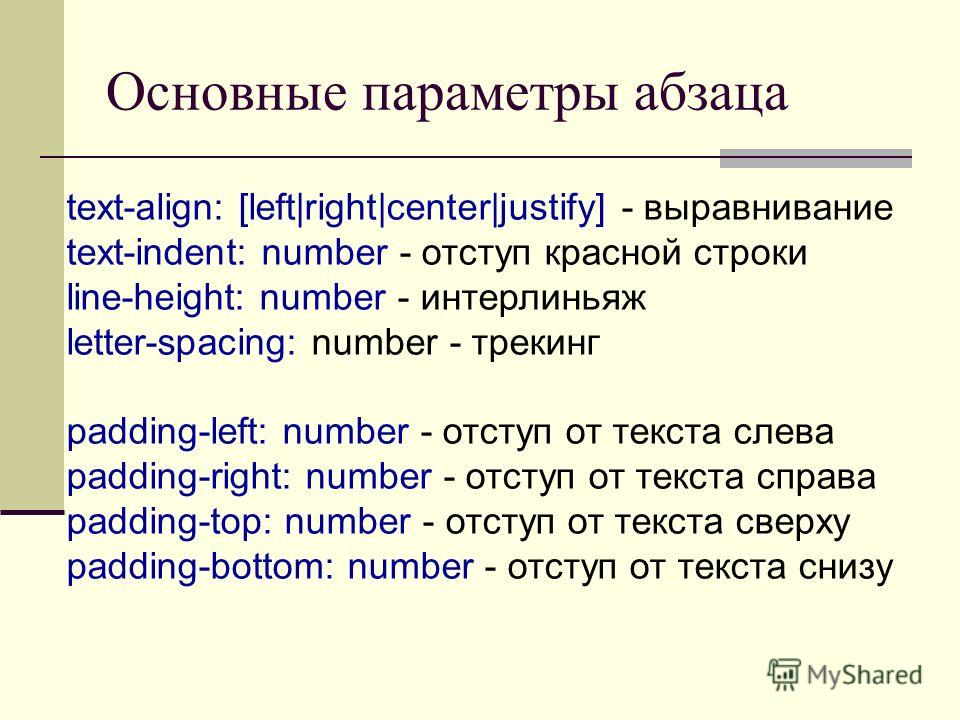 Кроме того, можно установить для параметра значения «Наложение обводки» и «Наложение пробелов».
Кроме того, можно установить для параметра значения «Наложение обводки» и «Наложение пробелов».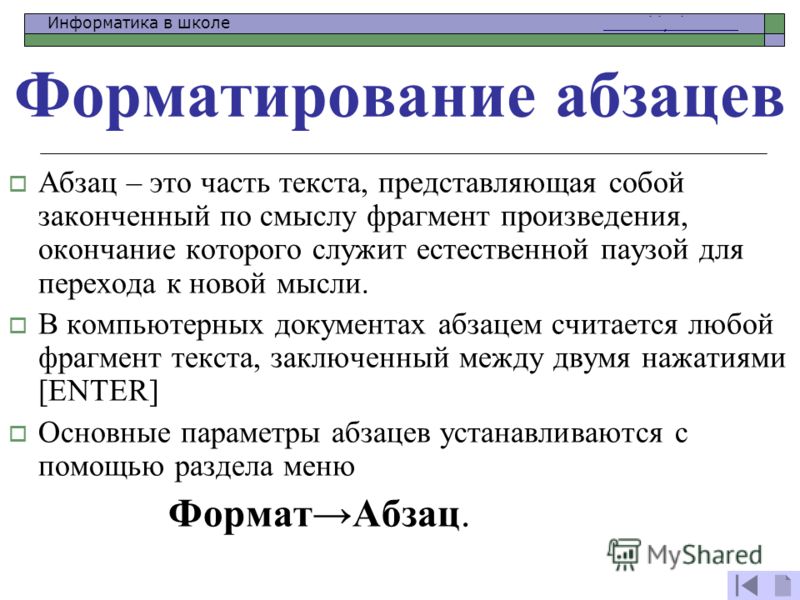 Кроме того, можно просмотреть настройки выбранного стиля и сбросить их до базовых.
Кроме того, можно просмотреть настройки выбранного стиля и сбросить их до базовых.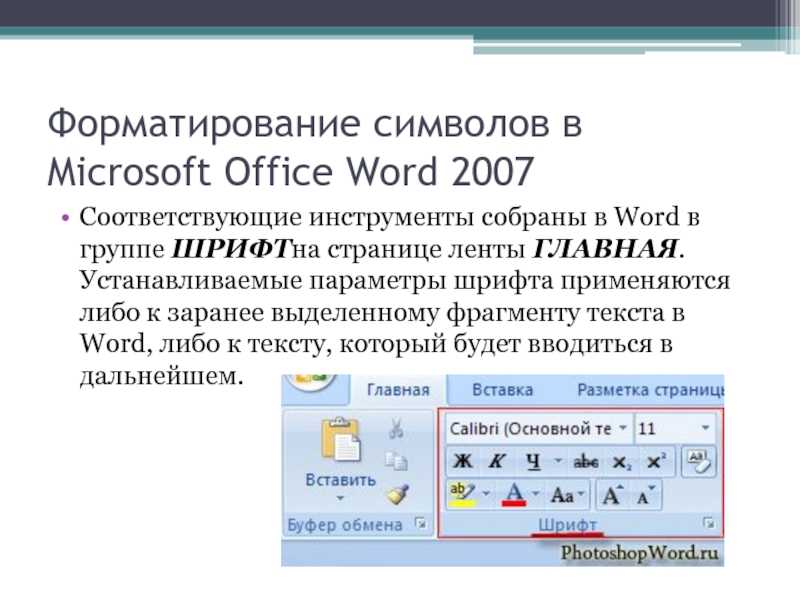

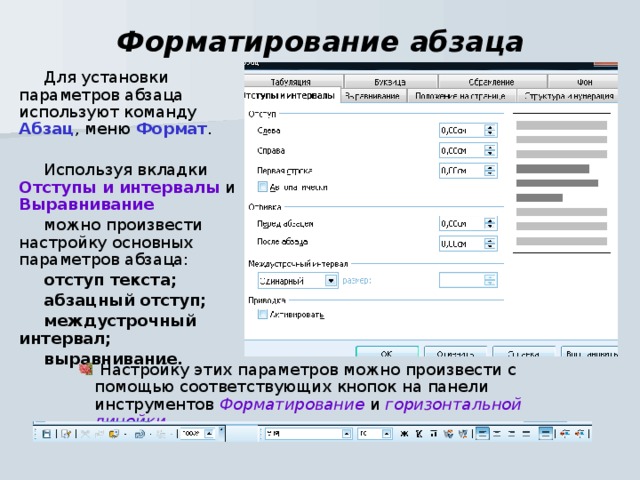



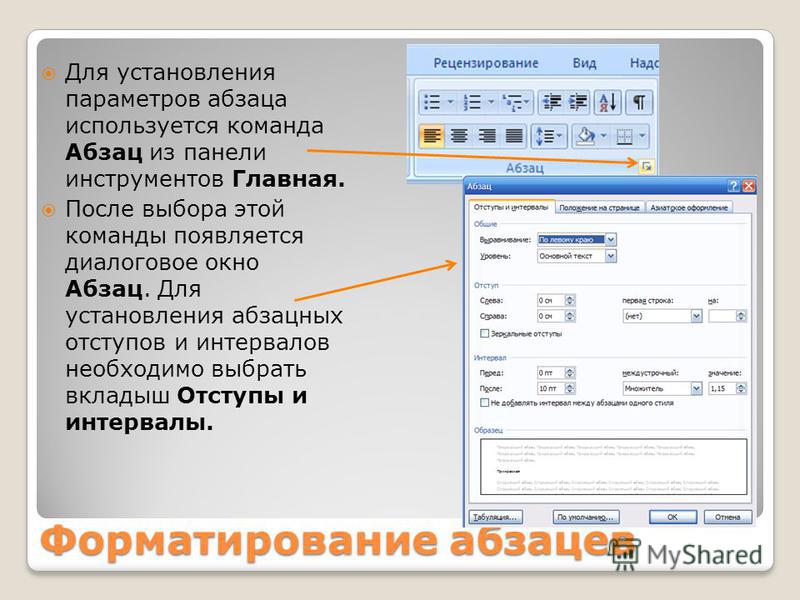

 раздел Обзор палитры «Сетки с именем»). Можно также создать стиль объектов с характеристиками сетки (см. раздел Сведения о стилях объектов.)
раздел Обзор палитры «Сетки с именем»). Можно также создать стиль объектов с характеристиками сетки (см. раздел Сведения о стилях объектов.)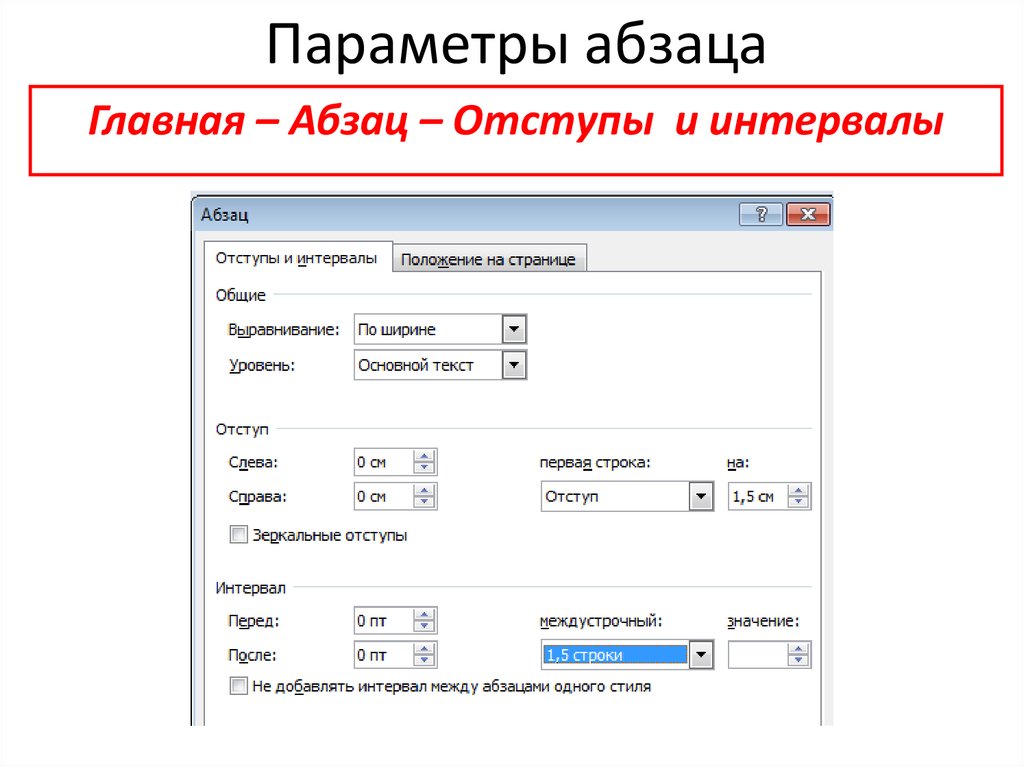 Вы также можете выбрать Стиль фигуры, Позиционную форму и Стилистические наборы.
Вы также можете выбрать Стиль фигуры, Позиционную форму и Стилистические наборы. 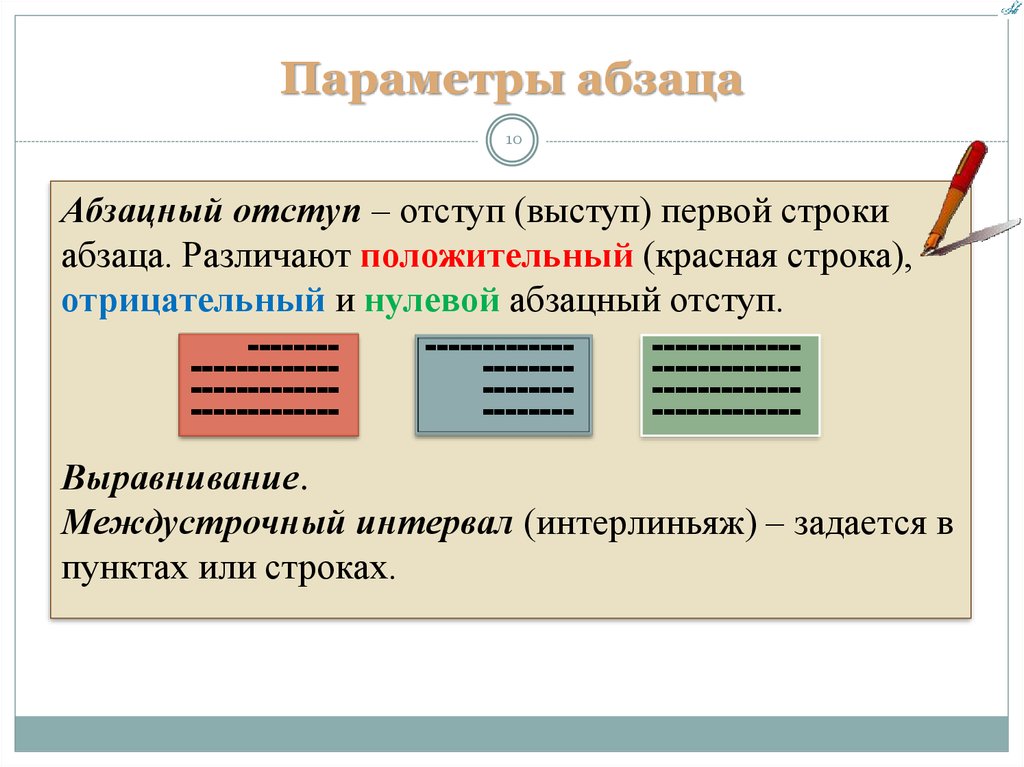 Вы также можете выбрать опцию Overprint Stroke и Overprint Gap.
Вы также можете выбрать опцию Overprint Stroke и Overprint Gap.