Электронные таблицы: определение, достоинства, Excel
В современном мире, практически всем компаниям, организациям и другим деловым структурам приходиться обрабатывать, хранить и структурировать огромное количество информации (данных). Современные технологии обработки информации часто приводят к тому, что возникает необходимость представления данных в виде таблиц. Обработка информации в виде таблиц характеризуется большим количеством информации и относительно простыми формулами их расчета. Все это делает создание таблиц довольно рутинной работой. Следствием этого стало изобретение компьютерного программного обеспечения — электронных таблиц, для упрощения рабочего процесса.
Электронная таблица— это прикладное программное обеспечение, предназначенное для обработки данных в табличном виде.
Электронные таблицы имеют ряд неоспоримых достоинств:
1. В отличие от таблиц на бумаге электронные таблицы обеспечивают проведение динамических вычислений
 е. пересчет по формулам при введении новых чисел. Это означает, что если исходные данные изменяются, то все результаты пересчитываются и вносятся в таблицу.
е. пересчет по формулам при введении новых чисел. Это означает, что если исходные данные изменяются, то все результаты пересчитываются и вносятся в таблицу.2. Одним из побочных действий вышеуказанного свойства явилось моделирование различных вариантов, ситуаций. При изменении значений исходных данных, можно наблюдать за изменениями получаемых результатов и потом, из множества таких вариантов решения задачи, выбирать нужный, подходящий.
3. В табличных процессорах создаются документы, называющиеся электронными таблицами. Их можно просматривать,редактировать, записывать на внешние носители, распечатывать и т.д.
4. Формирование и вывод полученных результатов в виде отчетности, сводных таблиц, графиков и диаграмм различных типов.
5. Решение математических, оптимизационных, статистических и иных задач.
6. Анализ, поиск, сортировку, выборку числовых, текстовых и иных по определенным данным.
Давайте рассмотрим электронную таблицу на примере программы Microsoft Excel.
Электронные таблицы – это электронная матрица, разделенная на строки и столбцы, на пересечении которых образуются ячейки с уникальными именами.
1 При работе на компьютере электронная таблица существует в форме рабочего листа, который имеет имя (например, Лист 1).
2 Рабочие листы объединяются в книги, причем пользователь может вставлять, копировать, удалять и переименовывать рабочие листы.
3 Ячейки являются основным элементом электронной таблицы, в которые могут вводиться данные и на которые можно ссылаться по именам ячеек.
4 Одна из ячеек – активная. В ней находиться табличный курсор и в нее, собственно, вводятся данные. К данным относятся: числа, даты, время суток, текст или символьные данные и формулы.
5 При необходимости можно создавать
6 Обработка данных осуществляется с применением команд системы меню Excel и совокупности инструментальных кнопок, расположенных на интерфейсной ленте Office в качестве «шапки» рабочего листа. Лента по умолчанию включает в себя следующие вкладки : Файл, Главная, Вставка, Разметка страницы, Формулы, Данные, Рецензирование, Вид, Надстройки. Каждая из этих вкладок содержит определенный набор инструментов, за счет которых осуществляется основные действия с рабочими листами.
Лента по умолчанию включает в себя следующие вкладки : Файл, Главная, Вставка, Разметка страницы, Формулы, Данные, Рецензирование, Вид, Надстройки. Каждая из этих вкладок содержит определенный набор инструментов, за счет которых осуществляется основные действия с рабочими листами.
7 Ниже ленты находиться строка формул, в левой части которой отображается адрес активной ячейки, а в правой сама формула, которая может быть написана вручную, либо вызвана специальной кнопкой вызова функции.
Эти и другие элементы окна электронной таблицы Excel 2010 можно увидеть на рисунке.
Важность создания электронных таблиц тяжело переоценить. Они просто необходимы бухгалтерам, экономистам, товароведам, коммерсантам и многим другим работникам иных профессий, так как позволяют без особого труда и познаний производить вычисления любого уровня сложности, моделировать ситуации, составлять диаграммы и многое другое. Электронная таблица – это большой и мощный калькулятор с множеством функций и возможностей, который позволяет вести работу в разы проще и эффективней!
Основные элементы электронной таблицы Microsoft Excel
Қазақстан Республикасының денсаулық сақтау және әлеуметтік даму министрлігі
Министерство здравоохранения и социальногоразвития Республики Казахстан
Жезқазған қаласының медициналық колледжі Медицинский колледж города Жезказган_
Тема
Основные элементы электронной таблицы Microsoft Excel
Методическая разработка
Жезказган, 2016
Пәндік комиссияның отырысында қаралды БЕКІТЕМІН/УТВЕРЖДАЮ
Рассмотрено на заседании предметной Директордың оқу-ісі жөніндегі орынбасары
комиссии ______________________ Зам.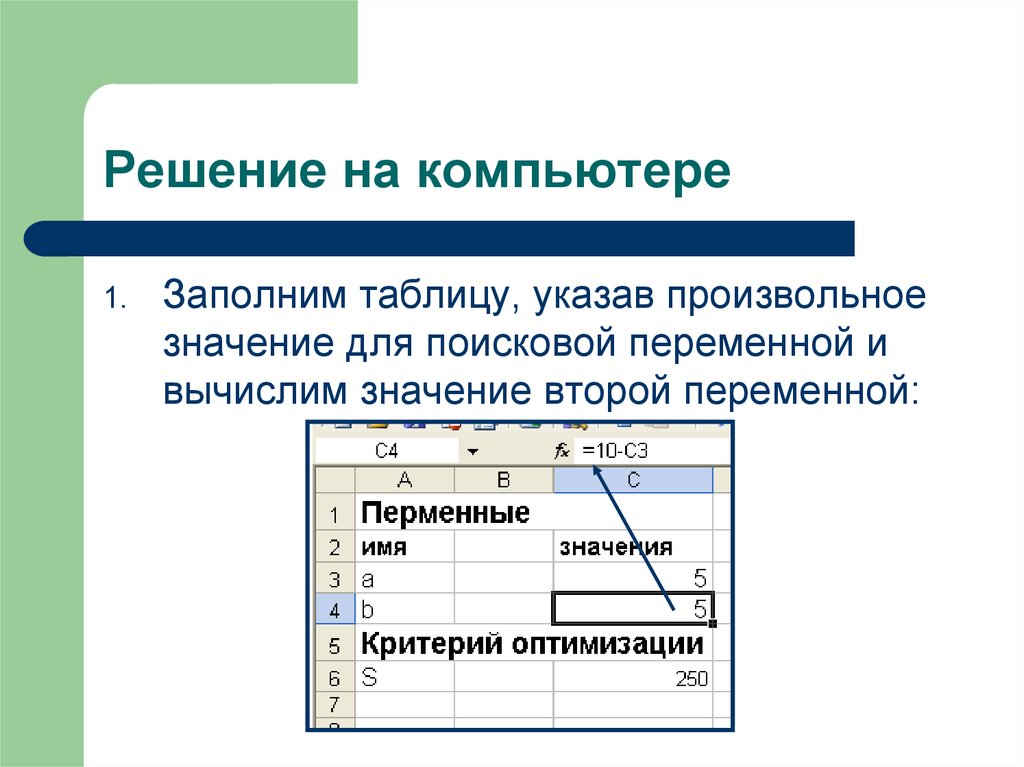 директора по УР
директора по УР
комиссияның атауы/название комиссии _______________________ Молдина М.А.
«_ » 2016 ж/г «____» ______________ 2016ж/г.
Протокол № ________ хаттама
Төраға/Председатель _____________
Ахметова К.Д. – преподаватель биологии
Мамбетова Ж.Ш. – преподаватель информатики
Аннотация
Данная работа предназначена для проверки умений и навыков учащихся работать с электронными таблицами Excel: вводить данные с помощью формы, проводить расчеты, используя формулы, строить диаграммы, проводить сортировку и поиск данных.
Содержание
1. Пояснительная ————————————————————————————————————— 4 2.План урока —————————————————————————————————————- 5 3.Литература —————————————————————————————— 15
Пояснительная ————————————————————————————————————— 4 2.План урока —————————————————————————————————————- 5 3.Литература —————————————————————————————— 15
Пояснительная
Основная цель этого урока научить студентов работать с электронной
таблицей познакомить учащихся с
программным приложением, предназначенным для обработки числовых данных,
рассказать о структуре электронных таблиц.
Задачи урока:
учебные:
знать назначение электронной таблицы, структуру окна приложения;
знать структуру файла, созданного в приложении;
знать типы данных, форматы данных, используемых в приложении;
развивающие:
развивать способность учащихся анализировать информацию;
активизировать познавательную активность учащихся через мультимедийные средства обучения.
воспитательная повышение мотивации учащихся на уроке; воспитание творческого подхода к работе.
Методическая разработка
Открытый урок проводится со студентами 2 го курса
группой 10 стоматология на тему «Основные элементы электронной таблицы Microsoft
Excel ».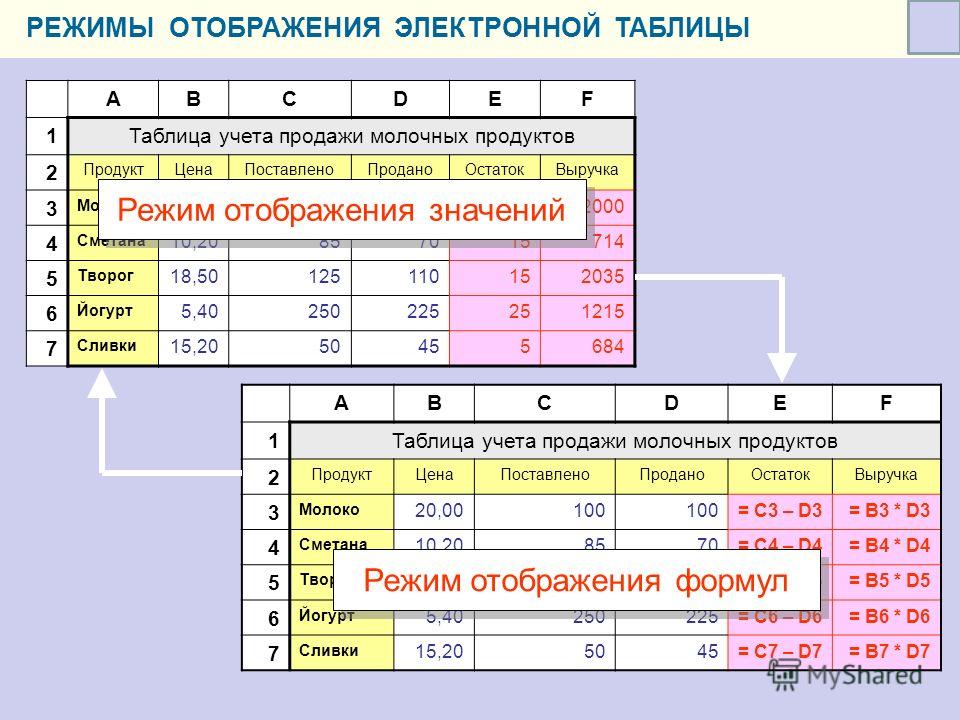 Урок рассчитан на 50мин.
Урок рассчитан на 50мин.
1. Цель урока
Учебная знать назначение электронной таблицы, структуру окна приложения; знать структуру файла, созданного в приложении;
Развивающая развивать способность учащихся анализировать информацию; активизировать познавательную активность учащихся через мультимедийные средства обучения.
Воспитательная повышение мотивации учащихся на уроке; воспитание творческого подхода к работе.
Тип урока Смешанный урок
Межпредметная связь
Оборудование урока: мультимедийный проектор, экран; табличный процессор Microsoft Excel; презентация, подготовленная в PowerPoint;
раздаточный материал (для каждого ученика): рабочая тетрадь.
План урока:
І – Организационный момент (2 мин)
ІІ – Проверка дом. зад. (10 мин)
зад. (10 мин)
ІІІ – Изучение нового материала (20 мин)
ІV – Закрепление полученных знаний (10) мин
V – домашнее задание (3 мин)
VІ– выставление оценок (3 мин)
VІІ– итог (2 мин)
Ход урока
I. Организационный момент (ознакомить с целями урока). 2 мин
II. Проверка дом.зад. 10 мин
1. Ответить на вопросы 5 мин
2. Интересные новости 5 мин
III. Новая тема: 20 мин
1. Электронная таблица Microsoft Excel
Электронная таблица Microsoft Excel
2. Структура таблицы
3. Ввод данных
4. Форматирование ячеек
IV. Закрепление новой темы: 10 мин
V. Подведение итога 2 мин
1) Оцениевание 3 мин
2) Дом.задание 3 мин
І . Организационный момент
Учебная знать назначение электронной таблицы, структуру окна приложения; знать структуру файла, созданного в приложении;
Развивающая развивать
способность учащихся анализировать информацию; активизировать познавательную
активность учащихся через мультимедийные средства обучения.
Воспитательная повышение мотивации учащихся на уроке; воспитание творческого подхода к работе.
ІІ .проверка дом зад. .
1. Ответить на вопросы
2. Какие новости в мире информационных технологий в медицине.
ІІІ Новая тема
Основные понятия.
Электронная таблица состоит из столбцов и строк. Заголовки столбцов обозначаются буквами или сочетаниями(FB,Kl и т.п.),заголовки строк — числами.
Ячейка — пересечения столбца и строки.
Каждая ячейка имеет свой собственный адрес, который составляется из заголовка столбца и строки.(A1,h5 и т.п.).Ячейка, над которой производят действия выделяется рамкой и называется активной.
В Excel таблицы называются рабочими листами,
состоящих из ячеек. НА листе Excel могут также располагаться заголовки, подписи
и дополнительные ячейки данных с пояснительным текстом.
Рабочий лист — основной тип документа, используемый для хранения и обработки данных. Во время работы можно вводить и изменять данные сразу на нескольких листах, именуемых по умолчанию Лист1,лист2 и т.п.
Каждый файл электронных таблиц является рабочей книгой, состоящей из нескольких листов. В Версиях Excel 5.0/7.0 рабочая книга содержит 16 листов, а в версии Excel 97 и Excel 2000 содержит только 3.Число листов рабочей книги можно изменять.
Одним из способов организации работы с данными в Excel является использование диапазонов. Диапазон ячеек – это группа связанных ячеек (или даже одна связанная ячейка), в которую можно включать столбца, строки, комбинации столбцов и строк или даже весь лист целиком.
Диапазоны используются для решения разнообразных задач, таких как:
1. Можно выделять диапазон ячеек и форматировать их все сразу
2. Использовать диапазон, чтобы напечатать только выделенную группу ячеек
3. Выделять диапазон, чтобы копировать или перемещать данные группам
4. Но особенно удобно использовать диапазоны в
формулах. Вместо того чтобы ссылаться на каждую ячейку отдельно, можно
указывать диапазон ячеек, с которыми собираетесь производить вычисления.
Но особенно удобно использовать диапазоны в
формулах. Вместо того чтобы ссылаться на каждую ячейку отдельно, можно
указывать диапазон ячеек, с которыми собираетесь производить вычисления.
Основные инструменты.
Кнопка | Описание | Кнопка | Описание |
Открывает новую книгу | Открывает диалоговое окно Открытие документа | ||
Сохраняет файл | Посылает файл или текущий лист по электронной почте | ||
Печать файла | Отображает файл в режиме предварительного просмотра | ||
Запускает проверку орфографии | Вырезает выделенные данные в Буфер обмена | ||
Копирует выделенные данные в Буфер обмена | Вставляет вырезанные или скопированные данные из Буфера обмена | ||
Выбирает инструмент Формат по образцу | Вставляет гиперссылку | ||
Функция Автосумма | Сортирует данные в порядке возрастания | ||
Сортирует данные в порядке убывания | Запускает Мастер диаграмм | ||
Открывает инструменты рисования | Изменяет масштаб изображения на вашем листе | ||
Изменяет размер шрифта | Выделяет данные полужирным шрифтом | ||
Выделяет данные курсивом | Подчеркивает данные | ||
Выравнивание данных по левому краю, по центру и по правому краю | Располагает данные в центре выделенных ячеек | ||
Применяет денежный формат | Применяет процентный формат | ||
Применяет форматирование по запятой | Увеличивает число после запятой | ||
Уменьшает число знаков после запятой | Добавляет границу | ||
Закрашивает фон в выбранный цвет | Изменяет тип шрифта | ||
Изменяет цвет текста |
Типы
и формат данных.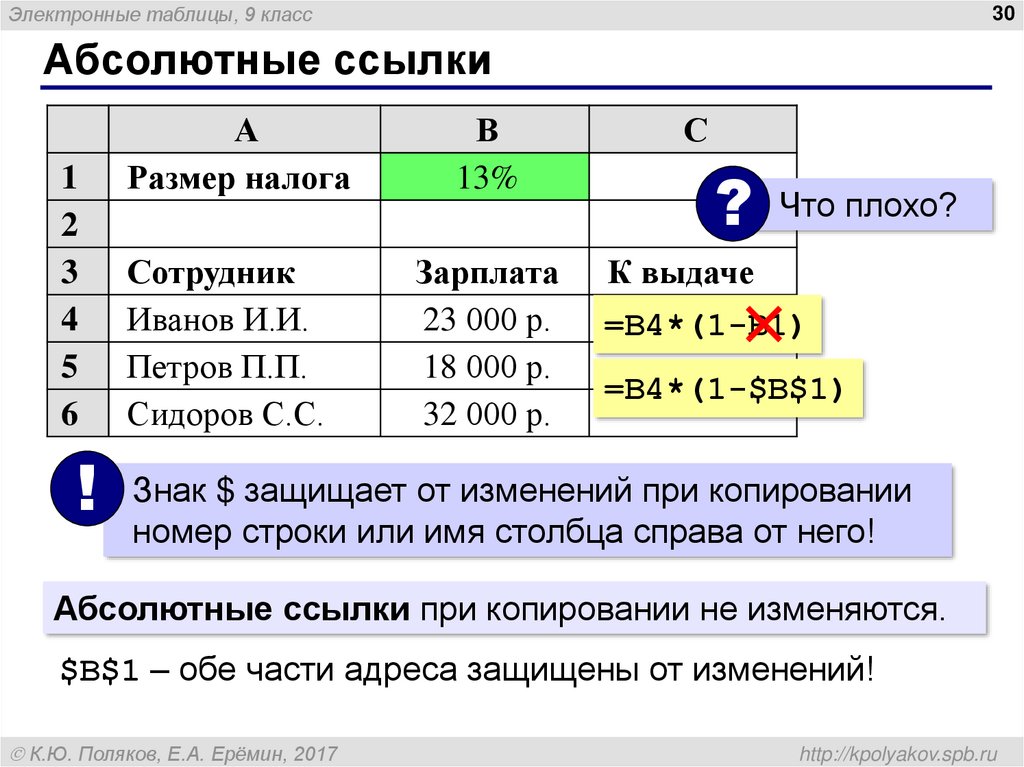
Основные типы данных.
В работе с электронными таблицами можно выделить три основных типа данных: число, текст и формула.
Числа в электронных таблицах Excel могут быть записаны в обычном числовом или экспоненциальном формате, например 195,2 или 1,952Е+02. По умолчанию числа выравниваются в ячейке по правому краю. Это объясняется тем, что при размещении чисел друг под другом удобно иметь выравнивание по разрядам (единицы под единицами, десятки под десятками и т.д.)
Текстом является последовательность символов, состоящая из букв, цифр и пробелов, например запись «45 бит» является текстовой. По умолчанию текст выравниваются в ячейке по левому краю.
Формула должна
начинаться со знака равенства и может включать в себя числа, имена ячеек,
функции и знаки математических операций. Но в формулу не может входить текст.
Например, формула =А1+В1 обеспечивает сложение чисел, хранящихся в ячейках А1 и
В1, а формула =С3*9 – умножение числа, хранящегося в ячейки С3, на 9.
Например =A1+B2.При вводе формулы в ячейке отображается не сама формула, а результат вычислений по этой формуле. При изменении исходных значений, входящих в формулу, результата пересчитывается немедленно.
=>
Формат данных.
Возникает необходимость применять различные форматы представления данных.
По умолчанию используется числовой формат, который отображает два десятичных знака после запятой.
Экспоненциальный формат применяется, если число, содержащее большое количество разрядов, не умещается в ячейке(например 3500000000,то записываться будет в 5,00Е+09).
Так как программа Excel предназначена для
обработки числе, важную роль играет правильная настройка их формата. Для
человека число 10 — это просто единица и ноль. С точки зрения Excel, эти две
цифры могут нести совершенно разную информацию в зависимости от того,
обозначает ли оно количество работников компании, денежную величину, процентную
часть целого или фрагмента заголовка «10 ведущих фирм». Во всех
четырех ситуациях это число должно отображаться и обрабатываться по-разному.
Excel поддерживает следующие форматы:
Во всех
четырех ситуациях это число должно отображаться и обрабатываться по-разному.
Excel поддерживает следующие форматы:
— Общий (General) — назначается автоматически, в том случае если не указывается формат специально.
— Числовой (Number) — наибольший общий способ представления чисел
— Денежный (Currency)- денежные величины
— Финансовый (Accounting) — денежные величины с выравниванием по разделителю целой и дробной частью
— Дата (Data) — дата или дата и время
— Время (Time) — время или дата и время
— Процентный (Percentage) — значение ячейки, умноженное на 100 с символом % в конце
— Дробный (Fraction) — рациональные дроби с числителем и знаменателем
— Экспоненциальный (Scientific) — десятичные дробные числа
— Текстовой (Text) — текстовые данные отображаются точно так же, как вводятся и обрабатываются строки, вне зависимости от их содержания
— Дополнительный (Special) — форматы для работы с базами данных и списками адресов
— Заказной (Custom) — формат, настраиваемый пользователем
Выбор формата данных
1. Ввести команду Формат-Ячейка
Ввести команду Формат-Ячейка
2. На диалоговой панели Формат Ячеек выбрать вкладку Число.
3. В списке Числовые форматы: выбрать наиболее подходящий формат.
—
V. Закрепление материала Работа с карточами
№ | месяцы | Наименование лекарств | количество | цена | всего |
1 |
|
|
|
|
|
2 |
|
|
|
|
|
3 |
|
|
|
|
|
4 |
|
|
|
|
|
5 |
|
|
|
|
|
6 |
|
|
|
|
|
7 |
|
|
|
|
|
8 |
|
|
|
|
|
9 |
|
|
|
|
|
1 |
|
|
|
|
|
1 |
|
|
|
|
|
1 |
|
|
|
|
|
VI.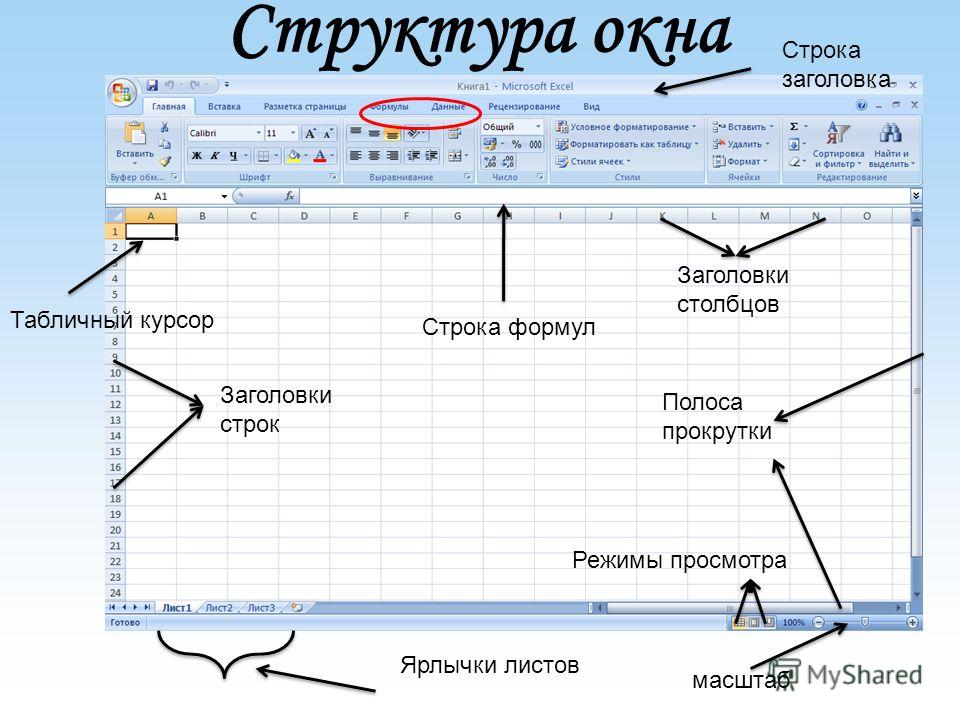 Самостоятельная
работа.
Самостоятельная
работа.
VII. Подведение итога:
1) Оценивание студентов как отвечали и почему такая оценка.
ҮІ . Домашнее задание.
1. Учебно-методическое пособие РК стр.75-86.
2. SIN KAZ электронное пособие 8 модуль
Используемая литература:
Информатика: Хлебников А.А. «Информатика» среднее профессиональное образование «Феникс, 2007» стр. 257-260
Учебно-методическое пособие по обучению населения компьютерной грамотности, Алматы 2007. Стр 75-86.
Основные элементы электронной таблицы с назначением и использованием в Excel
компьютер
Назначение и использование электронной таблицы
В этом посте вы шаг за шагом узнаете об элементах электронной таблицы с помощью диаграммы.
Этот пост включает в себя:
- Введение в элементы электронной таблицы
- Пошаговое руководство по назначению электронной таблицы
- Сравнение рабочей книги и рабочего листа
- Основные элементы рабочего листа
- Многое другое
Так что, если вы хотите получить пользу от этого поста, он вам понравится.
Давайте погрузимся прямо в…
Что такое электронная таблица?
Электронная таблица — это компьютерная программа, используемая для ввода, анализа и расчета данных для ведения учета. Он хранит и представляет данные в строках и столбцах. Данные могут быть легко введены, изменены и удалены из него. Он выполняет математические расчеты и прогнозы на основе введенных данных. он состоит из сетки строк и столбцов для ввода различного текста и чисел. он также вычисляет результаты различных расчетов.
Обычная электронная таблица включает в себя анализ, составление диаграмм, составление бюджета и т. д. Microsoft Excel является распространенным примером электронной таблицы в Microsoft Office.
Microsoft Excel является распространенным примером электронной таблицы в Microsoft Office.
Назначение электронных таблиц и элементов электронных таблиц
Электронные таблицы используются в различных областях для различных целей, таких как бухгалтерский учет, составление бюджета, составление графиков, финансовый анализ и научные приложения и т. д.
Электронная таблица используется в:
- Магазин и вести данные в табличной форме
- Работа с данными и их расчет с использованием различных функций и формул
- Выполнение сложных математических вычислений
- Автоматический пересчет формулы при каждом изменении или изменении значения
- Создание диаграмм/графиков для представления данных
- Обработка и отображение необходимой информации путем сортировки и фильтрации записи по установленным критериям.
Популярное программное обеспечение для работы с электронными таблицами (MS Excel)
Excel является одним из популярных и часто используемых программ для работы с электронными таблицами.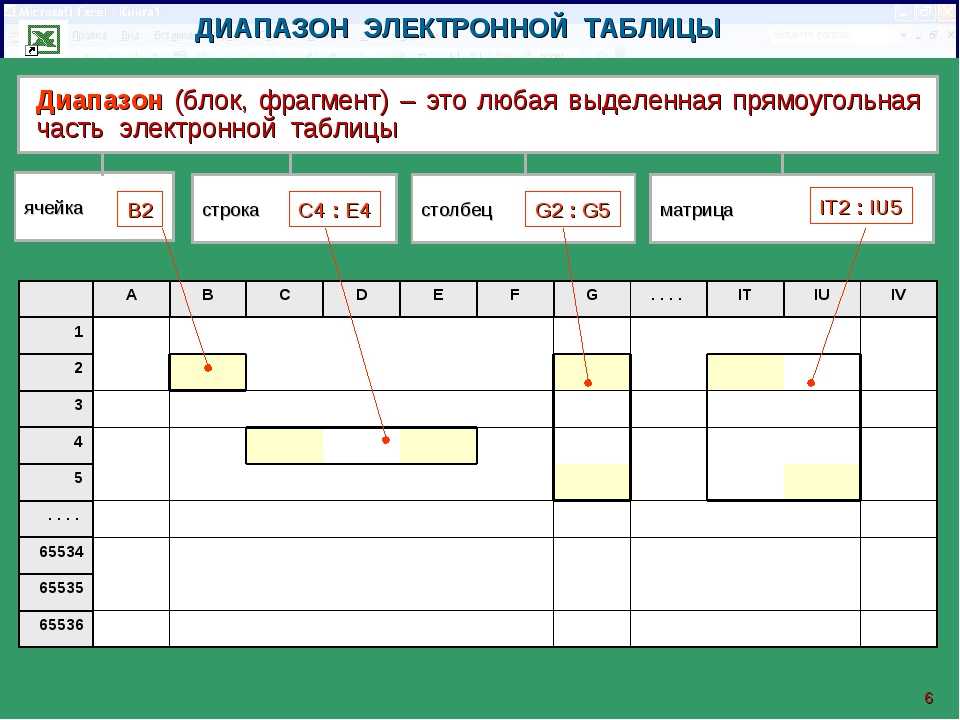 Excel можно использовать от домашнего до профессионального уровня для выполнения расчетов с данными, создания списков рассылки и составления бюджетов и т. д.
Excel можно использовать от домашнего до профессионального уровня для выполнения расчетов с данными, создания списков рассылки и составления бюджетов и т. д.
Excel — это программа для работы с электронными таблицами, которую можно использовать для сортировки, организации и обработки данных. Экран Excel в виде прямоугольной таблицы или сетки строк и столбцов. Горизонтальные строки обозначаются цифрами (1, 2, 3…), а вертикальные столбцы — буквами (A, B, C или AA, AB и т. д.).
Разница между рабочей книгой и рабочей таблицей
Рабочий лист заключается в том, что электронная таблица Excel называется рабочим листом, а файл, который используется для хранения или сохранения этих нескольких рабочих листов, называется рабочей книгой. Итак, можно сказать, что рабочая книга — это своего рода файл, который содержит одну или несколько электронных таблиц одновременно.давайте поговорим об обоих подробнее.
что такое рабочая тетрадь?
Согласно Workbook. com, рабочая книга — это файл, созданный приложением для работы с электронными таблицами Excel. Рабочая книга Excel состоит из «страниц» электронной таблицы; каждый из которых может включать отдельные данные. Рабочая книга MS Excel 2007 хранится с расширением «.xlsx». Одна рабочая книга может содержать множество рабочих листов.
com, рабочая книга — это файл, созданный приложением для работы с электронными таблицами Excel. Рабочая книга Excel состоит из «страниц» электронной таблицы; каждый из которых может включать отдельные данные. Рабочая книга MS Excel 2007 хранится с расширением «.xlsx». Одна рабочая книга может содержать множество рабочих листов.
Что такое рабочий лист?
Рабочий лист (также известный как электронная таблица) — это отдельная страница рабочей книги. Это набор ячеек на одном «листе», где пользователь хранит данные и манипулирует ими. Доступ к рабочим листам в книге можно получить с помощью вкладок листов, расположенных в левом углу окна Excel. По умолчанию предусмотрена рабочая книга для ввода данных. Дополнительные рабочие листы могут быть добавлены по мере необходимости в рабочую книгу.
Основные элементы электронной таблицы
Ниже приведены основные элементы рабочей таблицы.
Строка заголовка
В строке заголовка MS Excel всегда отображается название программного обеспечения или приложения, а также имя электронной таблицы или открытого документа, который вы просматриваете в данный момент. он находится в верхней части экрана и отображает название book1, book2 и т. д.
он находится в верхней части экрана и отображает название book1, book2 и т. д.
Столбцы
Столбцы на рабочем листе расположены вертикально. Они обозначаются буквами в заголовке столбца от A до Z, AA, AB, AC и XFD.
Строка меню
Строка меню в Microsoft Excel показывает список всех меню, доступных для использования. щелкнув меню левой кнопкой мыши, вы можете увидеть все содержимое любого желаемого меню. кроме того, нажав клавишу ALT на клавиатуре, вы перейдете к строке меню. левая и правая клавиши управления курсором позволяют перемещаться по строке меню.
Панель быстрого доступа
Это набор значков, которые обеспечивают ярлыки с помощью раскрывающегося меню. Их легко переставлять и перемещать. Большинство команд имеют значки или изображения в виде ярлыков.
Ряды
Ряды располагаются на рабочем листе горизонтально. Они обозначаются номерами в заголовке строки (1, 2, 3, 4…).
3. Ячейка
Пересечение строк и столбцов на листе называется ячейкой.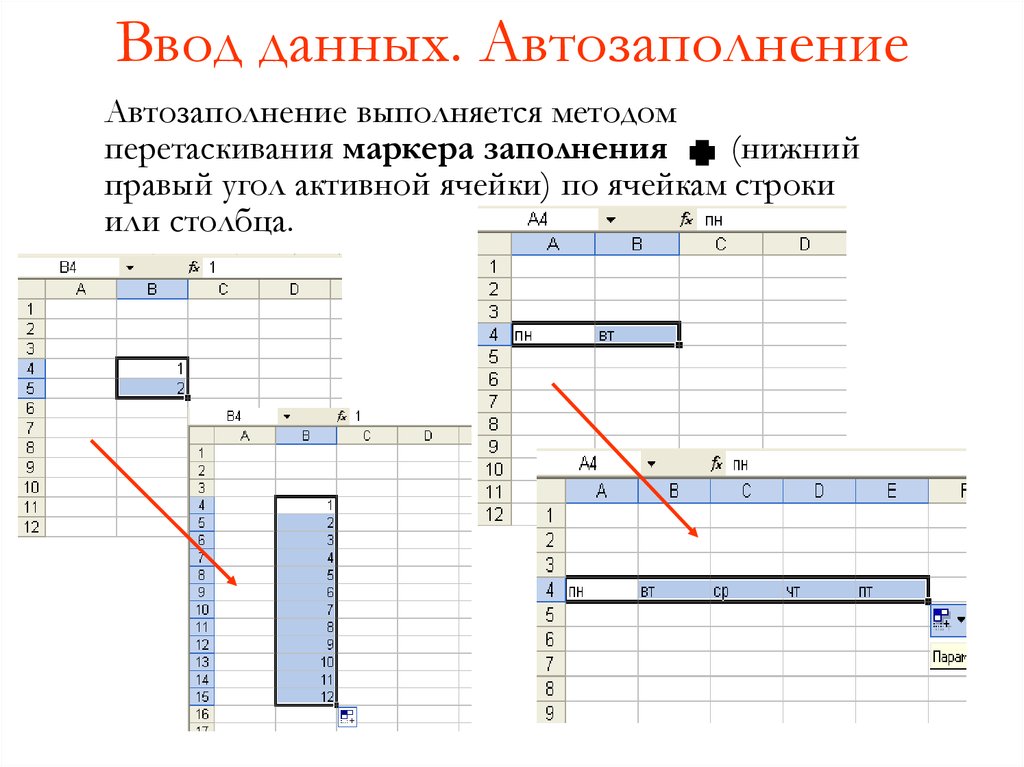 Ячейка — это основная единица рабочего листа, в которую пользователь может вводить данные, функции или формулы. Активная ячейка — это ячейка, выбранная в данный момент. Его можно определить по черной рамке вокруг него или по адресу ячейки в поле имени. На рис. C6 ячейка активна.
Ячейка — это основная единица рабочего листа, в которую пользователь может вводить данные, функции или формулы. Активная ячейка — это ячейка, выбранная в данный момент. Его можно определить по черной рамке вокруг него или по адресу ячейки в поле имени. На рис. C6 ячейка активна.
Лента
Лента находится в верхней части окна Excel и представляет собой ряд вкладок и значков, помогающих быстро находить нужные элементы. Лента состоит из четырех основных компонентов: групп, вкладок, командных кнопок и средств запуска диалогов. Лента очень важна для быстрого завершения работы.
Меню «Файл»
Меню «Файл» также известно как элемент графического управления, который является наиболее распространенным элементом в большинстве компьютерных программ. Он помогает быстро находить основные команды, такие как открытие, сохранение, печать и т. д. В большинстве современных компьютерных программ он заменен панелью инструментов или лентой и отображается первым элементом в строке меню.
4. Адрес ячейки или ссылка на ячейку
Адрес ячейки или ссылка на ячейку определяет расположение ячейки или группы ячеек на рабочем листе. Он состоит из столбца с буквой и числом, которое пересекается в ячейке. Ссылки на ячейки используются в формулах, функциях, диаграммах и других командах Excel.
5. Диапазон ячеек
Выбор нескольких ячеек называется диапазоном ячеек. Две ссылки на ячейки используются для диапазона ячеек, разделенных двоеточием (:), который указывает Excel включить все ячейки между начальной и конечной точками.
6. Активная ячейка
Если вы выбираете ячейку для выполнения какой-либо задачи, она называется активной ячейкой, готовой получать любую информацию из ваших рук.
как один элемент на листе известен как в Excel?
В основном рабочая книга Excel состоит из трех основных рабочих листов, помеченных как Sheet1, Sheet2 и Sheet3. кроме того, каждый рабочий лист разделен или состоит из столбцов и строк.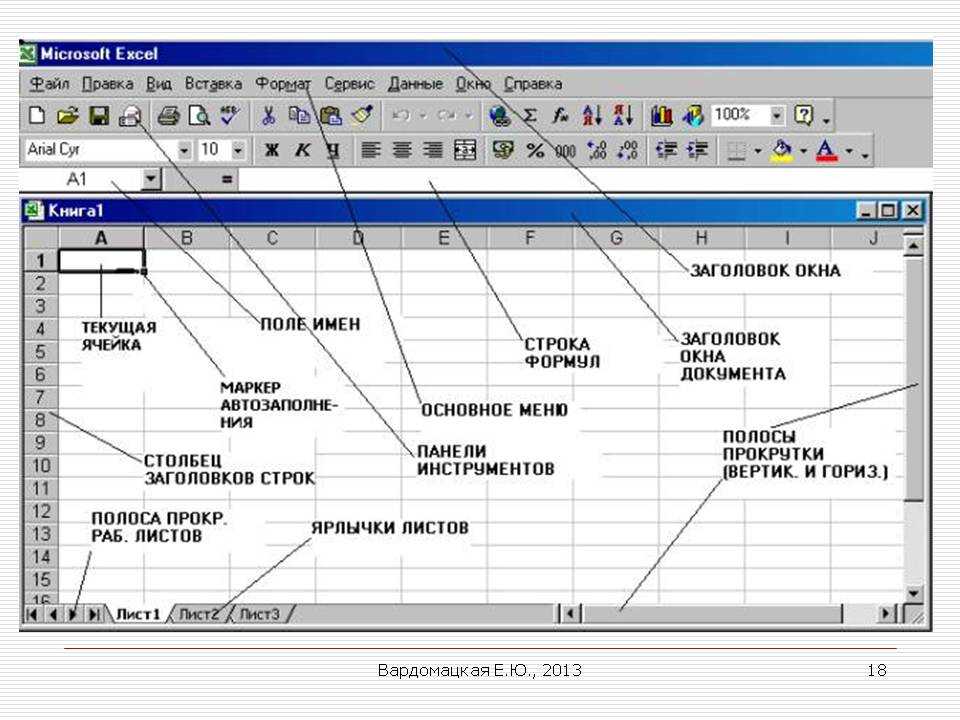 для работы или создания нового рабочего листа нажмите знак + в левом нижнем углу экрана.
для работы или создания нового рабочего листа нажмите знак + в левом нижнем углу экрана.
You May Also Like:
- Different Types of Computers and Their Classification
- Difference between system software and Application Software
- Flowchart Symbols and Examples
- Computer Indicators and Security Threats
Related Articles
Проверьте также
Закрыть
Типы элементов ячеек
Каждая ячейка рабочего листа Gnumeric может
содержать только один элемент данных. Эти элементы будут иметь один
пяти основных типов: текст, числа, логические значения, формулы или
ошибки. Во время ввода данных Gnumeric
присваивает ячейке тип данных по умолчанию на основе анализа
содержимое ячейки. Это назначение может быть изменено позже, если
Gnumeric ошибается
назначение. Для получения информации о том, как изменить тип данных
ячейке, см. Раздел 5.10 ― Форматирование ячеек.
Раздел 5.10 ― Форматирование ячеек.
Пять основных типов данных, которые можно хранить в электронной таблице ячейка:
- Текст
Текстовый элемент может содержать ряд букв, цифр или другое содержимое. Например, первая ячейка в рабочий лист может содержать символы —Этот рабочий лист описывает доход компании, который Gnumeric будет интерпретировать как быть текстом. Чтобы отличить текстовые элементы от элементы числа или формулы, текстовый элемент может начинаться с одной цитатой. Например, если ячейка содержала только три цифры 345, Gnumeric считает, что быть числом триста сорок пять. Если это ячейка должна быть строкой, Gnumeric сохранит ячейку как ‘345. Невозможно ввести символ новой строки напрямую, но должен быть введен как Alt+Enter.
 За дополнительной информацией
о вводе и форматировании текстовых элементов см. Раздел 5.2.1 — Текстовые элементы данных.
За дополнительной информацией
о вводе и форматировании текстовых элементов см. Раздел 5.2.1 — Текстовые элементы данных.- Числа
Элемент числа может содержать ряд цифр (425). но может включать определенный текст и символы форматирования для обозначения отрицательных чисел (-345), десятичного разделителя (34,0567), тыс. разделителей (12 342), валюта (23 доллара США), даты (21-10-1998), время (10:23) или экспоненциальное обозначение (2.3e12). Даты могут включать названия месяцев или их сокращение. Валюта, десятичный разделитель и символы разделителя тысяч различаются в зависимости от локали (язык и другое поведение, характерное для местоположения), чтобы какой Gnumeric был поставил. См. Раздел 13.5 ― Языки и локали, чтобы понять, как изменить локаль. Если вы хотите номер, который будет отображаться в виде простой строки без каких-либо форматирование числа, вы можете поставить одинарную кавычку (‘) перед Это.
 Дополнительные сведения о вводе и форматировании см.
числовые элементы см. Раздел 5.2.2 ― Числовые элементы данных.
Дополнительные сведения о вводе и форматировании см.
числовые элементы см. Раздел 5.2.2 ― Числовые элементы данных.- Булево значение
Логический элемент может содержать одно из двух значений: TRUE и ЛОЖЬ. Они полезны в качестве входов или выходов из формул и для булевой алгебры. Больше информации о логические элементы данных представлены в Разделе 5.2.3 ― Логические элементы данных.
- Формулы
Формула – это инструкция Gnumeric, который описывает расчет, который должен быть выполнен автоматически. Эти формулы могут содержать стандартные арифметические элементы, но могут также содержать ссылки на другие клетки. Расчеты, зависящие от других ячеек, обычно пересчитывается, когда значения другой ячейки изменения.
 Формулы всегда начинаются со специального символа
— знак равенства (=). Рекламный ролик на символе (@)
может использоваться вместо знака равенства при вводе данных
но Gnumeric преобразует это
до знака равенства. В качестве альтернативы запись, которая
описывает вычисление, которое начинается либо с
плюс (+) или минус (-) будут преобразованы в
формула, начинающаяся со знака равенства. Для более полного
объяснение формул см. в Разделе 5.2.4 ― Элементы формулы.
Формулы всегда начинаются со специального символа
— знак равенства (=). Рекламный ролик на символе (@)
может использоваться вместо знака равенства при вводе данных
но Gnumeric преобразует это
до знака равенства. В качестве альтернативы запись, которая
описывает вычисление, которое начинается либо с
плюс (+) или минус (-) будут преобразованы в
формула, начинающаяся со знака равенства. Для более полного
объяснение формул см. в Разделе 5.2.4 ― Элементы формулы.Ссылка на ячейку — это часть формулы, которая относится к другая ячейка. Например, в формуле добавить две ячейки =(A4+A1), и A4, и A1 являются ссылками на ячейки. Эти ссылки могут быть довольно сложными, относящимися к ячейкам в разных рабочих листах или даже в разных файлах. Полную информацию см. в разделе 5.2.4.3 «Ссылки на ячейки». объяснение ссылок.

- Ошибка
Элемент ошибки описывает сбой при вычислении результат формулы. Эти значения редко вводятся непосредственно пользователем, но обычно отображение дается когда формула не может быть правильно вычислена. Видеть Раздел 5.2.5 ― Элементы ошибок для полного списка значений ошибок и их объяснение.
Ячейка может отображать серию решеток (######). Этот
указывает, что результат слишком широк для отображения в ячейке
учитывая текущую настройку шрифта и текущий столбец
ширина. Когда это происходит, значение в ячейке можно увидеть в
два пути. Если ячейка выделена, значение появится в
область ввода данных (справа от кнопки равенства непосредственно
над сеткой ячеек). Альтернативно, столбец, содержащий
ячейка может быть расширена до тех пор, пока содержимое данных не станет видимым:
выделить весь столбец (нажав на заголовок столбца)
и выбрать
Формат ▸ Столбец ▸ Выбор автоподбора.
- 5.2.1. Текстовые элементы данных
- 5.2.2. Числовые элементы данных
- 5.2.3. Логические элементы данных
- 5.2.4. Элементы формулы
- 5.2.5. Элементы ошибки
Текстовые элементы состоят из произвольной последовательности символов или
числа, введенные в ячейку. Так как
Gnumeric автоматически распознает
определенные последовательности в виде чисел или формул, определенные последовательности
символы (например, последовательности, содержащие только цифры или текст
элемент, который начинается со знака равенства) должен быть обработан
специально для того, чтобы они считались текстом. Для того, чтобы заставить любой
последовательность, которая будет считаться текстом, последовательность может быть запущена с
символ апострофа (‘). Альтернативно,
«Числовой» формат ячейки может быть указан как «текстовый» перед
ввод символов, как описано в Раздел 5.10.1 ― Вкладка «Форматирование чисел».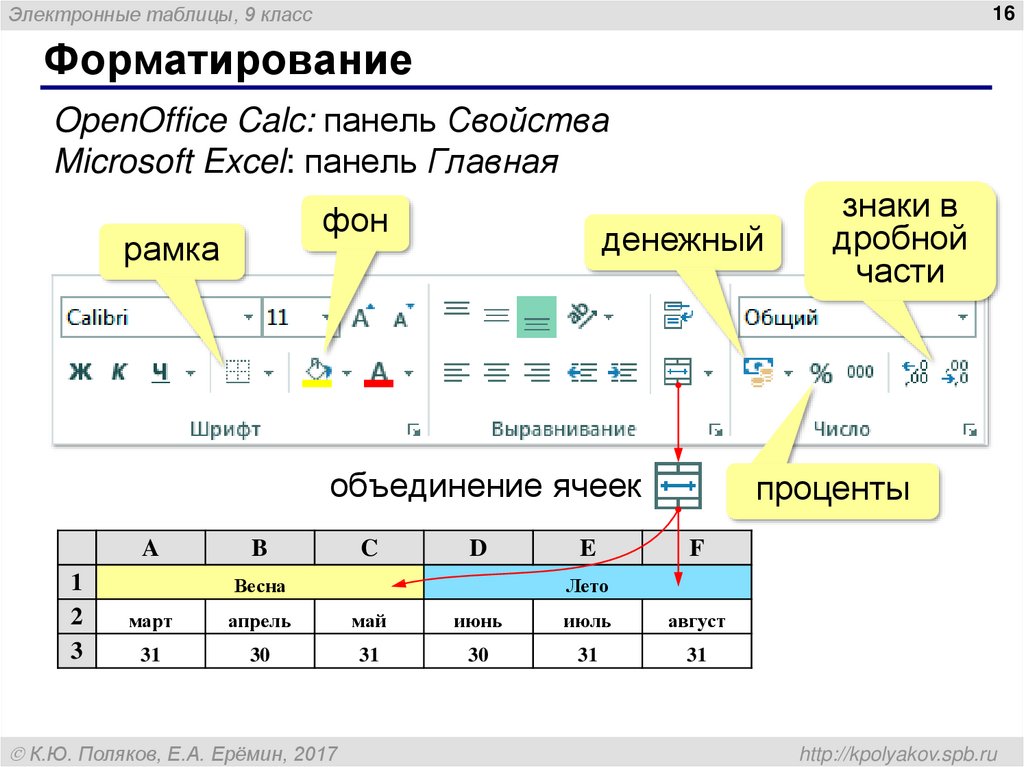 Текстовые элементы – это
простейшие элементы для ввода в ячейки электронной таблицы.
Текстовые элементы – это
простейшие элементы для ввода в ячейки электронной таблицы.
Пример сетки ячеек электронной таблицы с ячейками, содержащими текст приведен на рис. 5-1.
Рисунок 5-1 Элемент текстовых данных в ячейке.
Допустимые текстовые записи включают простые слова, целые предложения и даже абзацы.
Для включения новой строки в ячейку используется специальная комбинация клавиш. обязательный. Символ новой строки можно вставить с помощью ключа комбинация Alt+Ввод.
Элементы числовых данных включают в себя различные данные, все из которых хранится и управляется Gnumeric как числа. Сюда входят целые числа, десятичные дроби, общие дроби, числа в экспоненциальном представлении, даты, время и валютные ценности.
Данные распознаются как числа при их вводе в зависимости от
формат последовательности символов
вошел. Gnumeric пытается
интеллектуально угадывать подтип данных и сопоставлять данные с
существующий формат нумерованных данных. Если он соответствует формату данных,
Gnumeric автоматически назначит
датум к типу данных и связать соответствующий формат отображения
с клеткой. Распознавание формата
Gnumeric включает в себя широкий спектр
форматы данных, которые подробно обсуждаются в Разделе 5.10.1 ― Вкладка «Форматирование чисел».
Если он соответствует формату данных,
Gnumeric автоматически назначит
датум к типу данных и связать соответствующий формат отображения
с клеткой. Распознавание формата
Gnumeric включает в себя широкий спектр
форматы данных, которые подробно обсуждаются в Разделе 5.10.1 ― Вкладка «Форматирование чисел».
Поскольку Gnumeric автоматически угадывает тип данных числа, вводимого в ячейку, этот процесс может потребоваться переопределение для определенных типов данных. За например, почтовые индексы в США состоят из последовательности чисел, которые Gnumeric интерпретирует как целое число. Однако почтовые индексы США могут начинаться с начального ноль, который Gnumeric отбрасывает По умолчанию. Чтобы переопределить формат по умолчанию, номер формат ячейки должен быть указан до ввода данные. Это объясняется в Разделе 5.10.1 ― Вкладка «Форматирование чисел» ниже.
Ячейки могут содержать логические элементы данных. Эти элементы возникают из
Булева логика, раздел математики. Эти элементы
полезно для работы с формулами.
Эти элементы возникают из
Булева логика, раздел математики. Эти элементы
полезно для работы с формулами.
Логические значения могут быть либо «ИСТИНА», либо «ЛОЖЬ». Если эти строки введены в ячейку, Gnumeric распознавать их как логические значения. Затем эти значения можно использовать в формулах. Некоторые формулы также будут возвращать логические значения.
Формулы — это ключ к созданию мощной электронной таблицы. Формула инструктирует Gnumeric выполнить расчеты и отображать результаты. Эти расчеты определены как элементы данных формулы. Сила этих формул возникает потому, что эти формулы могут включать в себя содержание других ячейки и результаты формул обновляются автоматически при изменении содержимого любой ячейки, входящей в формулу. содержимое других ячеек включается с помощью «ссылок на ячейки», которые объясняются ниже.
Любая формула, введенная в ячейку, должна следовать определенному синтаксису. что Gnumeric может интерпретировать формулу
правильно. Этот синтаксис точно соответствует математической нотации, но
также включает формулы электронной таблицы, имена объектов и ячейки
использованная литература.
что Gnumeric может интерпретировать формулу
правильно. Этот синтаксис точно соответствует математической нотации, но
также включает формулы электронной таблицы, имена объектов и ячейки
использованная литература.
- 5.2.4.1. Синтаксис
- 5.2.4.2. Использование функций
- 5.2.4.3. Ссылка на ячейку
- 5.2.4.4. Имена
- 5.2.4.5. Формулы массива
- 5.2.4.6. Формулы базы данных
Формулы отличаются от обычных данных тем, что они начинаются с знак равенства (=) в качестве первого символа. Все, что следует этот знак равенства оценивается как формула.
Альтернативное начало для формул
Для тех, кто больше знаком с электронными таблицами Lotus,
Gnumeric распознает рекламный ролик под символом (@) как
начало формулы и заменяет знак равенства.
символы плюс и минус (+ и -) также могут начинать формулы
которые требуют расчета, но при использовании перед одним
числа указывают только знак числа.
В простейших формулах используется стандартный математический оператор и символы. Сложение, вычитание, умножение и деление представлены +, -, * и /, как и следовало ожидать. +,- также можно поставить перед цифрами для обозначения знака.
Пример 5-1 Примеры стандартных операторов
=5+5 возвращает 10.
=5-4 возвращает 1.
=-5 возвращает -5.
=5*5 возвращает 25.
=(5*5)+11 возвращает 36.
=(5*5)+(49/7) возвращает 32.
Формулы могут привести к ошибочным значениям в нескольких случаях. Если формула введена неправильно, Gnumeric отобразит предупреждение и позволит либо исправить формулу, либо сохранит формула в виде текста для последующего редактирования. Если синтаксически правильно формула приводит к бессмысленным вычислениям (например, деление на ноль), то будет отображаться значение ошибки с указанием ошибки.
Формулы также могут содержать функции, обозначающие использование
стандартные математические, деловые, статистические и научные
расчеты.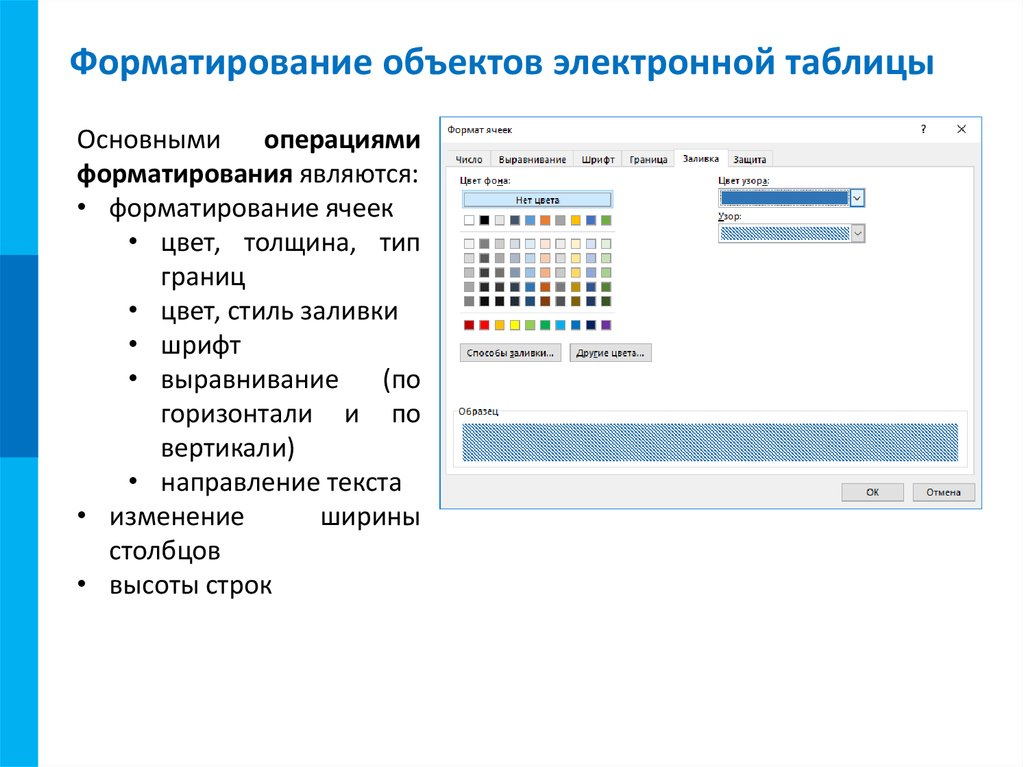 Эти функции заменяют любой элемент данных
в формуле и поэтому может быть объединен со стандартным
арифметические операторы, описанные выше.
Эти функции заменяют любой элемент данных
в формуле и поэтому может быть объединен со стандартным
арифметические операторы, описанные выше.
Эти функции имеют вид:
Пример 5-2 Синтаксис базовой функции
FUNCTIONNAME(ARGUMENTS)
где FUNCTIONNAME указывает имя функции и ARGUMENTS указывает один или несколько аргументов функции. аргументы функции разделяются запятыми (,).
Хотя в документации обычно упоминаются функции и ячейки заглавными буквами, их использование фактически не имеет значения чувствительный.
Некоторые примеры использования функций:
Пример 5-3 Некоторые примеры синтаксиса функции
=СУММ(A1,A2,A4,B5) =СРЕДНЕЕ(A1:A16) =ЭКСП(1) =ПИ() =3+4*МИН(А1,А2,В6)
Аргументы функций варьируются по количеству от нуля, как в
функция PI() до неограниченного числа, как в SUM()
функции в зависимости от типа функции.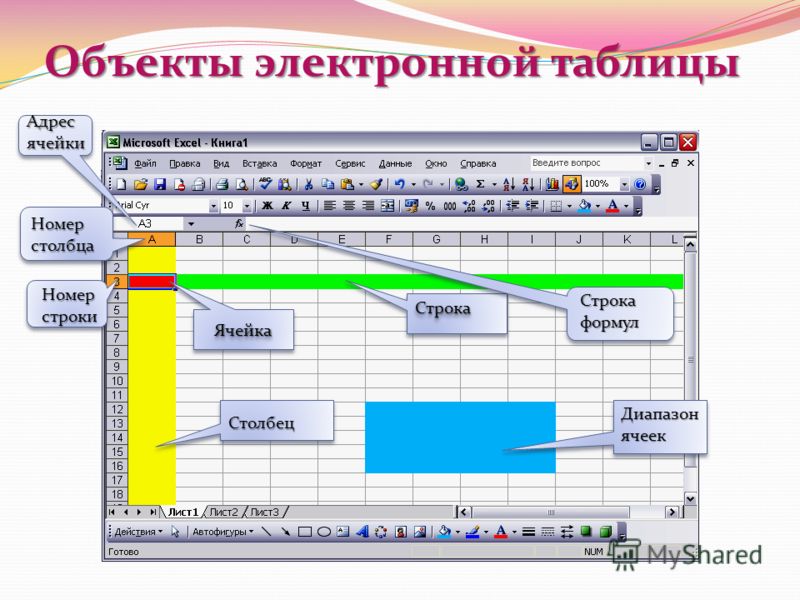
Формулы могут включать отображаемые данные из других ячеек. Эти содержимое описывается как «ссылки на ячейки», которые являются именами указывая на то, что содержимое других ячеек должно использоваться в расчет.
Каждая ячейка электронной таблицы называется по столбцу и строке. этикетки. По умолчанию метки столбцов — буквы, а метки строк — числа. Таким образом, первая ячейка называется A1. Один столбец над ячейкой A1 и двумя строками ниже находится ячейка B3. На рабочем листе размера по умолчанию правая самая нижняя ячейка — это ячейка IV65536, которая является ячейкой в столбец IV и в строке 65536. Альтернативная нотация ссылки на ячейку использует числа для обеих строк. и идентификацию столбца. Подробнее см. Раздел 5.2.4.3.2 ― Ссылки с использованием нотации R1C1 ниже.
Значение ячейки можно использовать в формуле, просто введя
его имя, где в противном случае могло бы появиться числовое значение.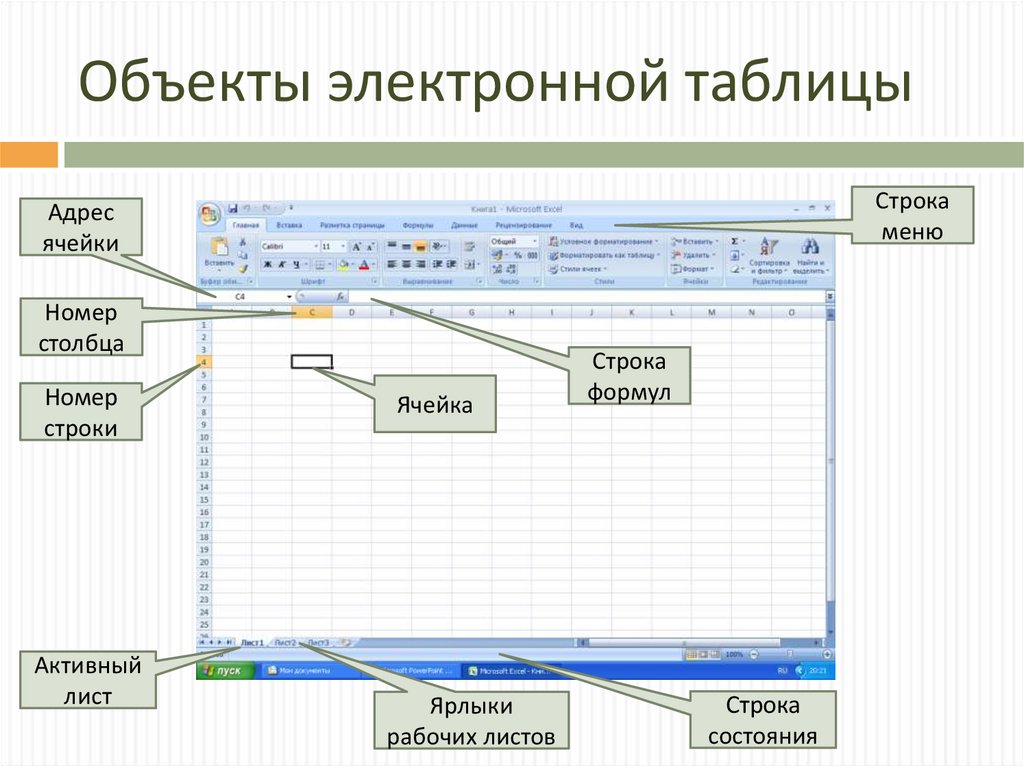 За
например, чтобы данные в ячейке B1 отображались в другой ячейке,
введите =B1 в эту ячейку. Другие более сложные примеры включают:
За
например, чтобы данные в ячейке B1 отображались в другой ячейке,
введите =B1 в эту ячейку. Другие более сложные примеры включают:
Пример 5-4 Некоторые примеры простого синтаксиса ссылок на ячейки
=A1+EXP(B1)-(C3/C4)
=COS(A2)*SIN(A2)
- 5.2.4.3.1. Абсолютная ссылка на ячейку
- 5.2.4.3.2. Ссылки с использованием нотации R1C1
- 5.2.4.3.3. Ссылка на несколько ячеек
- 5.2.4.3.4. Ссылки на ячейки на других листах
- 5.2.4.3.5. Ссылки на ячейки в других файлах
На ячейки можно ссылаться по умолчанию (относительно
ссылки) или с использованием абсолютной ссылки. Абсолют
ссылка означает, что при копировании ячейки ячейка
ссылка не меняется. Обычно автозаполнение диапазона ячеек
или перемещение ячейки изменит ее ссылку на ячейку, чтобы она
сохраняет связь с исходной ячейкой. Абсолют
ссылки предотвращают эти изменения.
Когда относительная ссылка имеет значение?
Разница между абсолютными и относительными ссылками на ячейки имеет значение только в том случае, если вы копируете или перемещаете ячейки, содержащие ссылки на ячейки. Для ячеек, которые собираются остаться в место, как относительные, так и абсолютные ссылки имеют такой же результат.
Пример 5-5 Относительные ссылки
Например, если =A1 — это формула, введенная в ячейку B2, ячейка B2 будет отображать данные в ячейке A1, которая представляет собой одну строку вверх и один столбец влево. Затем, если вы скопируете содержимое B2 в ячейку F6, ячейка F6 будет содержать значение из E5, который также находится на одну строку вверх и на один столбец влево.
Чтобы скопированная ячейка по-прежнему ссылалась на A1, укажите абсолютный
ссылки с использованием символа $: $A$1 относится к ячейке A1,
независимо от того, где он скопирован.
Формат для абсолютной ссылки на ячейку заключается в использовании «$» в перед координатой ячейки, которую вы хотите оставить постоянный. Столбец, строку или и то, и другое можно оставить постоянными.
Пример 5-6 Примеры ссылок на ячейки
Что происходит, когда заданная формула вводится в ячейку B2, затем копируется в другие ячейки?
- =А1
=A1 — обычная или относительная ссылка на ячейку функция. Когда =A1 вводится в ячейку B2, это относится к значению данных на одну ячейку вверх и на одну ячейку влево из ячейки со ссылкой. Следовательно, если это формулы были скопированы из ячейки B2 в ячейку C2, значение отображаемое в ячейке C2 будет значением данных в ячейке Б1. Скопировано в ячейку R19, формула отобразит данные в ячейке Q18.
- =$A1
В этом случае значение столбца является абсолютным, но значение строки является относительным.
 Следовательно, если =$A1 введено
в ячейку B2, формула ссылается на данные в столбце
на одну строку выше текущего местоположения.
Скопировано в ячейку C2, формула будет ссылаться на данные
в ячейке А1. Скопировано в ячейку R19, это будет относиться к
данные в A18.
Следовательно, если =$A1 введено
в ячейку B2, формула ссылается на данные в столбце
на одну строку выше текущего местоположения.
Скопировано в ячейку C2, формула будет ссылаться на данные
в ячейке А1. Скопировано в ячейку R19, это будет относиться к
данные в A18.- = 1 австралийских долларов
В этой формуле используется относительное значение столбца и абсолютное значение строки. В ячейке B2 это относится к ячейке A1. как данные в ячейке один столбец слева и в строке 1. Скопировано в ячейку C3, формула будет отображать данные в ячейке B1.
- = $А$1
Куда бы эта формула ни копировалась, она всегда будет обратитесь к данным в ячейке A1.
В подменю Формат ▶ Лист можно
выберите нотацию R1C1 для рабочего листа. Это приводит к тому, что все ссылки на ячейки на листе отображаются как
«РрКк»,
где r — номер строки и
c — номер столбца.
Когда выбрана нотация R1C1, в заголовках столбцов отображаются цифры, а не буквы.
Это приводит к тому, что все ссылки на ячейки на листе отображаются как
«РрКк»,
где r — номер строки и
c — номер столбца.
Когда выбрана нотация R1C1, в заголовках столбцов отображаются цифры, а не буквы.
Когда г и с являются положительными целыми числами, как и в «R1C1», ссылка является абсолютной. Чтобы получить относительную ссылку, заключите число в квадратные скобки; если число равен нулю, его можно опустить вместе со скобками. Например, «RC[-2]» относится к ячейке на два столбца левее. в текущей строке, а «R[1]C1» относится к ячейке в первой столбец следующей строки вниз от ссылочной ячейки. Во втором примере относительная ссылка на строку сочетается с абсолютной ссылкой на столбец.
Многие функции могут принимать несколько ячеек в качестве аргументов. Это может
либо список, разделенный запятыми, либо массив, либо любая комбинация
из этого.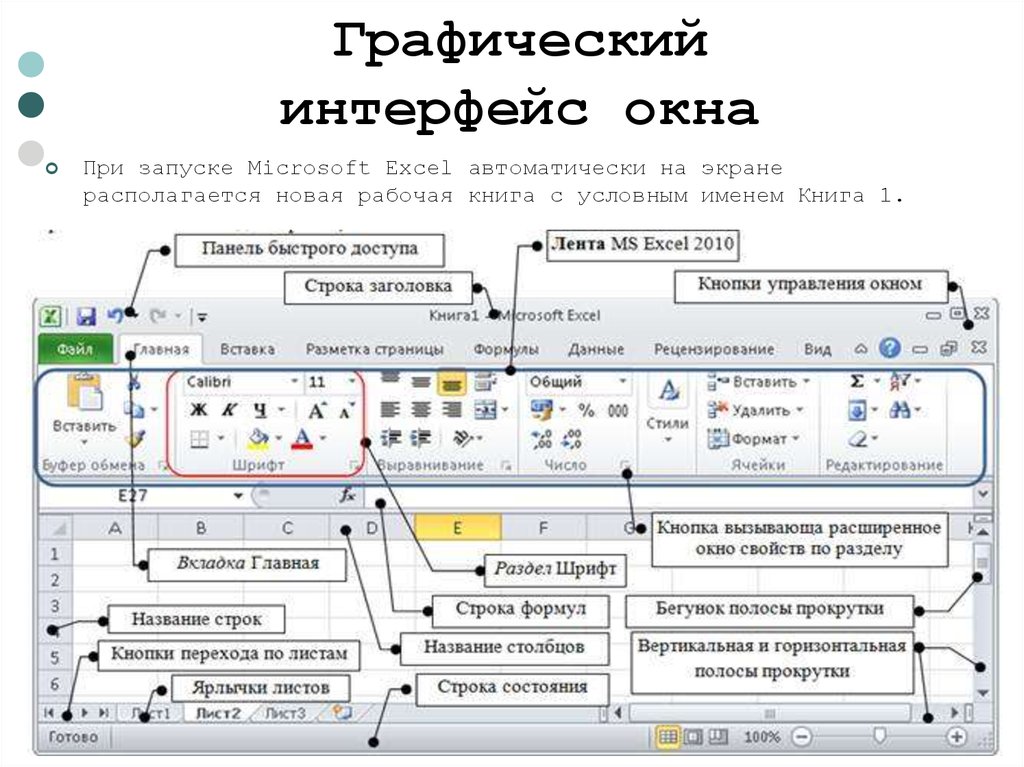
- 5.2.4.3.3.1. Несколько отдельных ячеек
- 5.2.4.3.3.2. Ссылка на непрерывную область ячеек
- 5.2.4.3.3.3. Ссылки на несплошные регионы
Разделенный запятыми список ссылок на ячейки можно использовать для указать ячейки, которые являются прерывистыми.
Пример 5-7 Некоторые примеры синтаксиса функции
=СУММ(A1,B2,C4) =МИН(A1,B2,C4,C5,D6)
Для функций, которые принимают более одного аргумента, часто проще ссылаться на ячейки как на группу. Это может включать ячейки в наборах по горизонтали, вертикали или в массивах.
Оператор ‘:’ используется для указания диапазона ячеек. основной синтаксис: верхний левый угол: нижний правый угол угол.
Пример 5-8 Ссылка на блоки ячеек
=СУММ(A1:E1) =СРЕДНЕЕ(B4:E7) =МИН(A1:A5)
Для ссылки на ячейки, которые находятся в прерывистых областях,
вы можете использовать любую комбинацию вышеперечисленных методов, чтобы получить
нужные клетки.
Пример 5-9 Ссылка на блоки ячеек
=СУММ(A1:E1, B19, L14:L17) =СРЗНАЧ(A1,A3, A5:C5)
Можно ссылаться на ячейки, которые не являются частью текущий лист. Это делается с помощью SHEETNAME!CELLLIST. синтаксис, где SHEETNAME — идентификатор (обычно лист имя), а CELLLIST — это ссылка на ячейку или диапазон ячеек, как описано в предыдущие разделы. Если SHEETNAME содержит пробелы или другие специальные символы, вы должны заключайте все имя в кавычки, чтобы Gnumeric распознал его как одно имя. См. примеры ниже.
Когда ссылка относится к диапазону ячеек, отображается только имя рабочего листа.
должен быть указан с первой ссылкой на ячейку. Конечная ячейка
предполагается, что диапазон находится на том же рабочем листе, если явный лист
имя не указано. Обратите внимание, однако, что «Лист1!A1:Лист3!C5»
является допустимым описанием диапазона ячеек. Он определяет диапазон из трех столбцов
в ширину и пять строк в глубину на каждом листе от Sheet1 до Sheet3.
Предпочтительной формой такой ссылки является «Лист1:Лист3!A1:C5»,
это форма, которую Gnumeric отобразит, если вы впоследствии отредактируете содержимое
ячейки, содержащей такую ссылку.
Он определяет диапазон из трех столбцов
в ширину и пять строк в глубину на каждом листе от Sheet1 до Sheet3.
Предпочтительной формой такой ссылки является «Лист1:Лист3!A1:C5»,
это форма, которую Gnumeric отобразит, если вы впоследствии отредактируете содержимое
ячейки, содержащей такую ссылку.
Пример 5-10 Ссылки на ячейки в других листах
='Лист 0'!A1+'Лист 3'!A5
=СУММ(Лист1!A1:A5)
Можно ссылаться на ячейки в других файлах. каноническая форма для этих ссылок [имя файла]SHEETNAME!CELLLIST. Квадратные скобки служат для кавычек имени файла, поэтому вы должны использовать кавычки, только если они действительно являются частью имени файла. Обратите внимание, что имя листа должно присутствовать в ссылках этой формы.
Пример 5-11 Ссылки на ячейки в других файлах
=[Имя файла]'Лист 0'!A1
=CEIL([Первая версия.gnumeric]'Лист 1'!E20 )
Имена — это метки, значение которых определено в электронной таблице или в Gnumeric. Имя может относиться к числовому значению, строке, диапазону ячеек или формуле.
Подробнее об определении и использовании имен см. Раздел 5.17 — Определение имен.
Имя может относиться к числовому значению, строке, диапазону ячеек или формуле.
Подробнее об определении и использовании имен см. Раздел 5.17 — Определение имен.
Пример 5-12 Примеры использования имени
Если myCellRange определен как «$A$1:$B$500», а my_E_Constant определяется как 2,71828182845, тогда мы можем иметь:
= ВПР(C1, "gnu", myCellRange, 2, 0)
=LN(my_E_Constant)
=СУММ(myCellRange, my_E_Constant)
Периодически полезно или необходимо иметь выражение вернуть матрицу, а не одно значение. Первый пример большинство людей думают о матричных операциях, таких как умножение, транспонирование и инверсия. Менее очевидное использование для процедур поиска данных (базы данных, потоки данных в реальном времени) или функции с векторными результатами (расчеты кривой доходности).
Пример 5-13 Ввод формулы массива
Формула массива в настоящее время вводится путем выбора единственного
диапазон, в котором будет храниться результат, входя в массив
формулы и нажав комбинацию клавиш,
Ctrl+Shift+Ввод.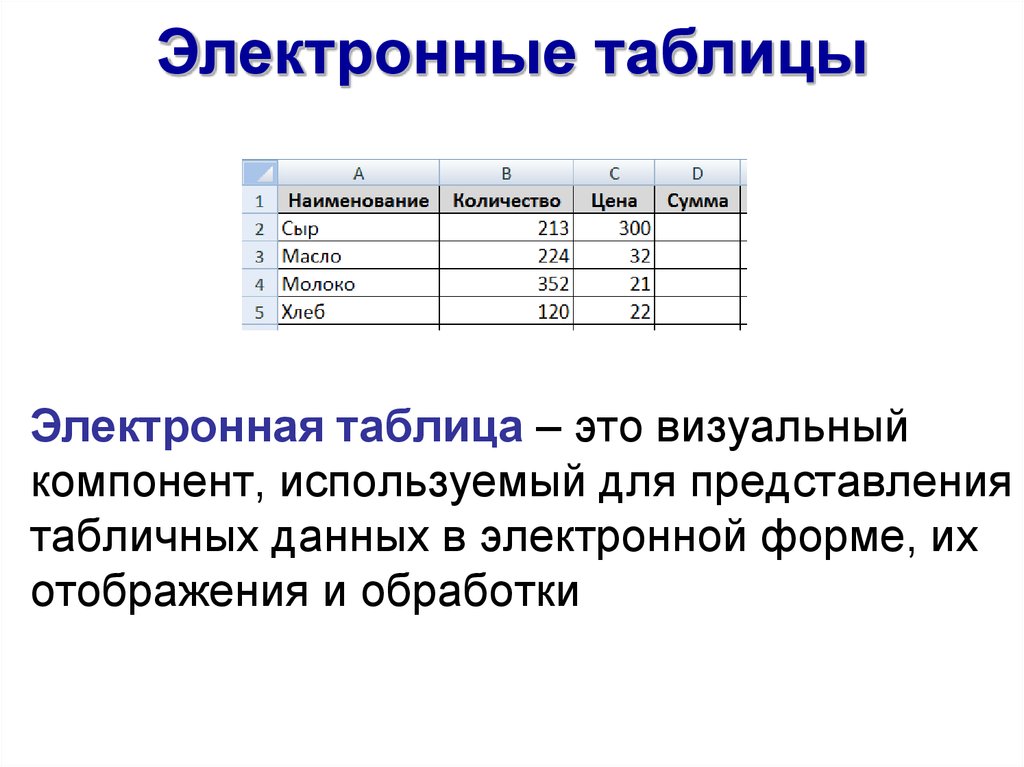
Результат отображается как:
={ФУНКЦИЯ(АРГУМЕНТЫ)}(число_строк, число_столбцов)[строка][столбец]
Исключительно для совместимости с файлами Excel и ODF Gnumeric поддерживает различные функции базы данных: СРЕДНИЙ , СКИДКА , ДСЧЕТЧИК , ДГЕТ , ДМАКС , ДМИН , ПРОДУКТ , DSTDEV , DSTDEVP , ДСУММ , ДВАР и ДВАРП .
Поскольку эти функции сильно ограничивают критерии, которые можно использовать, часто проще использовать функции массива, как описано в разделе 5.2.4.5 ― Формулы массива. Функции массива также полезны в том случае, если конкретной функции базы данных не существует:
Пример 5-14 Моделирование DMEDIAN с помощью функции массива
Как показано на рис. 5-2, вместо использования (несуществующего)
функции DMEDIAN можно использовать альтернативное выражение
median(if(A1:A20=»AA»,B1:B20)) вводится как функция массива, как описано в
Раздел 5.2.4.5 ― Формулы массива. Несколько условий можно комбинировать с помощью
умножение для получения И и сложение для получения ИЛИ, как в
медиана(если((A1:A20=»AA»)+(C1:C20=»BB»),B1:B20)).
Использование определенных имен, как описано в Разделе 5.2.4.4 — Имена для
A1:A20 и B1:B20 могут сделать этот код очень гибким и читабельным.
5-2, вместо использования (несуществующего)
функции DMEDIAN можно использовать альтернативное выражение
median(if(A1:A20=»AA»,B1:B20)) вводится как функция массива, как описано в
Раздел 5.2.4.5 ― Формулы массива. Несколько условий можно комбинировать с помощью
умножение для получения И и сложение для получения ИЛИ, как в
медиана(если((A1:A20=»AA»)+(C1:C20=»BB»),B1:B20)).
Использование определенных имен, как описано в Разделе 5.2.4.4 — Имена для
A1:A20 и B1:B20 могут сделать этот код очень гибким и читабельным.
В этом случае мы не можем использовать if(OR(A1:A20=»AA»,C1:C20=»BB»),…), так как Функция ИЛИ будет применяться ко всем 40 тестам на равенство, а не к каждой из 20 пар тестов на равенство.
Рисунок 5-2 Вычисление МЕДИАНЫ некоторых значений данных
В ячейках могут отображаться значения ошибок, если формула, содержащаяся в ячейка не может быть решена или возникают другие аномальные условия.
В Gnumeric все значения ошибок имеют имена, начинающиеся с #. Стандартизированы 8 значений ошибок:
Стандартизированы 8 значений ошибок:
Таблица 5-1 Стандартные значения ошибки Gnumeric
| Имя | Обычное использование |
|---|---|
| #ДЕЛ/0! | Произошло деление на ноль. |
| #Н/Д | Не применимо. Это результат Формула =НД(). |
| #ИМЯ? | Обнаружено неизвестное имя функции или другое имя. |
| #НУЛЬ! | Результат указания пересекающегося диапазона, который фактически не пересекаться. |
| #ЧИСЛО! | Формула не может быть вычислена, так как указано недопустимое число. используется как аргумент, например =SQRT(-1) |
| #ССЫЛКА! | Обнаружен неверный адрес ячейки или ссылка. |
| #НЕИЗВЕСТНО! | Обычно это результат импорта нераспознанной ошибки из другой формат файла. |
| #ЗНАЧ! | Формула не может быть вычислена из-за неправильного типа аргумента. |
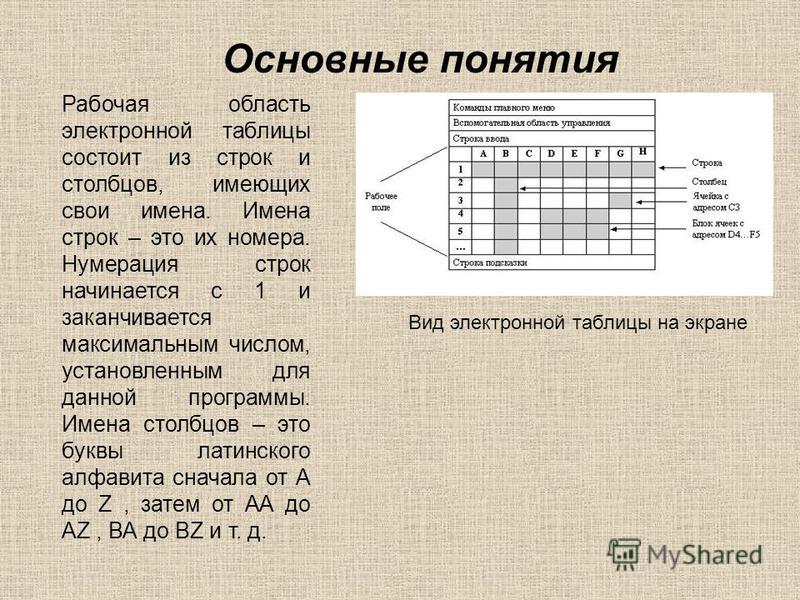 За дополнительной информацией
о вводе и форматировании текстовых элементов см. Раздел 5.2.1 — Текстовые элементы данных.
За дополнительной информацией
о вводе и форматировании текстовых элементов см. Раздел 5.2.1 — Текстовые элементы данных. Дополнительные сведения о вводе и форматировании см.
числовые элементы см. Раздел 5.2.2 ― Числовые элементы данных.
Дополнительные сведения о вводе и форматировании см.
числовые элементы см. Раздел 5.2.2 ― Числовые элементы данных.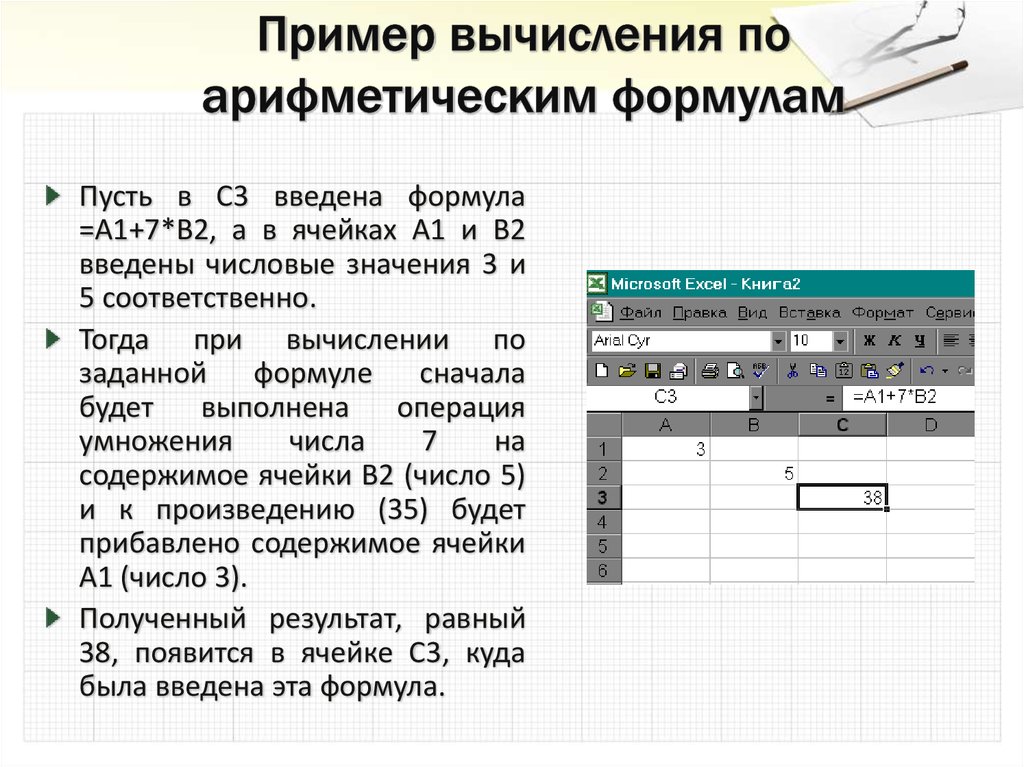 Формулы всегда начинаются со специального символа
— знак равенства (=). Рекламный ролик на символе (@)
может использоваться вместо знака равенства при вводе данных
но Gnumeric преобразует это
до знака равенства. В качестве альтернативы запись, которая
описывает вычисление, которое начинается либо с
плюс (+) или минус (-) будут преобразованы в
формула, начинающаяся со знака равенства. Для более полного
объяснение формул см. в Разделе 5.2.4 ― Элементы формулы.
Формулы всегда начинаются со специального символа
— знак равенства (=). Рекламный ролик на символе (@)
может использоваться вместо знака равенства при вводе данных
но Gnumeric преобразует это
до знака равенства. В качестве альтернативы запись, которая
описывает вычисление, которое начинается либо с
плюс (+) или минус (-) будут преобразованы в
формула, начинающаяся со знака равенства. Для более полного
объяснение формул см. в Разделе 5.2.4 ― Элементы формулы.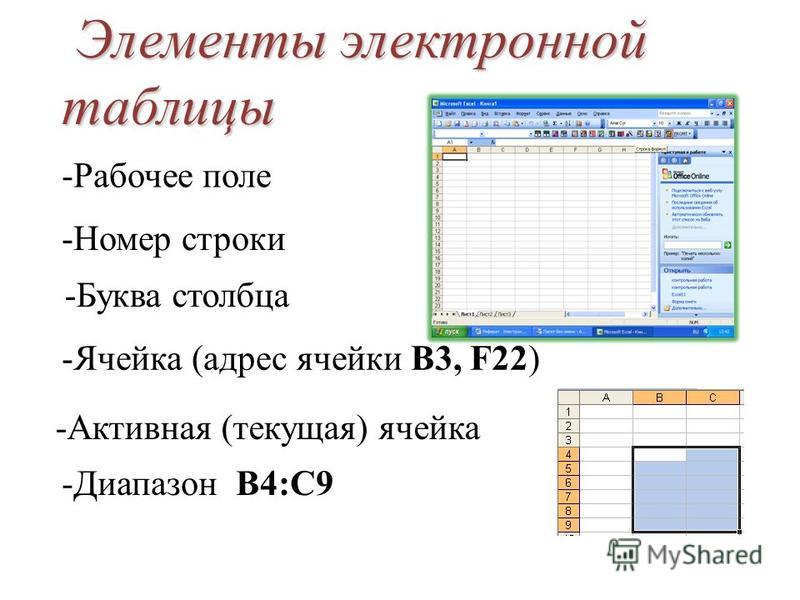
 Следовательно, если =$A1 введено
в ячейку B2, формула ссылается на данные в столбце
на одну строку выше текущего местоположения.
Скопировано в ячейку C2, формула будет ссылаться на данные
в ячейке А1. Скопировано в ячейку R19, это будет относиться к
данные в A18.
Следовательно, если =$A1 введено
в ячейку B2, формула ссылается на данные в столбце
на одну строку выше текущего местоположения.
Скопировано в ячейку C2, формула будет ссылаться на данные
в ячейке А1. Скопировано в ячейку R19, это будет относиться к
данные в A18.