Ручная установка обновлений Windows из MSU и CAB файлов
Обновления для операционной системы Windows выпускаются в виде файлов с расширением MSU или CAB. Если на компьютере не работает (отключена) служба Windows Update (Центр обновления Windows), вы можете скачать и установить накопительные обновления или обновления безопасности Windows вручную. В этой статье мы покажем, как скачать и установить в Windows обновления в формате MSU и CAB файлов.
Содержание:
- Как вручную скачать MSU файлы обновлений для Windows?
- Установка обновлений из MSU файлов в Windows
- Как извлечь CAB файл из MSU обновления?
- Установка CAB файла обновлений в Windows 10/11
- Установка CAB и MSU обновления с помощью скриптов
Как вручную скачать MSU файлы обновлений для Windows?
Microsoft выпускает обновления и патчи в формате CAB файла. Именно в таком виде ваш компьютер получает обновления с серверов обновлений Microsoft или локального сервера WSUS. Для более удобного ручного распространения отдельных обновлений клиентами через каталог обновлений Microsoft, такие CAB файлы упаковываются в специальный формат MSU (Microsoft Update Standalone Package).
Для более удобного ручного распространения отдельных обновлений клиентами через каталог обновлений Microsoft, такие CAB файлы упаковываются в специальный формат MSU (Microsoft Update Standalone Package).
Вы можете скачать MSU файлы обновлений Windows (а в некоторых случаях и CAB) и других продуктов MSFT можно в каталоге обновлений Microsoft (https://www.catalog.update.microsoft.com/). Перейдите в Microsoft Update Catalog, найдите и скачайте нужное обновление. К примеру, я хочу установить обновление стека 2022-05 Servicing Stack Update for Windows 10 Version 21h3 for x64-based Systems (KB5014032). Нажмите на кнопку Download.
Переместите скачанный файл ssu-19041.1704-x64_70e350118b85fdae082ab7fde8165a947341ba1a.msu в каталог C:\temp. Переименуйте файл на более короткое имя — windows10-21h3-kb5014032.msu.
Установка обновлений из MSU файлов в Windows
Для запуска установки пакета обновления в Windows достаточно дважды щёлкнуть по скачанному MSU файлу. Если обновление применимо к данному компьютеру, откроется диалоговое окно Автономного установщика обновлений Windows (Windows Update Standalone Installer), в котором нужно подтвердить установку апдейта.
Если обновление применимо к данному компьютеру, откроется диалоговое окно Автономного установщика обновлений Windows (Windows Update Standalone Installer), в котором нужно подтвердить установку апдейта.
При установке MSU обновления может появится ошибка “Обновление неприменимо к этому компьютеру”. Причины этой ошибки подробно разобраны в статье по ссылке.
Также вы можете установить msu пакет обновления из командной строки с помощью утилиты wusa.exe.
Для установки обновления в «тихом» режиме (пользователю не будут показываться никакие всплывающие окна) с отложенной перезагрузкой, откройте командную строку с правами администратора и выполните команду:
wusa.exe c:\Temp\windows10-21h3-kb5014032.msu /quiet /norestart
Совет. С помощью утилиты wusa также можно удалить обновление в случае необходимости.
Через некоторое время проверьте, что обновление успешно установлено:
wmic qfe list | findstr 5014032
Или найдя в журнале событий Установка (Event Viewer -> Windows Logs -> Setup) запись с Event ID 2 от источника WUSA с текстом:
Windows update "Security Update for Windows (KB5014032)" was successfully installed.(Command line: "wusa.exe c:\Temp\windows10-21h3-kb5014032.msu /quiet /norestart ")
Обновление Windows "Security Update for Windows (KB5014032)" было успешно установлено. (Командная строка: C:\Windows\system32\wusa.exe c:\Temp\windows10-21h3-kb5014032.msu /quiet /norestart)
Обратите внимание, что установка обновлений в msu формате в Windows через wusa.exe выполняется медленнее, чем при установке того же обновления в виде cab файла. Причина в выполнении дополнительного сканирования на серверах Windows Update/WSUS. См статью о медленной установке msu обновлений.
Как извлечь CAB файл из MSU обновления?
Если служба Windows Update (wuausrv) работает некорректно, вы не сможете установить обновление из MSU файла. В этом случае можно вручную распаковать пакет MSU, извлечь из него CAB файл обновления и вручную установить его в Windows.
Для восстановления работы службу Windows Update можно выполнить сброс настроек агента обновления Windows.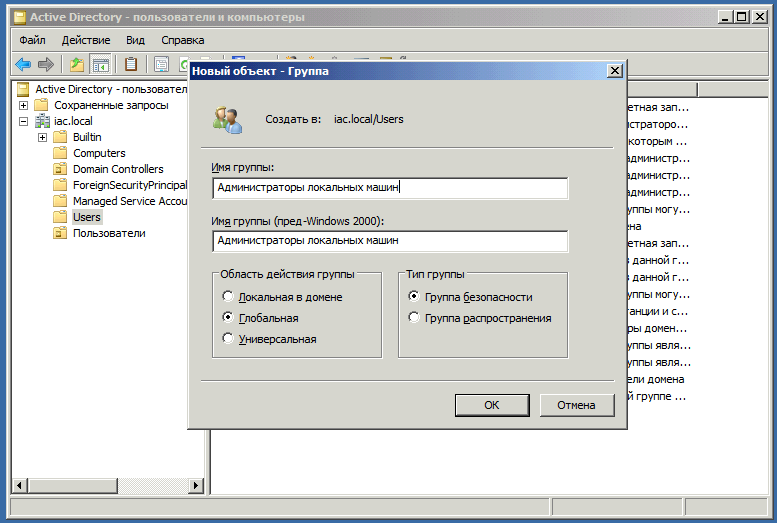
Чтобы распаковать MSU пакет в каталог C:\Temp\kb4056887 (каталог нужно предварительно создать), выполните следующую команду:
expand -f:* “C:\Temp\windows10.0-kb4056887-x64.msu” C:\Temp\kb4056887
Microsoft (R) File Expansion Utility Version 10.0.10011.16384 Copyright (c) Microsoft Corporation. All rights reserved. Adding C:\Temp\kb4056887\WSUSSCAN.cab to Extraction Queue Adding C:\Temp\kb4056887\Windows10.0-KB4056887-x64.cab to Extraction Queue Adding C:\Temp\kb4056887\Windows10.0-KB4056887-x64-pkgProperties.txt to Extraction Queue Adding C:\Temp\kb4056887\Windows10.0-KB4056887-x64.xml to Extraction Queue Expanding Files .... Expanding Files Complete ... 4 files total.
Как вы видите в каталоге появилось 4 типа файлов:
- .xml файл (Windows10.0-KB4056887-x64.xml) — содержит метаданные пакета msu и используется программой Wusa.exe
- .cab файл (Windows10.0-KB4056887-x64.
 cab — один или несколько) – непосредственно архив с обновлением Windows
cab — один или несколько) – непосредственно архив с обновлением Windows - *pkgProperties.txt файл (Windows10.0-KB4056887-x64-pkgProperties.txt)– содержит свойства пакета (дата выпуска, архитектура, тип пакета, ссылка на KB и т.д.)
Также вы можете открыть любой MSU файла с помощью утилиты 7-ZIP и извлечь из него CAB файл.
Установка CAB файла обновлений в Windows 10/11
Вы можете установить CAB файл обновления в Windows двумя способами.
Наиболее универсальный способ установки обновления из CAB файл – утилита DISM.exe. Команда установки может быть такой:
DISM.exe /Online /Add-Package /PackagePath:c:\Temp\kb4056887\Windows10.0-KB4056887-x64.cab
Deployment Image Servicing and Management tool Version: 10.0.10240.16384 Image Version: 10.0.10240.16384 Processing 1 of 1 - Adding package Package_for_KB4056887~31bf3856ad364e35~amd64~~10.0.1.0 [==========================100.0%==========================] The operation completed successfully.
Примечание. Обратите внимание, как быстро происходит установка пакета через DISM по сравнению со скоростью установки обновления из MSU файла.
Если нужно установить CAB пакет в тихом режиме и подавить запрос на перезагрузку компьютера после установки обновления, команда DISM будет такой:
start /wait DISM.exe /Online /Add-Package /PackagePath: c:\Temp\kb4056887\Windows10.0-KB4056887-x64.cab /Quiet /NoRestart
Команда DISM.exe /Add-Package позволяет установить и MSU обновление (поддерживается только установка в офлайн образ Windows). Также вы можете в параметре /PackagePath указать путь к каталогу, в котором хранятся MSU и CAB файлы обновлений. DISM рекурсивно просканирует указанные каталог и вложенные папки и установит в образ Windows все найденные CAB и MSU пакеты.
Здесь нужно отметить, что команда DISM.exe /Add-Package не проверяет зависимости и требования к окружению при добавлении CAB файла в образ Windows (в отличии от wusa.
Для установки CAB файлов в образ Windows вместо команды DISM /Add-Package можно использовать PowerShell командлет Add-WindowsPackage -Online -PackagePath "C:\win10_kb123456.cab"
В Windows 8 и Windows 7 можно установить обновление с помощью менеджера пакетов Pkgmgr. Команда:start /w Pkgmgr /ip /m:c:"c:\Temp\kb4056887\Windows-KB123456.cab"
Примечание. Обратите внимание, что языковые пакеты Windows (MUI) также распространяются в формате CAB. Однако не получиться использовать для их установки команду DISM. Вместо этого, для установки новых языков в систему нужно использовать отдельную утилиту lpksetup.exe.
Вы можете добавить в контекстное меню File Explorer контекстное меню для установки CAB файлов. Для этого добавьте следующие *.reg файл в реестр:
Windows Registry Editor Version 5.00 [-HKEY_CLASSES_ROOT\CABFolder\Shell\RunAs] [HKEY_CLASSES_ROOT\CABFolder\Shell\RunAs] @="Install" "HasLUAShield"="" [HKEY_CLASSES_ROOT\CABFolder\Shell\RunAs\Command] @="cmd /k dism /online /add-package /packagepath:\"%1\""
Теперь для установки CAB файла нужно выбрать пункт Install в контекстном меню.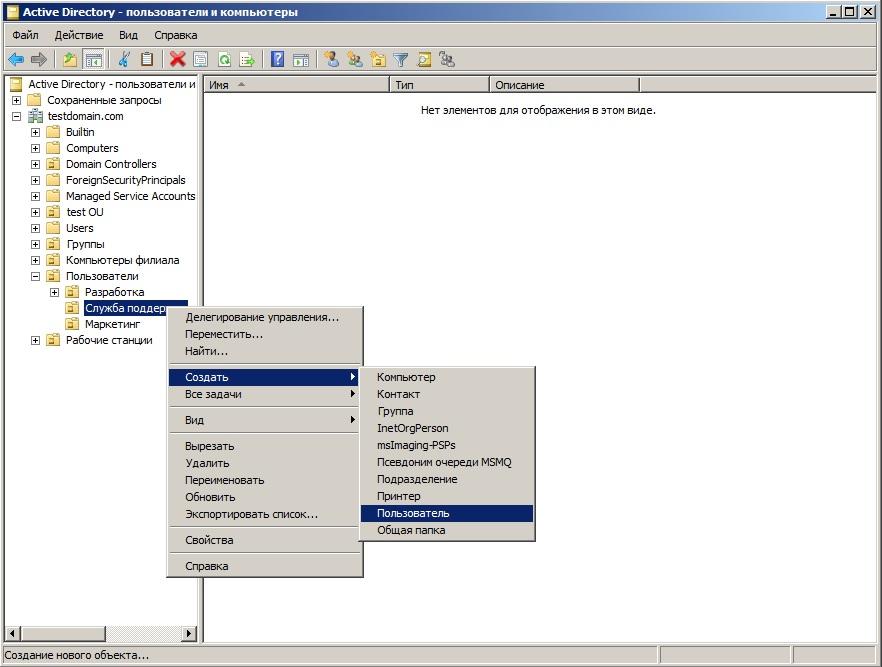
Установка CAB и MSU обновления с помощью скриптов
Если вам нужно установить сразу несколько CAB или MSU обновлений на компьютере, вы можете использовать BAT и PowerShell скрипты. Благодаря таким скриптам вам не придется по ставить обновления вручную по одному.
Создайте на диске каталог с обновлениями и скопируйте в него все MSU файлы, которые нужно обновить. Теперь для установки всех обновлений из указанного каталога, достаточно запустить скрипт install_msu.bat:
Set Folder="C:\updates"
for %%f in (%Folder%\*.msu) do (
wusa.exe %%f /quiet /norestart
)
По аналогии можно использовать PowerShell скрипт для установки MSU обновлений из указанной папки:
$dir = (Get-Item -Path c:\temp -Verbose).FullName
Foreach($item in (ls $dir *.msu -Name))
{
echo $item
$item = $dir + "\" + $item
wusa $item /quiet /norestart | Out-Null
}
Данная инструкция по ручной установке накопительных (если вы не помните что это такое, прочитайте статью про новую модель обновлений Windows систем) и любых других обновлений Windows применима ко всем поддерживаемым версиям ОС: Windows 11/10/8.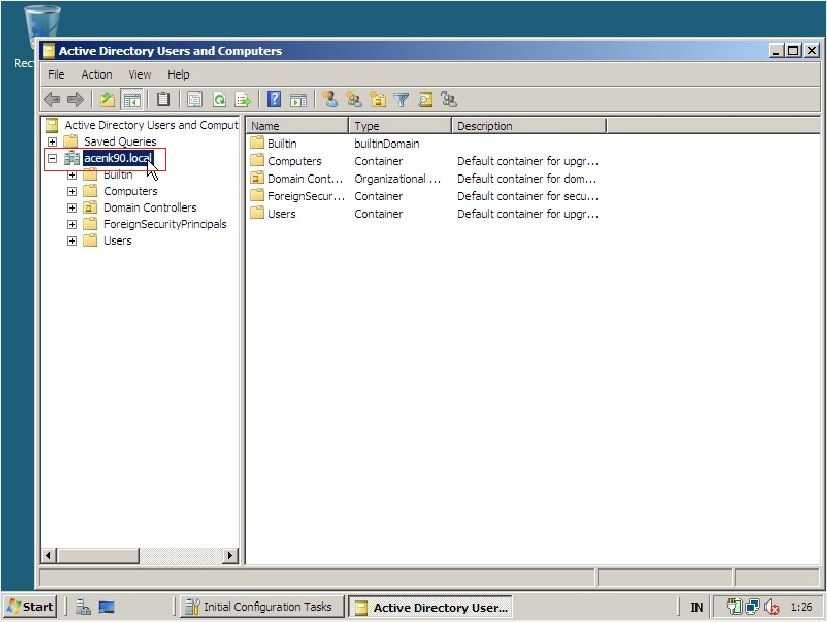 1 и Windows Server 2022/2019/2016/2012R2.
1 и Windows Server 2022/2019/2016/2012R2.
Заметки сисадмина
2023-05-15 · Posted in Active Directory
Проверяем DNS и AD:
dcdiag /test:DNS ipconfig /all netdom query fsmo repadmin /showrepl
dcdiag /test:DNS ipconfig /all netdom query fsmo repadmin /showrepl |
Вариант если не помогут предыдущие действия то:
HKEY_LOCAL_MACHINE\SYSTEM\CurrentControlSet\Services\Netlogon\Parameters
HKEY_LOCAL_MACHINE\SYSTEM\CurrentControlSet\Services\Netlogon\Parameters |
Изменил значение параметра SysvolReady с 0 на 1 и перезапустил нетлогон:
net stop netlogon net start netlogon
net stop netlogon net start netlogon |
Только вот нет никакой гарантии, что она опять не вылезет: например, после перезапуска службы DFS Replication (при перезагрузке, к примеру): эта служба манипулирует указанным ключом реестра по своему разумению, и если она опять решит, что ваш КД недостоин носить столь высокое звание – она опять его заблокирует.
Так что, как минимум, загляните, что служба репликации DFS записала после своего последнего запуска в свой журнал событий (судя по dcdiag – точно что-то записала), и если это – что-то, кроме жалоб на разрыв связи с умершим КД, то принимайте меры. Какие – зависит от того, что в журнале событий написано, можете прямо по фразам оттуда поискать здесь на форуме, тут много разных вариантов пробегало… До кучи – проверьте, что содержимое SYSVOL (обычно оно – в C:\WINDOWS\SYSVOL\domain) у вас есть в наличии, если нет – то надо вытаскивать: из бэкапа, с диска умершего КД… В крайнем случае – сбрасывать в начальное состояние с помощью dcgpofix
PS И если умерший сервер server2008 еще не вычистили из AD и не планируете поднимать его из бэкапа – вычищайте, его наличие может мешать довольно сильно.
PPS Настройки DNS выглядят нормально. Чтобы не было в жалоб в тесте DNS – уберите в записях делегирования для зоны поддомена _msdcs (серый значок в основной зоне домена) ссылку на умерший КД (и добавьте ссылку на живой, если ее там нет), но, в общем-то, если поиск КД из-за пределов домена не нужен, то оно и так без проблем работать будет.
No Comments »
2023-04-25 · Posted in Windows — 7, Windows — 8, Windows — XP, Windows – 10, Windows – 11
Windows 10, 8, 7, & Vista
1)Go to the Start Menu, type in the search box, and press Enter:
msconfig
msconfig |
If you are running Windows 8, go to the Start Screen and simply begin typing msconfig. Press Enter or click on the program in the search results to launch it.
2)Click on the Boot tab.
3)Check the Safe boot check box under Boot options.
4)Select the Minimal radio button for Safe Mode or Network for Safe Mode with Networking. Then click Okay.
To exit safe mode, repeat all steps, but in step 4 be sure to uncheck Safe boot and restart the computer.
Windows XP
1)Go to the Start Menu, and select Run.
2)Type and then click OK:
msconfig
msconfig |
3)In the System Configuration Utility window check the /SAFEBOOT option. Select the MINIMAL radio button for Safe Mode or NETWORK for Safe Mode with Networking and then click OK.
Select the MINIMAL radio button for Safe Mode or NETWORK for Safe Mode with Networking and then click OK.
4)In the System Configuration dialogue box, click Restart. The computer will restart in Safe mode.
To exit safe mode, repeat all steps, but in step 4 be sure to uncheck /SAFEBOOT and restart the computer.
No Comments »
2023-04-18 · Posted in HTML
Google Chrome
Откройте браузер и нажмите «Меню браузера» в правом верхнем углу экрана.
Выберите «Справка» → «О браузере Google Chrome».
Скопируйте версию браузера и передайте в поддержку.
Opera
Откройте браузер и нажмите «Настройки и управление Opera» в левом верхнем углу экрана.
Выберите «Справка» → «О программе».
Скопируйте версию браузера и передайте в поддержку.
Яндекс.Браузер
Откройте браузер и нажмите «Настройки Яндекс.Браузера» в левом верхнем углу экрана.
Выберите «Дополнительно» → «О браузере».
Скопируйте версию браузера и передайте в поддержку.
Safari
Откройте браузер, нажмите «Safari» в левом верхнем углу экрана и выберите «О приложении Safari»
Скопируйте версию браузера и передайте в поддержку.
Mozilla Firefox
Откройте браузер и войдите в меню в правом верхнем углу экрана.
Выберите «Справка» → «О Firefox»
Скопируйте версию браузера и передайте в поддержку.
No Comments »
2023-04-11 · Posted in Windows – 10
Последнее время при рестарте пишет такое:
Task Host Window
Сервер задач останавливает фоновые задачи. (\Microsoft\Windows\International\Synchronize Language Settings)
Твики в W10T применены, откат не помогает включить заново “учётные записи – синхронизация” (где это можно настроить).
Также не помогает включить-выключить пункт “Отключение всех типов синхронизации Windows
Внесите в реестр:
Обошёлся без восстановления (если синхронизация языков не используется) :
Windows Registry Editor Version 5. 00
[HKEY_CURRENT_USER\SOFTWARE\Microsoft\Windows\CurrentVersion\SettingSync\Groups\Language]
«SettingsVersion»=dword:00000003
«Enabled»=dword:00000000
00
[HKEY_CURRENT_USER\SOFTWARE\Microsoft\Windows\CurrentVersion\SettingSync\Groups\Language]
«SettingsVersion»=dword:00000003
«Enabled»=dword:00000000
|
1 2 3 4 5 6 |
Обошёлся без восстановления (если синхронизация языков не используется) : Windows Registry Editor Version 5.00
[HKEY_CURRENT_USER\SOFTWARE\Microsoft\Windows\CurrentVersion\SettingSync\Groups\Language] «SettingsVersion»=dword:00000003 «Enabled»=dword:00000000 |
и отключите:
Планировщик заданий > Библиотека планировщика заданий > Microsoft > Windows > International (отключить)
No Comments »
2023-04-03 · Posted in TV
When Samsung tv is causing the issue, and you want to reset it anyone. There are two methods for that.
- Reset From system settings.
- Hard reset the tv.

 (Command line: "wusa.exe c:\Temp\windows10-21h3-kb5014032.msu /quiet /norestart ")
(Command line: "wusa.exe c:\Temp\windows10-21h3-kb5014032.msu /quiet /norestart ") cab — один или несколько) – непосредственно архив с обновлением Windows
cab — один или несколько) – непосредственно архив с обновлением Windows
