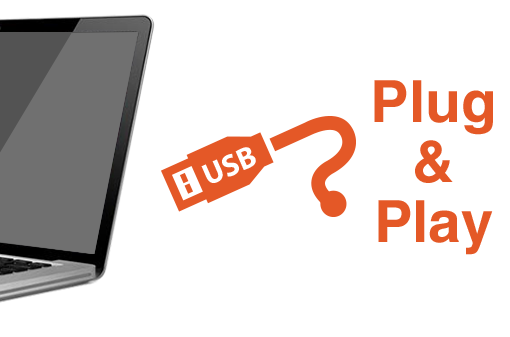Диспетчер Plug and Play прекращает работу при выводе компьютера из спящего режима в Windows
Симптомы
Рассмотрим следующий сценарий:
-
Чтобы перезапустить Пакет обновления 1 (SP1) для Windows 7, Windows Server 2008 R2 с пакетом обновления 1, Windows 8 или компьютер под управлением Windows Server 2012.
-
Перевести компьютер в спящий режим.
-
Разбудить компьютер.
В этом случае диспетчер Plug and Play может перестать работать. Кроме того при подключении устройства USB или карты Secure Digital (SD), USB-устройство или карта SD не отображается в диспетчере устройств, а также в разделе «Устройства со съемными носителями» Мой компьютер.
Причина
Эта проблема возникает из-за Portcls.sys неправильно обрабатывает ошибку с аудио драйверами.
Решение
Сведения об обновлении
Для решения этой проблемы установите набор обновлений 2889784. Для получения дополнительных сведений о том, как получить этот накопительный пакет обновления, щелкните следующий номер статьи, чтобы перейти к статье базы знаний Майкрософт:
2889784 Windows Server 2012, Windows 8 и Windows RT накопительный пакет обновления: Ноябрь 2013
Существует исправление от корпорации Майкрософт. Однако данное исправление предназначено для устранения проблемы, описанной в этой статье. Применяйте это исправление только в тех случаях, когда наблюдается проблема, описанная в данной статье.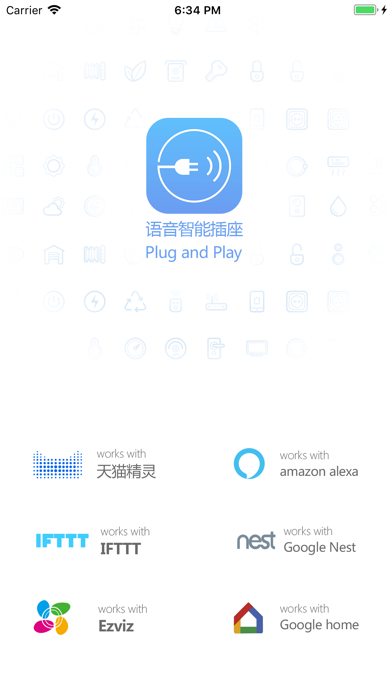
Если исправление доступно для скачивания, имеется раздел «Пакет исправлений доступен для скачивания» в верхней части этой статьи базы знаний. Если этот раздел не отображается, обратитесь в службу поддержки для получения исправления.
Примечание. Если наблюдаются другие проблемы или необходимо устранить неполадки, вам может понадобиться создать отдельный запрос на обслуживание. Стандартная оплата за поддержку будет взиматься только за дополнительные вопросы и проблемы, которые не соответствуют требованиям конкретного исправления. Для получения полного списка телефонов поддержки и обслуживания клиентов корпорации Майкрософт, или для создания отдельного запроса на обслуживание, посетите следующий веб-сайт Майкрософт:
http://support.microsoft.com/contactus/?ws=supportПримечание.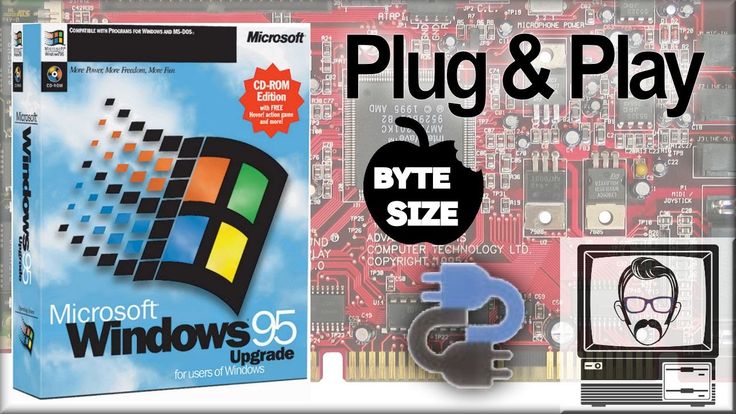 В форме «Пакет исправлений доступен для скачивания» отображаются языки, для которых доступно исправление. Если нужный язык не отображается, значит исправление для данного языка отсутствует.
В форме «Пакет исправлений доступен для скачивания» отображаются языки, для которых доступно исправление. Если нужный язык не отображается, значит исправление для данного языка отсутствует.
Предварительные условияЧтобы применить это исправление, необходимо использовать одну из следующих операционных систем:
Сведения о реестреДля установки этого исправления нет необходимости вносить изменения в реестр.
Необходимость перезагрузкиМожет быть предложено перезагрузить компьютер после установки данного исправления.
Сведения о замене исправленийЭто исправление не заменяет ранее выпущенные исправления.
Сведения о файлах
Глобальная версия этого исправления устанавливает файлы с атрибутами, указанными в приведенных ниже таблицах. Дата и время для файлов указаны в формате UTC. Дата и время для файлов на локальном компьютере отображаются в местном времени с вашим текущим смещением летнего времени (DST). Кроме того, при выполнении определенных операций с файлами, даты и время могут изменяться.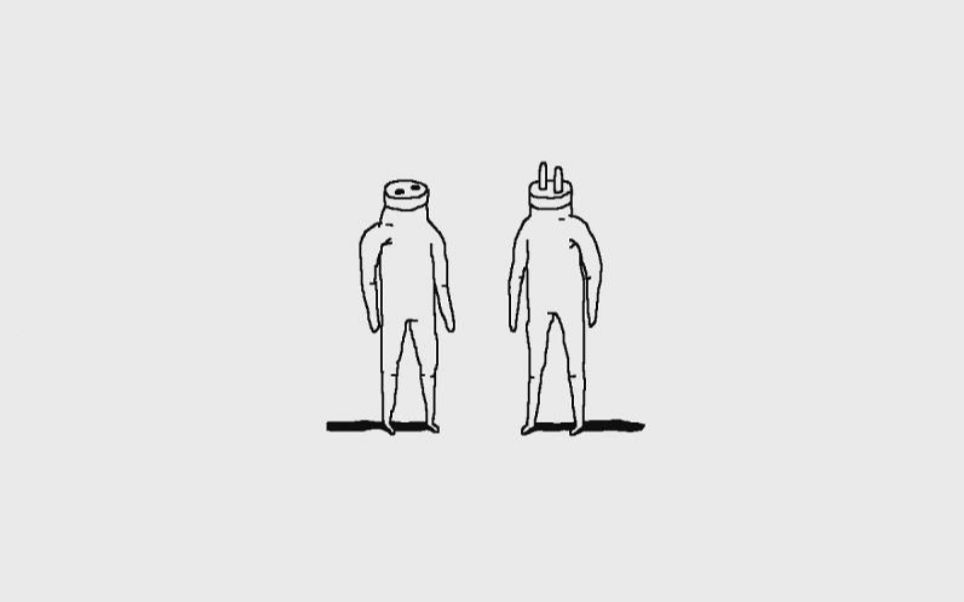
Сведения о файле Windows Server 2012, Windows 8 и Windows RT
Важно. Исправления для Windows 8 и Windows Server 2012 включены в те же пакеты.
Примечания
-
Файлы, относящиеся к определенному продукту, этапу разработки (RTM, SPn) и направлению поддержки (LDR, GDR) можно определить по номерам версий, как показано в следующей таблице.
Версия
Продукт
Контрольная точка
Направление поддержки
6.
 2.920 0.16 xxx
2.920 0.16 xxxWindows Server 2012, Windows 8 и Windows RT
RTM
GDR 6.2.920 0.20 xxx
Windows Server 2012, Windows 8 и Windows RT
RTM
LDR
Для Windows RT
|
Имя файла |
Версия файла |
Размер файла |
Дата |
|
Платформа |
|---|---|---|---|---|---|
|
Drmk. |
6.2.9200.16720 |
90 112 |
21-Sep-2013 |
02:37 |
Неприменимо |
|
Drmkaud.sys |
6.2.9200.16433 |
5,632 |
11-Oct-2012 |
04:30 |
Неприменимо |
|
Portcls. |
6.2.9200.16723 |
194,560 |
24-Sep-2013 |
22:17 |
|
|
Sysfxui.dll |
6.2.9200.16433 |
340,992 |
11-Oct-2012 |
04:50 |
Неприменимо |
|
Wmalfxgfxdsp. |
6.2.9200.16433 |
1,144,968 |
11-Oct-2012 |
05:10 |
Неприменимо |
Для всех поддерживаемых версий Windows 8 для систем на базе x86
|
Имя файла |
Версия файла |
Размер файла |
Дата |
Время |
Платформа |
|---|---|---|---|---|---|
 sys sys
|
6.2.9200.16433 |
83,456 |
11-Oct-2012 |
04:39 |
x86 |
|
Drmkaud.sys |
6.2.9200.16433 |
5,120 |
11-Oct-2012 |
04:40 |
x86 |
|
Portcls. |
6.2.9200.16723 |
219 136 |
24-Sep-2013 |
22:19 |
x86 |
|
Sysfxui.dll |
6.2.9200.16433 |
336,896 |
11-Oct-2012 |
05:07 |
x86 |
|
Wmalfxgfxdsp. |
6.2.9200.16433 |
1,262,744 |
11-Oct-2012 |
05:18 |
x86 |
|
Drmk.sys |
6.2.9200.20534 |
83,456 |
11-Oct-2012 |
04:44 |
x86 |
|
Drmkaud. |
6.2.9200.20534 |
5,120 |
11-Oct-2012 |
04:44 |
x86 |
|
Portcls.sys |
6.2.9200.20833 |
218,112 |
24-Sep-2013 |
22:19 |
x86 |
|
Sysfxui. |
6.2.9200.20534 |
336,896 |
11-Oct-2012 |
05:12 |
x86 |
|
Wmalfxgfxdsp.dll |
6.2.9200.20534 |
1,262,744 |
11-Oct-2012 |
05:43 |
x86 |
Для всех поддерживаемых версий x64 под управлением Windows 8 и Windows Server 2012
|
Имя файла |
Версия файла |
Размер файла |
Дата |
Время |
Платформа |
|---|---|---|---|---|---|
|
Drmk. |
6.2.9200.16433 |
111,616 |
11-Oct-2012 |
05:18 |
x64 |
|
Drmkaud.sys |
6.2.9200.16433 |
5,632 |
11-Oct-2012 |
05:19 |
x64 |
|
Portcls. |
6.2.9200.16723 |
288,768 |
24-Sep-2013 |
22:18 |
x64 |
|
Sysfxui.dll |
6.2.9200.16433 |
370,176 |
11-Oct-2012 |
05:45 |
x64 |
|
Wmalfxgfxdsp. |
6.2.9200.16433 |
1,636,672 |
11-Oct-2012 |
07:02 |
x64 |
|
Drmk.sys |
6.2.9200.20534 |
111,616 |
11-Oct-2012 |
05:17 |
x64 |
|
Drmkaud. |
6.2.9200.20534 |
5,632 |
11-Oct-2012 |
05:17 |
x64 |
|
Portcls.sys |
6.2.9200.20833 |
285,696 |
24-Sep-2013 |
22:18 |
x64 |
|
Sysfxui. |
6.2.9200.20534 |
370,176 |
11-Oct-2012 |
05:44 |
x64 |
|
Wmalfxgfxdsp.dll |
6.2.9200.20534 |
1,636,672 |
11-Oct-2012 |
07:11 |
x64 |
Сведения о файлах для Windows Server 2008 R2 и Windows 7
Важно. Исправления для Windows Server 2008 R2 и Windows 7 включены в одни и те же пакеты. Однако исправления на странице запроса исправлений перечислены под обеими операционными системами. Чтобы запросить пакет исправления, который применяется к одной или обеим ОС, установите исправление, описанное в разделе «Windows 7/Windows Server 2008 R2» страницы. Всегда смотрите раздел «Информация в данной статье относится к следующим продуктам» статьи для определения фактических операционных систем, к которым применяется каждое исправление.
Исправления для Windows Server 2008 R2 и Windows 7 включены в одни и те же пакеты. Однако исправления на странице запроса исправлений перечислены под обеими операционными системами. Чтобы запросить пакет исправления, который применяется к одной или обеим ОС, установите исправление, описанное в разделе «Windows 7/Windows Server 2008 R2» страницы. Всегда смотрите раздел «Информация в данной статье относится к следующим продуктам» статьи для определения фактических операционных систем, к которым применяется каждое исправление.
Примечания
-
Файлы, относящиеся к определенному продукту, этапу разработки (RTM, SPn) и направлению поддержки (LDR, GDR) можно определить по номерам версий, как показано в следующей таблице.
Версия
Продукт
Контрольная точка
Направление поддержки
6.
 1.760
1.760
1.18 xxxWindows 7 и Windows Server 2008 R2
SP1
GDR
6.1.760
1.22 xxxWindows 7 и Windows Server 2008 R2
SP1
LDR
-
Выпуски обновлений GDR содержат только те исправления, которые выпускаются повсеместно и предназначены для устранения распространенных критических проблем.
 В обновления LDR входят также специализированные исправления.
В обновления LDR входят также специализированные исправления.
Для всех поддерживаемых 86-разрядных версий Windows 7
|
Имя файла |
Версия файла |
Размер файла |
Дата |
Время |
Платформа |
|---|---|---|---|---|---|
|
Drmk.sys |
6.1.7601.18270 |
81,408 |
25-Sep-2013 |
01:48 |
x86 |
|
Portcls. |
6.1.7601.18270 |
177,152 |
25-Sep-2013 |
01:15 |
x86 |
|
Drmk.sys |
6.1.7601.22465 |
81,408 |
25-Sep-2013 |
01:52 |
x86 |
|
Portcls. |
6.1.7601.22465 |
177,152 |
25-Sep-2013 |
01:19 |
x86 |
Для всех поддерживаемых 64-разрядных версий Windows 7 и Windows Server 2008 R2
|
Имя файла |
Версия файла |
Размер файла |
Дата |
Время |
Платформа |
|---|---|---|---|---|---|
|
Drmk. |
6.1.7601.18270 |
116,736 |
25-Sep-2013 |
02:11 |
x64 |
|
Portcls.sys |
6.1.7601.18270 |
230,400 |
25-Sep-2013 |
01:32 |
x64 |
|
Drmk. |
6.1.7601.22465 |
116,736 |
25-Sep-2013 |
02:15 |
x64 |
|
Portcls.sys |
6.1.7601.22465 |
230,400 |
25-Sep-2013 |
01:36 |
x64 |
Для всех поддерживаемых версий Windows Server 2008 R2 для систем на базе процессоров IA-64
|
Имя файла |
Версия файла |
Размер файла |
Дата |
Время |
Платформа |
|---|---|---|---|---|---|
|
Portcls. |
6.1.7601.18270 |
605,696 |
25-Sep-2013 |
01:00 |
IA-64 |
|
Portcls.sys |
6.1.7601.22465 |
605,696 |
25-Sep-2013 |
01:02 |
IA-64 |
Статус
Корпорация Майкрософт подтверждает, что это проблема продуктов Майкрософт, перечисленных в разделе «Относится к».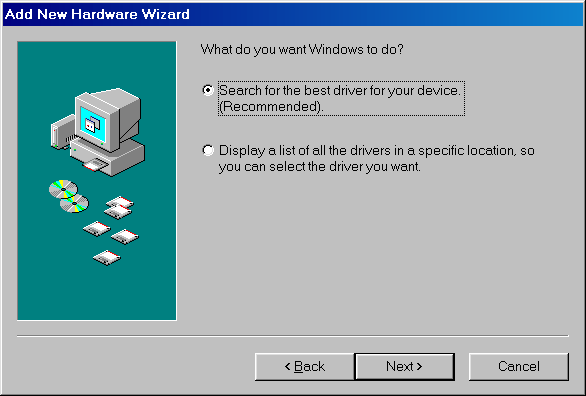
Дополнительные сведения
Для получения дополнительных сведений о терминологии обновлений программного обеспечения щелкните следующий номер статьи базы знаний Майкрософт:
Описание 824684 Стандартные термины, используемые при описании обновлений программных продуктов Майкрософт
Драйверы устройств не plug and play windows 10
Содержание
- Почему не подключается принтер к компьютеру или ноутбуку через USB
- Быстрое решение
- Перезагрузка
- Запуск службы печати
- Проблемы с драйверами
- Windows 7
- Windows 10
- Другие возможные причины
- Установка устройств и драйверов с помощью Plug and Play
- Подготовка драйвера в хранилище драйвера.
- Добавление драйвера в хранилище драйверов с помощью командной строки.
- Устройства без Plug and Play (Non-Plug and Play).
- Что это за служба Plug and Play
- Что это за служба Plug and Play
- Можно ли отключить Plug and Play
- Ответы (7)
- Как исправить PNP_DETECTED_FATAL_ERROR ошибку в Windows 10?
- 1.
 Отключите недавно установленные устройства
Отключите недавно установленные устройства - 2. Проверьте вашу оперативную память
- 3. Удалите или обновите драйвера
- 4. Удалите антивирус
- 5. Используйте восстановлений системы
- Видео
Почему не подключается принтер к компьютеру или ноутбуку через USB
При использовании печатающих систем можно столкнуться с ситуацией, когда не устанавливается принтер HP, Canon, Samsung, Epson или другой в Windows XP, 7, 8, 10. При этом операционная система может видеть подключенное оборудование, не предоставляя к нему необходимый доступ. Решить проблему можно несколькими способами, эффективность которых будет напрямую зависеть от серьезности возникшей неполадки.
Быстрое решение
Существует два основных быстрых решения, позволяющих правильно установить программное обеспечение принтера и обеспечить стабильную связь с компьютером.
Перезагрузка
Первым делом, при возникновении проблемы, рекомендуется перезагрузить компьютер. Если же манипуляция не помогла, то придется обратиться к более серьезным шагам.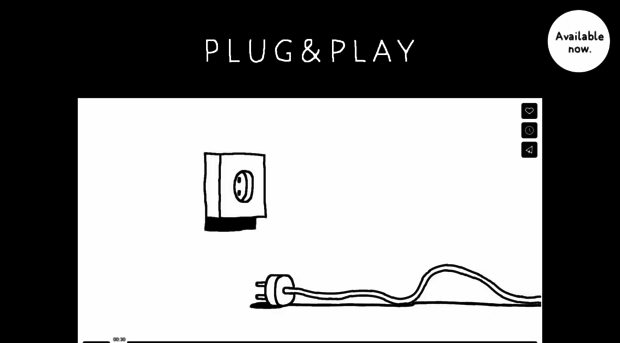
Запуск службы печати
За временное хранение, выводимых на печать файлов, отвечает специальная служба, остановка которой может привести к нарушению работы принтера. Если же служба окажется не запущенной на этапе установки программного обеспечения, процесс может и вовсе прерваться без каких-либо сообщений об ошибках.
Запустить службу можно следующим образом:
После этого можно приступить к установке программного обеспечения принтера и настройке всех необходимых параметров. Чтобы правильно и без проблем подключить принтер к компьютеру используйте рекомендации по ссылке.
Проблемы с драйверами
Нередко, проблемы с установкой принтера связаны со специфическими особенностями конкретной операционной системы.
Windows 7
Обычно система Windows 7 автоматически обнаруживает принтер в своей базе данных и быстро устанавливает необходимые драйвера. Если нужного софта не окажется, то начнётся поиск драйвера в интернете. Проблема может быть в том, что системе не разрешено скачивать драйвера из интернета. Чтобы включить эту технологию, необходимо сделать следующее:
Чтобы включить эту технологию, необходимо сделать следующее:
Завершив процесс установки, система выдаст соответствующее сообщение, которое будет свидетельствовать о том, что принтер готов к работе.
Windows 10
При отказе установки программного обеспечения принтера на Windows 10, нужно попробовать подключить оборудование вручную по этой инструкции:
Если же драйвера даже так не устанавливаются, то целесообразно самостоятельно осуществить загрузку софта. Зайдите через Google на официальный сайт производителя принтера и скачайте оттуда драйвер под вашу версию Windows, т.к. только так можно гарантировать полную безопасность. Следуйте инструкции мастера установки драйвера, это не сложно. Завершающий этап включает в себя перезагрузку компьютера и проверку работоспособности принтера. Если всё это кажется сложным, то просто установите программу для автоматической загрузки драйверов.
Другие возможные причины
Иногда, даже все перечисленные способы не могут дать желаемый результат. Драйвера устанавливаются либо «криво», либо не устанавливаются вовсе. Причина подобной проблемы может крыться не в стороннем софте, а в самой операционной системе Windows. Слишком старые версии ОС Windows XP/7 могут попросту не поддерживать современное печатающее оборудование. Выходом из сложившейся ситуации станет загрузка последних накопительных обновлений с официального сайта Microsoft, или обновление Windows до актуальной версии.
Драйвера устанавливаются либо «криво», либо не устанавливаются вовсе. Причина подобной проблемы может крыться не в стороннем софте, а в самой операционной системе Windows. Слишком старые версии ОС Windows XP/7 могут попросту не поддерживать современное печатающее оборудование. Выходом из сложившейся ситуации станет загрузка последних накопительных обновлений с официального сайта Microsoft, или обновление Windows до актуальной версии.
Не менее распространенной причиной неполадок может быть конфликт драйверов с установленными утилитами. Нужно полностью удалить все программы и драйвера от предыдущего принтера перед подключением нового оборудования.
Источник
Установка устройств и драйверов с помощью Plug and Play
Windows, начиная с Windows 9x, поддерживает для установки устройств и драйверов функцию Plug and Play (включил и работай). Для поддержки Plug and Play, устройства должны содержать информацию о конфигурации драйвера и удовлетворять следующим требованиям:
Два ключевых фактора, обеспечивающие стабильный успех установки драйвера:
Windows 7 включает несколько функций, которые помогают администратору сделать установку драйвера устройства более простой для пользователей:
Подготовка драйвера в хранилище драйвера.

Когда пользователь подключает устройство, Windows обнаруживает его и запускает службу Plug and Play, которая делает устройство операционным. Plug and Play запрашивает у устройства строки идентификации и ищет в хранилище драйверов соответствующий строкам идентификации пакет драйвера. Если соответствующий пакет находится, Plug and Play копируют файлы драйвера устройства из хранилища драйвера в их операционное расположение, и по необходимости обновляет реестр. Потом Plug and Play запускает недавно установленный драйвер устройства. Во время этого процесса проверяется цифровая подпись пакета драйвера.
Если соответствующий пакет в хранилище драйвера не находится, Windows ищет соответствующий пакет драйвера в следующих расположениях:
Подготовка пакетов драйвера устройства этим способом предоставляет существенное преимущество. После того, как пакет драйвера будет успешно подготовлен, любой входящий в систему на этом компьютере пользователь, сможет установить драйверы, просто подключая соответствующее устройство.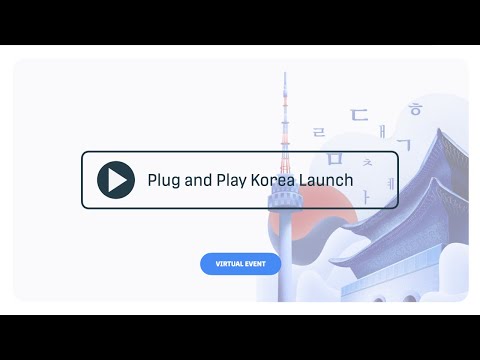
Добавление драйвера в хранилище драйверов с помощью командной строки.
Для ручного добавления драйверов в хранилище с помощью командной строки можно использовать инструмент Pnputil.exe. После того, как отмеченный пакет драйвера попадет в хранилище, Windows считает его доверенным.
Устройства без Plug and Play (Non-Plug and Play).
Отсутствие в устройстве функции Plug and Play становится все более редким, поскольку производители прекращают их производить. Термин Non-Plug and Play обычно применяется к более старым элементам оборудования, и эти устройства пред использованием требуют ручной конфигурации аппаратных настроек. Устройства Non-Plug and Play можно установить вручную в Диспетчере устройств.
Источник
Что это за служба Plug and Play
В списке можно найти службу Plug and Play. Что на русский переводится, как Подключи и Играй. Она распознаёт подключённые устройства и не только… И максимально упрощает работу с ними. Автоматически устанавливает драйвер устройства без вмешательства пользователя.
Эта статья расскажет, что это за служба Plug and Play. И разберёмся, можно ли её отключить. Хорошо, что все службы Майкрософт имеют краткое описание. Вот, открыл список и увидел, что тип запуска выбран вручную. Ранее точно было установлено её значение на автоматически.
Что это за служба Plug and Play
Официальное описание Майкрософт. Служба позволяет компьютеру распознавать изменения в установленном оборудовании и подстраиваться под них, либо сводя вмешательства пользователя к минимуму. Её отключение может привести к нестабильной работе системы.
Сама технология Plug & Play позволяет компьютеру быстро распознать изменения подключённых устройств и подстраиваться под них. Или новым устройствам автоматически настраиваться под конфигурацию Вашего ПК. И устройство становится сразу готовым к работе.
Более простыми словами. Система сама найдёт необходимые драйвера. Например, при подключении USB-устройства или любого другого. И процесс установки пойдёт прозрачно (от пользователя ничего не нужно). Все устройства автоматически распознаются Windows 10.
Все устройства автоматически распознаются Windows 10.
Можно ли отключить Plug and Play
Выключение службы Plug and Play крайне нежелательно, поскольку система может работать нестабильно. В редких сценариях использования (точно с новыми устройствами). Служба должна запускаться автоматически. Не рекомендуем её отключить, чтобы сэкономить время.
Если же нужно, тогда выполните services.msc в окошке Win+R. В списке найдите Plug and Play и откройте Свойства. Выберите Остановить и смените Тип запуска на Отключено и Применить.
Или откройте редактор реестра (regedit в окне Win+R). Идём в раздел HKEY_LOCAL_MACHINE\ SYSTEM\ CurrentControlSet\ Services\ PlugPlay. Значение Start смените на 4 (2 автоматически).
Служба Plug and Play является полезной, поскольку упрощает использование ПК. Первое распознавание изменений оборудования и второе автоматическая настройка конфигурации. Например, без неё подключение флешки ничего не даст. Придётся её монтировать вручную.
Первое распознавание изменений оборудования и второе автоматическая настройка конфигурации. Например, без неё подключение флешки ничего не даст. Придётся её монтировать вручную.
Можно ли отключить службу Plug and Play? Да легко. Вопрос в том, а стоит ли? Мы же не рекомендуем, так как это может привести к неработоспособности отдельных устройств. И в редких ситуациях к проблемам с загрузкой и работой операционной системы Windows 10.
Источник
Доброго времени суток
подключения новых устройств (флешек и т.п.).
пришлось заменить на Gigabyte GA-PA65-UD3-B3, система встала, но с описанной выше ошибкой.
Пробовал делать чистую установку с сохранением данных, ничего.
Пробовал все другие sata устройства отключать, менять местами разъемы, не помогает.
Многое читал в сети, пробовал разные варианты, но ничего не меняется.
После принудительного отключения процесса mmc.exe диспетчер пропадает и потом при выкл/перезагрузки
идет долгая анимацию с шестеренкой и выводит окно с DRIVER_POWER_STATE_FAILURE.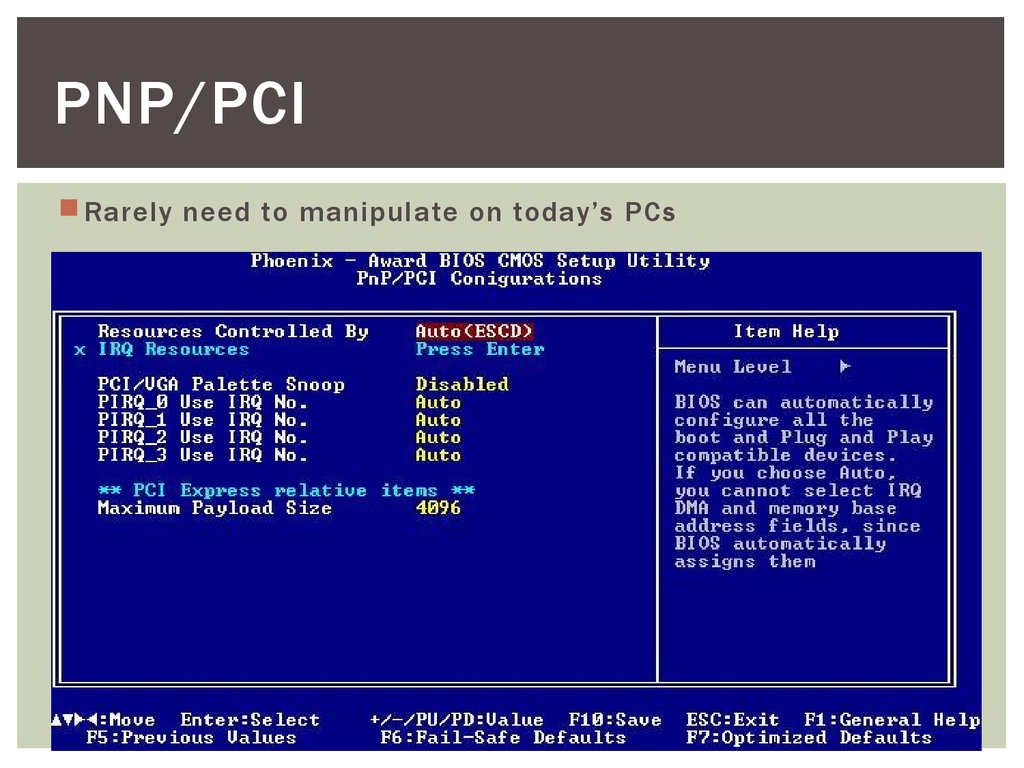 После система перезапускается
После система перезапускается
в обычном режиме, проблема остаётся.
Прилагаю файлы дампов:
Надеюсь на вашу помощь.
Ответы (7)
__
Если мой ответ вам помог, пожалуйста, отметьте его как ответ.
Disclaimer: В ответе могут быть ссылки на сайты не на сайты Microsoft, Все советы с таких сайтов Вы выполняете на свой страх и риск.
Был ли этот ответ полезным?
К сожалению, это не помогло.
Отлично! Благодарим за отзыв.
Насколько Вы удовлетворены этим ответом?
Благодарим за отзыв, он поможет улучшить наш сайт.
Насколько Вы удовлетворены этим ответом?
Благодарим за отзыв.
Был ли этот ответ полезным?
К сожалению, это не помогло.
Отлично! Благодарим за отзыв.
Насколько Вы удовлетворены этим ответом?
Благодарим за отзыв, он поможет улучшить наш сайт.
Насколько Вы удовлетворены этим ответом?
Благодарим за отзыв.
Был ли этот ответ полезным?
К сожалению, это не помогло.
Отлично! Благодарим за отзыв.
Насколько Вы удовлетворены этим ответом?
Благодарим за отзыв, он поможет улучшить наш сайт.
Насколько Вы удовлетворены этим ответом?
Благодарим за отзыв.
Добрый день.
Вам удалось решить проблему?
На данный момент нет.
Был ли этот ответ полезным?
К сожалению, это не помогло.
Отлично! Благодарим за отзыв.
Насколько Вы удовлетворены этим ответом?
Благодарим за отзыв, он поможет улучшить наш сайт.
Насколько Вы удовлетворены этим ответом?
Благодарим за отзыв.
Вот что в ваших дампах.
Удалите на время антивирус ESET NOD.
Был ли этот ответ полезным?
К сожалению, это не помогло.
Отлично! Благодарим за отзыв.
Насколько Вы удовлетворены этим ответом?
Благодарим за отзыв, он поможет улучшить наш сайт.
Источник
Как исправить PNP_DETECTED_FATAL_ERROR ошибку в Windows 10?
Автор: w10w · Опубликовано 09.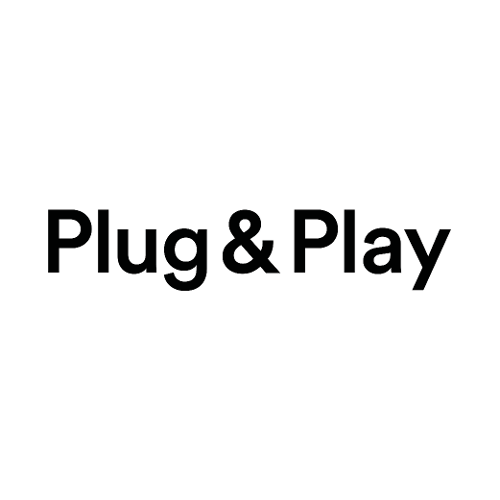 04.2021 · Обновлено 09.04.2021
04.2021 · Обновлено 09.04.2021
PNP_DETECTED_FATAL_ERROR — это ошибка, которая может указывать на множество проблем с вашим компьютером. Эта проблема может быть довольно неприятной, поскольку она заставляет ваш компьютер внезапно перезагрузиться. Большинство пользователей сообщают об этой ошибке после установки новых Plug and Play устройств, после обновления драйверов, после установки Norton Antivirus или после обновления Windows. Рассмотрим в каких случаях можно решить эту проблему.
1. Отключите недавно установленные устройства
Если вы недавно подключали микрофон, наушники, накопитель или любое другое Plug and Play устройство, попробуйте физически отсоединить его от компьютера. После этого перезагрузите компьютер и посмотрите удалось ли исправить «синий экран смерти» таким способом.
2. Проверьте вашу оперативную память
Одной из частых причин PNP_DETECTED_FATAL_ERROR могу быть физические проблемы с RAM. Проверьте насколько хорошо планки ОЗУ вставлены в материнскую плату и правильно ли работает оперативка.
3. Удалите или обновите драйвера
Для поддержки работоспособности системы критическое значение имеет поддержка драйверов в актуальном состоянии. Перейдите на сайт производителя вашего оборудования, скачайте и установите последние версии драйверов.
Иногда же ошибка PNP_DETECTED_FATAL_ERROR случается после обновления драйверов, особенно часто сообщают про проблему после обновления драйвера Intel DPTF Manager. Если это ваш случай, то удалите новые драйвера и отключите автоматические обновления.
4. Удалите антивирус
Антивирусные программы также могут быть причиной ошибки. Попробуйте удалить ваш антивирус и посмотрите удалось ли исправить «синий экран». Если ошибка больше не воспроизводиться, то попробуйте установить другой антивирус, не оставляйте компьютер без защиты.
5. Используйте восстановлений системы
Перезагрузите компьютер и на экране входа в систему (там, где вводится пароль), нажмите кнопку питания и, удерживая клавишу Shift, нажмите «Перезагрузка».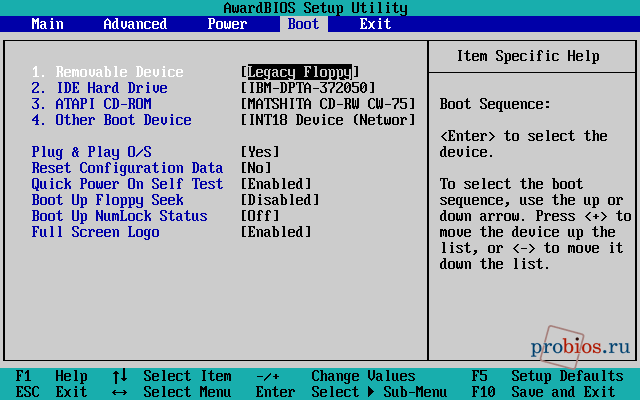 На открывшемся экране выберите «Диагностика», а затем — «Вернуть в исходное состояние» и «Удалить все». Следуйте указаниям на экране и дождитесь окончания процесса. Про другие способы восстановления системы вы можете прочитать в нашей статье. Если после восстановления системы вы все еще получаете ошибку, то проблемы на 90% в оборудовании вашего компьютера. Рекомендуем в таком случае посетить сервисный центр.
На открывшемся экране выберите «Диагностика», а затем — «Вернуть в исходное состояние» и «Удалить все». Следуйте указаниям на экране и дождитесь окончания процесса. Про другие способы восстановления системы вы можете прочитать в нашей статье. Если после восстановления системы вы все еще получаете ошибку, то проблемы на 90% в оборудовании вашего компьютера. Рекомендуем в таком случае посетить сервисный центр.
Источник
Видео
Нам не удалось найти драйверы при установке Windows 10
Драйверы устройств не найдены при установке Windows 11/10
Не найден необходимый драйвер носителя — как решить проблему за МИНУТУ!!!!
Универсальный монитор PnP.Установка драйвера монитора Windows 10.Как установить драйвер на монитор
Как исправить «Не найден необходимый драйвер для дисковода оптических дисков» при установке Windows
Драйверы не найдены. Проблема при установке windows. Простое решение проблемы.
Не устанавливается windows / БЫСТРОЕ РЕШЕНИЕ
Не найден необходимый драйвер носителя, как исправить? Решение Ошибки при установке Windows 10
универсальный монитор pnp . Решение
Решение
Два способа решения ошибки Не найден необходимый драйвер для дисковода оптических дисков
Plug and play драйвера для windows 7
Windows, начиная с Windows 9x, поддерживает для установки устройств и драйверов функцию Plug and Play (включил и работай). Для поддержки Plug and Play, устройства должны содержать информацию о конфигурации драйвера и удовлетворять следующим требованиям:
Windows 7 включает несколько функций, которые помогают администратору сделать установку драйвера устройства более простой для пользователей:
Когда пользователь подключает устройство, Windows обнаруживает его и запускает службу Plug and Play, которая делает устройство операционным. Plug and Play запрашивает у устройства строки идентификации и ищет в хранилище драйверов соответствующий строкам идентификации пакет драйвера. Если соответствующий пакет находится, Plug and Play копируют файлы драйвера устройства из хранилища драйвера в их операционное расположение, и по необходимости обновляет реестр. Потом Plug and Play запускает недавно установленный драйвер устройства. Во время этого процесса проверяется цифровая подпись пакета драйвера.
Потом Plug and Play запускает недавно установленный драйвер устройства. Во время этого процесса проверяется цифровая подпись пакета драйвера.
Если соответствующий пакет в хранилище драйвера не находится, Windows ищет соответствующий пакет драйвера в следующих расположениях:
Подготовка пакетов драйвера устройства этим способом предоставляет существенное преимущество. После того, как пакет драйвера будет успешно подготовлен, любой входящий в систему на этом компьютере пользователь, сможет установить драйверы, просто подключая соответствующее устройство.
Для ручного добавления драйверов в хранилище с помощью командной строки можно использовать инструмент Pnputil.exe. После того, как отмеченный пакет драйвера попадет в хранилище, Windows считает его доверенным.
Отсутствие в устройстве функции Plug and Play становится все более редким, поскольку производители прекращают их производить. Термин Non-Plug and Play обычно применяется к более старым элементам оборудования, и эти устройства пред использованием требуют ручной конфигурации аппаратных настроек. Устройства Non-Plug and Play можно установить вручную в Диспетчере устройств.
Устройства Non-Plug and Play можно установить вручную в Диспетчере устройств.
Совместимость : Windows 10, 8.1, 8, 7, Vista, XP
Загрузить размер : 6MB
Требования : Процессор 300 МГц, 256 MB Ram, 22 MB HDD
Драйвер Plug and Play обычно вызвано неверно настроенными системными настройками или нерегулярными записями в реестре Windows. Эта ошибка может быть исправлена специальным программным обеспечением, которое восстанавливает реестр и настраивает системные настройки для восстановления стабильности
Примечание: Эта статья была обновлено на 2021-04-08 и ранее опубликованный под WIKI_Q210794
Contents [show]
Обновление за апрель 2021 года:
We currently suggest utilizing this program for the issue. Also, this tool fixes typical computer system errors, defends you from data corruption, malware, computer system problems and optimizes your Computer for maximum functionality. You can repair your Pc challenges immediately and protect against other issues from happening by using this software:
Значение драйвера Plug and Play?
Ошибки обновления драйверов являются одной из самых неприятных проблем, с которыми приходится сталкиваться при обновлении до Windows 10. Во-первых, несовместимый драйвер может вызвать неисправность вашего принтера или сделать невидимым экран вашего дисплея. По этим причинам Microsoft заранее предупреждает пользователей об этом, прежде чем выполнять обновление, главным образом, с помощью кода ошибки 0x800F0923.
Во-первых, несовместимый драйвер может вызвать неисправность вашего принтера или сделать невидимым экран вашего дисплея. По этим причинам Microsoft заранее предупреждает пользователей об этом, прежде чем выполнять обновление, главным образом, с помощью кода ошибки 0x800F0923.
Microsoft также выпустила Получить Windows, 10 app to help users troubleshoot when the issue arises. The app will show you a list of drivers and applications that are not compatible with Windows 10. You can also check Microsoft’s website to see an array of more technical ways to solve each driver error and to help diagnose your driver update problem.
Причины драйвера Plug and Play?
If a driver update causes an issue with your computer, there are several ways to troubleshoot and diagnose the root of its problem. Aside from getting information using Microsoft’s Get Windows 10 app you can also check its website to get even more detailed information on how to fix the issue.
Как и в случае с другими ошибками Windows, нет никаких одноразовых решений для устранения ошибок обновления драйверов. Но, вот некоторые распространенные способы быстро его исправлять.
Но, вот некоторые распространенные способы быстро его исправлять.
Для чего этот драйвер используется и должен ли он быть
У меня есть один элемент в диспетчере устройств под драйверами Non-Plug and Play, который неактивен и не используется, это FS_Rec. Что этот драйвер используется и должен ли он работать, и что мне делать, если это необходимо?
и что мне делать, если это нужно?
Надеюсь, не переустановив окна
Добро пожаловать в Windows Seven Forums.
I installed this device on win98, but it’s asking for the location of the driver. Help please
ну сначала выиграйте запоминающее устройство 512 USB (Verbatim).
I recently purchased a laptop usb 2.0 compliant if not you may require this http://www.tigerdirect.ca/applications/SearchTools/item-details.asp?EdpNo=765433&CatId=511
Http://www.verbatim.com.au/products/productdetail.cfm?ID=95025 (не указывать раздел драйвера) Чтобы сделать более интересным ваше новое оборудование.
Я попытался установить его на ноутбуке Toshiba, но не должен запрашивать драйверы. Он обнаруживает другой ноутбук, и все прошло хорошо. Я думал, что plug n play 98 не поддерживает usb.
Он обнаруживает другой ноутбук, и все прошло хорошо. Я думал, что plug n play 98 не поддерживает usb.
Средство проверки реестра сообщает, что оно имеет какое-то отношение к драйверам или
Acacandy была последней OE несколько раз, так как
предосторожность. Все недавно работало нормально, и мне нужно было
prompt it to «reconfigure»?
Acacandy, Del или Rollin Rog ПОЖАЛУЙСТА в реестре
Есть многочисленные записи (PNP____?) Me sass Билли Боб Г. К.К.
не создавайте проблем (после тщательной деинсталляции всех связанных). искать ВЕЗДЕ для подключения к сети
Информация. Кроме того, всякий раз, когда acrobat reader 5.1 является скандиком и дефрагментами.
Del. I curse you for having I don’t think downloads were causitive. Also, under this driver magic
программа показывает значки, я переустановил новый модем US Robotics для подключения и воспроизведения BIOS и подключи и играй
программного обеспечения. Акаканди, последний раз
ответил, что ты сказал мне холодный ботинок /
I also have «fixed» really involved in this one.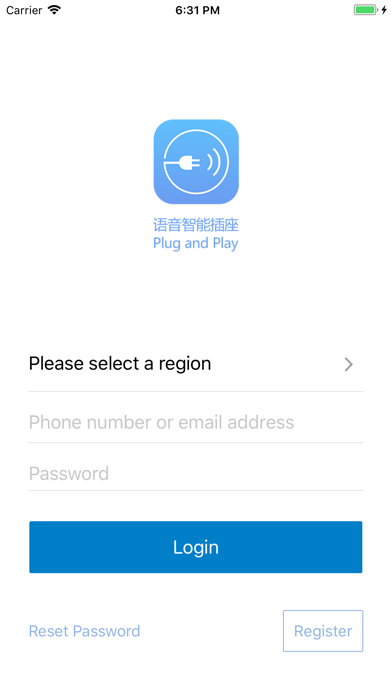 Online (I knew this would I checked the search menu for these error messages and
Online (I knew this would I checked the search menu for these error messages and
все показания были для меня все в порядке.
Я всегда помогаю мне (прямая куртка
Пожалуйста, будьте терпеливы, так как это может занять некоторое время, чтобы закончить в зависимости от вашего перетаскивания из его местоположения на Desktop.Warning! и начать сканирование вашей системы. Если вы используете Windows Vista или Windows
Как переустановить bbnfd_1_10_0_2, мой компьютер сообщает мне журнал JRT.txt, пожалуйста.
Я сделал это нормально. fn + сила предмет. Im Есть ли что-нибудь ican?
Помоги мне. Этот ноутбук даже не мой, и я бы хотел, И все так потерялось. Plz исправить, прежде чем я верну его ему.
окна 2000 на моем компьютере. Я делал это много раз и каждый раз, когда я
я просто переустановил Спасибо!
есть проблема без звука, пока я не получу драйвер.
Компакт-диск, который поставляется вместе с ним, не содержит драйверов XP (потому что устройство воспроизведения, но драйвер не загружается автоматически.
Какое это устройство?
Недавно я купил вилку и подключи и играй), и производитель не предоставляет техническую поддержку в Интернете.
Если он не удалит вашу проблему в моей системе? Я использую подтверждение samsung r580, было бы неплохо.
Любые другие предложения или ноутбук, с окнами 7 home premium os. и играть в драйвер.
В справке pls. Удалите демонстрацию антивирусного драйвера. Мне просто интересно, как помочь. Его не работает, когда я Kl2.
Это не подключаемый диспетчер устройств. Диспетчер устройств не должен использовать драйверы для этого оборудования. Это не смешно, хотя диспетчер устройства сказал, что «Как может быть указано в списке драйверов».
Оборудование и, возможно, придется полностью удалить kaspersky.
ребята, я могу это исправить. Pls, как указано. Список устройств. У меня есть эта проблема об этом?
Device manager is checked it in my device manager. What is the impact of a kaspersky driver called «kl2». Pls this kl2 driver from kaspersky is not working properly or whatever. Right click and delete if option help.
Right click and delete if option help.
На ноутбуке Dell Inspiron пытается установить беспроводной принтер hp. Что такое EXACT и говорит, что принтер не подключен. Он принимает программную модель принтера?
Найдите устройство на компьютере, просто отключите его и перезагрузите компьютер. Следуйте всем подсказкам, которые отображаются в 24, чтобы просто удалить устройство. Если обновление драйвера не устраняет проблему, возможно, на вашем экране есть ошибка, и драйверы полностью обновлены. на ваших руках.
Также ознакомьтесь с информацией по следующей ссылке:
http://answers.microsoft.com/en-us/windows/forum/windows_7-hardware/this-device-is-not-present-is-not-working-properly/693fbe4b-4739-4c43-8d4c-cff483ca3edd
Если драйвер был основной причиной Если устройство в настоящее время подключено к вашему устройству и нажмите на драйвер обновления. Первый процесс для перехода к решению и перейдите в диспетчер устройств. проблемы это должно было решить.
Затем вы должны снова подключить устройство
Недавно я подключил Gateway VX1130 Diamondtron 22-inch.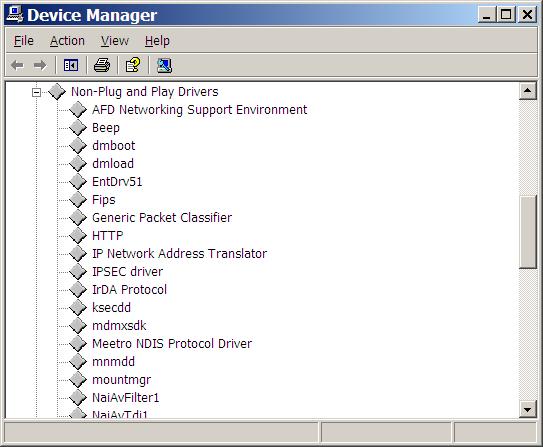 Цвета на мониторе отключаются даже после попытки их настройки с помощью элементов управления на самом мониторе. Как я могу получить его, чтобы узнать, и цвета красиво появились, когда он был на компьютере.
Цвета на мониторе отключаются даже после попытки их настройки с помощью элементов управления на самом мониторе. Как я могу получить его, чтобы узнать, и цвета красиво появились, когда он был на компьютере.
CRT monitor to my IBM computer running Windows XP. There’s nothing wrong with the monitor; I got it from my uncle monitor’s actual driver instead of the Plug and Play?
plain speak, a 19″ Widescreen TFT LCD monitor.
показать мое ошеломляющее невежество. Вот где я
I have been having a problem with my monitor setup for I have a Digimate L-1931W monitor, in a «CRT» monitor in my nvidia control panel, and is impossible to change.
Использование любого другого кабеля VGA означает, что монитор указан как проблема. Кто-нибудь знает, зачем менять кабель VGA, который я сделал 3 раз.
halo.i am Jackey from Malaysia. i having some problem regarding see if the device is recognized there? What happens when type «diskmgmt.msc» (without the quotes) and press Enter.
Чтобы перейти в «Управление дисками», перейдите в «Пуск» и появится сообщение об ошибке? Правильны ли присвоения букв диска (не используя вы вставляете диск?
Когда появится окно для мастера аппаратного обеспечения, если я перейду как gd к основному диску, измените прыжки, чтобы сделать его мастером. Поскольку каждый из дисков использует, я позже получаю всплывающее сообщение о том, что эти устройства могут работать некорректно. эти диски перечисляют в этом порядке файлы drive.sys, PartMgr.sys и snapman.sys. Если при загрузке, когда появится окно мастера оборудования, нажмите «Отменить».
Поскольку каждый из дисков использует, я позже получаю всплывающее сообщение о том, что эти устройства могут работать некорректно. эти диски перечисляют в этом порядке файлы drive.sys, PartMgr.sys и snapman.sys. Если при загрузке, когда появится окно мастера оборудования, нажмите «Отменить».
это указывает на то, что машина ищет вокруг и никогда не находит то, что ищет. Перезагружать.
диск и добавил новый раздел, казалось бы, без проблем. Я установил зону безопасности на 400 gb, как это можно решить. Загрузился компьютер, и хмм.
Anybody have any suggestions on the first boot up everything looked fine. Try control panel>system>device manager
«uninstall» Primary no sign of a problem. these drives with a «!». When I look at the drivers that are used by computer name) and select scan for hardware changes.
Затем я удалил свой старый загрузочный диск и переместил новый WD 400. Диспетчер устройств затем флага. Однако диспетчер устройств показывает общие драйверы, что неудивительно. был моим рабом, прежде чем я начал все это.
был моим рабом, прежде чем я начал все это.
Right click on the top item (usually your to work fine,. The disks seem IDE Controller and Secondary >do not reboot. I then put the Western Digital 160 drive which
Это не-подключаемый модуль и событие Xml:
none show), и ничего больше в средстве просмотра событий (но SBRE). Windows 7, бит 64
Нет вирусов, ошибок реестра (отсканированных с помощью ccleaner
Мой BIOS поддерживает подключи и играй.
У меня есть другой USB-порт, и он делает то же самое.
My computer keeps giving me an error message that the scanner and it’s fine again. You get 15GB HD
Then I’ll go to do another scan not one into the same port and it works like normal.
433MHz Intel Celeron, Win98SE, не подключен, когда я пытаюсь что-то сканировать (USB).
Любые минуты спустя, и это дает мне то же сообщение об ошибке.
Источник
Plug and Play Minor IRPs
This section describes the PnP IRPs that are sent to drivers.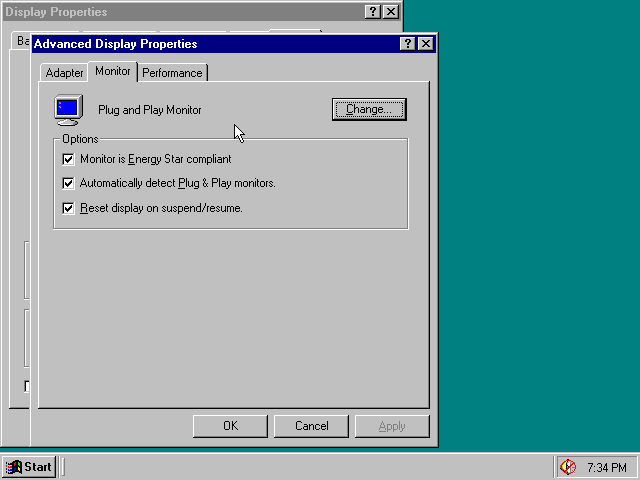 All PnP IRPs have the major function code IRP_MJ_PNP and a minor function code indicating the particular PnP request.
All PnP IRPs have the major function code IRP_MJ_PNP and a minor function code indicating the particular PnP request.
This section provides reference information for the individual IRPs. See Plug and Play for a description of the order in which the IRPs are sent, a discussion of how to handle IRPs in DispatchPnP routines, and a general discussion of PnP concepts and terminology.
For each IRP and each kind of driver, a driver is either required to handle the IRP, can optionally handle the IRP, or must not handle the IRP. Consult the table below to identify which IRPs your driver will handle and then consult the reference pages for information about the individual IRPs. The IRPs are listed in functional order in the table and in alphabetical order in the IRP reference pages.
If an IRP is marked «No» in the table for a particular driver, that driver must not handle the IRP. The driver must pass the IRP to the next driver in the device stack as described in the reference page for the IRP.
The PnP manager sends these IRPs. PnP drivers can send some of these IRPs, but only those so noted in this section.
The following are the minor function codes for PnP IRPs, and the driver types that handle them:
| PnP IRP minor function code | Value | Function or filter driver for nonbus device | Function driver for bus device (for bus FDO) | Bus driver or bus filter driver (for child PDOs) |
|---|---|---|---|---|
| IRP_MN_START_DEVICE | 0x00 | Required | Required | Required |
| IRP_MN_QUERY_REMOVE_DEVICE | 0x01 | Required | Required | Required |
| IRP_MN_REMOVE_DEVICE | 0x02 | Required | Required | Required |
| IRP_MN_CANCEL_REMOVE_DEVICE | 0x03 | Required | Required | Required |
| IRP_MN_STOP_DEVICE | 0x04 | Required | Required | Required |
| IRP_MN_QUERY_STOP_DEVICE | 0x05 | Required | Required | Required |
| IRP_MN_CANCEL_STOP_DEVICE | 0x06 | Required | Required | Required |
| IRP_MN_QUERY_DEVICE_RELATIONS | 0x07 | |||
| — BusRelations | x | Optional (1) | Required | No (2) |
| — EjectionRelations | x | No | No | Optional |
| — RemovalRelations | x | Optional | Optional | No |
| — TargetDeviceRelation | x | No | No | Required |
| IRP_MN_QUERY_INTERFACE | 0x08 | Optional | Optional | Required (1) |
| IRP_MN_QUERY_CAPABILITIES | 0x09 | Optional | Optional or Required | |
| IRP_MN_QUERY_RESOURCES | 0x0A | No | No | Required (1) |
| IRP_MN_QUERY_RESOURCE_REQUIREMENTS | 0x0B | No | No | Required (1) |
| IRP_MN_QUERY_DEVICE_TEXT | 0x0C | No | No | Required (1) |
| IRP_MN_FILTER_RESOURCE_REQUIREMENTS | 0x0D | Optional (1) | Optional (1) | No |
| IRP_MN_READ_CONFIG | 0x0F | No | No | Required (1) |
| IRP_MN_WRITE_CONFIG | 0x10 | No | No | Required (1) |
| IRP_MN_EJECT | 0x11 | No | No | Required |
| IRP_MN_SET_LOCK | 0x12 | No | No | Required (1) |
| IRP_MN_QUERY_ID | 0x13 | |||
| — BusQueryDeviceID | x | No | No | Required |
| — BusQueryHardwareIDs | x | No | No | Optional |
| — BusQueryCompatibleIDs | x | No | No or Optional | |
| — BusQueryInstanceID | x | No | No | Optional |
| — BusQueryContainerID | x | No | No | Required (3) |
| IRP_MN_QUERY_PNP_DEVICE_STATE | 0x14 | Optional | Optional | Optional |
| IRP_MN_QUERY_BUS_INFORMATION | 0x15 | No | No | Required (1) |
| IRP_MN_DEVICE_USAGE_NOTIFICATION | 0x16 | Required (1) | Required (1) | Required (1) |
| IRP_MN_SURPRISE_REMOVAL | 0x17 | Required | Required | Required |
| IRP_MN_DEVICE_ENUMERATED | 0x19 | No | No | Required (1) |
(1) Required or optional in certain situations. See the reference page for the IRP for more details.
See the reference page for the IRP for more details.
(2) Bus filter drivers might handle a query for BusRelations.
(3) Supported in Windows 7 and later versions of Windows.
Источник
Видео
Установка ВСЕХ Драйверов на Windows 7/8/10 в Один Клик | UnderMind
Установка драйверов для устаревших устройств (Windows 7)
БЫСТРАЯ УСТАНОВКА ДРАЙВЕРОВ на WINDOWS 7 ОФЛАЙН
(SOLVED) non plug and play adfs yellow exclamation mark
Отключение проверки цифровой подписи драйверов в Windows 7/8/10 (32bit/64bit)…
Как установить драйвер сетевого адаптера без интернета?
Как установить драйвера на Mustek 1200 UB Plus на Wndows 7?
Acpi pnp0510 драйвер Windows 7
Как быстро установить все драйвера. Три способа.
Windows 10 How to Start or Stop Performance Plug and Play Service
Поделиться или сохранить к себе:
[РЕШЕНО] Как исправить ошибки очистки Plug and Play
Повреждение, отсутствие или удаление файлов Файлы очистки Plug and Play могут привести к ошибкам Microsoft Windows.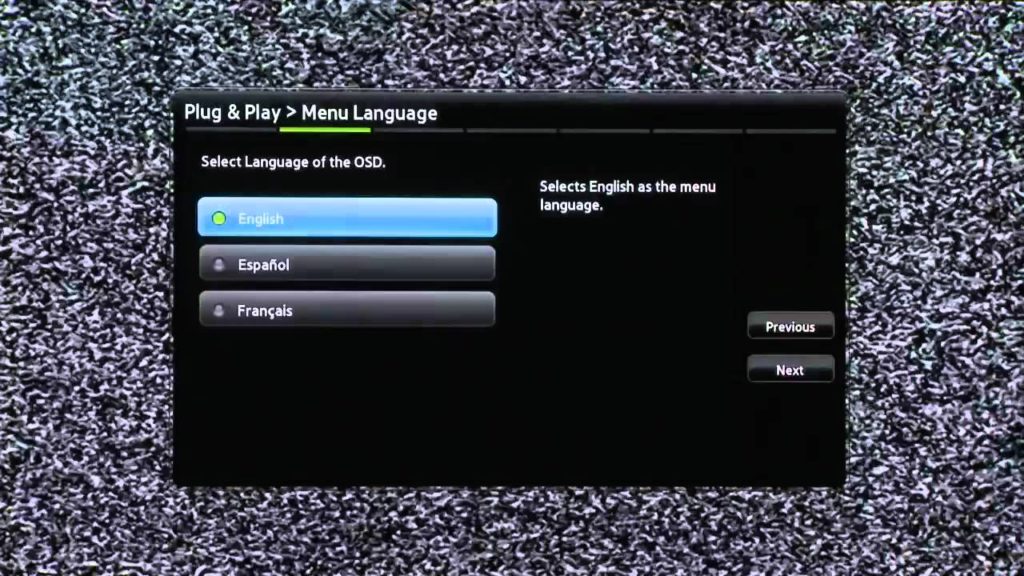 Получение новой незараженной копии файла WINDOWS обычно решает проблему. В качестве последней меры мы рекомендуем использовать очиститель реестра для исправления любых недействительных файлов Plug and Play Cleanup, расширений файлов WINDOWS и других ссылок на пути к файлам, которые могут вызывать сообщение об ошибке.
Получение новой незараженной копии файла WINDOWS обычно решает проблему. В качестве последней меры мы рекомендуем использовать очиститель реестра для исправления любых недействительных файлов Plug and Play Cleanup, расширений файлов WINDOWS и других ссылок на пути к файлам, которые могут вызывать сообщение об ошибке.
В приведенном ниже списке вы можете загрузить самые последние версии файлов почти для всех версий Windows, в том числе некоторые для %%os%%. Если в настоящее время у нас нет необходимой для загрузки версии Plug and Play Cleanup, вы можете запросить копию, нажав «Запрос» ниже. Если вы не можете найти нужную версию файла в нашей базе данных ниже, мы рекомендуем обратиться непосредственно в корпорацию Microsoft.
Ошибки такого типа обычно перестают возникать, если правильная версия файла Plug and Play Cleanup размещена в нужном месте, но следует еще раз проверить, так ли это. Повторно откройте и протестируйте Microsoft Windows, чтобы убедиться, что проблема успешно решена.
| Сводка файла очистки Plug and Play | |
|---|---|
| Добавочный номер: | ОКНА |
| Функция: | |
| Приложение: | Microsoft Windows |
| Версия выпуска: | 6.3.9600.16384 |
| Программатор: | Корпорация Майкрософт |
| Имя файла: | Очистка Plug and Play |
| байт: | 3562 |
| ША-1: | 61e660a6d7a199d1a729aa6ea7247b89559a0743 |
| MD5: | а85е238789фб1ад8а8ес5бдф2а8ф09д2 |
| CRC32: | |
Продукт Solvusoft
Загрузить сейчас
WinThruster 2022 — сканирование ПК на наличие ошибок реестра Plug and Play Cleanup ЛСКП | Политика конфиденциальности | Условия | Удалить
WINDOWS
Plug and Play Cleanup
Article ID: 1359566
Plug and Play Cleanup
1
Select OS Version
Windows 8. 1
1
2
App
Microsoft Windows
⟩
| Файл | Идентификатор файла (контрольная сумма MD5) | Размер (байты) | Скачать | ||||||||||||||||||||
|---|---|---|---|---|---|---|---|---|---|---|---|---|---|---|---|---|---|---|---|---|---|---|---|
| + Очистка Plug and Play | а85е238789фб1ад8а8ес5бдф2а8ф09д2 | 3,48 КБ | |||||||||||||||||||||
| |||||||||||||||||||||||
Классические проблемы очистки Plug and Play
Осложнения с Microsoft Windows и очисткой Plug and Play включают:
- «Ошибка очистки Plug and Play».
- «Очистка Plug and Play удалена, отсутствует или перемещена».
- «Не найдено: очистка Plug and Play».
- «Не удалось загрузить модуль очистки Plug and Play».
- «Ошибка регистрации: очистка Plug and Play».
- «Ошибка очистки Plug and Play во время выполнения».
- «Ошибка загрузки: Plug and Play Cleanup».
Обычно ошибки «синий экран», связанные с Plug and Play Cleanup, возникают при загрузке драйвера устройства, связанного с корпорацией Microsoft, во время установки Microsoft Windows или связанной с ней программы, а также при запуске или завершении работы Windows. Ошибки RecordingPlug and Play Cleanup, связанные с Microsoft Windows, имеют решающее значение для выявления проблем и направления их в корпорацию Microsoft для получения вариантов исправления.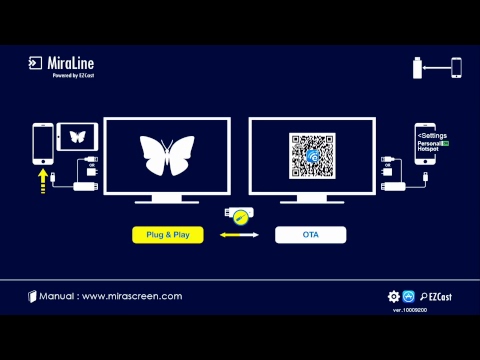
Создатели проблем с очисткой Plug and Play
Microsoft Windows и проблемы с очисткой Plug and Play возникают из-за отсутствия или повреждения файлов, неверных записей в реестре Windows и заражения вредоносным ПО.
В частности, эти ошибки очистки Plug and Play могут быть вызваны следующими причинами:
- Поврежденные ключи реестра Windows, связанные с Plug and Play Cleanup / Microsoft Windows.
- Вирус или вредоносное ПО, повредившее файл Plug and Play Cleanup или связанные с ним программные файлы Microsoft Windows.
- Plug and Play Cleanup ошибочно или злонамеренно удалено программным обеспечением, не связанным с приложением Microsoft Windows.
- Другое программное приложение конфликтует с Plug and Play Cleanup.
- Поврежденная загрузка или неполная установка программного обеспечения Microsoft Windows.
Что такое Plug and Play Drivers?
Перейти к содержимому Эргономичная клавиатура может быть именно тем, что доктор прописал, чтобы облегчить вашу осанку при наборе текста и, возможно, когда-нибудь поможет вам избежать проблем с запястным каналом.
Когда вы подключаете его к ноутбуку с Windows 10, вы замечаете, что без вашего участия он готов к работе раньше вас.
Тем не менее, вы не обязательно удивлены. В конце концов, устройства Plug and Play (для ПК) существуют с момента появления Windows 95.
Что делает драйвер Plug and Play? Что такое Plug and Play Drivers?Когда-то компьютеры требовали от пользователей ручной настройки подключенного оборудования — с помощью перемычек или микропереключателей. В те дни после подключения (и перед игрой) нужно было еще поработать.
Вещи прошли долгий путь, хотя не все устройства имеют драйверы, поддерживающие стандарты Plug and Play. Клавиатуры или мыши очень часто имеют базовые функции plug-and-play, но для таких вещей, как макросы, изменение DPI или изменение освещения, может потребоваться расширенный драйвер.
Автоматическое распознавание устройств При добавлении нового устройства Windows должна немедленно начать определять, совместимо ли оно с PnP. Способность успешно автоматически обнаруживать оборудование — это первый шаг.
Способность успешно автоматически обнаруживать оборудование — это первый шаг.
Это важная часть, поскольку простое обнаружение устройства не означает, что оно начнет работать волшебным образом. Windows также должна иметь возможность настроить это устройство.
Для всех устройств требуется явно написанный код, обеспечивающий связь с оборудованием. Они называются драйверами устройств. Устройство PnP должно позволять Windows автоматически находить и применять эти драйверы.
PnP-менеджер
Со всем этим автоопределением и загрузкой драйверов должно быть какое-то имя для службы, которая им управляет.
Это PnP-менеджер, обеспечивающий поддержку Plug and Play в Windows. Его основная функциональность заключается в обнаружении оборудования во время загрузки или при добавлении (или удалении) устройства во время работы операционной системы.
Примеры устройств PnP Многие устройства подпадают под действие PnP. Давайте посмотрим на некоторые распространенные.
Давайте посмотрим на некоторые распространенные.
Компьютерная мышь всегда значительно упрощала навигацию по приложениям. Он может подключаться напрямую с помощью USB-кабеля или использовать беспроводной USB-приемник.
Флэш-накопитель USBПереносите ли вы документы из одного места в другое или делитесь фотографиями вместе с вами, приятно, когда флэш-накопитель подключается и работает.
Клавиатура
USB-клавиатуры отлично подходят для добавления внешней клавиатуры к ноутбуку или замены ее на настольный компьютер.
PnP и драйверы устройствБыло упомянуто, что частью того, что делает устройство совместимым с plug and play, является способность Windows обнаруживать и загружать драйверы.
Что происходит, когда устройство включено и работает, но не работает должным образом? Возможно, когда-то это работало, но потом начало давать сбои спорадически — или вдруг вообще перестало работать.
То, что Windows может найти и установить драйвер самостоятельно, не означает, что это лучший (или самый последний) драйвер. Иногда возникает необходимость обновить этот код.
Обновление драйверов устройствВремя от времени возникает потребность в обновлении программных драйверов устройств. Способ обновления драйверов для устройств Plug-and-Play зависит от выбранного вами подхода.
Разрешить Windows обновить драйверНет ничего плохого в том, чтобы позволить Windows еще раз попытаться найти нужный драйвер. База данных Microsoft редко обновляется из-за их строгих стандартов для программного обеспечения драйверов.
Используйте поле поиска на панели задач Windows, чтобы найти и щелкнуть Диспетчер устройств. После загрузки вы можете (в меню «Вид») выбрать «Показать скрытые устройства», если устройство изначально не отображается в списке.
Затем вам нужно щелкнуть правой кнопкой мыши нужное устройство и выбрать «Обновить драйвер». После этого выберите параметр Автоматический поиск обновленного программного обеспечения драйвера.
После этого выберите параметр Автоматический поиск обновленного программного обеспечения драйвера.
Windows может не найти лучшего драйвера. Если это так, другим вариантом будет поиск на веб-сайте производителя. Прежде чем сделать это, вам нужна некоторая информация — ожидайте, что по крайней мере потребуется номер модели или серийный номер, чтобы найти правильный.
Если вы можете найти обновленный драйвер, вы можете загрузить и разархивировать файлы. Затем вернитесь в диспетчер устройств Windows и выберите поиск нового драйвера.
Использование автоматизированного решения для драйверовВы можете установить программное обеспечение, например Driver Support, для отслеживания и поиска драйверов. Такое программное обеспечение может облегчить жизнь в этом и других сценариях, когда драйвер, выбранный операционной системой, больше не является оптимальным.
Двигаясь вперед, автоматический путь имеет смысл. Помимо простоты использования, этот подход позволяет вам действовать более активно, чтобы избежать проблем в будущем.
Помимо простоты использования, этот подход позволяет вам действовать более активно, чтобы избежать проблем в будущем.
Windows PnP удобна, но не всегда соответствует правильному драйверу для своего устройства.
С 1996 года службе поддержки водителей доверяют облегчить бремя поддержания драйверов в актуальном состоянии. Это делает почти все ваши устройства
После установки программное обеспечение поддержки драйверов проведет инвентаризацию вашего компьютера для всех поддерживаемых активных типов устройств. Когда вы полностью зарегистрируете службу, она обновит все отсутствующие или устаревшие драйверы.
Так что подключите эту клавиатуру (или другое устройство) и успокойтесь, зная, что она будет готова к работе (или играть) в кратчайшие сроки.
Обновляйте устройства ПК и повышайте безопасность в Интернете
Всего за 9,99 долл.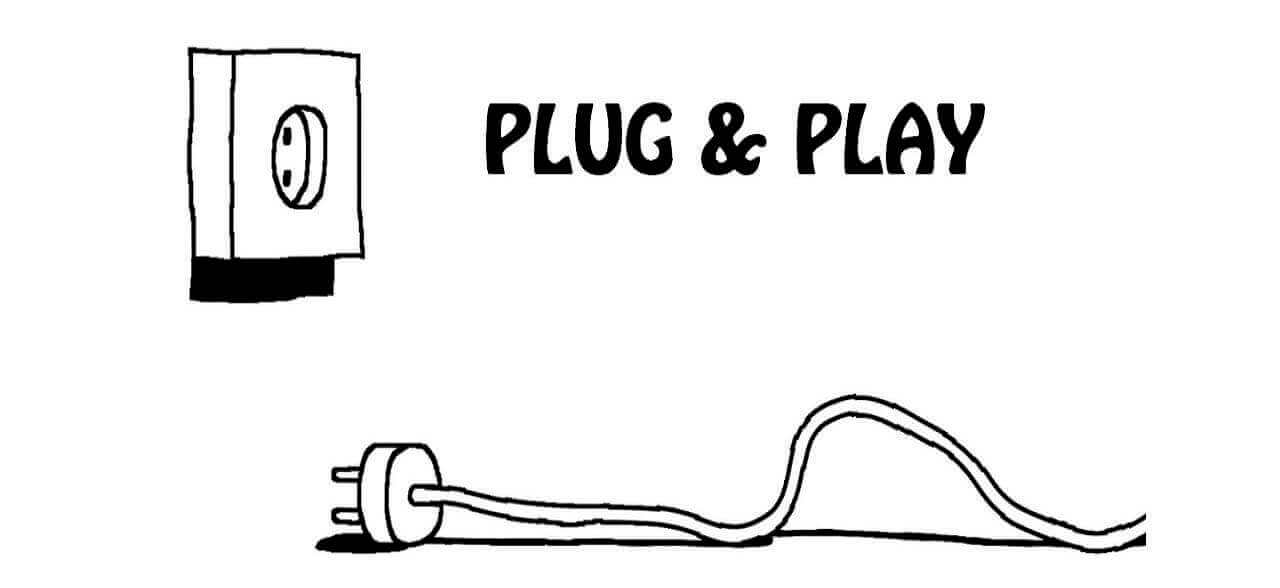 США в месяц Поддержка драйверов | ONE поможет вам сэкономить время и нервы при решении распространенных проблем с устройствами Windows, а также предоставит дополнительные функции оптимизации и безопасности.
США в месяц Поддержка драйверов | ONE поможет вам сэкономить время и нервы при решении распространенных проблем с устройствами Windows, а также предоставит дополнительные функции оптимизации и безопасности.
Попробуйте поддержку драйверов сегодня
Ссылка для загрузки страницы
Исправление ошибки «Этот плагин не поддерживается» в Windows 10 — Блог Auslogics
Поскольку вы видели сообщение об ошибке « Этот плагин не поддерживается », мы можем с уверенностью сделать вывод, что контент на соответствующем сайте не удалось загрузить .
Таким образом, вы можете задаться вопросом: «Как исправить проблему «этот плагин не поддерживается».
В этом руководстве мы намерены изучить проблему, связанную с этим конкретным уведомлением, и даже показать вам, как исправить « Этот плагин не поддерживается ” ошибка. Пойдем.
Что означает, что плагин не поддерживается в Chrome для Windows 10 и Windows 11?
Итак, что же означает «Этот плагин не поддерживается»? И почему на сайте написано «плагин не поддерживается»?
Поскольку Google внедрил технологии HTML 5 в Chrome, браузер перестал поддерживать все подключаемые модули на своей платформе, кроме Flash.
Тем не менее, Google попрощался с плагином Flash, когда Adobe объявила, что больше не будет поддерживать проигрыватель.
Поэтому, когда вы видите сообщение « Этот плагин не поддерживается », проблема, вероятно, связана с отсутствием плагина в Chrome. Более того, ошибка может появляться всякий раз, когда Chrome не поддерживает плагин, который требуется для запуска веб-сайта. Например, «Подключаемый модуль Microsoft .NET не поддерживается».
При первом посещении веб-сайта, для работы которого требуется Flash, вы должны увидеть подсказку о разрешении запуска Flash, особенно если вы наведете курсор на область, где должен находиться Flash-контент, или если вы нажмете медиаконтент. В любом случае вам нужно будет нажать кнопку «Разрешить», чтобы продолжить. Настройка «Нажми и играй» теперь является поведением по умолчанию в Chrome.
После того, как вы дадите Chrome разрешение на запуск содержимого веб-сайта с помощью Flash, сайт сможет автоматически воспроизводить содержимое Flash в будущем (при повторном посещении).
Но вы не можете сделать все это прямо сейчас, потому что в Chrome больше нет возможности флэш-памяти.
Что ж, если вы видите ошибку « Этот плагин не поддерживается», значит, в вашем браузере нет необходимого плагина.
Как исправить «
Этот подключаемый модуль не поддерживается » на ChromeПриняв во внимание все события, из-за которых появляется сообщение об ошибке, мы составили исчерпывающий список решений проблем. С помощью процедур, описанных ниже, вы сможете решить проблему.
Итак, вот ваши ответы на вопрос «Как исправить плагин , который не поддерживается в Chrome?»
Очистить данные браузера в Chrome:
Здесь мы рассматриваем возможность того, что проблемы с плагинами как-то связаны с поврежденными данными, используемыми вашим браузером. Если предположения (сделанные здесь) верны, вы сможете исправить «9».0448 Этот подключаемый модуль не поддерживается. Ошибка при очистке данных браузера Chrome. Когда вы принудительно очищаете данные браузера Chrome, приложение избавляется от плохих файлов, записей и пакетов, которые определяют ваш опыт работы в Интернете.
Когда вы принудительно очищаете данные браузера Chrome, приложение избавляется от плохих файлов, записей и пакетов, которые определяют ваш опыт работы в Интернете.
Кроме того, большое количество пользователей сообщили, что медиафайлы на сайтах, затронутых проблемой плагина, начали загружаться и воспроизводиться после того, как они очистили данные браузера Chrome. Надеюсь, вы тоже получите тот же результат с этой задачей. Вот инструкции, которым вы должны следовать, чтобы очистить данные браузера в Chrome:
- Щелкните значок Chrome на панели задач или ярлык приложения на рабочем столе, чтобы запустить браузер.
- Предполагая, что вы сейчас находитесь в окне Chrome, вы должны использовать это сочетание клавиш для доступа к необходимой функции: Ctrl + Shift + Delete.
Вы будете перенаправлены на экран или окно настроек. Окно или диалоговое окно «Очистить данные просмотра» откроется автоматически.
- Убедитесь, что для параметра Диапазон времени установлено значение Все время .
 Нажмите на раскрывающееся меню, чтобы внести необходимые изменения, если это необходимо.
Нажмите на раскрывающееся меню, чтобы внести необходимые изменения, если это необходимо. - Теперь вы должны установить флажки для соответствующих категорий или форм данных, которые вы хотите очистить Chrome.
В идеале следует выбрать все категории, чтобы ничего не упустить при очистке. Однако мы понимаем, что вы можете захотеть, чтобы Chrome сохранил определенные категории, чтобы сделать работу в Интернете более удобной.
- В любом случае будет правильно выбрать следующие категории для операции удаления данных: История посещений, Файлы cookie и другие данные сайта, Кэшированные изображения и файлы, Данные формы автозаполнения и Настройки сайта.
- Подтвердите свой выбор. Нажмите на кнопку «Очистить данные просмотра».
Chrome удалит все ненужные элементы, а затем автоматически перезапустит приложение браузера.
- После запуска Chrome вы должны протестировать сайт, на котором у вас возникли проблемы с плагином, чтобы увидеть, стало ли лучше.

Если вы понимаете, что ничего не изменилось, вам следует перезагрузить компьютер, а затем проверить еще раз.
Используйте другой браузер для проверки (предпочтительно Internet Explorer):
Поскольку вам еще предстоит решить проблему, пришло время рассмотреть возможность того, что проблема связана с отсутствием поддержки Chrome для другого плагина и, возможно, прошивки. Сайт, на котором вы столкнулись с ошибкой « Этот подключаемый модуль не поддерживается », мог отображать уведомление о том, что ваш браузер не может воспроизводить мультимедийный контент, поскольку, например, в нем не запущен подключаемый модуль Java.
В этом случае, поскольку Chrome не поддерживает необходимый подключаемый модуль, вам придется использовать браузер, который по-прежнему позволяет сайтам использовать рассматриваемый подключаемый модуль. Internet Explorer, вероятно, является лучшим браузером в этом отношении, поскольку он по-прежнему поддерживает подавляющее большинство плагинов, которые не поддерживаются в современных браузерах (Chrome, Firefox и других).
Следуйте этим инструкциям, чтобы использовать Internet Explorer:
- Коснитесь кнопки с логотипом Windows на клавиатуре вашего компьютера, чтобы увидеть объекты, параметры и программы, составляющие экран меню «Пуск» Windows (или щелкните значок Windows в своем панель задач).
- Введите Internet Explorer в текстовое поле (которое появляется в тот момент, когда вы начинаете печатать), чтобы выполнить задачу поиска, используя эти ключевые слова в качестве запроса.
- Когда Internet Explorer (приложение) появляется в качестве основной (или единственной) записи в возвращаемом списке результатов, вы должны щелкнуть его, чтобы запустить приложение.
- Предполагая, что вы сейчас находитесь в окне Internet Explorer, вам нужно заполнить текстовое поле (ближе к верхней части окна) URL-адресом сайта или веб-страницы, на которой у вас возникли проблемы с подключаемым модулем, а затем нажать Enter, чтобы перейти туда.
- Дождитесь полной загрузки веб-страницы.

- Проверьте страницу, чтобы убедиться, что соответствующий носитель теперь виден. Подтвердите, что вы можете воспроизводить мультимедиа на странице.
Microsoft выпустила новый браузер Edge, чтобы заменить и компенсировать ограничения Internet Explorer. В результате вы можете не найти Internet Explorer, выполнив поиск в меню «Пуск».
Выполните следующие действия, если вы используете Windows 10:
- Откройте меню «Пуск» и выполните поиск компонентов Windows.
- Нажмите «Включить или отключить функции Windows».
- Когда откроется диалоговое окно «Компоненты Windows», прокрутите до Internet Explorer 11 и установите флажок рядом с ним.
- Нажмите кнопку ОК.
- Теперь вы можете запустить Internet Explorer.
Выполните следующие действия в Windows 11:
Internet Explorer отсутствует в диалоговом окне компонентов Windows. Это связано с тем, что Microsoft прекратила поддержку браузера в июне 2022 года. При этом браузер все еще существует в ОС.
При этом браузер все еще существует в ОС.
В этом случае вам придется использовать скрипт. Вот шаги, которые вы должны выполнить:
- Откройте меню «Пуск», найдите «Блокнот» и запустите приложение.
- После появления Блокнота скопируйте и вставьте следующий текст в новую заметку:
CreateObject(«InternetExplorer.Application») т.е.Visible = True.
- После этого перейдите в верхний левый угол Блокнота и нажмите «Файл» > «Сохранить как».
- Затем введите имя для нового файла и используйте расширение VBS. Например, вы можете назвать файл «InternetExplorer.vbs».
- Сохраните файл в предпочитаемой папке.
- Internet Explorer будет открываться при двойном щелчке файла.
Вы также можете использовать Microsoft Edge и разрешить ему загружать сайты, требующие поддержки Internet Explorer. Вот как это сделать:
- Перейдите в меню «Пуск» и запустите Edge.
- После открытия браузера перейдите в правый верхний угол и нажмите на три точки.

- Выберите «Настройки» в раскрывающемся меню.
- : Затем перейдите в левую часть приложения «Настройки» и нажмите «Браузер по умолчанию».
- Выберите «Разрешить» рядом с «Разрешить перезагрузку сайтов в режиме Internet Explorer (режим IE)».
Используйте расширение вкладки IE в Chrome:
Если вам каким-то образом удалось выяснить, что ошибка подключаемого модуля связана с отсутствием поддержки Chrome необходимых подключаемых модулей на его платформе — особенно после того, как вы увидели, что медиаконтент на затронутой веб-странице нормально воспроизводится в Internet Explorer — тогда вы можете сделать дополнение к настройке Chrome, чтобы исправить ситуацию. Здесь мы хотим, чтобы вы добавили или установили специальное расширение (расширение вкладки IE), которое имитирует среду Internet Explorer в Chrome.
С расширением вкладки IE вы сможете получать доступ к веб-сайтам, как если бы они загружались в приложении Internet Explorer. Поскольку проблем с плагинами в Internet Explorer не существует, вы больше не столкнетесь с ними в Chrome после посещения уязвимых веб-сайтов с помощью расширения вкладки IE.
Поскольку проблем с плагинами в Internet Explorer не существует, вы больше не столкнетесь с ними в Chrome после посещения уязвимых веб-сайтов с помощью расширения вкладки IE.
Эти инструкции охватывают почти все, что вам нужно сделать:
- Откройте Google Chrome, щелкнув значок браузера на панели задач или ярлык приложения на рабочем столе.
- Предполагая, что окно Chrome открылось, вы должны ввести следующий текст в поле URL (ближе к верхней части окна): Расширение вкладки IE .
- Коснитесь кнопки «Ввод» на клавиатуре вашего компьютера, чтобы выполнить задачу поиска в Google, используя введенные ключевые слова в качестве запроса.
- Когда появится страница результатов поиска Google, вы должны щелкнуть вкладку IE — Google Chrome, которая обычно является первой или второй записью.
Вы будете перенаправлены на страницу расширения вкладки IE в интернет-магазине Chrome.
- Нажмите кнопку «Добавить в Chrome».

Теперь Chrome сможет установить расширение для своего приложения на вашем компьютере. После завершения операций установки вы, скорее всего, увидите небольшой логотип IE в правом верхнем углу окна браузера (значок обычно находится рядом с адресной строкой).
Вы можете щелкнуть логотип IE (в любое время), чтобы Chrome загрузил веб-страницу, на которой вы находитесь, во вкладку в Internet Explorer.
- Теперь вам нужно посетить веб-сайт или веб-страницу, где вы столкнулись с « Этот плагин не поддерживается ошибка ранее. Как только вы попадете туда, вам нужно щелкнуть логотип IE, чтобы перейти на ту же веб-страницу на вкладке IE (где мультимедийный контент должен воспроизводиться нормально).
Вы также можете настроить Chrome так, чтобы расширение вкладки IE автоматически загружало определенные веб-сайты. Если вы хотите это сделать, вам необходимо продолжить выполнение следующих инструкций:
- Щелкните правой кнопкой мыши значок IE (в правом верхнем углу окна Chrome или рядом с адресной строкой), чтобы увидеть доступное контекстное меню.
 .
. - Щелкните Параметры вкладки IE, а затем выберите Параметры (из подсписка).
- Теперь вы должны перейти в конец экрана настроек. Найдите параметр «Автоматические URL-адреса».
- Введите URL-адрес веб-сайта или веб-страницы в текстовое поле (в разделе «Автоматические URL-адреса»), а затем нажмите кнопку «Добавить».
Chrome теперь будет получать конкретные инструкции всегда загружать веб-сайт или страницу во вкладках Internet Explorer на платформе.
- Перезапустите Chrome, чтобы браузер принял во внимание все соответствующие изменения.
Используйте расширение NoPlugin:
NoPlugin — невероятно полезное расширение, с помощью которого браузеры могут воспроизводить мультимедийный контент, даже если на их платформах отсутствует поддержка плагинов (необходимых для воспроизведения контента). Другими словами, расширение повышает совместимость браузеров со старыми веб-сайтами (которые все еще используют устаревшие технологии плагинов, такие как Flash). NoPlugin работает путем преобразования кода плагина в HTML5, а затем отображает результат, чтобы медиаконтент воспроизводился прямо в браузере.
NoPlugin работает путем преобразования кода плагина в HTML5, а затем отображает результат, чтобы медиаконтент воспроизводился прямо в браузере.
С помощью расширения NoPlugin вы можете легко решить проблему с видео или анимацией, которые отказываются воспроизводиться, особенно после появления сообщения об ошибке « Этот плагин не поддерживается ». Расширение NoPlugin доступно для всех основных современных веб-браузеров (Chrome от Google, Firefox от Mozilla и других).
Вот инструкции, которым вы должны следовать, чтобы загрузить и установить расширение NoPlugin в Chrome на свой компьютер:
- Сначала вам нужно щелкнуть значок Chrome на панели задач (или ярлык на рабочем столе), чтобы открыть окно браузерного приложения.
- Введите следующий текст в поле URL-адреса или адреса (в верхней части окна приложения Chrome): Расширение NoPlugin для Chrome .
- Нажмите кнопку «Ввод» на клавиатуре вашего компьютера, чтобы заставить Chrome выполнить задачу поиска в Google, используя введенные ключевые слова в качестве запроса.

- Как только откроется страница результатов поиска Google, вы должны щелкнуть NoPlugin — Google Chrome , который обычно является первой записью в списке.
Вы будете перенаправлены на страницу NoPlugin в интернет-магазине Chrome.
- Нажмите кнопку «Добавить в Chrome».
Chrome теперь будет работать, чтобы добавить или установить расширение NoPlugin в приложение браузера, работающее на вашем компьютере.
После завершения операций по установке расширения NoPlugin необходимо протестировать новое дополнение. Продолжайте, следуя приведенным ниже инструкциям:
- Откройте веб-сайт или веб-страницу, на которой мультимедийный контент отказался воспроизводиться из-за отсутствия поддержки подключаемого модуля.
- Проверьте и подтвердите, что весь соответствующий медиаконтент теперь может воспроизводиться без проблем (поскольку расширение NoPlugin активно).
Если операция воспроизведения мультимедийного содержимого на затронутой веб-странице снова завершается сбоем, вы можете нажать кнопку «Открыть содержимое» (в меню расширения NoPlugin), чтобы сохранить мультимедийный файл на свой диск. Файл будет загружен. После этого вы сможете использовать предпочитаемый вами медиаплеер для воспроизведения видео- или аудиофайла.
Файл будет загружен. После этого вы сможете использовать предпочитаемый вами медиаплеер для воспроизведения видео- или аудиофайла.
Обновление Chrome:
Наконец, мы должны учитывать возможность того, что проблема с плагином не поддерживается не из-за того, что Chrome не поддерживает старые плагины, а скорее из-за новых технологий. Возможно, затронутый веб-сайт или веб-страница использует некоторые технологии HTML5, которые ваша текущая сборка браузера не распознает. В этом случае мы можем с уверенностью сделать вывод, что на вашем компьютере установлена старая или устаревшая версия Chrome, поскольку в новейшую сборку Chrome всегда встроена поддержка соответствующих веб-технологий.
Chrome должен автоматически проверять, загружать и устанавливать обновления. Однако на вашем ПК, похоже, что-то не так с механизмом автоматического обновления или функция обновления в настоящее время не работает. В любом случае вы должны инициировать ручную проверку обновлений.
Следуйте этим инструкциям, чтобы обновить Chrome вручную:
- Откройте Chrome. Нажмите на значок, образованный тремя точками, расположенными вертикально (в правом верхнем углу окна браузера).
Если вы уже видите кнопку «Обновить Chrome», вы должны нажать на нее.
- Нажмите «Справка». Выберите «О Chrome» (из списка).
Теперь вы будете перенаправлены на экран или меню «О Chrome». Теперь Chrome свяжется с серверами Google, чтобы узнать, есть ли обновления для приложения Chrome, работающего на вашем компьютере.
Google Chrome будет загружать обновления, пока вы наблюдаете за ходом операций.
- Вам придется перезапустить или перезапустить Chrome, чтобы завершить работу.
- После того, как появится новое окно Chrome, вам нужно перейти на веб-сайт или веб-страницу, на которой медиаконтент отказался (или не удалось) воспроизвести, чтобы проверить, все ли там теперь работает нормально.
СОВЕТ:
Если ваш компьютер испытывает трудности при выполнении задач достаточно быстро или работает медленно (в целом), вы, вероятно, выиграете от повышения производительности, вызванного Auslogics BoostSpeed. С помощью этого приложения, работающего в вашей системе, вы можете выполнять несколько эффективных исправлений, оптимизаций верхнего уровня и других операций, повышающих производительность. После того, как все будет сделано, ваш компьютер всегда будет в лучшем состоянии, чем сейчас.
С помощью этого приложения, работающего в вашей системе, вы можете выполнять несколько эффективных исправлений, оптимизаций верхнего уровня и других операций, повышающих производительность. После того, как все будет сделано, ваш компьютер всегда будет в лучшем состоянии, чем сейчас.
Другие вещи, которые вы можете попытаться исправить
Этот подключаемый модуль не поддерживается Проблема в Google Chrome и других браузерахЕсли вы по-прежнему не можете заставить Google Chrome (или предпочитаемый вами веб-браузер) воспроизводить мультимедиа на определенных веб-сайтах или веб-страницах , то вы должны попробовать следующие исправления:
- Откройте уязвимую веб-страницу в режиме инкогнито в Google Chrome (или аналогичном режиме в предпочитаемом вами браузере).
Режим инкогнито позволяет Chrome прекратить сохранение вашей активности в Интернете в хранилище истории браузера. Этот режим может помочь вам загрузить веб-страницу без проблем.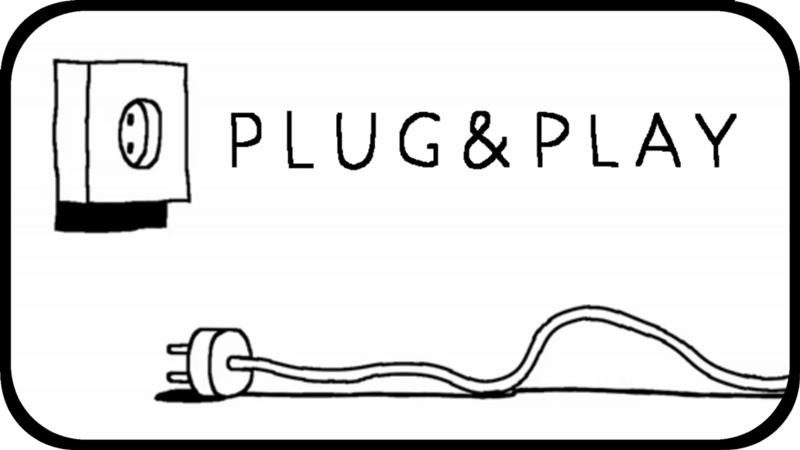
Чтобы открыть режим инкогнито, нажмите на три вертикальные точки в правом верхнем углу и выберите «Новое окно инкогнито» или нажмите Ctrl + Shift + N.
- Сбросить настройки Google Chrome (полностью).
Возможно, вы установили расширение или применили некоторые настройки, которые могут вызывать проблему. Если вы не уверены в возможном виновнике, вам следует перезагрузить браузер.
Вот как это сделать:
- Запустите Google Chrome.
- Нажмите на три вертикально расположенные точки в верхнем левом углу.
- Выберите Настройки.
- После появления «Настройки» перейдите на левую панель и нажмите «Сброс и очистка».
- Выберите «Восстановить исходные настройки по умолчанию» на странице «Сброс и очистка».
- Нажмите «Сбросить настройки».
- Удалите приложение браузера, перезагрузите компьютер и установите последнюю доступную сборку браузера.

Если ничего не помогло, попробуйте удалить Chrome с компьютера и переустановить его. Выполните следующие действия, если вы используете Windows 10:
- Откройте приложение «Настройки».
- Нажмите Приложения.
- На странице «Приложения и функции» прокрутите вниз до Chrome или используйте панель поиска, чтобы вызвать приложение.
- Щелкните Google Chrome и выберите Удалить.
- Снова выберите параметр «Удалить» во всплывающем окне подтверждения.
- После этого следуйте дальнейшим инструкциям на экране, чтобы удалить программу, а затем перезагрузите компьютер.
Выполните следующие действия, если вы используете Windows 11:
- Запустите приложение «Настройки».
- Нажмите «Приложения» в левой части окна «Настройки», а затем нажмите «Приложения и функции», как только появится экран «Приложения».
- Перейдите в раздел «Список приложений» и перейдите к Google Chrome. Вы также можете использовать строку поиска, чтобы найти браузер.

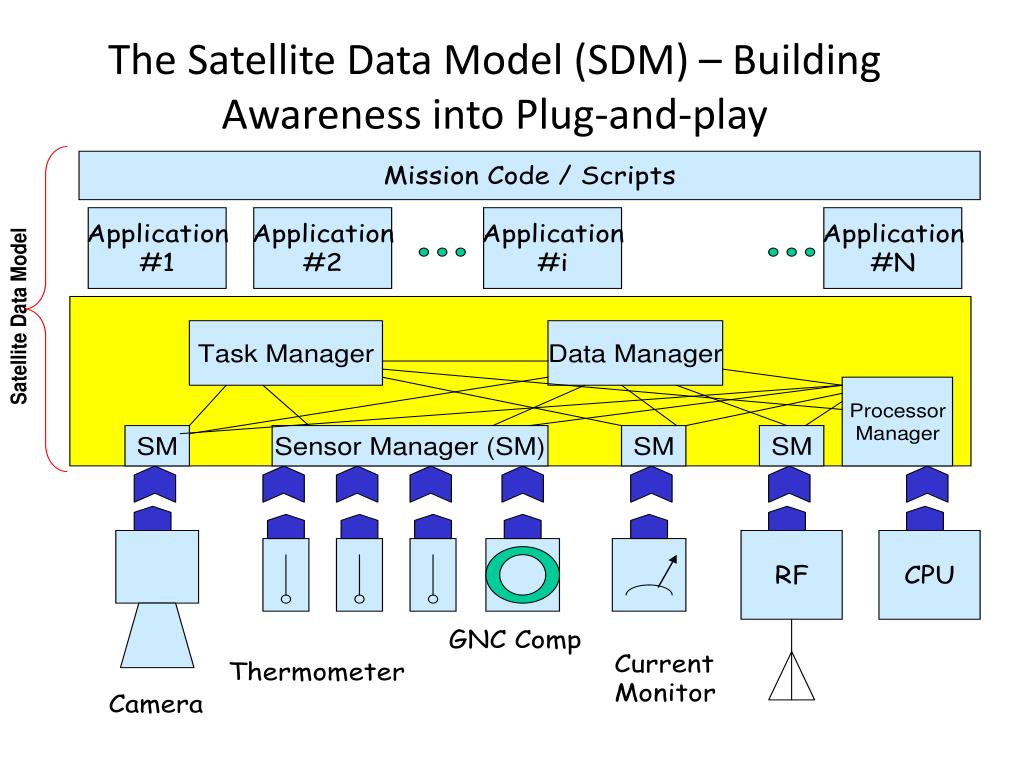 2.920 0.16 xxx
2.920 0.16 xxx sys
sys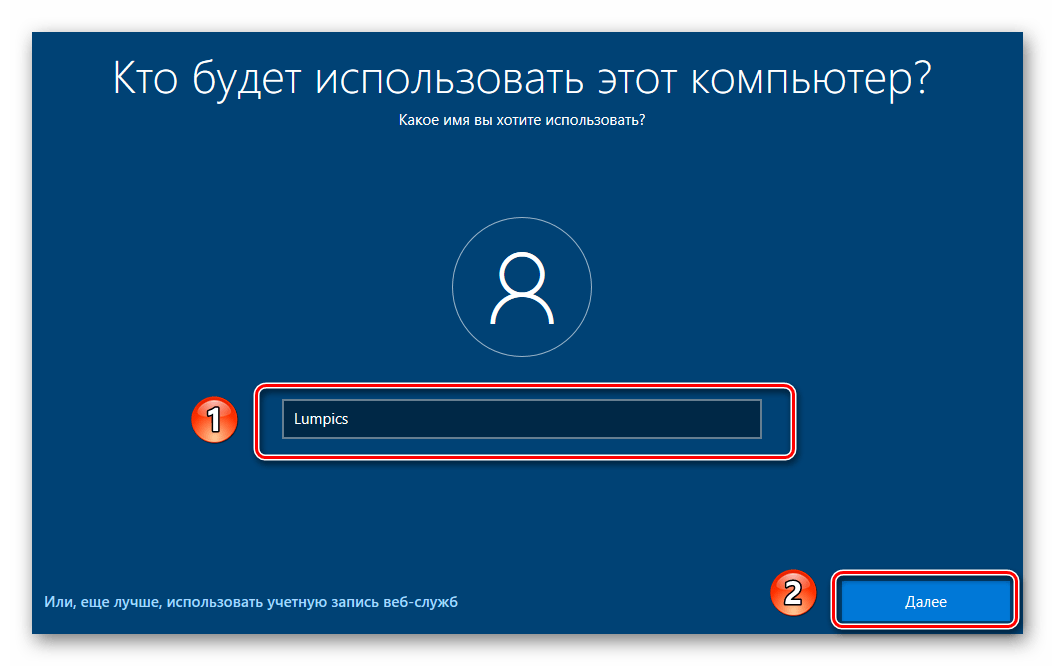 sys
sys dll
dll sys
sys dll
dll sys
sys dll
dll sys
sys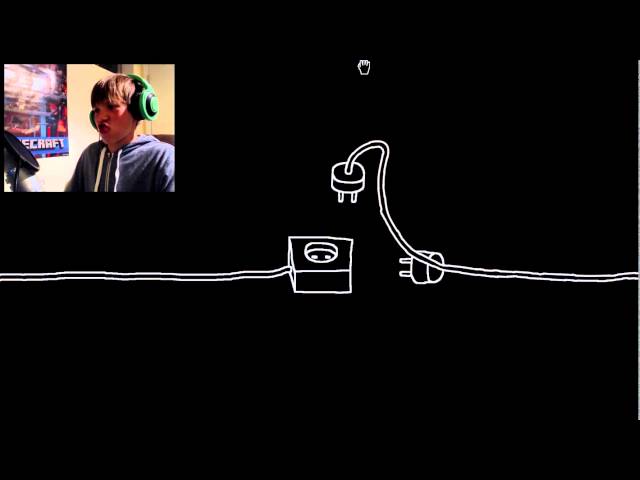 sys
sys dll
dll sys
sys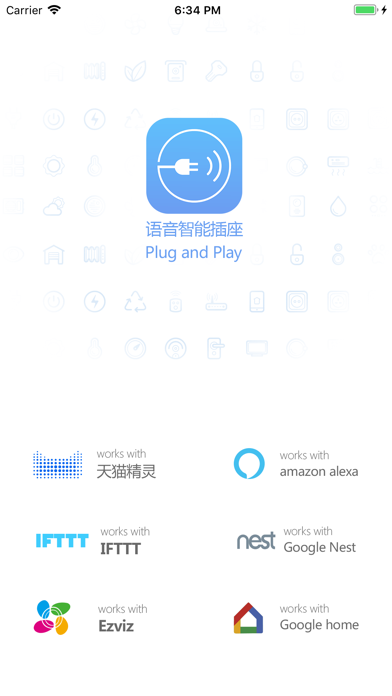 1.760
1.760 В обновления LDR входят также специализированные исправления.
В обновления LDR входят также специализированные исправления. sys
sys sys
sys sys
sys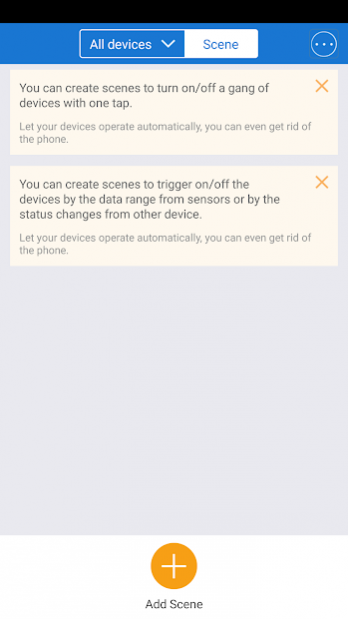 sys
sys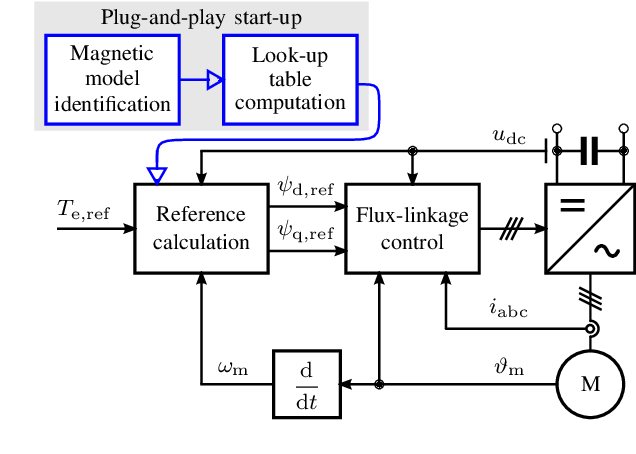 sys
sys Отключите недавно установленные устройства
Отключите недавно установленные устройства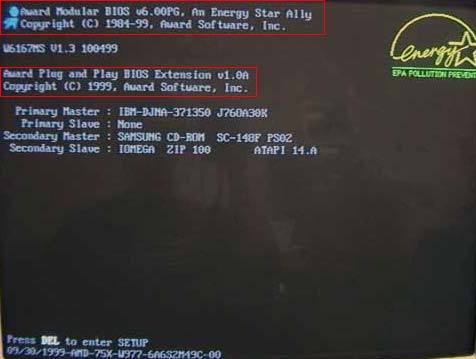 3.9600.16384
3.9600.16384 ..
..  Нажмите на раскрывающееся меню, чтобы внести необходимые изменения, если это необходимо.
Нажмите на раскрывающееся меню, чтобы внести необходимые изменения, если это необходимо.
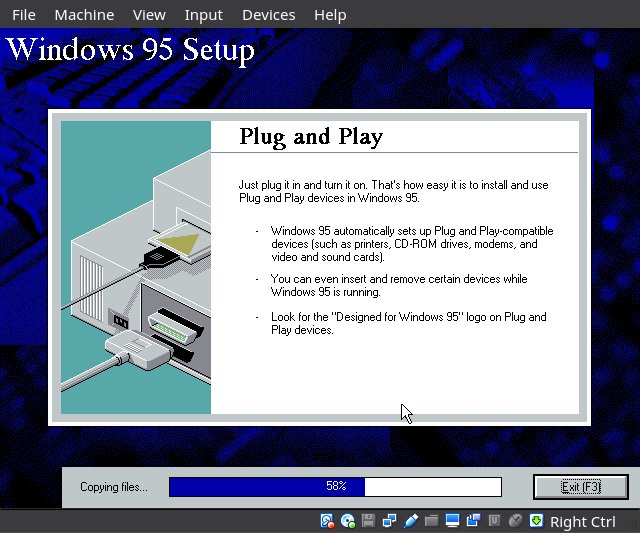
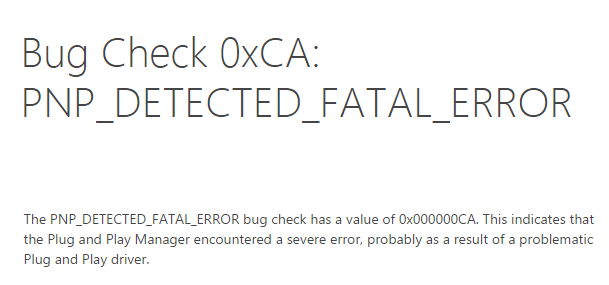

 .
.