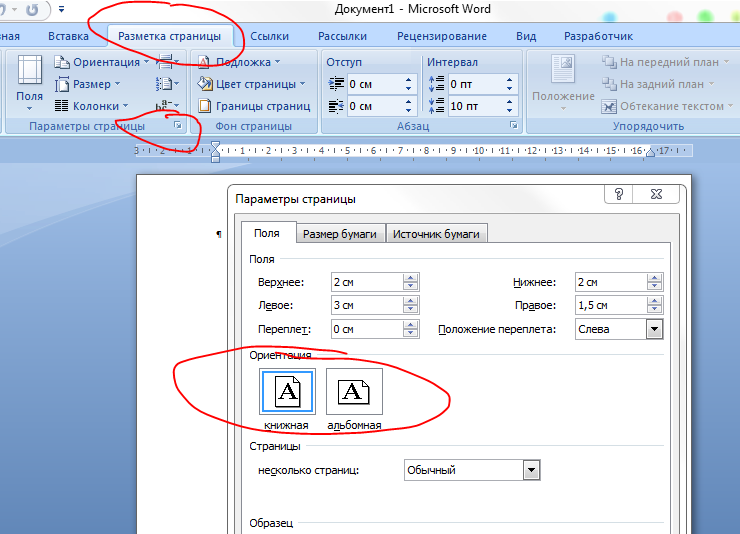Как сделать альбомную ориентацию для одной страницы в ворде
На чтение: 4 минАвтор: Сергей Фомин
Содержание статьи (кликните для открытия/закрытия)
- Ориентация страницы в Word
- Как поменять положение страниц в Microsoft Word?
- Как повернуть одну страницу в Microsoft Word?
- Как посмотреть несколько страниц на экране?
Ориентация страницы в Word
Ориентация страницы в программе Microsoft Word – это то, как она располагается: горизонтально или вертикально. Последний вариант еще называется «Книжным» и считается стандартным, то есть стоит по умолчанию. Так, когда мы открываем новый документ, листы в нем всегда расположены вертикально.
А для чего нужно другое положение страниц, напоминающих альбомные листы? О том, как сделать альбомную ориентацию для одной страницы в ворде, люди обычно узнают перед тем, как готовить доклад, статью или презентацию. Это удобно, ведь именно при помощи поворота листа можно уместить на нем большую картинку, таблицу или схему.
Вот пример, когда альбомный лист находится в начале статьи:
Альбомный лист в начале документаНа нем находится картинка с высоким разрешением, то есть большого размера. Ее расположение горизонтальное, поэтому на вертикальный лист она бы просто не поместилась.
Как поменять положение страниц в Microsoft Word?
Чтобы повернуть все страницы документа, нужно выполнить следующие действия:
- Откройте нужный вам документ в ворде 2016, нажав дважды подряд левой кнопкой мыши по файлу.
- Найдите на панели инструментов, которая располагается сверху, вкладку «Макет» и нажмите на нее.
Внимание! В более ранних версиях программы Microsoft Word раздел называется не «Макет», а «Разметка страницы».
- Кликните на второй значок, называющийся «Ориентация» — он находится сразу после иконки под названием «Поля».
- В разделе «Ориентация» по умолчанию стоит «Книжная». Нажмите вместо нее на значок «Альбомная».

Все бы ничего, но теперь все страницы документа похожи на листы из альбома для рисования. Если вам не требуется поворачивать все листы, то читайте дальше.
Как повернуть одну страницу в Microsoft Word?
Часто бывает так, что нужно повернуть только 1 лист (например, в начале документа, в середине текста или в конце, чтобы показать что-то объемное, широкое).
Чтобы развернуть один лист, а не весь документ целиком, поступайте так. Выделите текст на той странице, ориентацию которой хотите изменить.
Для выделения текста порядок действий такой:
- поставьте указатель в начало строки;
- зажмите левую кнопку мыши;
- не отпуская левую кнопку мыши, ведите курсор (указатель) по тексту до самого конца страницы.
После выделения выполните следующие действия:
- Сверху, на панели инструментов зайдите в раздел, который называется «Макет» (или же «Разметка страницы» в старых версиях Microsoft Word 2010 и 2013 года).

- Выберите «Поля», а затем, в самом низу открывшегося меню, нажмите на «Настраиваемые поля».
- В появившемся окне поменяйте ориентацию с книжной на альбомную. В разделе «Образец» есть слово «Применить». Нажмите рядом на кнопку выпадающего списка и выберите не «Ко всему документу», а «К выделенному тексту». Последнее действие – это нажать на кнопку «ОК».
Таким образом, можно выделить текст в любом другом месте документа. Изменение формата страниц в большом текстовом документе можно применить несколько раз.
Как посмотреть несколько страниц на экране?
Чтобы увидеть, как будут выглядеть несколько листов, выполните следующие действия:
- нажмите на верхней панели инструментов вкладку «Вид»;
- выберите режим, который называется «Несколько страниц».
Есть и другой способ:
- найдите в правом нижнем углу шкалу масштаба страницы;
- нажмите на ползунок левой кнопкой мыши и потяните в левую сторону.

Масштаб страниц уменьшится, и вы сможете посмотреть, как выглядят несколько листов сразу.
Изменение масштаба страницАльбомным листом возможно завершить статью или доклад. Такое положение страниц может быть использовано для приложений с широкими сложными таблицами, схемами.
Вот и все! Теперь вы умеете переворачивать страницы. Успехов в работе!
Ориентация страниц в MS Word (как поменять ориентацию одной или всех страниц в документе)
Главная » Текстовый редактор Word » Ориентация страниц в MS Word (как поменять ориентацию одной или всех страниц в документе)
Альбомная и книжная ориентация страницы в MS Word
По-умолчанию, текстовый редактор MS Word предлагает страницы в т.н. “книжной” ориентации, то есть высота страницы значительно выше ширины. Однако, иногда, например, при печати на листе больших таблиц, гораздо удобнее использовать “альбомную” ориентацию.
Чтобы сменить ориентацию страницы, перейдите на вкладку “Разметка страницы”, и в группе “Параметры страницы”, воспользуйтесь инструментом “Ориентация”.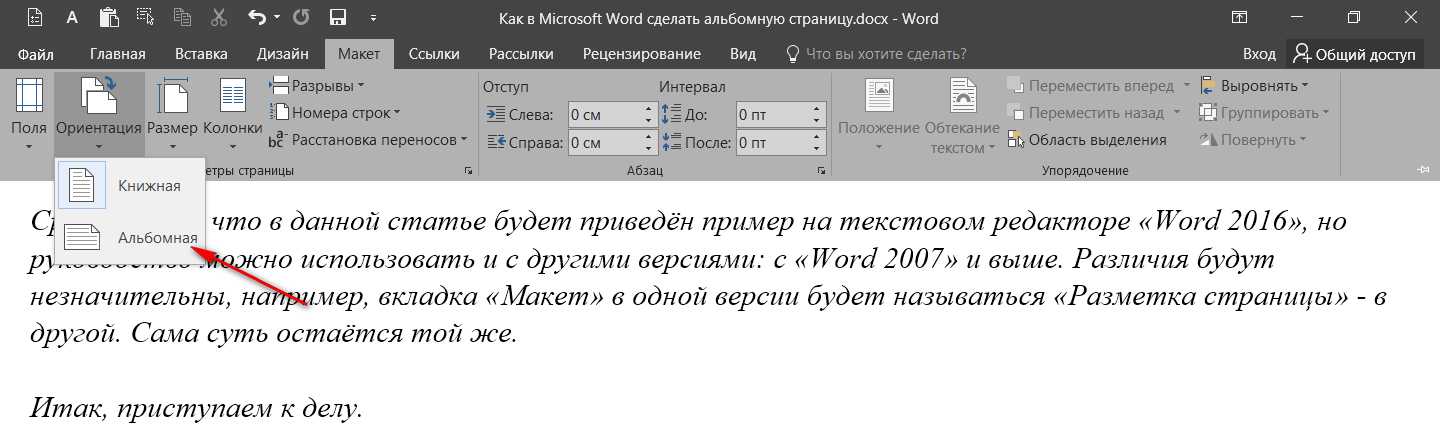 Ошибиться как видите невозможно – варианта у нас всего 2. Один щелчок мышью на понравившееся варианте, и вуаля, все страницы нашего документа тут же “перевернуться” и автоматически подстроятся под выбранный шаблон положения.
Ошибиться как видите невозможно – варианта у нас всего 2. Один щелчок мышью на понравившееся варианте, и вуаля, все страницы нашего документа тут же “перевернуться” и автоматически подстроятся под выбранный шаблон положения.
Изменить ориентацию страниц в MS Word очень просто.
Сделать это очень просто и с задачей справится без всякой подготовки почти любой пользователь “ворда”. Гораздо более не тривиальной, выглядит следующая задача:
Как изменить ориентацию одной страницы в Word?
Как вы заметили, при смене ориентации страницы, “переворачивается” сразу весь документ. Выглядит это мягко говоря странно – скорее всего та самая “большая таблица” у вас всего одна, поэтому в ваши планы не входит сдавать из-за неё годовой отчет или диплом в виде альбома. То есть изменить ориентацию на альбомную, нужно всего у одной-двух страниц, а все прочее, пускай идет в давно привычном “книжном” виде. Проще говоря, нам требуется в одном Word документе поместить страницы с разной ориентацией.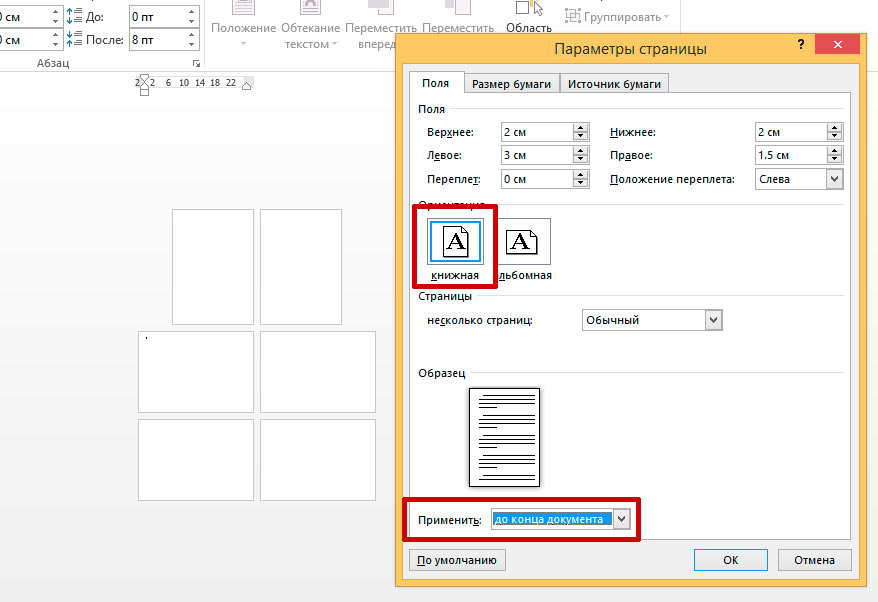
Как же быть? Некоторые умельцы не мудрствуют лукаво, и просто создают “книжные” и “альбомные” страницы одного документа в разных файлах, а потом, уже при печати, “сводят” все это в единый документ. Проблему это конечно отчасти решает, зато создает новую – как быть с нумерацией страниц, с “разорванными” текстовыми блоками и неровной версткой?
На самом деле, ничего сложного здесь конечно нет, и сейчас вы в этом убедитесь на примере.
Я создал 6 пустых страниц в ворде и собираюсь изменить ориентацию одной из них на альбомную
Предположим, в моем документе 6 страниц. 5 из них – стандартные “книжные”, но одну страницу, например 3-ю по счету, я хочу сделать альбомной ориентации.
Первым делом, я ставлю курсор на странице идущей ДО искомой (т.е. на 2-ой), и перехожу на уже знакомую вкладку “Разметка страницы”, в группу “Параметры страницы”. Обратите внимание – в правом нижнем углу группы есть притаившийся значок “параметры страницы”. Нажимаем на него и выводим на экран одноименное окно.
Нажимаем на него и выводим на экран одноименное окно.
Меняем ориентацию страницы в MS Word
Первая вкладка этого окна называется “Поля”. Посмотрите чуть ниже и увидите уже знакомые нам форматы отображения страниц: “книжный” (активен сейчас) и “альбомный”. Выбираем нужный нам вариант и… не спешим нажимать на кнопку “Ок”, а смотрим ещё ниже.
Видите надпись: “Применить… Ко всему документу“? Смело меняем эту строку на “Применить… До конца документа“, и вот теперь уже нажимаем заветный “Ок”.
Окей, в нашем документе теперь содержаться страницы разной ориентации… Но есть куда двигаться дальше!
Смотрим что получилось. Чудеса в решете! Первые две страницы остались “книжными”, а вот все остальные стали альбомными. Не расстраивайтесь – мы на верном пути. Осталось совсем чуть-чуть.
Финальный штрих – разворачиваем «ненужные» страницы в обратную сторону
Ставим курсор, теперь уже на нашу “альбомную” страницу (она у нас под номером три, если не забыли), и опять открываем “Параметры страницы”, и меняем все обратно: вместо “альбомной” ориентации ставим “книжную”, а пункт “Применить…” оставляем в том же положении, что и раньше: “До конца документа”.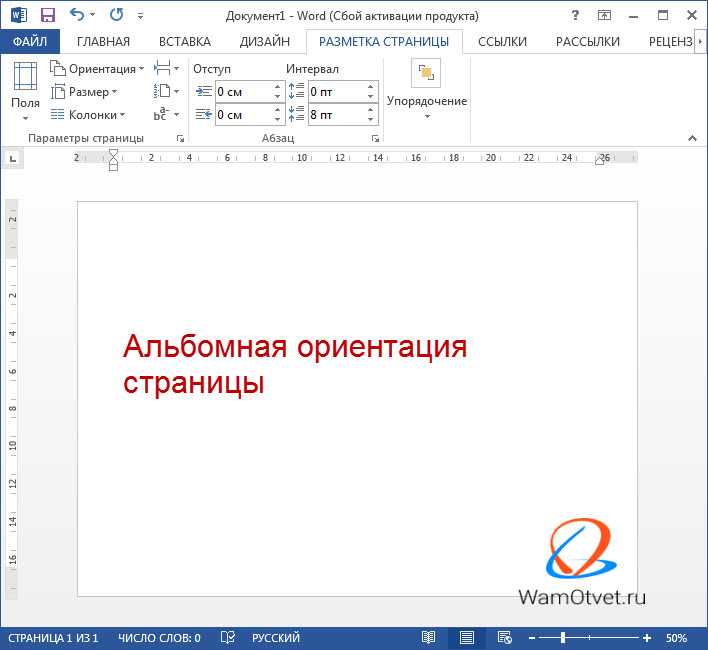 Опять нажимаем “Ок” и видим совсем другую картину.
Опять нажимаем “Ок” и видим совсем другую картину.
задача решена – нам удалось сделать так, что страницы нашего документа имеют разную ориентацию – и книжную и албомную
Как видите, поставленная задача полностью выполнена: нам удалось поменять ориентацию одной страницы в MS Word… Хотя задача эта не из тех, решение которых лежит на поверхности.
Теги: word, Основы работы, продвинутое использование
Также вас может заинтересовать:
- Выберите автофигуру, текстовое поле или ячейку таблицы, содержащую текст, ориентацию которого вы хотите изменить.
- Выберите параметр «Направление текста» в меню «Формат». Word отображает диалоговое окно «Направление текста». (См. рис. 1.)
- Выберите ориентацию из предложенных.
- Нажмите OK.
- Часто задаваемые вопросы о WordTips
- Вопросы или комментарии
- Бесплатные календари
- Нажмите кнопку «Документ» на панели инструментов, затем нажмите вкладку «Документ» на боковой панели.
- Чтобы изменить размер бумаги, нажмите всплывающее меню на боковой панели, где отображается текущий размер бумаги, затем выберите один из вариантов.
- Если вы хотите напечатать документ на бумаге для принтера размером 8,5 x 11 дюймов, выберите US Letter.

- Если вы не видите нужный размер в меню, вы можете создать собственный размер бумаги.
- Если вы хотите напечатать документ на бумаге для принтера размером 8,5 x 11 дюймов, выберите US Letter.
- Чтобы изменить ориентацию страницы, выберите нужную ориентацию в разделе «Ориентация страницы».
- Чтобы изменить поля документа в текстовом документе, щелкните стрелки или введите значения в поля рядом с Верхнее, Нижнее, Левое и Правое в разделе Поля документа. Для пустого шаблона все поля автоматически устанавливаются равными одному дюйму. Если вы используете другой шаблон, размеры полей могут отличаться. Вы также можете настроить поля абзаца для определенных абзацев, чтобы отступить от полей документа.
- Вы можете использовать вертикальную линейку, чтобы убедиться, что ваши поля и другие элементы находятся там, где они вам нужны в документе:
- Выберите «Страницы» > «Настройки» (или выберите «Страницы» > «Настройки» в macOS Monterey или более ранней версии).
- Нажмите «Линейки», затем выберите «Показывать вертикальные линейки всякий раз, когда отображаются линейки».

- Выберите «Вид» > «Показать линейку».
- Выберите «Файл» > «Создать», затем выберите шаблон для создания нового документа.
- Выберите «Файл» > «Параметры страницы».
- Нажмите всплывающее меню «Размер бумаги», затем выберите «Управление нестандартными размерами».
- Нажмите кнопку «Добавить» .
- Дважды щелкните новое имя без названия в списке, затем введите имя для своего нестандартного размера.
- Введите ширину и высоту бумаги в поля Ширина и Высота.

- Задайте поля печати, затем нажмите OK.
- Нажмите OK, чтобы закрыть окно Параметры страницы.
- Откройте документ в Pages.
- На iPhone нажмите кнопку «Еще». На iPad коснитесь имени документа или коснитесь кнопки «Еще» в зависимости от того, что вы видите на панели инструментов.
- Коснитесь «Параметры документа», затем коснитесь «Настройка документа».
- Чтобы изменить ориентацию страницы, нажмите Книжная или Альбомная.
- Чтобы изменить размер бумаги, коснитесь параметра в разделе Размер бумаги:
- Если вы хотите напечатать документ на бумаге для принтера размером 8,5 x 11 дюймов, выберите Letter.

- Если вы хотите напечатать документ на бумаге для принтера размером 8,5 x 11 дюймов, выберите Letter.
Изменение ориентации текста (Microsoft Word)
Обратите внимание: Эта статья написана для пользователей следующих версий Microsoft Word: 97, 2000, 2002 и 2003. Если вы используете более позднюю версию (Word 2007 или более позднюю), этот совет может вам не подойти . Чтобы просмотреть версию этого совета, написанную специально для более поздних версий Word, щелкните здесь: Изменение ориентации текста.
Автор: Allen Wyatt (последнее обновление: 16 июля 2022 г.)
Этот совет относится к Word 97, 2000, 2002 и 2003
Word предоставляет возможность изменять ориентацию текста при условии, что текст находится внутри автофигуры, текстового поля или ячейки таблицы.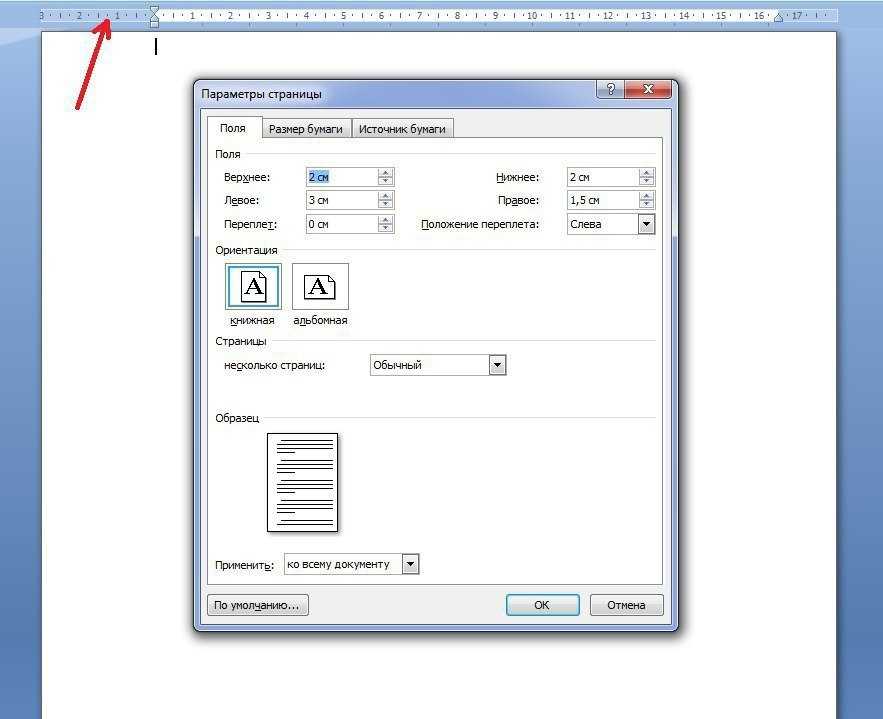 Это означает, что вы можете повернуть этот тип текста на девяносто градусов в любом направлении от его обычного вида. Чтобы изменить ориентацию текста, выполните следующие действия:
Это означает, что вы можете повернуть этот тип текста на девяносто градусов в любом направлении от его обычного вида. Чтобы изменить ориентацию текста, выполните следующие действия:
Рис. 1. Диалоговое окно «Направление текста».
WordTips — ваш источник недорогого обучения работе с Microsoft Word.
(Microsoft Word — самая популярная в мире программа для обработки текстов.)
Этот совет (1707) относится к Microsoft Word 97, 2000, 2002 и 2003. Вариант этого совета для ленточного интерфейса Word (Word 2007 и более поздние версии) можно найти здесь: Изменение ориентации текста .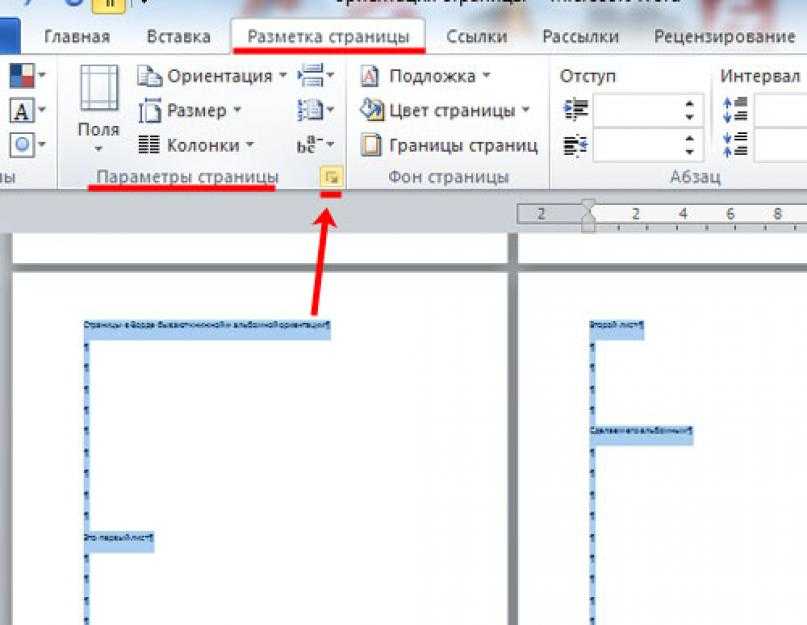
Биография автора
Allen Wyatt
На его счету более 50 научно-популярных книг и множество журнальных статей. Аллен Вятт является всемирно признанным автором. Он является президентом Sharon Parq Associates, компании, предоставляющей компьютерные и издательские услуги. Узнайте больше об Аллене…
Первое и последнее слово в Word! Бестселлер Для чайников Автор Дэн Гукин возвращается к своей обычной веселой и дружелюбной откровенности, чтобы показать вам, как ориентироваться в Word 2013. Тратьте больше времени на работу и меньше на попытки разобраться во всем этом! Проверьте Word 2013 для чайников сегодня!
Подписаться
БЕСПЛАТНАЯ УСЛУГА: Получайте такие советы каждую неделю в WordTips, бесплатном информационном бюллетене по продуктивности. Введите свой адрес и нажмите «Подписаться».
Просмотреть последний информационный бюллетень.
(Ваш адрес электронной почты никому и никогда не передается. )
)
Комментарии
Этот сайт
Есть версия Word, которая использует интерфейс меню (Word 97, Word 2000, Word 2002 или Word 2003)? Этот сайт для вас! Если вы использовать более позднюю версию Word, посетите наш сайт WordTips посвящен ленточному интерфейсу.
Видео
Посетите канал WordTips на YouTube
Подпишитесь
БЕСПЛАТНАЯ УСЛУГА: Получайте такие советы каждую неделю в WordTips4, бесплатном информационном бюллетене 9003. Введите свой адрес и нажмите «Подписаться».
(Ваш адрес электронной почты никому и никогда не передается.)
Просмотр самого последнего информационного бюллетеня.
Ссылки и обмен
Copyright © 2022 Sharon Parq Associates, Inc.
Задайте размер бумаги, ориентацию страницы и поля в Pages
Выберите размер бумаги или создайте собственный размер бумаги, выберите портретную или альбомную ориентацию страницы и Документ Pages на Mac, iPhone или iPad.
Установка размера бумаги, ориентации страницы и полей на Mac
В Pages на Mac можно установить размер бумаги, ориентацию страницы и поля для документа.
Установите размер бумаги, ориентацию страницы и поля
В шаблонах страниц используются наиболее распространенные параметры полей, ориентации и размера бумаги, но вы можете изменить эти параметры на боковой панели «Документ».
Узнайте, как добавлять страницы в документ, добавлять номера страниц, которые автоматически корректируются при добавлении или удалении страниц, и работать с шаблонами.
Создать нестандартный размер бумаги
Если размер бумаги, который вы хотите использовать для своего документа, не отображается во всплывающем меню «Размер бумаги», вы можете создать нестандартный размер бумаги. Это полезно, если вам нужно создавать документы с одинаковым размером бумаги.
При печати документ будет напечатан с использованием нестандартного размера бумаги.
При настройке документа также полезно использовать линейки, устанавливать позиции табуляции, а также добавлять и форматировать разделы. В некоторых шаблонах есть заранее определенные разделы, которые вы можете добавлять или удалять.