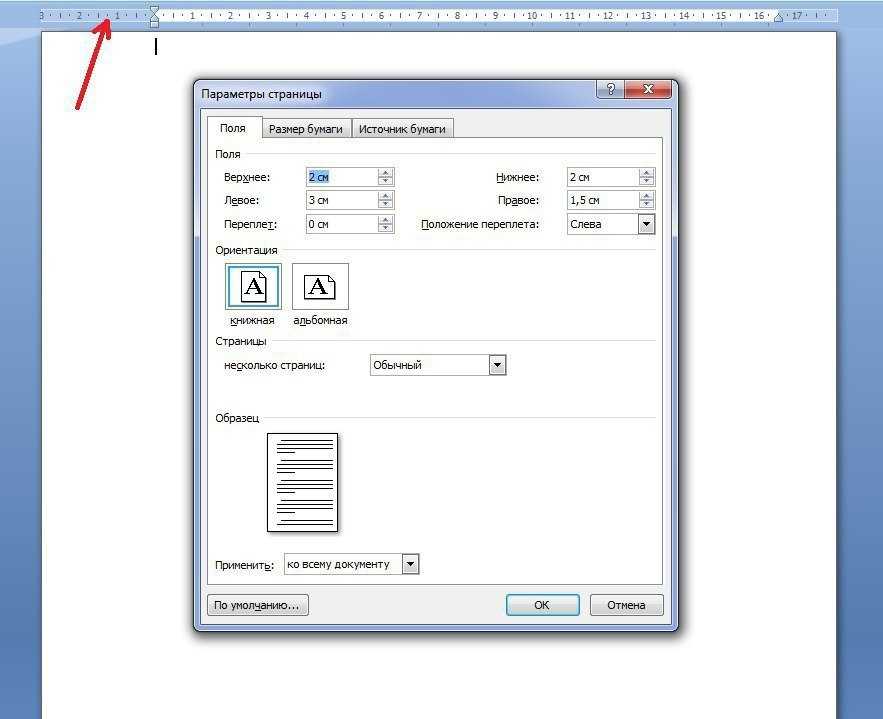«Использование альбомной и книжной ориентации в одном документе»
Использование альбомной и книжной ориентации
Обучение работе с Word 2013
Использование альбомной и книжной ориентации
Использование альбомной и книжной ориентации
Использование альбомной и книжной ориентации в одном документе
-
Использование альбомной и книжной ориентации
Видео -
Использование альбомной и книжной ориентации в одном документе
Видео -
Анализ дизайна
Видео
Далее: Использование стилей в Word
Примечание: Мы стараемся как можно оперативнее обеспечивать вас актуальными справочными материалами на вашем языке. Эта страница переведена автоматически, поэтому ее текст может содержать неточности и грамматические ошибки. Для нас важно, чтобы эта статья была вам полезна. Просим вас уделить пару секунд и сообщить, помогла ли она вам, с помощью кнопок внизу страницы. Для удобства также приводим ссылку на оригинал (на английском языке).
Эта страница переведена автоматически, поэтому ее текст может содержать неточности и грамматические ошибки. Для нас важно, чтобы эта статья была вам полезна. Просим вас уделить пару секунд и сообщить, помогла ли она вам, с помощью кнопок внизу страницы. Для удобства также приводим ссылку на оригинал (на английском языке).
Узнайте, как использовать страницы в альбомной и книжной ориентации в одном документе.
Использование разной ориентации страниц в одном документе
В некоторых случаях нужно, чтобы ориентация отдельных страниц или целых разделов документа отличалась от ориентации остальных страниц. Обратите внимание, что в Word выделенный текст помещается на отдельной странице, а окружающий текст — на других.
-
Выделите страницы, ориентацию которых нужно изменить, или абзацы для помещения на страницы с измененной ориентацией.

-
Откройте вкладку РАЗМЕТКА страницы > диалогового окна Параметры страницы.
-
В диалоговом окне Параметры страницы в группе Ориентация нажмите Книжная или Альбомная.
Щелкните поле Применить и выберите выделенный текст.
Примечание: Word автоматически вставляет разрывы раздела до и после текста с новой ориентации страницы. Если документ уже разбит на разделы, вы можете щелкните раздел (или выделите несколько разделов) и нажмите Изменить ориентацию для разделов, которые можно выбрать. Узнайте о том, как узнать, где находятся разрывы разделов в документах.
Узнайте о том, как узнать, где находятся разрывы разделов в документах.
Как определить, где находятся разрывы разделов в документе
При добавлении разрывов разделов в документе, проще увидеть, где они начинаются и end является отобразить знаки форматирования.
-
Выберите ГЛАВНАЯ > Показать или скрыть.
-
Разрывы разделов, которые были добавлены начала и окончания с Разрыв раздела (непрерывная). Есть другие типы разрывов разделов и будет называться таким образом.
Хотите узнать больше?
Вставка разрыва раздела
Добавление разных номеров или форматов номеров страниц для разных разделов
Видео: колонтитулы
Выбор альбомной или книжной ориентации страницы
Макет страницы
Макет страницы
Выбор альбомной или книжной ориентации страницы
-
Изменение полей
Статья -
Создание колонок в документе
Статья -
Выбор альбомной или книжной ориентации страницы
Статья -
Добавление границы к странице
Статья -
Вставка колонтитула
Статья -
Вставка номеров страниц
Статья -
Вставка разрыва страницы
Статья -
Вставка оглавления
Статья
Далее: Вставка таблиц, рисунков и подложек
Word для Microsoft 365 Word для Интернета Word 2021 Word 2019 Word 2016 Word 2013 Word 2010 Word 2007 Word Starter 2010 Еще.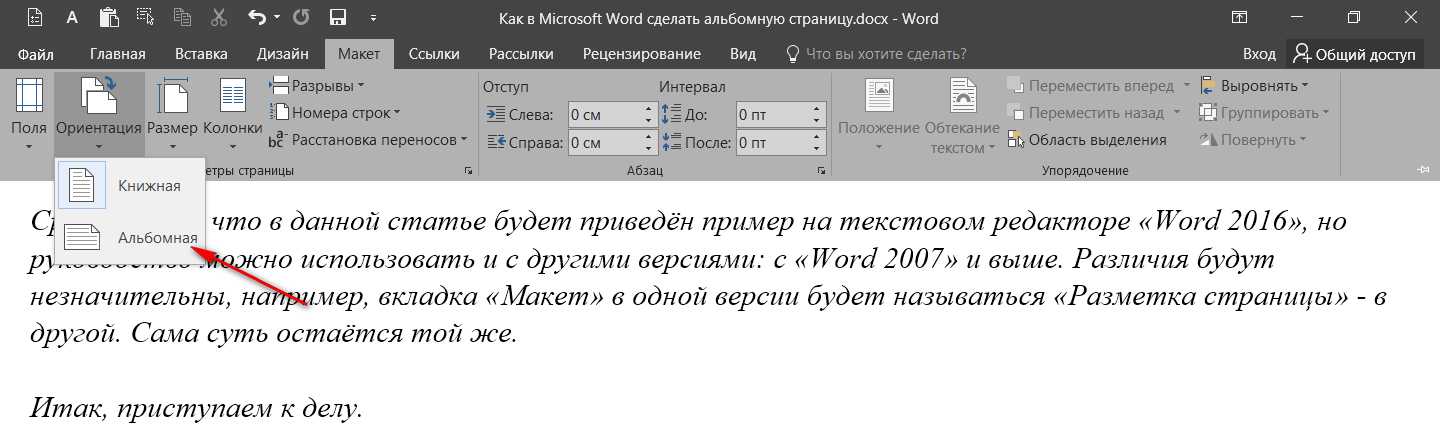 ..Меньше
..Меньше
Изменение ориентации всего документа
-
Чтобы изменить ориентацию всего документа, выберите Макет > Ориентация.
-
Выберите вариант Книжная ориентация или Альбомная ориентация.
Изменение части документа на альбомную ориентацию
- org/ListItem»> Выберите нужное содержимое на странице альбомной ориентации.
-
Перейдите в раздел Макет и откройте диалоговое окно Параметры страницы.
-
Выберите Альбомная ориентация и в поле Применить к выберите Выбранный текст.
Изменение ориентации страницы на альбомную или портретную
Разметка страниц
Справка и обучение Word
Разметка страниц
Разметка страниц
Изменить ориентацию страницы на альбомную или портретную
- Изменить поля
Статья - Создавайте колонки новостей
Статья - Изменить ориентацию страницы на альбомную или портретную
Статья - Добавить границу на страницу
Статья - Вставьте верхний или нижний колонтитул
Статья - Вставьте номера страниц
Статья - Вставить разрыв страницы
Статья - Вставить оглавление
Статья
Следующий: Вставка таблиц, изображений и водяных знаков
Word для Microsoft 365 Word для Интернета Word 2021 Word 2019 Word 2016 Word 2013 Word 2010 Word 2007 Word Starter 2010 Дополнительно. ..Меньше
..Меньше
Изменить ориентацию всего документа
Чтобы изменить ориентацию всего документа, выберите Макет > Ориентация .
Выберите Книжная или Альбомная .
Изменить часть документа на альбомную
Выберите контент, который вы хотите разместить на альбомной странице.

Перейдите к Layout и откройте диалоговое окно Page Setup .
Выберите Пейзаж и в поле Применить к выберите Выделенный текст .
Как сделать одну страницу альбомной в Microsoft Word
Если вы создаете документ Word с несколькими макетами страниц, вы можете захотеть сделать одну страницу альбомной. Вот как.
Photo Credit — iStockPhoto
При создании документов Word доступны варианты двухстраничного макета — альбомного или книжного. Портретный режим является параметром по умолчанию, но вы можете переключиться на альбомный режим, если хотите, чтобы текст был сбоку.
Портретный режим является параметром по умолчанию, но вы можете переключиться на альбомный режим, если хотите, чтобы текст был сбоку.
Если вы хотите использовать оба типа макетов в Word, вам нужно будет использовать несколько обходных путей, используя для этого разрывы разделов и собственные параметры форматирования страниц Word. Вот как.
Как сделать одну страницу альбомной в Word
Если вы хотите быстро сделать одну страницу в Word альбомной, вот что вам нужно сделать:
- Откройте документ Word и поместите мигающий курсор в начало страницы, которую вы хотите изменить в альбомный режим.
- Щелкните меню Layout на ленточной панели.
- Выберите Разрывы > Следующая страница в разделе Разрывы разделов . Это вставит разрыв раздела и переместит ваш текст на новую страницу.
- В меню Макет нажмите Ориентация > Альбомная. Это переключит текущую страницу и все последующие страницы в ландшафтный режим.

- Теперь вам нужно перевернуть оставшиеся страницы обратно в портретный режим. Прокрутите вниз до следующей страницы, затем поместите мигающий курсор в начало страницы.
- Нажмите Макет > Разрывы > Следующая страница , чтобы вставить новый разрыв раздела.
- Нажмите Ориентация > Книжная , чтобы переключить страницы в портретный режим.
Если вы правильно выполнили шаги, у вас теперь должна быть одна страница с альбомной ориентацией, а все остальные страницы останутся в портретном режиме.
Как сделать определенный текст альбомным в Word
Если вы не хотите, чтобы весь текст на вашей странице отображался на альбомной странице, вы можете сделать альбомную страницу, содержащую только определенный текст.
- Для этого сначала выделите текст, который вы хотите отобразить на альбомной странице.
- В меню Layout нажмите Margins, , затем выберите параметр Custom Margins… в нижней части раскрывающегося меню.

- В окне Параметры страницы выберите параметр Альбомная на вкладке Поля в разделе Ориентация .
- В поле Применить к выберите Выбранный текст .
- Нажмите OK , чтобы подтвердить выбранные вами настройки.
Теперь у вас должна быть альбомная страница, содержащая текст, который вы ранее выделили, создав разрыв раздела, который использует макет страницы, отличный от остальной части вашего документа Word.
Вы можете использовать этот метод, чтобы перевернуть всю страницу в альбомную ориентацию — для этого выделите весь текст на странице перед началом и повторите шаги, описанные выше, чтобы завершить изменение.
Форматирование документов Microsoft Word
Теперь, когда вы знаете, как сделать одну страницу альбомной в Word, вы можете приступить к созданию документов с любым количеством комбинаций альбомных и книжных страниц.