LibreOffice Writer 6. Книжная и альбомная ориентация страниц
Бесплатные самоучители, курсы, уроки Windows, GIMP, LibreOffice, материалы об удалённой работе и дополнительном заработке
Книжная и альбомная ориентация
Мы работали с текстом на листе, как бы лежащим к нам вертикально — книжная ориентация. Бывают случаи, когда лист необходимо развернуть горизонтально, т.е. сделать альбомный лист (ориентацию). Обычно это нужно для размещения больших таблиц или объявлений.
По умолчанию повернуть лист в LibreOffice довольно мудрёная процедура через настройку стиля страницы.
Щёлкните в рабочей области правой кнопкой мыши, выберите Страница…
Откроется окно настройки стиля страницы. Здесь и выбираем Альбомная или Книжная ориентация (обведена синим квадратом).
Есть на много более простой способ применить альбомную ориентацию к листу, но для этого нам необходимо вытащить кнопку Ориентация на панель форматирования. Щёлкаем правой кнопкой на самом краю (по точкам) Панели форматирования, и выбираем Настройка панели инструментов.
Щёлкаем правой кнопкой на самом краю (по точкам) Панели форматирования, и выбираем Настройка панели инструментов.
В открывшемся окне прокручиваем до конца правый список и ставим галку напротив слова ориентация. Нажимаем Ок.
На панели форматирования появилась кнопка Ориентация. При нажатии на неё появляется панель где можно выбрать книжный или альбомный вид листа.
Рассмотрим случай, когда необходимо сделать часть страниц в документе альбомной ориентации, а часть в книжной. Это бывает необходимо в рефератах или дипломных работах, когда текст идёт вперемешку с таблицами или иллюстрациями. Представим, например, что нужно создать документ из 4-х листов. 1 и 3 — альбомные, 2 и 4 — книжные.
Начнем с подготовки документа для «опытов».
Для наглядности уменьшим масштаб документа, что бы на экране было видно несколько страниц.
Добавим страницы нажатием кнопки Вставить разрыв страницы. Заметьте! Не пробелами, не Enterами. Это единственно правильный способ в любом текстовом редакторе.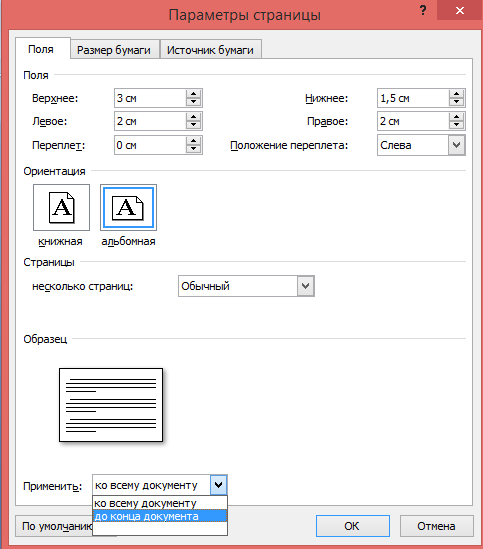 Если вы закончили писать, например, главу в реферате на половине страницы, то нажмите на Вставить разрыв страницы, чтобы начать следующую главу с новой страницы. Если будет нужно добавить или удалить текст выше, то нижние страницы не «съедут» и сохранят форматирование. Это некий барьер между стилями. Без разрывов страниц текст воспринимается компьютером как единый, без разбивки на страницы.
Если вы закончили писать, например, главу в реферате на половине страницы, то нажмите на Вставить разрыв страницы, чтобы начать следующую главу с новой страницы. Если будет нужно добавить или удалить текст выше, то нижние страницы не «съедут» и сохранят форматирование. Это некий барьер между стилями. Без разрывов страниц текст воспринимается компьютером как единый, без разбивки на страницы.
Сделаем первый лист альбомным.
Щёлкните правой кнопкой мыши по первой странице и выберите Абзац. Откроется диалоговое окно. На вкладке Положение на странице поставьте две галки, как на скриншоте. Выберите Альбомный стиль. Все четыре страницы нашего документа станут альбомными. На второй странице сделайте то же самое, но выберите Базовый стиль.
Далее всё делается аналогично. На третей странице указываем альбомный стиль, на четвёртой — книжный. Если уменьшить документ, получится так:
В реальном документе, конечно, нет необходимости переворачивать каждый лист отдельно. Достаточно перевернуть нужный, а на следующем указать стиль Базовый. Не забывайте про разрывы страниц, если их не будет, документ будет переворачиваться весь!
Достаточно перевернуть нужный, а на следующем указать стиль Базовый. Не забывайте про разрывы страниц, если их не будет, документ будет переворачиваться весь!
С другими возможностями форматирования мы познакомимся в дальнейшем на практике.
Глава 4. LibreOffice Writer. Форматирование текста <<<
Содержание
>>> Глава 5. LibreOffice Writer. Вставка объектов
Это интересно:
Самоучитель GIMP 2.10
Простая инструкция по работе в Audacity
Cамоучитель. Компьютер для начинающих
Простая инструкция XnConvert
Простая инструкция VirtualBox
Финансы
Компьютерный курс для начинающих
Бесплатный курс. Gimp 2.10
Бесплатный курс. LibreOffice 6
Работа и заработок
Здоровье
2018– © Mostik.info
Изменение ориентации страницы (альбомная или книжная)
Все свойства страницы для текстовых документов Writer, такие как ориентация страницы, определяются с помощью стилей страницы.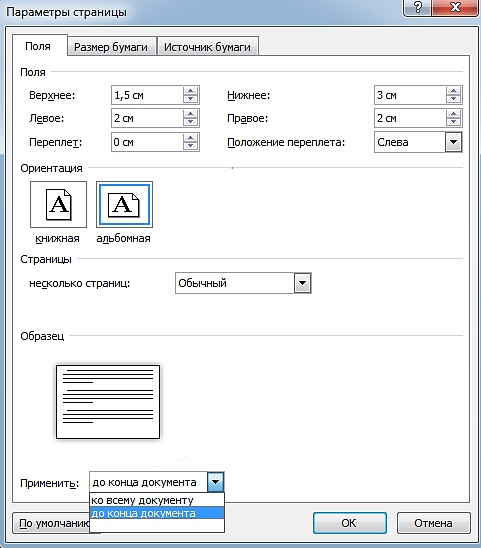 По умолчанию в новом текстовом документе для всех страниц используется стиль страницы “По умолчанию”. К моменту открытия существующего текстового документа к разным страницам уже могли быть применены различные стили страницы.
По умолчанию в новом текстовом документе для всех страниц используется стиль страницы “По умолчанию”. К моменту открытия существующего текстового документа к разным страницам уже могли быть применены различные стили страницы.
Необходимо учитывать, что изменения, вносимые в свойства страницы, влияют только на страницы с текущим стилем страницы. Текущий стиль страницы отображается в строке состояния в нижней части окна.
Изменение ориентации страницы для всех страниц
Если текстовый документ состоит только из страниц с одинаковым стилем страницы, можно изменять свойства страницы напрямую:
Выберите Формат — Страница.
Откройте вкладку Страница.
В пункте Формат бумаги выберите “Портретный” или “Альбомный”.
Нажмите кнопку ОК.
Изменение ориентации страницы только для некоторых страниц
Для определения ориентации страниц в документах LibreOffice используются стили страниц. С помощью стилей страниц можно определить множество свойств страницы, таких как верхний и нижний колонтитул или поля. Кроме того, для текущего документа можно изменить стиль страницы “По умолчанию” или определить собственные стили страниц с применением этих стилей к любым фрагментам текста.
С помощью стилей страниц можно определить множество свойств страницы, таких как верхний и нижний колонтитул или поля. Кроме того, для текущего документа можно изменить стиль страницы “По умолчанию” или определить собственные стили страниц с применением этих стилей к любым фрагментам текста.
В конце этой страницы справки приведена подробная информация о стилях страницы. Для получения дополнительной информации о понятии стиля страницы см. раздел в конце страницы.
В отличие от стилей символа или стилей абзаца, стили страницы не организованы в иерархию. Можно создать новый стиль страницы, основанный на свойствах существующего стиля страницы, но при изменении исходного стиля изменения не переносятся автоматически в новый стиль страницы.
Для изменения ориентации страницы для всех страниц с одинаковым стилем сначала следует создать соответствующий стиль страницы, а затем применить этот стиль:
Choose View — Styles.
Щёлкните значок Стили страницы.

Щёлкните стиль страницы правой кнопкой мыши и выберите Новый. Новый стиль страницы изначально получает все свойства выбранного стиля страницы.
На вкладке Управление введите имя для стиля страницы в поле Имя, например, «Моя альбомная ориентация».
В поле Следующий стиль выберите стиль страницы, который требуется применить к странице, следующей за страницей с новым стилем. См. раздел о применении стилей страниц в конце данной страницы справки.
Откройте вкладку Страница.
В пункте Формат бумаги выберите “Портретный” или “Альбомный”.
Нажмите кнопку ОК.
Now you have defined a proper page style with the name «My Landscape». To apply the new style, double-click the «My Landscape» page style in the Styles window.
Область стилей страницы
Должна быть известна область стилей страницы в LibreOffice. На какие страницы текстового документа влияет редактирование стиля страницы?
Одностраничные стили
Стиль страницы можно применить только к одной странице. В качестве примера рассмотрим стиль “Первая страница”. Для установки этого свойства определите другой стиль страницы в качестве «следующего стиля» на вкладке Формат — Страница — Управление.
Одностраничный стиль начинается с нижней границы текущего диапазона стиля страницы и применяется до следующего разрыва страницы. Следующий разрыв страниц появляется автоматически, когда текст переходит на следующую страницу, что иногда называется «мягкий разрыв страницы». В качестве альтернативы можно вставить разрыв страниц вручную.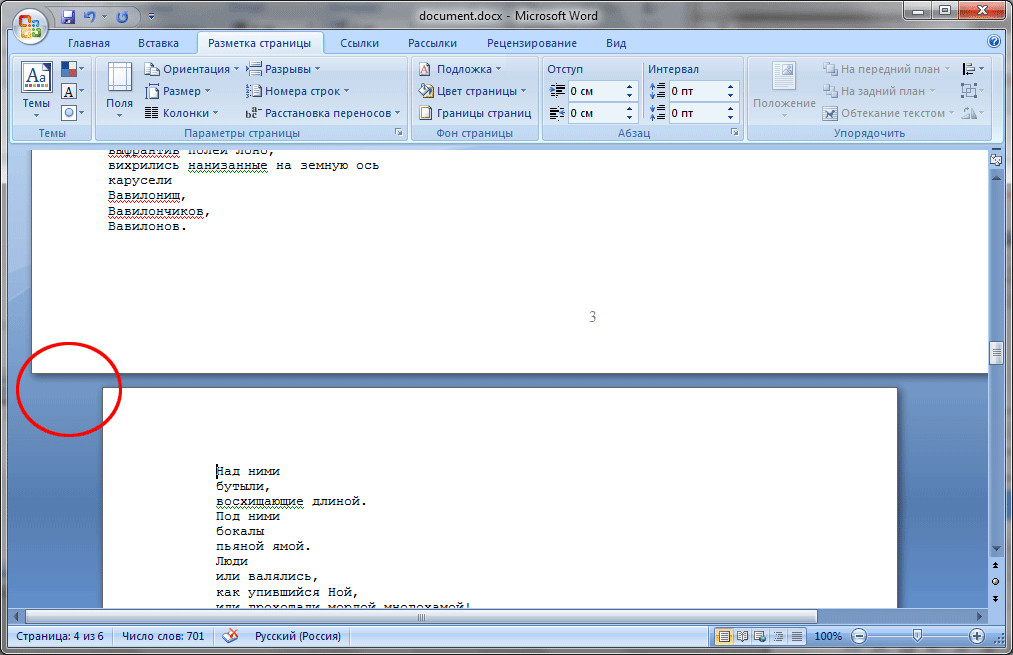
Для вставки разрыва страницы вручную в положении курсора нажмите CTRL+ВВОД или выберите Вставка — Разрыв и просто нажмите кнопку «OK».
Выбор области применения стиля страницы вручную
Стиль страницы “По умолчанию” не предполагает выбор «следующего стиля» на вкладке Формат — Страница — Управление. Вместо этого «следующий стиль» также определяется как стиль “По умолчанию”. Все стили страниц, после которых применяется один и тот же стиль страницы, могут действовать для нескольких страниц. Нижние и верхние границы диапазона стиля страницы определяются с помощью «разрывов страниц со стилем». Ко всем страницам между любыми двумя «разрывами страниц со стилем» применяется один стиль страницы.
Можно вставить «разрыв страниц со стилем» непосредственно в положении курсора. В качестве альтернативы можно применить свойство «разрыв страниц со стилем» к абзацу или стилю абзаца.
Выполните любую из следующих команд:
Для вставки «разрыва страниц со стилем» в положении курсора выберите Вставка — Разрыв, затем выберите из списка имя Стиль и нажмите кнопку «OK».

Для применения свойства «разрыв страниц со стилем» к текущему абзацу выберите Формат — Абзац — Размещение текста. В области «Разрывы» выберите Активировать и Со стилем страницы. Выберите имя стиля страницы из списка.
Для применения свойства «разрыв страниц со стилем» к текущему стилю абзаца щёлкните текущий абзац правой кнопкой мыши. В контекстном меню выберите Редактировать стиль абзаца. Откройте вкладку На странице. В области «Разрывы» выберите Активировать и Со стилем страницы. Выберите имя стиля страницы из списка.
To apply the «page break with style» property to an arbitrary paragraph style, choose View — Styles. Click the Paragraph Styles icon. Right-click the name of the paragraph style you want to modify and choose Modify. Click the Text Flow tab. In the Breaks area, activate Enable and With Page Style. Select a page style name from the listbox.

Верхние и нижние колонтитулы
Создание стиля страницы по образцу текущей страницы
Вставка названия и номера главы в верхний или нижний колонтитул
Форматирование колонтитулов
Как изменить ориентацию одной страницы в Word mac?
Иногда необходимо изменить ориентацию всех или отдельных страниц. Лучший пример — написание документов в портретном режиме, но для вставки диаграмм и таблиц необходимо изменить ориентацию. Если вы хотите узнать, как изменить ориентацию одной страницы в Word , вы пришли в нужное место
В этом уроке вы узнаете, как изменить ориентацию одной страницы в Word, будь то на одной странице документа или одной страницы в многостраничном документе.
Изменение ориентации одной страницы в одностраничном документе
Этот метод работает, если у вас есть документ только с одной страницей.
1. Откройте существующий одностраничный документ
2. Теперь нажмите на вкладку «Разметка страницы» на ленте
Теперь нажмите на вкладку «Разметка страницы» на ленте
3. Вы увидите параметр «Ориентация»
4. Нажмите на параметр «Ориентация». Появится раскрывающееся меню.
5. По умолчанию установлена портретная ориентация. Выберите Пейзаж в качестве ориентации.
6. Теперь страница ориентирована в альбомной ориентации
Изменить ориентацию одной страницы в многостраничном документе вы хотите сделать определенные отдельные страницы в альбомной ориентации.
1.Откройте существующий документ, содержащий несколько страниц. В этом примере открывается трехстраничный документ.
2. Если вы хотите изменить 2 -й -й страницы, которая находится посередине, вам нужно сначала добавить раздел страницы на 1--й -й и 2-й -й -й страницы
3. Теперь подведите указатель мыши к концу страницы 1 -й и нажмите там вы увидите мигающий курсор.
4. Теперь перейдите на вкладку «Вставка».
Теперь перейдите на вкладку «Вставка».
5. Нажмите стрелку вниз на параметре «Разрыв». Появится раскрывающееся меню
6.Нажмите Разрыв раздела следующей страницы. Добавлен разрыв раздела
7. Теперь перейдите на страницу 2 nd и нажмите на последний текст в ней. Вы увидите, как курсор мигает
8. Теперь снова перейдите на вкладку «Вставка»
9. Нажмите стрелку вниз на параметре «Разрыв», появится раскрывающееся меню.
10.Нажмите Следующая страница Разрыв раздела. Разрыв раздела также добавляется на странице 2 nd
11. Чтобы проверить, добавлены ли разрывы разделов, перейдите на вкладку «Главная»
12. Нажмите «Показать/скрыть метки редактирования», появится раскрывающееся меню. .
13.Теперь нажмите Show/Hide Paragraph Marks
14.Вы увидите разрывы разделов, добавленные в 1 st и 2 nd page
15.Теперь щелкните в начале страницы 2 nd , будь то заголовок или текст, вы увидите мигающий курсор
16. Теперь перейдите на вкладку Page
Теперь перейдите на вкладку Page
17. Теперь нажмите Ориентация, появится выпадающее меню. По умолчанию портретный режим включен.
18.Теперь нажмите на опцию Пейзаж. Вы увидите, что изменены только 2 и страницы или ландшафтный режим
Изменение ориентации страницы в ландшафтный режим очень полезно. Вот как изменить ориентацию одной страницы в Word. Вы можете изменить ориентацию либо на одной странице, либо на отдельных страницах в многостраничном документе. Но если вы хотите получить больше информации о функциях Word, вы можете подписаться на Академию WPS, чтобы узнать больше.
Нужно бесплатно отредактировать файл Word/Excel/PPT? загрузите файлы редактирования WPS Office бесплатно. Скачать сейчас! чтобы получить приятный опыт работы.
Как изменить ориентацию одной страницы в Word
Ориентация страницы в Word относится к спецификации отображения или печати документа. Он указывает расположение страниц в документе. Обычно вся статья или документ публикуется в портретном формате, хотя было бы лучше использовать альбомный формат на странице с крупной таблицей или диаграммой.
Обычно вся статья или документ публикуется в портретном формате, хотя было бы лучше использовать альбомный формат на странице с крупной таблицей или диаграммой.
По этой причине в MS Word есть функция, позволяющая настраивать вид или формат только одной или нескольких страниц, оставляя остальную часть документа в другом макете.
MS Word создает разрывы разделов до и после определенной страницы, ориентацию которой вы изменили, для удобства добавления страниц позже при редактировании документа.
Ниже приведено пошаговое руководство по настройке ориентации только одной страницы.
- Откройте документ, ориентацию страницы которого вы хотите изменить.
- Выделите весь текст страницы, ориентацию которого вы хотите изменить.
- Выберите вкладку «Макет» на ленте.
- Появятся три разных раздела.
- Перейдите в столбец «Параметры страницы».
- Выберите «Поля».
- MS Word отобразит список спецификаций полей.
 В нижней части списка вы можете увидеть «Настроить поля». Выберите его.
В нижней части списка вы можете увидеть «Настроить поля». Выберите его.
- На экране появится диалоговое окно «Параметры страницы».
- В разделе «Ориентация» выберите Книжная или Альбомная.
- В нижней части диалогового окна находится раздел «Применить к».
- Выберите «Выбранный текст» в раскрывающемся меню.
- Наконец, нажмите «ОК».
Вы заметите, что макет страницы выглядит по-другому.
ДО
ПОСЛЕ
Примечание: В разделе «Применить к» параметр «Выбранный текст» появится в списке параметров только в том случае, если вы выбрали весь текст на странице, ориентацию которой вы хотите изменить. регулировать.
Вы учитесь виртуально? Вам всегда назначают групповые проекты, но вам трудно согласовывать письменные групповые проекты со своими одноклассниками?
Simul Docs — это решение для вас.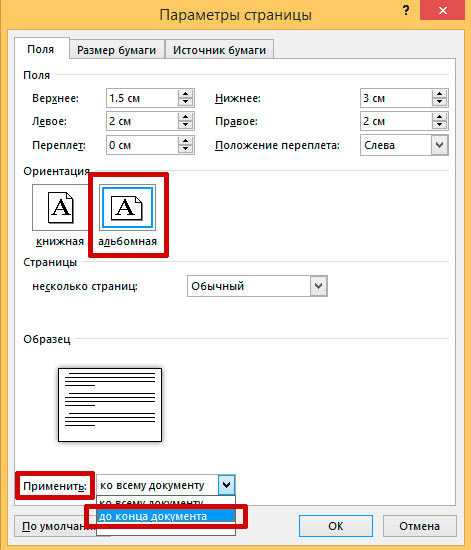
- Сложность определения того, кто что редактировал.
- Отслеживание изменений, сделанных разными пользователями.
- Открыто несколько вкладок и документов.
- Проблемы при попытке определить документ с самыми последними изменениями.
Simul Docs позволяет нескольким пользователям одновременно редактировать один и тот же документ в одном месте. Simul даже сохраняет документы отдельно, чтобы избежать путаницы.
Первым шагом является загрузка Simul Docs.
После написания первого черновика в Microsoft Word загрузите его в Simul Docs. Это автоматически сделает его первой версией. Теперь другой коллега может открыть его и внести свои изменения. Это создаст другую версию, отличную от первой.
Всякий раз, когда другой пользователь открывает версию и вносит изменения, создается новая версия с последними изменениями.
Иногда вы можете быть в спешке и забыть включить отслеживание изменений, чтобы ваши изменения могли быть обновлены. Вам не о чем беспокоиться. Simul Docs автоматически записывает эти изменения независимо от вашего онлайн- или офлайн-статуса.
Поскольку это совместная работа, бонусной функцией является возможность добавления комментариев к документу.
Благодаря этой функции вам не нужно звонить коллегам или отправлять отдельный документ с указанием различных изменений, которые вы хотите внести в документ.
Допустим, другой сотрудник должен внести свой вклад, но у него нет Simul Docs. Возможно, они не разбираются в технологиях. Все, что вам нужно сделать, это загрузить документ или отправить его по электронной почте. Кроме того, вы можете загрузить его в любое программное обеспечение для хранения, например, на один диск, и после внесения изменений они могут снова переслать его вам, и вы можете открыть его в Simul Docs. Он будет в исходном формате. Вам не нужно беспокоиться о том, что он изменится, потому что он был отправлен туда и обратно.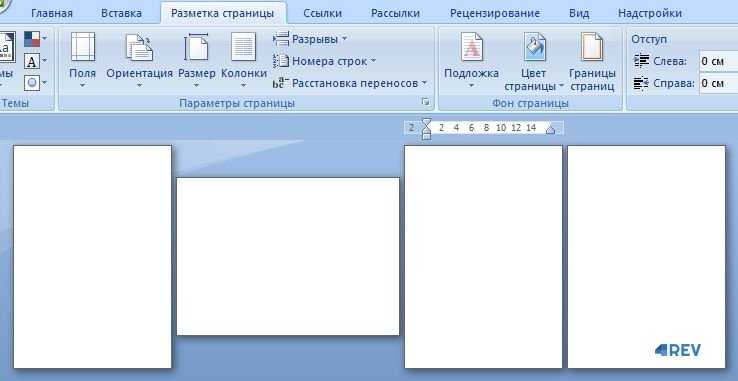



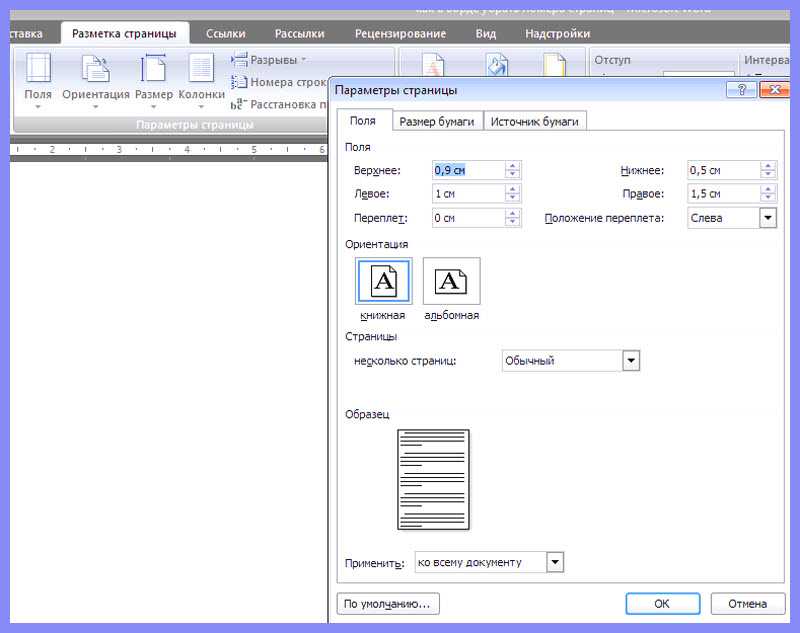 В нижней части списка вы можете увидеть «Настроить поля». Выберите его.
В нижней части списка вы можете увидеть «Настроить поля». Выберите его.