WORD. Как сделать альбомную страницу в Word. Пошагово.
Как работать в Word. А именно: как в Ворде выбирать книжную или альбомную страницу?
Работая с текстовым редактором Word, пользователи не редко сталкиваются с необходимостью сделать альбомную страницу. Иногда в альбомный формат нужно перевести весь документ, а иногда в альбомный формат нужно перевести только одну страницу, тогда как остальные страницы документа должны остаться в книжной ориентации.
В данной статье мы рассмотрим оба этих случая и расскажем о том, как сделать альбомную страницу в Word.
Для того чтобы сделать альбомную страницу в Ворде, нужно открыть документ и перейти на вкладку «Разметка страницы». Здесь нужно нажать на кнопку «Ориентация» и в выпадающем меню выбрать «Альбомная».
Видео на тему: Как сделать одну страницу в Ворде альбомной?
Этот способ позволяет перевести весь документ в альбомную ориентацию.
Однако, довольно часто случаются ситуации, когда нужно сделать только одну альбомную страницу в Ворде. В этом случае простого нажатия на кнопку «Ориентация» будет не достаточно.
Рассмотрим другие два способа решить этот вопрос.
Способ № 1. Как сделать одну альбомную страницу в Ворде через «Параметры страницы».
- Установите курсор на страницу, которая идет перед той страницей, которую нужно сделать альбомной.
2. Перейдите на вкладку «Разметка страницы» и нажмите на кнопку для открытия параметров страницы, она находится в левом нижнем углу блока «Параметры страницы».
3. После этого перед вами откроется окно «Параметры страницы». Ели вы хотите, чтобы следующая страница документа была в альбомной ориентации, то нажмите на кнопку «Альбомная».
4. После этого внизу окна «Параметры страницы» нужно открыть выпадающее меню и выбрать пункт «Применить до конца документа». Дальше закройте данное окно нажатием на кнопку «ОК».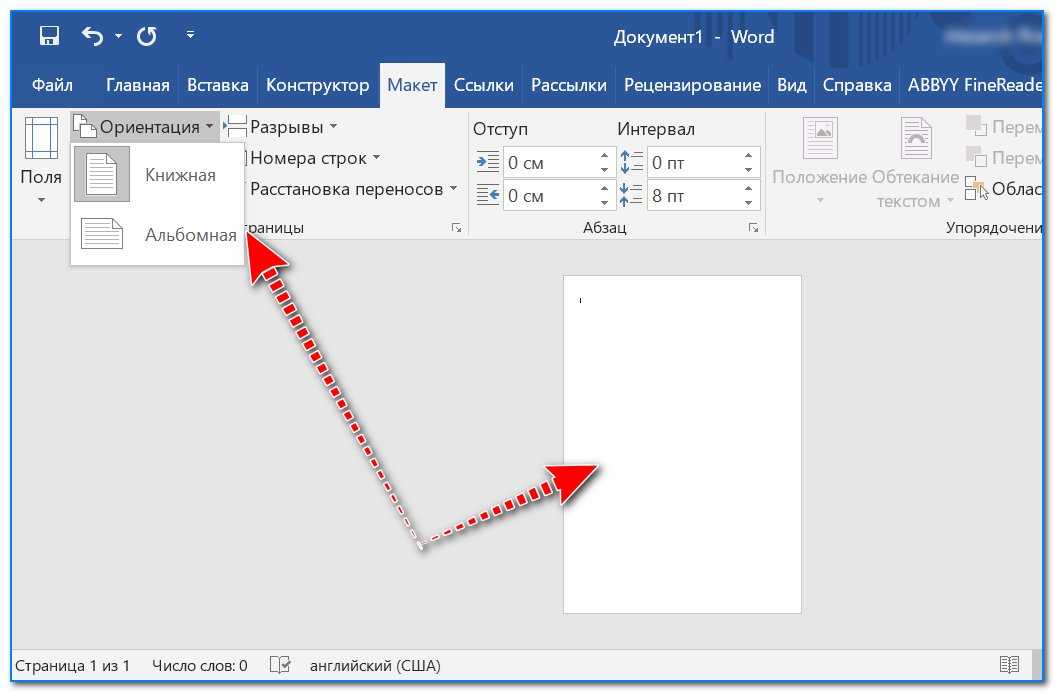
5. В результате все страницы, которые идут после выбранной вами, перешли в альбомную ориентацию. Для того чтобы вернуть их в книжную ориентацию установите курсор на следующую страницу, снова откройте меню «Параметры страницы», выберите «Ориентация книжная» и примените ее «до конца документа».
6. В результате таких манипуляций вы должны получить документ, в котором одна страница в альбомной ориентации, а все остальные в книжной.
Способ № 2. Как сделать одну альбомную страницу в Ворде через «Разрывы разделов».
- Для того чтобы было проще работать с разрывами разделов включите отображение не печатаемых символов.
2. Для того чтобы сделать одну альбомную страницу в Word нам нужно вставить «Разрыв раздела» перед этой страницей и в конце этой страницы.
Для этого установите курсор на страницу, которая идет перед той, что должна быть в альбомной ориентации. После этого откройте вкладку «Разметка страницы» и выберите пункт «Следующая страница.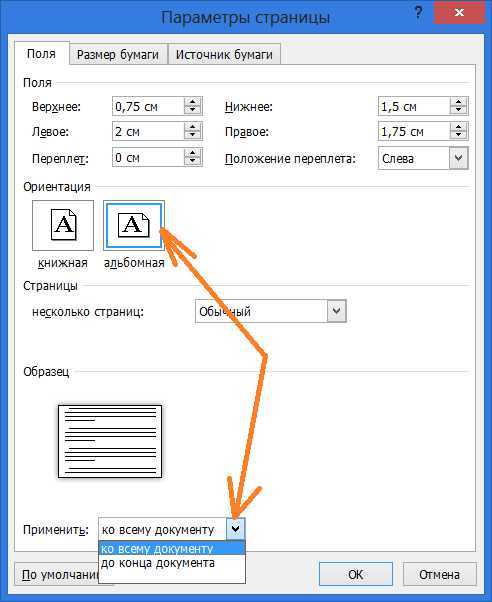
3. После этого переместите курсор в конец страницы, которая должна стать альбомной и снова вставьте разрыв раздела со следующей страницы.
4. После того как разрывы расставлены можно менять ориентацию страницы на альбомную. В результате у вас должно получиться примерно так, как на картинке внизу.
Дорогой читатель! Добавьте этот сайт в закладки своего браузера и поделитесь с друзьями ссылкой на этот сайт! Мы стараемся показывать здесь всякие хитрости и секреты. Пригодится точно.
Это тоже интересно:
Как работать в Word для чайников.
Как сделать в word анимацию? Эффект.
Как в Ворде сделать рамку страницы?
Как заменить слово в Ворде(Word) по всему тексту? Пошагово.
Как сделать альбомный лист в Word: отвечает Бородач
Всем привет! Сегодня я расскажу вам, как в ворде сделать альбомный лист (или страницу). Способа всего три, и они сильно отличаются друг от друга. Я вам настоятельно рекомендую ознакомиться со всеми тремя. Каждый из способов имеет свои плюсы и минусы в конкретных задачах, но знать их нужно все. На всякий случай сохраните эту инструкцию у себя в закладках, чтобы периодически к ней обращаться, как к шпаргалке.
Каждый из способов имеет свои плюсы и минусы в конкретных задачах, но знать их нужно все. На всякий случай сохраните эту инструкцию у себя в закладках, чтобы периодически к ней обращаться, как к шпаргалке.
ПРИМЕЧАНИЕ! Инструкция подходит для всех существующих версий Microsoft Word: 2007, 2010, 2013, 2016, 2019, 2021, 365 и более новых. Если у вас в процессе возникнут вопросы, пишите в комментариях, и я вам помогу.
Содержание
- Способ 1: Все страницы
- Способ 2: Одну страницу
- Способ 3: Настройка альбомного раздела
- Задать вопрос автору статьи
Способ 1: Все страницы
Если вас нужно изменить положение всех страниц в документе, тогда вам нужно в верхней части выбрать раздел «Макет». Далее нажимаем левой кнопкой мыши по значку и надписи «Ориентация» и выбираем «Альбомная».
На более старых версиях Word данный пункт можно найти во вкладке «Разметка страницы».
Пролистайте по всем вашим листам и убедитесь в результате. Как видите, все странички перевернулись, но это не всегда удобно, да и документы, которые предполагают наличие всех страниц в альбомном виде не так много. Если вы хотите откатить результат на один шаг назад, нажмите одновременно на клавиши:
Ctrl + Z
Чаще всего требуется перевернуть только одну страничку, об этом я расскажу в следующем способе.
Способ 2: Одну страницу
- Выберите тот лист, который вы хотите развернуть – для этого кликните левой кнопкой мыши по любой области, чтобы на нем начала мигать каретка (да, она именно так и называется).
- Переходим в ту же вкладку «Макет» («Разметка страницы» на более старых версиях). В том разделе, где находится кнопка «Ориентация», нужно найти маленький квадратик со стрелочкой, указывающей в нижний правый угол – нажмите по этому значку, чтобы открывать «Параметры страницы».
- Откроется настройка, где в поле «Ориентация» выставляем альбомный вариант.
 Далее установите в строке «Применить» параметр «До конца документа». Как видите, там есть только два параметра, и второй «Ко всему документу» – нам не очень подходит. Жмем по кнопке «ОК», чтобы применить изменения.
Далее установите в строке «Применить» параметр «До конца документа». Как видите, там есть только два параметра, и второй «Ко всему документу» – нам не очень подходит. Жмем по кнопке «ОК», чтобы применить изменения.
- Итак, если вы посмотрите, то сейчас все странички до нужной идут в обычной ориентации, а дальше до самого конца (как мы и указали в настройках) все листы перевернутые. Но нам же нужно сделать альбомный лист только один. Для этого проделываем примерно те же самые манипуляции, но только с другой конфигурацией.
- Кликните левой кнопкой мыши в любое место, на следующей (после альбомной) странице.
- Аналогичным образом открываем «Параметры страницы».
- Устанавливаем книжную ориентацию и применяем её до конца документа. Применяем настройку.
- Ура, теперь у нас только одна страница перевернута.
Теперь вы должны понять эту немного странную логику Word. Таким образом можно делать и 2, и 3, и сколько угодно, альбомных страницы в середине или в любом месте документа.
Таким образом можно делать и 2, и 3, и сколько угодно, альбомных страницы в середине или в любом месте документа.
Способ 3: Настройка альбомного раздела
Есть еще один способ сделать альбомную ориентацию в середине документа. Он заключается в том, что мы будем переворачивать страницы только в определенном разделе.
В чем преимущества данного способа? Давайте расскажу на примере. Например, у вас есть документ, состоящий из пяти разделов. Во втором и пятом разделе у вас хранятся бланки, которые должны отображаться в альбомном виде. Проблема в том, что периодически вы добавляете новые бланки.
А теперь представьте себе картину, что вам нужно добавить 3 бланка во второй раздел. Как вы будете это делать, если после добавления 3 листов они будут ориентированы в книжном виде? И проблема в том, что воспользоваться прошлым способом вы не можете, так как после применения настройка «До конца документа» наш пятый раздел станет книжным, и все нужно будет делать повторно.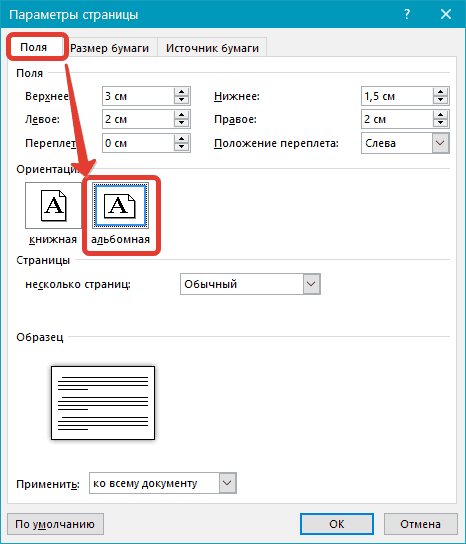
Вот в таком случае нам и нужно разделить документы на разделы, чтобы к каждому из них применялась своя ориентация. Способ достаточно сложный, но, настроив его единожды, документ будет работать постоянно, и на нём не нужно будет постоянно вертеть, крутить листы.
Давайте покажу на конкретном примере, чтобы вам было понятно. Представим себе, что у нас есть начальный вид документа из 5 страниц. Нам нужно, чтобы первые два листа были первым разделом (книжным). 3 и 4 лист будут 2-ым разделом, где будут храниться наши бланки, которые должны быть перевернутые. Остальные листы будут третьим разделом – в них понятно все будет по стандарту, как и в 1-ом разделе.
- Для удобства нам нужно включить отображение знаков, для этого найдите значок, который показан на картинке ниже. Или нажмите одновременно на клавиши:
Ctrl + *
- Отлично, теперь вы видите все невидимые знаки. Наша задача создать 2-ой раздел, после первого. Для этого нужно кликнуть левой кнопкой мыши по самой последней строке той страницы, которая является последней в 1-ом разделе.
 В нашем примере, у нас есть первые две странички первого раздела, значит нам нужно установить каретку на последнюю строчку второго листа.
В нашем примере, у нас есть первые две странички первого раздела, значит нам нужно установить каретку на последнюю строчку второго листа.
- Отлично! Жмем «Макет» – «Разрывы» – «Следующая страница».
- В таком случае в этом месте создастся разрыв раздела, то есть весь документ поделится на первый раздел (1, 2 стр.) и второй раздел (3, 4, 5 стр.).
- Теперь устанавливаем каретку на последнюю строчку того листа, который будет последним альбомным. То есть мы как бы закрываем раздел.
- Проделываем те же самые манипуляции, чтобы создать разрыв.
- Ура! Нам удалось создать целых три раздела. Напомню, что во втором мы хотим хранить наши альбомные документы.
- Кликаем левой кнопкой мыши по первой строчке начала второго раздела. В нашем примере – это 3 лист.
- Жмем «Макет» (Разметка страницы) – «Ориентация» – «Альбомная».

- Смотрим, что же у нас получилось. Второй раздел у нас имеет альбомную ориентацию, и в него мы можем спокойно добавлять новые листы, которые будут постоянно ориентированы по горизонтали.
- Давайте я покажу, как вставлять пустой лист. Для этого установите каретку в конец любого листа нашего альбомного раздела.
- Теперь выбираем «Вставка» – «Пустая страница».
Как видите, листов стало на один больше, а последний раздел при этом не пострадал. Конечно, способ не самый легкий, но настроив документ таким образом один раз, он будет работать как часы.
Если у вас еще остались какие-то вопросы, предложения, или вы заметили ошибку, то вы можете смело обращаться ко мне в комментариях. Также советую сохранить эту статью в закладках, чтобы не потерять. К сожалению, Word достаточно сложная программа, имеющая в своих закромах огромное количество «костылей», с которыми мы и пытаемся познакомиться.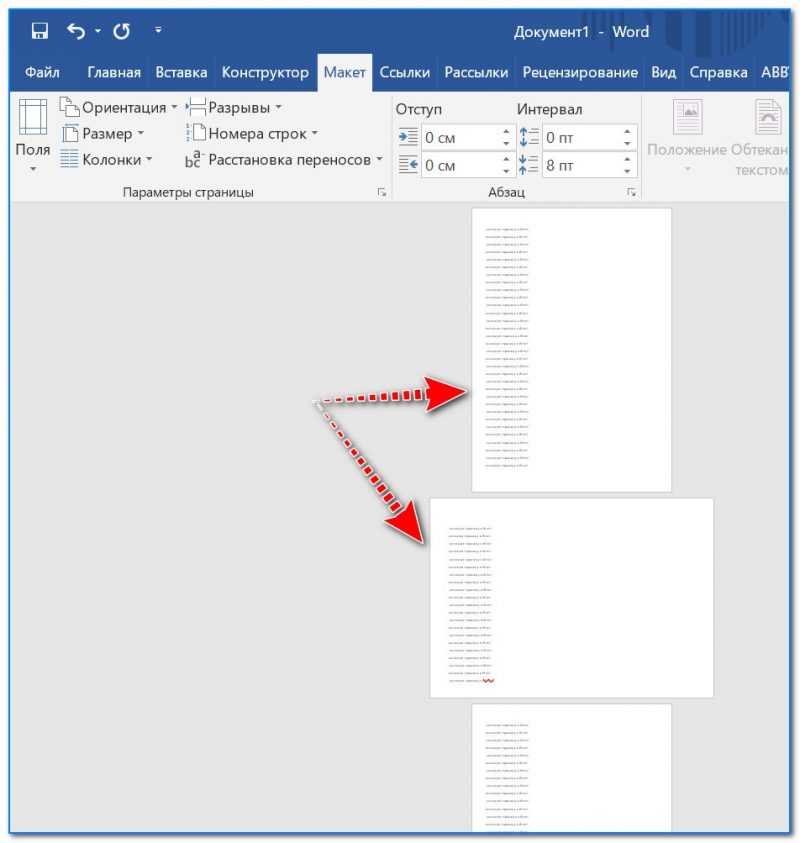 Упрощать эти «костыли» в ближайшее время точно никто не будет.
Упрощать эти «костыли» в ближайшее время точно никто не будет.
Сделать одну страницу альбомной ворд на Mac
Иногда необходимо изменить ориентацию всех страниц, а иногда и индивидуально. Лучшим примером этого может быть запись документов в портретном режиме, но создание некоторых страниц в альбомной ориентации также необходимо для вставки диаграмм и таблиц, которые имеют много столбцов в одной строке. Если вы хотите узнать, как сделать одностраничное альбомное слово, вы попали в нужное место. В этом уроке вы узнаете, как сделать одностраничное альбомное слово в одностраничном документе или на одной странице в многостраничном документе. документ. Эти методы также работают в обеих операционных системах, таких как Mac или Windows.
Сделать одну страницу альбомной в одностраничном документе
Этот метод работает, если у вас есть документ только с одной страницей.
1.Откройте существующий одностраничный документ.
2. Теперь щелкните вкладку «Макет страницы» на ленте.
3. Вы увидите параметр «Ориентация». Появится раскрывающееся меню.
5. По умолчанию установлена портретная ориентация. Выберите Пейзаж в качестве ориентации.
6.Теперь страница ориентирована в альбомную
Сделать одну страницу альбомной в многостраничном документе
Этот параметр очень удобен, если у вас есть документ Word с несколькими страницами, и вы хотите сделать отдельные страницы альбомной ориентацией. Вот как это сделать. Откройте существующий документ с несколькими страницами.
1. В этом примере открывается трехстраничный документ.
2. Теперь для этого примера, если вы хотите изменить 2-ю страницу, которая находится посередине, вам нужно сначала добавить раздел страницы на 1-й и 2-й странице. Если вы добавите раздел страницы только на 1-ю страницу, 2-я и 3-я страницы также получат альбомную ориентацию. Теперь подведите указатель мыши к концу 1-й страницы и щелкните там, вы увидите мигание курсора.
3. Теперь перейдите на вкладку «Вставка».
4. Нажмите стрелку вниз на параметре «Разрыв». Появится раскрывающееся меню
5.Нажмите на разрыв раздела следующей страницы. Добавлен разрыв раздела
6. Теперь перейдите на 2-ю страницу и нажмите на последний текст в ней. Вы увидите мигающий курсор
7. Теперь снова перейдите на вкладку «Вставка»
8. Нажмите стрелку вниз на параметре «Разрыв», и появится раскрывающееся меню.
9.Нажмите Следующая страница Разрыв раздела. Разрыв раздела также добавлен на 2-й странице
10. Чтобы проверить, добавлены ли разрывы разделов, перейдите на вкладку «Главная».
11. Нажмите «Показать/скрыть метки редактирования», появится раскрывающееся меню.
12. Теперь нажмите Показать/Скрыть метки абзаца
13. Вы увидите разрывы разделов, добавленные на 1-й и 2-й странице
14. Теперь щелкните в начале 2-й страницы, будь то заголовок или текст, вы увидите там мигает курсор
15. Теперь перейдите на вкладку «Макет страницы»
16. Теперь нажмите на опцию «Ориентация», появится раскрывающееся меню. По умолчанию портретный режим включен.
Теперь нажмите на опцию «Ориентация», появится раскрывающееся меню. По умолчанию портретный режим включен.
17. Теперь выберите опцию «Пейзаж».
18. Вы увидите, что изменена только 2-я страница или альбомный режим
Изменение ориентации страницы на альбомный режим очень полезно, если у вас есть какая-либо таблица, вставленная на страницу с большим количеством столбцов, которые не могут поместиться в портретной ориентации . Вот как можно сделать одностраничное альбомное слово. Вы можете изменить ориентацию либо на одной странице, либо на отдельных страницах в многостраничном документе. Но если вы хотите получить больше информации о функциях Word, вы можете подписаться на Академию WPS, чтобы узнать больше.
Нужно бесплатно отредактировать файл Word/Excel/PPT? загрузите файлы редактирования WPS Office бесплатно. Скачать сейчас! чтобы получить приятный опыт работы.
4 разумных способа создать горизонтальную таблицу в документе Word
В этой статье мы сосредоточимся на том, чтобы показать вам 4 разумных способа создания горизонтальной таблицы в документе Word.
Время от времени при составлении документа Word могут встречаться большие таблицы, которые лучше расположить в альбомной ориентации. В основном есть 2 мысли.
- Сначала просто установите страницу, на которой таблица находится в альбомной ориентации.
- Во-вторых, сохраните страницу документа в книжной ориентации, но установите только таблицу в альбомной ориентации.
На основе этих двух концепций мы придумываем 4 метода:
Метод 1: изменение ориентации страницы
- Во-первых, перейдите на вкладку «Разметка страницы».
- Затем нажмите кнопку со стрелкой, чтобы открыть диалоговое окно «Параметры страницы».
- Убедитесь, что вкладка «Поля» включена, и выберите «Пейзаж».
- Наконец, нажмите «ОК».
Способ 2. Преобразование таблицы в изображение в Excel
- Для начала в Word щелкните вкладку «Вставка», затем «Таблица».

- Выберите в меню «Таблица Excel».
- Затем скопируйте таблицу из документа Word на лист Excel.
- Выберите таблицу на листе Excel и скопируйте ее.
- Затем нажмите «Вставить» на вкладке «Главная» в Excel.
- Выберите «Изображение» в качестве параметра вставки.
- Теперь мы преобразовали таблицу в картинку. Скопируйте изображение и дважды щелкните за пределами листа Excel, чтобы выйти.
- В документ Word вставьте изображение. Затем щелкните его правой кнопкой мыши и выберите «Размер и положение».
- В открытом окне «Макет» нажмите «Обтекание текстом» и выберите «Через».
- Нажмите «ОК», чтобы сохранить изменения.
- Затем нажмите вкладку «Формат» и команду «Повернуть».
- Выберите либо «Повернуть вправо на 90 o », либо «Повернуть влево на 90 или ». И отрегулируйте размер изображения по мере необходимости.
Метод 3: Транспонирование таблицы
- Сначала повторите первые 4 шага метода 2.

- Поместите курсор в любое пустое место на листе Excel и нажмите «Вставить» на вкладке «Главная».
- На этот раз выберите «Транспонировать».
- Теперь порядок столбцов и строк изменен. Скопируйте новую таблицу обратно в документ Word.
- Вы можете обнаружить, что части границ исчезают. Просто выберите таблицу и примените к ней «Все границы».
- Убедитесь, что таблица выбрана, и щелкните вкладку «Макет» в категории «Работа с таблицами».
- Затем нажмите «Направление текста», чтобы повернуть текст на 270 градусов.
- Наконец, установите для таблицы соответствующий размер.
Способ 4. Вставьте таблицу в текстовое поле
- Правильно поместите указатель вставки и нажмите «Вставить».
- Выберите «Текстовое поле» и выберите «Простое текстовое поле».
- Затем скопируйте таблицу и вставьте ее в текстовое поле.
- Затем отрегулируйте размер таблицы и щелкните ручку текстового поля, чтобы повернуть его.

Сравнение методов 2, 3 и 4
| Методы | Преимущества | Недостатки |
| Метод 2: преобразование таблицы в изображение в Excel | 1. Вы можете получить четкое изображение всего содержимого таблицы. 2. Вы можете повернуть вправо или влево. 3. Формат таблицы не меняется | 1. Относительно больше шагов 2. Вы не можете редактировать таблицу после преобразования ее в изображение. |
| Метод 3: транспонирование таблицы | 1. Вы по-прежнему можете редактировать таблицу. 2. Все содержимое таблицы, включая границы, сохраняется. | 1. Стол может вращаться только влево 2. Возможно изменение макета таблицы 3. Относительно больше шагов |
| Метод 4: вставка таблицы в текстовое поле | 1. Простые шаги 2. 3. Может вращаться в любом направлении | 1. Неудобно настраивать размер таблицы и текстового поля. 2. Часть границ таблицы может стать невидимой 3. Каждый раз, когда вы нажимаете на стол, он снова принимает книжную ориентацию. |
Советы по работе с ошибками Word
Нельзя предсказать, когда Word рухнет, но всегда можно принять превентивные меры, чтобы свести к минимуму последствия повреждения Word. Одним из таких действий является создание резервных копий. Тем не менее, многие люди по-прежнему не могут регулярно выполнять эту задачу. Но не бойтесь, в колоде все еще есть туз, который может вытащить вас из отчаяния. Это чтобы получить инструмент для ремонта.
Введение автора:
Вера Чен — эксперт по восстановлению данных в компании DataNumen, Inc., которая является мировым лидером в области технологий восстановления данных, включая программные продукты для исправления xlsx и восстановления PDF.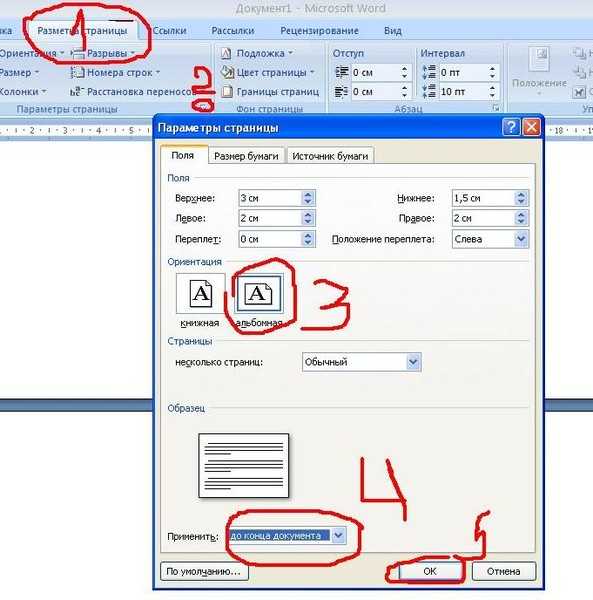
 Далее установите в строке «Применить» параметр «До конца документа». Как видите, там есть только два параметра, и второй «Ко всему документу» – нам не очень подходит. Жмем по кнопке «ОК», чтобы применить изменения.
Далее установите в строке «Применить» параметр «До конца документа». Как видите, там есть только два параметра, и второй «Ко всему документу» – нам не очень подходит. Жмем по кнопке «ОК», чтобы применить изменения. В нашем примере, у нас есть первые две странички первого раздела, значит нам нужно установить каретку на последнюю строчку второго листа.
В нашем примере, у нас есть первые две странички первого раздела, значит нам нужно установить каретку на последнюю строчку второго листа.
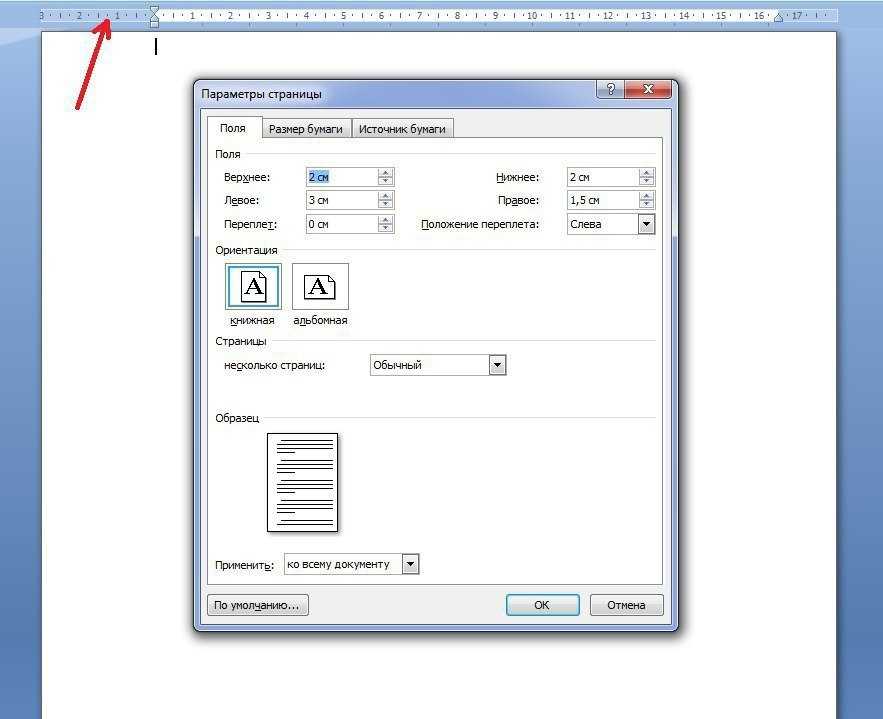

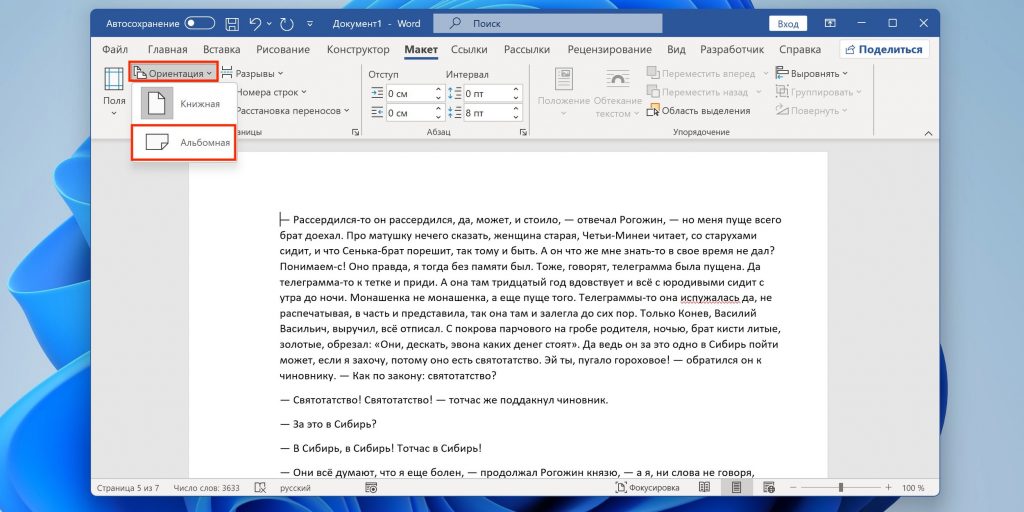
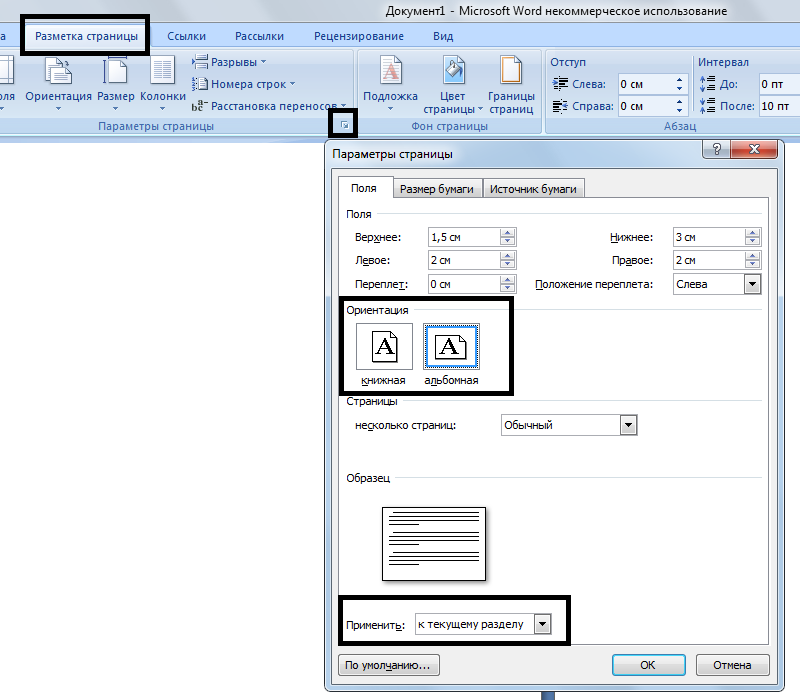 По-прежнему можно редактировать таблицу
По-прежнему можно редактировать таблицу