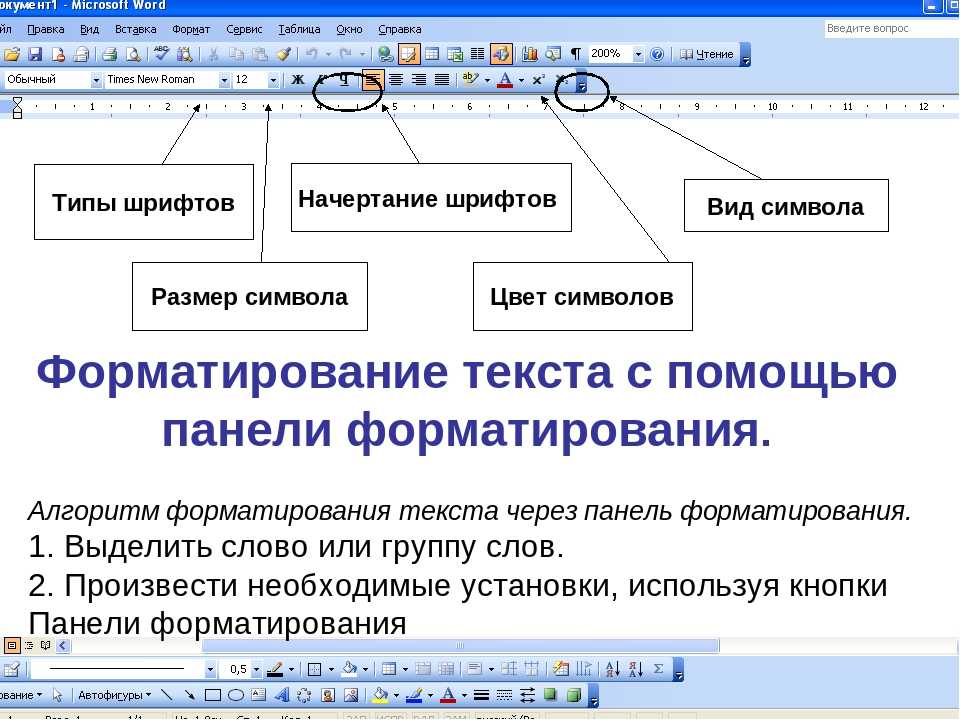Окно MS Word — Текстовый процессор Microsoft Office Word
Основные элементы экрана программы MS Word 2007:
1. Строка названия
2. Кнопка «Office»
3. Лента
4. Вкладка
5. Группа
6. Панель быстрого доступа
7. Строка состояния
8. Измерительные линейки
9. Текстовое поле
10. Режимы просмотра документа
Основные термины и понятия Word 2007
1. Строка названия
Расположена вверху экрана и отображает название программы Word и имя открытого в данный момент документа.
Для перемещения
окна программы можно использовать
строку названия, при нажатой левой кнопке мыши (если кнопка «Развернуть
окно во весь экран» не включена).
Если дважды щелкнуть по строке названия левой кнопкой мыши, окно развернется во весь экран или же переключится в режим перемещения по экрану.
В правом верхнем углу строки названия размещены кнопки свернуть, развернуть/восстановить, закрыть окно программы.
2. Кнопка «Office»
Расположена в самом верхнем левом углу программы и предназначена для активации меню типичных программ (Рис. 1.4.1).
Рис. 1.4.1 Меню типичных команд (задач)
Меню типичных команд содержит как привычные базовые команды («Создать», «Сохранить» и т.д.), так и новые пункты («Под готовить», «Параметры Word» и т.д.).
3. Лента
Лента
– широкая полоса в верхней части окна, на которой размещены тематические наборы
команд собранные на вкладках и в группах. Размер ленты можно менять, подгоняя ее даже под
небольшие экраны.
Примечание. Удалить или заменить ленту панелями инструментов или строкой меню из предыдущих версий программы Word нельзя.
Рис. 1.4.2 Лента
4. Вкладка
Вкладка – это часть ленты с командами, которые сгруппированы по задачам. Первоначально в окне отображены восемь вкладок ленты. Но по ходу форматирования документа и при переходе к новым объектам работы автоматически включаются дополнительные вкладки, необходимые для решения новых задач. При включении программы, по умолчанию, она всегда открывается с вкладкой «Главная» на переднем плане (Основные вкладки представлены на Рис. 1.4.2).
5. Группа
Группа – более
локализованный набор команд, сформированный по принципу наибольшей близости,
похожести функций. В группах непосредственно и находятся кнопки для выполнения
определенных команд или активации меню.
6. Панель быстрого доступа
Вверху окна программы, над лентой, находится панель быстрого доступа (Рис. 1.4.3), на которой по умолчанию размещаются кнопки сохранения, отмены и повтора действий. Панель быстрого доступа позволяет добавить кнопки других команд, как основных, так и дополнительных, которые будут доступны всегда, независимо от активности вкладок.
Рис. 1.4.3 Панель быстрого доступа
7. Строка состояния
Строка состояния располагается, как и в прежних версиях программы Word, внизу окна. Вот только ее состав и на значение в Word 2007 сильно расширены.
8. Измерительные линейки
Измерительные линейки располагаются вверху (горизонтальная линейка) и слева (вертикальная линейка). Вертикальная линейка отображается в документе только в режиме «Разметка страницы».
9. Текстовое поле
Центральную
часть окна Word 2007 занимает текстовое поле, на котором и происходит непосредственно набор текста, а также
размещение рисунков, таблиц и других объектов.
10. Режимы просмотра документов
При этом текстовое поле в Word 2007 может отображаться различными способами — режимы просмотра документов (Рис. 1.4.4):
1. разметка страницы;
2. режим чтения;
3. веб-документ;
4. структура;
5. черновик
Рис. 1.4.4 Режимы просмотра документов
вернуться к созданию и сохранению документа
наверх
перейти к основным операциям процессора
Линейка в Word | Как включить, настроить и пользоваться на страницах
Текстовый редактор MS Word знаком каждому, кто занимался набором даже небольшого текста. Это, наверное, самая продвинутая и мощная программа по работе с текстовыми документами, в которую встроено очень много полезных функций.
Разобраться и понять назначение каждой можно далеко не сразу, да обычному пользователю они и не нужны.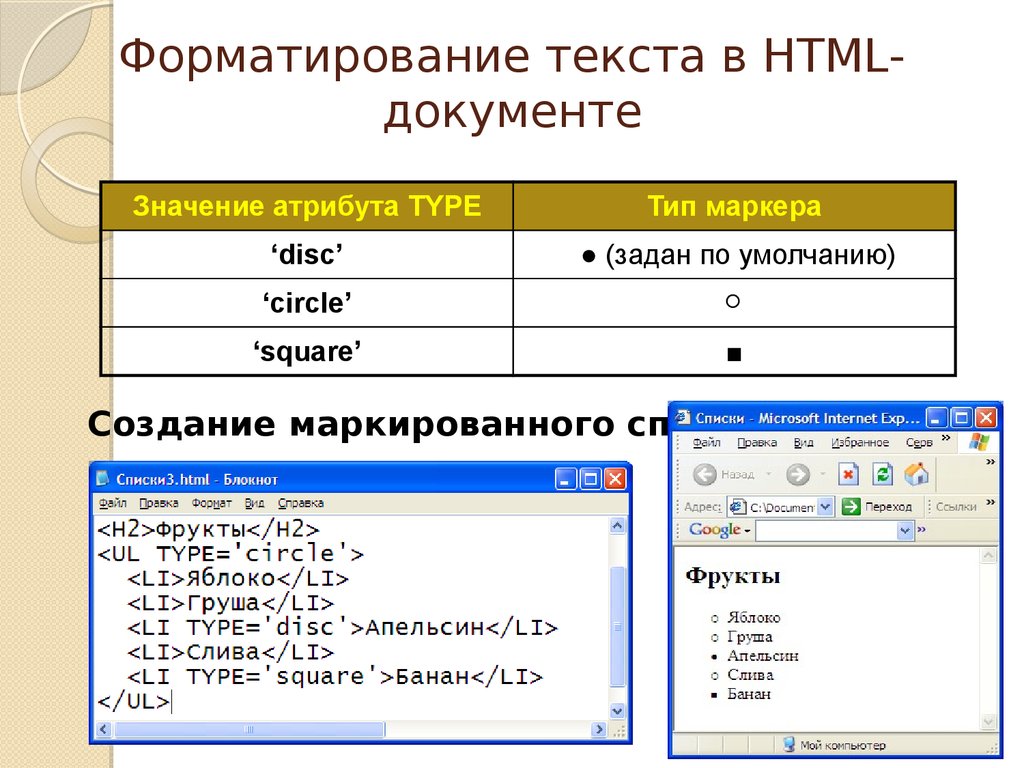 Но основные функции и возможности знать нужно.
Но основные функции и возможности знать нужно.
Давайте рассмотрим сегодня очень важный и полезный инструмент и выясним как пользоваться линейкой в Ворде.
- Зачем применяется линейка в Word;
- Как включить линейку в Word;
- Как настроить линейку страницы в Word.
Зачем применяется линейка в Word
Инструмент «Линейка» в редакторе Ворд используется для выравнивания текста, различных таблиц и графиков, а так же отдельных блоков и частей документа по горизонтали и вертикале. Более подробно, зачем нужна линейка:
- Горизонтальная линейка (сверху) в Word — выводиться в верхней части рабочего окна. Самое основное свойство, настройка отступов для правильного форматирования текста. Так же с помощью линейки делаются и отступы текста. Самый нижний ползунок линейки позволяет выдерживать заданное расстояние между верхними ползунками, то есть двигать их синхронно;
- Вертикальная линейка (слева) в Word — в левой части рабочего окна. Помогает для форматирования документа, можно настроить выравнивание по различным типам, расстояние между строк, видно размер документа в режиме реального времени.

Единицы отображения на координатной линейке, могут быть изменены по предпочтениям пользователя, более подробно об этом ниже.
Как включить линейку в Word
Обычно при создании документа, линейка включена по умолчанию, однако если она по каким-то причинам не отображается или просто пропала, давайте разберем варианты, как линейку добавить.
- Самый простой вариант, который подходит практически для всех версий текстового редактора, добавить линейку при помощи иконки над скролингом. Для этого нужно нажать на кнопочку «Линейка» в правом верхнем углу рабочей зоны, над лифтом прокрутки.
- В Ворде 2010-2016, линейку можно включить командами на вкладке «Вид» — установив галочку в пункте «Линейка».
- В Ворде старого образца 2003 года, линейка устанавливается через вкладку «Вставка» — пункт «Линейка».
Очень редко, но бывает, что выполнение этих манипуляций не помогает включить линейку в рабочем окне программы. В таком случае следует перейти в параметры редактора, для этого необходимо выполнить ряд дополнительных действий:
- Смотря, какая версия программы установлена нужно нажать на меню «Файл» или значок Ворд.

- Опуститься до строки «Параметры».
- Далее нам нужен подпункт «Дополнительно», прокручиваем на раздел «Экран».
- Ставим галочку напротив пункта «Показывать горизонтальную линейку» и «Показывать вертикальную линейку».
Изучив этот раздел, вы уже должны знать как вернуть линейку в Ворде, в случае если она пропала. После этих действий линейка должна отображаться.
Как настроить линейку страницы в Word
Для удобства различных групп пользователей, единицы отображения на линейках полей могут задаваться индивидуально. Сделать это достаточно просто и быстро. Выполним ряд простых действий, которые подойдут при настройке линейки в Ворде 2007, 2010, 2013 и 2016 года:
- Смотря, какая версия программы установлена нужно нажать на меню «Файл» или значок Ворд.
- Опуститься до строки «Параметры».
- Далее нам нужен подпункт «Дополнительно», прокручиваем на раздел «Экран».
- Нас интересует пункт «Единицы измерения» и выбираем необходимые нам единицы измерения.

Вы можете настроить интересующую вас единицу измерения, которая будет отображаться на линейке. Доступные величины:
- дюймы,
- сантиметры,
- миллиметры,
- пункты,
- и пики.
По умолчанию, единица измерения для линейки в Word установлена в дюймах или сантиметрах.
Вот мы и познакомились с таким простым, но достаточно полезным инструментом, как «Линейка». Он позволяет выполнять форматирование документов более просто и удобно.
Статья получилась не очень большая, а все потому что, тема действительно емкая, но между тем очень важная.
Знания как пользоваться линейкой в ворде, не один раз помогут вам, при оформлении документов по нормам ГОСТ.
Изучите тему и попробуйте на деле все то что прочитали. Если по какой то причине, вы не сможете включить линейку, пишите свои вопросы в комментариях, будем разбираться.
Интересненько!
Нужно срочно изучить!
Использование линейки в Word
Word для Microsoft 365 Word для Microsoft 365 для Mac Word 2021 Word 2021 для Mac Word 2019 Word 2019 для Mac Word 2016 Word 2016 для Mac Word 2013 Дополнительно…Меньше
Включить линейку
Если вы не видите линейку в верхней части документа, выберите Вид > Линейка , чтобы отобразить ее.
Установите позицию табуляции с помощью линейки
Выберите Левая вкладка в левом конце горизонтальной линейки, чтобы изменить ее на нужный тип вкладки.

Выберите один из следующих типов:
Табуляция Left устанавливает левый конец текстовой строки. По мере ввода текст заполняется вправо.
Позиция табуляции Center
Табуляция Right устанавливает правый конец текстовой строки. По мере ввода текст заполняется слева.
Позиция табуляции Decimal выравнивает числа вокруг десятичной точки.
 Независимо от количества цифр, десятичная точка остается на том же месте. См. раздел Использование десятичных знаков для выравнивания чисел с десятичными точками.
Независимо от количества цифр, десятичная точка остается на том же месте. См. раздел Использование десятичных знаков для выравнивания чисел с десятичными точками.Позиция табуляции Bar не позиционирует текст. Он вставляет вертикальную черту в позицию табуляции. В отличие от других вкладок, вкладка полосы добавляется к тексту, как только вы щелкаете по линейке. Если вы не очистите позицию табулятора перед печатью документа, будет напечатана вертикальная линия.
Нажмите или коснитесь нижней части горизонтальной линейки, где вы хотите установить позицию табуляции.
Перетащите язычок вниз с линейки, чтобы удалить его.
Левый отступ задает позицию левой стороны абзаца. Когда вы перемещаете левый отступ, отступ первой строки или висячий отступ перемещаются синхронно.
Выделите текст, в котором вы хотите установить отступ слева.
На линейке перетащите квадратный маркер в нижней левой части линейки в то место, где должен быть левый край абзаца.
Правый маркер отступа управляет положением правой стороны абзаца.
- org/ItemList»>
Выберите текст, где вы хотите установить правильный отступ.
На линейке перетащите треугольный маркер в нижней правой части линейки в то место, где должен быть правый край абзаца.
При отступе первой строки первая строка абзаца имеет отступ, а следующие строки абзаца — нет.
Выберите текст, в который вы хотите добавить отступ первой строки.

На линейке перетащите треугольный маркер в левом верхнем углу линейки в то место, где должен начинаться отступ, например, на отметку 1 дюйм.
При висячем отступе вторая и все последующие строки абзаца имеют больший отступ, чем первая.
Выделите текст, в который вы хотите добавить отступ.
На линейке перетащите верхнюю треугольную часть нижнего маркера в то место, где должен начаться отступ, например, к отметке 1 дюйм.

Включить линейку
Если вы не видите линейку в верхней части документа, выберите Вид > Линейка , чтобы отобразить ее.
Установите позицию табуляции с помощью линейки
Выберите Левая вкладка в левом конце горизонтальной линейки, чтобы изменить ее на нужный тип вкладки.
- org/ListItem»>
Выберите один из следующих типов:
Табуляция Left устанавливает левый конец текстовой строки. По мере ввода текст заполняется вправо.
Позиция табуляции Center задает положение в середине текстовой строки. По мере ввода текст центрируется на этой позиции.
Табуляция Right устанавливает правый конец текстовой строки. По мере ввода текст заполняется слева.
Позиция табуляции Decimal выравнивает числа вокруг десятичной точки.
 Независимо от количества цифр, десятичная точка остается на том же месте. См. раздел Использование десятичных знаков для выравнивания чисел с десятичными точками.
Независимо от количества цифр, десятичная точка остается на том же месте. См. раздел Использование десятичных знаков для выравнивания чисел с десятичными точками.А Bar Позиция табуляции не позиционирует текст, она вставляет вертикальную черту в позицию табуляции. В отличие от других вкладок, вкладка полосы добавляется к тексту, как только вы щелкаете по линейке. Если вы не очистите позицию табулятора перед печатью документа, будет напечатана вертикальная линия.
Нажмите или коснитесь нижней части горизонтальной линейки, где вы хотите установить позицию табуляции.
Перетащите язычок вниз с линейки, чтобы удалить его.
Левый отступ задает позицию левой стороны абзаца. Когда вы перемещаете левый отступ, отступ первой строки или висячий отступ перемещаются синхронно.
Выделите текст, в котором вы хотите установить отступ слева.
На линейке перетащите квадратный маркер в нижней левой части линейки в то место, где должен быть левый край абзаца.
Правый маркер отступа управляет положением правой стороны абзаца.
- org/ItemList»>
Выберите текст, где вы хотите установить правильный отступ.
На линейке перетащите треугольный маркер в нижней правой части линейки в то место, где должен быть правый край абзаца.
При отступе первой строки первая строка абзаца имеет отступ, а следующие строки абзаца — нет.
Выберите текст, в который вы хотите добавить отступ первой строки.

На линейке перетащите треугольный маркер в верхнем левом углу линейки в то место, где должен начинаться отступ, например, на отметку 1 дюйм.
При висячем отступе вторая и все последующие строки абзаца имеют больший отступ, чем первая.
Выделите текст, в который вы хотите добавить отступ.
На линейке перетащите верхнюю треугольную часть нижнего маркера в то место, где должен начаться отступ, например, к отметке 1 дюйм.

Как использовать линейку для форматирования абзаца в Word 2013
Форматирование абзаца в Word 2013 может сбивать с толку. Два места на ленте предназначены для форматирования абзаца, или, если вместо этого вы решите использовать диалоговое окно «Абзац», вы можете прийти в шок от обилия параметров. Более наглядный и, следовательно, более увлекательный способ управления отступом и полями абзаца — использование линейки.
Линейка естественно скрыта в Word. Чтобы отобразить линейку, перейдите на вкладку «Вид» и установите флажок рядом с элементом «Линейка», который находится в группе «Показать».
В представлении «Макет печати» линейка отображается в верхней части области письма окна Word. Вертикальная линейка также отображается вверх и вниз по левой стороне окна, хотя эта линейка предназначена только для демонстрации.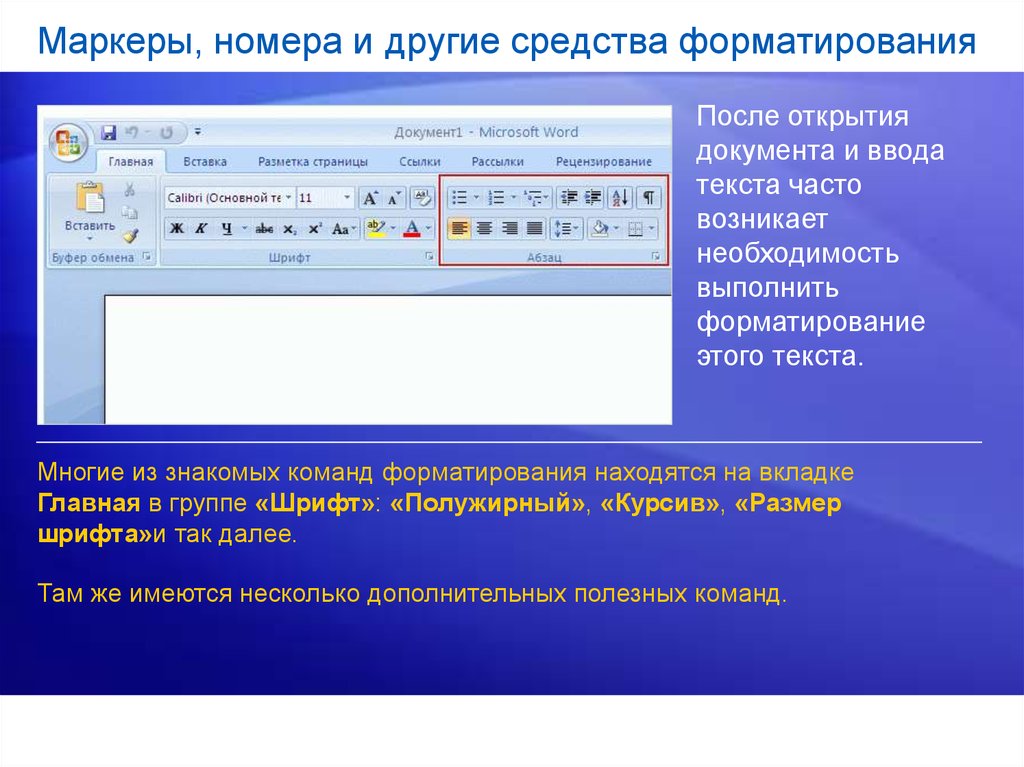
Темно-серая часть линейки (внешние концы) выходит за поля страницы. Более светлая серая часть находится внутри полей страницы, и линейка измеряет это пространство слева, начиная с нуля дюймов.
На линейке вы найдете четыре штуки, управляющие отступом абзаца: один треугольник, направленный вниз, два треугольника, направленные вверх, и один блок. Эти приспособления отражают текущее форматирование абзаца, и ими можно управлять с помощью мыши, чтобы изменить форматирование абзаца. Следующие несколько абзацев описывают параметры, которыми они управляют.
Чтобы отрегулировать правое поле абзаца, возьмите метку «Правый отступ» на линейке и перетащите ее вправо или влево.
Отступ первой строки устанавливается независимо от остальных строк в абзаце путем перетаскивания манипулятора Отступ первой строки влево или вправо.
Чтобы отрегулировать левое поле абзаца для всех строк, кроме первой строки, называемой висячим отступом, возьмите предмет «Висячий отступ» на линейке и сдвиньте его влево или вправо.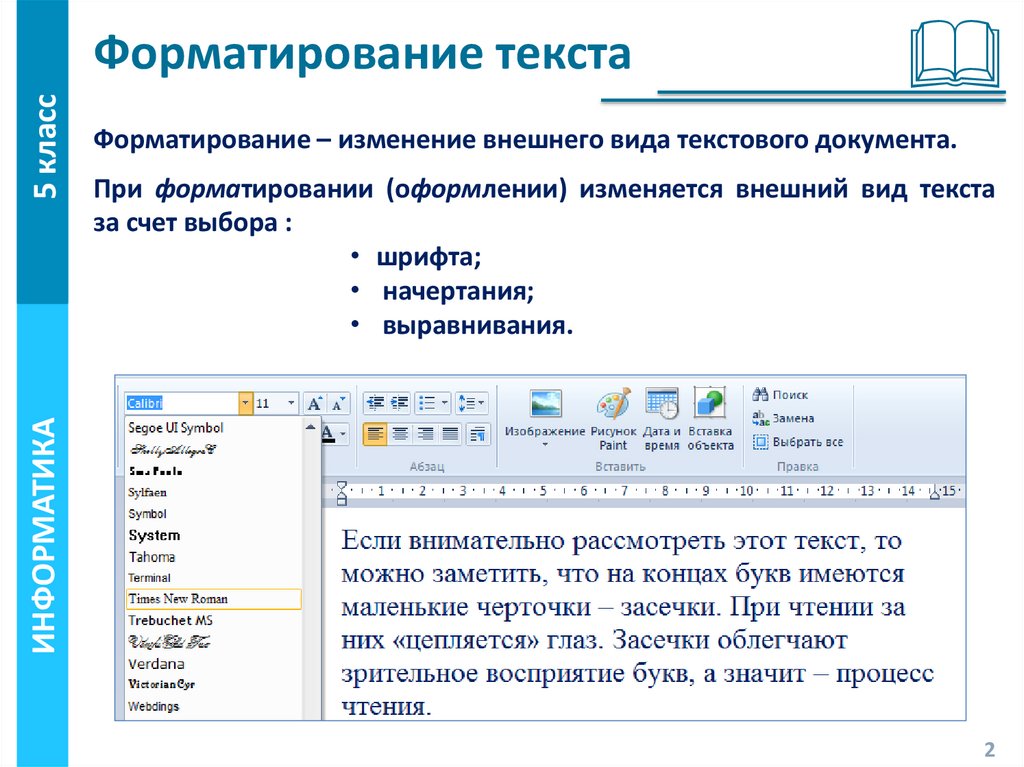 Перемещение этого гизмо не влияет на отступ первой строки.
Перемещение этого гизмо не влияет на отступ первой строки.
Параметр «Левый отступ» одновременно управляет как «Висячим отступом», так и «Отступом первой строки». Это позволяет вам настроить как левое поле абзаца, так и отступ первой строки одним действием мыши, а не двумя.
Линейка измеряется от левого поля страницы, а не от левого края страницы.
Левое поле страницы устанавливается при форматировании страницы текста.
Гизмо Tab используется для установки различных позиций табуляции, используемых в Word.
Линейка отлично подходит для визуальной установки отступов, но когда вам нужна точность, используйте диалоговое окно «Абзац».
Вот все команды форматирования абзаца, которые можно вызвать, удерживая клавишу Ctrl и нажимая букву или цифру. Ни в коем случае не следует запоминать этот список.
| Формат | Комбинация ключей |
|---|---|
| Центр | Ctrl+E |
| Полностью обосновать | Ctrl+J |
| Выравнивание по левому краю (выравнивание по левому краю) | Ctrl+L |
| Выравнивание по правому краю (выравнивание по правому краю) | Ctrl+R |
| Отступ | Ctrl+M |
| Без отступа | Ctrl+Shift+M |
| Висячий выступ | Ctrl+T |
| Несвисающий отступ | Ctrl+Shift+T |
| Межстрочный интервал | Alt+H, К |
| Одноместные линии | Ctrl+1 |
| 1,15 межстрочный интервал | Ctrl+0 |
| Строки с двойным пробелом | Ctrl+2 |
| 1–1/2 строки пробела | Ctrl+5 |
Эта статья из книги:
- Word 2013 For Dummies ,
Об авторе книги:
Дэн Гукин написал оригинальную книгу For Dummies , DOS For Dummies, в 1991 году и запустил явление.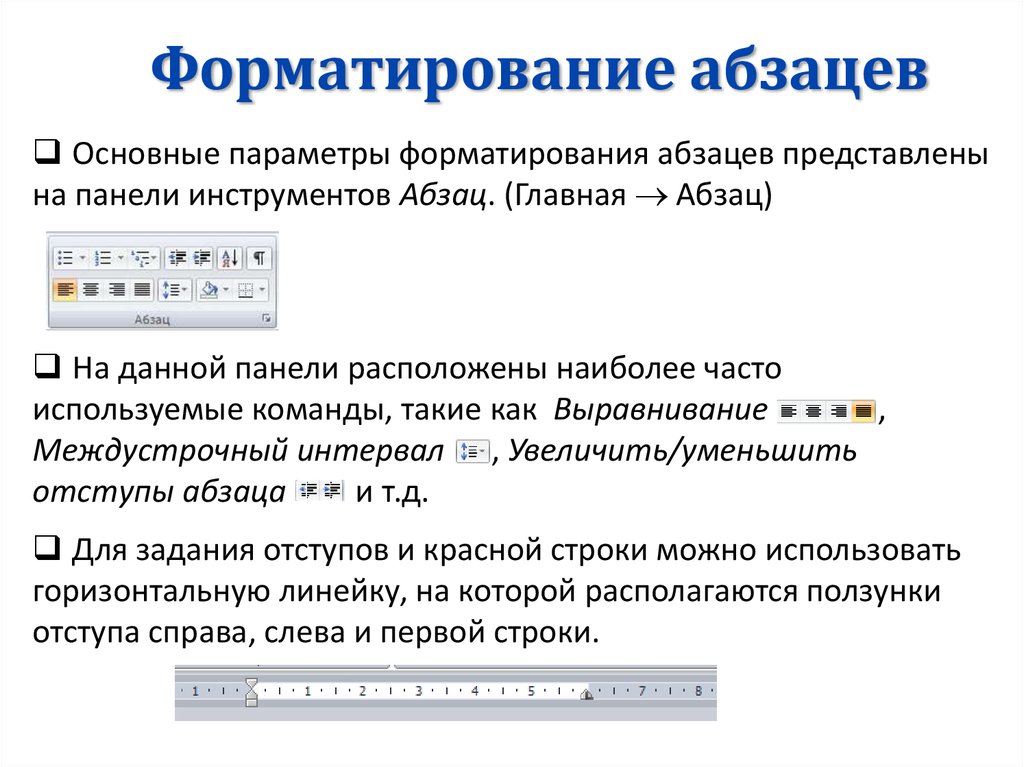


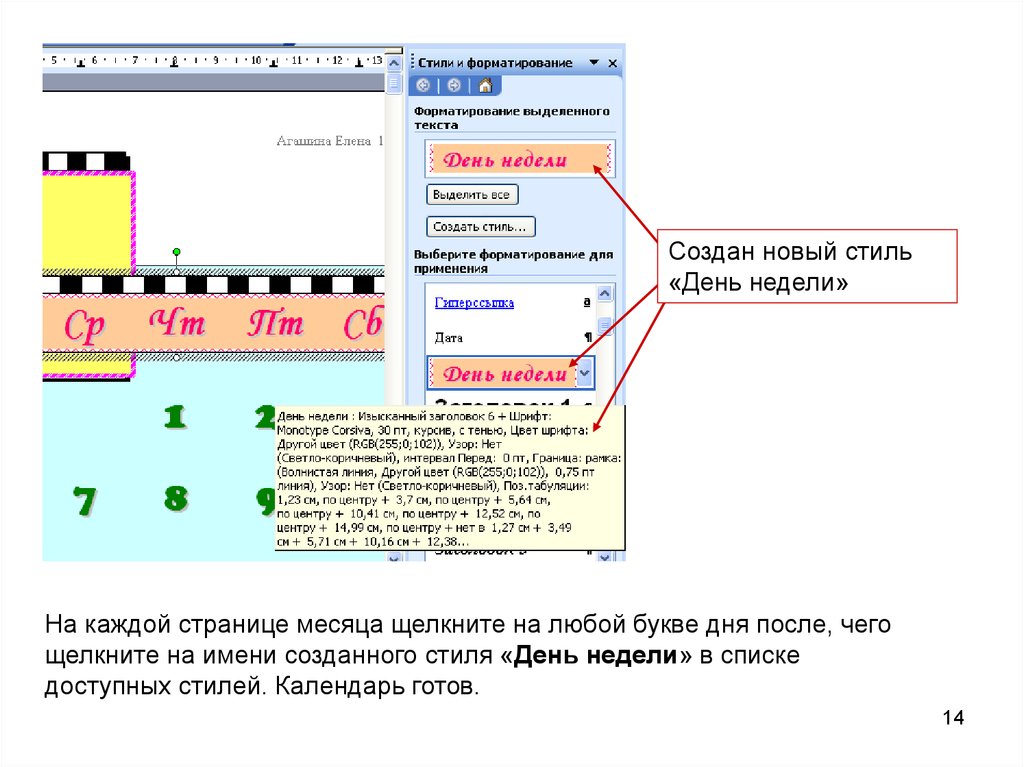

 Независимо от количества цифр, десятичная точка остается на том же месте. См. раздел Использование десятичных знаков для выравнивания чисел с десятичными точками.
Независимо от количества цифр, десятичная точка остается на том же месте. См. раздел Использование десятичных знаков для выравнивания чисел с десятичными точками.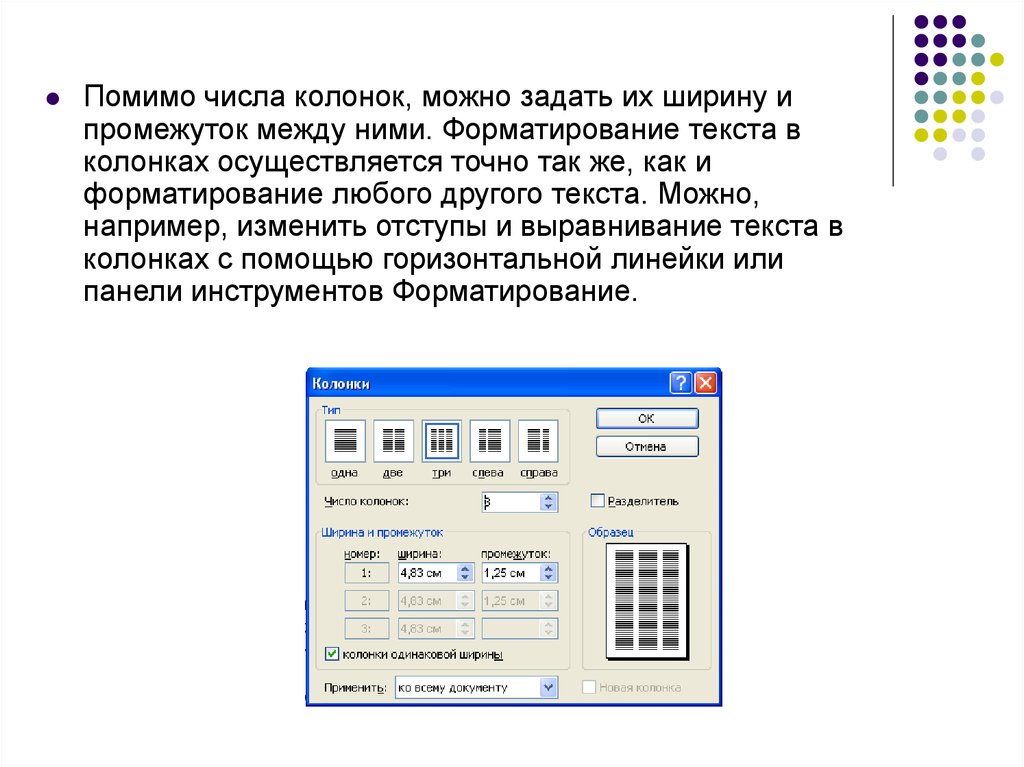

 Независимо от количества цифр, десятичная точка остается на том же месте. См. раздел Использование десятичных знаков для выравнивания чисел с десятичными точками.
Независимо от количества цифр, десятичная точка остается на том же месте. См. раздел Использование десятичных знаков для выравнивания чисел с десятичными точками.