Создаем видеоролик в Camtasia Studio 8
Создание видеороликов, мультимедийных презентаций по праву считается достаточно сложной работой. Если азам компьютерной грамотности нас учили в школе, на уроках информатики, то для работы с графикой, звуком и видео, как правило, приходится посещать дорогостоящие курсы.
Нужно также отметить, что пользователям Mac OS повезло гораздо больше, чем владельцам Windows: в их распоряжении есть более широкий выбор программ, в том числе бесплатных, для работы с видео — ScreenFlow, Screenflick, iShowU. Аналогичные приложения для Windows можно перечислить по пальцам, в их ряду Camtasia Studio занимает, пожалуй, первое место.
Camtasia Studio — наиболее функциональный и в то же время достаточно простой в освоении инструмент. Скачать trial-версию, работоспособную в течение 30 дней, можно на сайте TechSmith. Цена продукта составляет $299, лицензия для образовательных целей (Education Pricing) обойдется гораздо дешевле — $179.
В данном уроке мы расскажем, как создать свою видеопрезентацию, скринкаст и сохранить результат на жестком диске или опубликовать в интернете.
Порядок действий
Знакомимся с системными требованиями
Сравните конфигурацию вашего компьютера с минимальными требованиями Camtasia Studio. Если они не «в вашу пользу», процесс обработки видео едва ли будет стабильным и комфортным.
Итак, минимальные системные требования:
- ОС Microsoft Windows XP SP3, Windows Vista или Windows 7;
- Microsoft DirectX 9 или более поздняя версия;
- Двухъядерный процессор;
- 2 ГБ ОЗУ;
- 2 ГБ на системном диске, где будет установлена программа Camtasia Studio;
- Разрешение экрана 1024×768 и выше;
- Windows-совместимая звуковая карта, микрофон и динамики.
Последний пункт требований — опциональный. Однако, если вы планируете записывать голос, вам понадобится любой микрофон, не обязательно профессиональный.
Помимо этого, советуем вам ознакомиться с оптимальными и дополнительными системными требованиями программы.
Определяем тему видеоролика
Прежде чем приступать к записи, хорошенько подумайте о том, что вы хотите получить в результате.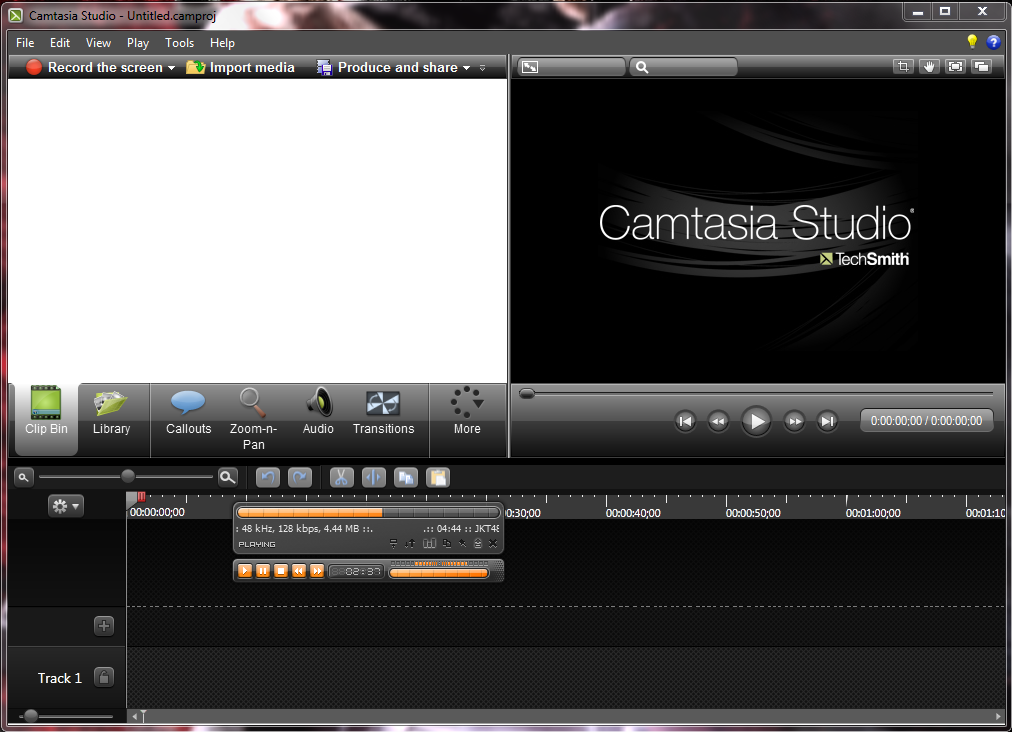 Определив «сюжет», проще записать ролик, не прибегая к сложному монтажу и длительному редактированию, вырезанию лишних эпизодов и добавлению недостающих элементов вследствие того, что вы несколько раз меняли свои намерения. Не столь важно, это видео технического характера или полноценное художественное произведение — суть едина.
Определив «сюжет», проще записать ролик, не прибегая к сложному монтажу и длительному редактированию, вырезанию лишних эпизодов и добавлению недостающих элементов вследствие того, что вы несколько раз меняли свои намерения. Не столь важно, это видео технического характера или полноценное художественное произведение — суть едина.
Записываем видео
Пока нет необходимости открывать Camtasia Studio 8, в состав пакета входит инструмент для записи видео с Рабочего стола. Откройте «Recorder» («Пуск | Все программы |TechSmith — Camtasia Recorder 8»). Зайдите в настройки «Recorder» («Tools | Options»).
Вкладка General
В разделе «Capture» для улучшения производительности можно деактивировать опцию «Capture layered windows», а также «Disable Aero during capture». В качестве формата (раздел «Saving | Record to») лучше оставить .camrec.
Разница между форматами:
- camrec: это позволяет после записи видео редактировать курсор мыши, добавлять маркеры, а также управлять такими встроенными возможностями Camtasia, как SmartFocus;
- avi: видео будет сохраняться «на лету» в пригодный для воспроизведения формат, при этом существенно экономится время (особенно, если вы изготавливаете ролики, не требующие редактирования, на скорую руку).
 Учтите, что выбор этого формата «ударит» по производительности.
Учтите, что выбор этого формата «ударит» по производительности.
Укажите расположение временной папки «Temporary folder», для нее на диске должно быть зарезервировано 2 ГБ (см. минимальные системные требования выше).
Вкладка Inputs
В настройках «Video Settings» (секция настроек «Video») выберите кодек TechSmith Codec 2. Нажав кнопку «Configure…», с помощью ползунка можно задать качество видео.
По умолчанию в качестве записывающего устройства Camtasia выставляет микрофон. Несмотря на это, в настройках «Audio» проверьте по индикатору, что микрофон включен и реагирует на звук. В «Audio Settings…» проверьте настройки качества: как правило, изначальные настройки выставлены на минимум, а вот «48000 Hz, 320 kbps Stereo» будет в самый раз.
Вкладка Hotkeys
Менять установки горячих клавиш вовсе не обязательно. Но ознакомиться с ними важно для того, чтобы знать, что нажать или, наоборот, случайно не нажать во время записи.
Вкладка Workflow
Если вы не хотите постоянно видеть окно с отсчетом о начале записи, можно отключить его, сняв флажок с опции «Record screen after starting capture».
Выбираем область для записи
При записи можно захватить как весь экран («Full screen», то есть по размеру вашего монитора), так и определенный регион (выпадающее меню рядом с кнопкой «custom»). Выбрать подходящий режим можно на панели инструментов «Recorder» в секции «Select area». Помимо прочего, вы можете свободно перемещать область для записи, изменять размер с помощью квадратов по краям. Активная область записи имеет яркий фон, неактивная область затемнена. Будьте внимательны при установке ручных параметров и убедитесь, что значок замка на кнопке «Lock» закрыт, иначе видеозапись будет расплывчатой и, как итог, непригодной к просмотру.
Выбор области записи и указание пропорций
Настраиваем микрофон
Если вы планируете озвучивать видео, еще раз убедитесь, что микрофон активен, а уровень записи определен правильно.
Совет: лучше не переусердствовать и выставить громкость немного меньше, чем нужно. В крайнем случае, звук записи можно будет немного подтянуть, а вот хрип и искажения удалить будет уже невозможно. Наиболее приемлемым будет уровень громкости, соответствующий середине шкалы «Audio Input» и зеленому индикатору при нормальном произношении, без желтого и красного оттенков. Подстроить громкость можно с помощью ползунка.
Наиболее приемлемым будет уровень громкости, соответствующий середине шкалы «Audio Input» и зеленому индикатору при нормальном произношении, без желтого и красного оттенков. Подстроить громкость можно с помощью ползунка.
Настройка громкости микрофона
В «Recorded inputs» будет вполне уместно активировать веб-камеру, при ее наличии, переключившись с «Webcam off» на «On». Разумеется, камера должна распознаваться операционной системой, в случае ошибки установите последние драйверы и проверьте настройки («Tools | Options | Inputs | Webcam»).
Советы при записи с микрофона:
- Используйте USB-микрофон, поскольку он, по заверениям TechSmith, удобнее аналогового микрофона, подключенного к звуковой карте. Как показала практика, оптимальным вариантом будет гарнитура чуть дороже $20 любой известной марки.
- Избегайте записи в шумных местах. Впрочем, гарнитура с функцией шумоподавления устранит возможную проблему.
- Проведите небольшой тест перед началом чистовой записи: спокойным тоном произнесите что-нибудь в микрофон в режиме записи.
 Если ухо улавливает шипение или подобные искажения, отдалите микрофон или отрегулируйте уровень громкости микрофона и меньшую сторону.
Если ухо улавливает шипение или подобные искажения, отдалите микрофон или отрегулируйте уровень громкости микрофона и меньшую сторону. - Фоновая музыка (помимо чисто эстетической функции) поможет сгладить шум микрофона, «сгладить» изменение уровня громкости.
Запись скринкаста
Нажмите кнопку «rec» для начала записи.
Есть два способа записи: с помощью паузы записать сплошной файл либо каждый эпизод сделать отдельным файлом. Выбор сугубо за вами.
Процесс записи можно приостановить и возобновить нажатием клавиши «F9». Альтернативный вариант — открыть Camtasia Recorder и нажать «Stop», но тогда вам придется вырезать этот фрагмент видео при редактировании.
Полностью остановить запись — «F10». В дальнейшем вы можете просмотреть запись в окне предосмотра («Recorder’s Preview») и выбрать один из вариантов для дальнейших действий:
- Перейти к редактированию ролика в Camtasia Studio (нажмите «Save and Edit» и укажите место сохранения файла).

- Опубликовать видео без редактирования («Produce»).
- Удалить запись («Delete») и записать не удавшийся фрагмент заново («rec»).
Советы при записи видео:
- Записывайте видео в большом разрешении, конечный файл сохраняйте в меньшем, если будете использовать интеллектуальную фокусировку (SmartFocus). Увеличение исходного разрешения смотрится невыигрышно.
- Записывайте фрагменты длиной более 30 секунд: Camtasia оптимизирует длинные фрагменты, для коротких эпизодов вы должны будете самостоятельно указывать панорамную анимацию и увеличение.
- Старайтесь не двигать курсор во время комментирования, не двигайте его слишком быстро.
- При прокрутке старайтесь использовать колесико мыши, а не кликать курсором ползунок скролл-бара, поскольку SmartFocus сделает ненужное увеличение.
Указываем размеры видео
Как только вы записали видео и нажали кнопку «Save and Edit», Camtasia предложит вам указать разрешение видео в окне «Editing Demensions».
Для обеспечения наилучшего качества ролика советуем указывать «Recording Demensions», то есть оригинальные размеры при записи, в ином случае укажите заданные пропорции, убедившись, что опция «Keep aspect ratio» (сохранять пропорции) отмечена.
Определяем размеры видео
Редактирование видео на Timeline
Условно интерфейс Camtasia Studio можно разделить на 3 части: временная шкала (Timeline), окно предосмотра (Preview window) и библиотека (Library).
Интерфейс Camtasia Studio
Редактирование видео осуществляется на Timeline, куда вы можете свободно перетаскивать элементы для монтажа. Для добавления нового материала перейдите в меню «File | Import media…» или перетащите его из файлового менеджера на монтажный стол, который здесь именуется Clip Bin. Из Clip Bin, в свою очередь, легко перетянуть файл на Timeline или из контекстного меню выбрать «Add to Timeline».
Помимо линейки с временной шкалой, Timeline делается на tracks (треки, дорожки). Дорожек может быть неограниченное количество, использовать их можно по своему усмотрению: передвигать материалы в пределах одной дорожки, с одной на другую. Чтобы случайно не сдвинуть уже упорядоченные материалы, просто заблокируйте дорожку (значок замка с левого края трека ).
Чтобы случайно не сдвинуть уже упорядоченные материалы, просто заблокируйте дорожку (значок замка с левого края трека ).
Для увеличения масштаба используйте Ctrl+ и Ctrl− или Ctrl + колесико мыши. Фрагмент, с которым вы работаете, можно выделить, нажав и потянув левый (зеленый) или правый (красный) указатели, тем самым изменяя область редактирования влево или вправо. Копирование, вырезание и вставка работает по привычным горячим клавишам: Ctrl + C, X, V соответственно.
Для предосмотра участка видео в Preview window установите маркер в то место, с которого нужно начать воспроизведение и нажмите пробел.
Добавление зума
Увеличение фрагмента экрана будет полезно в том случае, если нужно сделать акцент на определенной делали некоторое количество времени. Съемка «крупным планом», фокусировка «оживляют» видео, делают его более интерактивным.
Перейдите к началу фрагмента, где нужно сделать увеличение, кликнув по временной шкале для установки маркера, зайдите в меню «Tools | Zoom-n-Pan…» и с мышью обозначьте область для увеличения в левом верхнем углу. Затем на Timeline перейдите к окончанию фрагмента, который нужно увеличить, и установите значение Scale 100% (на экране предосмотра в разделе «Zoom-n-Pan…» либо кнопкой «Scale media…» ниже его).
Затем на Timeline перейдите к окончанию фрагмента, который нужно увеличить, и установите значение Scale 100% (на экране предосмотра в разделе «Zoom-n-Pan…» либо кнопкой «Scale media…» ниже его).
Настройка Zoom-n-Pan
Кроме обычного увеличения, Camtasia предлагает «интеллектуальный zoom». SmartFocus делает фокусировку на тех фрагментах видео, где, как предполагается, зритель должен заострить внимание. Так, если вы устанавливаете курсор в текстовое поле или открываете меню, SmartFocus увеличит именно эту часть экрана. Наглядно это все демонстрируется в ролике авторов программы:
Для применения SmartFocus на видео выделите нужный блок на Timeline и нажмите кнопку «Apply SmartFocus to selected clips». Если нужно применить «умный фокус» на протяжении всего видео, выберите «Apply SmartFocus to timeline».
Применение SmartFocus к отдельному клипу
Добавление эффектов курсора
Преимущество формата camrec в том, что вы можете настраивать внешний вид и эффекты курсора уже после записи видео. Для этого перейдите в раздел «Tools | Cursor Effects» и измените настройки:
Для этого перейдите в раздел «Tools | Cursor Effects» и измените настройки:
- Highlight Effect: подсветка курсора цветом;
- Left-click effect: эффект при нажатии левой кнопки мыши;
- Right-click effect: эффект при нажатии правой кнопки мыши.
Аналогично можно изменить звук клика правой и левой кнопкой мыши (по умолчанию он отсутствует).
Если вы сохраняете видео сразу в AVI, настройки эффектов примените непосредственно в Camtasia Recorder, перед записью — «Effects | Options | Cursor». Деактивируйте опцию «Make cursor effects editable in Camtasia Studio» для управления настройками курсора.
Добавление эффектов перехода
Если в вашем ролике будет несколько эпизодов, между ними нужен плавный переход, иначе будет создаваться впечатление обрывочности. Для этих целей у нас есть инструмент «Transitions» («Tools | Transitions…»). Доступно около 30 эффектов, со всеми можно быстро ознакомиться (двойной клик — предпросмотр эффекта).
Палитра эффектов Camtasia Studio
Кликните левой вышью по приглянувшемуся эффекту и установите его между фрагментами, которые нужно сделать с переходом. Если необходимо увеличить или сократить продолжительность перехода, подведите курсор к краю блока с эффектом и, удерживая левую кнопку мыши, измените его размер.
Если необходимо увеличить или сократить продолжительность перехода, подведите курсор к краю блока с эффектом и, удерживая левую кнопку мыши, измените его размер.
Изменение продолжительности перехода
Экспорт видео в MP4/AVI
Нажмите кнопку «Produce and Share» на верхней панели.
Из выпадающего списка можно выбрать формат сохранения видеоролика. В большинстве случаев оптимальным форматом будет «MP4 only (up to 470p)» или «MP4 only (up to 720p)».
Экспорт видео в MP4
Если же вы хотите сами задать формат сохранения, укажите «Custom production settings». Например, для сохранения в AVI разработчики Camtasia советуют использовать следующие настройки:
- Colors: Automatic
- Frame Rate: Automatic
- Video Compression: TSC2
- Audio format: PCM, 44.1 kHz, 16 bit, Mono
- Largest Video Size: для DVD: 720×480 (NTSC), 720×576 (PAL)
Следуйте указаниям Production Wizard, нажмите кнопку «Готово», дождитесь окончания рендеринга проекта. По окончании процесса откройте видеофайл, проверьте, корректно ли он воспроизводится. Если не проигрывается видео, аудио или качество сжатия вас не устроило, пересмотрите настройки сохранения формата.
По окончании процесса откройте видеофайл, проверьте, корректно ли он воспроизводится. Если не проигрывается видео, аудио или качество сжатия вас не устроило, пересмотрите настройки сохранения формата.
Публикация видео на YouTube.com
Также вы можете опубликовать видео непосредственно на видеосервисе YouTube. Для этого на первом этапе сохранения (после нажатия «Produce and Share»), выберите опцию «Share to YouTube», нажмите «Далее» и укажите ваши имя пользователя и пароль на сервисе. В следующем окне заполните поля с описанием вашего проекта: Title, Description, Tags, Category и обязательно отметьте флажком «Public (Recommended)», если хотите сделать свое творение общедоступным.
Публикация видео на канале Youtube
Как создать и сохранить видео Camtasia Studio в Windows 8
ИзображенияКомментарии: 0Бесплатная версия Camtasia Studio это программа для видеозаписи с экрана монитора и редактирования видео.
Camtasia studio 8 крякнутаяСкачать Camtasia Studio русская версия
Особенности установки Camtasia Studio 8
- Устанавливается крякнутая Camtasia Studio запуском только одного файла.

- При установке можно выбрать для Camtasia русификатор или оставить английскую версию.
- Установить Camtasia Studio можно на любую операционную систему Windows в том числе и на Windows 8.
- Ключ активации Camtasia Studio не нужен так как уже удалось крякнуть Camtasia Studio.
- Чтобы начать пользоваться программой Camtasia Studio нужно установить NET Framework 4, DirectX 9, процессор должен быть двухъядерный, оперативная память не менее 2 гб.
Особенности программы
- Русская версия Camtasia Studio 8 может записывать всё что делается на экране монитора, а также записывать с веб камеры и звук с микрофона.
- Может Camtasia сохранить видео в одном из форматов AVI, SWF, FLV, MOV, WMV, RM, GIF и CAMV.
- Может Camtasia Studio обрезать видео, соединить видео, разрезать видео и вырезать кусок из видео.
- В процессе редактирования видео можно добавлять различные эффекты в Camtasia Studio.
- Бесплатно русская версия Camtasia Studio имеет встроенный проигрыватель который сразу показывает записанное видео.

Как пользоваться Camtasia Studio 8
Запускаем программу Camtasia Studio на русском языке. Нажимаем кнопку «Record the screen».
Как записывать игры camtasia studioПоявится рамка для захвата изображения и панель управления для записи. Если надо захватить весь экран монитора нажмите «Full screen», а если только часть экрана монитора то нажмите «Custom» и доведите поля до нужного размера изображения.
Camtasia studio настройка рамки захватаПри нажатии кнопки «rec» начнётся отсчёт до начала записи и через 3 секунды пойдёт запись и появятся ещё две кнопки «Delete» и «Pause».
При нажатии на кнопку «Delete» всё записанное удалится.
При нажатии на кнопку «Pause» запись останавливается и продолжится если нажать кнопку «Resume».
При нажатии на кнопку «Stop» запись прекращается и включается встроенный проигрыватель и демонстрирует только, что сделанную запись.
В этом проигрывателе нужно нажать «Save and Edit». В открывшемся окне присвойте имя файлу и нажмите «Сохранить» и это видео откроется в видеоредакторе Camtasia Studio.
Если не добавлять никаких эффектов то надо нажать «Produce and share». Перед вами откроется мастер создания фильма в нём я обычно выбираю пользовательские настройки проекта, AVI и в конце прописываю имя выходного файла, жмём «Готово».
Начнётся обработка объекта и после обработки включается проигрыватель и показывает готовое видео, закрываем видео и жмём «Готово». Всё видео готово и сохранено в папке документы — Camtasia Studio.
Видео
В этом видео показано как пользоваться Camtasia Studio.
Camtasia для учебного дизайна | Camtasia
Camtasia позволяет легко создавать визуально привлекательные, привлекательные и фирменные учебные пособия и видеоролики с практическими рекомендациями, которые делают сложные системы простыми и помогают вашим клиентам добиться успеха.
Получить Camtasia
Мы знаем, что создание видео может показаться пугающим. Испытайте легкость создания видео самостоятельно, загрузив бесплатную пробную версию Camtasia сегодня. Не волнуйтесь, мы будем рядом на каждом этапе пути с помощью простых в использовании руководств и практических материалов, которые помогут вам.
Сделайте свое видео
Если вам нужно выделить сложный пользовательский интерфейс или показать шаги для выполнения задачи, простой и интуитивно понятный интерфейс Camtasia позволяет легко записывать ваш экран и голос за кадром! Легко добавляйте эффекты, переходы, аннотации и многое другое с помощью инструментов перетаскивания Camtasia.
Улучшите успех клиентов
Поделитесь своим видео со своими клиентами и наблюдайте за их успехами. Camtasia предлагает прямой выход на многие популярные видеосайты, включая YouTube, поэтому вы можете найти своих клиентов там, где они есть.
Создание видео Jumpstart
Ничто так не вселяет страх в сердца создателей контента, как пустое рабочее пространство. Шаблоны Camtasia спешат на помощь! Выберите из нашей обширной библиотеки бесплатных настраиваемых шаблонов или создайте свой собственный и поделитесь им со своей командой!
Идите в ногу с инновациями
Новые функции программного обеспечения могут появиться в любое время. С Camtasia смехотворно быстро и просто можно создавать видеоролики, демонстрирующие новые возможности и изменения пользовательского интерфейса, или редактировать существующие видеоролики, добавляя улучшения. Нет времени задержки. Никаких хлопот.
Изобилие учебных пособий
Какой мы были бы софтверной компанией, если бы не следовали собственным советам? Ознакомьтесь с нашей обширной библиотекой руководств, охватывающих все, от базовой записи экрана до продвинутых методов редактирования.
Пройдите еще дальше с сертификацией Camtasia
С сертификацией Camtasia вы узнаете все тонкости работы со всеми аспектами Camtasia и выведете создание видео на совершенно новый уровень. Кроме того, это отлично смотрится в резюме!
Лучшая в своем классе поддержка
Наша служба технической поддержки ответит на самые сложные вопросы или проблемы. Телефон, чат или электронная почта — на ваш выбор!
Легко создавайте полированные и профессиональные видеоролики с привлекательными эффектами
Продемонстрируйте функции и возможности программного обеспечения с помощью эффектов курсора, переходов, аннотаций, выносок, графики, анимации и многого другого. Библиотека ресурсов Camtasia предоставляет настраиваемые, готовые ресурсы для привлечения и удержания внимания зрителей.
Cursor FX и редактирование траектории
Выделите, увеличьте, выделите или сгладьте движение курсора, чтобы привлечь внимание зрителей к самой важной информации.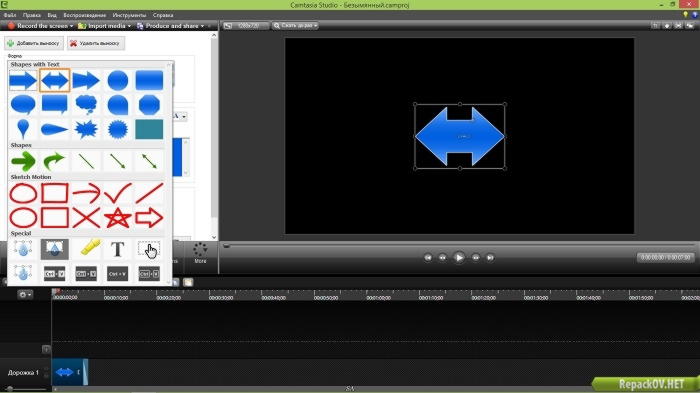 Впервые легко отредактируйте путь курсора или создайте собственный путь для изображений и видео. Увеличьте размер курсора с четкой четкостью, чтобы привлечь внимание аудитории.
Впервые легко отредактируйте путь курсора или создайте собственный путь для изображений и видео. Увеличьте размер курсора с четкой четкостью, чтобы привлечь внимание аудитории.
Переходы и аннотации
Выберите один из более чем 100 переходов, чтобы улучшить плавность ваших видео, и используйте выноски, стрелки, фигуры, нижние трети и эскизные аннотации движения, чтобы выделить важные моменты в вашем видео.
Библиотека ресурсов
В библиотеке Camtasia имеется более 1000 настраиваемых бесплатных ресурсов и анимированных элементов. Легко добавляйте их в свои видео, чтобы привлечь зрителей и привлечь их внимание.
Масштабируйте видеопроизводство последовательно
С Camtasia вам больше не нужно создавать обучающие видео с нуля для каждого нового выпуска. Вместо этого используйте готовые шаблоны, темы и предустановки, чтобы сэкономить время и обеспечить единообразие бренда.
Шаблоны
Готовые, но настраиваемые видеошаблоны Camtasia упрощают создание нужных вам видео.
Темы
Оставайтесь на связи с брендом, создавая темы и делясь ими, чтобы ваши видео выглядели одинаково.
Упрощенное редактирование
Простой редактор Camtasia с функцией перетаскивания позволяет легко добавлять, удалять, обрезать или перемещать разделы видео или аудио.
Снагит
5
«Камтазия потрясающая!»Мартин Мейнард • Учебный дизайнер, Compass Mortgage
Мне нравится, что Camtasia проста в освоении, но при этом обладает глубиной для выполнения больших проектов.
Снагит
5
«Camtasia — отличный инструмент для начала создания и редактирования видео»Карлос Гарсия Наварро • Старший менеджер по техническим программам, Workday
Camtasia проста в использовании и освоении. Мне, как новичку, потребовалось всего несколько часов, чтобы создать отличный контент, объединить различные видео- и аудиодорожки и добавить такие эффекты, как пикселизация.
Снагит
5
«Мощный, но простой в использовании»Cal Tingey
Я могу обучить других пользоваться программой менее чем за 20 минут, и они смогут добиться тех же профессиональных результатов, что и я (и я использую Camtasia с тех пор он был выпущен впервые). Я управляю другими и предоставляю им доступ к Camtasia, и они могут быстро создавать потрясающие результаты видео, не расстраиваясь.
Снагит
5
«Идеальное программное обеспечение для создания обучающих программ!»AmyETS
Мы перешли [на Camtasia], потому что использовали другой продукт, который был слишком сложным и часто давал сбои… [Camtasia] — гораздо лучшее программное обеспечение. Я продолжаю находить вещи, которые делают процесс редактирования быстрее и проще. Я очень рад, что мы сделали переход!
10 бесплатных видеоуроков Camtasia Studio 8 о редактировании
 Camtasia Studio 8 входит в число лучших авторских инструментов для электронного обучения, потому что она мощная и простая в использовании, а также позволяет создавать собственные видео, даже если у вас нет такого опыта!
Camtasia Studio 8 входит в число лучших авторских инструментов для электронного обучения, потому что она мощная и простая в использовании, а также позволяет создавать собственные видео, даже если у вас нет такого опыта!Камтазия Студия 8 — хорошо известный и широко используемый инструмент. Это дает профессионалам в области электронного обучения возможность создавать записи экрана, настраивать и редактировать свой контент, а также интегрировать его в свои курсы электронного обучения. Поэтому некоторое время назад мы опубликовали статью 9 бесплатных видеоуроков по Camtasia Studio 8
, в которой вы можете найти список бесплатных видеоуроков по Camtasia Studio 8, которые помогут вам начать работу с Camtasia Studio 8. В этой статье вы найдете список, состоящий из 10 бесплатных видеоуроков по Camtasia Studio 8, которые помогут вам продвинуться в разработке курса электронного обучения на один шаг вперед, изучив расширенные функции и методы, которые предлагает Camtasia Studio 8. Я настоятельно рекомендую вам поделиться этим списком с людьми, которые хотят узнать, как использовать Камтазия Студия 8 !
Я настоятельно рекомендую вам поделиться этим списком с людьми, которые хотят узнать, как использовать Камтазия Студия 8 !
- Camtasia Studio 8 Учебное пособие: как подробно использовать Canvas?
В этом учебном пособии по Camtasia Studio 8 подробно рассказывается, как использовать Canvas. В частности, он охватывает такие темы, как что такое холст, понимание холста и масштабирование, что в конечном итоге получится в моем видео, взаимодействие с холстом, прямое манипулирование, центрирование путем привязки, вращение изображения или видео, увеличение и уменьшение масштаба. холст и размещение мультимедиа на временной шкале. - Camtasia Studio 8 Tutorial: Как использовать временную шкалу в деталях
В этом Camtasia Studio 8 Tutorial подробно рассказывается, как использовать временную шкалу. В частности, он охватывает такие темы, как цифровое видео, что я вижу на холсте Camtasia Studio 8, что я вижу на временной шкале Camtasia Studio 8, неограниченное количество дорожек, важность порядка мультимедиа на временной шкале, комбинированное видео. и аудио, разделение видео и аудио, ключевые кадры анимации — видео и курсор, вырезание или удаление выделения на временной шкале, копирование и вставка на временной шкале, а также несколько быстрых советов для облегчения работы на временной шкале.
и аудио, разделение видео и аудио, ключевые кадры анимации — видео и курсор, вырезание или удаление выделения на временной шкале, копирование и вставка на временной шкале, а также несколько быстрых советов для облегчения работы на временной шкале. - Учебное пособие по Camtasia Studio 8: подробное редактирование
В этом учебном пособии по Camtasia Studio 8 более подробно рассматривается редактор Camtasia и некоторые функции, наиболее часто используемые при редактировании видео. В частности, он охватывает такие темы, как обрезка обзора, разделение обзора, скорость клипа, закрытие промежутков волновым движением, создание пространства волнистым движением и расширение кадра. - Учебное пособие по Camtasia Studio 8: подробное описание анимации
В этом учебном пособии по Camtasia Studio 8 более подробно рассматриваются анимации. В частности, он охватывает такие темы, как понимание визуальных свойств, обзор вкладок визуальных свойств, как визуальные свойства влияют на временную шкалу, как работает анимация, настройка анимации, тестирование анимации, копирование и вставка анимации и замедление анимации.
- Учебное пособие по Camtasia Studio 8: Введение в группировку
В этом учебном пособии по Camtasia Studio 8 рассматриваются темы, связанные с группировкой, такие как наслоение выносок, создание группы, преимущества группировки, управление группой, присвоение имен и повторное использование групп, а также разгруппирование. - Учебное пособие по Camtasia Studio 8: Введение в маркеры
В этом учебном пособии по Camtasia Studio 8 рассматриваются такие темы, как поиск и открытие представления маркеров, различие между двумя типами маркеров, добавление маркеров в проект, быстрое выделение раздела для удаления, добавление маркеры во время записи и используйте маркеры для настройки оглавления. - Учебное пособие по Camtasia Studio 8: использование режима обрезки
В этом учебном пособии по Camtasia Studio 8 рассматриваются такие темы, как обрезка изображения, обрезка видео и когда использовать режим обрезки.
 Учтите, что выбор этого формата «ударит» по производительности.
Учтите, что выбор этого формата «ударит» по производительности. Если ухо улавливает шипение или подобные искажения, отдалите микрофон или отрегулируйте уровень громкости микрофона и меньшую сторону.
Если ухо улавливает шипение или подобные искажения, отдалите микрофон или отрегулируйте уровень громкости микрофона и меньшую сторону.


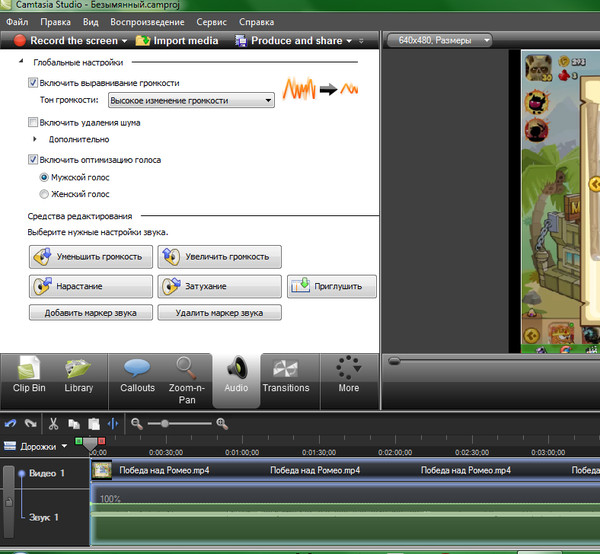 и аудио, разделение видео и аудио, ключевые кадры анимации — видео и курсор, вырезание или удаление выделения на временной шкале, копирование и вставка на временной шкале, а также несколько быстрых советов для облегчения работы на временной шкале.
и аудио, разделение видео и аудио, ключевые кадры анимации — видео и курсор, вырезание или удаление выделения на временной шкале, копирование и вставка на временной шкале, а также несколько быстрых советов для облегчения работы на временной шкале.
