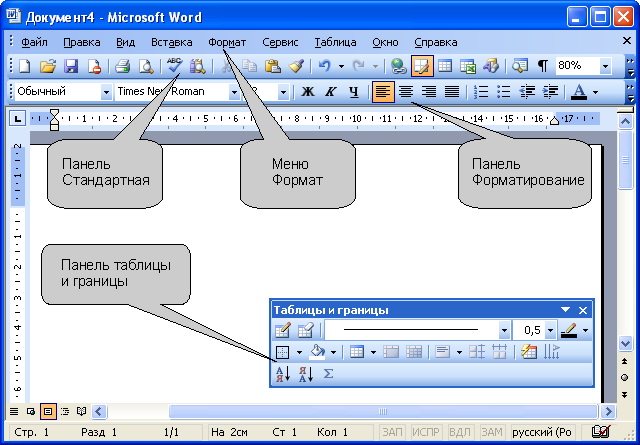Работа с документами в Word для Интернета
Переход с Google Документов на Word в Интернете
Переход на Microsoft 365
Переход с Google Документов на Word в Интернете
Переход с Google Документов на Word в Интернете
Работа с документами
-
Работа с документами
Статья -
Общий доступ и совместная работа
Статья -
Добавление и форматирование текста
Статья -
Верстка и редактирование
Статья -
Полезные советы
Статья
Далее: Переход с Google Таблиц на Excel в Интернете
Word для Интернета Еще. ..Меньше
..Меньше
Начните работу в Word для Интернета, чтобы файлы автоматически сохраняться в OneDrive. Это позволяет делиться файлами с коллегами, чтобы сразу же приступить к совместной работе. А если вы работаете с документами в приложении Word для рабочего стола, все изменения будут сохранены в Интернете.
Чтобы преобразовать документы Google в документ Word, перейдите к файлу > Скачать > Microsoft Word (.docx).. Затем откройте файл в Word. Дополнительные см . в этой ссылке: Начало работы с Docs.
Создание документа
-
Выберите Новый пустой документ, откройте файл в списке Последние или выберите один из шаблонов.
Примечание: Если вы не можете изменить имя, вероятно, вы в режиме чтения. Выберите Редактировать документ > Изменить в браузере.

Открытие документа
Переименование документа
Переименовать документ можно двумя вариантами:
Выбор варианта сохранения
Изменения автоматически сохраняются в Word для Интернета.
Существует и другие способы сохранения документа. Выберите Файл >Сохранить как, чтобы увидеть больше:
-
Чтобы сохранить копию в Интернете, выберите сохранить как.
-
Чтобы сохранить локализованную копию, выберите Скачать копию.

-
Чтобы скачать документ в формате PDF, выберите Скачать в формате PDF.
-
Чтобы скачать документ в качестве ODT, выберите Скачать как ODT.
Совместная работа над документом в Word для Интернета
Word для Интернета Еще…Меньше
Для совместной работы в Word в Интернете вы редактируете документ, как обычно. Если другие пользователи также вносят изменения, Word в Интернете уведомляет вас о присутствии и выводят на экран тот, над которым они работают. Специального режима совместного редактирования и команды начала совместной работы над документом нет.
После того как авторы поступают и проходят, Word в Интернете уведомляет об этом.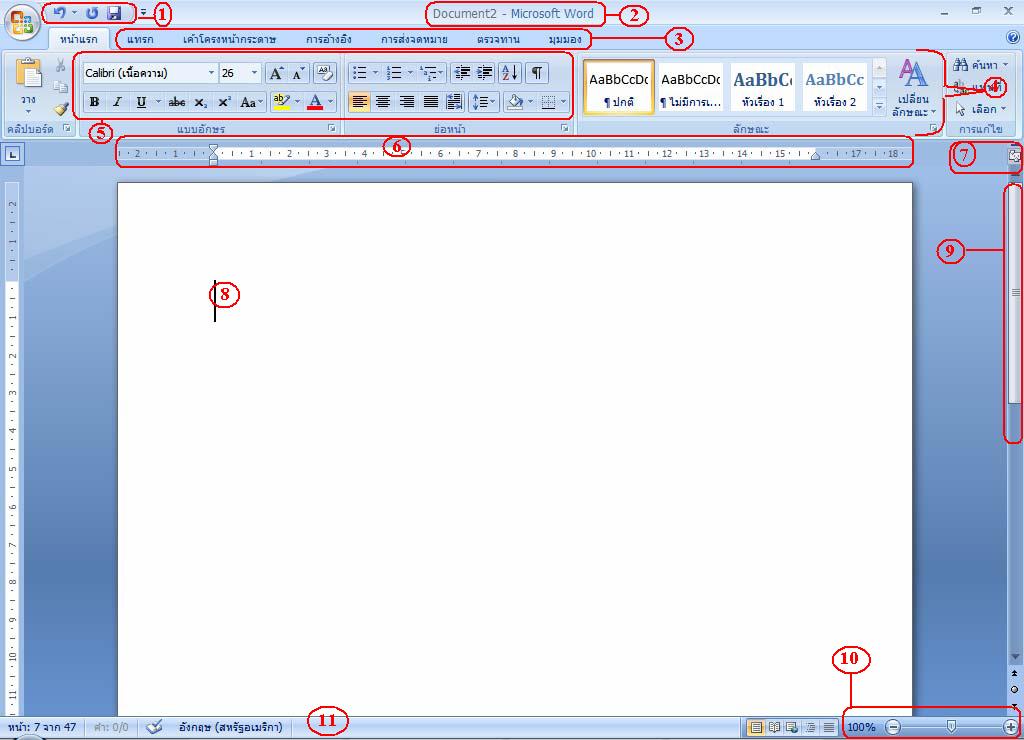
Чтобы узнать, кто сейчас работает над документом, щелкните индикатор в верхней части окна.
Цветные индикаторы подскажут вам, над какими частями документа работают другие авторы.
Открытие документа в классическом приложении
Если для внесения каких-либо изменений нужны возможности классического приложения Word, выберите команду Открыть в Word и продолжите редактирование. Например, так можно добавить оглавление или автоматически обновляемый список литературы.
Примечание: Совместное редактирование документов возможно в приложениях Word 2010, Word 2013 или Microsoft Word для Mac 2011.
В классическом приложении Word Будьте внимательны, чтобы не вводить содержимое или функциональные возможности документа, чтобы другие авторы не редактировали документ в Word в Интернете.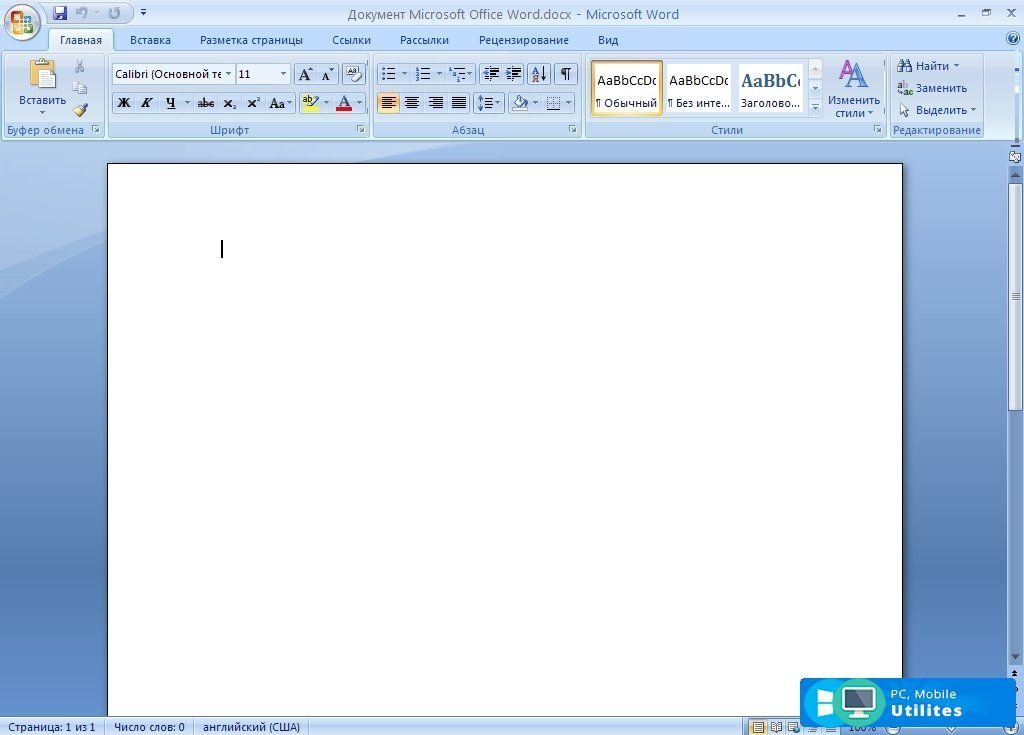
Если кто-то сохранит документ с функциями, которые не поддерживаются Word в Интернете ами, вы по-прежнему можете соавторам, но не в Word в Интернете. Если у всех авторов установлено приложение Word 2010, Word 2013 или Word для Mac 2011, вы можете и дальше совместно работать в Word (щелкните Открыть в Word и продолжите редактирование).
Если какой-либо из участников группы не имеет одной из этих версий Word, вам нужно удалить неподдерживаемые возможности из документа, чтобы все могли работать вместе в Word в Интернете. Для этого сделайте следующее.
-
В классическом приложении Word удалите неподдерживаемые возможности. Сведения о поддерживаемых функциях см. в статье Различия при работе с документом через браузер и в приложении Word.
-
Сохраните документ, нажав клавиши CTRL+S в Windows или ⌘+S в системе Mac.
-
Если вы использовали Word 2003, Word 2007 или Word для Mac 2008 12.2.9, закройте Word, чтобы другие пользователи могли продолжить совместное редактирование документа в Word в Интернете.

Если другой автор сохраняет документ с неподдерживаемыми функциями перед сохранением документа в Word в Интернете, возможно, вам не удастся сохранить работу в Word в Интернете. Если вы используете Word 2010, Word 2013 или Word для Mac 2011, то не потеряете изменения, открыв документ в классическом приложении Word. Нажмите кнопку Открыть в Word, скопируйте изменения с Word в Интернете и вставьте их в документ Word. При сохранении документа в Word изменения будут отправлены на сервер.
В Word в Интернете нажмите кнопку Открыть в Word (требуется Word 2003 или более поздней версии или Word для Mac 2008 12.2.9 или более поздней версии).
Если совместное редактирование в Word в Интернете не работает
Если совместное редактирование не работает в Word в Интернете, это может быть связано с тем, что документ открыт в версии Word, которая не поддерживает совместное редактирование. Документ может содержать функции, не поддерживаемые для редактирования в Word в Интернете, а также другие проблемы. Дополнительные сведения можно найти в разделе Устранение неполадок совместного редактирования документов Word.
Примечание: В SharePoint 2010 Word в Интернете не поддерживает совместное редактирование, но вы можете работать вместе в Word 2010, Word 2013 и Microsoft Word для Mac 2011.
Работа с документами в Word для Интернета
Переключиться на Веб-приложение Word из Документов
Перейти на Microsoft 365
Переключиться на Веб-приложение Word из Документов
Переключиться на Веб-приложение Word из Документов
Работа с документами
- Работа с документами
Статья - Делитесь и сотрудничайте
Статья - Добавить и отформатировать
Статья - Дизайн и редактирование
Статья - Классные советы
Статья
Следующий: Переключиться на Excel в Интернете из Таблиц
Веб-приложение Word Дополнительно. .. Меньше
.. Меньше
Начните работу в Word для Интернета, чтобы ваши файлы автоматически сохранялись в OneDrive. Это позволяет вам делиться своими файлами с коллегами, чтобы вы могли сразу начать совместную работу. А если вы работаете со своими документами в приложении Word для настольных ПК, все ваши изменения будут сохранены в Интернете.
Чтобы преобразовать Документы Google в документ Word, перейдите к Файл > Загрузить > Microsoft Word (.docx) . Затем откройте файл в Word. Дополнительные сведения см. в разделе Начало работы с Документами.
Создать документ
Выберите Новый пустой документ , откройте Недавний файл или выберите один из шаблонов.
Примечание: Если вы не можете изменить имя, вероятно, вы находитесь в режиме чтения .
 Выберите Редактировать документ > Редактировать в браузере .
Выберите Редактировать документ > Редактировать в браузере .
Открыть документ
Выберите Файл > Откройте и выберите нужный документ.
Если вы работаете в автономном режиме, ваши версии будут сохранены при следующем подключении к сети.
Переименовать документ
Чтобы переименовать документ, у вас есть два варианта:
Выберите вариант сохранения
Ваши изменения автоматически сохраняются в Word для Интернета.
Существуют дополнительные способы сохранения документа. Выберите Файл > Сохранить как , чтобы увидеть больше:
Чтобы сохранить копию в Интернете, выберите Сохранить как .
Чтобы сохранить локальную копию, выберите Загрузить копию .
Чтобы загрузить документ в формате PDF, выберите Загрузить в формате PDF .
Чтобы загрузить документ в формате ODT, выберите Загрузить как ODT .

Совместная работа над документом в Word для Интернета
Веб-приложение Word Дополнительно… Меньше
Чтобы работать вместе в Word для Интернета, вы редактируете документ, как обычно. Если другие пользователи также редактируют его, Веб-приложение Word предупредит вас об их присутствии и покажет абзац, над которым они работают. Нет специального режима соавторства и нет команды начать соавторство.
Когда авторы приходят и уходят, Word для Интернета кратко уведомляет вас.
Вы всегда можете увидеть, кто в данный момент работает с документом, щелкнув в верхней части окна.
Цветной индикатор показывает, где другие редактируют документ.
Открытие документа в настольном приложении
Если вы хотите внести изменения, требующие функций настольного приложения Word, щелкните Открыть в Word и продолжите редактирование. Например, вы можете добавить оглавление или библиографию, записи которых обновляются автоматически.
Например, вы можете добавить оглавление или библиографию, записи которых обновляются автоматически.
Примечание. Для совместного редактирования в настольном приложении Word требуется Word 2010, Word 2013 или Microsoft Word для Mac 2011.
В настольном приложении Word будьте осторожны, чтобы не добавлять в документ содержимое или функциональные возможности, которые помешают другим авторам редактировать документ в Word для Интернета. Например, не используйте функции разрешений, такие как ограничения редактирования или пометка документа как окончательного. Если вы хотите ограничить доступ к документу, используйте функции разрешений, в которых хранится документ (OneDrive, Microsoft 365 или SharePoint).
Если кто-то сохранит документ с функциями, которые не поддерживаются Word для Интернета, вы все равно сможете совместно редактировать его, но уже не в Word для Интернета. Если у всех в группе есть Word 2010, Word 2013 или Word для Mac 2011, продолжайте совместную работу в Word (щелкните Открыть в Word и продолжите редактирование).
Если у кого-то в группе нет одной из этих версий Word, вам необходимо удалить неподдерживаемые функции из документа, чтобы все могли продолжать совместную работу в Word для Интернета. Сделайте следующее:
В Word для Интернета щелкните Открыть в Word (требуется Word 2003 или более поздней версии или Word для Mac 2008 12.2.9 или более поздней версии).
В настольном приложении Word удалите неподдерживаемые функции. Дополнительные сведения о поддерживаемых функциях см. в разделе Различия между использованием документа в браузере и в Word.
Сохраните документ (нажмите Ctrl+S в Windows или ⌘+S в Mac).

Если вы использовали Word 2003, Word 2007 или Word для Mac 2008 12.2.9, закройте Word, чтобы другие могли продолжить совместное редактирование документа в Word для Интернета.
Если другой автор сохранит документ с неподдерживаемыми функциями до того, как вы сохранили документ в Word для Интернета, вы не сможете сохранить свою работу в Word для Интернета. Если у вас есть Word 2010, Word 2013 или Word для Mac 2011, вы можете предотвратить потерю изменений, открыв документ в настольном приложении Word. Нажмите Откройте в Word , скопируйте изменения из Word для Интернета, а затем вставьте их в документ в Word. Когда вы сохраняете документ в Word, ваши изменения сохраняются на сервере.
Если совместное редактирование в Word для Интернета не работает
Если совместное редактирование не работает в Word для Интернета, это может быть связано с тем, что кто-то открыл документ в версии Word, которая не поддерживает совместное редактирование.

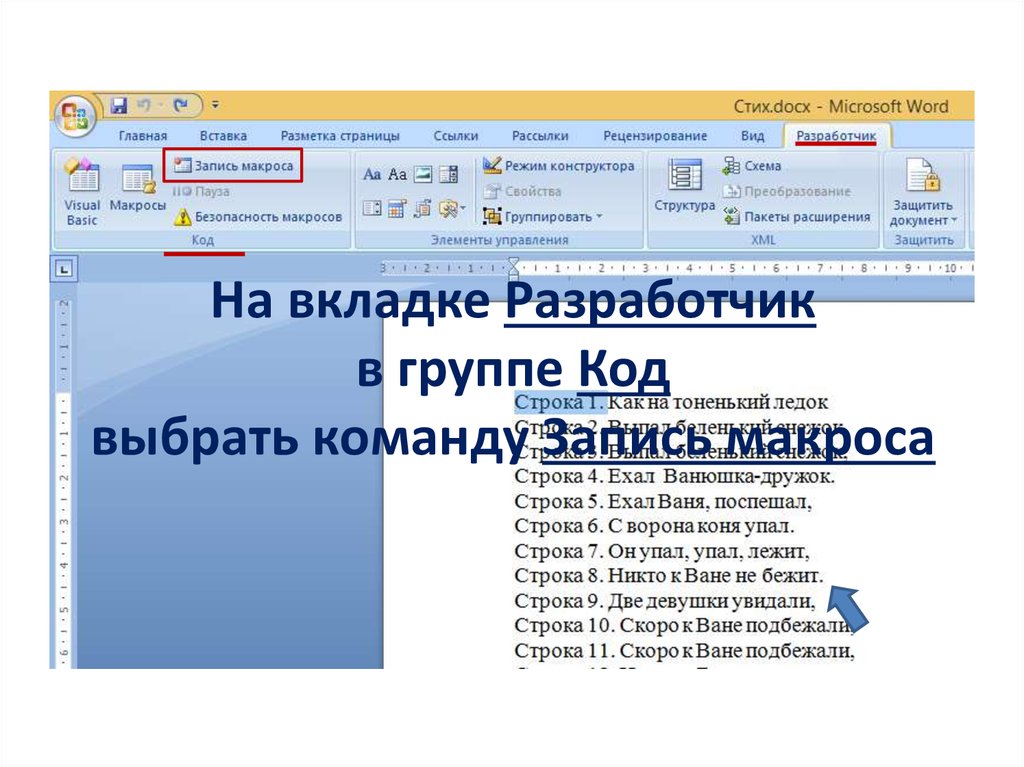
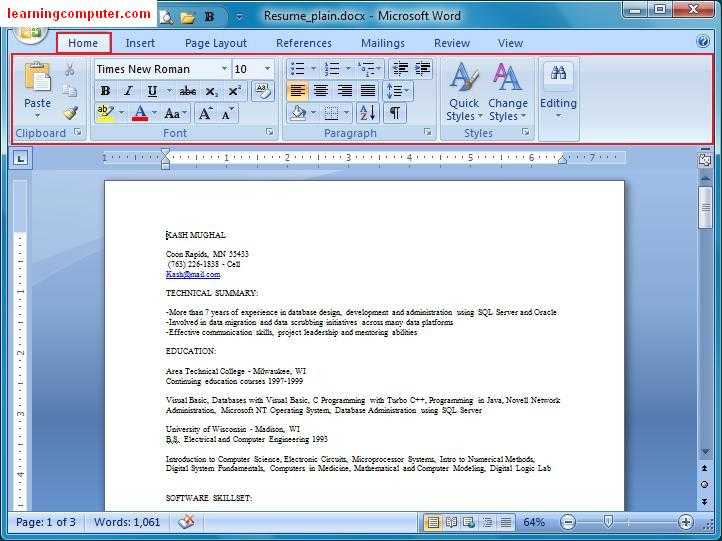
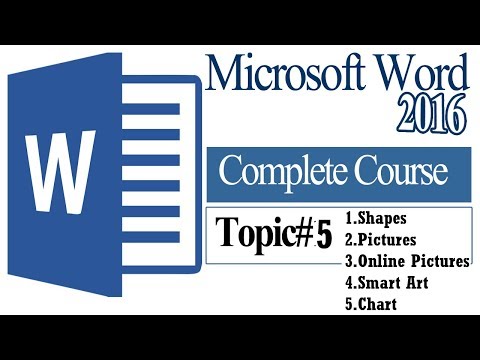 Выберите Редактировать документ > Редактировать в браузере .
Выберите Редактировать документ > Редактировать в браузере .