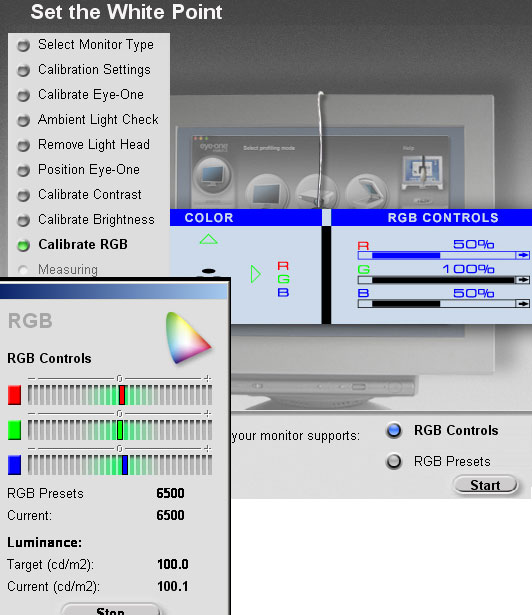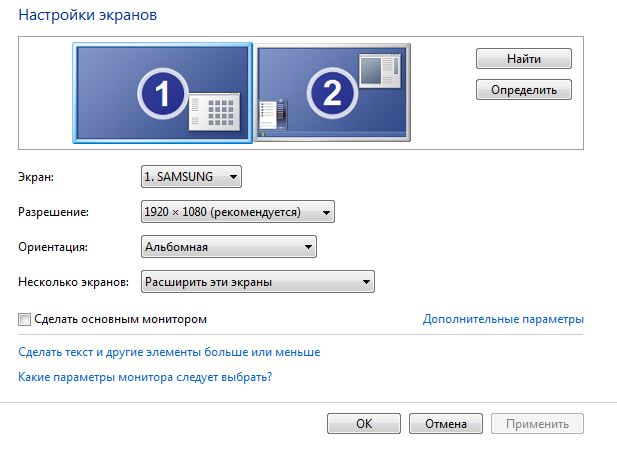Калибровка монитора | Калибровка монитора, принтера и сканера
Как нужно сравнивать отпечаток с изображением на мониторе и что такое цвет и свет простыми словами.
Многие делают одновременное сравнение отпечатка с монитором не совсем корректно, хотя на первый взгляд, приставить отпечаток рядом с монитором кажется логичным действием, чтобы было проще переводить взгляд с одного изображения на другое. Дело в том, что отпечаток в отличие от монитора не светится, а лишь отражает падающий на него окружающий свет. Монитор же находится в более «выигрышном» положении т.к. имеет подсветку. Иногда это свечение является очень ярким. При одновременном сравнении, наше цвето и световосприятие адаптируется по более светлому объекту, принимая его за отправную точку. Отпечаток необходимо расположить перпендикулярно (лицом) к источнику света и хорошо подсветить, чтобы уровнять светимость белых областей экрана и отпечатка. Для этих целей придумали специальные просмотровые боксы со специальным графическим светом.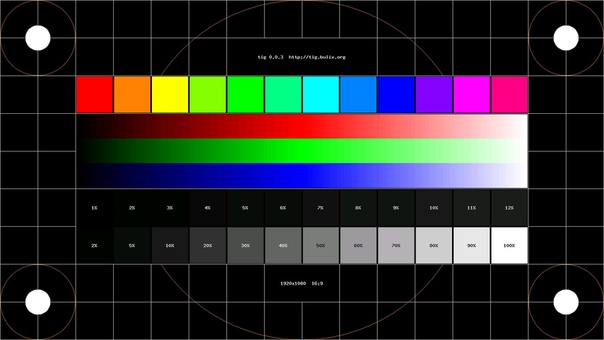
Специальный, графический свет имеет очень хорошие показатели по спектральному распределению энергии (СРЭ). СРЭ — показывает, если по-простому, какие «цвета» есть в том или ином свете. Все вместе, они выглядят как простой белый свет. Мы можем разложить свет на составляющие его части и тогда мы увидим, каких «цветов» больше в свете, а каких меньше. Чтобы отпечаток смог отразить свои цвета в полной мере и в правильных пропорциях, свет должен быть с полноценным СРЭ т.е. качественным.
Если абстрагироваться от физического смысла такого явления как цвет, его можно описать как просто зрительное ощущение. Ощущение нельзя измерить. Ощущение у всех людей отличается. Ощущение зависит от многих факторов окружающих нас. Даже наше настроение влияет на ощущения, не говоря уже об окружающем освещении, зрительных иллюзиях и прочих факторов. Все это делает цвет сложной темой для понимания и восприятия.
Для облегчения понимания, что же такое цвет в физическом смысле можно провести параллели со звуком.
Если мы смотрим объекты, например, под обычной лампой накаливания, которая имеет малое количество синих оттенков (поэтому её свет выглядит желтым), все синие объекты будут отражать недостаточно синих цветов и предмет, будет выглядеть менее насыщено, со смещением в фиолетовую сторону.
Самым оптимальным в плане оценки цветов в полиграфии считается дневной полуденный свет солнца через слой равномерной, не дождливой облачности.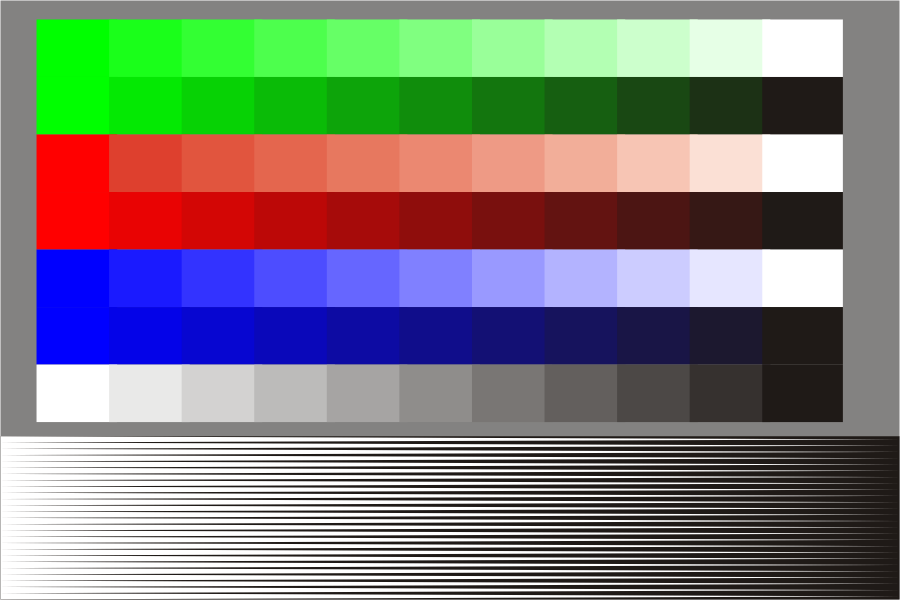 Имитацию такого света осуществляют специальные лампы стандарта D50 с цветовой температурой равной или близкой к 5000 Кельвинов. Такой свет имеет приблизительно равное сочетание красных и синих цветов в своем составе, соответственно у каждого цветного объекта есть возможность в полной мере отразить свои цвета из света.
Имитацию такого света осуществляют специальные лампы стандарта D50 с цветовой температурой равной или близкой к 5000 Кельвинов. Такой свет имеет приблизительно равное сочетание красных и синих цветов в своем составе, соответственно у каждого цветного объекта есть возможность в полной мере отразить свои цвета из света.
[Свернуть]
зачем она нужна и как это сделать
У всех наверняка бывало такое, что одна и та же фотография на компьютере, телефоне и экране рабочего ноутбука выглядела совершенно по-разному. Или – ещё более типичная ситуация: на дисплее картинка выглядит ярко, а при распечатке – тускло и неинтересно.
Чаще всего такое происходит, когда на ваших устройствах не совпадают настройки контрастности, яркости и цветопередачи. Если у вас изначально выставлены максимальные значения интенсивности цветов, то даже самая невзрачная картинка и темная будет выглядеть более насыщенной – но пока вы её не распечатаете, никто об этом не узнает. Чтобы избежать таких разочарований, нужно правильно настраивать экран – так, чтобы все цвета и оттенки на нём отображались максимально приближенно к реальности.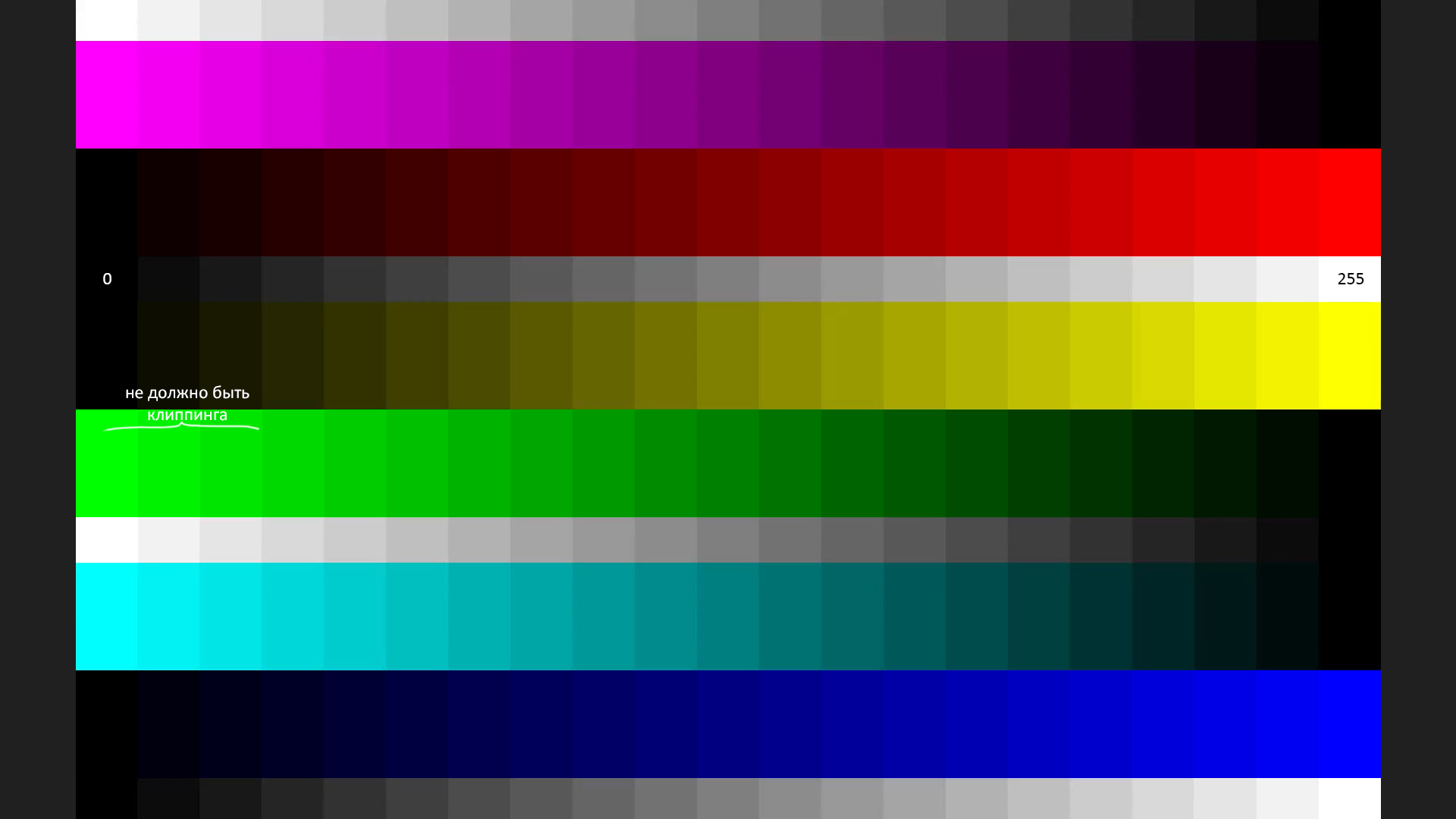
Такая настройка монитора называется калибровкой, а более глубокие манипуляции с цветностью – профилированием. Чаще всего эти два процесса объединяют в один блок работ по общей калибровке.
Кому нужно калибровать монитор
Обязательно настраивать монитор нужно только тем, для кого малейшие отклонения в передаче цветов и оттенков критичны. Например, если вы профессионально занимаетесь фото или видео, без корректного отображения цветов на мониторе вы можете допустить ошибки в цветокоррекции. Если вы печатаете готовые изображения на бумаге или других носителях, конечный результат может отличаться от той обработки, которую вы видели у себя на экране. Чтобы этого не произошло, о сверке настроек стоит позаботиться заранее.
Дизайнерам также стоит тщательно калибровать мониторы, чтобы макеты в программах для вёрстки выглядели так же, как впоследствии – на компьютерах клиентов и пользователей. Некоторые программы для дизайнеров исходно оснащены утилитами для настройки экрана.
Впрочем, покопаться в настройках монитора стоит и тем, кто использует домашний компьютер преимущественно для просмотра фильмов и сериалов. Корректная цветопередача позволит вам в полной мере оценить цветокоррекцию в видео – о том, как важен цвет для передачи настроения в кино, мы уже писали вот в этой статье.
Даже если у вас новенький компьютер из самой передовой серии, периодическая калибровка экрана ему не повредит (а если вы профессионально работаете с изображениями, то для вас она и вовсе обязательна). Рекомендуемая частота калибровки для стандартных мониторов – кажды 2-6 недель: со временем светодиоды могут ослабевать, и при одних и тех же настройках у вас будет получаться совершенно разный результат. В целом, лучше не доверять исходным настройкам экрана компьютера или, тем более, смартфона: стоит даже просто проверить лишний раз, правильная ли у вас цветопередача.
С смартфонами всё в принципе несколько сложнее: как правило, на них изначально стоят экраны более низкого качества.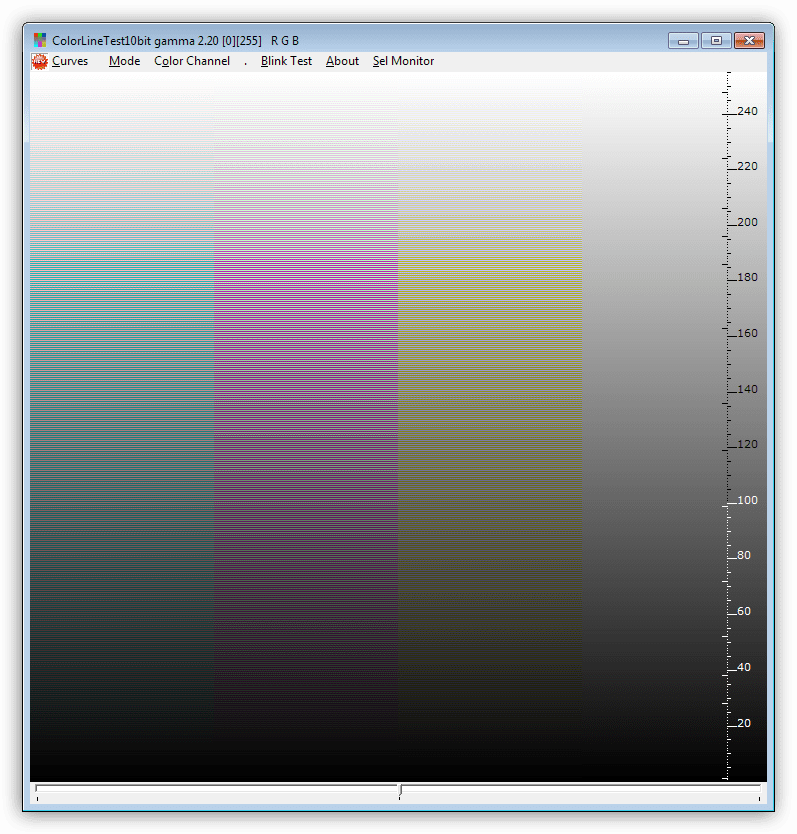 Но и их можно откалибровать с помощью специальных приложений – об этом мы поговорим ниже.
Но и их можно откалибровать с помощью специальных приложений – об этом мы поговорим ниже.
Если вы работаете с видео, вам пригодятся наши специальные промокоды для читателей блога: скидка 10% на
Скачать Movavi Video Editor Plus со скидкой 10% для Windows
Скачать Movavi Video Editor Plus со скидкой 10% для Mac
Основные параметры калибровки
Чтобы успешно настроить монитор, создайте себе все условия для корректной оценки калибровки – иначе вам будет трудно понять, насколько правильно у вас заданы параметры яркости и контрастности.
- Обеспечьте равномерное рассеянное освещение. В монитор не должно бить солнце или свет от яркой лампы.
- Протрите экран от пыли. Это мелочь, о которой многие забывают.
- Убедитесь, что у вас не включён ночной или другой щадящий режим.
Параметр 1. Яркость
Этот параметр отвечает за различимость деталей – особенно в тёмных оттенках. Убедитесь в том, что они не сливаются – постепенно повышайте яркость, пока не увидите максимум. При этом чёрный цвет должен остаться чёрным, а не серым.
Убедитесь в том, что они не сливаются – постепенно повышайте яркость, пока не увидите максимум. При этом чёрный цвет должен остаться чёрным, а не серым.
Параметр 2. Контрастность
При правильно настроенной контрастности хорошо различаются светлые цвета и детали в этих оттенках. Проще всего подобрать оптимальное соотношение, установив контрастность в ноль и постепенно её повышая. Как только детали на светлых участках начнут исчезать – стоит остановиться и вернуться немного назад.
Параметр 3. Гамма
Этот параметр отвечает за плавность, с которой яркость теней переходит от чёрного к белому. При этом точки чёрного и белого остаются неизменными. Настройки гаммы тоже влияют на визуальную контрастность изображения.
Параметр 4. Цветность
Чтобы разобраться в этом параметре, нужно понимать принцип действия LUT (Look-Up Table). На русском языке аббревиатура расшифровывается, как таблица отображения. Именно она отвечает за то, как на нашем компьютере выглядят базовые цветовые каналы RGB (красный, зелёный и синий). Соответственно, от них зависит то, как мы видим все остальные цвета.
Именно она отвечает за то, как на нашем компьютере выглядят базовые цветовые каналы RGB (красный, зелёный и синий). Соответственно, от них зависит то, как мы видим все остальные цвета.
Корректировку параметров LUT называют профилированием. Для простоты понимания мы выносим это
Загрузить ClickMonitorDDC 7.2
Измените яркость и контрастность вашего DDC-совместимого монитора с помощью этого надежного приложения, которое незаметно располагается на панели задач
Что нового в ClickMonitorDDC 7.2:
- В некоторых системах имя монитора не отображалось, исправлено.
- Теперь команды автозапуска также можно запускать, если приложение не находится в полноэкранном режиме.

Подбор идеального уровня яркости и контрастности для вашего монитора означает, что вы можете наслаждаться фильмами и играми в лучшем виде, i.е. не теряя ничего из опыта.
ClickMonitorDDC — отличное приложение, которое может помочь вам изменить эти значения, даже если вы новичок, когда дело доходит до навыков работы с ПК. Вам нужно только убедиться, что ваш монитор поддерживает DDC (канал данных дисплея).
Ненавязчивое приложение на панели задач
После запуска утилита находится на панели задач и не занимает места на рабочем столе, поэтому не отвлекает вас от работы.
Более того, вы можете настроить отображение текущих значений яркости и контрастности для вашего монитора прямо в системном трее.Таким образом, вам не нужно открывать главное окно ClickMonitorDDC для просмотра параметров.
Назначение горячих клавиш пользовательским профилям
Удобная функция этого инструмента заключается в том, что вы можете создать несколько профилей, каждый со своими собственными значениями, а затем легко переключаться между ними.
Вы также можете назначить горячие клавиши для каждого из этих профилей, чтобы вы могли применять их всякий раз, когда хотите сыграть в определенную полноэкранную игру или посмотреть фильм. Другими словами, вам не нужно придерживаться одного и того же уровня яркости, контрастности или громкости независимо от активности, которую вы выполняете на своем компьютере.
Настройка цветов значков на панели задач
Что касается персонализации, ClickMonitorDDC позволяет изменять цвета по умолчанию, используемые для значков на панели задач для отображения текущих настроек монитора. Это может пригодиться, если цвета по умолчанию не видны на вашем ПК из-за используемых обоев.
В общем, это приложение может оказаться надежным помощником для всех, кто любит изменять настройки своего монитора в зависимости от игры или фильма, который они запускают в данный момент.
Файл
Настройка монитора Настройка монитора Настройка громкости Яркость Контрастность монитора Объем
Как настроить на компьютер два монитора? : Центр онлайн-поддержки
Настройка двух мониторов на современных компьютерах проста. Windows автоматически обнаружит и настроит дисплеи.
Windows автоматически обнаружит и настроит дисплеи.
Требуемое оборудование:
1. Windows 7 или более поздняя версия
2. Видеокарта с более чем одним выходом видео
3.Два или более дисплеев
Подключите первый дисплей к компьютеру. Этот дисплей будет считаться основным дисплеем и будет отмечен как дисплей 1. Затем подключите второй дисплей к компьютеру. Убедитесь, что источники дисплеев совпадают с физическим подключением устройства. Windows автоматически загрузит драйверы и представит изображение на всех дисплеях, когда оно будет завершено. Ручную настройку подключенных дисплеев можно выполнить, выполнив следующие действия.
- Щелкните правой кнопкой мыши пустую область на рабочем столе и выберите «Разрешение экрана».
- Щелкните раскрывающийся список Несколько дисплеев , а затем выберите Расширить эти дисплеи или Дублировать эти дисплеи .

Если вы не видите дополнительных мониторов в списке, щелкните Detect . Если это не сработает, попробуйте перезагрузить компьютер и повторите шаги 1 и 2.
Параметры настроек
Дублировать эти дисплеи : этот параметр будет дублировать изображение экрана вашего ноутбука на обоих мониторах на основе монитора с более низкое разрешение.
Расширить эти дисплеи: Этот параметр позволяет перемещать окно с одного монитора на другой, щелкая строку заголовка окна и перетаскивая окно в новое место.
Показать рабочий стол только на 1: Этот параметр обычно выбирается, когда ваш портативный компьютер используется в качестве настольного компьютера, поэтому вы можете наслаждаться более высоким разрешением, чем у большого внешнего монитора.
- Щелкните Идентифицировать мониторы , чтобы увидеть, какой монитор имеет номер 1, а какой — 2; затем перетащите значки монитора, чтобы изменить их положение в соответствии с выбранной вами физической настройкой.

- Щелкните раскрывающееся меню Разрешение и выберите разрешение экрана, перемещая ползунок вправо или влево; затем щелкните ОК .
- Если новые настройки совместимы, экран вашего компьютера снова появится с новыми настройками. Чтобы вернуть предыдущее значение разрешения экрана, нажмите и удерживайте клавишу Windows Logo и нажмите клавишу P , чтобы изменить режим только на компьютер.
- Щелкните Да , если вы хотите сохранить новые настройки.
PM2 — Мониторинг
Github Быстрый старт Документация Интеграции Монитор PM2- Быстрый старт
- Быстрый старт
- Управление процессом
- Документация
- Одностраничный документ
- Кластерный режим
- Файл экосистемы
- Изящный запуск / выключение
- Переменные среды
- Журналы
- Стратегии перезапуска
- Перезагрузка лимита памяти
- Обновить PM2
- Развертывание
- Сценарий запуска
- Пользовательские показатели
- Действия процесса
- Смотреть и перезапустить
- Мониторинг
- Поддержка исходной карты
- Особенности
- PM2 API
- Модульная система
- Выставить статический файл через http
- Скачать как ZIP
- Интеграции
- Используйте PM2 в облачных провайдерах
- Интеграция с докером
- Интеграция с Heroku
- Настройка производства с Nginx
- Использование транспилеров с PM2
7 бесплатных инструментов для двух мониторов и экран для нескольких компьютеров для Windows
Лично я предпочитаю эти UltraWide Screen Monitor двойному экрану, когда дело доходит до игр, я могу использовать весь экран без черных полос, бегущих по экрану .![]() Однако некоторые предпочитают для рабочих целей настройку двойного экрана.
Однако некоторые предпочитают для рабочих целей настройку двойного экрана.
Альтернатива 2020 Статья 12 инструментов для разделения экрана монитора в Windows и macOS
Параметры двух мониторов или нескольких дисплеев в Microsoft Windows 10 довольно просты. Если вы ищете что-то многофункциональное, ниже представлен полный список инструментов, которые еще больше улучшат вашу настройку с двумя мониторами.
Dual Monitor Tools — это программный пакет для пользователей Windows, использующих два или несколько мониторов.Он имеет горячие клавиши для перемещения окон, ограничения перемещения мыши / курсора между экранами, средство запуска приложений, средство создания и смены обоев и инструмент захвата экрана.
- Позволяет быстро перемещать окна между мониторами.
- Запускать приложения на определенном мониторе.
- Предоставляет некоторые из новых горячих клавиш Windows.
- Зафиксируйте курсор на мониторе или обеспечьте сопротивление перемещению между мониторами.

- Создавайте обои с разными изображениями на каждом мониторе или на нескольких мониторах.
- Периодически меняйте обои.
- Захват изображений с основного монитора и отображение их на дополнительном мониторе.
↓ 02 — NVIDIA nView | Несколько мониторов через 1 ОС
Эффективно управляйте своим рабочим столом с NVIDIA nView. Используя программное обеспечение для управления настольными компьютерами NVIDIA nView, профессионалы получают максимальную гибкость и беспрецедентный контроль над средой с одним или несколькими дисплеями. nView предоставляет правильный набор инструментов для навигации по системной информации, сокращая потери времени и увеличивая производительность.
- Интуитивно понятный интерфейс для простого управления дисплеем
- Настраиваемый рабочий стол для различных моделей использования
- Надежные инструменты управления ИТ для легкого развертывания и обслуживания
- Проверенная совместимость с ведущими бизнес-приложениями в отрасли
- Доказанная стабильность — более миллионов корпоративных установок
DisplayFusion сделает вашу жизнь с несколькими мониторами намного проще! Благодаря мощным функциям, таким как панели задач с несколькими мониторами, кнопки заголовка и полностью настраиваемые горячие клавиши, DisplayFusion упростит управление несколькими мониторами. Каждая загрузка DisplayFusion поставляется с бесплатным лицензионным ключом для 30-дневной пробной версии Pro! По истечении срока пробной версии она вернется к ограниченной бесплатной версии.
Каждая загрузка DisplayFusion поставляется с бесплатным лицензионным ключом для 30-дневной пробной версии Pro! По истечении срока пробной версии она вернется к ограниченной бесплатной версии.
DisplayFusion сделает вашу жизнь с несколькими мониторами намного проще! Благодаря мощным функциям, таким как панели задач с несколькими мониторами, кнопки заголовка и полностью настраиваемые горячие клавиши, DisplayFusion упростит управление несколькими мониторами.
- Панели задач для нескольких мониторов Упростите организацию окон, добавив панель задач на каждый из мониторов.
- С легкостью используйте потрясающие обои для рабочего стола из множества онлайн-источников или изображения из своей собственной коллекции.
- Сосредоточьтесь на текущей задаче за счет автоматического затемнения неиспользуемых мониторов и окон приложений.
- Функция триггеров позволяет отслеживать события, такие как создание окна, фокус окна, разблокировка рабочего стола, простоя системы и многое другое.



 Да, это занимает несколько больше времени на подготовку и настройку ПО, нежели в случае использования одного из этих приборов, но основная часть процесса проходит за 15-25 минут – в 3-5 раз быстрее, чем при калибровке с помощью спектрофотометра, но с сохранением его точности.
Да, это занимает несколько больше времени на подготовку и настройку ПО, нежели в случае использования одного из этих приборов, но основная часть процесса проходит за 15-25 минут – в 3-5 раз быстрее, чем при калибровке с помощью спектрофотометра, но с сохранением его точности.
 Последнее особенно важно, если дисплей оснащается матрицей с расширенным спектром подсветки и соответствующим ему расширенным цветовым охватом (ЦО), а среди ПО с поддержкой CMS можно встретить, не только профессиональные продукты по работе с фото, видео, но и обычные просмотрщики графики, видеоплееры и веб-браузеры. Рабочий стол, игры и прочие простые приложения, к сожалению, в случае с ОС Windows, будут продолжать отображать насыщенные цвета, превосходящие стандарт sRGB.
Последнее особенно важно, если дисплей оснащается матрицей с расширенным спектром подсветки и соответствующим ему расширенным цветовым охватом (ЦО), а среди ПО с поддержкой CMS можно встретить, не только профессиональные продукты по работе с фото, видео, но и обычные просмотрщики графики, видеоплееры и веб-браузеры. Рабочий стол, игры и прочие простые приложения, к сожалению, в случае с ОС Windows, будут продолжать отображать насыщенные цвета, превосходящие стандарт sRGB.
 Для лучших же продаж работает совсем другое: внешний вид, грамотный пиар с превознесением десятка бесполезных программных «фишек», которые постепенно забивают головы потенциальным покупателям и, конечно же, цена устройства.
Для лучших же продаж работает совсем другое: внешний вид, грамотный пиар с превознесением десятка бесполезных программных «фишек», которые постепенно забивают головы потенциальным покупателям и, конечно же, цена устройства.

 В противном случае возможен диссонанс и соответствующее ему нервное раздражение (пример: на экране картинка излишне холодная, а внешнее освещение «тёплого оттенка», как и окружение вокруг). Скорее всего вы не раз с этим сталкивались, но главное, что решить этот вопрос не так уж и сложно – производители давно предлагают выбор среди 4-10 предустановок цветовой температуры практически на любой случай. Если же среди них нет вашего, то возможен вариант с ручной настройкой.
В противном случае возможен диссонанс и соответствующее ему нервное раздражение (пример: на экране картинка излишне холодная, а внешнее освещение «тёплого оттенка», как и окружение вокруг). Скорее всего вы не раз с этим сталкивались, но главное, что решить этот вопрос не так уж и сложно – производители давно предлагают выбор среди 4-10 предустановок цветовой температуры практически на любой случай. Если же среди них нет вашего, то возможен вариант с ручной настройкой.
 При сильном дисбалансе между RGB-кривыми часто появляются различные паразитные оттенки на серых оттенках и, конечно, неверные цвета среди прочих. В этом случае возможен подбор режимов гаммы среди доступных, изменение параметров аля «Black Equalizer», изучение влияния значений контрастности на гамма-кривые и его подбор. Но когда всё это оказывается бездейственным, а иногда даже влияющим отрицательно на качество картинки, не остаётся ничего другого, как оставить все дальнейшие изменения на правки через LUT видеокарты, когда LUT самого монитора недоступен для изменения (у 95% всех продающихся моделей). Негативные стороны у такого варианта есть (порча градиентов), но без них в любом случае не обойтись.
При сильном дисбалансе между RGB-кривыми часто появляются различные паразитные оттенки на серых оттенках и, конечно, неверные цвета среди прочих. В этом случае возможен подбор режимов гаммы среди доступных, изменение параметров аля «Black Equalizer», изучение влияния значений контрастности на гамма-кривые и его подбор. Но когда всё это оказывается бездейственным, а иногда даже влияющим отрицательно на качество картинки, не остаётся ничего другого, как оставить все дальнейшие изменения на правки через LUT видеокарты, когда LUT самого монитора недоступен для изменения (у 95% всех продающихся моделей). Негативные стороны у такого варианта есть (порча градиентов), но без них в любом случае не обойтись.

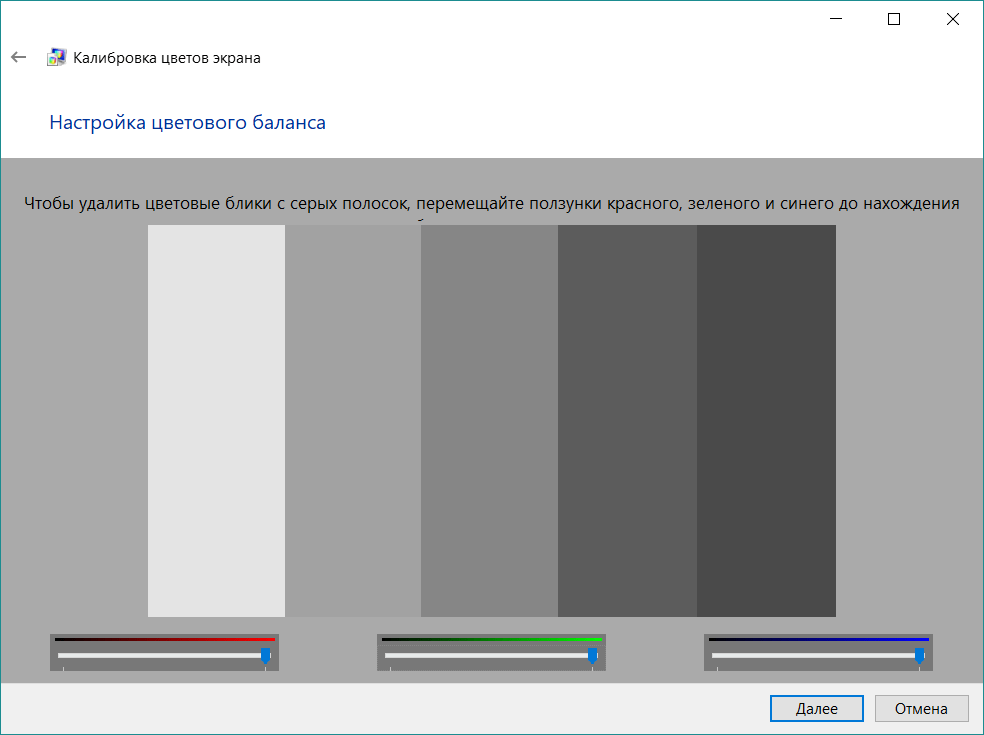 Кроме того, по сравнению с полноценной калибровкой аппаратными средствами с помощью специализированного ПО, данный способ не позволит вам создать полноценный профиль с внесённой в него информацией по цветовым возможностям устройства, тем самым работа в программах с поддержкой системы управления цветом (CMS) окажется неполноценной – они не будут учитывать цветовой охват монитора и приводить его к выбранному стандарту.
Кроме того, по сравнению с полноценной калибровкой аппаратными средствами с помощью специализированного ПО, данный способ не позволит вам создать полноценный профиль с внесённой в него информацией по цветовым возможностям устройства, тем самым работа в программах с поддержкой системы управления цветом (CMS) окажется неполноценной – они не будут учитывать цветовой охват монитора и приводить его к выбранному стандарту.
 Любые изменения в яркость, контрастность и гамму вносят крайне серьёзные правки в LUT видеокарты. По данным утилиты Calibration Tester их легко отследить и сделать выводы. На оси X расположены оттенки от 0 до 255, по Y – их яркость. Изначальная зависимость – линейная – это значит, что видеокарта не вносит никаких изменений в выходной сигнал на монитор. Но достаточно изменить основные значения, как картинка на экране серьёзно меняется – значительно сильнее и быстрее, чем любые похожие изменения, произведённые через OSD меню самого монитора.
Любые изменения в яркость, контрастность и гамму вносят крайне серьёзные правки в LUT видеокарты. По данным утилиты Calibration Tester их легко отследить и сделать выводы. На оси X расположены оттенки от 0 до 255, по Y – их яркость. Изначальная зависимость – линейная – это значит, что видеокарта не вносит никаких изменений в выходной сигнал на монитор. Но достаточно изменить основные значения, как картинка на экране серьёзно меняется – значительно сильнее и быстрее, чем любые похожие изменения, произведённые через OSD меню самого монитора.
 Тут просто можно забыть о таком понятии и не вспоминать его вовсе.
Тут просто можно забыть о таком понятии и не вспоминать его вовсе.
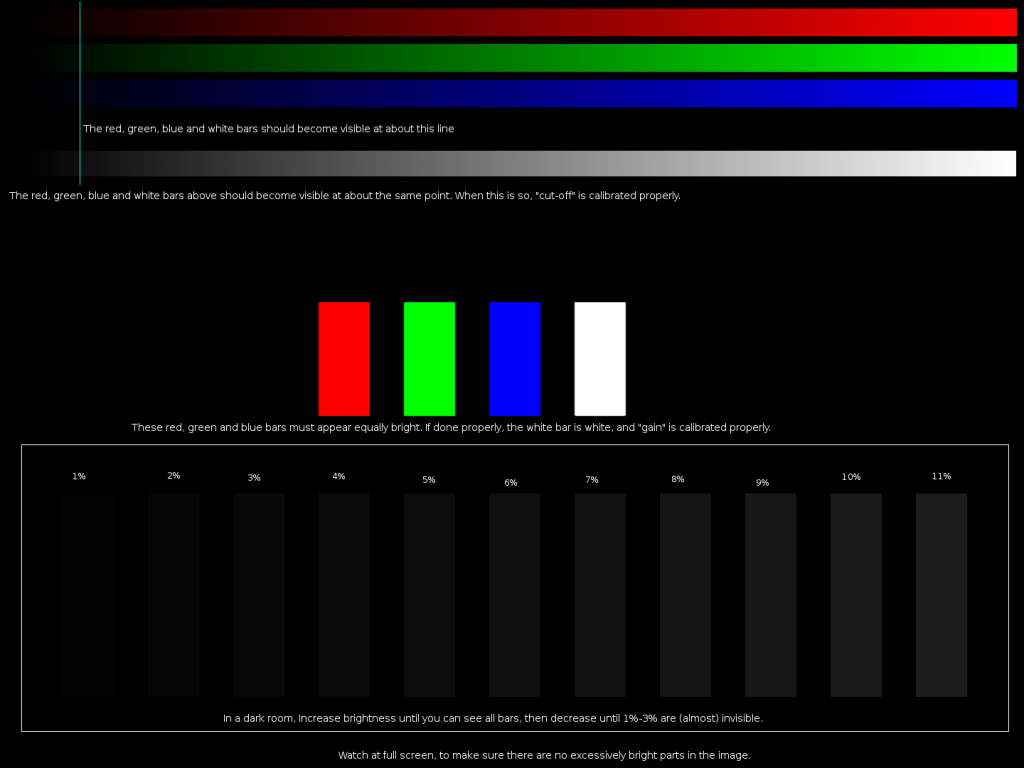 Как правило, тут результаты отличаются не сильно, а серьёзные отличия случаются лишь тогда, когда производитель решается сменить поставщика матриц, либо проводит серьёзные изменения в новой ревизии. Будьте начеку!
Как правило, тут результаты отличаются не сильно, а серьёзные отличия случаются лишь тогда, когда производитель решается сменить поставщика матриц, либо проводит серьёзные изменения в новой ревизии. Будьте начеку!