Den Foto-Editor verwenden | Mailchimp
Das Content-Studio Mailchimp verfügt über einen integrierten Fotoeditor mit Versionsverlauf, sodass du deine Bilder оптимальный nutzen kannst. Deiner Freiheit sind kaum Grenzen gesetzt. Du kannst Bilder zuschneiden und ihre Größe ändern, die Bildebenen anpassen oder kreative Texte, Sticker, Filter, Overlays usw. hinzufügen.
In diesem Artikel erfährst du, wie du auf unseren integrierten Foto-Editor zugreifen kannst.
Перед началом
Bevor du mit diesem Vorgang beginnst, solltest du einige Punkte beachten.
- Um ein Bild in unserem Фоторедактор zu bearbeiten, musst du es zunächst in unser Content-Studio hochladen. Weitere Informationen findest du Unter Das Content Studio verwenden.
- Die meisten Builder in Mailchimp beinhalten einige zusätzliche Möglichkeiten, um deine Bilder zu beschneiden oder die Größe zu ändern. Wenn du deinem Bild zum Beispiel eine kreisförmigere Form geben möchtest, kannst du den Schieberegler
 Um mehr zu erfahren, sieh dir unsere Leitfäden und Tutorials zur Bearbeitung und Design an.
Um mehr zu erfahren, sieh dir unsere Leitfäden und Tutorials zur Bearbeitung und Design an.
Greife auf den Foto-Editor zu
Du startest unseren Foto-Editor jedes Mal, wenn du ein Bild in Mailchimp bearbeitest. Der schnellste Weg, darauf zuzugreifen, ist über den Tab «Content» (Inhalt). Du kannst auch auf den Fotoeditor zugreifen, wenn du das Content-Studio woanders öffnest.
Um auf den Foto-Editor zuzugreifen, befolge diese Schritte.
- Нажмите на Содержимое (Inhalte), и данн на My files (Meine Dateien).
- Нажмите на Bild, das du bearbeiten möchtest.
- Нажмите в раскрывающемся меню «Просмотр сведений» (подробности) и нажмите «Редактировать изображение» .
Dadurch wird der Foto-Editor gestartet, in dem verschiedene Bearbeitungswerkzeuge angezeigt werden.
Verfügbare Bearbeitungstools
Hier sind die verfügbaren Bearbeitungswerkzeuge und wofür du sie verwenden kannst.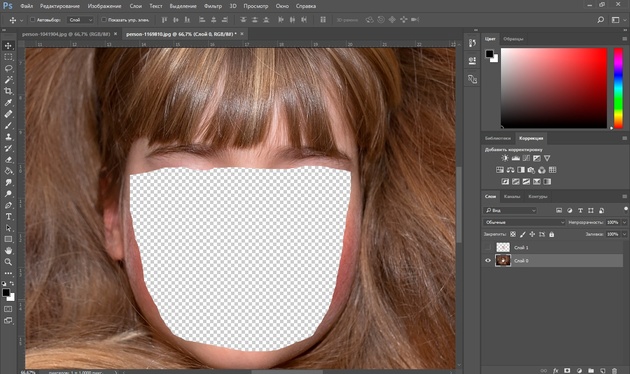
| Инструменты | Beschreibung |
|---|---|
| «Обрезка» (Zuschneiden) или 900ßnder «Resize» 5 | Schneide dein Bild zu, ändere seine Größe oder drehe es. |
| Filter | Wähle aus mehr als 60 verschiedenen Filtern aus. |
| „Adjust“ (Anpassen) | Verfeinere Helligkeit, Kontrast, Sättigung und mehr. |
| „Focus“ (Фокус) | Wähle Zwischen радиальный, геометрический, линейный или гауссовый. |
| Text | Text hinzufügen und anpassen. |
| Text-Design | Wähle aus einer Reihe dynamischer Textoptionen. |
| Наклейка | Emojis oder Formen hinzufügen. |
| «Кисть» (Pinsel) | Bearbeite dein Bild mit einem anpassbaren Pinsel. |
| «Рама» (Rahmen) | Wähle einen Rahmen aus und passe die Breite und Deckkraft an. |
| «Наложение» (Überlagerung) | Füge Beleuchtungseffekte oder -strukturen hinzu. |
Zuschneiden, Größe ändern, Spiegeln oder Drehen
Manchmal musst du dein Foto möglicherweise zuschneiden, dessen Größe ändern, es spiegeln oder drehen, damit es für dein Layout brauchbar ist. Du verwendest dasselbe Werkzeug für jede dieser Bearbeitungsarten.
Урожай (Цушнайден)
So scheidest du dein Bild zu:
- Нажмите на символ «Обрезать или изменить размер» (Zuschneiden oder Größe ändern) .
- Wähle eines der vier gängigen Zuschneideformate aus.
- Пользовательский (Benutzerdefiniert)
- Квадрат
- 4:3
- 16:9
- Klicke und ziehe den Zuschnitt, um ihn nach Bedarf anzupassen.
 Um jede Dimension für sich zu bearbeiten, deaktiviere das Kontrollkästchen neben «Блокировать размеры» (Dimensionen sperren .
Um jede Dimension für sich zu bearbeiten, deaktiviere das Kontrollkästchen neben «Блокировать размеры» (Dimensionen sperren . - Нажмите на Сохранить (Speichern) .
Гросс-Эндерн
So änderst du die Größe deines Bilds:
- Нажмите на символ «Обрезать или изменить размер» (Zuschneiden oder Größe ändern) .
- Wähle unter «Common Crops» (Gängige Zuschnitte) «Custom» (Benutzerdefiniert) .
- Aktiviere das Kontrollkästchen neben «Размеры блокировки» (Dimensionen sperren) und gib eine neue Breite oder Höhe für dein Bild ein.
Wenn du eine Dimension änderst, wird die andere autotisch angepasst, um die ursprünglichen Abmessungen des Bildes beizubehalten. - Нажмите на Сохранить (Speichern) .
Шпигельн-одер-Дреэн
So kannst du dein Bild spiegeln und drehen:
- Нажмите на символ «Обрезать или изменить размер» (Zuschneiden oder Größe ändern) .

- Нажмите на изображение вертикального символа или горизонтального символа, um es zu spiegeln.
- Нажмите 0° und ziehe den Cursor nach links oder rechts, um das Bild um bis zu 45 Grad zu drehen.
Klicke auf das Nach-links-Symbol oder das Nach-rechts-Symbol, um es exakt 90 Grad zu drehen. - Bearbeite dein Bild nach Bedarf, dann klicke auf «Save» (Speichern) .
Фильтр hinzufügen
Führe die folgenden Schritte aus, um deinem Bild einen Filter hinzuzufügen.
- Нажмите на Символ фильтра .
- Wähle den Filter aus, den du anwenden möchtest.
- Verwende den Schieberegler, um die Intensität anzupassen.
- Bearbeite dein Bild nach Bedarf, dann klicke auf «Save» (Speichern) .
Эбенен анпассен
Führe die folgenden Schritte aus, um die Ebenen in deinem Bild anzupassen.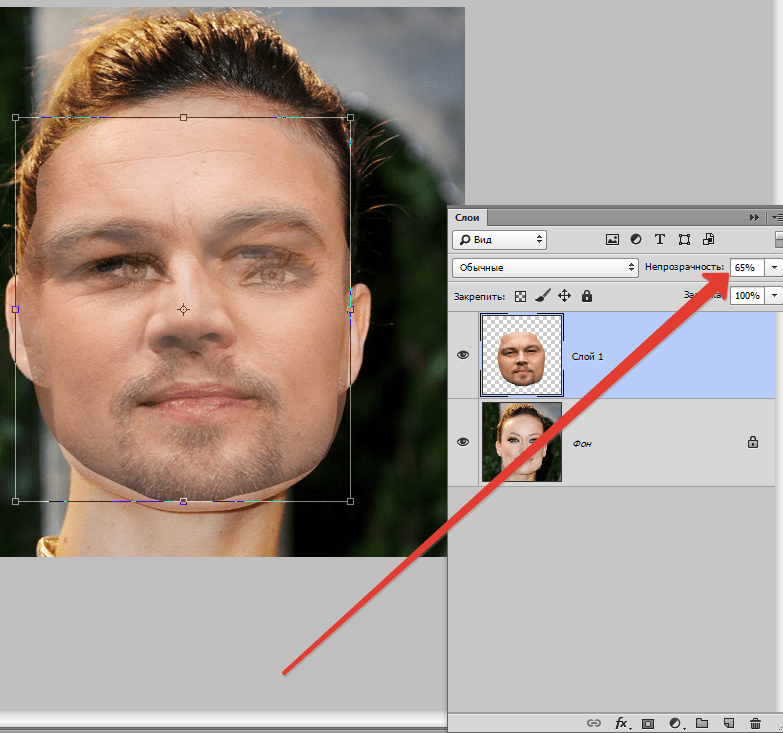
- Щелчок на символе
- Nutze unter «Basics» (Grundlagen) die Schieberegler, um Helligkeit, Sättigung, Kontrast und Gammapegel anzupassen.
- Nutze unter «Refinements» (Verfeinerungen) die Schieberegler, um die Klarheit, Belichtung, Schatten, Highlights, Schwarz und Weiß sowie Temperatur anzupassen.
Wenn du zu den ursprünglichen Ebenen zurückkehren musst, click auf «Reset Default» (Standardeinstellungen wiederherstellen) . - Bearbeite dein Bild nach Bedarf, dann klicke auf «Save» (Speichern) .
Фокус медвежонок
Так медвежонок дю ден Фокус деин Bilds:
- Нажмите на символ «Фокус» (Fokus) .
- Wähle eine Fokusoption aus.
- Verwende den Schieberegler, um die Schärfe anzupassen.
- Klicke und ziehe den Fokusbereich, um seine Größe und Position zu ändern.

- Bearbeite dein Bild nach Bedarf, dann klicke auf «Save» (Speichern) .
Текст hinzufügen
Führe die folgenden Schritte aus, um deinem Bild Text hinzuzufügen.
- Нажмите на кнопку Text-Symbol .
Der Standardtext wird in der Mitte deines Bildes angezeigt. - Ersetze den Standardtext und passe den Schrifttyp, die Schriftgröße oder die Ausrichtung nach Bedarf an.
- Wähle eine Farbe für deinen Text und Hintergrund oder doppelklicke auf eine Farbe, um sie anzupassen.
- Verwende den Schieberegler, um den Abstand zwischen den einzelnen Textzeilen anzupassen.
- Нажмите на текст в Deinem Bild, um die Größe zu ändern, ihn zu drehen, zu duplizieren oder zu löschen.
- Wenn du deinem Bild mehr Text hinzufügen möchtest, нажмите на «Новый текст» (Neuer Text) .
- Bearbeite dein Bild nach Bedarf, dann clicke auf «Сохранить» (Шпайхерн) .

Текстовый дизайн hinzufügen
Führe die folgenden Schritte aus, um deinem Bild eine Überlagerung hinzuzufügen.
- Нажмите на кнопку Text-Design-Symbol .
- Wähle eine Farbe oder doppelklicke auf eine Farbe, um sie anzupassen.
- Wähle ein Text-Design aus.
Нажмите на Pfeile, um durch verschiedene Versionen desselben Designs zu blättern. - Нажмите на Text-Design в deinem Bild, um die Größe zu ändern, es zu drehen oder zu löschen.
- Дополнительно: Aktiviere das Kontrollkästchen neben «Текст как маска» (Text als Maske) , um ein Transparentes Text-Design zu erstellen, das dein gesamtes Bild abdeckt.
- Bearbeite dein Bild nach Bedarf, dann klicke auf «Save» (Speichern) .
Наклейка hinzufügen
Führe die folgenden Schritte aus, um deinem Bild einen Sticker hinzuzufügen.
- Нажмите на Наклейка-символ .
- Щелкните на смайлике или смайлике, чтобы его можно было проверить.
Der von dir ausgewählte Sticker wird in der Mitte deines Bildes angezeigt. - Нажмите на стикер в Deinem Bild, um ihn zu verschieben, seine Größe zu ändern, zu drehen, zu duplizieren, zu spiegeln oder zu löschen.
Du kannst auch auf «Replace» (Ersetzen) кликов, um den Sticker gegen einen anderen auszutauschen. - Verwende den Schieberegler, um die Deckkraft anzupassen.
- Wenn du deinem Bild einen weiteren Sticker hinzufügen möchtest, нажмите на «Новый стикер» (Neuer Sticker) .
- Bearbeite dein Bild nach Bedarf, dann klicke auf «Save» (Speichern) .
Den Pinsel verwenden
So schreibst oder zeichnest du in deinem Bild mit einem Pinsel-Tool:
- Клике по адресу Пинсель-Символ .

- Wähle eine Farbe oder doppelklicke auf eine Farbe, um sie anzupassen.
- Verwende die Schieberegler, um die Breite und die Pinselhärte anzupassen.
- Bearbeite dein Bild nach Bedarf, dann klicke auf «Save» (Speichern) .
Рахмен hinzufügen
Führe die folgenden Schritte aus, um deinem Bild einen Rahmen hinzuzufügen.
- Клике по адресу «Рама» (Рахмен) -Символ.
- Wähle den Rahmen aus, den du hinzufügen möchtest.
- Verwende die Schieberegler, um die Deckkraft und Breite anzupassen.
- Bearbeite dein Bild nach Bedarf, dann klicke auf «Save» (Speichern) .
Накладка anwenden
So wendest du ein Overlay auf dein Bild an.
- Нажмите на значок Overlay-Symbol .
- Wähle das Overlay aus, das du anwenden möchtest.

- Нажмите на Pfeile, um zwischen verschiedenen Versionen des Overlays zu wechseln, und verwende den Schieberegler, um die Intensität anzupassen.
- Bearbeite dein Bild nach Bedarf, dann klicke auf «Save» (Speichern) .
Учебное пособие — Двойная экспозиция в секундах — Adobe Photoshop — Blue Sky
Содержание
Учебное пособие — Двойная экспозиция в секундах — Adobe PhotoshopДвойная экспозиция — интересная техника, позволяющая придать вашим фотографиям уникальный вид. Вы можете использовать эту технику, чтобы объединить два изображения в одно или просто наложить одно изображение на другое. В этом уроке мы покажем вам, как создать двойную экспозицию в Adobe Photoshop.
Введение. Что такое двойная экспозиция? Что такое двойная экспозиция? Двойная экспозиция — это техника фотографии, которая объединяет два изображения в одно. Эффект можно создать, накладывая одно изображение поверх другого или дважды подвергая пленку воздействию разных изображений. Двойная экспозиция может создавать интересные визуальные эффекты и часто используется в художественной фотографии.
Эффект можно создать, накладывая одно изображение поверх другого или дважды подвергая пленку воздействию разных изображений. Двойная экспозиция может создавать интересные визуальные эффекты и часто используется в художественной фотографии.
Adobe Photoshop — это мощное программное обеспечение для редактирования изображений, которое можно использовать для создания различных эффектов. Одним из популярных эффектов является эффект двойной экспозиции, который можно использовать для создания интересного и уникального изображения.
Чтобы создать эффект двойной экспозиции в Adobe Photoshop, сначала откройте два изображения, которые вы хотите использовать. Выберите верхний слой и перейдите в Layer > Duplicate Layer. Затем перейдите в «Изображение» > «Коррекция» > «Инвертировать». Затем измените режим наложения слоя на Экран. Наконец, отрегулируйте непрозрачность слоя, пока вы не будете довольны результатом.
Двойная экспозиция — это метод объединения двух изображений в одно. Самый простой способ создать двойную экспозицию — сделать две фотографии одну за другой на один и тот же кусок пленки.
Для получения наилучших результатов используйте штатив и снимайте в ручном режиме, чтобы настройки камеры не менялись между снимками. Установите небольшое значение диафрагмы — около f/2 или f/4, — чтобы создать небольшую глубину резкости. Это облегчит объединение двух изображений позже.
Выбирайте объекты, контрастирующие друг с другом, для получения наиболее яркого эффекта. Например, вы можете совместить фотографию человека с фотографией природы. Если вы используете людей, попробуйте использовать разные выражения лица или позы на каждой фотографии.
Графический дизайн: отличные советы по улучшению ваших навыков Как графический дизайнер, вы всегда хотите совершенствовать свои навыки.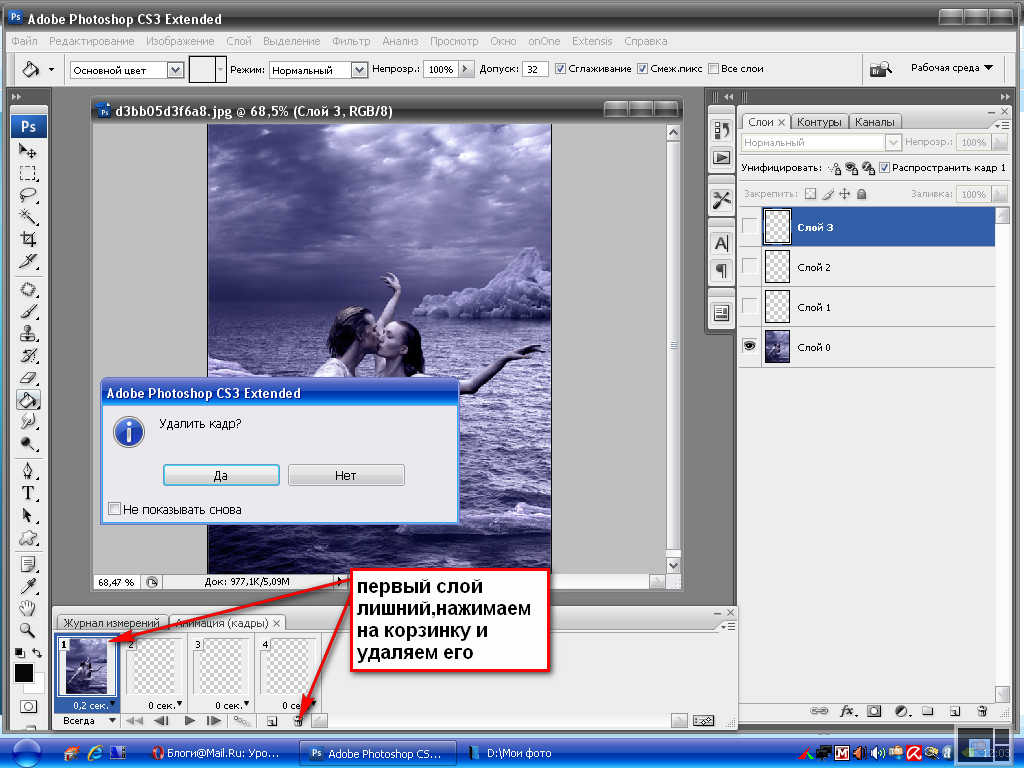 Вот несколько отличных советов, которые помогут вам.
Вот несколько отличных советов, которые помогут вам.
Один из способов улучшить свои навыки — изучить работы других дизайнеров. Посмотрите, что они делают из того, что вам нравится, и подумайте, как вы можете использовать это в своей работе.
Еще один способ стать лучше — практиковаться, практиковаться и еще раз практиковаться. Чем больше вы работаете с Photoshop, тем лучше вы будете его использовать. И когда вы станете более опытными, вы сможете экспериментировать с различными техниками и создавать уникальные дизайны.
Наконец, не бойтесь спрашивать об отзывах. Покажите свою работу другим дизайнерам и узнайте их мнение о том, что работает, а что нет. Затем примите эту обратную связь и используйте ее для улучшения своей работы.
Adobe Photoshop: основные приемы для начинающих Photoshop – это широко используемая программа для редактирования и обработки фотографий. Тем не менее, новичкам может быть сложно понять, с чего начать. Эта статья покажет вам некоторые основные методы использования Photoshop, чтобы вы могли получить максимальную отдачу от своих фотографий.
Эта статья покажет вам некоторые основные методы использования Photoshop, чтобы вы могли получить максимальную отдачу от своих фотографий.
Одной из самых простых, но и самых универсальных техник в Photoshop являются слои. Слои позволяют вам вносить изменения в ваше изображение, не затрагивая базовое изображение. Это особенно полезно, когда вы хотите внести несколько изменений в изображение, а затем сравнить их друг с другом. Чтобы создать новый слой, перейдите в меню «Слой» и выберите «Создать» > «Слой». Затем вы можете назвать свой слой и выбрать его свойства, такие как цвет заливки и непрозрачность.
Создав новый слой, вы можете начать вносить в него изменения. Одно распространенное изменение называется «отсечение».
Различные типы графического дизайна Существует множество различных типов графического дизайна, но наиболее распространенными являются веб-дизайн, дизайн логотипов, брендинг и типографика. Веб-дизайн — это создание веб-сайтов, которые одновременно привлекательны и удобны для пользователя. Дизайн логотипа — это создание уникального и узнаваемого логотипа для компании или продукта. Брендинг — это создание целостного внешнего вида компании или продукта. А типографика — это разработка шрифтов и их творческое использование.
Дизайн логотипа — это создание уникального и узнаваемого логотипа для компании или продукта. Брендинг — это создание целостного внешнего вида компании или продукта. А типографика — это разработка шрифтов и их творческое использование.
Adobe Photoshop — одна из самых популярных программ для редактирования фотографий на рынке. Его используют как любители, так и профессиональные фотографы. Одна из причин, по которой Photoshop так популярен, заключается в том, что он предлагает пользователям широкий выбор инструментов.
Некоторые из самых популярных инструментов Photoshop включают инструмент «Штамп», который позволяет пользователям клонировать или копировать изображение; инструмент «Восстанавливающая кисть», который помогает исправить недостатки изображения; и инструмент «Размытие», который можно использовать для создания мягкого мечтательного образа.
Photoshop также предлагает множество фильтров, которые можно применять к изображениям.
Adobe Photoshop — это программа для редактирования графики, разработанная и опубликованная Adobe Inc. Photoshop — это отраслевой стандарт обработки и редактирования цифровых изображений, используемый фотографами, графическими дизайнерами, веб-разработчиками и иллюстраторами. Photoshop предлагает широкий спектр функций и инструментов, которые позволяют пользователям создавать изображения и управлять ими для различных целей.
Photoshop можно использовать для создания всего: от простой графики и логотипов до сложных иллюстраций и художественных работ. Его также можно использовать для ретуши фотографий, редактирования видео и создания цифрового искусства. Универсальность Photoshop делает его популярным выбором как для любителей, так и для профессиональных фотографов и графических дизайнеров.
Основным форматом файлов Photoshop является PSD, что означает Photoshop Document. Файлы PSD представляют собой многослойные файлы изображений, в которых сохраняется вся информация, отредактированная в Photoshop.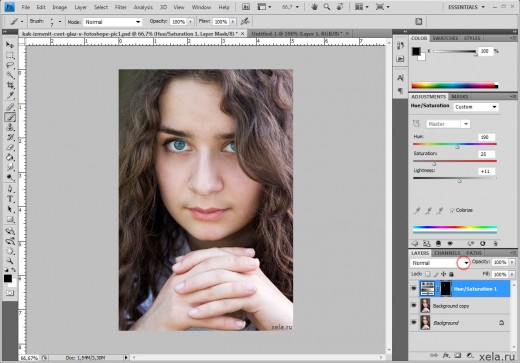 Это позволяет пользователям вносить изменения в отдельные слои, не затрагивая другие слои в документе.
Это позволяет пользователям вносить изменения в отдельные слои, не затрагивая другие слои в документе.
Adobe Photoshop – это широко используемая программа для создания изображений и управления ими. В Photoshop доступно множество инструментов, но некоторые из них используются чаще, чем другие.
Инструмент «Перо» — один из наиболее часто используемых инструментов в Photoshop. Он позволяет создавать точные линии и формы и часто используется для обводки изображений или добавления текста.
Инструмент «Лассо» — еще один распространенный инструмент, позволяющий выбирать определенные области изображения. Это может быть полезно для внесения небольших изменений в изображение или для копирования и вставки фрагментов изображения в другой файл.
Инструмент «Штамп» — это удобный инструмент для дублирования фрагментов изображения. Это может быть полезно для ретуширования фотографий или удаления ненужных элементов с изображения.
Есть несколько вещей, которые вы можете сделать, чтобы ваши проекты выглядели более профессионально.
- Используйте четкие линии и формы. Это придаст вашему дизайну более изысканный вид.
- Используйте яркие, насыщенные цвета. Это сделает ваш дизайн более заметным и привлекательным.
- Используйте изображения высокого качества. Это сделает ваш образ более изысканным и роскошным.
- Используйте интересную типографику. Это добавит элемент веселья и индивидуальности вашему дизайну.
- Используйте золотые или серебряные акценты. Это придаст вашему дизайну изысканности и элегантности.
Adobe Photoshop — мощный инструмент для создания потрясающей визуальной графики. Неудивительно, что многие люди заинтересованы в карьере графического дизайнера с навыками Photoshop.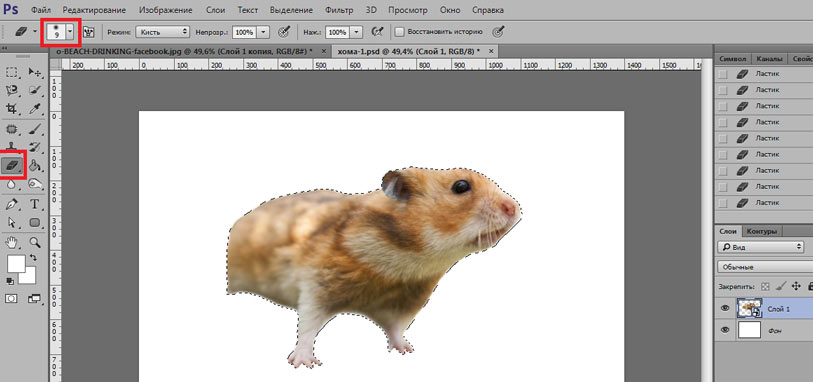 Есть много возможностей для тех, у кого есть талант и креативность, чтобы создавать потрясающие дизайны.
Есть много возможностей для тех, у кого есть талант и креативность, чтобы создавать потрясающие дизайны.
Если вы подумываете о карьере графического дизайнера, вам следует помнить о некоторых вещах. Во-первых, вам нужно иметь четкое представление о программном обеспечении и о том, как его эффективно использовать. Во-вторых, важно уметь мыслить творчески и предлагать оригинальные идеи. И, наконец, важно уметь хорошо работать под давлением и укладываться в сроки.
Если у вас есть страсть и необходимые навыки, карьера в области графического дизайна может быть чрезвычайно полезной.
Приемы Adobe Photoshop, которые должен знать каждый дизайнерКак дизайнер, вы должны освоить определенные приемы Adobe Photoshop, чтобы создавать потрясающие визуальные эффекты. Одним из таких является двойная экспозиция, которая позволяет накладывать два изображения друг на друга.
Чтобы создать эффект двойной экспозиции в Photoshop, начните с открытия двух изображений, которые вы хотите использовать.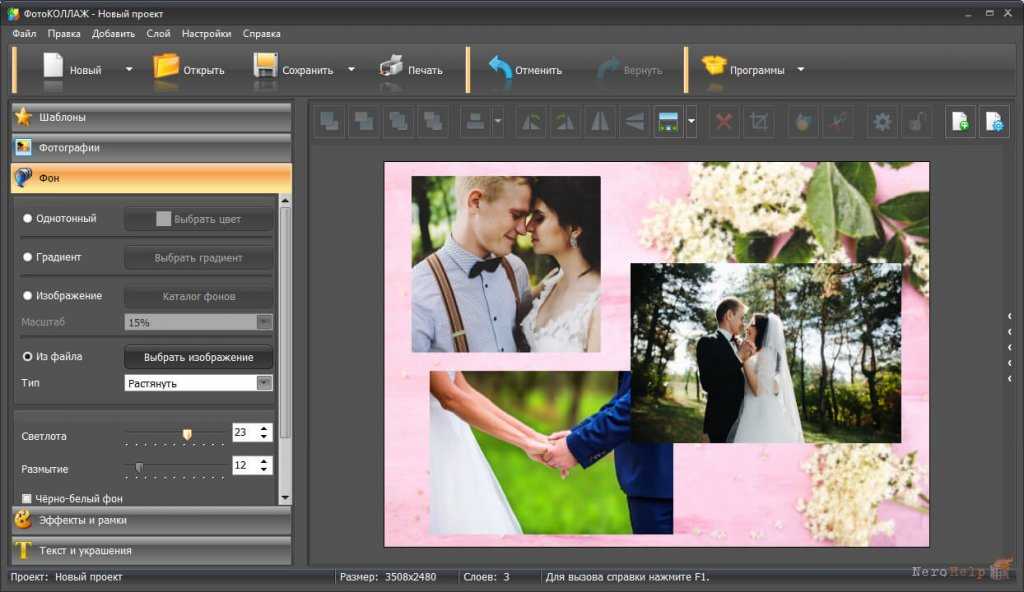 Затем перейдите в меню «Слой» и выберите «Новый корректирующий слой» > «Карта градиента». В диалоговом окне «Карта градиента» выберите «Исключение» в раскрывающемся меню. Это инвертирует цвета изображения на нижнем слое.
Затем перейдите в меню «Слой» и выберите «Новый корректирующий слой» > «Карта градиента». В диалоговом окне «Карта градиента» выберите «Исключение» в раскрывающемся меню. Это инвертирует цвета изображения на нижнем слое.
Затем измените непрозрачность верхнего слоя на 50%, чтобы оба изображения были видны. Наконец, перейдите в меню «Фильтр» и выберите «Размытие»> «Размытие по Гауссу».
Развивайте свои навыки графического дизайна с помощью Adobe PhotoshopAdobe Photoshop — мощный инструмент для графических дизайнеров. Благодаря широкому набору функций Photoshop поможет вам создавать потрясающие визуальные эффекты. В этом уроке мы покажем вам, как создать эффект двойной экспозиции за считанные секунды.
Чтобы создать эффект двойной экспозиции, вам понадобятся два изображения: основное изображение и накладываемое изображение. Базовое изображение будет вашим основным изображением, а оверлейное изображение будет наложено на него. Для начала откройте оба изображения в Photoshop и перетащите наложенное изображение поверх основного изображения. Затем измените режим наложения слоя наложения на «Экран». Это заставит черные части наложения исчезнуть, оставив видимыми только белые части. Наконец, отрегулируйте непрозрачность слоя наложения, пока не будете довольны результатом.
Для начала откройте оба изображения в Photoshop и перетащите наложенное изображение поверх основного изображения. Затем измените режим наложения слоя наложения на «Экран». Это заставит черные части наложения исчезнуть, оставив видимыми только белые части. Наконец, отрегулируйте непрозрачность слоя наложения, пока не будете довольны результатом.
Вот и все!
Изучите различные методы и инструменты для графического дизайна Существует множество методов и инструментов, которые графические дизайнеры могут использовать для создания эффектов двойной экспозиции. Одним из популярных методов является использование Adobe Photoshop. В Photoshop дизайнеры могут использовать инструмент маски слоя для создания эффекта экспозиции. Выбрав инструмент маски слоя, дизайнеры могут затем рисовать на маске слоя, чтобы показать или скрыть части изображения. Это позволяет им контролировать экспозицию каждого изображения, что дает им большой контроль над окончательным видом изображения.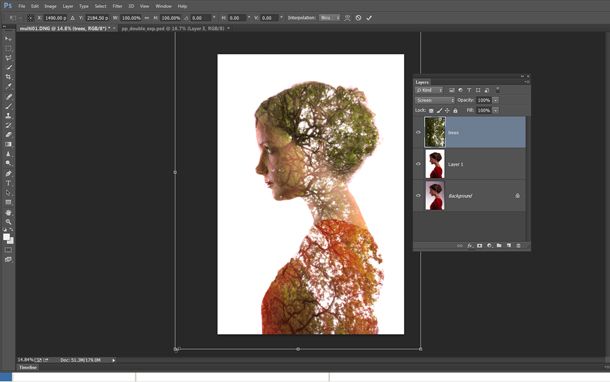
Другой метод, который можно использовать для создания изображений с двойной экспозицией, — это режимы наложения. Режимы наложения позволяют объединять два изображения различными способами. Каждый режим наложения приводит к разному конечному изображению, поэтому важно поэкспериментировать с разными режимами, чтобы увидеть, какой из них дает желаемый эффект.
Графический дизайн: лучшие техники для освоения Adobe PhotoshopГрафический дизайн — это постоянно развивающаяся область, в которой постоянно появляются новые программы и технологии. Adobe Photoshop — одна из самых популярных программ для графического дизайна, и ее освоение может открыть целый мир возможностей. Вот несколько советов и приемов, чтобы максимально эффективно использовать Photoshop:
- Знакомство с рабочим пространством. Потратьте некоторое время на изучение всех доступных панелей и инструментов. Поэкспериментируйте с различными настройками и параметрами, чтобы увидеть, что они делают.
 Чем больше вы ознакомитесь с программой, тем легче будет ей эффективно пользоваться.
Чем больше вы ознакомитесь с программой, тем легче будет ей эффективно пользоваться. - Использовать слои. Слои — одна из самых мощных функций Photoshop, которую можно использовать для создания сложных дизайнов. Выработайте привычку использовать слои для всего, даже если ваш дизайн прост. Таким образом, если вам понадобится внести изменения позже, вы сможете сделать это, не затрагивая другие части вашего дизайна.
- Используйте ярлыки. В Photoshop существует огромное количество сочетаний клавиш (и, вероятно, даже больше, которые вы можете придумать самостоятельно). Освойте хотя бы самые распространенные из них и используйте их почаще, чтобы упростить использование программы.
Графический дизайн окружает нас повсюду: в журналах, которые мы читаем, в рекламе, которую мы видим, и на веб-сайтах, которые мы посещаем. Это область, которая постоянно развивается, и по мере развития технологий расширяются и возможности дизайнеров.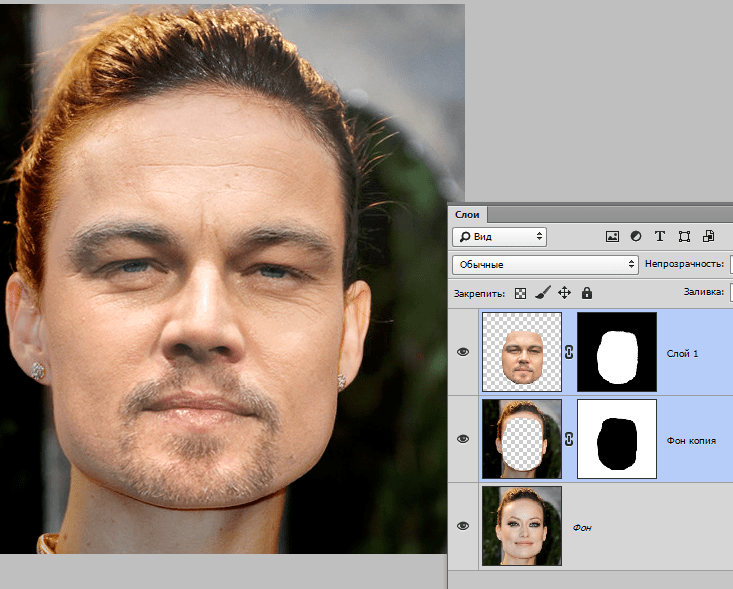 В этом разделе мы рассмотрим некоторые из самых популярных тенденций в графическом дизайне.
В этом разделе мы рассмотрим некоторые из самых популярных тенденций в графическом дизайне.
Одно из самых популярных направлений в графическом дизайне сейчас — минимализм. Этот стиль характеризуется чистыми линиями, простыми формами и фокусом на негативном пространстве. Эта тенденция была вдохновлена популярностью плоского дизайна и материального дизайна. Минималистский дизайн часто считается современным и гладким, и он может быть очень эффективным для передачи сообщения без отвлекающих факторов.
Еще одна тенденция, которую мы наблюдаем в последнее время, — это винтажный или ретро-стиль. Эти дизайны часто характеризуются сильным использованием цвета и включением образов, напоминающих о прошлом. Эта тенденция была вдохновлена популярностью дизайна середины века, а также тенденциями поп-культуры.
Графический дизайн: Лучшие карьерные возможности в графическом дизайне Графический дизайн — это область с множеством возможностей для карьерного роста. Вот некоторые из лучших вакансий в области графического дизайна:
Вот некоторые из лучших вакансий в области графического дизайна:
- Графический дизайнер
Графический дизайнер — это человек, который создает визуальные концепции, используя компьютерное программное обеспечение, вручную или с помощью того и другого. Они сообщают идеи, которые вдохновляют, информируют или очаровывают потребителей. Они разрабатывают общий макет и производственный дизайн для различных приложений, таких как реклама, брошюры, журналы и корпоративные отчеты.
Графические дизайнеры работают как с текстом, так и с изображениями. Они часто выбирают гарнитуру, размер шрифта, длину строки, интерлиньяж (межстрочный интервал), межбуквенный интервал (отслеживание) и интервал между словами. Обычное использование графического дизайна включает в себя идентичность (логотипы и брендинг), публикации (журналы, газеты и книги), рекламу и упаковку продуктов.
- Арт-директор
Арт-директор — это профессионал, который наблюдает за созданием и исполнением визуальных концепций для графического дизайна, упаковки продуктов, макетов веб-сайтов и многого другого.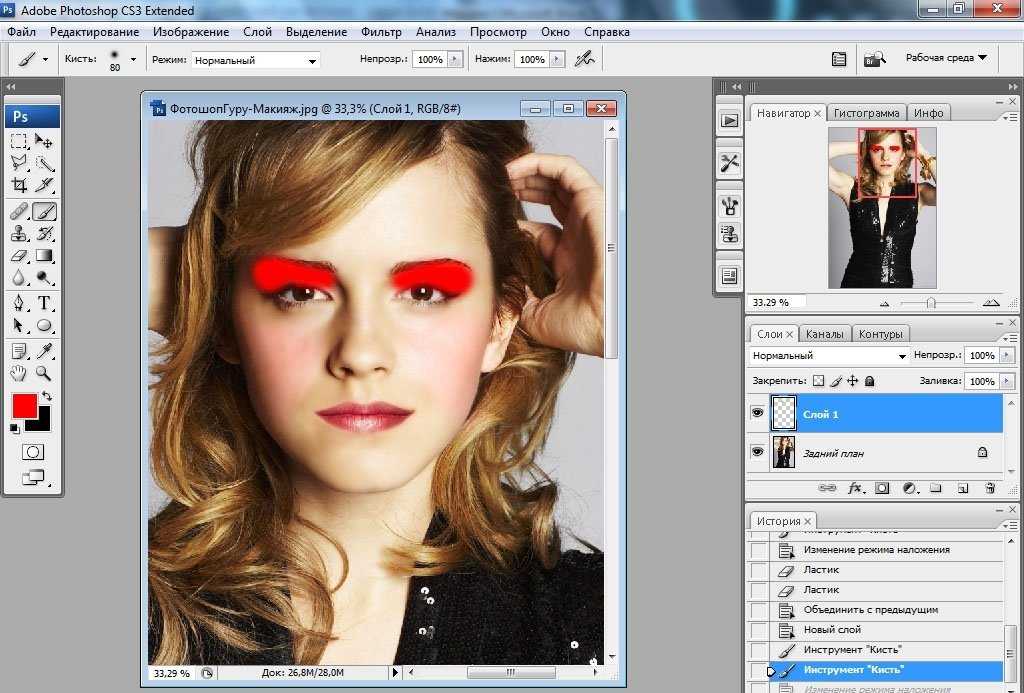 Они тесно сотрудничают с другими членами творческой группы, чтобы гарантировать, что готовый продукт соответствует целям клиента.
Они тесно сотрудничают с другими членами творческой группы, чтобы гарантировать, что готовый продукт соответствует целям клиента.
Арт-директора обычно имеют сертификат бакалавра в изобразительном искусстве, графическом дизайне или смежных областях. Многие также имеют несколько лет опыта работы в качестве графического дизайнера или других творческих должностей. Сильное портфолио необходимо каждому, кто хочет стать арт-директором.
- Креативный директор
Креативный директор — это лицо, отвечающее за общее видение и направление творчества компании, особенно в области рекламы, маркетинга и брендинга. Они несут ответственность за обеспечение того, чтобы коммуникации компании соответствовали ее фирменному стилю и миссии.
Роль креативного директора с годами изменилась, поскольку компании стали лучше понимать важность брендинга и маркетинга. В прошлом креативных директоров часто рассматривали как чисто творческих личностей, сосредоточенных на создании эстетически привлекательных объявлений и рекламных роликов. Однако сегодняшние креативные директора также должны мыслить стратегически, уметь видеть общую картину и понимать, как все коммуникации компании сочетаются друг с другом.
Однако сегодняшние креативные директора также должны мыслить стратегически, уметь видеть общую картину и понимать, как все коммуникации компании сочетаются друг с другом.
Хотя они по-прежнему контролируют визуальные элементы продукции компании, они также должны иметь возможность стратегически мыслить о том, какое сообщение передает каждый элемент и как он будет воспринят целевой аудиторией.
- UX-дизайнер
Дизайнеры взаимодействия с пользователем (UX) несут ответственность за создание и улучшение общего взаимодействия пользователей с продуктами и услугами компании. Это включает в себя разработку и проектирование пользовательских интерфейсов, проведение исследований пользователей и создание прототипов.
Успешный UX-дизайнер должен обладать сильными навыками решения проблем, поскольку ему часто приходится находить творческие решения сложных проблем. Они также должны уметь хорошо работать в команде и эффективно общаться с другими членами команды разработчиков.
Хотя формальное образование не требуется, чтобы стать UX-дизайнером, многие дизайнеры имеют сертификат в области графического дизайна, взаимодействия человека с компьютером или психологии. В дополнение к своему образованию, большинство UX-дизайнеров имеют несколько лет опыта работы в этой области, прежде чем они смогут получить работу в качестве ведущего дизайнера.
- Дизайнер пользовательского интерфейса
Дизайнер пользовательского интерфейса отвечает за общий внешний вид веб-сайта или приложения. Они тесно сотрудничают с разработчиками и другими дизайнерами, чтобы создать удобный интерфейс, визуально привлекательный и простой в использовании.
Дизайнеры пользовательского интерфейса должны хорошо разбираться в принципах удобства использования и обладать отличными коммуникативными навыками. Они также должны владеть программным обеспечением для дизайна, таким как Adobe Photoshop и Sketch.
- Дизайнер моушн-графики
Дизайнер моушн-графики — это тот, кто создает цифровое видео и анимацию.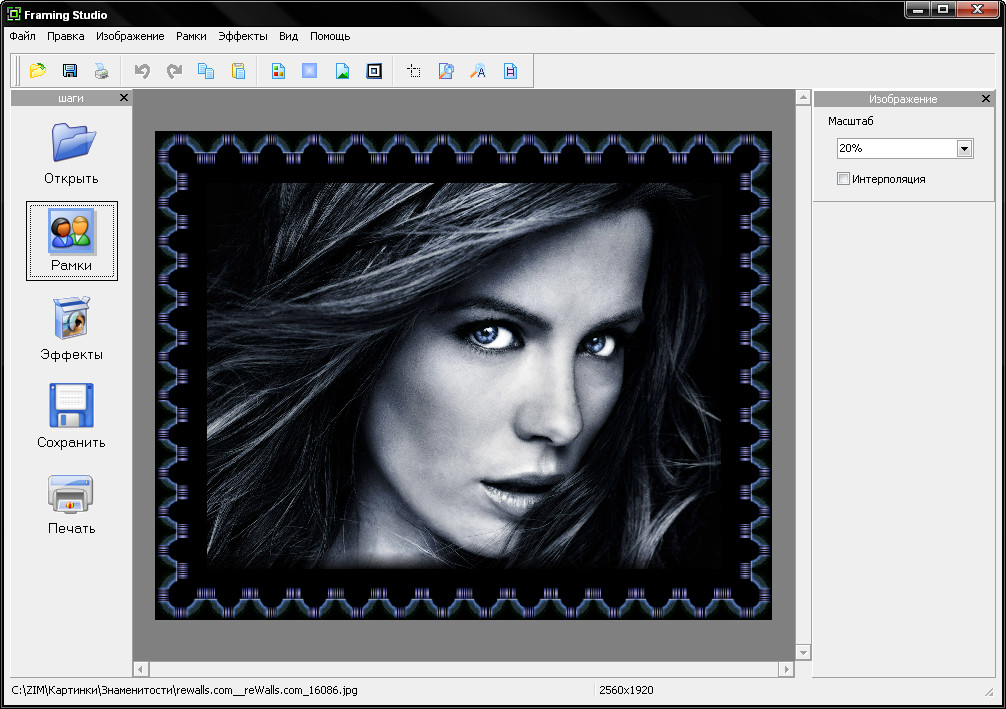 Они используют различные программы для создания своих работ, включая Adobe After Effects, Photoshop и Illustrator.
Они используют различные программы для создания своих работ, включая Adobe After Effects, Photoshop и Illustrator.
Дизайнер моушн-графики обычно имеет опыт работы в области графического дизайна, изобразительного искусства или анимации. Они используют свои навыки для создания видео и анимации, которые рассказывают историю или передают сообщение. Их работы часто используются в рекламе, фильмах, телешоу и видеоиграх.
Дизайнеры моушн-графики используют свои творческие способности и технические навыки для воплощения идей в жизнь. Они часто работают с командами других дизайнеров и художников над созданием сложных проектов. Если вы хотите стать дизайнером моушн-графики, существует множество онлайн-уроков, которые научат вас основам программ, которые они используют.
- Иллюстратор
Adobe Illustrator — это программа векторного рисования, разработанная и продаваемая Adobe Inc. Она используется графическими дизайнерами и художниками для создания векторных иллюстраций для печати, Интернета, видео и мобильных устройств.
 Um mehr zu erfahren, sieh dir unsere Leitfäden und Tutorials zur Bearbeitung und Design an.
Um mehr zu erfahren, sieh dir unsere Leitfäden und Tutorials zur Bearbeitung und Design an.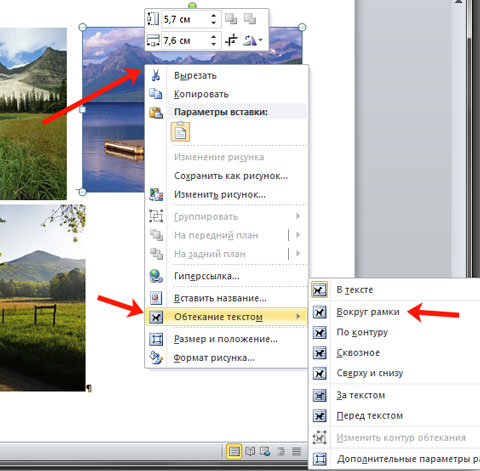 Um jede Dimension für sich zu bearbeiten, deaktiviere das Kontrollkästchen neben «Блокировать размеры» (Dimensionen sperren .
Um jede Dimension für sich zu bearbeiten, deaktiviere das Kontrollkästchen neben «Блокировать размеры» (Dimensionen sperren . 
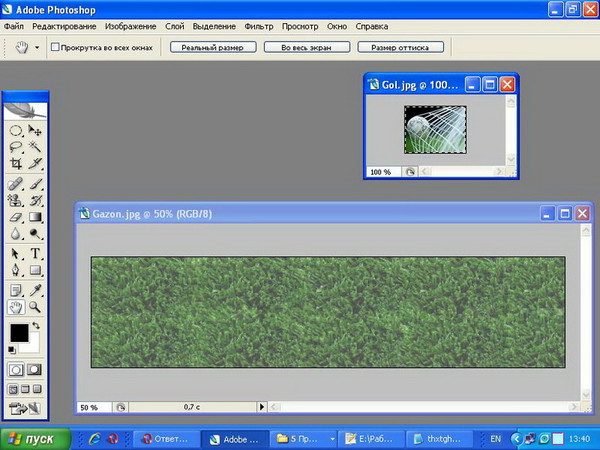
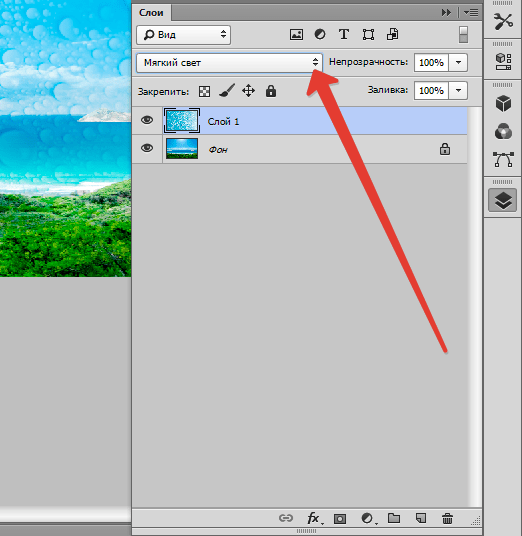

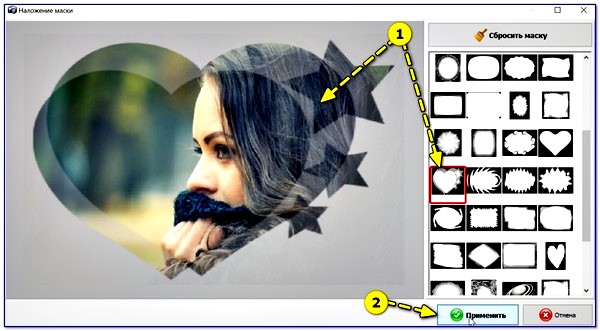
 Чем больше вы ознакомитесь с программой, тем легче будет ей эффективно пользоваться.
Чем больше вы ознакомитесь с программой, тем легче будет ей эффективно пользоваться.