Как эффективно настроить окна “Открыть” и “Сохранить как” для ускорения навигации – Вадим Стеркин
Окна «Открыть» и «Сохранить как» в Windows 7 и Vista выглядят в точности как окно проводника и стали намного удобнее. Однако не все программы их используют, и нам приходится работать с окнами старого типа. Из этой статьи вы узнаете, как тонко настроить окна для быстрого перемещения к нужным папкам и файлам.
Если вы активно работаете с документами, картинками, фотографиями, медиа-файлами и т.д., вы постоянно сталкиваетесь с этими окнами. Если они настроены в соответствии с вашими целями, работа в системе значительно ускоряется.
Особую пикантность этому вопросу придает тот факт, что окна «Открыть» и «Сохранить как» приходится использовать даже приверженцам двухпанельных файловых менеджеров, редко уделяющим время настройке проводника.
Но даже тем, кто всегда пользуется проводником, в этих окнах он далеко не всегда предстает в полноценном виде.
Далее из этой статьи вы узнаете, как:
- эффективно распорядиться пятью ярлыками в окне
- задать собственные значки и названия для ярлыков
- расширить возможности окон с помощью сторонних программ
А начнем мы с того, почему окна отличаются в разных программах.
Окна новые и старые
Новые окна «Открыть» (Open) и «Сохранить как» (Save as) значительно удобнее за счет того, что в них есть:
- Адресная строка, заменившая кнопки перехода на уровень выше и назад. Теперь можно не только переходить еще и вперед, но и щелкнуть стрелку >, чтобы перейти во вложенные папки на любом уровне пути. В старых окнах для этого нужно открывать папки последовательно. Я подчеркиваю именно это отличие, потому что в обоих типах окон можно ввести путь вручную в поле Имя файла, хотя не всем это очевидно.

- Поиск, ускоряющий открытие нужных файлов за счет тесной интеграции с проводником.
- Полноценная область переходов, включающая избранное, куда можно добавить любимые папки и поиски для ускорения своей работы
На картинке вы видите окно «Открыть» блокнота.
Увеличить рисунок
Все программы Microsoft и многие сторонние приложения давно открывают окна нового типа, используя метод Common Item Dialog.
К сожалению, некоторые программы до сих пор вызывают окна старого типа, хотя на MSDN даже красным шрифтом просят отказаться от этого способа. Например, такой отсталостью «отличается» браузер Opera (я бы с удовольствием поменял все нововведения в интерфейсе последних двух версий на новые окна).
Увеличить рисунок
Иногда это обусловлено встраиванием в окно дополнительных функций. Например, программа SnagIt, в которой сделаны все скриншоты моих статей, с версии 10 встроила предварительный просмотр изображений, а в IrfanView добавлены параметры сохранения файла.
Настройка расположений в старых окнах с помощью реестра
По сравнению с новыми окнами, дающими доступ к избранному, в старых окнах отображается всего пять расположений, что вовсе не так удобно. Со времен Windows 2000 существует возможность настроить эти расположения по желанию (хотя больше пяти сделать невозможно).
Твик не новый, но применительно к Windows 7 здесь есть интересное обстоятельство.
Как только вы задаете хотя бы одно собственное расположение, все стандартные пропадают, а заодно с ними и особая папка «Недавние места».
Она отличается от папки «Недавние документы» тем, что отображает исключительно список папок, которые вы недавно открывали в проводнике и диалоговых окнах. Это очень удобно, поскольку экономит время при навигации в проводнике и диалоговых окнах, но не совсем очевидно, как эту папку вернуть.
Возможность настройки расположений в окнах существует благодаря групповой политике Общее диалоговое окно открытия файлов, параметры которой хранятся в реестре. Поэтому настроить расположения могут даже пользователи домашних систем, где нет редактора групповой политики.
Поэтому настроить расположения могут даже пользователи домашних систем, где нет редактора групповой политики.
- Создайте в реестре раздел
- В этом разделе создайте пять параметров с именами: Place0, Place1, Place2, Place3, Place4. Вы можете создавать параметры двух типов:
HKEY_CURRENT_USER\Software\Microsoft\Windows\CurrentVersion\Policies\comdlg32\PlacesBar
- строковый параметр предназначен для значений в виде пути к папке (например, D:\Games). В Windows Vista и Windows 7 вы также можете использовать специальные команды shell (например,
- параметр DWORD предназначен для специальных шестнадцатеричных (HEX) значений, соответствующих известным системным расположениям. Например, значение 17 означает Компьютер, а значение 0 означает Рабочий стол. Фактически это нужно только пользователям Windows XP, поэтому полный список значений помещен в конце статьи.

Примерный код:
Windows Registry Editor Version 5.00
[HKEY_CURRENT_USER\Software\Microsoft\Windows\CurrentVersion\Policies\comdlg32\PlacesBar]
;Недавние места
"Place0"="shell:::{22877a6d-37a1-461a-91b0-dbda5aaebc99}"
;Рабочий стол
"Place1"="shell:Desktop"
"Place2"="C:\\Users\\Vadik\\Documents\\BlogEntries"
"Place3"="C:\\Users\\Vadik\\Searches\\Новые картинки.search-ms"
;Избранное проводника
"Place4"="shell:Links" В реестре это будет выглядеть так:
Увеличить рисунок
Список ярлыков в окне (оно показано на рисунке ниже) изменится сразу, как только вы его откроете. В окнах отображаются только существующие расположения, так что если у вас видны не все ярлыки, проверьте пути к папкам.
Конечно, существуют и сторонние программы для настройки, например, портативная Shell Places Bar Editor, но по-моему быстрее в реестре это сделать.
Эффективное использование пяти ярлыков
Прежде чем приступать к правке реестра, подумайте, к каким папкам вы чаще всего обращаетесь. При этом не забывайте, что до многих расположений можно добраться всего одним дополнительным щелчком мыши. В окне у меня получилась такая картина:
При этом не забывайте, что до многих расположений можно добраться всего одним дополнительным щелчком мыши. В окне у меня получилась такая картина:
Увеличить рисунок
Итак, что можно сделать всего с пятью местами:
- «Недавние места» — это доступ к недавно открывавшимся папкам, причем не только в этих окнах, но и в проводнике. Как видите, папка не потерялась, благодаря командам
- «Рабочий стол» — помимо отображения текущих файлов открывает путь к библиотекам, профилю, компьютеру и сетевым папкам
- «Blog Entries» — это наиболее часто используемая у меня папка, в которой хранятся текущие и будущие записи для блога
- «Новые картинки» — сохраненный поиск, отображающий как скриншоты, так и фотографии
- «Избранное» — список любимых папок, до которых теперь можно добраться одним щелчком мыши
Заметьте, что три из пяти ярлыков используют возможности проводника, которые недоступны в Windows XP.
Также интересно, что у меня в списке лишь одна классическая папка с файлами, если не считать рабочего стола.
Я легко расстался с сетью, потому что не пользуюсь ей. Компьютер и библиотеки, как видно на рисунке выше, можно открыть с рабочего стола, но даже его я оставил лишь потому, что часто храню там текущие файлы. Многие расположения доступны из раскрывающегося списка в верхней части окна. Другими словами, от них вас отделяет лишь один дополнительный щелчок мыши.
Собственные значки и названия ярлыков
В окнах отображается имя папки, исходя из пути, который вы указываете в реестре. Вы, наверное, обратили внимание, что для папки «Blog Entries» отображается яркий значок. Он соответствует значку папки, который легко изменить.
Еще один любопытный момент – название и значок папки «Избранное». Добавив команду shell:Links, вы получите немного другую картину. Здесь возникает некоторое противоречие между названием папки Ссылки (находится в корне профиля и по-английски называется Links) и названием Избранное, которое отображается только в области переходов проводника.
Можно изменить название и значок папки, задав желаемые параметры в файле desktop.ini. В окне «Выполнить» (WIN+R) введите
notepad %userprofile%\Links\desktop.ini
В открывшемся файле укажите желаемое название и путь к значку. Ниже приводится фрагмент моего файла (исходные значения закомментированы).
[.ShellClassInfo] IconResource=%SystemRoot%\system32\shell32.dll,-44 LocalizedResourceName=Избранное ;LocalizedResourceName=@%SystemRoot%\system32\shell32.dll,-21810 ;IconResource=%SystemRoot%\system32\imageres.dll,-185
Используйте другое имя, если не хотите, чтобы у вас в корне профиля получилось две папки с названием «Избранное» 🙂
Понятно, что такой фокус можно провернуть с любой папкой, добавив в нее файл desktop. ini и назначив ему атрибут «Скрытый».
ini и назначив ему атрибут «Скрытый».
Расширение возможностей окон с помощью сторонних программ
Учитывая ограниченные возможности старых окон «Открыть» и «Сохранить как», со времен Windows 2000 и XP развивался целый класс программ, расширяющих возможности окон. Одна из старейших и лучших, FileBox eXtender, долгое время была платной. Но у разработчиков в какой-то момент случился сдвиг в сознании, и они открыли исходный код программы под лицензией GNU.
Программа добавляет к окнам «Открыть» и «Сохранить как», а также ко всем окнам проводника ряд возможностей, хотя не все они работают в Windows 7 и Vista по моим наблюдениям.
В заголовок окна можно добавить (слева направо) кнопки для:
- открытия истории посещенных папок, что у меня не заработало (впрочем, это реализовано в Windows 7 и Vista в виде папки «Недавние места»)
- открытия меню избранного, которое может содержать вложенные меню
- сворачивания окна до размеров заголовка, но я не нахожу этому практического применения
- закрепления окна поверх всех остальных, что действительно удобно, если у вас нет другой программы такого класса
Последние две кнопки, чтобы не мелькали перед глазами, можно вынести в системное меню окна, открываемое щелчком правой кнопкой мыши по его заголовку.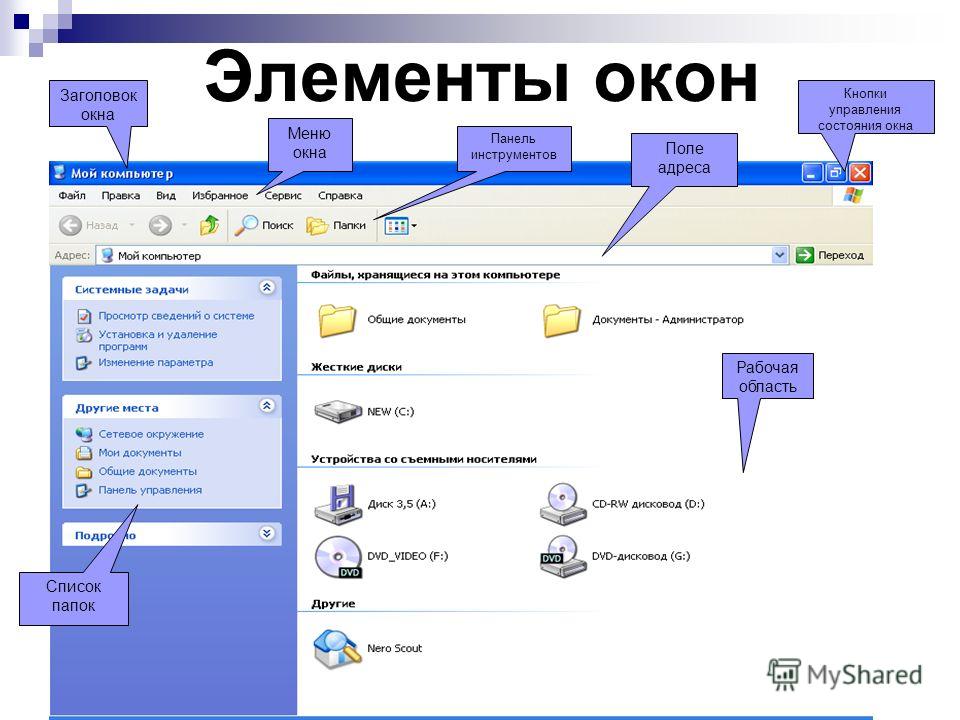
Отображение всех кнопок можно настроить раздельно для проводника и окон «Открыть» и «Сохранить как».
Замечу, что переход в папку в текущем окне (последний пункт настроек на рисунке), не работает в проводнике, хотя в диалоговых окнах все работает нормально.
Непосредственно для окон «Открыть» и «Сохранить как» вы также можете настроить:
- автоматическое увеличение размера (задается в процентах относительно стандартного), но при этом окно «моргает» во время открытия, так что я предпочитаю двойной щелчок мыши по заголовку при необходимости
- фиксированный вид для папок, отображаемый по умолчанию (например, всегда «Таблица»)
- индивидуальные настройки отображения кнопок и исключения для программ
Программа размещается в области уведомлений рядом с часами, и щелчком по значку можно получить доступ к меню избранных папок и настройкам.
С помощью FileBox eXtender можно еще больше повысить скорость навигации в проводнике и его диалоговых окнах. Помимо нее я бы отметил еще интересную функцию с вкладками у программы BuzzFolders, хотя она платная.
Помимо нее я бы отметил еще интересную функцию с вкладками у программы BuzzFolders, хотя она платная.
Справочник для пользователей Windows XP
Как я сказал выше, в Windows 7 и Vista ко всем системным и пользовательским папкам можно перейти с помощью команд shell. Поэтому нет необходимости в использовании параметров DWORD для указания пути к папкам. Пользователям Windows XP для этой цели придется использовать HEX-значения.
00 Desktop 01 Internet Explorer 02 Start Menu\Programs 03 My Computer\Control Panel 04 My Computer\Printers 05 My Documents 06 <user name>\Favorites 07 Start Menu\Programs\Startup 08 <user name>\Recent 09 <user name>\SendTo 0a <desktop>\Recycle Bin 0b <user name>\Start Menu 0c logical "My Documents" desktop icon 0d My Music folder 0e My Videos folder 10 <user name>\Desktop 11 My Computer 12 Network Neighborhood (My Network Places) 13 <user name>\nethood 14 Windows\Fonts 16 All Users\Start Menu 17 All Users\Start Menu\Programs 18 All Users\Startup 19 All Users\Desktop 1a <user name>\Application Data 1b <user name>\PrintHood 1c <user name>\Local Settings\Applicaiton Data (nonroaming) 1d nonlocalized startup 1e Nonlocalized common startup 1f Common favorites 20 Internet Cache 21 Cookies 22 History 23 All Users\Application Data 24 GetWindowsDirectory() 25 GetSystemDirectory() 26 C:\Program Files 27 C:\Program Files\My Pictures 28 USERPROFILE 29 x86 system directory on RISC 2a x86 C:\Program Files on RISC 2b C:\Program Files\Common 2c x86 Program Files\Common on RISC 2d All Users\Templates 2e All Users\Documents 2f All Users\Start Menu\Programs\Administrative Tools 30 <user name>\Start Menu\Programs\Administrative Tools 31 Network and Dial-up Connections 35 All Users\My Music 36 All Users\My Pictures 37 All Users\My Video 38 Resource Directory 39 Localized Resource Directory 3a Links to All Users OEM specific apps 3b USERPROFILE\Local Settings\Application Data\Microsoft\CD Burning
В REG-файлах они задаются так:
Windows Registry Editor Version 5.00 [HKEY_CURRENT_USER\Software\Microsoft\Windows\CurrentVersion\Policies\comdlg32\PlacesBar] "Place0"="D:\Games" "Place1"="C:\Windows\System32" ;Мои документы "Place2"= dword:00000005 ;Рабочий стол "Place3"=dword:00000000 ;Компьютер "Place4"=dword:00000011
А как вы настраиваете эти окна?
Мне было очень интересно узнать, настраиваете ли вы старые окна «Открыть» и «Сохранить как» или довольствуетесь стандартными расположениями. Внесли ли вы какие-нибудь изменения в набор ярлыков после прочтения этой статьи, и если да, то ощутили ли вы ускорение в навигации по папкам?
Настройка макетов окон и персонализация вкладок документа — Visual Studio (Windows)
- Статья
- Чтение занимает 10 мин
Область применения:Visual StudioVisual Studio для Mac Visual Studio Code
В Visual Studio можно настроить расположение, размер и поведение окон, что позволит создать макеты окон, оптимально подходящие для различных рабочих процессов разработки. Вы также можете персонализировать использование вкладок для взаимодействия с кодом.
Вы также можете персонализировать использование вкладок для взаимодействия с кодом.
Настройка макетов окон
При настройке макета окна интегрированная среда разработки (IDE) Visual Studio запоминает ее. Например, если изменить расположение закрепления Обозреватель решений, а затем закрыть Visual Studio, при следующем открытии Visual Studio Обозреватель решений будет закреплена в том же расположении. Интегрированная среда разработки Visual Studio запоминает расположение закрепления, даже если вы работаете на другом компьютере.
Можно также присвоить настраиваемому макету имя, сохранить его, а затем переключаться между макетами с помощью одной команды. Например, можно создать один макет для редактирования, а другой — для отладки и переключаться между ними с помощью команды меню Окно>Применить макет окна.
Окна инструментов и документов
В среде IDE существует два основных типа окон: окна инструментов и окна документов. В число окон инструментов входят обозреватель решений, обозреватель сервера, окно вывода, список ошибок, конструкторы, окна отладчика и т. д. Окна документов содержат файлы исходного кода, произвольные текстовые файлы, файлы конфигурации и т. д. Изменять размер и перетаскивать окна инструментов можно с помощью их строки заголовка. Перетаскивание окон документов осуществляется с помощью вкладки. Правой кнопкой мыши щелкните вкладку или строку заголовка, чтобы задать другие параметры для окна.
В число окон инструментов входят обозреватель решений, обозреватель сервера, окно вывода, список ошибок, конструкторы, окна отладчика и т. д. Окна документов содержат файлы исходного кода, произвольные текстовые файлы, файлы конфигурации и т. д. Изменять размер и перетаскивать окна инструментов можно с помощью их строки заголовка. Перетаскивание окон документов осуществляется с помощью вкладки. Правой кнопкой мыши щелкните вкладку или строку заголовка, чтобы задать другие параметры для окна.
В меню Окно находятся параметры закрепления, перемещения и скрытия окон в интегрированной среде разработки. Щелкните правой кнопкой мыши вкладку окна или строку заголовка, чтобы просмотреть дополнительные параметры для этого конкретного окна. Одновременно можно отображать несколько экземпляров окон инструментов. Например, можно отобразить несколько окон веб-браузера и создать дополнительные экземпляры некоторых окон инструментов, выбрав «Новое окно » в меню «Окно «.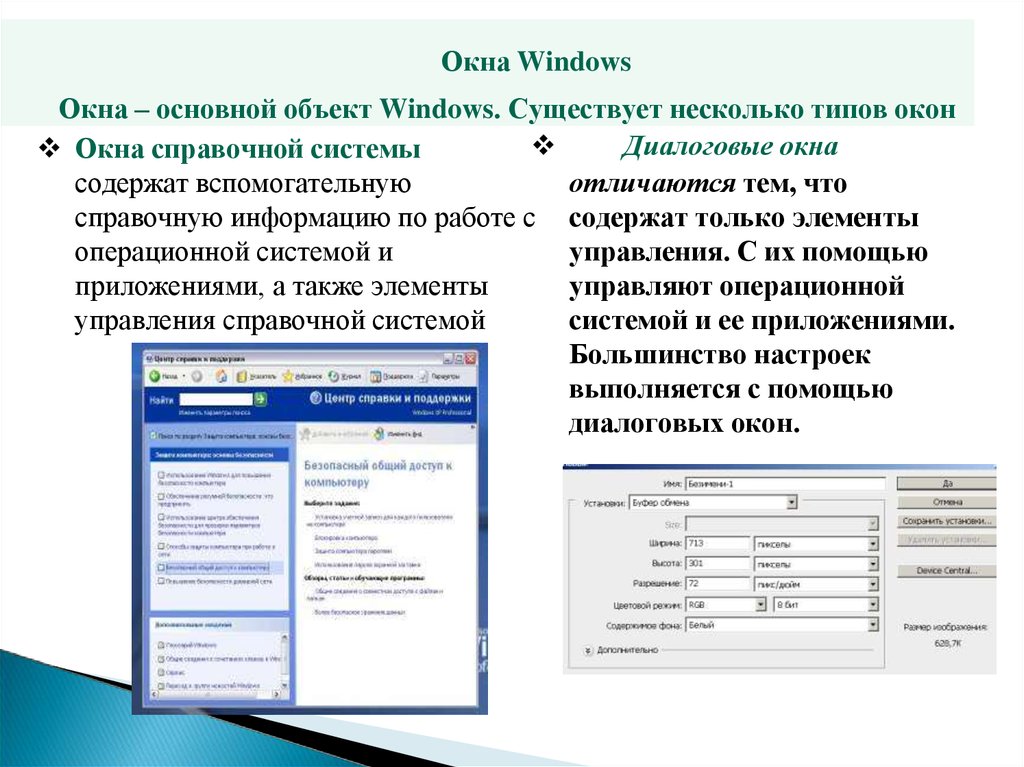
Разделение окон
Если в документе необходимо одновременно просмотреть или изменить два различных места, можно разделить окна. Чтобы разделить документ на два отдельных раздела прокрутки, выберите «Разделить » в меню «Окно «. Выберите «Удалить разделение » в меню «Окно» , чтобы восстановить одно представление.
Панели инструментов
Вы можете разместить панели инструментов требуемым образом, перетащив их в нужное расположение, или используя диалоговое окно Настройка. Дополнительные сведения о размещении и настройке панелей инструментов см. в статье Практическое руководство. Настройка меню и панелей инструментов.
Размещение и закрепление окон
Окно документов или окно инструментов можно закрепить, чтобы задать для них расположение и размер в рамках окна среды IDE. Либо вы можете сделать эти окна плавающими, то есть независимыми от IDE.
Окно инструментов можно закрепить в любом расположении в пределах фрейма IDE. Вы можете закрепить некоторые окна инструментов в виде окон с вкладками в фрейме редактора. Кроме того, можно закрепить окна документов в фрейме редактора или закрепить их на текущей позиции в порядке табуляции .
Вы можете закрепить некоторые окна инструментов в виде окон с вкладками в фрейме редактора. Кроме того, можно закрепить окна документов в фрейме редактора или закрепить их на текущей позиции в порядке табуляции .
Кроме того, можно закрепить несколько окон для совместного перемещения в среде IDE или за ее пределами. Окна инструментов можно скрывать или сворачивать.
Существуют следующие способы размещения окон.
- Закрепление окон документов в левой части вкладки.
- Прикрепление окон в виде вкладок к области редактирования.
- Закрепление окон инструментов по краю области интегрированной среды разработки.
- Перемещение окно документов или окно инструментов по интегрированной среде разработки или за ее пределами.
- Скрытие окон инструментов вдоль края интегрированной среды разработки.
- Отображение окон на разных мониторах.
- Сброс расположения окон до макета по умолчанию или до сохраненного настраиваемого макета.
Чтобы расположить окна инструментов и документов, поместите указатель в строку заголовка окна и перетащите его в нужное расположение. Также можно щелкнуть заголовок окна правой кнопкой мыши, чтобы использовать его контекстное меню, либо применить команды в меню Окно.
Также можно щелкнуть заголовок окна правой кнопкой мыши, чтобы использовать его контекстное меню, либо применить команды в меню Окно.
Закрепление окон
При выборе и перетаскивании заголовка окна инструментов или вкладки окна документа появляется ромб направляющей. Во время операции перетаскивания при наведении курсора мыши на одну из стрелок в алмазе появится затеняемая область, показывающая, где будет закреплено окно при освобождении кнопки мыши.
Чтобы переместить закрепляемое окно без прикрепления к месту, во время перетаскивания окна нажмите клавишу CTRL.
Чтобы вернуть окно инструмента или окно документа в последнее место закрепления, нажмите клавишу CTRL во время выполнения двойного щелчка по заголовку или вкладке окна.
На следующем снимке экрана показан ромб направляющий для окон документов, которые можно закрепить только в рамке редактирования:
Окна инструментов можно прикрепить к одной стороне рамки в интегрированной среде разработки или в пределах области редактирования. Маркер в виде ромба появляется при перетаскивании окна инструмента в другое место и упрощает процесс закрепления.
Маркер в виде ромба появляется при перетаскивании окна инструмента в другое место и упрощает процесс закрепления.
На следующем снимке экрана показано, Обозреватель решений закрепление в новом расположении, которое демаркировано фиолетовым оттенком области:
Закрытие и автоматическое скрытие окон инструментов
Окно инструментов можно закрыть, щелкнув X в правом верхнем углу заголовка. Чтобы снова открыть окно, выберите нужные окна инструментов с помощью представления в строке меню или с помощью соответствующего сочетания клавиш.
Окна инструментов поддерживают функцию автоматического скрытия, что приводит к выходу окна при использовании другого окна. При автоматическом скрытии окна его имя появляется на вкладке в краю интегрированной среды разработки. Чтобы снова использовать окно, выберите вкладку, чтобы окно переместилось обратно в представление.
Совет
Чтобы задать, работает ли автоматическое скрытие в окнах инструментов по отдельности или в качестве закрепленных групп, выберите или снимите флажок «Авто скрытие» влияет на активное окно инструментов только в диалоговом окне «Параметры «.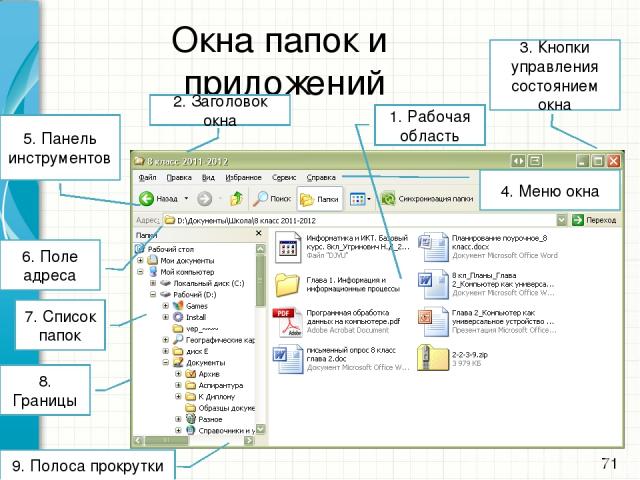 Дополнительные сведения см. в диалоговом окне «Параметры» на странице «Общие сведения о среде>».
Дополнительные сведения см. в диалоговом окне «Параметры» на странице «Общие сведения о среде>».
Примечание
Окна инструментов, для которых включена функция автоматического скрытия, могут временно становиться видимыми, когда они находятся в фокусе. Чтобы снова скрыть окно, выберите элемент за пределами текущего окна. При потере фокуса окно скрывается.
Использование второго монитора
Если у вас есть второй монитор и операционная система поддерживает его, можно выбрать, какой монитор отображает окно. Можно даже сгруппировать несколько окон в блоки на других мониторах.
Совет
Можно создать несколько экземпляров обозревателе решений и переместить их на другой монитор. Щелкните правой кнопкой мыши узел решения и выберите «Создать Обозреватель решений вид«. Чтобы закрыть дополнительные экземпляры, дважды щелкните каждый из них при нажатии клавиши CTRL .
Сброс, задание имен и переключение между макетами окон
Вы можете вернуть интегрированную среду разработки в исходный макет окна для коллекции параметров, выбравмакет окна сбросаWindows> в строке меню.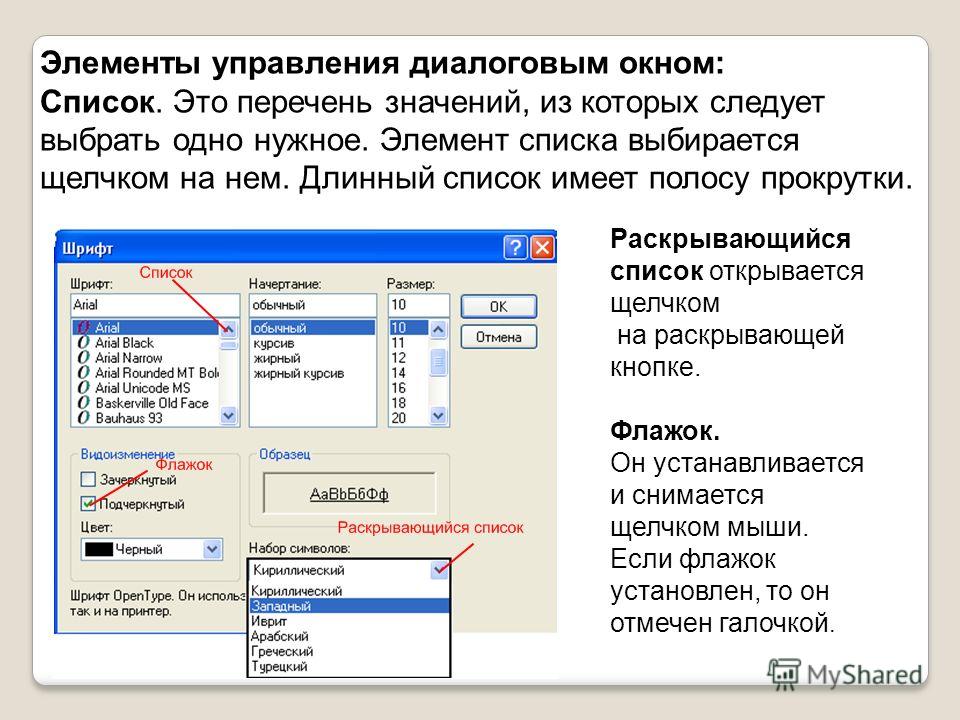 При запуске этой команды выполняются следующие действия.
При запуске этой команды выполняются следующие действия.
Все окна перемещаются в расположения по умолчанию.
Окна, которые закрыты в макете по умолчанию, закрываются.
Окна, которые открыты в макете по умолчанию, открываются.
Создание и сохранение пользовательских макетов
Visual Studio позволяет сохранять до 10 пользовательских макетов окон и быстро переключаться между ними. Ниже показано, как создавать, сохранять, вызывать и управлять двумя пользовательскими макетами, которые используют несколько мониторов с закрепленными и плавающими окнами инструментов.
Создание проекта и настройка макета
Сначала мы создадим проект пользовательского интерфейса. Идея заключается в том, чтобы развернуть пространство для окна конструктора, переместив другие окна инструментов из пути.
Создайте новый проект Приложение WPF на C#.
Если у вас несколько мониторов, перетащите окно Обозреватель решений и окно свойств на второй монитор.

Если вы используете только один монитор, попробуйте закрыть все окна, кроме конструктора.
Нажмите клавиши CTRL+ALT+X, чтобы отобразить окно Панель элементов. Если окно закреплено, перетащите его в нужное место.
Когда макет вам нужен, выберите макет окна>сохранения окна. Присвойт макету имя «Конструктор».
Обратите внимание, что новому макету назначается сочетание клавиш из зарезервированного списка CTRL+ALT+1…0.
Создание проекта и макета базы данных
Далее мы добавим в решение новый проект базы данных SQL Server.
Щелкните правой кнопкой мыши узел решения в Обозреватель решений, чтобы открыть его контекстное меню, выберите «Добавить» и выберите пункт «Создать проект«.
В диалоговом окне «Добавление нового проекта» выберите SQL из раскрывающегося списка «Все типы проектов» и выберите SQL Server «Проект базы данных«.

(Поле поиска также можно использовать для поиска шаблона. Для этого введите «SQL» в качестве строки поиска в поле со следующим текстом: поиск шаблонов (ALT+S).)
Щелкните правой кнопкой мыши новый проект базы данных в Обозреватель решений и выберите пункт «Вид» в обозреватель объектов.
При этом Visual Studio отображает окно SQL Server обозреватель объектов, которое позволяет получать доступ к таблицам, представлениям и другим объектам в базе данных. Это окно можно переместить или оставить закрепленным. Настройте другие окна средства. Для дополнительной реалистичности можно добавить фактическую базу данных, но это необязательно для этого пошагового пошагового выполнения.
Когда макет вам нужен, выберите «Окно » в строке меню и выберите команду «Сохранить макет окна«. Присвойт этому макету имя «Проект базы данных». (Для этого проекта не будет использоваться макет в режиме отладки.
 )
)
Переключение между макетами
Чтобы переключаться между макетами, используйте сочетания клавиш из зарезервированного списка ctrl+ALT+1…0. Или в главном меню выберите пункт «Применить>окно макета».
Если на работе настроено несколько мониторов и один ноутбук монитора дома, можно создать макеты, оптимизированные для каждого компьютера.
Примечание
Если макет для нескольких мониторов применить в системе с одним монитором, плавающие окна на втором мониторе будут находиться за окном Visual Studio. Эти окна можно перенести на передний план, нажав клавиши ALT+TAB. Если позже открыть Visual Studio с несколькими мониторами, можно восстановить окна до указанных позиций, повторно применив макет.
Управление макетами и перемещение их
Вы можете удалить, переименовать или изменить порядок пользовательского макета, выбрав пункт«Управление макетами окон». > Если переместить макет, привязка ключей будет настроена автоматически и отобразит новое положение в списке. Сами привязки ключей нельзя изменить, но одновременно можно хранить до 10 макетов.
> Если переместить макет, привязка ключей будет настроена автоматически и отобразит новое положение в списке. Сами привязки ключей нельзя изменить, но одновременно можно хранить до 10 макетов.
Чтобы напомнить вам, какой сочетания клавиш назначены для какого макета, выберите «Применить макет окна>».
Эти макеты автоматически перемещаются между выпусками Visual Studio и экземплярами Blend на отдельных компьютерах.
Персонализация вкладок
Вкладки можно персонализировать для взаимодействия с окнами документов различными способами. Например, можно просмотреть предварительный просмотр файла в редакторе, не открывая файл, можно сгруппировать вкладки, упорядочить их в нескольких строках и многое другое.
Вкладка предварительного просмотра
На вкладке Предварительный просмотр можно просматривать файлы в редакторе, не открывая их. Вы можете просмотреть файлы, выбрав их в Обозреватель решений, во время отладки при переходе к файлам с переходом к определению и просмотре результатов поиска.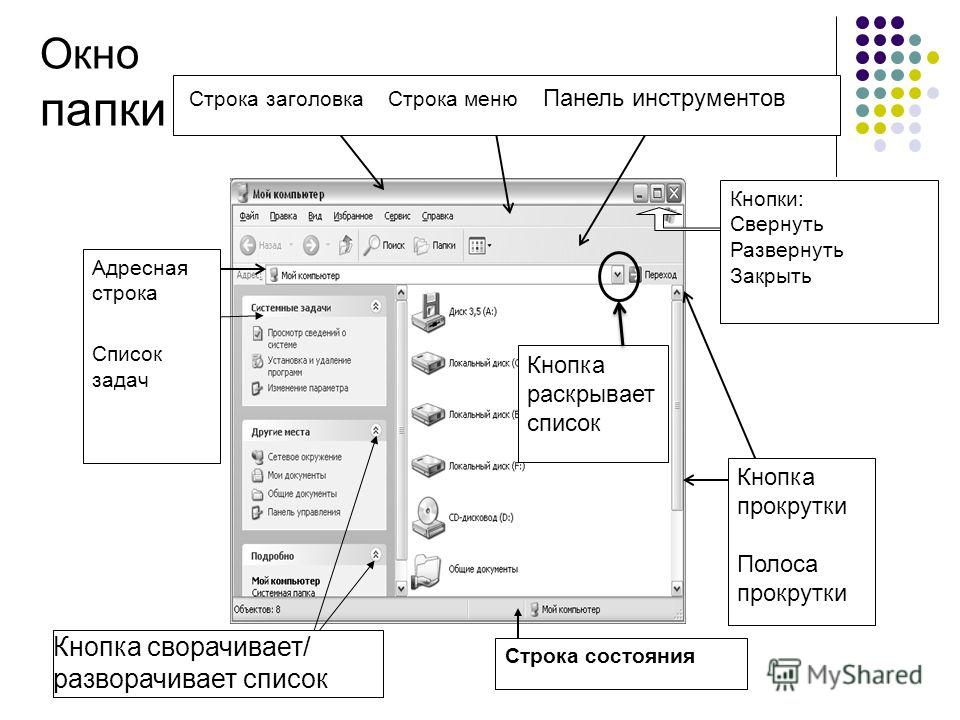 Файлы для предварительного просмотра отображаются на вкладке в правой части вкладки документа. Файл открывается для редактирования при его изменении или нажатии кнопки «Открыть«.
Файлы для предварительного просмотра отображаются на вкладке в правой части вкладки документа. Файл открывается для редактирования при его изменении или нажатии кнопки «Открыть«.
Группы вкладок
Группы вкладок расширяют возможности управления ограниченной рабочей областью при работе с двумя или более открытыми документами в интегрированной среде разработки. Несколько окон документов и окон инструментов можно упорядочить в вертикальные или горизонтальные группы вкладок и затем без труда переносить документы из одной группы в другую.
Вертикальные вкладки документов
Вы можете управлять вкладками документов в вертикальном списке в левой или правой части редактора.
Новые возможности Visual Studio 2019 версии 16.4 и более поздних : мы добавили одну из наиболее часто запрашиваемых функций — вертикальные вкладки документов. Теперь вы можете управлять вкладками документов в вертикальном списке в левой или правой части редактора.
Вертикальные вкладки документов можно применить следующими способами:
В строке меню выберите вкладки «Параметры>инструментов>«>и «Окна«. Затем в раскрывающемся списке выберите в раскрывающемся списке элемент управления макета «Задать» , » Сверху«, » Влево» или «Вправо «.
Щелкните правой кнопкой мыши вкладку, выберите «Задать макет вкладки» и выберите » Влево » или «Вправо«. (Чтобы вернуть вкладки в положение по умолчанию, выберите «Сверху«.)
Цветные вкладки документов
В Visual Studio 2022 доступны новые параметры персонализации, которые можно использовать для повышения эффективности кода. Теперь вы можете красить вкладки файлов по проекту, чтобы вам не нужно было охотиться на открытые файлы.
Чтобы использовать цветные вкладки, перейдите в меню Сервис>Параметры>Среда>Вкладки и окна и выберите параметр Выделить цветом вкладки документов по проекту.
Раскраска вкладок в разных представлениях
Вкладки можно раскрасить как в вертикальных, так и горизонтальных представлениях в редакторе.
На следующем снимке экрана показан пример цветных вкладок в вертикальном представлении:
На следующем снимке экрана показан пример цветных вкладок в горизонтальном представлении:
Выбор собственных цветов
Вы также можете выбрать собственные цвета вкладок. Для этого щелкните вкладку правой кнопкой мыши и выберите пункт Настроить цвет вкладки, чтобы выбрать цвет на палитре.
На следующем снимке экрана показан пример персонализации цветовой схемы для вкладок:
Несколько строк вкладок
Мы добавили возможность переносить вкладки в несколько строк, чтобы можно было одновременно открывать более горизонтальные вкладки. Закрепленные вкладки будут отображаться в отдельной строке от незакрепленных вкладок.
Чтобы изменить эти параметры, перейдите на>>вкладки«Параметры» и>>«Показать» в нескольких строках.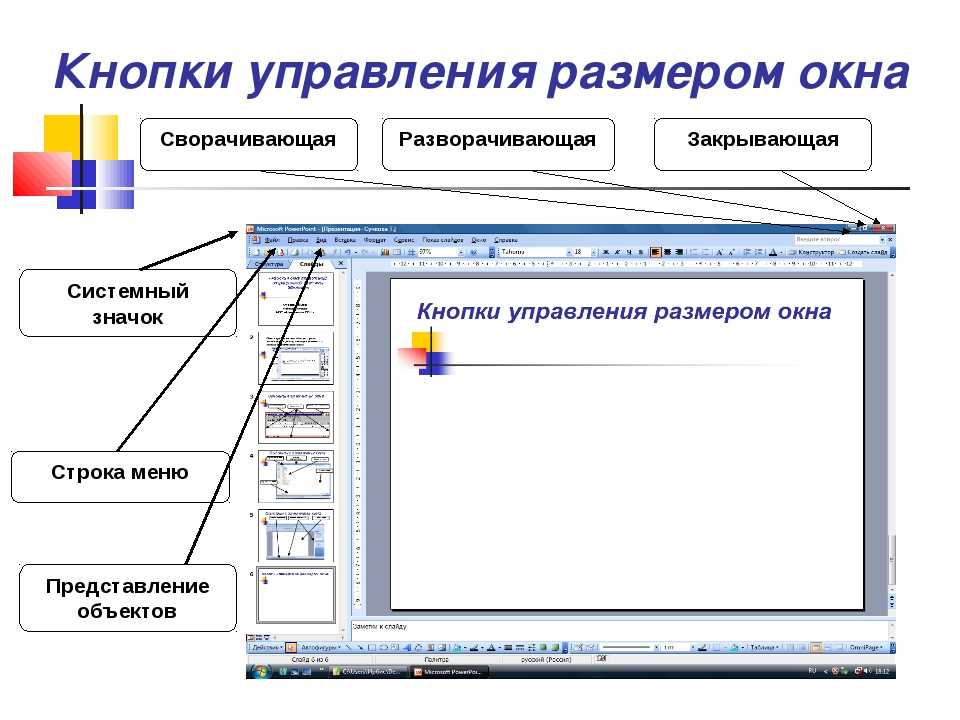
Настраиваемая система организации
Мы добавили дополнительные параметры для полужирного шрифта текущей активной вкладки, изменения ширины вкладки и добавления дополнительной кнопки закрытия в верхней части документа.
Чтобы изменить эти параметры, перейдите на вкладки«Параметры среды>«>>и «Окна«.
Улучшенная доступность
Мы изменили индикатор для документов с несохраненных изменений на большую и более видимую точку.
Вы можете вернуться к знакомой звездочку с помощью вкладок «Параметры>среды>инструментов>» ииндикатора «Изменить грязь» Windows>.
Отображение имен курсивом
Вы можете показать имена документов, которые не отображаются курсивом.
Чтобы включить этот параметр, перейдите навкладки«Параметры среды>«>> и «Показать невидимые вкладки» в курсиве в раскрывающемся меню вкладок. >
>
Восстановление закрытых вкладок
Мы упростили восстановление документов, которые вы открыли в последний раз, аналогично поведению браузера. Теперь можно снова открыть последнюю вкладку, которую вы закрыли, щелкнув правой кнопкой мыши вкладку, нажав клавиши CTRL+K, CTRL+Z или перейдя к элементу меню в разделе «Восстановление закрытой вкладкиокна>».
См. также
- Практическое руководство. Перемещение по интегрированной среде разработки
Как глобально изменить вид папки в Windows 10
Автор Аниндра З. Сикейра
Если вы не слишком довольны необходимостью устанавливать представление файлов Windows 10 для каждой отдельной папки, вот быстрое решение.
Windows 10 по умолчанию автоматически устанавливает для вас вид папки. Это делается на основе типа файла в определенной папке. Это означает, что если вы заполните папку файлом одного типа, все ваши файлы будут автоматически настроены на определенный вид при повторном посещении или обновлении папки.
Это делается на основе типа файла в определенной папке. Это означает, что если вы заполните папку файлом одного типа, все ваши файлы будут автоматически настроены на определенный вид при повторном посещении или обновлении папки.
Это может быть раздражающей проблемой, если все ваши файлы организованы аккуратно (читай: одержимо) во многих папках и подпапках. А что, если бы вы могли изменить способ отображения файлов в папках в Windows 10 в зависимости от их типа? К счастью, есть простое решение.
Как глобально изменить вид папки в проводнике Windows 10
Это одна из многих хитростей и настроек проводника Windows 10, которые вы можете использовать, чтобы получить больше от своей работы. Чтобы изменить представление папки в Windows 10 глобально, вам сначала нужно настроить все в определенной папке.
- Перейдите к папке, содержащей файлы, которые вы хотите просмотреть в определенном стиле.
- Вы можете изменить другие факторы в зависимости от конкретного представления.
 Например, в подробном представлении Windows вы можете добавлять и удалять столбцы и изменять их размер. Затем эти параметры будут применены ко всем папкам, содержащим файлы одного типа.
Например, в подробном представлении Windows вы можете добавлять и удалять столбцы и изменять их размер. Затем эти параметры будут применены ко всем папкам, содержащим файлы одного типа. - Перейдите на вкладку View на ленте проводника Windows. Вы можете включать и выключать ленту, щелкая стрелку в правом верхнем углу экрана или с помощью ярлыка 9.0024 Ctrl + F1 .
- Щелкните стрелку под Параметры в правой части вкладки Вид и щелкните Изменить папку и параметры поиска .
- Откроется всплывающее окно Параметры папки с вкладками Общие , Просмотр и Поиск . На вкладке View щелкните параметр Apply to Folders .
Вот оно! Все папки, содержащие файлы этого типа, будут изменены в соответствии с вашими предпочтениями. Вы можете проверить, перейдя в другую папку с файлами того же типа.
Как установить глобальное представление по умолчанию для всех папок в Windows 10
С помощью описанного выше метода вам все равно придется изменить представление папки для каждого типа файлов. Это может быть утомительно, если вы хотите установить одно глобальное представление для всех типов файлов в Windows 10. Чтобы по-настоящему получить максимальную отдачу от Проводника, вам понадобится внешнее приложение.
WinSetView — это отдельное приложение, не требующее установки. Это простой способ глобально настроить представления папок проводника Windows. Чтобы установить представление папки по умолчанию с помощью WinSetView, выполните следующие действия.
- Загрузите сжатый файл по приведенной выше ссылке, извлеките его и запустите файл WinSetView.hta .
- Выберите нужный язык. По умолчанию для этого параметра должен использоваться язык, который вы выбрали при установке Windows 10, но вы можете изменить его здесь.
- Под опцией Global выберите желаемое представление для большинства ваших папок.
 Если вы выберете любой из вариантов значков , вы можете вручную установить размер, введя его в поле справа.
Если вы выберете любой из вариантов значков , вы можете вручную установить размер, введя его в поле справа. - Вы также можете выбрать, какие столбцы отображать в некоторых типах представлений папок. Если вас устраивают те, которые WinSetView использует по умолчанию, все готово.
- Если вы хотите изменить столбцы, отображаемые в Проводнике, щелкните поле Столбцы .
- Появится окно для выбора заголовков столбцов. Вы можете выбрать то, что хотите, и даже упорядочить и сгруппировать их. Вернитесь, как только вы выбрали нужные столбцы.
- Чтобы установить вид папки по умолчанию для других папок, например Загрузки , Документы и Картинки , снимите флажок Наследовать и также установите предпочтительные виды папок здесь.
- Когда вы довольны тем, что у вас есть, нажмите на поле «Отправить » вверху, и вы установите глобальное представление папки по умолчанию на вашем компьютере с Windows 10.

Просматривайте свои файлы так, как хотите
Теперь вы знаете, как изменить представление папки в Windows 10 либо для определенного типа файла с помощью параметров проводника, либо с помощью стороннего приложения в более глобальном масштабе. Если вам неудобно использовать внешнее приложение, просто используйте встроенный метод Microsoft для просмотра ваших файлов так, как вы хотите.
Подпишитесь на нашу рассылку
Связанные темы
- Windows
- Windows 10
- Советы Windows
- Настройка Windows
Об авторе
Аниндра посвятил свою карьеру написанию и редактированию веб-сайтов (технологии, видеоигры и веб-сайты о здоровье) и печати (газеты и журналы). Когда он не занимается фоновым редактированием всего, что попадается ему в руки или попадается ему на ухо, он любит научную фантастику, английскую литературу и почти все, что довольно интересно.
Когда он не занимается фоновым редактированием всего, что попадается ему в руки или попадается ему на ухо, он любит научную фантастику, английскую литературу и почти все, что довольно интересно.
Как настроить шаблоны папок и библиотек в соответствии с вашими потребностями в Windows 10 и 11
Вероятно, вы создаете множество папок на своем ПК для хранения и организации файлов. Или, может быть, вы также используете библиотеки для доступа к содержимому и мультимедиа с разных дисков.
Обычно проводник Windows автоматически устанавливает шаблон папки на основе файлов в папках. Однако вы можете настроить вид своих папок и библиотек в соответствии со своими потребностями и предпочтениями. Читайте дальше, чтобы узнать, как это сделать.
Пять шаблонов папок по умолчанию в Windows
При открытии папок в Windows вы могли заметить, что все папки не выглядят одинаково и имеют разные форматы. В Windows есть пять шаблонов папок, определяющих разные категории: Общие товары , Документы , Картинки , Музыка и Видео . Взгляните на шаблоны в галерее ниже. Их четыре, поскольку документы и общие элементы имеют одинаковый формат.
Взгляните на шаблоны в галерее ниже. Их четыре, поскольку документы и общие элементы имеют одинаковый формат.
4 изображения
Windows автоматически назначает папке один из пяти шаблонов по умолчанию, определяя содержимое и файлы внутри нее. Например, если Windows обнаружит, что файлы в папке являются музыкальными файлами, такими как файлы MP3, FLAC и WAV, с названиями песен, исполнителей и альбомов, она автоматически применит шаблон «Музыка» к папке. Шаблон «Музыка» показывает содержимое в разделах «Имя», «Номер», «Заголовок», «Исполнители-участники» и «Альбом».
Аналогичным образом, если в папке есть изображения, Windows назначит ей шаблон «Изображения». Шаблон «Изображения» показывает миниатюры изображений и папок с предварительным просмотром миниатюр.
Папка с большим количеством видео будет классифицирована как папка «Видео» и будет отображать эскизы видеофайлов.
А папки с документами Word, PDF-файлами и другими документами будут иметь шаблон Документы. Содержимое папок «Документы» будет отображаться в полях «Имя», «Дата изменения», «Тип» и «Размер».
Содержимое папок «Документы» будет отображаться в полях «Имя», «Дата изменения», «Тип» и «Размер».
Существует также шаблон папки «Общие элементы», предназначенный для папок, содержащих различные типы файлов — музыку, видео, документы и изображения. Хотя, если в такой папке находится большинство файлов только одного типа, Windows может назначить ей шаблон этих файлов. Например, в папке могут быть файлы разных типов, но если максимальное количество файлов — это файлы в формате jpeg или файлы изображений, они будут отображаться в шаблоне «Изображения» в проводнике.
Хотя Windows использует Автоматическое обнаружение типа папки для автоматической настройки папки, вы можете самостоятельно настроить каждую папку и шаблон библиотеки в соответствии со своими потребностями.
Предположим, у вас есть папка с музыкальными файлами, но вы предпочитаете настроить их под шаблон «Видео». Это может быть связано с тем, что музыкальные файлы могут иметь эскизы изображений, которые вы хотели бы просмотреть.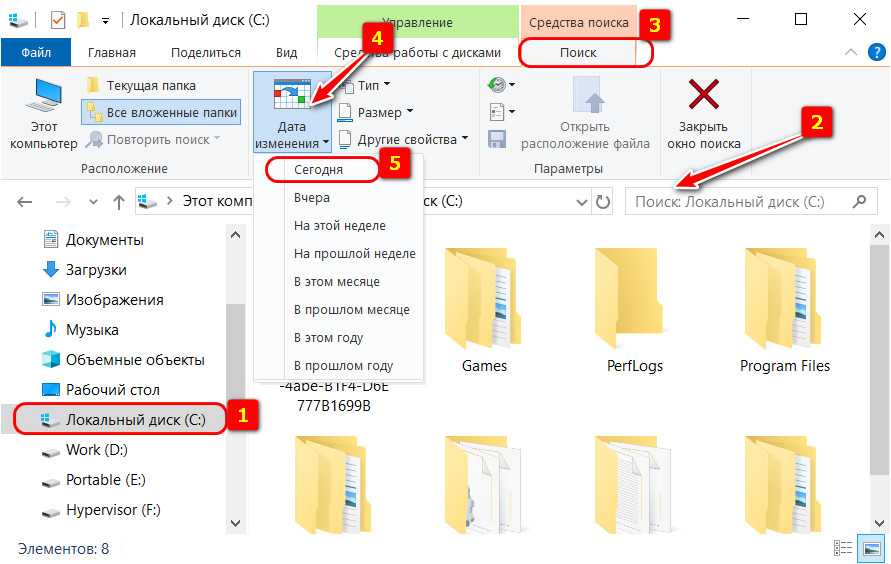 Или, может быть, вам больше нравится шаблон Видео.
Или, может быть, вам больше нравится шаблон Видео.
Точно так же может быть папка с семейными или праздничными фотографиями, которые вы редактировали. Вы можете просмотреть дату изменения каждого изображения — это возможно в шаблоне «Документы». Таким образом, вы можете назначить им шаблон документов. Кроме того, вы всегда можете предварительно просмотреть изображения на панели предварительного просмотра проводника, если у вас настроен предварительный просмотр файлов.
Другой сценарий может заключаться в том, что вы предпочитаете просматривать изображения или видео в виде списка, а не эскизов, поэтому вы можете соответствующим образом настроить эти папки. На снимке экрана ниже библиотека видео была настроена с помощью шаблона «Документы».
Таким образом, вы можете настроить свои папки и библиотеки для различных целей. Итак, давайте рассмотрим шаги о том, как вы можете это сделать.
Как изменить шаблоны папок в Windows 10 и 11
Вы можете установить настраиваемые шаблоны для папок в несколько кликов.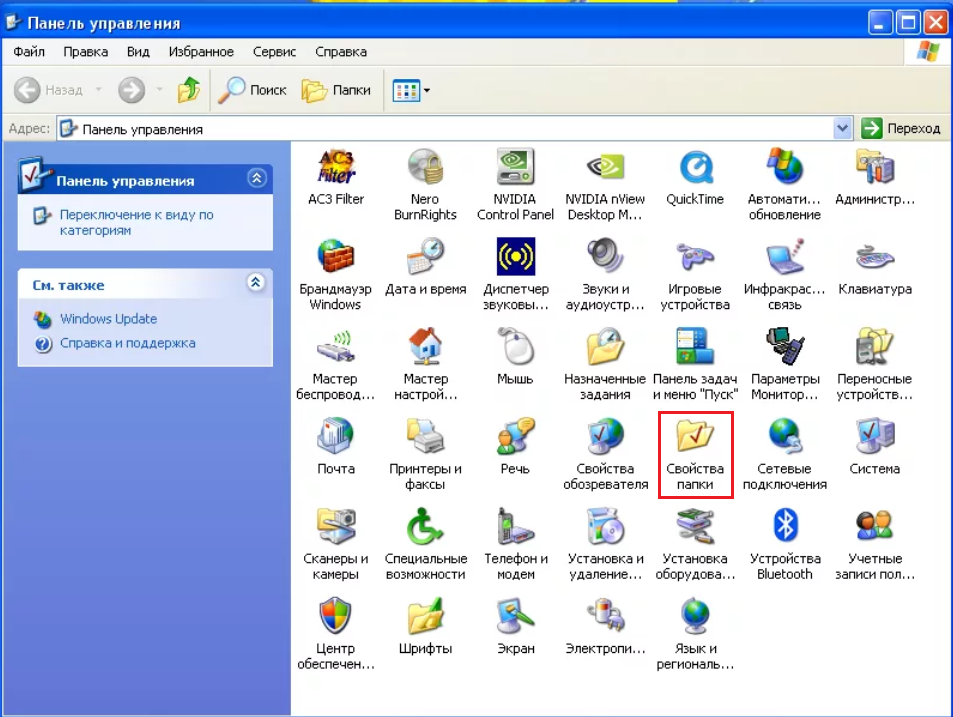
- Откройте проводник, нажав Win + E вместе.
- Щелкните правой кнопкой мыши папку, для которой вы хотите настроить шаблон.
- Выберите Свойства из контекстного меню.
- Щелкните вкладку Настроить в свойствах. Вы увидите текст Оптимизировать эту папку для: с текущей категорией, выбранной в раскрывающемся списке ниже.
- Щелкните стрелку вниз в раскрывающемся списке, чтобы открыть параметры различных шаблонов.
- Затем выберите шаблон, который вы хотите установить для папки: Общие элементы , Документы , Изображения , Музыка или Видео .
- Если в этой папке есть подпапки, вы также можете установить один и тот же шаблон для всех из них отсюда. Просто установите флажок Также применить этот шаблон ко всем подпапкам под раскрывающимся списком.

- Наконец, нажмите Apply внизу, а затем OK .
Теперь снова откройте папку. Вы увидите, что содержимое папки организовано и отформатировано в соответствии с выбранным вами шаблоном.
Другой способ сделать это — открыть папку. Щелкните правой кнопкой мыши пустое место в открытой папке. Затем выберите Свойства в контекстном меню и продолжите настройку шаблона папки, как описано выше, начиная с шага 4.
В открытой папке вы сможете мгновенно просмотреть изменение шаблона.
Вы можете настроить шаблоны папок таким образом, чтобы упростить вычисления и наилучшим образом удовлетворить ваши потребности. Более того, для эффективной работы и экономии времени вы также можете создать сразу несколько папок в Windows. И вы можете дополнительно настроить различные файлы и папки с помощью параметров папки в Windows.
Как изменить шаблон библиотеки в Windows 10 и 11
Вы, наверное, знаете, что библиотеки — это виртуальные контейнеры для вашего контента.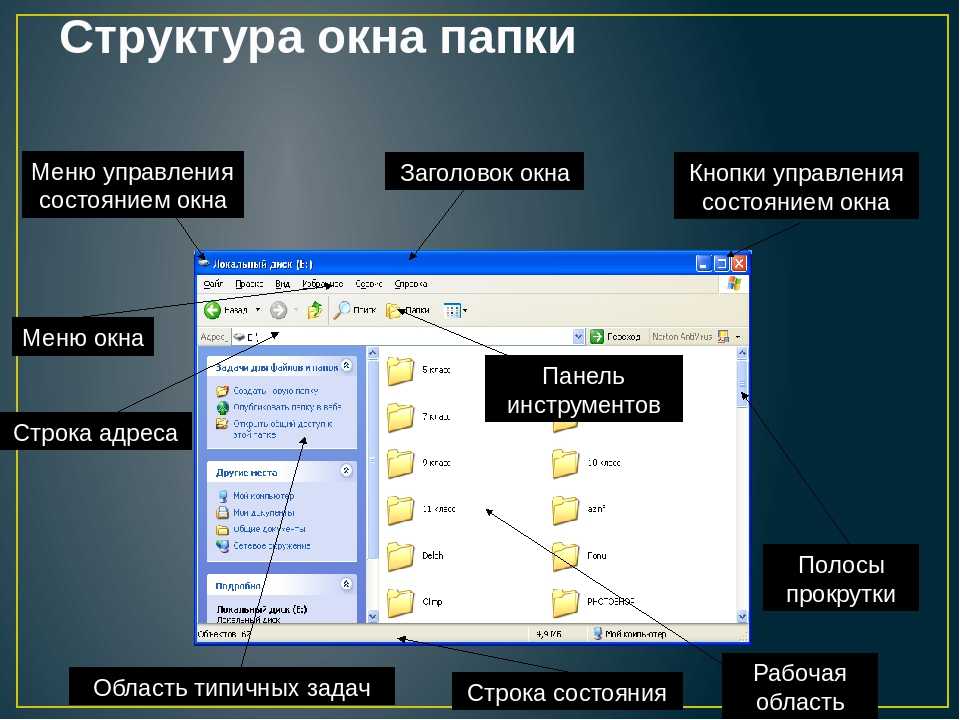 Библиотека может содержать файлы и папки, хранящиеся на вашем ПК или в удаленном хранилище, например на внешнем жестком диске, подключенном к вашей сети.
Библиотека может содержать файлы и папки, хранящиеся на вашем ПК или в удаленном хранилище, например на внешнем жестком диске, подключенном к вашей сети.
Открытие и использование библиотеки аналогично доступу и использованию папки на вашем ПК. По умолчанию в Windows доступны следующие шесть библиотек: Фотопленка , Документы , Музыка , Изображения , Сохраненные изображения и Видео . Вы также можете легко установить собственные шаблоны для этих библиотек. Вот как:
- В Windows 10 откройте Проводник и щелкните значок Библиотеки на левой панели навигации. Если вы не видите Библиотеки, нажмите Просмотр на ленте проводника . Затем щелкните стрелку вниз в области навигации и установите флажок Показать библиотеки . В Windows 11 библиотеки тоже скрыты.
 Чтобы просмотреть их, откройте File Explorer и затем нажмите три точки в меню панели задач. Выберите Опции из контекстного меню. Откроется окно Параметры папки . Теперь щелкните вкладку View и прокрутите вниз до Панель навигации раздел под Расширенные настройки . Затем просто выберите Показать библиотеки и нажмите Применить , а затем OK . Значок «Библиотеки» появится на панели навигации, а шесть библиотек по умолчанию отобразятся в проводнике.
Чтобы просмотреть их, откройте File Explorer и затем нажмите три точки в меню панели задач. Выберите Опции из контекстного меню. Откроется окно Параметры папки . Теперь щелкните вкладку View и прокрутите вниз до Панель навигации раздел под Расширенные настройки . Затем просто выберите Показать библиотеки и нажмите Применить , а затем OK . Значок «Библиотеки» появится на панели навигации, а шесть библиотек по умолчанию отобразятся в проводнике. - Щелкните правой кнопкой мыши библиотеку, для которой вы хотите настроить шаблон.
- Выберите Свойства из контекстного меню.
- Щелкните вкладку Настроить в свойствах.
- Щелкните стрелку вниз в раскрывающемся списке Оптимизировать эту библиотеку для: , чтобы открыть параметры различных шаблонов.

- Затем выберите шаблон, который вы хотите установить для папки: Общие элементы , Документы , Изображения , Музыка или Видео .
В Windows 10 вы можете изменить шаблон открытой библиотеки на ленте Проводника. В разделе Управление нажмите Инструменты библиотеки . Затем нажмите на стрелку вниз Optimize library for и выберите один из пяти шаблонов: General Items , Documents , Pictures , Music или Videos .
Работайте и играйте в Windows по-своему
Существует множество способов персонализировать Windows, персонализируя различные ее элементы. И настройка папок и библиотек в соответствии с вашими потребностями и предпочтениями — отличный способ начать. Вы оцените легкость и удобство управления и организации рабочих и личных файлов.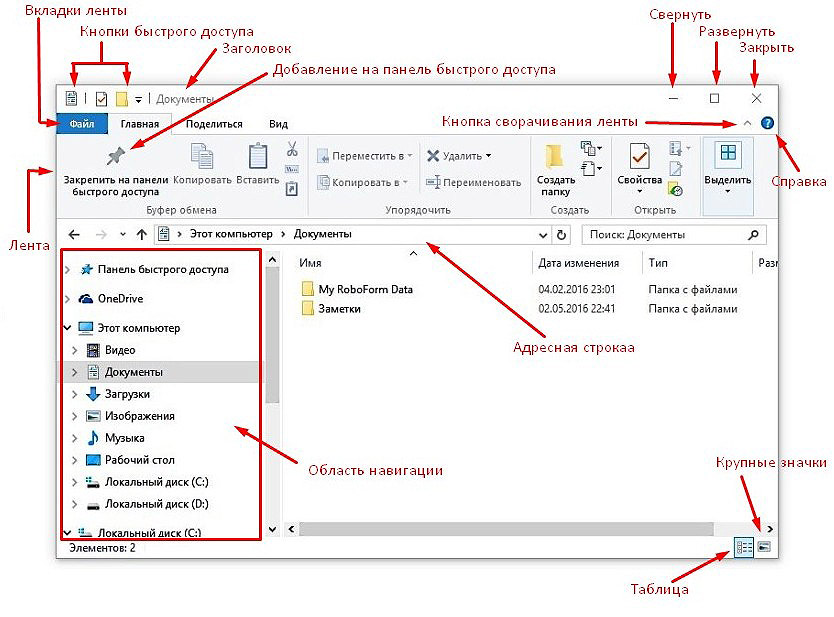


 Также интересно, что у меня в списке лишь одна классическая папка с файлами, если не считать рабочего стола.
Также интересно, что у меня в списке лишь одна классическая папка с файлами, если не считать рабочего стола. 00
[HKEY_CURRENT_USER\Software\Microsoft\Windows\CurrentVersion\Policies\comdlg32\PlacesBar]
"Place0"="D:\Games"
"Place1"="C:\Windows\System32"
;Мои документы
"Place2"= dword:00000005
;Рабочий стол
"Place3"=dword:00000000
;Компьютер
"Place4"=dword:00000011
00
[HKEY_CURRENT_USER\Software\Microsoft\Windows\CurrentVersion\Policies\comdlg32\PlacesBar]
"Place0"="D:\Games"
"Place1"="C:\Windows\System32"
;Мои документы
"Place2"= dword:00000005
;Рабочий стол
"Place3"=dword:00000000
;Компьютер
"Place4"=dword:00000011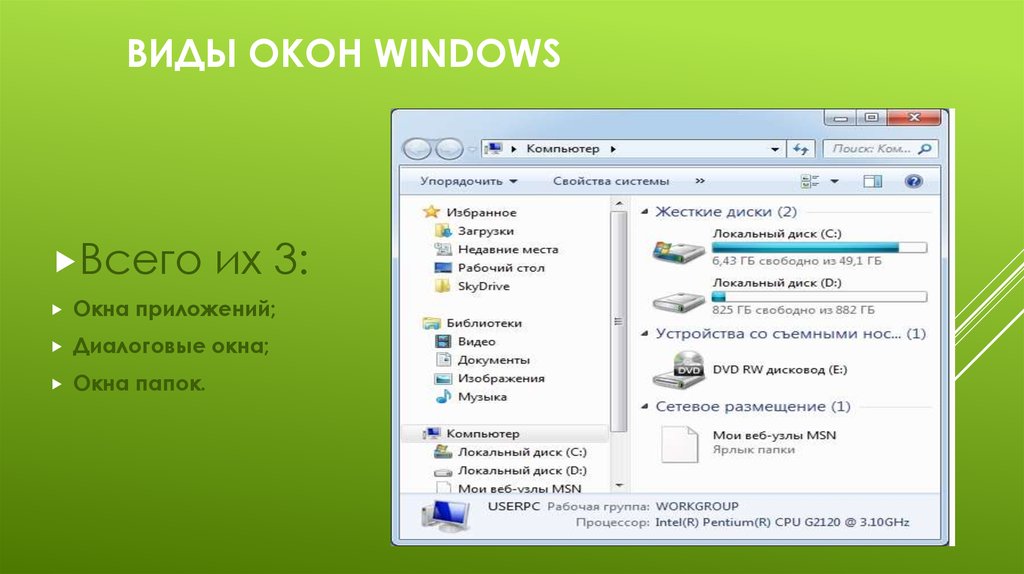
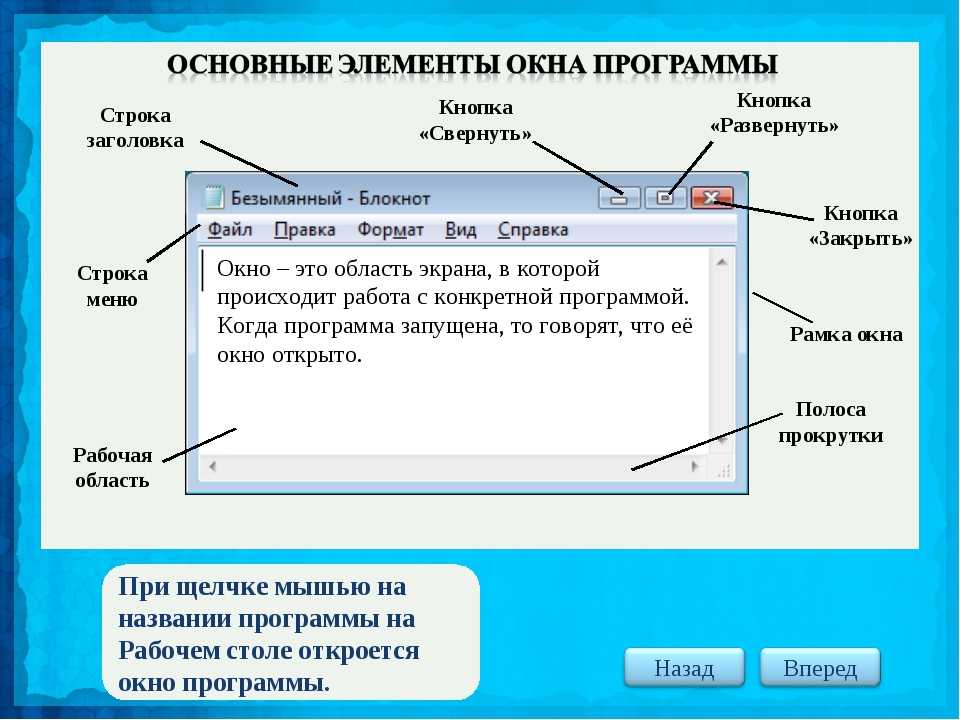
 )
) Например, в подробном представлении Windows вы можете добавлять и удалять столбцы и изменять их размер. Затем эти параметры будут применены ко всем папкам, содержащим файлы одного типа.
Например, в подробном представлении Windows вы можете добавлять и удалять столбцы и изменять их размер. Затем эти параметры будут применены ко всем папкам, содержащим файлы одного типа.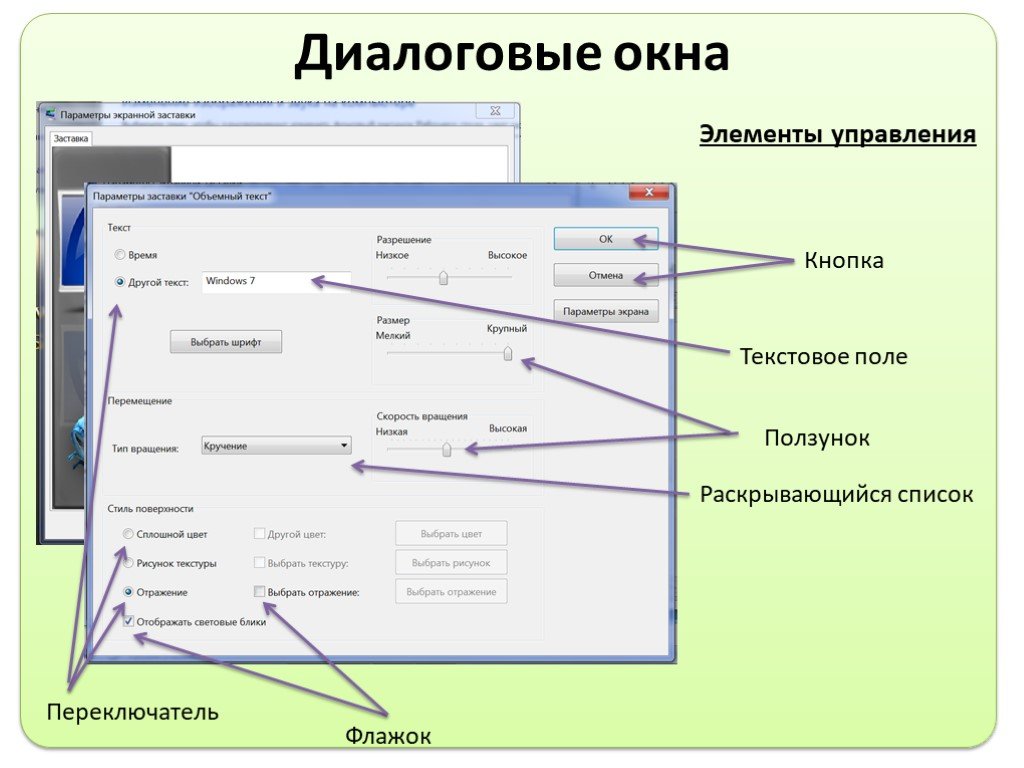 Если вы выберете любой из вариантов значков , вы можете вручную установить размер, введя его в поле справа.
Если вы выберете любой из вариантов значков , вы можете вручную установить размер, введя его в поле справа.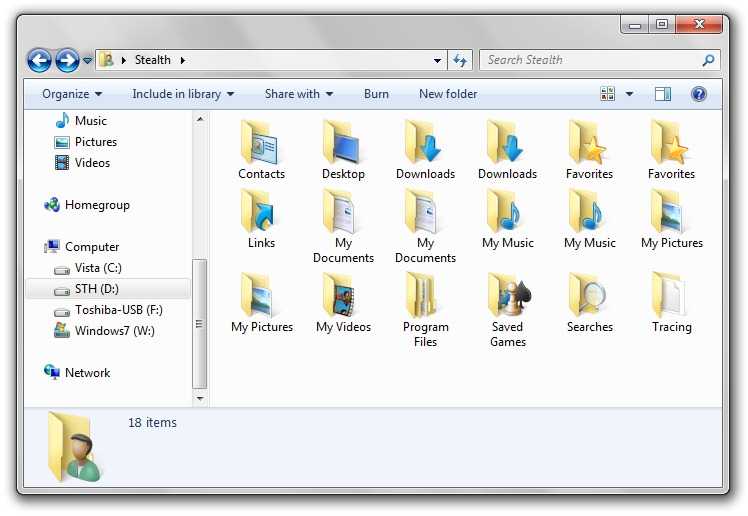

 Чтобы просмотреть их, откройте File Explorer и затем нажмите три точки в меню панели задач. Выберите Опции из контекстного меню. Откроется окно Параметры папки . Теперь щелкните вкладку View и прокрутите вниз до Панель навигации раздел под Расширенные настройки . Затем просто выберите Показать библиотеки и нажмите Применить , а затем OK . Значок «Библиотеки» появится на панели навигации, а шесть библиотек по умолчанию отобразятся в проводнике.
Чтобы просмотреть их, откройте File Explorer и затем нажмите три точки в меню панели задач. Выберите Опции из контекстного меню. Откроется окно Параметры папки . Теперь щелкните вкладку View и прокрутите вниз до Панель навигации раздел под Расширенные настройки . Затем просто выберите Показать библиотеки и нажмите Применить , а затем OK . Значок «Библиотеки» появится на панели навигации, а шесть библиотек по умолчанию отобразятся в проводнике.