2.2 Оформление шапки и заключительной части документа
Отделите шапку документа от основного текста (который будет оформлен в две колонки), двумя пустыми строками. Аналогично, двумя пустыми строками отделите от основного текста весь текст в нижней части документа, начиная от абзаца «Предложения по сотрудничеству».
Оформите шапку, подобрав нужные шрифты и выравнивание (заголовок – полужирный, размер 18 пт, выравнивание по центру; подзаголовок – курсив, 11 пт, по центру). Перечень продуктов отформатируйте как нумерованный список (шрифт полужирный, 11 пт).
В нижней части документа используйте курсивный шрифт, 11 пт. Для адресов и телефонов – полужирный шрифт, 10 пт.
2.3 Оформление основного текста
Основной текст надо разбить на две
колонки. Выделите его и выберите команду ФорматКолонки.
В диалоговом окне выберите вариант«две
колонки»и задайте промежуток между
колонками1,0 см.
Установите в основном тексте шрифт Times New Roman, размер8 пт.
Выровняйте абзацы основного текста по ширине. Включите в документе перенос слов (команда СервисЯзыкРасстановка переносов).
Замечание:проверьте, чем отличаются режимы отображенияВидОбычныйиВидРазметка страницы. В режимеРазметка страницыдокумент в окнеWordбольше похож на печатную копию, хотя отображается медленнее, чем в режимеОбычный. Для дальнейшей работы установите режимРазметка страницыи задайте масштабПо ширине страницы.
Для заголовков в основном тексте
(например, «Методика обучения»и«Режимы проведения занятий»)
используйте полужирный курсив, 11 пт. У
этих заголовков командой ФорматАбзацзадайтеИнтервал передравным3
пт.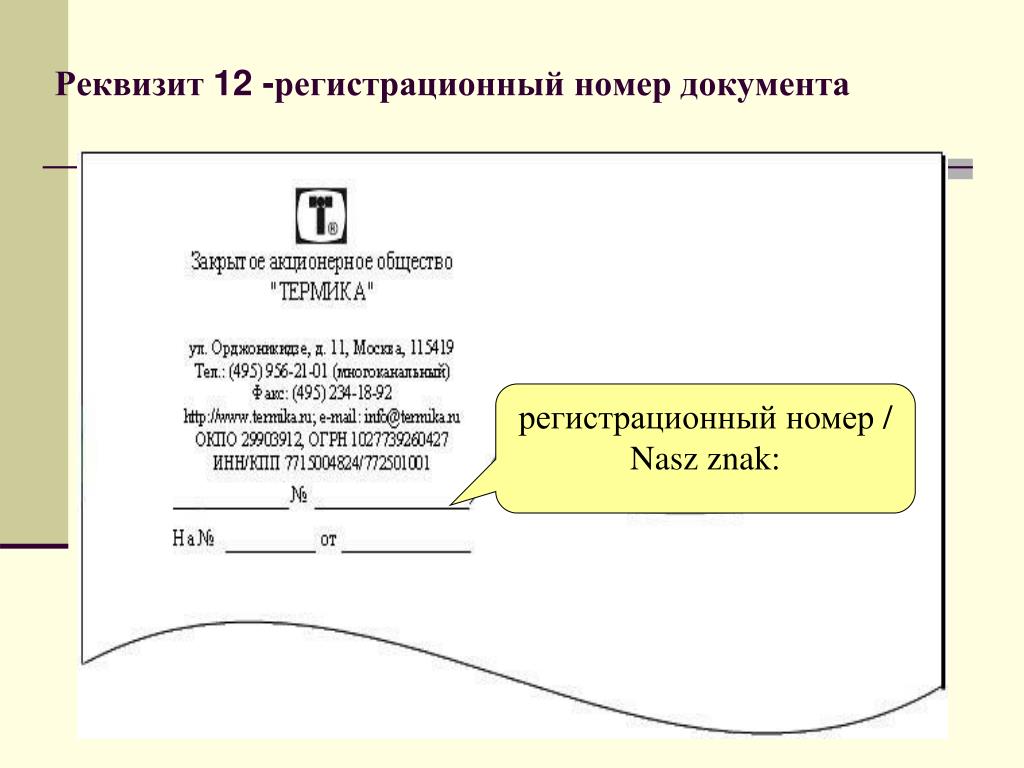
Подзаголовки пунктов (напр., «Непрерывный»и«Пошаговый») оформите шрифтом 10 пт, курсив, подчеркнутый.
Если подзаголовок «Контрольный» перешел в первую колонку, то надо специально зафиксировать его как начальную строку второй колонки. Для этого перед абзацем надо вставить разрыв колонки:
поставьте курсор перед буквой «К»в подзаголовке«Контрольный»;
выберите команду ВставкаРазрыви вариантНачать новую колонку.
2.4 Контроль текущего состояния документа
Просмотрите документ в режиме предварительного просмотра (команда ФайлПредварительный просмотр). По высоте в нижней части листа должно оставаться 15-20% пустого пространства, чтобы можно было вставить рисунки и добавить надписи в рамках.
3. Вставка рисунков
Теперь можно добавить в рекламный лист
изображения.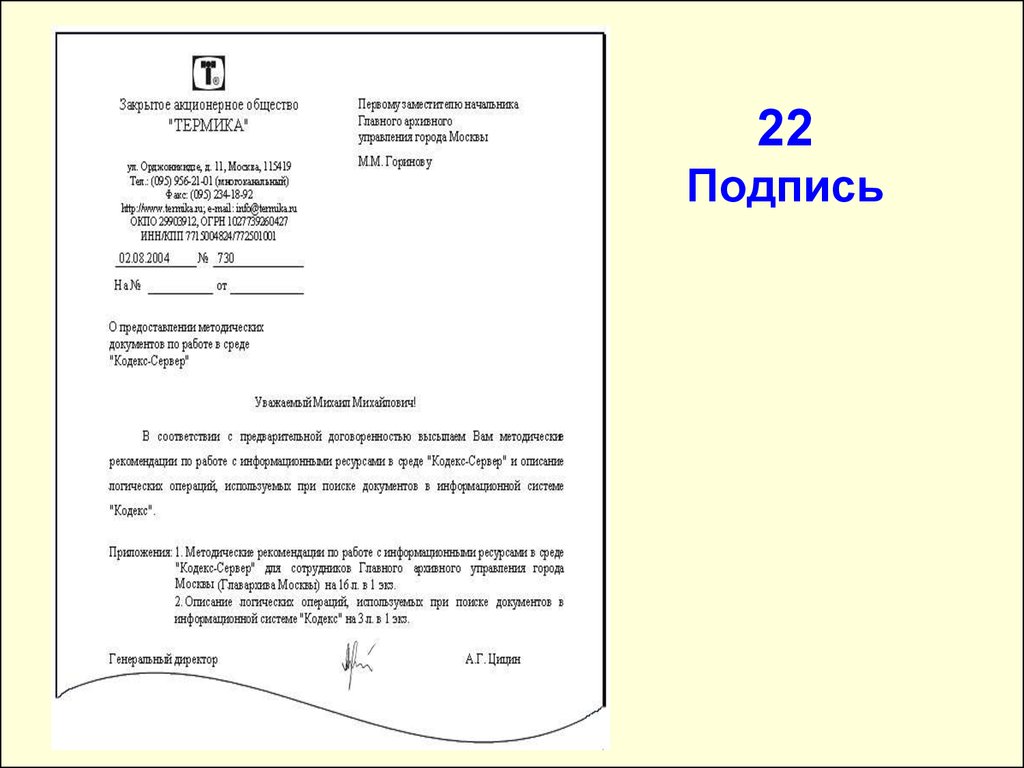 Выполните следующие
действия:
Выполните следующие
действия:
Поставьте курсор примерно в то место, где должен быть первый рисунок (в первую или вторую строку левой колонки основного текста).
Выберите команду ВставкаРисунокИз файла.
В диалоговом окне вставки рисунка (рис. 1) перейдите в папку C:\Мои документы\Заготовки для Wordи выберите файлREKL1.GIF. Перед тем, как нажать кнопкуДобавить, убедитесь, что в окне включен флажокПоверх текста(рис. 1). В режиме «Внутри текста» рисунку нельзя будет назначить обтекание текстом.
Рис.1.Диалоговое окно вставки рисунка из файла.
Посмотрите, как выглядит документ. Очевидно, нужно менять формат рисунка.
Важное замечание:однократный щелчоквыделяетрисунок, двойной –вызывает
редакторрисунка. Щелкните по рисунку
один раз. На его рамке появятся маленькие
квадратики –маркеры размера. Это
признак того, что рисунок выделен. Теперь
щелкните по рисунку дважды. Текст
исчезнет, и вы увидите только рисунок
– сейчас вы находитесь в автоматически
запущенной программеMicrosoft Draw(для редактирования
рисунков). При выполнении данной работы
рисунки изменять не надо, поэтому выйдите
из режима редактирования командойФайл
Щелкните по рисунку
один раз. На его рамке появятся маленькие
квадратики –маркеры размера. Это
признак того, что рисунок выделен. Теперь
щелкните по рисунку дважды. Текст
исчезнет, и вы увидите только рисунок
– сейчас вы находитесь в автоматически
запущенной программеMicrosoft Draw(для редактирования
рисунков). При выполнении данной работы
рисунки изменять не надо, поэтому выйдите
из режима редактирования командойФайл
Выделите рисунок. Возьмите мышью маркер на правом нижнем углу рисунка (для пропорционального изменения размеров) и перетащите маркер так, чтобы уменьшить рисунок до примерно половины ширины колонки.
Теперь задайте обтекание рисунка текстом. Нажмите правуюкнопку мыши на рисунке. Из объектного (контекстного) меню рисунка выберите командуФормат рисунка, затем закладкуОбтеканиеи вариантПо контуру.
У рисунка справа и снизу есть лишние
белые области.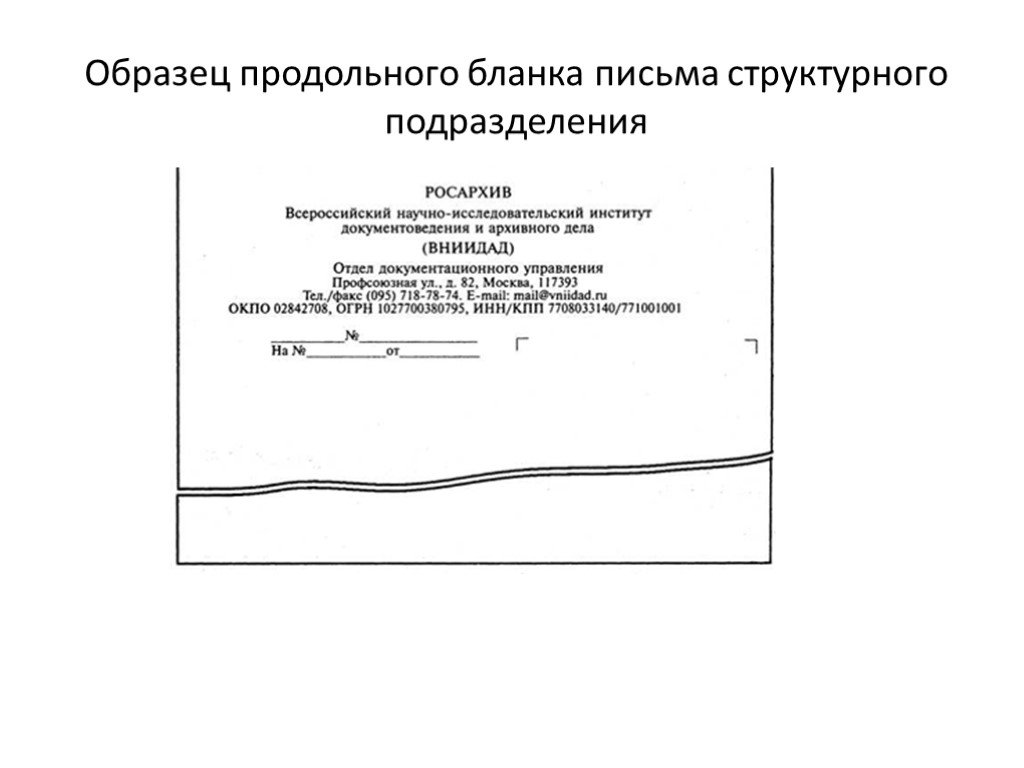 Их надо обрезать. Включите
панель инструментов Настройка
изображения(командаВидПанели
инструментовНастройка
изображения). Выделите рисунок. На
панелиНастройка изображения(рис. 2) выберите инструментОбрезка
Их надо обрезать. Включите
панель инструментов Настройка
изображения(командаВидПанели
инструментовНастройка
изображения). Выделите рисунок. На
панелиНастройка изображения(рис. 2) выберите инструментОбрезка
Рис.2.Панель инструментовНастройка изображения.
Переместите рисунок так, чтобы над ним было две полных строки и немного влево так, чтобы рисунок выступал за текст.
Теперь сделайте так, чтобы расстояние от рисунка до текста было одинаковым: на закладке ОбтеканиезадайтеРасстояние от текста слева/справапо0,1 см.
В Wordрисунки, вставленные
поверх текста, автоматические привязываются
к одному из абзацев около позиции
вставки. Когда рисунок выделен, его
точка привязки отображается в виде
якоря (если включен показ непечатаемых
символов). При перемещении текста
(например, при удалении или добавлении
нескольких абзацев) рисунки автоматически
перемещаются вместе с текстом. В некоторых
случаях это бывает неудобно – например,
когда положение рисунков на листе жестко
определено.
Когда рисунок выделен, его
точка привязки отображается в виде
якоря (если включен показ непечатаемых
символов). При перемещении текста
(например, при удалении или добавлении
нескольких абзацев) рисунки автоматически
перемещаются вместе с текстом. В некоторых
случаях это бывает неудобно – например,
когда положение рисунков на листе жестко
определено.
Чтобы рисунок не перемещался вместе с текстом, снимите у него флажок командой объектного меню Формат рисункаПоложениеПеремешать вместе с текстом. На той же закладке диалогового окна (Положение) установите привязку рисунка не к абзацам текста, а к полям страницы: для свойствПоложение по вертикали/по горизонталивыберите вариант«От поля»(рис. 3).
Рис.3.Параметры положения рисунка, жестко закрепляющие его на странице.
Оформление первого рисунка завершено.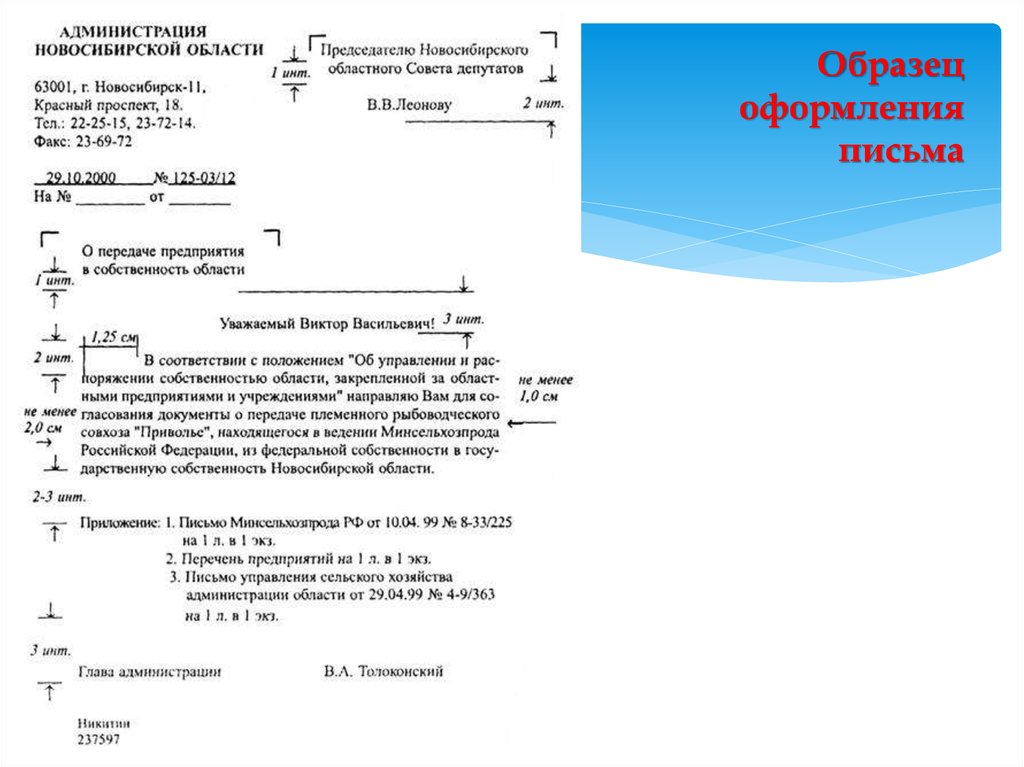 Для вставки второго рисунка выполните
следующие действия:
Для вставки второго рисунка выполните
следующие действия:
Добавьте в документ рисунок из файла REKL2.GIF.
Уменьшите размер рисунка.
Переместите второй рисунок примерно в то место, где он должен быть.
Обрежьте у рисунка белые области.
Нужно, чтобы размеры рисунков были одинаковы. Как это сделать? Выделите первый рисунок и выберите команду Формат рисункаРазмер. Запишите значения высоты и ширины первого рисунка. Теперь выделите второй рисунок и установите те же самые значения высоты и ширины.
Назначьте рисунку Обтеканиетекстомпо контуру.
На закладке ОбтеканиеустановитеРасстояние от текста слеваисправапо 0,1 см.
Отключите у рисунка флажок перемещения вместе с текстом и на закладке
 3).
3).Переместите второй рисунок так, чтобы он накладывался на первый рисунок. Если потребуется, измените размеры рисунков одинаковым способом.
Аналогичным образом вставьте в документ два оставшихся рисунка.
Как правильно оформить шапку резюме
Главная / Полезная информация /
Многие официальные документы имеют так называемую «шапку» — это верхняя часть страницы, которая несёт в себе общую информацию о документе. В резюме тоже есть своя «шапка».
«Шапка» резюме должна содержать следующую информацию:
- Резюме
- ФИО:
- Интересующая вакансия:
- Телефон:
- E-mail:
- Место проживания:
- Дата рождения:
- Пол:
- Семейное положение:
Рассмотрим отдельные моменты, на которые следует обратить внимание для правильного оформления «шапки» резюме.
1. Всегда указывайте Ваши полные имя, фамилию, отчество. Отчество указывайте обязательно! По сути резюме, это ваша официальная презентация, не стоит фамильярничать, указывая только имя.
Отчество указывайте обязательно! По сути резюме, это ваша официальная презентация, не стоит фамильярничать, указывая только имя.
2. Указывайте на какую должность претендуете. Резюме без указания должности, зачастую попадают в корзину.
3. Желательно указывать свой возраст, дату рождения и семейное положение. В компании может быть очень молодой коллектив и специалистам более зрелого возраста в такой компании может быть не очень комфортно.
4. Адрес проживания лучше указывать таким образом: «Регион проживания: Москва, САО, м. Войковская». Рекрутеру кадрового агентства или менеджеру по персоналу в компании этой информации, на этапе рассмотрения резюме, будет достаточно.
5. Не стоит рядом с телефонами писать время, в которое с вами можно связаться, тем более если оно только вне рабочее (после 19.00 и пр).
6. У рекрутера кадрового агентства или компании Вы не единственный кандидат, и он может позвонить другим кандидатам, а о вас может и позабыть. Лучше будет, если Вы продумаете способ связи и отразите это в «шапке» резюме.
7. Адрес электронной почты. Зачастую соискатели указывают свой повседневный e-mail, даже не задумываясь об его уместности в серьезном документе. Например murzik@***.ru, pupsik@***.ru. Такое иногда встретишь, что сам краснеешь. Поэтому указывайте нормальный e-mail адрес. Лучше всего, если имя вашего почтового ящика будет содержать вашу фамилию и имя (или инициалы) или просто набор произвольных цифр (допустим 1234625@хххххх.ru ). На первый взгляд это мелочи, но зачастую такие мелочи могут сыграть с вами злую шутку. Дьявол, как говорится, в мелочах.
8. Адрес веб-сайта, всевозможные ссылки в социальных сетях необходимо указывать только в том случае, если того требует вакансия. Например, если вы рассматриваете должность в рекламе, маркетинге это будет уместно. А если вы рассматриваете должность в бухгалтерии, финансах, то это будет лишнее.
9. Размещение фотографии (по желанию). Обычная, строгая фотография, например, как в паспорте. Ваше фото с видом на египетские пирамиды, где вы в качестве маленькой фигурки занимаете 10-ю часть фото, вряд ли будет уместно.
Всё что в данной статье перечислено выше является необходимым для правильного восприятия Вашего резюме работодателем. Не стоит пренебрегать любым из вышеперечисленных пунктов.
Некоторые кандидаты указывают только телефона, а некоторые только e-mail. В таком случае лучше дать комментарии, объясняющие ваши предпочтения в вопросах ограничения коммуникаций.
Существуют разные способы оформления «шапки» резюме. Мы рекомендуем выравнивать резюме по левому краю, а не по центру страницы. Всё таки мы читаем слева направо, и так наиболее удобно. Хотя конечно, это зависит от ваших предпочтений.
При рассмотрении конкретной вакансии от конкретной компании, направляя туда резюме, вставьте в шапку резюме название вакансии, так как оно сформулировано в вакансии самой компании. Это привлечёт внимание рекрутера к вашему резюме.
Удачи в подборе персонала.
С уважением, АБиС персонал, Москва
Использование материала данной статьи запрещается без ссылки на сайт http://www. abispersonnel.ru
abispersonnel.ru
Название компании: | |
Ваше имя*: | |
Ваш телефон или E-mail*: | |
Чем вам помочь?: |
* — Поля, обязательные для заполнения
Поиск вакансий
выберите категориюТоп менеджментАдминистративный персоналБухгалтерия, Финансы, БанкиКадры, HR, управление персоналомЛогистика (вэд, склад, закупки, транспорт)Маркетинг, Реклама, PRНедвижимость, Строительство, ПроектированиеПромышленность, производство, технологииПродажиПродажи (Розничная торговля)Сельское хозяйствоТелекоммуникации, IT, связьЮриспруденцияУслуги, Сервис
Новые вакансии 139
Видео: заголовки, поля и многое другое
Мы проделали большую работу над этим документом, используя команды и параметры на двух вкладках — вкладка ГЛАВНАЯ и вкладка ВСТАВКА .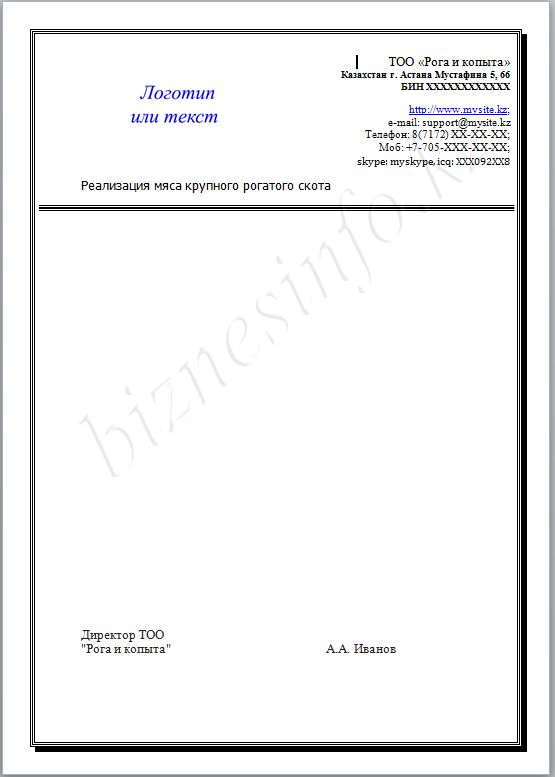
А как же остальные? Что ж, давайте посмотрим на несколько.
На вкладке ДИЗАЙН можно изменить Цвета и Темы .
На вкладке МАКЕТ СТРАНИЦЫ вы можете выполнять такие действия, как настройка полей страницы и добавление столбцов .
А на вкладке ПРОСМОТР вы можете изменить способ просмотра документа — например, вы можете установить этот флажок, чтобы добавить Линейку .
Найдите время, чтобы изучить вкладки.
Вы также можете щелкнуть эти маленькие стрелки в нижней части ленты, чтобы открыть диалоговые окна с дополнительными параметрами.
Но в этом видео мы просто добавим несколько последних штрихов к нашему документу.
Сначала добавим верхний и нижний колонтитулы. Мы делаем это на ВСТАВИТЬ таб.
Это довольно просто. Нажмите Заголовок , просмотрите галерею и нажмите на понравившуюся.
Если вы не можете найти идеальный заголовок, вы всегда можете начать с одного и изменить его по своему усмотрению. Давайте выберем Banded .
Давайте выберем Banded .
Затем замените этот текст заголовком документа.
При выбранном заголовке мы получаем вкладку ИНСТРУМЕНТЫ ДИЗАЙНА ИНСТРУМЕНТОВ ЗАГОЛОВКА И НИЦ.
Здесь мы можем изменить дизайн заголовка.
В нашем документе нам не нужно видеть заголовок на первой странице.
Итак, выберите Другая первая страница . Затем нажмите Закрыть верхний и нижний колонтитулы .
Теперь заголовок, который мы только что добавили, не начинается до второй страницы.
На второй странице нажмите Нижний колонтитул . Давайте вставим Banded , чтобы дизайн был таким же, как у заголовка.
Еще один способ закрыть верхний и нижний колонтитулы: просто дважды щелкните документ.
Затем щелкните вкладку МАКЕТ СТРАНИЦЫ . Прежде чем распечатать документ, давайте проверим наш Page setup .
Нажмите Поля . По умолчанию выбрано Обычный .
Если на вашей странице много изображений и других объектов, вы можете предпочесть Узкие поля или один из других вариантов.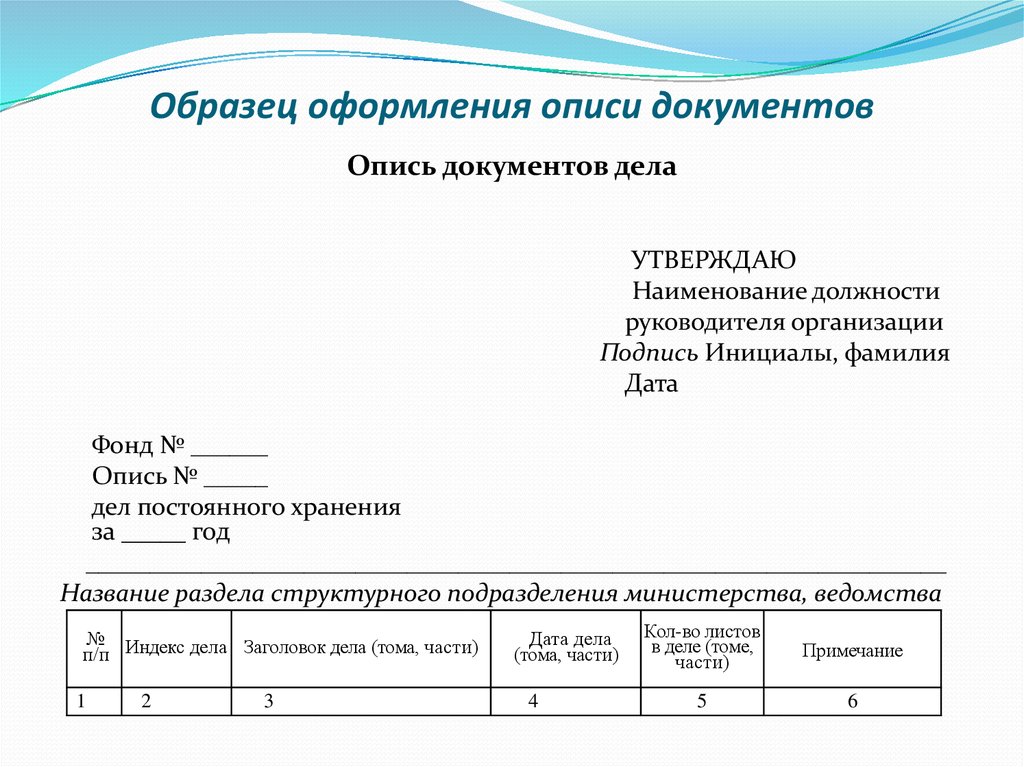
В Ориентация вы можете изменить ориентацию по умолчанию Книжная на Альбомная , которая поворачивает страницу на 90 градусов.
Нажмите Размер , если вы хотите использовать размер бумаги, отличный от стандартного 8 с половиной на 11 дюймов.
Давайте рассмотрим последнюю область, вкладку ДИЗАЙН . Посмотрите галерею Theme .
Вы можете попробовать другую тему, чтобы придать документу профессиональный вид с согласованным набором шрифтов и цветов.
Выберите формат документа, чтобы быстро изменить внешний вид шрифтов и стилей.
В Word 2013 можно создавать очень профессионально выглядящие документы.
Используя такие вещи, как шаблоны, стили и темы, вы можете быстро и легко создать великолепный дизайн.
Куда вы пойдете дальше? Попробуйте Изучение Word 2013 самостоятельно. Помните, что вы всегда можете нажать кнопку Undo .
Чтобы еще глубже изучить функции, инструменты и рабочие процессы Word 2013, перейдите по ссылкам в сводке курса.
Понимание и работа с разделами документа
Раздел документа — это часть документа, которая обычно используется для определенной цели или определенного типа информации. Например, заголовки обычно содержат заголовки или другую общую информацию, которая должна размещаться в верхней части всех страниц документа. Точно так же нижние колонтитулы обычно содержат номера страниц или другую подобную информацию.
В области макета редактора документов отображаются все разделы документа, как показано ниже:
Если документ сгруппирован, раздел «Верхний колонтитул группы» отображается между верхним колонтитулом документа и верхним колонтитулом сведений, а раздел «Нижний колонтитул группы» — между нижним колонтитулом сведений и нижним колонтитулом документа. (Когда вы группируете записи в документе, вы определяете иерархию документа и, следовательно, присущий ему порядок сортировки. Затем вы можете сортировать группу по возрастанию или по убыванию. Примеры сгруппированных документов см. в разделе Группировка записей в документе.)
Примеры сгруппированных документов см. в разделе Группировка записей в документе.)
В следующем образце документа показан документ, сгруппированный по региону, поэтому отображаются верхний и нижний колонтитулы региона. Документ содержит только один макет, поэтому отображаются один верхний и нижний колонтитулы документа.
Ниже показана первая страница оформленного документа.
Единственным разделом документа, который не отображается на первой странице, является нижний колонтитул документа, который появляется в конце документа. В следующем примере показана последняя страница документа с нижним колонтитулом документа.
Нижний колонтитул страницы перемещен вверх по странице для экономии места.
Если документ содержит несколько макетов, верхний и нижний колонтитулы документа заменяются верхним и нижним колонтитулами макета, как показано в документе с несколькими макетами ниже:
По умолчанию верхний и нижний колонтитулы являются общими, хотя вы можете изменить это.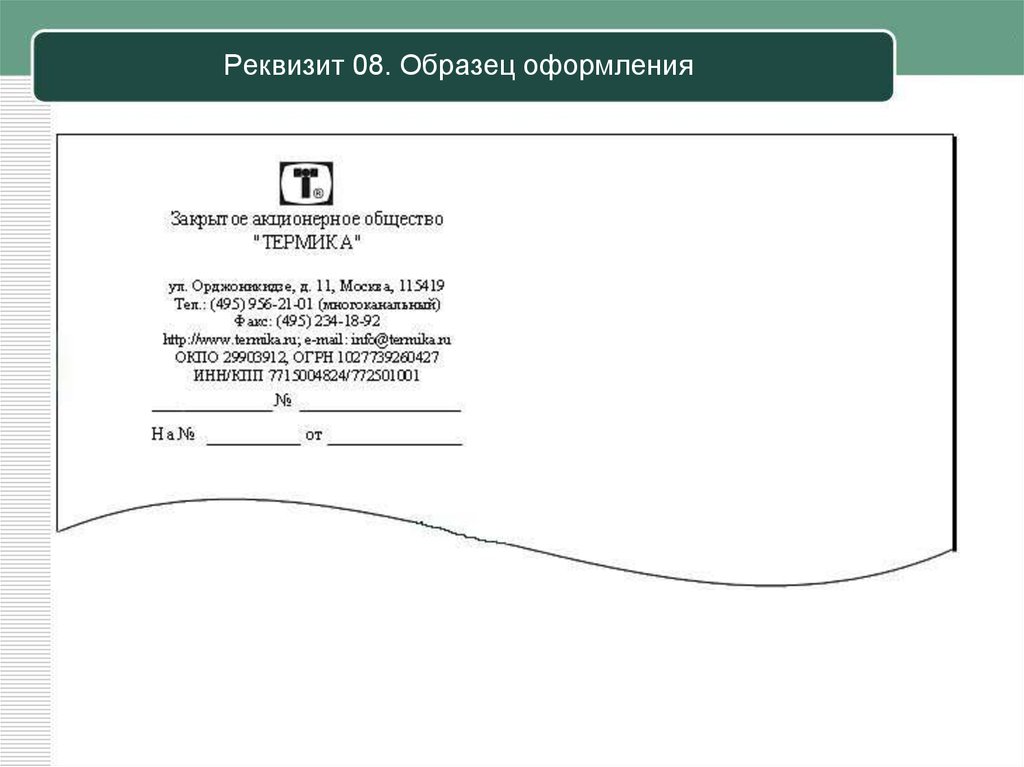 Инструкции по созданию документа с несколькими макетами см. в разделе Создание документов с несколькими макетами.
Инструкции по созданию документа с несколькими макетами см. в разделе Создание документов с несколькими макетами.
Каждый раздел документа описан ниже с пояснением того, где он появляется при создании документа, и типом информации, которую он обычно содержит.
В этой главе также содержится информация о сворачивании, развертывании, скрытии и изменении размера разделов документа; подробности см. в разделе Отображение, скрытие и изменение размера разделов документа. Вы также можете вставить дополнительные разделы в предварительно определенные разделы документа. Это позволяет настроить раздел, не затрагивая другой раздел. Примеры и шаги см. в разделе Добавление разделов в документы.
Заголовок страницы
Раздел «Верхний колонтитул страницы» и элементы управления внутри него печатаются в верхней части каждой страницы документа. Любые поля данных, размещенные в верхнем колонтитуле страницы, рассчитываются один раз для всего документа, а затем повторяются на каждой странице.
Вы можете использовать заголовок страницы для типов элементов управления, которые не будут меняться от страницы к странице, таких как логотип, название документа, время выполнения и т. д. Сведения об этих полях автотекста см. в разделе Отображение информации о документе и наборе данных: коды автотекста.
Верхний колонтитул страницы в документе с несколькими макетами
Если документ содержит несколько макетов, разделы верхнего колонтитула страницы являются общими для всех макетов. Вы можете изменить этот параметр, чтобы каждый макет имел отдельный заголовок страницы. Пример и шаги см. в разделе Использование отдельных верхнего и нижнего колонтитула страницы для макета.
Заголовок документа
Этот раздел печатается один раз в начале документа сразу после раздела «Верхний колонтитул». Любые поля данных, размещенные в заголовке документа, рассчитываются с использованием всех данных в документе.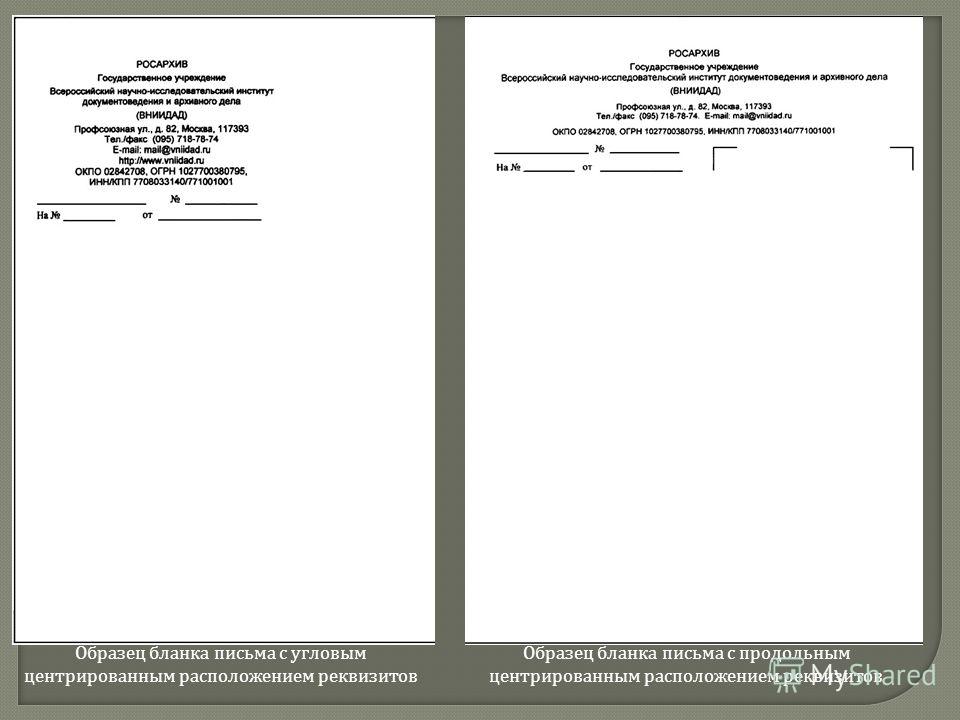 Заголовок документа можно использовать для общих итогов и информации о документе, такой как имя и время выполнения.
Заголовок документа можно использовать для общих итогов и информации о документе, такой как имя и время выполнения.
Заголовок документа в документе с несколькими макетами
Если документ содержит несколько макетов, заголовок документа заменяется заголовком макета, как описано ниже.
Заголовок макета
Заголовок макета появляется только в документах с несколькими макетами. Этот раздел печатается один раз в начале макета, сразу под разделом «Верхний колонтитул». Любые поля данных, размещенные в заголовке макета, рассчитываются с использованием всех данных в макете. Например, метрика в заголовке макета отображается как общая сумма.
Каждый макет документа с несколькими макетами содержит верхний и нижний колонтитул макета, поэтому документ может содержать несколько разделов верхнего и нижнего колонтитулов макета.
Документ только с одним макетом имеет заголовок документа, описанный выше, вместо заголовков макета.
Групповые заголовки
В режиме разработки этот тип раздела отображается как Группа Заголовок, где Группа заменяется названием группы, например «Регион».
Если документ сгруппирован, заголовки групп следуют за заголовком документа. Если документ содержит несколько макетов, заголовки групп отображаются после заголовка макета. Заголовки групп можно использовать для отображения информации о группе, такой как элемент группы (например, Северо-восток или Юго-запад) и итоговые значения группы.
Для каждого поля на панели группировки в верхней части редактора есть соответствующий верхний и нижний колонтитулы, окружающие разделы сведений. Например, если на панели «Группировка» есть «Регион» и «Год», в области макета документа есть пара разделов «Верхний/нижний колонтитул региона» и пара разделов «Верхний/нижний колонтитул года», как показано в следующем примере.
Для самого левого атрибута на панели группировки соответствующий заголовок следует за разделом «Заголовок документа» или «Заголовок макета». Самый правый заголовок группы атрибутов непосредственно предшествует заголовку сведений. Все остальные заголовки атрибутов на панели «Группировка» находятся между ними.
Все остальные заголовки атрибутов на панели «Группировка» находятся между ними.
Вы также можете отображать группы горизонтально (по всей странице), а не вертикально. Если вы выбрали отображение групп по горизонтали, верхний колонтитул группы, нижний колонтитул группы, верхний колонтитул сведений, нижний колонтитул сведений и разделы сведений отображаются горизонтально. Пример и шаги см. в разделе Отображение группы по горизонтали.
Деталь заголовка
Заголовок сведений обычно используется для отображения заголовков столбцов над соответствующими полями данных в разделе сведений. Вы также можете сделать так, чтобы заголовки столбцов повторялись на каждой странице.
Этот раздел непосредственно предшествует разделу «Подробности» документа. Если документ не сгруппирован, заголовок сведений следует за заголовком документа. Если документ сгруппирован, он следует за заголовками группы.
Если документ содержит несколько макетов, заголовок макета заменяет заголовок документа, поэтому подробный заголовок следует либо за заголовком макета, либо за заголовками группы.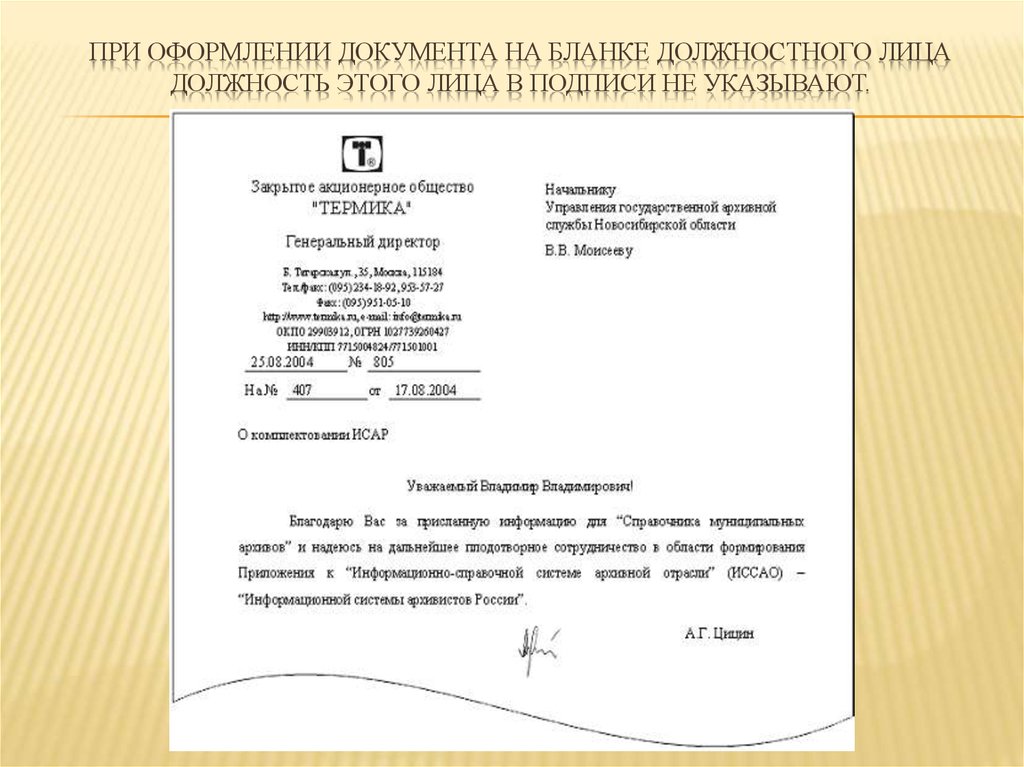
Разделы Верхний колонтитул, Подробный и Нижний колонтитулы можно отобразить на странице горизонтально, а не вертикально. Пример, причины использования горизонтального отображения и шаги см. в разделе Отображение разделов по горизонтали.
Деталь
Этот раздел часто содержит основное содержание документа. Для каждой строки данных в наборе данных документа печатается одна строка. Как правило, именно здесь вы размещаете большинство атрибутов и метрик. В разделе «Подробности» представлена самая подробная или детализированная информация.
Не всегда нужно использовать раздел Подробности документа. Вы можете поместить элементы управления в заголовок группы, например, для агрегирования данных на более высокий уровень. Кроме того, вы не можете разместить таблицу/график в разделе «Подробности». Таблица/график отображает отчет MicroStrategy в документе. Поскольку элементы управления в разделе «Подробности» повторяются один раз для каждой строки набора данных, таблица/график будет повторяться в каждой строке. Вы можете разместить таблицу/график в любом месте документа, кроме раздела «Сведения». Примеры и шаги по созданию таблиц/графиков см. в разделе Отображение отчетов в документах: таблицы/графики.
Вы можете разместить таблицу/график в любом месте документа, кроме раздела «Сведения». Примеры и шаги по созданию таблиц/графиков см. в разделе Отображение отчетов в документах: таблицы/графики.
Вы можете отобразить раздел сведений горизонтально, поперек страницы, а не вертикально. Пример, причины использования горизонтального отображения и шаги см. в разделе Отображение разделов по горизонтали.
Нижний колонтитул
Элементы управления в этом разделе печатаются сразу после раздела «Подробности». Обычно это хорошее место для итогов. В этом документе итоги размещены в нижнем колонтитуле группы регионов, поэтому не было необходимости дублировать их здесь.
Вы также можете отобразить разделы Верхний колонтитул, Детальный и Нижний колонтитулы по горизонтали страницы, а не по вертикали. Пример, причины использования горизонтального отображения и инструкции см. в разделе Отображение разделов по горизонтали.
Групповые нижние колонтитулы
В режиме разработки этот тип раздела отображается как Группа Нижний колонтитул, где Группа заменяется именем группы, например «Регион».
Нижние колонтитулы группы используются для отображения итогов на уровне группы. Порядок разделов нижнего колонтитула группы зависит от полей на панели «Группировка», как описано в разделе «Заголовки групп».
Вы можете отображать группы по всей странице горизонтально, а не вертикально. Если вы выбрали отображение групп по горизонтали, верхний колонтитул группы, нижний колонтитул группы, верхний колонтитул сведений, нижний колонтитул сведений и разделы сведений отображаются горизонтально. Пример и шаги см. в разделе Отображение группы по горизонтали.
Нижний колонтитул макета
Нижний колонтитул макета появляется только в документах с несколькими макетами. Этот раздел отображается только один раз, в конце макета.
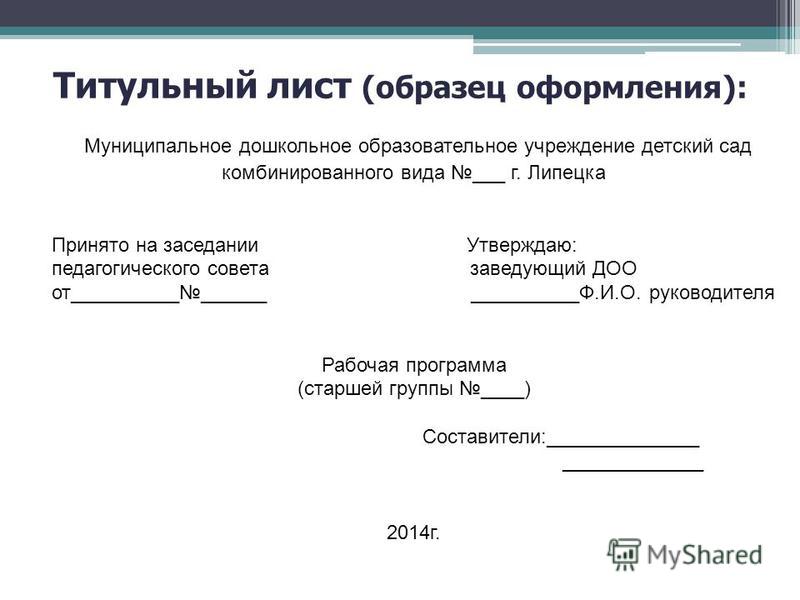 3).
3).