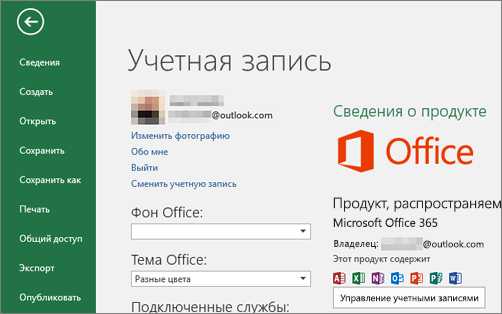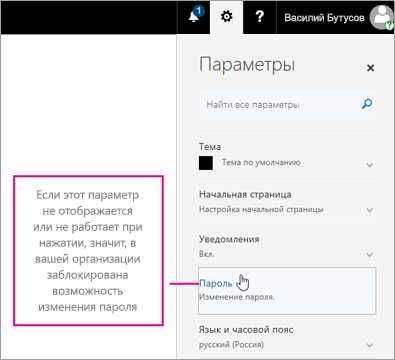Видео. Вход в Office — Office 365

Совет. Видео не на вашем языке? Попробуйте выбрать Скрытые субтитры .
Проверьте, как это работает!
Войдите в Office с помощью классических приложений или браузера, чтобы раскрыть весь его потенциал.
Вход в Office с помощью классических приложений
-
Щелкните ссылку Вход.
-
В окне Вход введите адрес электронной почты и пароль учетной записи, которую вы используете для работы с Office. Это может быть учетная запись Майкрософт либо рабочая или учебная учетная запись.
-
Нажмите кнопку Далее.
Вход в Office с помощью браузера
-
Перейдите на страницу office.com/signin.
-
Войдите в систему с помощью учетной записи Майкрософт либо рабочей или учебной учетной записи, которую вы используете для работы с Office.
Примечание: Если вы используете Office 365 от поставщика 21Vianet в Китае, войдите в свою рабочую или учебную учетную запись на странице login.partner.microsoftonline.cn.
Если вы используете Office 365 Germany, войдите в свою рабочую или учебную учетную запись на странице portal.office.de.
Вам нужны дополнительные возможности?
Вход в Office или в Office 365
Обучение работе с Word
Обучение работе с PowerPoint
Обучение работе с Excel
Обучение работе с Outlook
support.office.com
Вход для управления продуктом Office
Примечание: Мы стараемся как можно оперативнее обеспечивать вас актуальными справочными материалами на вашем языке. Эта страница переведена автоматически, поэтому ее текст может содержать неточности и грамматические ошибки. Для нас важно, чтобы эта статья была вам полезна. Просим вас уделить пару секунд и сообщить, помогла ли она вам, с помощью кнопок внизу страницы. Для удобства также приводим ссылку на оригинал (на английском языке).
Для всех подписок на Office 365 и начиная с Office 2013 для управления подпиской и установки или переустановки Office необходимо иметь учетную запись, связанную с Office.
Вход в службу управления Office
-
Перейдите в www.Office.com и, если вы еще не выполнили вход, войдите в систему с помощью личной учетной записи Майкрософт либо рабочей или учебной учетной записи при появлении соответствующего запроса.
-
В правом верхнем углу выберите имя своей учетной записи, а затем в списке параметров выберите пункт
Дальнейшие действия зависят от типа учетной записи, с помощью которой вы вошли в систему.
учетная запись Майкрософт
Если вы вошли в систему с помощью учетной записи Майкрософт, перейдите на веб-account.microsoft.com. Здесь вы можете управлять продуктами Майкрософт, связанными с этой учетной записью.
В заголовке выберите службы _амп_ подписку и найдите свой продукт Office в списке продуктов и служб, связанных с этой учетной записью. В зависимости от вашего продукта здесь вы можете:
-
Управление учетной записью Майкрософт, обновление пароля, Настройка дополнительных параметров безопасности и обновление данных для выставления счетов
-
Просмотр всех продуктов Майкрософт, в том числе продуктов Office, связанных с этой учетной записью
-
Установка или повторная установка Office на устройстве
-
Только для подписок на Office 365:
-
Отключите Office на устройствах, которые больше не используются, возобновите Office 365 и управляйте параметрами оплаты.
-
Если у вас есть Office 365 для дома, вы можете предоставить общий доступ к подписке, а если вы не являетесь ее владельцем, Узнайте, кто с вами поделился.
-
Рабочая или учебная учетная запись
Если вы вошли с помощью рабочей или учебной учетной записи, перейдите на страницу »
-
Отключение установки на устройствах, которые больше не нужны
-
Просмотр подписку на Office 365 и просмотр лицензий, назначенных администратором Office 365
-
Выбор состояния установки и установка или повторная установка последней версии Office для настольных компьютеров (Если у вас есть лицензия для установки Office)
<c0>Только для администраторов Office 365.</c0> Если вы являетесь администратором Office 365 в вашей организации, вы можете управлять тем, к чему вы хотите предоставить пользователям доступ. Дополнительные сведения о настройке пользователей можно найти в центре справки администратора Office 365 .
support.office.com
Регистрация для получения пробной подписки Office 365 для партнеров
Примечание: Мы стараемся как можно оперативнее обеспечивать вас актуальными справочными материалами на вашем языке. Эта страница переведена автоматически, поэтому ее текст может содержать неточности и грамматические ошибки. Для нас важно, чтобы эта статья была вам полезна. Просим вас уделить пару секунд и сообщить, помогла ли она вам, с помощью кнопок внизу страницы. Для удобства также приводим ссылку на оригинал (на английском языке) .
Примечания:
-
Доступность служб и компонентов в Office 365 зависит от страны или региона. Кроме того, определенные функции службы могут быть недоступны по юридическим причинам в некоторых странах или регионах. Прежде чем начинать процесс регистрации, узнайте, доступен ли Office 365 в стране или регионе, где вы будете использовать службы Office 365.
-
Партнерам из Австралии, заинтересованным в Office 365, следует получить подписки через Telstra. Подробнее см. на сайте Microsoft Partner Network.
Партнеры, находящиеся в Австралии, могут отправлять приглашения воспользоваться пробной версией и коммерческие предложения только клиентам, живущим за пределами Австралии.
Требования к программному обеспечению
После регистрации в Office 365 настройте компьютер таким образом, можно установить обновления программного обеспечения. Эти обновления являются обязательными при подключении к Office 365 Классические приложения Office.
Войдите, если у вас уже есть учетная запись Office 365
Если ранее вы уже зарегистрировались для пробной или платной подписки на Office 365, у вас уже есть учетная запись и идентификатор пользователя.
Чтобы войти в свою учетную запись:
-
Зайдите на сайт Microsoft Cloud Partner.
-
Щелкните ссылку входа, затем введите свой идентификатор пользователя и пароль.
Вы автоматически войдете в Office 365 как администратор вашей компании. Откроется страница Центр администрирования. На указанный адрес электронной почты отправится сообщение, содержащее сведения об учетной записи.
Зарегистрируйтесь в Office 365, если вам нужна новая учетная запись
Во время регистрации вы предоставляете информацию о себе и своей компании, а также создаете новое доменное имя и новый идентификатор пользователя для вашей учетной записи. С помощью этого идентификатора вы будете входить в Office 365.
-
Зайдите на сайт Microsoft Cloud Partner.
-
Щелкните ссылку входа.
-
На странице Регистрация для партнеров проверьте правильность отображаемых в полях сведений.
-
Введите описательное имя (например, contoso) для вашего нового домена в формате contoso.onmicrosoft.com.
-
Нажмите Проверить доступность, чтобы убедиться в том, что имя домена свободно.
Новое доменное имя используется при создании учетной записи. После создания учетной записи можно использовать это имя со службами Office 365. Если же требуется, чтобы размещенная почтовая система или другие службы использовали зарегистрированное доменное имя организации, необходимо добавить его в Office 365. Подробнее об этом см. в статье Подтверждение домена в Office 365.
-
Введите свой новый электронный адрес, чтобы использовать его с идентификатором. Используйте ваш идентификатор пользователя при каждом входе в Office 365.
-
Просмотрите предложение ознакомиться с пробной версией и, если вы согласны, выберите пункт Я принимаю и желаю продолжить, чтобы завершить процесс регистрации.
-
Настройте компьютер для установки обновлений программного обеспечения. Эти обновления необходимы для подключения классических приложений Office к Office 365. Дополнительные сведения об этом см. в статье Настройка классических приложений Office для работы с Office 365.
Зарегистрировавшись, вы автоматически войдете в Office 365 в качестве администратора вашей компании. Откроется страница Центр администрирования. На указанный адрес электронной почты отправится сообщение, содержащее сведения об учетной записи.
support.office.com
Я не помню имя пользователя или пароль учетной записи для Office
Учетная запись, связанная с вашим продуктом Office для дома, — это адрес электронной почты, который вы использовали при первой покупке или активации Office, либо адрес, с помощью которого вы входите на портал учетных записей для установки или управления Office.
Для получения справки по имени пользователя и паролю выберите один из вариантов ниже:
Есть дополнительные вопросы?
Если ни один из этих вариантов не помогает, и вы по-прежнему не можете вспомнить свою учетная запись Майкрософт см. статью Если не удается войти в свою учетную запись Microsoft для дополнительных рекомендаций по устранению.
Учетная запись электронной почты, которую вам назначила ваша организация или учебное заведение, связана с выданным вам экземпляром Office. Выберите один из приведенных ниже вариантов, чтобы получить помощь по восстановлению имени пользователя или пароля.
Узнайте имя пользователя и пароль у своего администратора
Обратитесь к своему администратору, который может восстановить имя пользователя и сбросить пароль для вашей рабочей или учебной учетной записи.
Если вы используете Office 2016, откройте любое приложение Office, чтобы увидеть имя пользователя
Если у вас установлен набор Office 2016, чтобы найти рабочую или учебную учетную запись, связанную с Office, чаще всего достаточно просто открыть классическое приложение из этого набора.
-
Откройте любое приложение Office, например Word или Excel.
-
Выберите Файл. Если вы не открыли документ, возможно, потребуется создать новый, чтобы просмотреть меню Файл.
-
В области навигации слева выберите Учетная запись.
-
В разделе «Сведения о продукте» указана версия Office и связанная с ней учетная запись (рядом со словом Владелец).

Если надпись Владелец не отображается, выберите элементы Параметры обновления > Обновить. Когда обновление завершится, закройте приложение и откройте его повторно. Найдите учетную запись возле надписи Владелец.
Вы помните имя пользователя, но забыли пароль и вам нужно его сбросить
Если администратор предоставил вам разрешение на сброс пароля, перейдите на страницу passwordreset.microsoftonline.com/. Если у вас отсутствует разрешение на смену пароля, обратитесь к своему администратору.
Если администратор предоставил вам разрешение на сброс пароля, перейдите на страницу passwordreset.activedirectory.windowsazure.cn/. Если у вас отсутствует разрешение на смену пароля, обратитесь к своему администратору.
Если администратор предоставил вам разрешение на сброс пароля, перейдите на страницу passwordreset.microsoftonline.com/. Если у вас отсутствует разрешение на смену пароля, обратитесь к своему администратору.
Вы помните пароль, но хотите сменить его
Вы можете сделать это, только если администратор предоставил вам разрешение на обновление пароля в Office 365.
-
Перейдите на страницу www.office.com/signin и войдите в службу с помощью имени пользователя и текущего пароля рабочей или учебной учетной записи.
Перейдите на страницу login.partner.microsoftonline.cn и выполните вход, используя рабочая или учебная учетная запись свое имя пользователя и существующий пароль.
Перейдите на страницу portal.office.de и выполните вход с помощью рабочая или учебная учетная запись имени пользователя и существующего пароля.
-
Выберите элементы Параметры > Пароль.

-
Внесите изменения и нажмите кнопку Сохранить.
Ваша организация использует службу Office 365, предоставляемую 21Vianet в Китае
Для входа в службу Office 365, предоставляемую 21Vianet в Китае, следует использовать адрес https://login.partner.microsoftonline.cn/.
Если вы пытаетесь войти в службу, используя правильный адрес, но не помните свое имя пользователя и пароль, обратитесь к администратору.
Ваша организация использует службу Office 365 Germany
Для входа в службу Office 365 Germany следует использовать адрес https://portal.office.de.
Если вы пытаетесь войти в службу, используя правильный адрес, но не помните свое имя пользователя и пароль, обратитесь к администратору.
Вход в систему с помощью личной учетной записи вместо рабочей или учебной
Если вы пытаетесь войти в Office с вашей личной учетной записи учетная запись Майкрософт, но вы уже вошли с помощью рабочей или учебной учетной записи, необходимо выйти из системы и войти в систему с помощью правильной учетной записи учетная запись Майкрософт (или наоборот).
Можно также открыть сеанс приватного просмотра в новом окне браузера. (Если вы не знаете, как это сделать, см. справку для своего браузера.) Если открыть сеанс приватного просмотра, данные браузера (журнал, временные файлы Интернета и файлы cookie) не будут сохраняться и вы сможете войти в службу с помощью другой учетной записи.
support.office.com
Общий доступ к подписке на Office 365 для дома
Если вы приобрели подписку на Office 365 для дома, можете поделиться ею с пятью другими пользователями.
Каждый пользователь, с которым вы делитесь подпиской, бесплатно получит следующие преимущества:
-
Последние версии приложений Office для компьютеров с Windows или Mac OS, планшетов и смартфонов.
Каждый пользователь может установить Office на всех своих устройствах и входить в Office на пяти устройствах одновременно. Чтобы установить Office, им потребуется собственная учетная запись Майкрософт. Если у них еще нет учетной записи Майкрософт, они смогут создать ее, когда примут ваше приглашение. Это бесплатно.
-
OneDrive: 1 ТБ бесплатного хранилища в OneDrive (подробнее см. в разделе «Сведения о OneDrive» статьи «Вопросы и ответы об Office 365»).
Все пользователи, которым вы предоставите общий доступ к подписке, получат свое собственное хранилище OneDrive. Не переживайте. Им будут недоступны файлы и папки, находящиеся в вашем личном хранилище OneDrive, однако при необходимости вы сможете предоставлять им общий доступ. Подробнее о том, как это сделать, см. в статье Общий доступ к файлам и папкам OneDrive.
-
Skype: 60 минут Skype в месяц на мобильные телефоны в восьми странах и на стационарные телефоны в более чем 60 странах (только в тех регионах, где работает Skype). Дополнительные сведения см. в разделе «Сведения о минутах Skype» статьи «Вопросы и ответы об Office 365».
-
Outlook.com: расширенные средства защиты электронной почты защищают папку «Входящие» каждого пользователя от фишинга и вредоносных программ, предупреждая в режиме реального времени о вредоносных веб-сайтах и сканируя вложения на наличие последних вирусов. Пользователи, которым вы предоставите общий доступ, также получат интерфейс без рекламы и 50 ГБ в хранилище на почтовый ящик.
Примечание: Никто из пользователей, с которыми вы поделитесь подпиской, НЕ получит доступа к файлам, созданным вами с помощью Office, и вы так же не получите доступа к их файлам. Все файлы и сведения об использовании служб останутся личными, как будто каждый приобрел свою подписку.
Хотите установить Office 365 для дома для себя на другое устройство?
Вам не нужно предоставлять себе доступ к подписке на Office 365 для дома, чтобы установить его на другом устройстве. Просто выполните вход в свою учетную запись Майкрософт, страница «Установленные экземпляры» на нужном компьютере и нажмите кнопку Установка Office. Для мобильных устройств скачайте мобильные приложения Office из магазина приложений и выполните вход. Вы можете установить Office на всех своих устройствах и выполнить вход на пяти устройствах одновременно.
Общий доступ к подписке на Office 365 для дома
Вы можете поделиться подпиской с пятью членами семьи.
Примечание: Прежде чем другой пользователь установит Office, убедитесь, что его компьютер соответствует требованиям к системе. Например, последнюю версию Office нельзя установить на хромбуках и компьютерах под управлением Windows Vista или Windows XP.
-
Выполните вход в свою учетную запись Майкрософт, страница «Общий доступ». Используйте ту же учетную запись Майкрософт, для которой оформили свою подписку на Office 365 для дома.
-
На вкладке Общий доступ выберите Поделиться подпиской.
Примечания:
-
Если у вас отсутствует вкладка «Общий доступ» или раздел «Совместное использование Office» на вкладке «Общий доступ», возможно, вы не являетесь владельцем подписки на Office 365 для дома. Если вы используете подписку на Office 365 для дома, которой с вами поделился другой пользователь, или если у вас другой тип подписки на Office 365, вы не сможете поделиться своей подпиской с другими пользователями.
-
У вас может отсутствовать подписка на Office 365 для дома. Проверьте название продукта над вкладками. Office 365 персональный и Office 365 для студентов не содержат функции общего доступа к подписке.
-
-
Во всплывающем окне Совместное использование Office выберите один из вариантов:
Приглашение по электронной почте
Введите электронную почту пользователя и выберите Пригласить.
Электронная почта, которую вы используете для приглашения пользователя, должна совпадать с применяемой пользователем для общей подписки на Office 365.
Приглашение с помощью ссылки
Нажмите кнопку Копировать, чтобы отправить ссылку по электронной почте, текстовым или другим сообщением тому пользователю, которому нужно предоставить общий доступ.
Когда он перейдет по этой ссылке и войдет в свою учетную запись Майкрософт, мы добавим его к вашей подписке. Если вы хотите поделиться подпиской с несколькими людьми, необходимо создать отдельную ссылку для каждого из них.
-
Если вы решили отправить приглашение по электронной почте на шаге 3, выберите Пригласить, чтобы добавить пользователя в свою семью учетных записей Майкрософт. Вы также можете добавить его позднее. Дополнительные сведения о преимуществах создания семьи учетных записей Майкрософт см. в статье Что такое семья учетных записей Майкрософт?
Предоставление общего доступа к Office членам семьи с помощью семьи учетных записей Майкрософт
Функция семьи учетных записей Майкрософт позволяет легко делиться календарями с членами семьи, ограничивать экранное время, безопасно просматривать сайты и делиться подпиской на Office 365 для дома с членами семьи.
-
Чтобы добавить пользователя в семью учетных записей Майкрософт, перейдите в свою учетную запись Майкрософт, страница «Семья», прокрутите вниз и выберите Добавить члена семьи. Повторите это действие для каждого члена семьи. В вашей семье учетных записей может быть до двадцати пользователей, но поделиться подпиской на Office 365 можно только с пятью из них.
-
При наличии доступных лицензий Office будет автоматически предоставлять общий доступ членам вашей семьи после их добавления в семью учетных записей Майкрософт.
Управление пользователями с общим доступом, приглашениями и устройствами
Со временем вы можете захотеть предоставить общий доступ другим людям и выполнить вход в Office на новых устройствах. В разделе ниже представлены сведения о том, как отменить общий доступ или выйти из Office на устройстве.
Управление пользователями, которым предоставлен общий доступ к Office
В учетной записи Майкрософт, страница «Общий доступ» в разделе Другие пользователи можно просматривать и управлять пользователями, которым вы предоставили общий доступ к подписке на Office 365 для дома.
Например, если уже имеется пять членов семьи с общим доступом к подписке, и вы хотели бы предоставить общий доступ новому пользователю, сначала придется для кого-то отменить общий доступ, прежде чем предоставить его новому пользователю.
Отмените общий доступ к подписке для какого-либо пользователя.
:
Люди, которым вы отмените общий доступ к подписке, потеряют доступ ко всем преимуществам подписки на Office 365 для дома, включая дополнительное хранилище OneDrive и возможность использования Office. Они по-прежнему смогут просматривать и печатать свои файлы Office, но не смогут редактировать их и создавать новые.
Управление приглашениями для совместного использования Office
В учетной записи Майкрософт, страница «Общий доступ» в разделе Другие пользователи можно просматривать приглашения, которые вы создали, и управлять ими. Можно проверить состояние приглашения, отправить его повторно или удалить.
Если пользователь не может найти приглашение, которое вы ему отправили, см. статью Не удается найти приглашение к совместному использованию Office 365 для дома. А если кто-то не принял ваше приглашение и вам это безразлично, можете просто его удалить.
Управление устройствами с Office
Вы можете установить Office на всех своих устройствах и войти в учетную запись на пяти устройствах одновременно. Если у вас более пяти устройств, Office автоматически выполняет выход из учетной записи на лишних устройствах, чтобы не превысить лимит входа. Для использования Office на устройстве, на котором вы вышли из учетной записи, просто войдите в нее снова. Подробнее см. в статье Как вход в учетную запись работает в Office 365.
Справка для пользователей, с которыми вы поделились своей подпиской
Если вы предоставите какому-либо пользователю общий доступ к своей подписке на Office 365 для дома, он получит соответствующее уведомление от имени корпорации Майкрософт по электронной почте. Все, что ему нужно будет сделать, — это нажать кнопку Принять в сообщении и перейти на страницу «Обзор» в учетной записи Майкрософт, где можно установить Office, получить доступ к хранилищу OneDrive и т. д.
Как было сказано выше, если пользователь не получит приглашение, попросите его ознакомиться со статьей Не удается найти приглашение к совместному использованию Office 365 для дома. А если у него возникнут проблемы при установке Office, предложите ему статью Устранение неполадок при установке Office 365, Office 2019 и Office 2016 и Office 2013.
См. также
Установка Office на компьютере Windows или Mac
Нужен Office 365 для бизнеса?
support.office.com