Обзор ProShow Producer 3.0 — программы для создания видео слайд-шоу из фотографий. Часть 1
Официальный сайт: www.photodex.com
Размер: 28316 КБ
Русский интерфейс: нет
Цена: 249.95$
ProShow Producer имеет очень высокую цену и позиционируется разработчиками как программный продукт, позволяющий создавать презентации и слайд-шоу профессионального качества. Работа над проектом ведется без участия каких-либо Мастеров. Различные инструменты программного продукта не делятся на шаги, этапы. Подразумевается, что пользователь, как минимум, знает, с чего нужно начинать работу и на чем ее заканчивать. Впрочем, ProShow Producer нельзя назвать программой, которую тяжело освоить. В ней очень грамотно осуществлена группировка функций по диалоговым окнам. Большинство инструментов, меню имеют интуитивно понятные названия. В различных диалоговых окнах могут повторяться одни и же функции. Например, вы можете вызывать инструмент создания проекта DVD Video и Video CD. Они имеют некоторые отличия, но в них также очень много общего. Вместо того чтобы создавать запутанную структуру меню, разработчики просто реализовали два независимых инструмента. Но в них очень много повторяющихся функций. Подобная структура позволяет пользователю больше думать о конечном результате и поменьше задумываться о тонкостях программной реализации творческих замыслов.
Вместо того чтобы создавать запутанную структуру меню, разработчики просто реализовали два независимых инструмента. Но в них очень много повторяющихся функций. Подобная структура позволяет пользователю больше думать о конечном результате и поменьше задумываться о тонкостях программной реализации творческих замыслов.
Рабочее окно приложения имеет традиционную для подобных программ раскладку элементов. В левой части окна находится файловый браузер, позволяющий осуществлять выбор исходных документов. Вы можете переключаться в нем между кратким и полным просмотром, а также использовать режим отображения миниатюр графических файлов. Программа предназначена, в первую очередь, для работы с графикой, и наличие подобного режима заметно упрощает работу с файлами. Впрочем, не исключен и перенос файлов из рабочих окон других приложений, так как имеется полноценная поддержка Drag & Drop. Помимо списка папок жесткого диска, вы можете переключаться в режим закладок, отображающий лишь избранные элементы файловой структуры.
Справа от файлового браузера расположена панель предварительного просмотра слайд-шоу. Несмотря на разнообразие эффектов показа фотографий и перехода между кадрами, воспроизведение работает отлично, без заиканий и дерганий. Системные требования для предварительного просмотра проекта не очень велики, они не выше, чем у других аналогичных программ. Под кнопками управления воспроизведением находится диаграмма заполнения носителя информации. Одинарный щелчок мыши переключает режимы, и вы можете быстро просматривать степень заполнения различных носителей или примерный объем данных при использовании типов слайд-шоу, не имеющих привязки к определенным значениям размеров проектов.
В нижней части рабочего окна расположена панель Timeline, которая сочетает в себе набор эскизов изображений, волновое представление аудио, набор пиктограмм переходов между кадрами и некоторую дополнительную служебную информацию. С помощью клавиши Tab происходит переключение между двумя режимами работы панели. В первом случае акцент делается на видео, и информация о нем занимает большую площадь панели, а второй режим переводит внимание на аудио. Не открывая никаких дополнительных диалоговых окон, в визуальном режиме можно вносить некоторые корректировки в звуковую дорожку. В верхней части панели расположен Time Bar слайд-шоу. Если перемещать по нему указатель в виде синего треугольника, то в окне предварительного просмотра начинается воспроизведение. Вертикальные полосы на панели отвечают за положение ключевых кадров. Вы можете остановиться на любом из них. При этом в окне слайд-шоу может замереть на середине какой-нибудь спецэффект.
В первом случае акцент делается на видео, и информация о нем занимает большую площадь панели, а второй режим переводит внимание на аудио. Не открывая никаких дополнительных диалоговых окон, в визуальном режиме можно вносить некоторые корректировки в звуковую дорожку. В верхней части панели расположен Time Bar слайд-шоу. Если перемещать по нему указатель в виде синего треугольника, то в окне предварительного просмотра начинается воспроизведение. Вертикальные полосы на панели отвечают за положение ключевых кадров. Вы можете остановиться на любом из них. При этом в окне слайд-шоу может замереть на середине какой-нибудь спецэффект.
Рабочее окно ProShow Producer
Проект может состоять из нескольких слайд-шоу. Управление его структурой осуществляется из панели Project, вызываемой с помощью клавиши F7 (в меню Window показан полный список панелей). Здесь стоит обратить внимание на одно важное отличие ProShow Producer от других программ. Во многих аналогичных продуктах, проект является единым целым и сохраняется на жесткий диск в виде одного файла.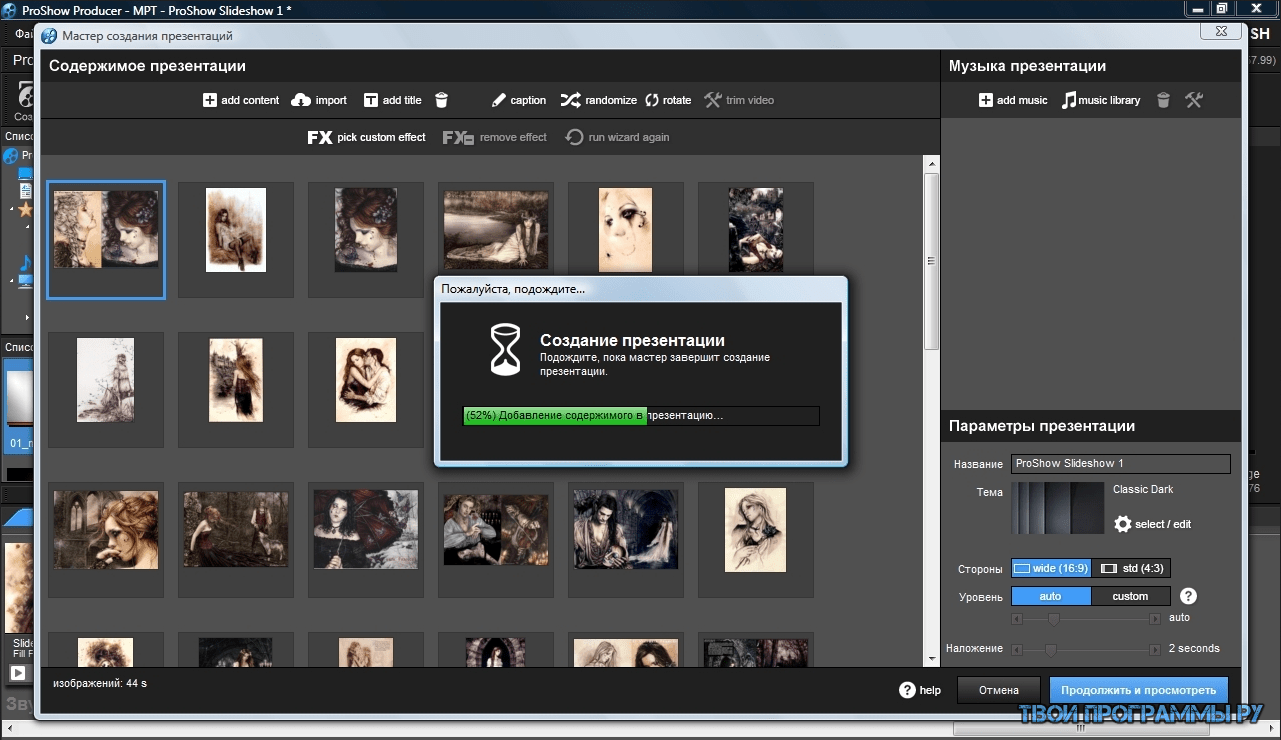 Структура проекта может меняться только путем добавления или удаления отдельных альбомов.
Структура проекта может меняться только путем добавления или удаления отдельных альбомов.
ProShow Producer предлагает более гибкий способ управления проектами. Любое слайд-шоу может быть сохранено на жестком диске, после чего отдельно загружено. Менеджер проекта позволяет не только создавать новые альбомы, но также загружать их с жесткого диска. Программа позволяет очень легко комбинировать альбомы, создавая из них различные проекты. Например, свадьба снималась пятью фотографами. Один был более-менее профессионален, размахивая зеркальной камерой с перископом внешней вспышки и фаллическим телеобъективом. Остальные четверо являются любителями, они держали в руках маленькие блестящие параллелепипеды, также называемые фотоаппаратами. Вы собрали все фотографии в пять альбомов. Каждый из них может быть превращен в слайд-шоу с помощью ProShow Producer. К вам пришел знакомый и попросил записать фотографии со свадьбы, дав компакт-диск на 700МБ. Вы открываете одно слайд-шоу, созданное из фотографий зеркального профи, и записываете данные, используя, например, формат VCD. Другой знакомый пришел с DVD, который имеет объем 4.7ГБ. Можно открыть все слайд-шоу в едином проекте и записать DVD Video. Все подобные операции отнимают немного времени. ProShow Producer позволяет создавать видео в форматах Video CD, DVD, HD (1920×1080) и обычный файл видео с использованием пользовательских настроек.
Другой знакомый пришел с DVD, который имеет объем 4.7ГБ. Можно открыть все слайд-шоу в едином проекте и записать DVD Video. Все подобные операции отнимают немного времени. ProShow Producer позволяет создавать видео в форматах Video CD, DVD, HD (1920×1080) и обычный файл видео с использованием пользовательских настроек.
Если вы начали работу над проектом, содержащем несколько слайд-шоу, то переключаться между ними удобно с помощью вкладок, что располагаются под панелью инструментов. Подобное решение обычно применяется в браузерах.
Добавление фотографий и музыки в слайд-шоу может осуществляться либо из файлового браузера, либо путем переноса объектов из сторонних приложений. Внутри панели Timeline отображается подсказка, приглашающая осуществить операцию перетаскивания файлов. После окончания импорта данных панель заполняется миниатюрами изображений, между которыми находится пиктограмма эффекта перехода между слайдами, а также его длительность. Под миниатюрой находится порядковый номер слайда, кнопка паузы и индикатор продолжительности показа фотографии.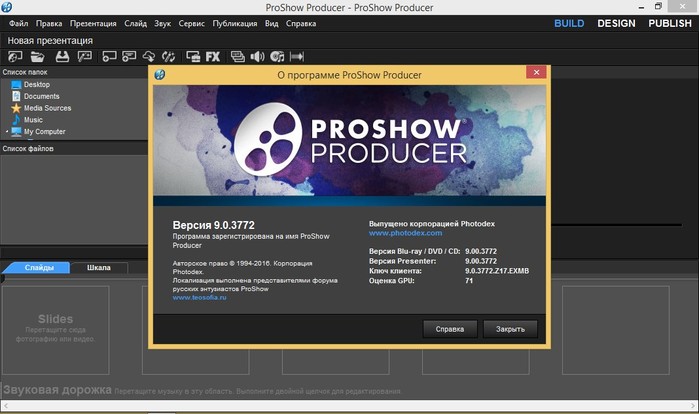 Пауза означает, что во время предварительного просмотра слайд-шоу, воспроизведение остановится на выбранном кадре. В нижней части панели Timeline размещается звуковая дорожка, в ней звук представляется в волновой форме. Щелчок левой кнопкой мыши по пиктограмме эффекта перехода между кадрами открывает диалоговое окно его настройки.
Пауза означает, что во время предварительного просмотра слайд-шоу, воспроизведение остановится на выбранном кадре. В нижней части панели Timeline размещается звуковая дорожка, в ней звук представляется в волновой форме. Щелчок левой кнопкой мыши по пиктограмме эффекта перехода между кадрами открывает диалоговое окно его настройки.
Выбор эффекта перехода между слайдами в ProShow Producer
Все спецэффекты отображаются в едином диалоговом окне, напоминая хитроумную головоломку. Как только вы наводите указатель мыши на какую-либо пиктограмму, то в окне предварительного просмотра начинает отображаться анимация, демонстрирующая работу эффекта. В нижней части рабочего окна находится список наиболее часто используемых эффектов. Кроме того, вы можете отказаться от каких-либо изысков и выбрать простую смену кадров, а также указать случайный выбор эффекта. Программа позволяет выделять сразу несколько фотографий внутри панели Timeline. По этой причине нетрудно применять любые настройки к выделенным группам, ко всем изображениям сразу.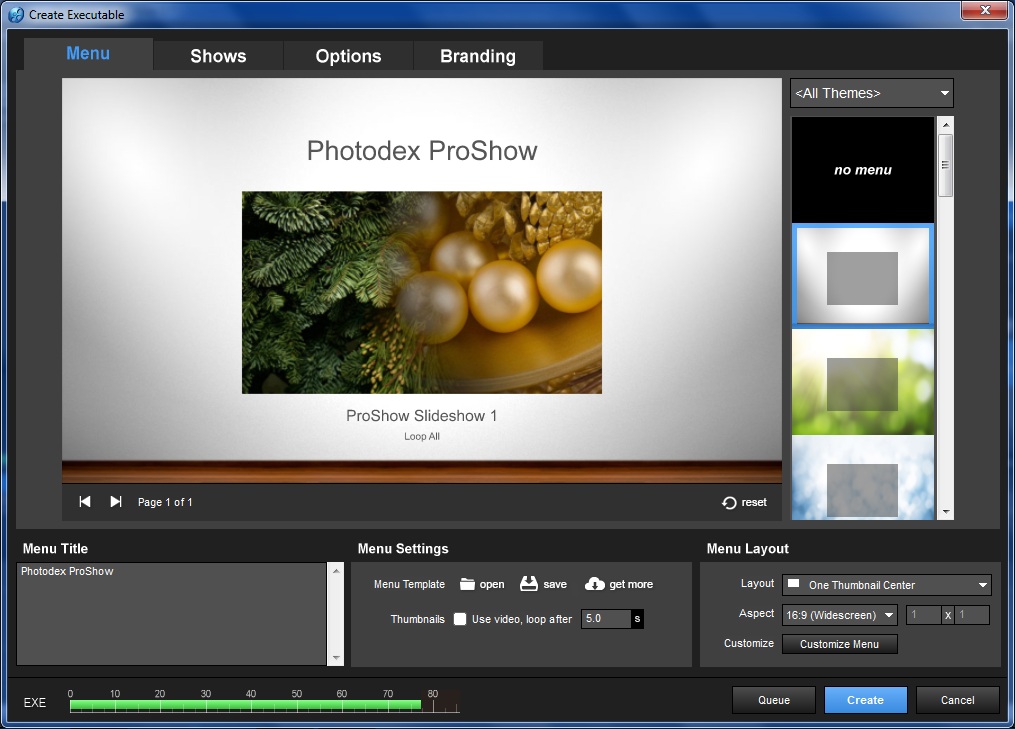
Нажатие клавиши Tab переключает панель Timeline в режим управления аудио. Добавление композиций может происходить из файлового браузера, а также путем переноса объектов из внешних приложений. Удерживая клавишу Ctrl, можно регулировать громкость звуковой дорожки. Для этого необходимо подцепить мышью верхнюю или нижнюю границу панели волнового представления аудио и переместить на некоторое расстояние. Громкость изменилась. Вторая возможность, доступная прямо из панели Timeeline, заключается в указании времени нарастания и затухания композиций. Вам необходимо щелкнуть мышью в начале или конце песни. При этом текущая композиция выделяется желтой рамкой. Перемещая указатель мыши с удержанием левой кнопки мыши, вы задаете регион нарастания или затухания мелодии. Далее можно подцепить песню и переместить ее так, чтобы соседние композиции пересекались в областях затухания и нарастания. Мелодии будут плавно перетекать друг в друга, паузы и пустоты во время воспроизведения отсутствуют.
Все настройки слайд-шоу и отдельных кадров сосредоточены в двух диалоговых окнах.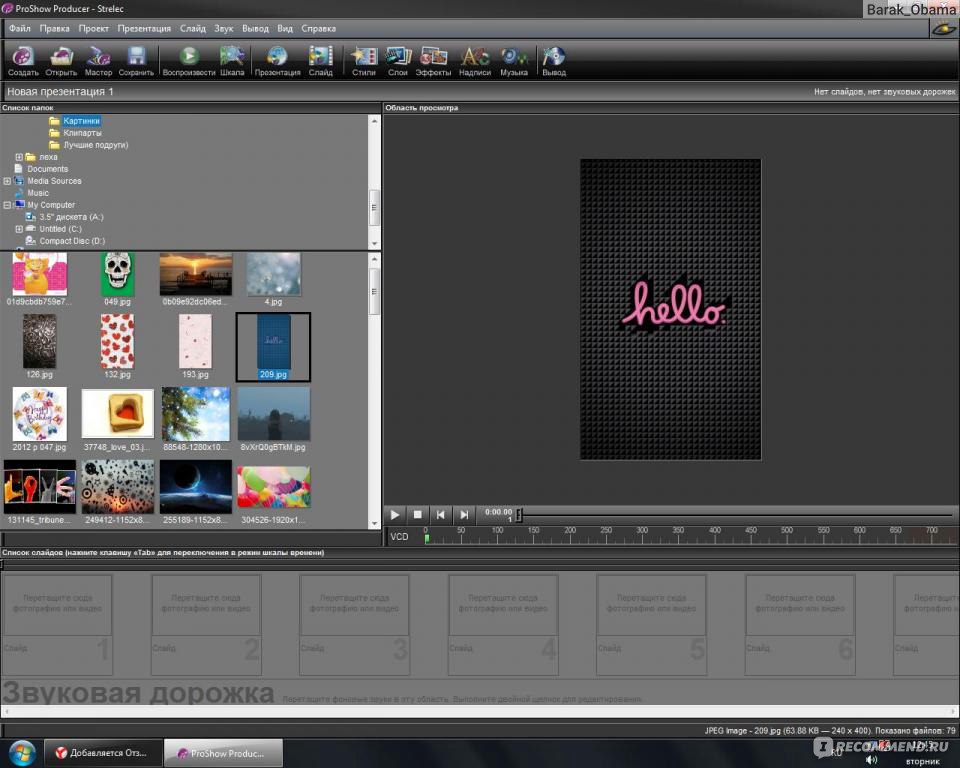 Они содержат большое число инструментов, сгруппированных по тематикам с помощью вкладок. Общие настройки слайд-шоу вызываются из контекстного меню проекта (Ctrl+H) и содержат настройки, так или иначе влияющие на все кадры сразу.
Они содержат большое число инструментов, сгруппированных по тематикам с помощью вкладок. Общие настройки слайд-шоу вызываются из контекстного меню проекта (Ctrl+H) и содержат настройки, так или иначе влияющие на все кадры сразу.
Свойства слайд-шоу в ProShow Producer
Большинство настроек имеет унифицированный вид. В окне отображается пиктограмма, справа от нее имя опции, которое напоминает форму ввода текста, хотя таковой не является. Правее названия находится поле ввода значения, которое может быть представлено в различных вариантах, от выбора строго определенных пунктов, до ввода произвольных чисел или строк.
Общие настройки слайд-шоу позволяют вводить его имя, указывать заглавное изображение альбома. Его выбор осуществляется из всех фотографий, входящих в текущее слайд-шоу. Допускается также указание пропорций кадра, а если выбран ручной режим, то можно ввести пользовательское разрешение видео. Большинство телевизоров не могут показать всю картинку целиком. Какая-то ее часть скрывается за границами экрана. Чтобы полностью показать фотографии, необходимо обеспечить небольшой запас, иметь отступ. По умолчанию он равен 10% по горизонтали и 5% по вертикали.
Чтобы полностью показать фотографии, необходимо обеспечить небольшой запас, иметь отступ. По умолчанию он равен 10% по горизонтали и 5% по вертикали.
И, наконец, вы можете указать список эффектов перехода между слайдами, которые будут задействованы в случае применения их случайного выбора.
Вторая группа опций Show Captions позволяет добавлять ко всем слайдам сразу текстовые надписи. В поле Caption List допускается ввод произвольного количества фраз. Они отображаются линейным списком и могут иметь полностью независимые настройки.
Добавление текстовых надписей в слайд-шоу в ProShow Producer
Проще всего задавать оформление надписей с помощью выбора стилей. Они описывают не только дизайн текста, но могут назначать на него какие-либо действия. Допускается указания шрифта, его размера, стиля. Если надпись состоит из нескольких строк, то их можно выравнивать по левому и правому краям, по центру и по обеим границам. Текст можно вращать, масштабировать, искажать наклоном, перемещать по экрану, используя лишь указатель мыши.
Буквы можно заливать градиентом, а также любой пользовательской текстурой. Впрочем, доступен и выбор какого-либо однородного цвета. Допускается также рисование обводной линии и отбрасывание тени. Для обоих элементов также можно указать произвольный цвет.
Вы можете использовать три типа анимации во время показа текста. Первый режим отвечает за появление букв, второй – за их движение во время показа, а третий – за исчезновение символов. Например, надпись может появляться с эффектов включения старого телевизора. Текст разворачивается из горизонтальной полосы и постепенно становится непрозрачным. Далее по время его показа можно, к примеру, включить волнообразное изменение размеров букв. Надпись, подобно червяку на тренажере, ползет, не сдвигаясь с места. И, наконец, в финале она взрывается, и буквы, вращаясь и кувыркаясь, разлетаются прочь, осыпаясь внизу экрана.
На щелчок мышью по надписи может быть назначено определенное действие. Список доступных операций содержится в меню Action. К ним допускается ввод пользовательских параметров. Например, вы можете запускать внешние приложения, открывать адреса в Сети, перескакивать на другие слайды и многое другое.
К ним допускается ввод пользовательских параметров. Например, вы можете запускать внешние приложения, открывать адреса в Сети, перескакивать на другие слайды и многое другое.
Следующая группа опций позволяет настроить музыкальное сопровождение слайд-шоу. Внутри диалогового окна отображается список аудио-треков. Вы можете добавлять и удалять композиции, а также сортировать их, перемещая отдельные дорожки вверх или вниз.
Настройка музыкального сопровождения слайд-шоу в ProShow Producer
В правой части диалогового окна находятся опции, применяемые к отдельному треку. Вы можете регулировать его громкость, включать режимы нарастания и затухания. Кроме того, можно указать смещение относительно предыдущего трека.
Обрезание мелодии, а также более точное указание границ нарастания и затухания может быть осуществлено в примитивном редакторе, работающим с волновым представлением аудио. Кроме того, в настройках программы можно назначить вызов внешнего приложения, отвечающего за корректировку аудио. Продолжительность видео может быть автоматически синхронизирована с длиной звуковой дорожки.
Продолжительность видео может быть автоматически синхронизирована с длиной звуковой дорожки.
Слайд-шоу может показываться не только на черном фоне, как это происходит по умолчанию. В качестве подложки можно использовать любой цвет, градиент, а также отдельно загружаемое изображение. В последнем случае можно производить некоторые его корректировки. Вы можете регулировать яркость, контраст, оттенок и резкость. Все опции имеют по одному регулятору, который меняет значение величины в процентах.
Добавление водяного знака в ProShow Producer
Вы можете добавлять в слайд-шоу водяной знак, являющийся пользовательским изображением. Допускается изменение прозрачности слоя, а также корректировка тех же параметров, что использовались во время настройки фоновой картинки. Водяной знак может тонироваться в любой цвет.
После окончания настройки общих параметров слайд-шоу, можно приступить к управлению отдельными слайдами. Об этом будет рассказано следующей части статьи. Кроме того, вы узнаете о том, какие документы может формировать программа и как это происходит.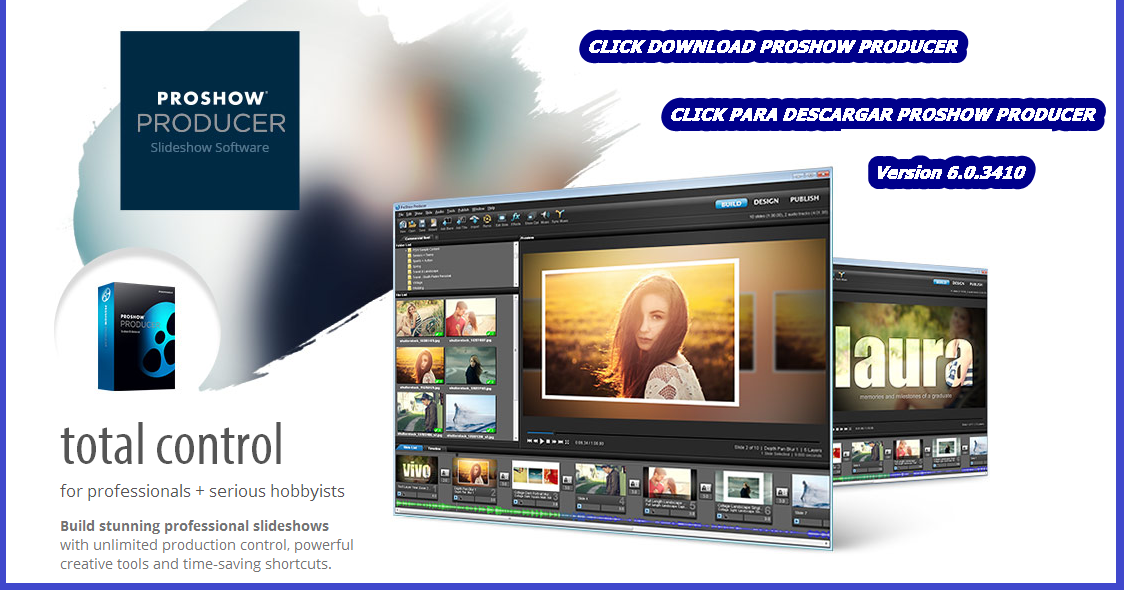
Photodex ProShow Producer 9.0.3797 + Effects Pack 7.0 » Страница 3 » Репаки от Кролика: программы, софт
Photodex ProShow Producer — шикарная программа для создания красивых и эффектных презентаций/слайдшоу. Под капотом очень много готовых переходов и эффектов, благодаря которым ваше творчество оценят по достоинству. Конечно же, можно создать собственные, всё в ваших руках! А благодаря ускорению при помощи видеокарты, рендер проекта не займёт слишком много времени. Можно сразу подготовить видео для YouTube, Vimeo, DVD, CD, Blu-ray, USB, Web, и даже создать презентацию в исполняемом файле EXE. Рекомендую!
Информация о сборке Что нового Скриншоты Важно:1. Перед установкой новой версии обязательно сделайте резервную копию установленных стилей и переходов.
Официальный установщик иногда может их удалить.
2. Перезагрузите компьютер, если некоторые слова отображаются кракозябрами в установочной версии.
3. В путях программы не должно быть кириллицы, нежелательны пробелы и спец. символы.
Общая информация:
Тип: установка, распаковка portable [Punsh]
Языки: русский, english
Активация: MPT
Параметры командной строки:
Тихая установка русской версии: /S /IR
Тихая установка английской версии: /S /IE
Распаковка русской портативной версии: /S /PR
Распаковка английской портативной версии: /S /PE
Не создавать ярлыки на рабочем столе: /ND
Не создавать ярлыки в меню Пуск: /NS
Выбор места установки: /D=ПУТЬ
Параметр /D=PATH следует указывать самым последним
Например: Photodex.ProShow.Producer.v9.0.3771.exe /S /IR /D=C:\MyProgram
Поддерживаемые операционные системы Windows:
7 SP1 (32-bit)
7 SP1 (64-bit)
8.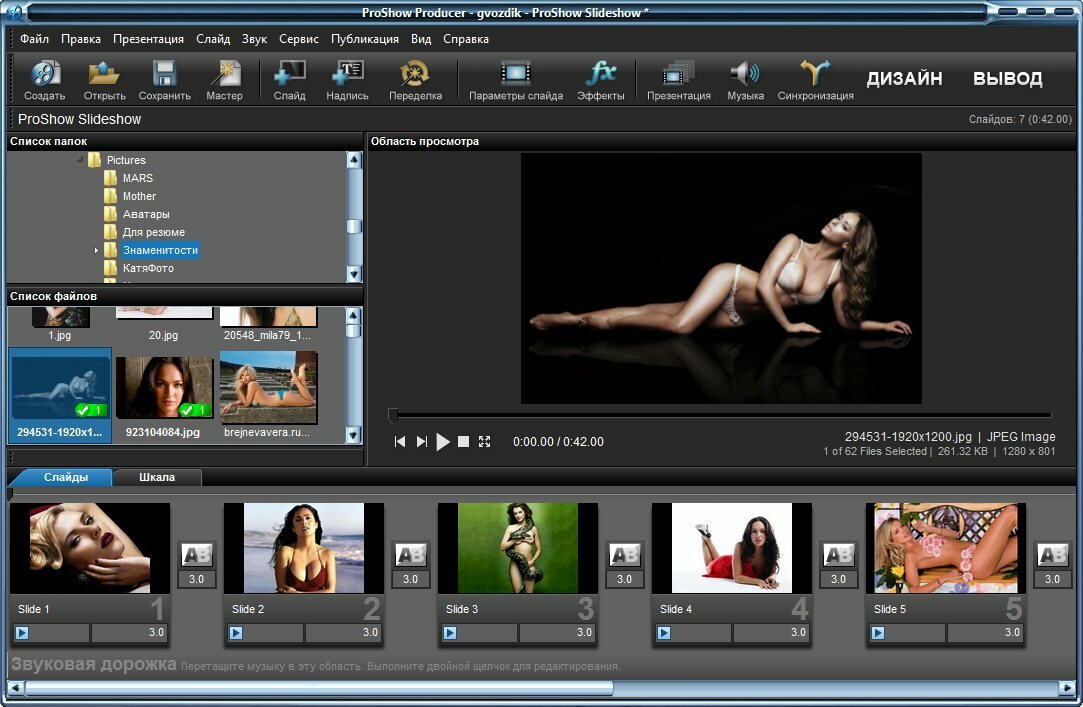
- Follow Filter
Adding animation effects to your slideshows just got easier. With the all-new Follow Filter you can have multiple images, layers, and captions all move together with a few clicks. Set the motion of a layer or caption and use the Follow Filter to make other layers and captions follow the position, zoom, rotation, or tilt of your chosen layer. The new Filters tab gives you access to a variety of easy customizable animation effects for your slideshows. - Layer Filters
ProShow 9 includes 45+ of built-in Layer Filters to apply on your photos and videos, and combine those filters with other slide and transition effects making them more captivating. With the Layer Filters browser you can easily see what each filter does, with real-time previews, to pick the perfect effect.
- Motion Filters
Apply animation effects to a specific layer with Motion Filters without manual editing. Easily apply one of the dozens of built-in effects like fly-in and fly-out behaviors. Create high energy photo and video animations with just a click. - Color Tool + Palettes
The re-designed color tool gives you more creative options over your slideshows. You can now browse built-in color palettes, create your own custom color palettes, and search through compliments or variations palettes to fine-tune your current colors. - 4K Output
You can now publish your slideshows in 4K! Output in high quality to match your high quality photos. Improved publishing options gives you the ability to share and highlight your work as best as possible. - Publishing Queue + Publishing History
Need to publish to multiple outputs? With the new publishing queue you can set the order of outputs from start to finish and will continue running even while you’re away. You can also access your slideshow history so you will never lose track of your videos and which output you used for them.
You can also access your slideshow history so you will never lose track of your videos and which output you used for them.
Photodex proshow producer как работать в программе – Тарифы на сотовую связь
172 пользователя считают данную страницу полезной.
Информация актуальна! Страница была обновлена 16.12.2019
У многих пенсионеров и не только у них есть желание научиться создавать различные видеоролики,презентации или слайд-шоу.
Впереди нас ждет Новый Год,Рождество…а дальше Татьянин день,День св.
 Валентина…23 февраля…8 марта,наконец!
Валентина…23 февраля…8 марта,наконец! И хочется чем-то удивить своих домашних,приятелей,коллег по работе…да,в конце концов,доказать себе,что не зря мы сидим возле компьютера,и есть еще порох в пороховницах.
А ведь можно собрать фотографии памятных событий,ролики,записанные на видеокамеру,добавить различные эффекты,пояснительный или поздравительный текст…да море возможностей,было бы время и желание.В общем,сам себе режиссер.
Программа ProShow Producer
В поисках по Гуглу натыкалась на множество программ,занимающихся созданием,редактированием и работой с фото и видео.Сейчас уже не помню,кто мне помог с выбором,но остановилась я на ProShow Producer (PSP),портабельную версию которого можно скачать, заполнив форму справа на нашем сайте .
Сразу говорю,не надо искать ее в сети,пользуйтесь готовым.За ваши хождения по разным сайтам,не отвечаю
Программа на русском языке,прекрасно встраивается в Windows ХР и Windows 7 (проверено).
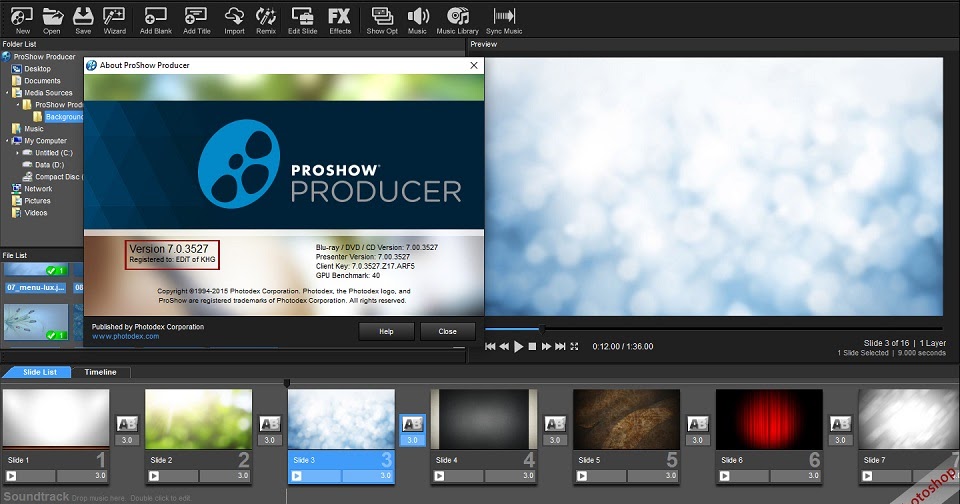 О Vista ничего сказать не могу,сама не пробовала,но наслышана,что и там прога будет работать.
О Vista ничего сказать не могу,сама не пробовала,но наслышана,что и там прога будет работать. Сразу скажу,если вы хотите работать с этой программой,лучше все-таки сначала набить руку на более простых прогах,например,на Movie Maker, конечно, не мешало бы знать азы Фотошопа (слои,маски…) ,но все же элементарное слайд-шоу без особых навыков сделать можно.
Большая просьба к всезнающим скептикам — о том,что есть и другие программы,хорошие и очень хорошие,я в курсе.Поэтому,если хотите научить нас чему-нибудь полезному в других прогах,пожалуйста,рассказывайте,показывайте,но в своих постах.Мы будем рады любой конструктивной информации.Лично мне нравится эта программа,поэтому и пишу о ней.
Я тоже только учусь работать с этой программой.Давайте будем учиться вместе.
Как начать работать новичку
Начнем?
Во-первых,давайте определимся над какой темой мы будем работать.Для закрепления знаний не бросайтесь на амбразуру,для начала можно взять несколько картинок и поработать с ними.
———————————————————————
Осень…Хочу оставить на память небольшой экскурс по осеннему парку.
Подберу-ка я несколько осенних фотографий и музыкальный трек,соответствующий настроению.
Урок 1. Создание папки для презентации
Для порядка создам папку на рабочем столе,в которую буду собирать материал для будущей презентации.
Запомните!Это очень важно!Не удаляйте ваши исходные материалы (фотографии,видео,музыку) до тех пор,пока вы не выведете презентацию на исходный рубеж, т.е. пока не сохраните ее в каком-то видео-формате.
Во время работы над роликом,продюссер все время будет обращаться к исходникам,хранящимся в вашем компьютере.Если вы удалите файлы,то,соответственно,вся ваша работа пропадет.
Папку с исходниками я назвала «Осень».Внесем в нее несколько осенних снимков и музыкальный трек со спокойной музыкой.
Постарайтесь,чтобы качество фотографий было на хорошем уровне.От этого зависит ваш конечный результат.
Программа ProShow Producer.Окно просмотра
Теперь переходим непосредственно к ProShow Producer.Открываем программу.У вас появится окно,где-
1.Список содержимого вашего компьютера.
2.Окно просмотра.
В списке папок находим нужную нам папку.Кстати,чтобы удобно было работать,область с содержимым папки можно увеличить или уменьшить с помощью мышки.
Зажав левую кнопку мышки,перетаскиваем картинки на дорожку слайдов.Заметили?То фото,которое уже на дорожке, отмечается своеобразной галочкой.Это очень удобно при большом количестве фотографий.
Это же фото отображается в окне просмотра.
Таким же образом перетягиваем музыкальный трек на звуковую дорожку.
Если вдруг вы решите передвинуть некоторые фото в презентации (в дальнейшем мы будем называть их СЛАЙДАМИ) вправо/влево ,то для этого нужно кликнуть мышкой по слайду — выделить его и на клавиатуре нажать клавиши > или Программа ProShow Producer.
 Заготовка для презентации
Заготовка для презентацииВот он,мой предварительный результат-заготовка —
Да,у вас получилось самое обычное слайд-шоу — смена фотографий на экране,сопровождаемая музыкальным произведением.И вот на этом мы сегодня закончим.
Все остальное мы будем делать в следующий раз.
Программа ProShow Producer.Где хранить незаконченные презентации
А сейчас мы выберем место,где будем хранить свои презентации.Сами создайте папку для этого.
Я сделала ее на диске D,создав для себя специальную папку ProShow Producer,а в ней подпапку НЕЗАКОНЧЕННЫЕ ПРЕЗЕНТАЦИИ.
Если вы захотите закрыть программу,она сама предложит вам сохранить то,что вы сделали.И конечно же,мы с ней согласимся.
Далее программа предложит выбрать вам место,где вы оставите до лучших времен незаконченное дело.Вот тут-то мы и выберем ту папку,которую создали для этого.Дадим название презентации и нажмем СОХРАНИТЬ.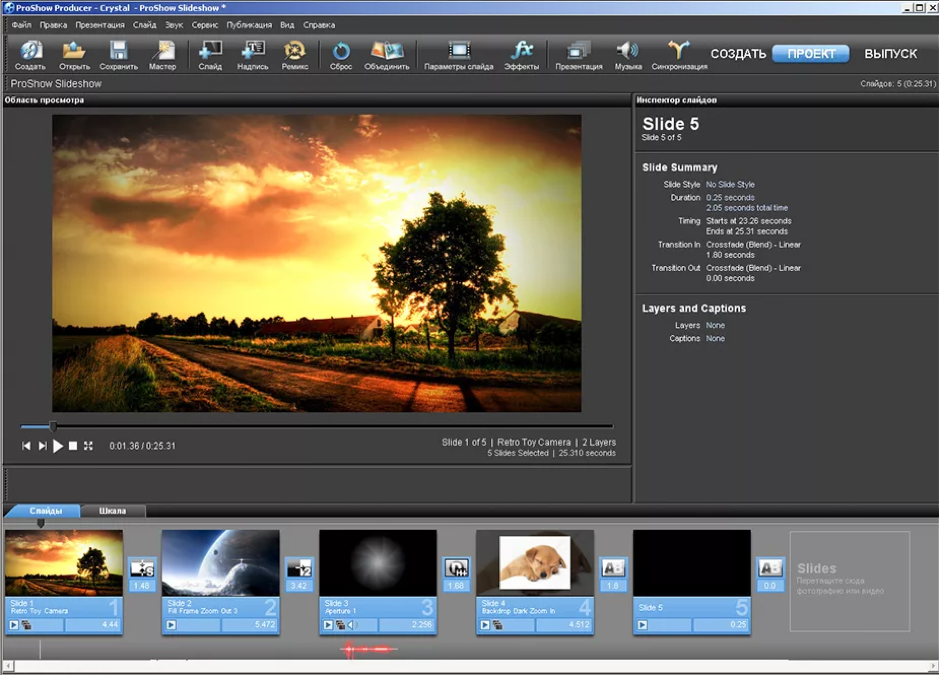
Процедуру сохранения можно сделать и другим путем,нажав на СОХРАНИТЬ в Панели инструментов.
Запомните!Это НЕ конечный результат.Этот файл вы просто отложили на потом,читаться он будет только в этой программе,и нигде больше.Вы не сможете посмотреть его в плеере.
Просто в следующий раз,когда мы продолжим урок,вы достанете сохраненную презентацию,и мы продолжим творить
…А это всякие эффекты,переходы,надписи….Много чего еще…Не просто,но интересно.
В будущем мы доведем нашу презентацию,например,хотя бы до такого состояния (ролик ниже),а потом… а потом будем учится работать с кадрами…Если,конечно,вы не будете против?
Сравните,есть разница между первым и вторым роликом? Между просто набором фотографий и,хоть и простейшей,но все-таки, презентацией.
А ведь использованы те же фото,даже в той же последовательности, и тот же музыкальный трек.
Повторите те действия,о которых я рассказывала,только прошу,не надо сразу пытаться делать ролик на 200 МБайт,возьмите 5-6 фотографий и потренируйтесь с ними.
Читайте,думайте,решайте — в моей вы команде любителей ProShow Producer или нет.
Если в моей,то до следующего урока !
В этой статье я покажу вам как редактировать видео в программе Рroshow Рroducer. В этой замечательной программке вы можете как просто отредактировать видео и сохранить его. То есть, задать резкость, контрастность, яркость, выровнять его, убрать или задать цвет и так далее…
Так и использовать его в качестве картинки. В Прошоу Продюсер вы можете применять к ролику все эффекты, которые применяются к изображениям, при этом оно будет проигрываться как обычно и даже воспроизводить звук.
Если вы конечно сами его не уберёте или не зададите замедление или ускорение видеоролика. Дело в том, что звук убирается автоматически, если вы применяете эти функции. Можно обрезать ролик или зациклить его проигрывание в кадре.
Прошоу продюсер работает с основными форматами видео. Вот их список:
- AVI — Видео Windows (требуется DirectX 6.0 или выше.
 Рекомендуется DirectX 9.0 и выше).
Рекомендуется DirectX 9.0 и выше). - WMV — Видео Windows (требуется DirectX 6.0 или выше. Рекомендуется DirectX 9.0 и выше).
- MOV — Видео Quicktime (требуется Apple Quicktime)
- QT — Видео Quicktime (требуется Apple Quicktime)
- DIVX — Видео DivX (требуется кодек DivX)
- DVX — Видео DivX (требуется кодек DivX)
- XVID — Видео XviD (требуется кодек XviD)
- ASF — Расширенный системный формат 24.02.2009(требуется кодек для поддержки)
- MP4 — Видео MPEG 4 (требуется кодек для поддержки)
- M1V — Видео
- MPE — Видео MPEG
- MPEG — Видео MPEG
- MPG — Видео MPEG
Внизу страницы размещён 10-минутный видеоурок. А здесь я выкладываю скриншоты. Потому что кому-то таким образом легче воспринимать. А у кого-то слишком медленный интернет и они жалуются, что не всегда могут просмотреть видеоролики.
Но все моменты из видеоурока конечно же я размещать не буду. И поэтому, если есть возможность, то советую всё же посмотреть урок.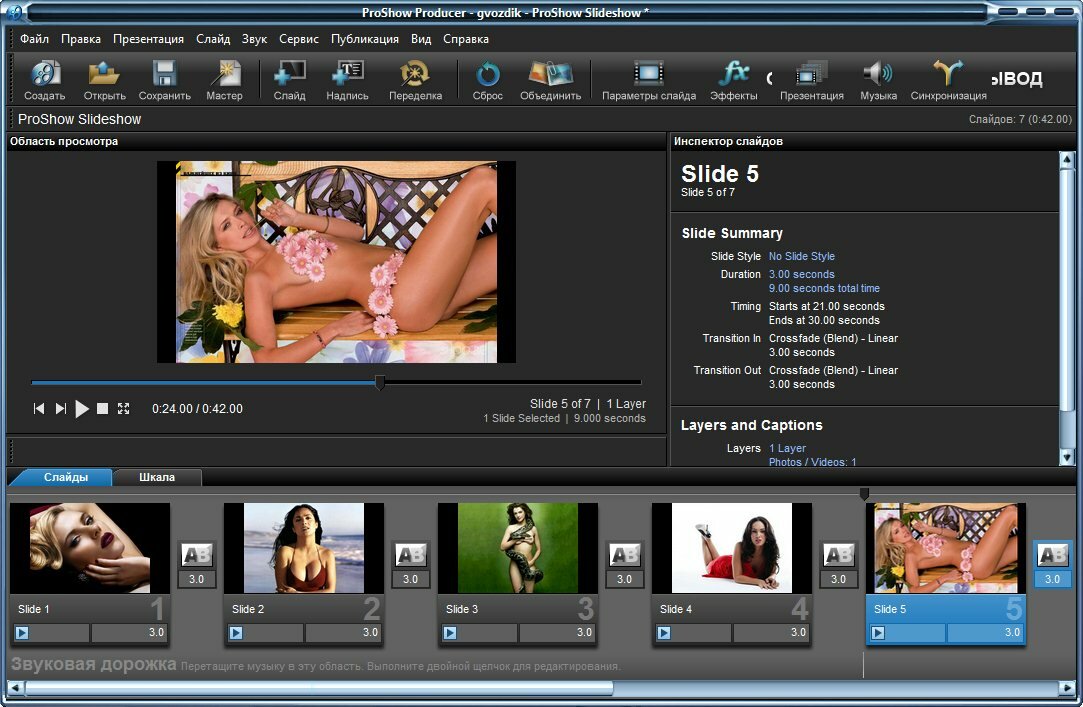
Итак, сначала добавляем пустой слайд в нашу презентацию.
Для этого жмём на специальный значок для этого действия.
Он находится в верхнем меню
Или кликнуть на пустое поле для слайда и в выпадающем меню выбрать строку — Вставка ➝ Добавить пустой слайд. Далее кликаем два раза левой кнопкой мыши по слайду, попадаем в Параметры видео ➝ Слои ➝ Добавить изображение или видео
Ищем нужную папочку, кликаем на нужный ролик левой кнопкой мыши и внизу папки ➝ Открыть. И можем сразу же начинать работать с ним, как с любым другим изображением. Например, кликаем на Стили слайда и выбираем стиль
Можем добавлять надписи
Корректировать ролик, в программе есть такие опции как:
- Размытие
- Резкость
- Непрозрачность
- Яркость
- Белая точка
- Чёрная точка
- Контрастность
- Оттенок
- Повернуть ролик
- Отражение по вертикали и по горизонтали
- Виньетка (как работать с этим параметром можете посмотреть здесь https://chironova.
 ru/obrabotka-izobrazheniy-v-programme-proshow-producer-kak-sdelat-vinetku/)
ru/obrabotka-izobrazheniy-v-programme-proshow-producer-kak-sdelat-vinetku/) - Убрать эффект красных глаз
- Обрезка
- Добавление прозрачного цвета
- Цвет
- Тень и контур
Удалить все эффекты нажатием на стрелочку
Или создать свой стиль в разделе Эффекты при помощи Ключевых кадров, смотрите как с ними работать здесь https://chironova.ru/kak-izmenit-dizayn-slayda-i-sozdat-svoy-stil-v-programme-photodex-proshow-producer/
А теперь познакомимся с параметрами видео в программе Прошоу Продюсер.
Для этого надо перейти в раздел Парметры слоя. Ведь ProshowProduser воспринимает видеоролик как обычный слой. Но добавляет к нему Парметры видео. Вы их можете увидеть в правом нижнем углу
Там мы можем менять
А так же есть опция время видео для слайда. И когда мы её применяем, то у слайда устанавливается такая же продолжительность, как и у видеоролика. Первоначально она устанавливается автоматически. А применять её нужно в том случае, если мы меняем скорость видео или обрезаем его.
А применять её нужно в том случае, если мы меняем скорость видео или обрезаем его.
Параметр Повтор. Видеоклип до конца слайда поможет нам зациклить ролик. Для этого слайд должен быть длиннее самого клипа, как минимум в 2 раза. И тогда ролик будет заканчиваться и начинаться вновь и так до конца кадра.
Параметр Обрезка видео позволяет обрезать его и выбирать начало и конец, так как там есть шкала для этого. А так же можно проставить эти параметры вручную, написав в окошках цифры для начала и окончания.
Если же вы хотите поставить видео в программу и применить к разным кадрам отличающиеся стили слайдов, то вам нужно просто скопировать предыдущий кадр и вставить в свободный. И так до конца вашего видеоклипа.
Всё это вы можете посмотреть в видеоуроке, так как при помощи скриншотов это можно объяснять достаточно долго.
Здесь https://www.youtube. com/playlist?list=PLWFXX81DTFXTJj67l4XlCivqwuqCNLsH5 вы можете посмотреть все собранные мною видеоуроки об этой программе.
com/playlist?list=PLWFXX81DTFXTJj67l4XlCivqwuqCNLsH5 вы можете посмотреть все собранные мною видеоуроки об этой программе.
А если вы хотите узнать все секреты этой замечательной программы и научиться делать действительно потрясающие слайд-шоу. То вам нужно ознакомиться вот с этим видеокурсом.
Если же вы решите его приобрести по моей партнёрской ссылке.
То вы можете воспользоваться скидкой, в размере 10% от стоимости курса.
Для этого вам нужно будет ввести промокод : PROSTO_9F7
Скачать программу вы можете в интернете, стоит только набрать в поисковике Рroshow Рroducer. Программа настолько популярна, что о ней просто море информации. Если есть вопросы, то пожалуйста задавайте в комментариях.
Сохраните пост к себе на стенку в соцсети
А здесь можно публиковать анонсы постов по теме:
Если вы впервые сталкиваетесь с программами для создания презентаций, то в ходе работы обязательно возникнет множество вопросов. Чтобы избавить вас от долгих поисков ответов в интернете, мы собрали лучшие обучающие материалы в формате видео, которые познакомят вас со всеми возможностями программы и позволят быстрее приступить к созданию качественных презентаций.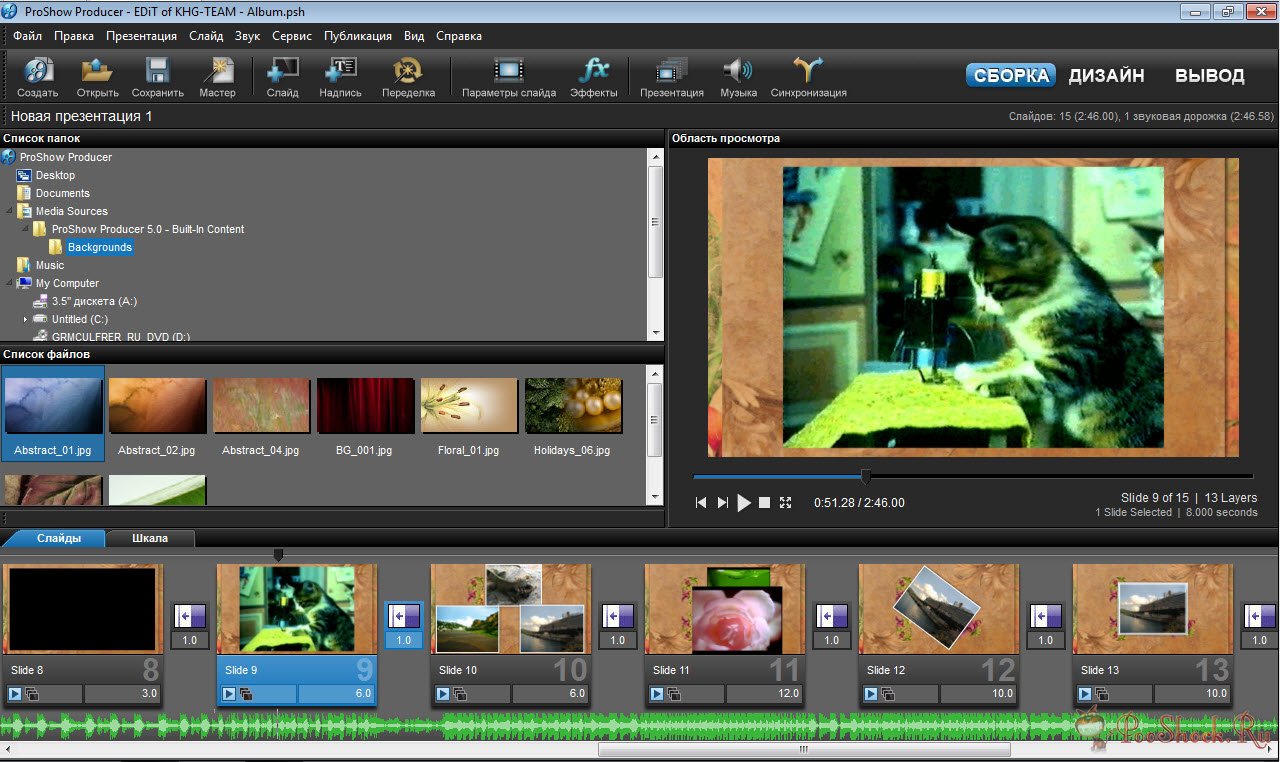 Потратив частичку своего времени на изучение ProShow, вы получите исчерпывающие знания и полностью освоите данный инструмент.
Потратив частичку своего времени на изучение ProShow, вы получите исчерпывающие знания и полностью освоите данный инструмент.
Обучения состоит из 37 уроков, общей продолжительностью 9 часов. Завершив изучение курса, вы станете уверенным пользователем программы ProShow Produser, даже если до этого не знали, как добавить в презентацию изображения. Закрепляйте полученные знания, повторяя действия после просмотра каждого ролика. Оттачивайте навыки создания слайд-шоу и радуйте чудесными презентациями свое окружение на работе и дома.
Чтобы вы ознакомились с форматом обучения, приводим в качестве примера 10 первых видеоуроков. Скачать полный курс вы сможете по ссылкам, расположенным ниже.
В этом видеоролике вы узнаете, что такое шаблон и как с ним работать.
Учимся делать интересный эффект отражения фотографий.
Основные принципы создания простого перехода для изображений.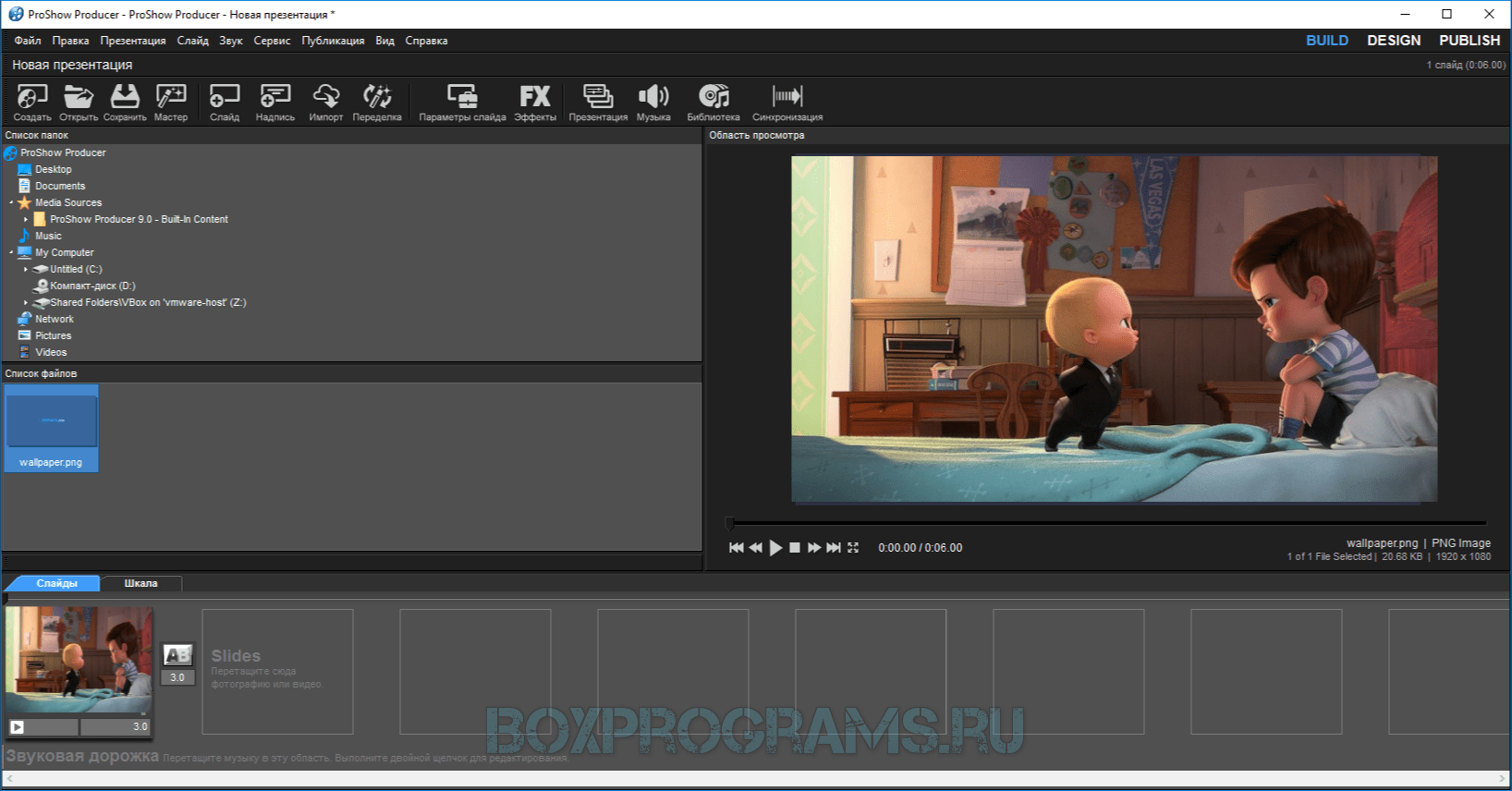
Photodex ProShow Producer 9.0.3793 RePack (& portable) by KpoJIuK + Effects Pack 7.0 (x86-x64) (2018) Eng/Rus » Windows-soft.info
Версия программы: 9.0.3793Официальный сайт: www.photodex.com/proshow/producer
Язык интерфейса: Русский, Английский
Лечение: не требуется (инсталлятор уже пролечен)
Системные требования:
Windows Vista | 7 | 8.1 | 10 (32-bit / 64-bit).
NET Framework 3.5
Описание:
ProShow Producer – новая версия приложения для создания профессиональных презентаций, которая включает в себя сотни новых функций и обновленный интерфейс. Программа поддерживает работу со слоями и дает возможность использовать неограниченное число слоев для каждого слайда. Программа поддерживает прозрачность для файлов PSD, PNG, TIFF и GIF, дает возможность использовать маски слоя, эффекты перехода, градиентную заливку или заливку цветом. Фотографии, используемые в презентации, можно редактировать, применяя к ним такие инструменты как повышение четкости, изменение контрастности и насыщенности цветов. Презентация может содержать подписи, в том числе и анимированные, и фоновую музыку. Готовый проект может быть сохранен в одном из четырнадцати форматов, в том числе в HD Video, Flash и QuickTime.
Фотографии, используемые в презентации, можно редактировать, применяя к ним такие инструменты как повышение четкости, изменение контрастности и насыщенности цветов. Презентация может содержать подписи, в том числе и анимированные, и фоновую музыку. Готовый проект может быть сохранен в одном из четырнадцати форматов, в том числе в HD Video, Flash и QuickTime.
ProShow 9 использует процессор видеокарты (GPU) для ускорения воспроизведения презентаций.
Это позволяет более комфортно создавать презентации с высоким разрешением, в том числе с разрешением Full HD.
А также уменьшает искажения фотографий из-за изменения разрешения при визуализации и масштабировании.
Ну и, конечно же, снижает дрожания и судорожное воспроизведение, плавно балансируя нагрузку между центральным процессором и процессором видеокарты.
Кроме того, система автоматически отключает аппаратное ускорение на старых системах, или если аппаратное ускорение не поддерживается.
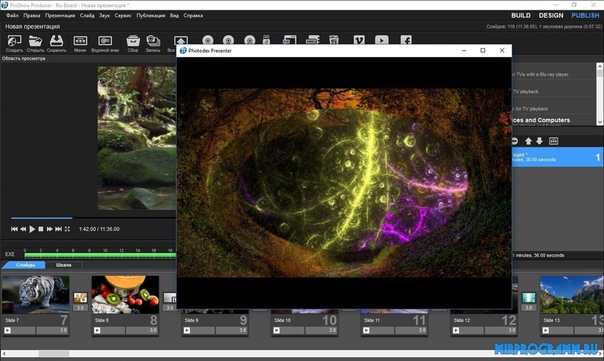
Горизонтальный и вертикальный наклон (перспектива):
Добавление эффекта перспективы к слоям.
Независимое управление горизонтальным и вертикальным наклоном.
Использование ключевых кадров для создания сложных эффектов с помощью наклона.
Применение наклона с помощью перетаскивания значков, центрируемых по краям каждого слоя.
Точный контроль над наклоном с помощью полос прокрутки и редактирования полей.
Управление типами движения (как наклон ускоряется или замедляется).
Копирование параметров наклона между ключевыми кадрами, слоями и слайдами.
Добавление модификаторов для значений наклона.
Новый менеджер эффектов:
Новый менеджер эффектов (Сервис → Управление эффектами) заменяет окна управления стилями и переходами.
Управление, создание и применение эффектов из одного окна.
Применение стилей слайдов к любому количеству выделенных слайдов.
Управление темами без открытия мастера создания презентаций.
Импорт любого количества стилей, переходов и тем за один раз.
Улучшенный импорт позволяет улаживать конфликты для всех файлов, вместо того, чтобы нажмите кнопку «ОК» для каждого из них.
Улучшенный экспорт позволяет легко указать папку при экспорте нескольких элементов.
Экспорт и импорт тем мастера создания презентаций.
Отображение и скрытие любого количество выделенных стилей или переходов за один раз.
Создание стилей и переходов непосредственно из окна управления эффектами.
Лёгкое отображение или скрытие элементов парой щелчков мыши.
Различные размеры окна позволяют увидеть больше эффектов на больших экранах.
Улучшение мастера создания презентаций:
Новый автоматический уровень динамичности презентации принуждает музыку и содержимое заканчиваться в одно время.
Новая функция переделки (Ремикс) позволяет открывать выделенные слайды (или всю презентацию) в мастере для их переделки.
Улучшенная поддержка квадратных изображений облегчает использование фотографий из сервисов, таких как Instagram.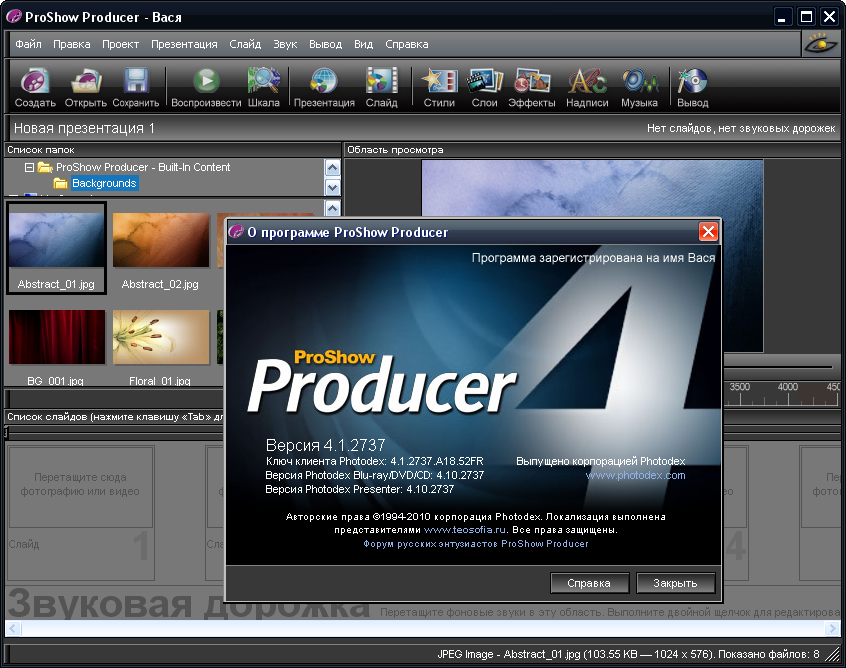
Улучшенный сбор файлов презентации:
Сбор файлов презентации теперь гарантирует, что презентация будет сохранена перед началом работы.
После сбора ProShow предоставляет выбор между открытием вновь собранной презентации или возврату к оригинальной презентации.
Улучшенная система сбора теперь собирает неиспользованное содержимое, на которое до сих пор имеются ссылки (например, скрытые фоны и водяные знаки).
New Features in ProShow 9 Include:
Follow Filter
Adding animation effects to your slideshows just got easier. With the all-new Follow Filter you can have multiple images, layers, and captions all move together with a few clicks. Set the motion of a layer or caption and use the Follow Filter to make other layers and captions follow the position, zoom, rotation, or tilt of your chosen layer. The new Filters tab gives you access to a variety of easy customizable animation effects for your slideshows.
Layer Filters
ProShow 9 includes 45+ of built-in Layer Filters to apply on your photos and videos, and combine those filters with other slide and transition effects making them more captivating. With the Layer Filters browser you can easily see what each filter does, with real-time previews, to pick the perfect effect.
With the Layer Filters browser you can easily see what each filter does, with real-time previews, to pick the perfect effect.
Motion Filters
Apply animation effects to a specific layer with Motion Filters without manual editing. Easily apply one of the dozens of built-in effects like fly-in and fly-out behaviors. Create high energy photo and video animations with just a click.
Color Tool + Palettes
The re-designed color tool gives you more creative options over your slideshows. You can now browse built-in color palettes, create your own custom color palettes, and search through compliments or variations palettes to fine-tune your current colors.
4K Output
You can now publish your slideshows in 4K! Output in high quality to match your high quality photos. Improved publishing options gives you the ability to share and highlight your work as best as possible.
Publishing Queue + Publishing History
Need to publish to multiple outputs? With the new publishing queue you can set the order of outputs from start to finish and will continue running even while you’re away. You can also access your slideshow history so you will never lose track of your videos and which output you used for them.
You can also access your slideshow history so you will never lose track of your videos and which output you used for them.
Языки: русский, english
Активация: MPT
Параметры командной строки:
Тихая установка русской версии: /S /IR
Тихая установка английской версии: /S /IE
Распаковка русской портативной версии: /S /PR
Распаковка английской портативной версии: /S /PE
Не создавать ярлыки на рабочем столе: /ND
Не создавать ярлыки в меню Пуск: /NS
Выбор места установки: /D=ПУТЬ
Параметр /D=ПУТЬ следует указывать самым последним
Например: Photodex.ProShow.Producer.v9.0.3776.exe /S /IR /D=C:\MyProgram
Примечание! Перезагрузите компьютер, если некоторые слова отображаются кракозябрами.
Примечание!!! При установке, на первой странице установщика, будет предложено изменить домашнюю страницу браузера. Не забудьте снять галочку.
Перед установкой новой версии обязательно сделайте резервную копию установленных стилей и переходов.
Официальный установщик иногда может их удалить.
Перезагрузите компьютер, если некоторые слова отображаются кракозябрами в установочной версии.
Для портативной версии изменения необходимо вносить вручную из папки «Исправление кракозябр».
В путях программы не должно быть кириллицы, нежелательны пробелы и спец. символы.
Photodex ProShow Effects Pack 7.0 Retail.7zCRC32: 9D6994D1
MD5: F1551CF0893739703D3CEAB17161D512
SHA-1: 6DDF4FAA9E7CA263F842397FAA279B54C9A33143
Скачать Photodex ProShow Producer 9.0.3793 RePack (& portable) by KpoJIuK + Effects Pack 7.0 (x86-x64) (2018) {Eng/Rus} через торрент
photodex-proshow-producer-9_0_3793-repack-portable-by-kpojiuk-effects-pack-7_0.torrent
[13,63 Kb] (cкачиваний: 261)
Расширения файлов, связанные с ProShow Producer
Вы можете найти список расширений файлов, связанных с ProShow Producer здесь.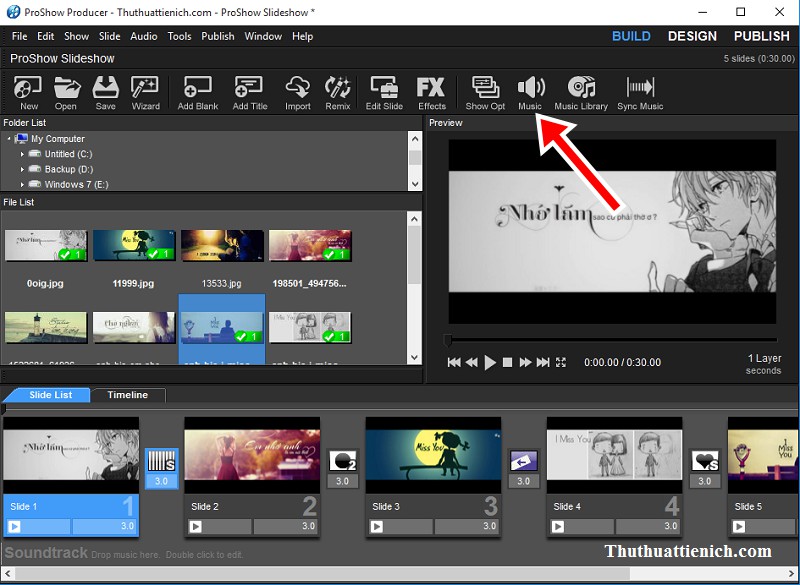 Этот список может быть неполным, ProShow Producer может использовать и другие расширения имени файла. Пожалуйста, обратитесь к руководству ProShow Producer для получения дополнительной информации.
Этот список может быть неполным, ProShow Producer может использовать и другие расширения имени файла. Пожалуйста, обратитесь к руководству ProShow Producer для получения дополнительной информации.
Быть осторожен! В Интернете много зараженного и вредоносного программного обеспечения. Загружайте файлы, приложения и плагины только из надежных источников. Если файл имеет цифровую подпись, убедитесь, что подпись действительна и файл находится в надежном месте.
🔴 Наиболее распространенные типы файлов, используемые ProShow Producer
ProShow Producer Slideshow
ProShow Producer Slide Styles Data
ProShow Producer Database
ProShow Producer Wizard Theme
ProShow Producer Template
ProShow Producer Transition Data
Поддерживаемые системы
Android, iOS, Linux, Mac OS X, Windows XP, Windows 7/8/8.1, Windows 10, Windows Server 2012/2016
Если вы используете другую операционную систему, мы не можем вам помочь.
🔴 Пробная версия ProShow Producer
Пробная версия — это, как правило, программа, которую вы можете загрузить и использовать в течение определенного периода времени. Пробное программное обеспечение может включать в себя полные или ограниченные функции. Если есть пробная версия ProShow Producer, она должна быть доступна на их официальном сайте.
🔴 Официальный сайт ProShow Producer
Использование антивирусного программного обеспечения — это самое важное, что вы можете сделать для защиты своего компьютера и личной информации от вирусов и других вредоносных программ. Пожалуйста, используйте антивирусное программное обеспечение и регулярно обновляйте его.
Если вы найдете новое расширение, связанную ссылку или полезную информацию о ProShow Producer, то свяжитесь с нами по адресу электронной почты webmaster@filesuffix.com.
Photodex ProShow Producer 9.0.3793 Portable by TryRooM (x86-x64) (2018) Rus » Soft-windows.info
Версия программы: 9.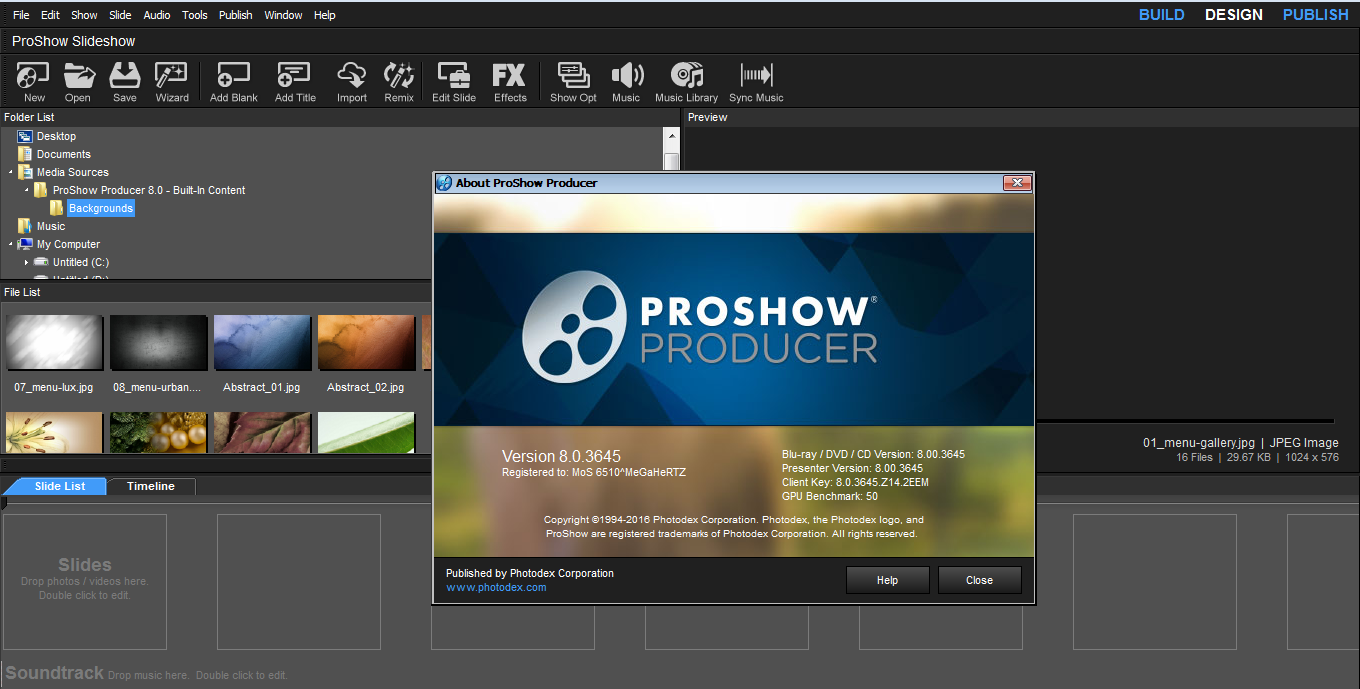 0.3793
0.3793Официальный сайт: www.photodex.com/proshow/producer
Язык интерфейса: Русский
Лечение: не требуется
Системные требования:
Windows Vista , 7 , 8.1 , 10 (32-bit / 64-bit).
NET Framework 3.5
Описание:
ProShow Producer – новая версия приложения для создания профессиональных презентаций, которая включает в себя сотни новых функций и обновленный интерфейс. Программа поддерживает работу со слоями и дает возможность использовать неограниченное число слоев для каждого слайда. Программа поддерживает прозрачность для файлов PSD, PNG, TIFF и GIF, дает возможность использовать маски слоя, эффекты перехода, градиентную заливку или заливку цветом. Фотографии, используемые в презентации, можно редактировать, применяя к ним такие инструменты как повышение четкости, изменение контрастности и насыщенности цветов. Презентация может содержать подписи, в том числе и анимированные, и фоновую музыку. Готовый проект может быть сохранен в одном из четырнадцати форматов, в том числе в HD Video, Flash и QuickTime.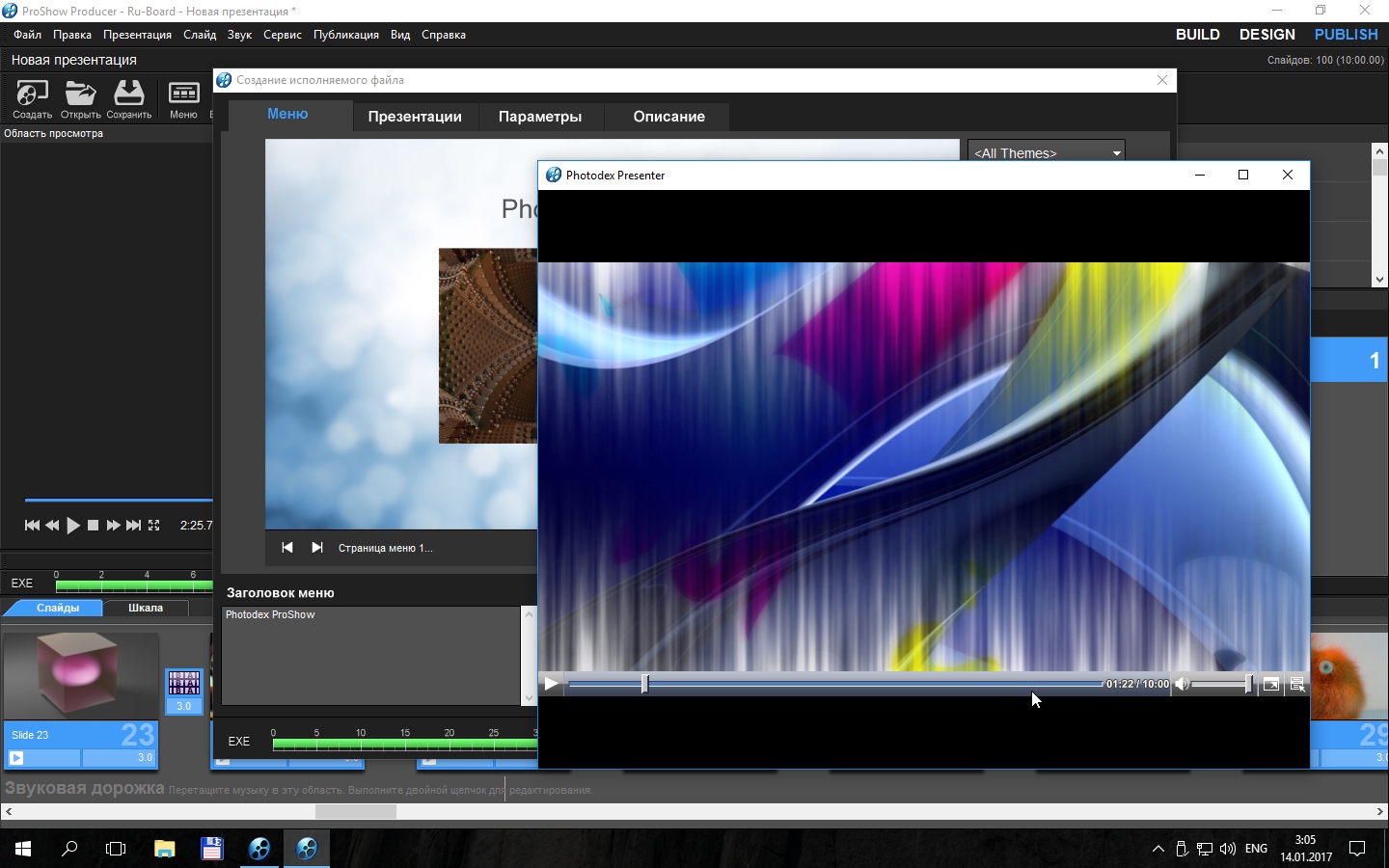
ProShow 9 использует процессор видеокарты (GPU) для ускорения воспроизведения презентаций.
Это позволяет более комфортно создавать презентации с высоким разрешением, в том числе с разрешением Full HD.
А также уменьшает искажения фотографий из-за изменения разрешения при визуализации и масштабировании.
Ну и, конечно же, снижает дрожания и судорожное воспроизведение, плавно балансируя нагрузку между центральным процессором и процессором видеокарты.
Кроме того, система автоматически отключает аппаратное ускорение на старых системах, или если аппаратное ускорение не поддерживается.
Горизонтальный и вертикальный наклон (перспектива):
Добавление эффекта перспективы к слоям.
Независимое управление горизонтальным и вертикальным наклоном.
Использование ключевых кадров для создания сложных эффектов с помощью наклона.
Применение наклона с помощью перетаскивания значков, центрируемых по краям каждого слоя.
Точный контроль над наклоном с помощью полос прокрутки и редактирования полей.
Управление типами движения (как наклон ускоряется или замедляется).
Копирование параметров наклона между ключевыми кадрами, слоями и слайдами.
Добавление модификаторов для значений наклона.
Новый менеджер эффектов:
Новый менеджер эффектов (Сервис → Управление эффектами) заменяет окна управления стилями и переходами.
Управление, создание и применение эффектов из одного окна.
Применение стилей слайдов к любому количеству выделенных слайдов.
Управление темами без открытия мастера создания презентаций.
Импорт любого количества стилей, переходов и тем за один раз.
Улучшенный импорт позволяет улаживать конфликты для всех файлов, вместо того, чтобы нажмите кнопку «ОК» для каждого из них.
Улучшенный экспорт позволяет легко указать папку при экспорте нескольких элементов.
Экспорт и импорт тем мастера создания презентаций.
Отображение и скрытие любого количество выделенных стилей или переходов за один раз.
Создание стилей и переходов непосредственно из окна управления эффектами.
Лёгкое отображение или скрытие элементов парой щелчков мыши.
Различные размеры окна позволяют увидеть больше эффектов на больших экранах.
Улучшение мастера создания презентаций:
Новый автоматический уровень динамичности презентации принуждает музыку и содержимое заканчиваться в одно время.
Новая функция переделки (Ремикс) позволяет открывать выделенные слайды (или всю презентацию) в мастере для их переделки.
Улучшенная поддержка квадратных изображений облегчает использование фотографий из сервисов, таких как Instagram.
Улучшенный сбор файлов презентации:
Сбор файлов презентации теперь гарантирует, что презентация будет сохранена перед началом работы.
После сбора ProShow предоставляет выбор между открытием вновь собранной презентации или возврату к оригинальной презентации.
Улучшенная система сбора теперь собирает неиспользованное содержимое, на которое до сих пор имеются ссылки (например, скрытые фоны и водяные знаки).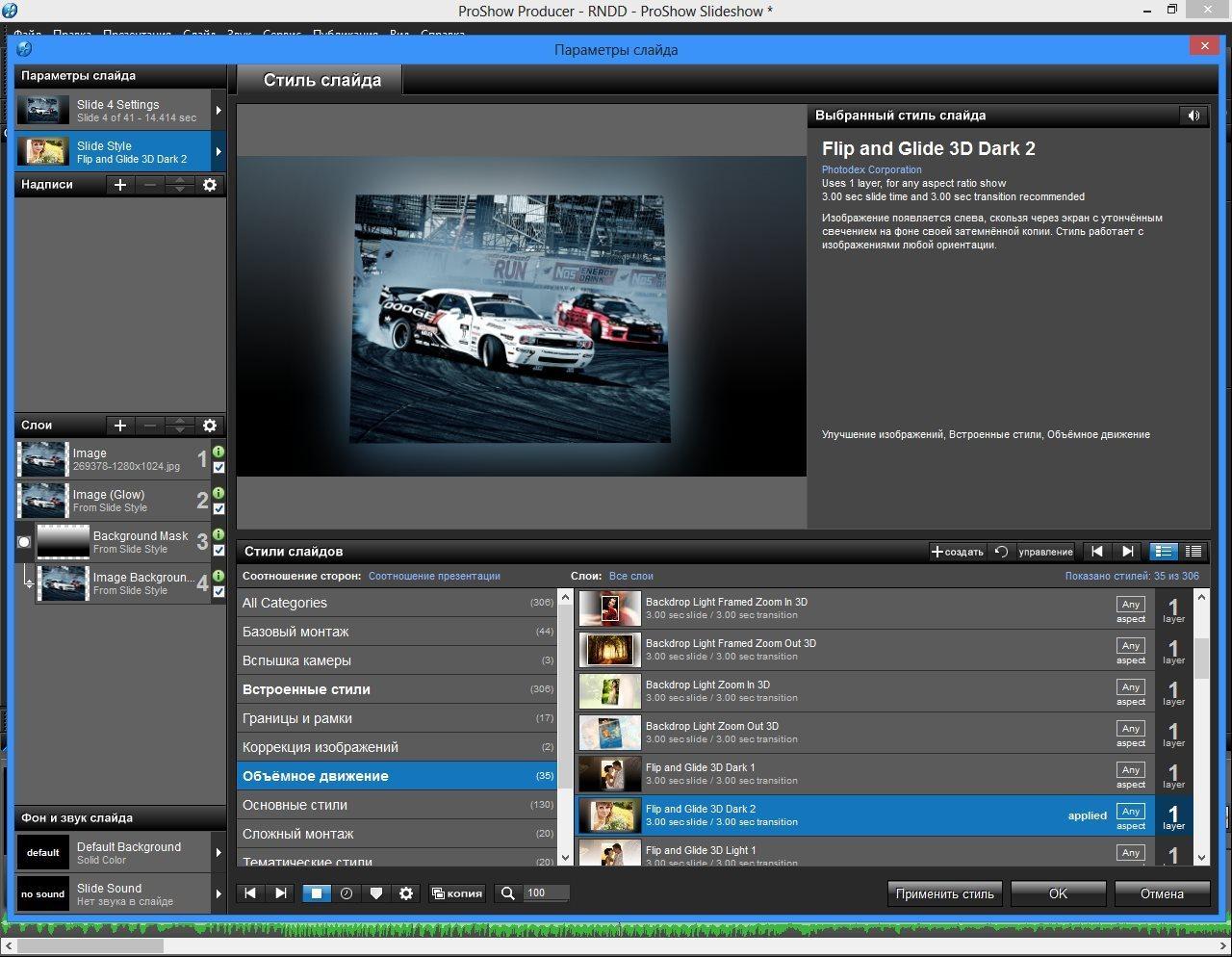
New Features in ProShow 9 Include:
Follow Filter
Adding animation effects to your slideshows just got easier. With the all-new Follow Filter you can have multiple images, layers, and captions all move together with a few clicks. Set the motion of a layer or caption and use the Follow Filter to make other layers and captions follow the position, zoom, rotation, or tilt of your chosen layer. The new Filters tab gives you access to a variety of easy customizable animation effects for your slideshows.
Layer Filters
ProShow 9 includes 45+ of built-in Layer Filters to apply on your photos and videos, and combine those filters with other slide and transition effects making them more captivating. With the Layer Filters browser you can easily see what each filter does, with real-time previews, to pick the perfect effect.
Motion Filters
Apply animation effects to a specific layer with Motion Filters without manual editing. Easily apply one of the dozens of built-in effects like fly-in and fly-out behaviors.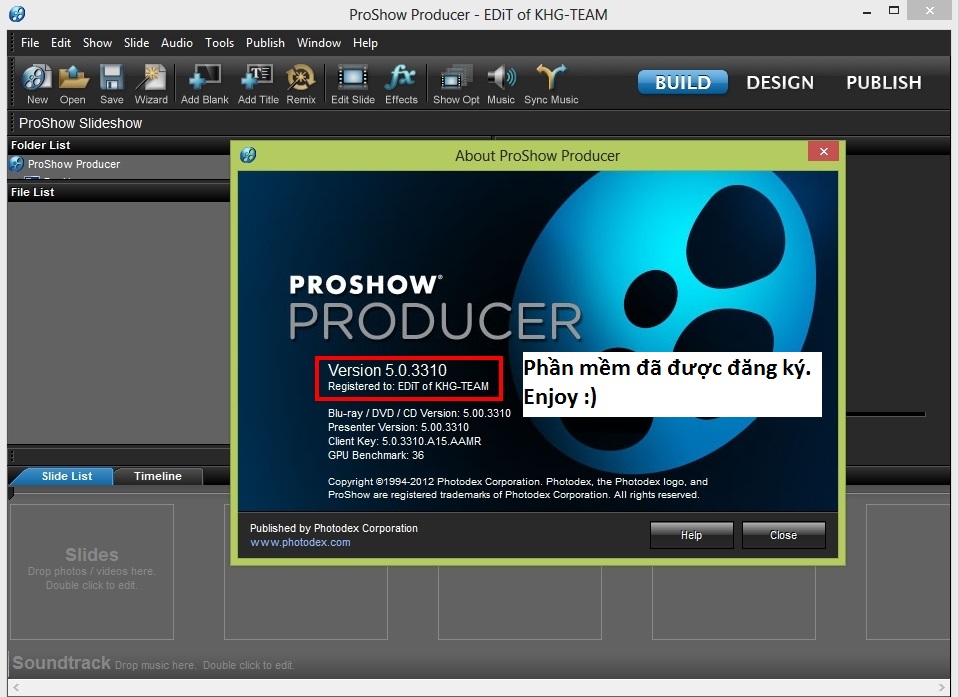 Create high energy photo and video animations with just a click.
Create high energy photo and video animations with just a click.
Color Tool + Palettes
The re-designed color tool gives you more creative options over your slideshows. You can now browse built-in color palettes, create your own custom color palettes, and search through compliments or variations palettes to fine-tune your current colors.
4K Output
You can now publish your slideshows in 4K! Output in high quality to match your high quality photos. Improved publishing options gives you the ability to share and highlight your work as best as possible.
Publishing Queue + Publishing History
Need to publish to multiple outputs? With the new publishing queue you can set the order of outputs from start to finish and will continue running even while you’re away. You can also access your slideshow history so you will never lose track of your videos and which output you used for them.
Portable версия работает без инсталятора на компьютере ,не оставляет следов в системе
Если некоторые слова отображаются не корректно применить фикс из папки кракозябры.
В путях программы не должно быть кириллицы, нежелательны пробелы и спец. символы.
Скачать Photodex ProShow Producer 9.0.3793 Portable by TryRooM (x86-x64) (2018) Rus через торрент
photodex-proshow-producer-9_0_3793-portable-by-tryroom.torrent
[161,42 Kb] (cкачиваний: 36)
ProShow Producer 9.0.3797 (Repack & Portable) » Авторские репаки от ELCHUPACABRA
ProShow Producer (Repack & Portable) — программа для профессионального создания слайдшоу и презентаций из фотографий с возможностью предварительного редактирования, добавления звуковых дорожек, текста, логотипа, стилей. Содержит все необходимые инструменты для редактирования фото и видео, набор эффектов, готовые шаблоны для создания презентаций и многое другое. Поддерживает работу со слоями и дает возможность для каждого слайда использовать неограниченное их число. Каждую фотографию, из которых состоит презентация, можно редактировать с помощью встроенных инструментов.
 Презентация может содержать подписи, в том числе и анимированные, фоновую музыку, эффекты перехода. Позволяет создавать видео ролики в 14 различных форматах, например, DVD, EXE, Flash, QuickTime и HD Video.
Презентация может содержать подписи, в том числе и анимированные, фоновую музыку, эффекты перехода. Позволяет создавать видео ролики в 14 различных форматах, например, DVD, EXE, Flash, QuickTime и HD Video.Основные возможности программы:
• Поддерживает более 100 форматов файлов
• Поддержка эффекта прозрачности для файлов PSD, PNG, TIFF и GIF
• Поддержка функции Drag-and-drop
• Добавление в качестве отдельного слоя градиента или заливки
• Можно для каждого отдельного слоя использовать эффекты перехода.
Поддерживает использования масок слоя, градиентную заливку или заливку цветом
• Создание расширенных рамок для фото и видео
• Анимация подписей к слайдам с помощью встроенных эффектов
• Добавление музыкального сопровождения. Поддержка форматов WAV и MP3
• Наложение водяных знаков на изображения и видео
• Повороты и перевороты видео
• Создание и использование пользовательских шаблонов
• Использование текстур и градиента в подписях
• Загрузка файлов непосредственно с YouTube и просмотр в 20 различных устройствах, включая iPod и Blackberry
• Сохранение звуковых дорожек напрямую с CD-диска и прямое перетаскивание звуков в ваши слайды
• Дополнительная поддержка RAW файлов
• и многое другое. ..
..
Особенности репака ProShow Producer:
1. Совмещённые в одном дистрибутиве установка программы или распаковка портативной (portable app формат) версии
2. Не требует регистрации (патч MPT + блокировка в hosts)
3. Язык интерфейса русский (русификатор Kastaneda) / английский (выбор при установке)
4. Установит (если находится рядом с инсталлятором) набор дополнительных стилей и переходов (приложен отдельно)
5. Подхватывает внешний файл настроек settings.reg (если находится рядом с инсталлятором)
Дополнительная документация к программе на русском — 16,9Mb
Effects Pack 7.0 — набор дополнительных стилей и переходов — 1,24Gb
Системные требования: Windows 7/8/8.1/10
Размер файла: 40,9Mb
Скачать ProShow Producer 9.0.3797 (Repack & Portable): с Turbobit Скачать ProShow Producer 9.0.3797 (Repack & Portable): с Katfile Скачать ProShow Producer 9.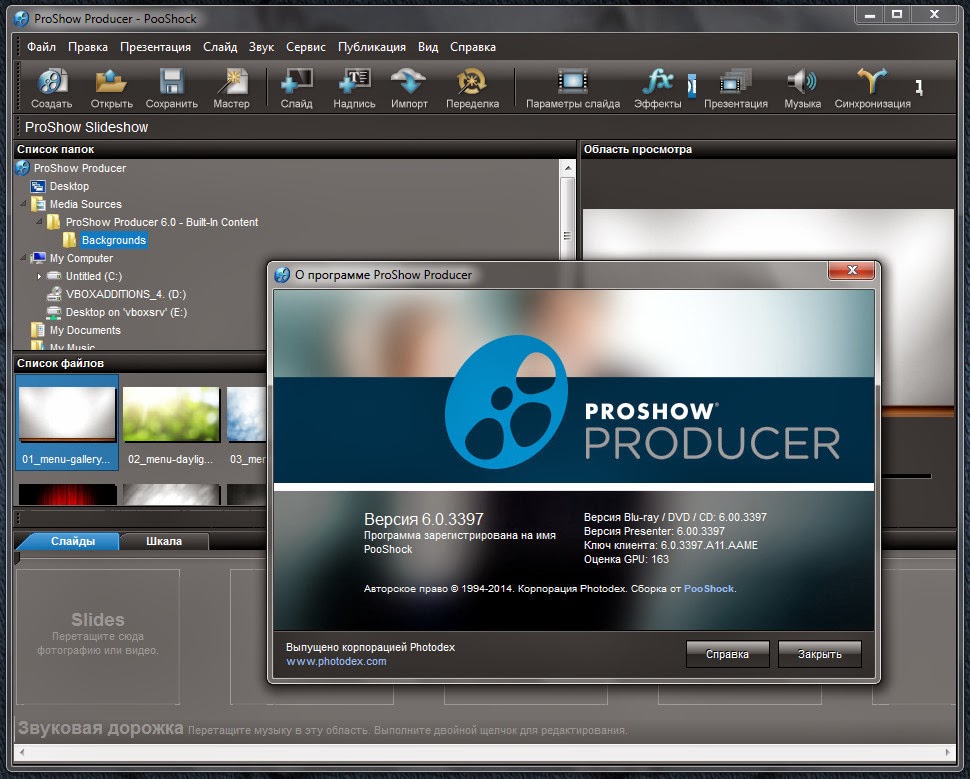 0.3797 (Repack & Portable): с Up-load Скачать ProShow Producer 9.0.3797 (Repack & Portable): с Uploadrar
0.3797 (Repack & Portable): с Up-load Скачать ProShow Producer 9.0.3797 (Repack & Portable): с Uploadrar ProShow Producer Скачать бесплатную версию (proshow.exe)
Создает профессиональные слайд-шоу с поддержкой аудио и видео файлов. Включает переходы, эффекты, редактирование аудио, форматы вывода и многое другое.
ProShow Producer создает слайд-шоу из фотографий и клипов. Приложение позволяет добавлять несколько эффектов, например переходы и музыкальные фоны. Она, безусловно, имеет больше функций и создает более красивые слайд-шоу, чем другие аналогичные программы. В результате его также труднее использовать; это, вероятно, причина, по которой большинство пользователей будут благодарны за наличие дополнительного мастера, который поможет вам в этом.К счастью, к продукту прилагается отличная справочная документация.
Приложение имеет три различных предустановленных рабочих пространства, которые соответствуют типичному рабочему процессу. Вы всегда можете начать с рабочей области сборки, которая в основном предназначена для импорта всех необходимых ресурсов. К счастью, приложение поддерживает открытие практически всех типов файлов видео и изображений. Ресурсы можно импортировать непосредственно в виде слайдов или разместить на временной шкале. Затем есть рабочее место дизайнера, в котором макет интерфейса дает вам больше места для предварительного просмотра слайд-шоу и работы над конкретными деталями.Наконец, когда все будет готово, вы можете перейти к рабочему месту публикации и установить параметры вывода.
Вы всегда можете начать с рабочей области сборки, которая в основном предназначена для импорта всех необходимых ресурсов. К счастью, приложение поддерживает открытие практически всех типов файлов видео и изображений. Ресурсы можно импортировать непосредственно в виде слайдов или разместить на временной шкале. Затем есть рабочее место дизайнера, в котором макет интерфейса дает вам больше места для предварительного просмотра слайд-шоу и работы над конкретными деталями.Наконец, когда все будет готово, вы можете перейти к рабочему месту публикации и установить параметры вывода.
Программа имеет несколько очень удобных функций. К счастью, есть много готовых эффектов перехода на выбор. Аналогичным образом, инструмент позволяет вам использовать звуковые дорожки для слайд-шоу, которые вы можете импортировать из локальных файлов или из впечатляющего онлайн-хранилища бесплатных аудиофайлов. Вы также можете использовать встроенную анимацию или создать свою. В этом отношении отлично, что доступна анимация по ключевым кадрам. Кроме того, вы можете расположить содержимое по слоям и добавить подписи. В случае видео можно обрезать только сегмент из них или настроить скорость их воспроизведения.
Кроме того, вы можете расположить содержимое по слоям и добавить подписи. В случае видео можно обрезать только сегмент из них или настроить скорость их воспроизведения.
Огромным преимуществом этого инструмента, несомненно, является множество способов публикации полученного слайд-шоу. Если вы решите экспортировать как обычное видео, вы, вероятно, будете удивлены его поддержкой более 50 видеоформатов, включая стандартное видео высокой четкости и даже 4K. Кроме того, он может загружать фильмы прямо на различные сайты обмена видео или записывать их на диски DVD и Blu-ray.Другие полезные типы вывода — это создание исполняемых слайд-шоу или отдельного видео HTML5.
В целом PhotoShow Producer создает профессионально выглядящие слайд-шоу. Исходя из моего собственного опыта рецензента программного обеспечения, я могу сказать, что это, безусловно, лучшее приложение в своем роде. К сожалению, это может быть немного сложно использовать, если у вас нет большого опыта. Кроме того, его высокая цена может сделать его недоступным для большинства домашних пользователей, поскольку не многие люди готовы тратить более 200 долларов на просмотр семейных фотографий в модной форме. Однако его разработчики также продают ProShow Gold и ProShow Web, которые имеют разные функции и цены. Также доступны пакеты с более чем 2300 дополнительными эффектами.
Однако его разработчики также продают ProShow Gold и ProShow Web, которые имеют разные функции и цены. Также доступны пакеты с более чем 2300 дополнительными эффектами.
Производитель ProShow Photodex закрывается в этом месяце и рекомендует Photopia в качестве альтернативы
Проработав более трех десятилетий, компания Photodex, производящая программное обеспечение для создания слайд-шоу фотографий, решила отказаться от этой услуги. Как вы, возможно, знаете, Photodex хорошо известна своей линейкой продуктов ProShow, которая состоит из ProShow Gold, ProShow Producer и ProShow Web.
Вот что сообщает о закрытии уведомление о закрытии (которое было опубликовано несколько часов назад) на официальном сайте Prodex:
Всегда грустно прощаться. По прошествии более 30 лет Photodex Corporation будет окончательно закрыта 31 января 2020 года. Мы невероятно благодарны за возможность обслуживать наших клиентов в течение последних трех десятилетий.
Нажмите / щелкните, чтобы увеличить
Так что же изменится при выключении?
— После 31 января Photodex прекратит все операции..jpg) Это означает, что после этого веб-сайт, онлайн-сервис и техническая поддержка не будут доступны. Таким образом, те из вас, кто еще не обновился до последней версии ProShow, могут сделать это до прекращения предоставления услуги, так как после этого покупка будет недоступна.
Это означает, что после этого веб-сайт, онлайн-сервис и техническая поддержка не будут доступны. Таким образом, те из вас, кто еще не обновился до последней версии ProShow, могут сделать это до прекращения предоставления услуги, так как после этого покупка будет недоступна.
— После закрытия нельзя будет загрузить установщик ProShow. Так что пользователям рекомендуется к этому вовремя. Как текущая, так и старая версия ProShow доступны для загрузки.
— программное обеспечение ProShow для настольных ПК, ProShow Gold и ProShow Producer можно использовать, несмотря на закрытие.Однако «Сервисы в ProShow, которые полагаются на серверы Photodex, перестанут работать 31 января 2020 года. Это включает в себя музыкальную библиотеку и загружаемые дополнения ».
— На случай, если вы планируете переустановить ProShow после прекращения действия, вам понадобятся регистрационные ключи, которые были отправлены вам при покупке ProShow. Те, кто потерял ключи, могут получить копию, заполнив форму, но только перед выключением.
— Даже после прекращения обслуживания не должно возникнуть проблем с использованием приобретенных пакетов эффектов .
Photopia — альтернатива ProShow
Переходя к альтернативе ProShow, Photodex официально рекомендует пользователям перейти на Photopia, которая, по их словам, была создана некоторыми из первоначальных разработчиков ProShow, но не опубликована Photodex.
Для тех из вас, кто пользовался данной услугой и может предложить другие альтернативы, помимо рекомендованных компанией, не стесняйтесь оставлять комментарии и делиться с другими.
PiunikaWeb начинался как веб-сайт, посвященный исключительно техническим расследованиям, с упором на «сенсационные» или «эксклюзивные» новости.В кратчайшие сроки наши истории были подхвачены такими изданиями, как Forbes, Foxnews, Gizmodo, TechCrunch, Engadget, The Verge, Macrumors и многими другими. Хотите узнать больше о нас? Иди сюда.
с использованием программного обеспечения Proshow Gold и Proshow Producer для слайд-шоу
Версия от 22.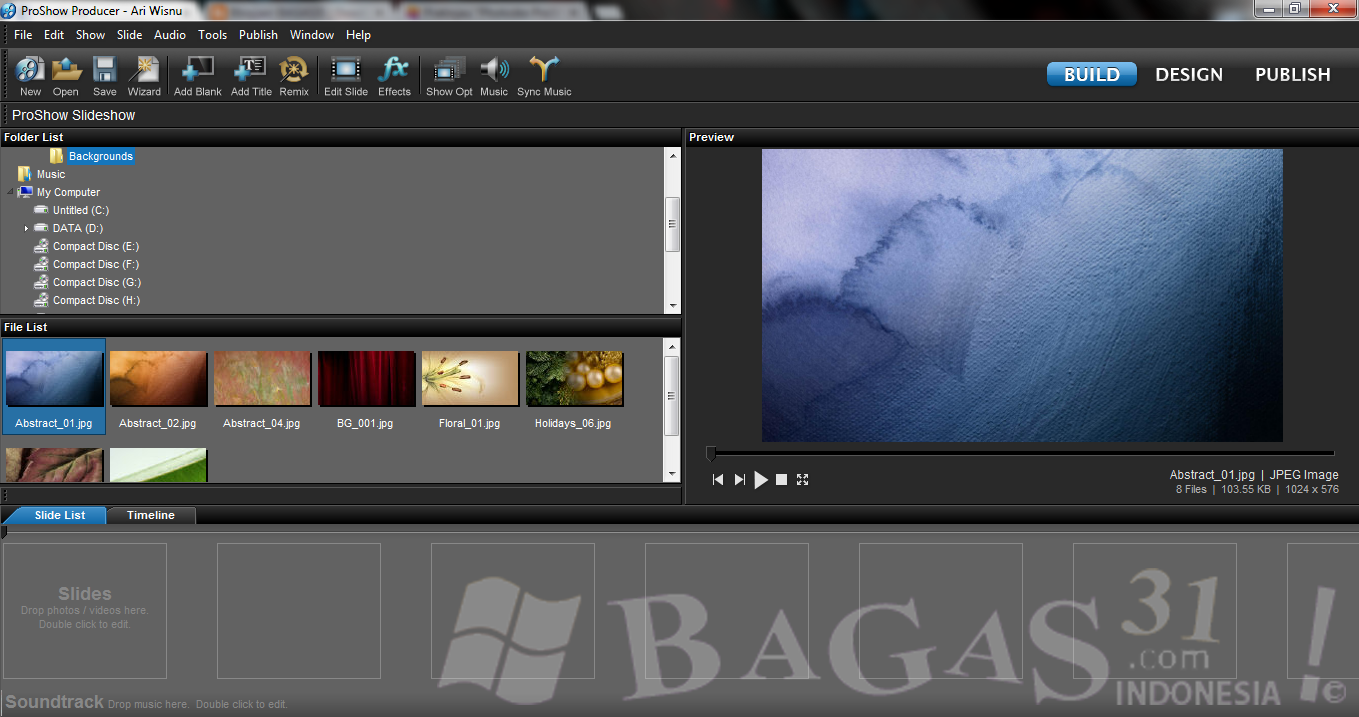 12.2013
12.2013
В этом документе описывается, как использовать программное обеспечение для показа слайдов для разработки исторические слайд-шоу в соответствии с предложениями в главе 8 веб-сайт и книгу Сохранение истории: как архивировать и делиться историческими Фотографии, документы и аудиозаписи .Здесь предполагается, что идеи, изложенные в главе 8, будут использованы для разработки общих планов и конкретных параметры для исторического слайд-шоу. Этот руководящий документ описывает конкретные шаги для разработки слайд-шоу с использованием некоторых доступных в настоящее время программное обеспечение.
К сожалению, доступное программное обеспечение, имеющее функции
необходим для создания исторических слайд-шоу, как правило, сложен в использовании и
как правило, уделял больше внимания спецэффектам, чем эффективным, интуитивно понятным
рабочий процесс.Менее сложное программное обеспечение в настоящее время не предоставляет всех функций
необходимо для исторических слайд-шоу.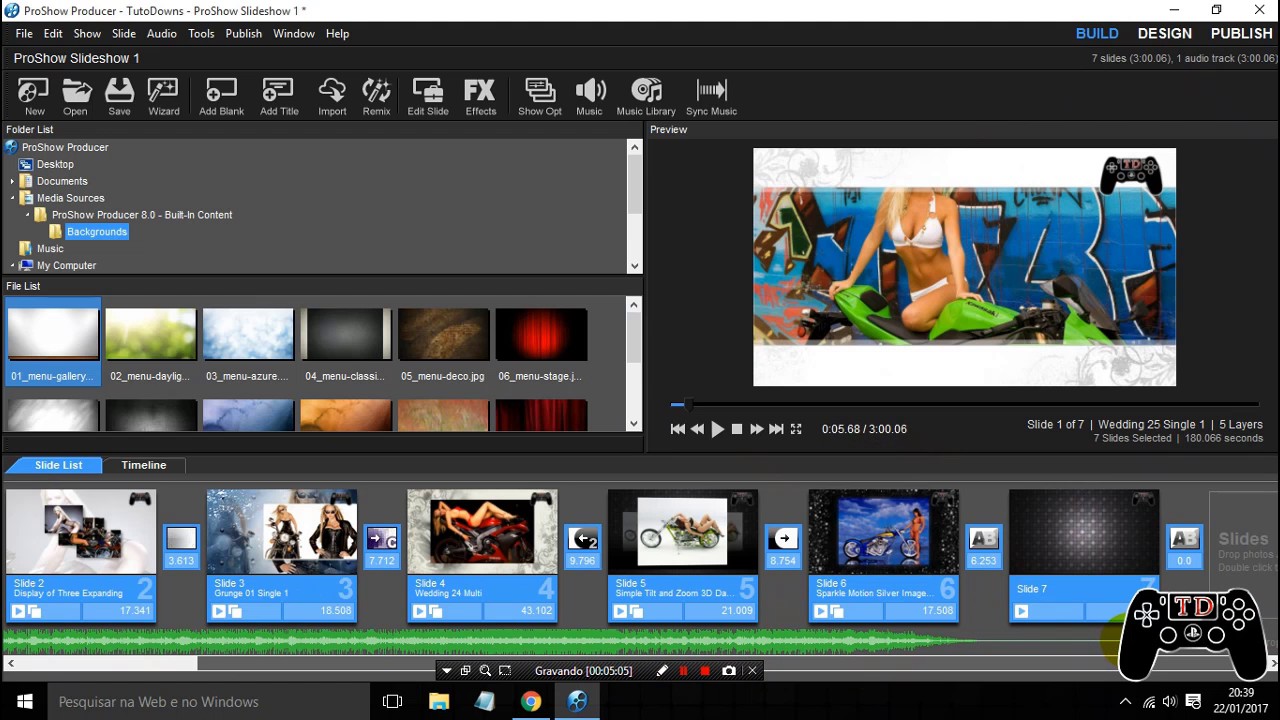 Подходящее программное обеспечение, которым намного проще пользоваться
вероятно, станет доступным в ближайшие несколько лет. На самом деле я надеюсь и жду
что инновации, которые значительно увеличивают простоту использования и мощность, существенно
изменит рынок программного обеспечения для слайд-шоу в относительно ближайшем будущем.
Подходящее программное обеспечение, которым намного проще пользоваться
вероятно, станет доступным в ближайшие несколько лет. На самом деле я надеюсь и жду
что инновации, которые значительно увеличивают простоту использования и мощность, существенно
изменит рынок программного обеспечения для слайд-шоу в относительно ближайшем будущем.
В данном руководстве описаны две программы ProShow Gold.
и ProShow Producer.ProShow Gold (около 60-70 долларов) — один из самых популярных
и мощные программы слайд-шоу для потребителей. Продюсер ProShow (200 — 250 долларов)
— одна из самых продвинутых программ для создания слайд-шоу. Основное различие между
ProShow Gold и ProShow Producer — это то, что у ProShow Producer больше
сложные методы для обработки масштабирования, панорамирования и текста, а также для работы
с меню для слайд-шоу. Пока это пишется, версия 5 ProShow
Продюсер только что был выпущен и включает в себя значительные улучшения в
рабочий процесс и эффективность.Однако, на мой взгляд, значительное дальнейшее улучшение
в рабочем процессе еще нужен.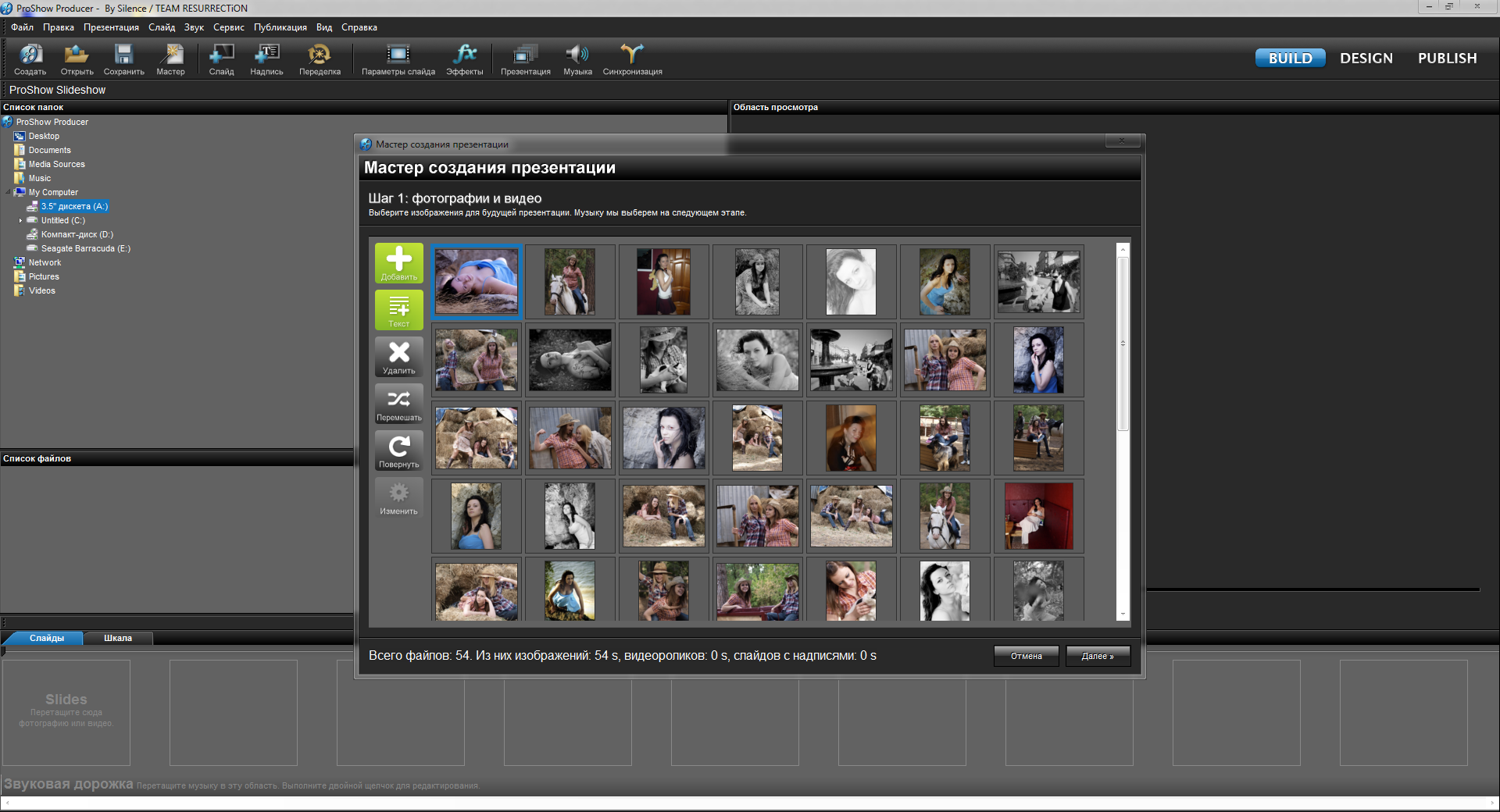 Описания в этом документе относятся к версии
5 как ProShow Gold, так и ProShow Producer. [Обновление в декабре 2013 г., мои
Исследование версии 6 ProShow Producer не обнаружило существенных изменений для
особенности, обсуждаемые здесь для исторических слайд-шоу.]
Описания в этом документе относятся к версии
5 как ProShow Gold, так и ProShow Producer. [Обновление в декабре 2013 г., мои
Исследование версии 6 ProShow Producer не обнаружило существенных изменений для
особенности, обсуждаемые здесь для исторических слайд-шоу.]
Бесплатная программа просмотра изображений IrfanView может быстро упростить слайд-шоу, которые воспроизводятся на компьютере и имеют функции, полезные в определенные ситуации.Использование IrfanView для слайд-шоу также описано на конец этого документа.
Мои исследования программного обеспечения для создания слайд-шоу показали, что
ProShow Producer в настоящее время является лучшим вариантом для разработки исторического слайда.
показывает. PicturesToExe и пакет слайд-шоу в Adobe Photoshop Elements
два других приложения, которые могут легко догнать и превзойти ProShow
Продюсер для создания исторических слайд-шоу. PicturesToExe — менее зрелый
программа, которая находится в процессе разработки функций. Имеет очень хороший
конструктивная основа, которую можно легко улучшить для эффективного использования
исторические слайд-шоу. Однако в прошлом основное внимание уделялось специальным
такие эффекты, как вращение трехмерных объектов. Еще предстоит увидеть
будут ли разработчики продолжать более узкую направленность или расширяться в более широкую
рынки. Пакет слайд-шоу в Adobe Photoshop Elements Organizer
предназначен для предоставления основных возможностей слайд-шоу и очень прост в использовании. Это
не фокусируется на спецэффектах, но и в настоящее время не имеет всех
функции, необходимые для исторических слайд-шоу.Его можно легко расширить до
включить их, и простота рабочего процесса, вероятно, сделает его оптимальным
программное обеспечение для исторических слайд-шоу.
Имеет очень хороший
конструктивная основа, которую можно легко улучшить для эффективного использования
исторические слайд-шоу. Однако в прошлом основное внимание уделялось специальным
такие эффекты, как вращение трехмерных объектов. Еще предстоит увидеть
будут ли разработчики продолжать более узкую направленность или расширяться в более широкую
рынки. Пакет слайд-шоу в Adobe Photoshop Elements Organizer
предназначен для предоставления основных возможностей слайд-шоу и очень прост в использовании. Это
не фокусируется на спецэффектах, но и в настоящее время не имеет всех
функции, необходимые для исторических слайд-шоу.Его можно легко расширить до
включить их, и простота рабочего процесса, вероятно, сделает его оптимальным
программное обеспечение для исторических слайд-шоу.
Одна очень полезная функция, которой нет в текущем слайд-шоу.
программное обеспечение предлагает простой способ отображения текста на изображении с фоном
для текста. Как обсуждалось в главе 8, текст может предоставить очень полезные
историческая информация об изображении. Лучшее отображение текста на изображении —
с фоном, который можно последовательно использовать с разными изображениями.Все
текущее программное обеспечение для слайд-шоу требует, чтобы текст и фон для
текст должен быть создан и согласован с отдельными процессами. Это более чем вдвое увеличивает
количество усилий и сложности, которые необходимы по сравнению с простым одиночным
вариант для текста с фоном. Программное обеспечение для слайд-шоу, обеспечивающее здоровый баланс
между простотой использования и спецэффектами обеспечит такой вариант.
Лучшее отображение текста на изображении —
с фоном, который можно последовательно использовать с разными изображениями.Все
текущее программное обеспечение для слайд-шоу требует, чтобы текст и фон для
текст должен быть создан и согласован с отдельными процессами. Это более чем вдвое увеличивает
количество усилий и сложности, которые необходимы по сравнению с простым одиночным
вариант для текста с фоном. Программное обеспечение для слайд-шоу, обеспечивающее здоровый баланс
между простотой использования и спецэффектами обеспечит такой вариант.
Приведенные здесь описания обычно не повторяют предложения, сделанные в главе 8.В этом руководстве описывается, как применять определенные функции и настройки, но предполагается, что читатель обратится к Главе 8 для предложения о том, какие конкретные значения следует использовать.
ProShow Gold и ProShow Producer, как и большинство слайд-шоу
программного обеспечения, позволяют включать изображения, аудиофайлы и видеоклипы в
слайд-шоу. Видеоклипы рассматриваются как тип слайдов и воспроизводятся в
Последовательность аналогична отображению изображений. Некоторые ограниченные корректировки
мультимедийные файлы можно создавать в программном обеспечении для слайд-шоу.Более сложный
настройки и улучшения могут быть сделаны с обычным изображением, аудио и видео
программное обеспечение для редактирования.
Видеоклипы рассматриваются как тип слайдов и воспроизводятся в
Последовательность аналогична отображению изображений. Некоторые ограниченные корректировки
мультимедийные файлы можно создавать в программном обеспечении для слайд-шоу.Более сложный
настройки и улучшения могут быть сделаны с обычным изображением, аудио и видео
программное обеспечение для редактирования.
Макет рабочего пространства
Список слайдов на нижняя часть основного экрана рабочего пространства — это основа для разработки слайда. показывать. Как показано на Рисунке 1 для ProShow Gold, каждый слайд показан в виде небольшого изображение по порядку, а также продолжительность отображения слайда и тип и продолжительность переходов между слайдами.Форма волны для звука в слайд-шоу находится под списком слайдов. Макет рабочего пространства для ProShow Производитель очень похож и отдельно не показан.
Рис. 1. Экран основного рабочего пространства ProShow Gold. Рабочее пространство ProShow Producer очень похоже. Список слайдов с небольшим
изображение для каждого слайда в последовательности отображается внизу. Продолжительность
для отображения слайда, а также типа и продолжительности переходов между слайдами
также отображаются в списке слайдов.Форма волны звуковой дорожки приведена ниже.
изображения из списка слайдов. Основное средство просмотра может отображать отдельные изображения или воспроизводить
слайд-шоу. Выпадающее меню и панель инструментов находятся в верхней части рабочей области,
а панели для просмотра папок и файлов — слева.
Рабочее пространство ProShow Producer очень похоже. Список слайдов с небольшим
изображение для каждого слайда в последовательности отображается внизу. Продолжительность
для отображения слайда, а также типа и продолжительности переходов между слайдами
также отображаются в списке слайдов.Форма волны звуковой дорожки приведена ниже.
изображения из списка слайдов. Основное средство просмотра может отображать отдельные изображения или воспроизводить
слайд-шоу. Выпадающее меню и панель инструментов находятся в верхней части рабочей области,
а панели для просмотра папок и файлов — слева.
Верхняя панель слева — это обозреватель папок, а под ним
это панель, которая показывает список файлов в выбранной папке. Медиа-файлы могут
можно включить в слайд-шоу, перетащив их из списка файлов в слайд-шоу.
Список.Порядок и время для каждого слайда можно установить прямо в списке слайдов.
Главное раскрывающееся меню находится в верхней части экрана, а основная панель инструментов —
под меню.
Изображение, отображаемое в средстве просмотра, может быть одним из слайды в списке слайдов или файл изображения из списка файлов слева. В последний нажатый элемент определяет, что будет отображаться.
управления для запуска и остановки воспроизведения слайд-шоу ниже Изображение. Предварительный просмотр слайд-шоу можно воспроизвести, щелкнув значок воспроизведения. или нажав пробел.Предварительный просмотр останавливается нажатием на значок остановки. или нажав пробел еще раз. Маркер шкалы времени на горизонтальной полосе ниже изображение можно щелкнуть и перетащить, чтобы переместить вручную или прокрутить через слайд-шоу. Операции переходов, масштабирования, панорамирования и текста могут быть наблюдается при перемещении чистящего маркера. Аналогичный маркер для чистки находится на планке. вверху списка слайдов.
Двойной щелчок по слайду в списке слайдов вызывает слайд .
Экран параметров , на котором есть параметры масштабирования, панорамирования, добавления текста и
другие корректировки слайда. Представленные конкретные варианты:
определяется вкладками в сочетании с несколькими панелями опций слева. Как показано в
Рисунок 2 для ProShow Gold и Рисунок 3 для ProShow Producer, слои и подписи
панели слева определяют, что отображается в основном средстве просмотра. Панели
есть списки со строкой для каждого слоя и для каждого блока подписей или текста. В
изображение для слайда находится на одном слое, а любой текстовый фон — на отдельном слое.
Свойства слайда, отображаемые в средстве просмотра, зависят от того, какой
строка в панелях нажата.Дополнительные сведения об экране параметров слайда см.
описаны ниже, как описаны различные варианты.
Представленные конкретные варианты:
определяется вкладками в сочетании с несколькими панелями опций слева. Как показано в
Рисунок 2 для ProShow Gold и Рисунок 3 для ProShow Producer, слои и подписи
панели слева определяют, что отображается в основном средстве просмотра. Панели
есть списки со строкой для каждого слоя и для каждого блока подписей или текста. В
изображение для слайда находится на одном слое, а любой текстовый фон — на отдельном слое.
Свойства слайда, отображаемые в средстве просмотра, зависят от того, какой
строка в панелях нажата.Дополнительные сведения об экране параметров слайда см.
описаны ниже, как описаны различные варианты.
Рисунок 2. Экран настройки эффектов движения в
ProShow Gold. На изображении слева показано положение слайда в
начало отображения, а изображение справа — это позиция в конце
отображать. Программное обеспечение для создания слайд-шоу создает изображения для непрерывного движения.
от начала до конца. В этом случае слайд открывается с
крупным планом мужчин, а затем уменьшает масштаб, чтобы показать контекст их работы.
На панелях слева перечислены все заголовки и слои для слайда. Органы управления на
нижняя часть экрана позволяет воспроизвести слайд на левом изображении
отображать. Вкладки Layer Settings и Adjustments управляют различными функциями.
слайда.
В этом случае слайд открывается с
крупным планом мужчин, а затем уменьшает масштаб, чтобы показать контекст их работы.
На панелях слева перечислены все заголовки и слои для слайда. Органы управления на
нижняя часть экрана позволяет воспроизвести слайд на левом изображении
отображать. Вкладки Layer Settings и Adjustments управляют различными функциями.
слайда.
Рисунок 3. Экран настройки эффектов движения в
Продюсер ProShow.Дисплей изображения показывает положение изображения на одном
ключевой кадр. Временная шкала ключевых кадров с маркерами ключевых кадров и формой звуковой волны отображается
под изображением. После того, как позиции были установлены для разных ключевых кадров
точек, программное обеспечение для слайд-шоу создает изображения для обеспечения непрерывного движения
между ключевыми кадрами. Этот слайд включает заголовок и фон для
подпись. На панелях слева перечислены все заголовки и слои для слайда и
определить, что отображается.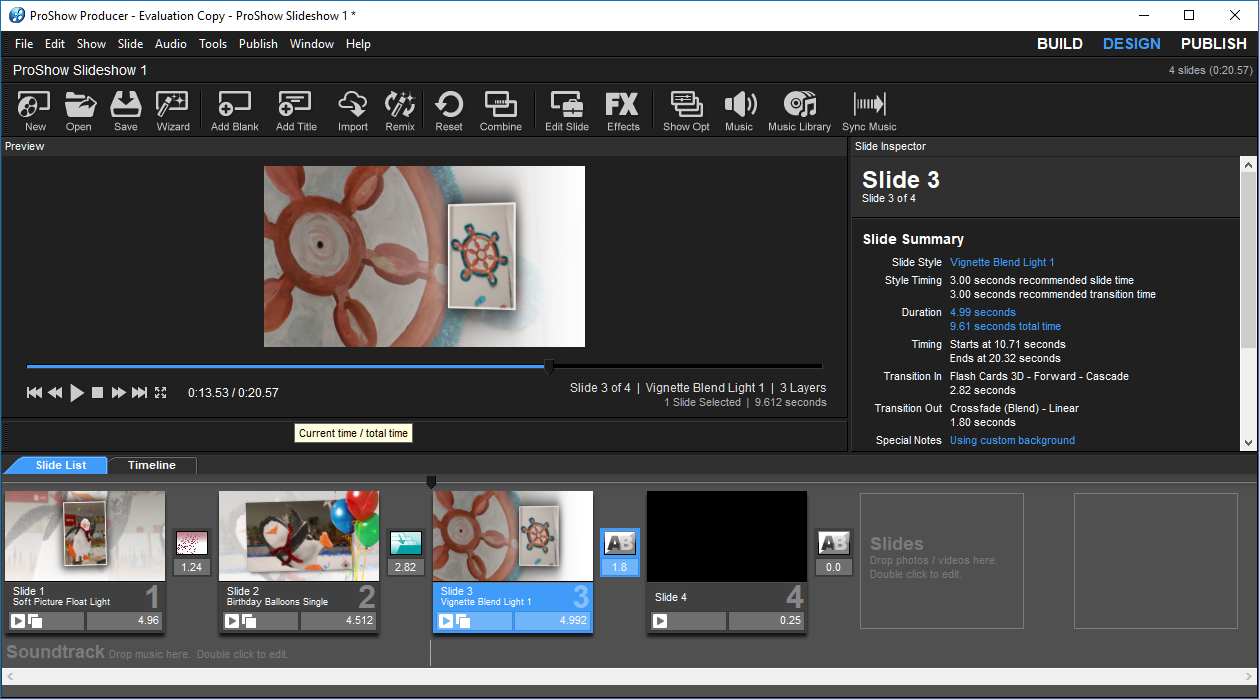 Элементы управления в нижней части экрана позволяют
слайд для воспроизведения.Вкладки для управления настройками слоя и настройками
различные особенности слайда.
Элементы управления в нижней части экрана позволяют
слайд для воспроизведения.Вкладки для управления настройками слоя и настройками
различные особенности слайда.
ProShow Producer имеет кнопки в правом верхнем углу основного экрана. экран, который изменяет экран для разных целей. После того, как файлы были включены для слайд-шоу, кнопку для дизайна в правом верхнем углу можно нажал, чтобы удалить обозреватель папок и предоставить дополнительную информацию о каждом горка. Кнопка «Опубликовать» может быть нажата, когда слайд-шоу готово к просмотру. меню и выходной файл созданы.
Файлы слайд-шоу
Слайд-шоу создается в два этапа с разными
типы выходных файлов для каждого шага. Сначала создается файл, содержащий
спецификации содержания слайд-шоу. Во-вторых, файл спецификации
используется для создания выходного видеофайла, который фактически воспроизводит слайд-шоу. Разные
типы выходных видеофайлов могут быть сделаны из файла спецификации.
В ProShow Gold и ProShow Producer файл, содержащий спецификации имеет расширение имени файла.psh. В этом файле указывается носитель файлы, которые включены в слайд-шоу и время, переходы, движение, текст и т. д., применяемые к каждому медиафайлу. Если файл psh удален или поврежден, слайд-шоу теряется. Файл psh указывает на различные носители. файлы, но не включает их. Медиа-файлы должны оставаться в тех же местах. если слайд-шоу изменено. Сообщение об ошибке появляется, если файл не может быть нашел. Утерянный файл необходимо найти, иначе он будет исключен из слайд-шоу.А для каждого файла psh создается компьютерный файл большего размера с расширением имени файла .pxc. Файл pxc создается из файла psh и содержит данные, которые используются повторно и принимают время получать. Файл pxc можно удалить, и при необходимости он будет регенерирован.
Настройка цветов
Цвета для шрифтов и фона устанавливаются с помощью палитры цветов
чат. Цвет можно выбрать с помощью графического дисплея или
ввод чисел для количества красного, зеленого и синего в трех полях RGB
внизу диалогового окна.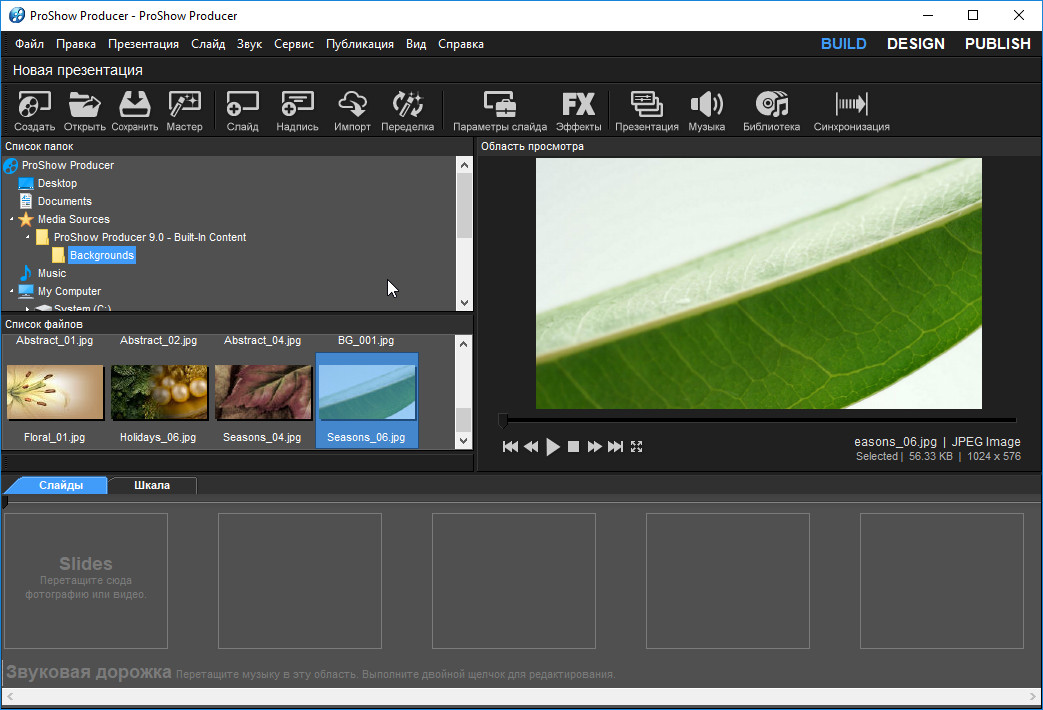 Числовые поля — самый точный способ
установить цвета. Щелкните вкладку «Установить цвет» в правом верхнем углу, чтобы применить новый цвет.
Числовые поля — самый точный способ
установить цвета. Щелкните вкладку «Установить цвет» в правом верхнем углу, чтобы применить новый цвет.
Несколько ключевых настроек применяются ко всему слайд-шоу. В ProShow Gold и ProShow Producer устанавливаются в главном раскрывающемся меню. Показать> Показать настройки или щелкнув значок Показать выбор в главном инструменте бар. Здесь выбираются фон для слайд-шоу и соотношение сторон.
По умолчанию ProShow Gold и ProShow Producer отображают «безопасный зона »на экранах для создания слайд-шоу.Эта безопасная зона редко будет прерывается, когда слайд-шоу воспроизводится по телевизору и основано на значительных исследование создателей ProShow. Отображение безопасной зоны можно изменить или выключил в настройках шоу. Тем не менее, размещение важного содержимого по умолчанию Безопасная зона рекомендуется для слайд-шоу, которые могут отображаться на различных телевизорах.
Файлы изображений, используемые для слайд-шоу с ProShow Gold или
ProShow Producer не требует предварительной обработки для установки стандартного размера,
разрешение или формат. Программа для создания слайд-шоу может использовать практически любое изображение и
кодирует изображения в соответствии с выходным файлом. Изображения с высоким разрешением
необходимо для четкого отображения увеличения, которое происходит при масштабировании и
панорамирование.
Программа для создания слайд-шоу может использовать практически любое изображение и
кодирует изображения в соответствии с выходным файлом. Изображения с высоким разрешением
необходимо для четкого отображения увеличения, которое происходит при масштабировании и
панорамирование.
Время показа слайдов и переходов между слайдами показаны в списке слайдов для ProShow Gold и ProShow Producer. Эти времена могут можно изменить, щелкнув непосредственно по показанным числам. Тип перехода выбирается щелчком по значку между слайдами в Списке слайдов.В ProShow Gold и ProShow Producer простые переходы затухания, которые полезны, включают «Crossfade (Blend) — Linear» и «Crossfade (Blend)». Если несколько слайдов нажатой, пока удерживается клавиша Control, изменения времени и переходы применяются ко всем выбранным слайдам.
Как обсуждалось в главе 8, увеличение для крупных планов и
панорамирование крупных планов — ключевая практика для исторических слайд-шоу. Эти
шаги позволяют получить историческую информацию и сделать слайд-шоу более динамичным.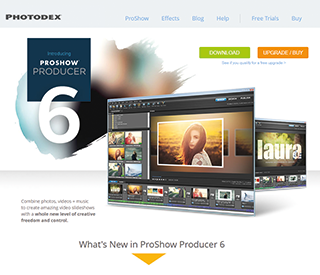
В ProShow Gold и ProShow Producer два типа движения Скорость обычно используется для масштабирования и панорамирования. Параметр «Плавный» работает быстрее. движение в середине движения и более медленное движение ближе к концам. Это подходит, когда в первую очередь интересны начальная и конечная позиции. В «Линейная» настройка одинакова для всего движения и подходит, когда представляют интерес промежуточные точки, такие как медленное панорамирование группы люди.Тип движения можно установить отдельно для масштабирования и панорамирования. Масштабирование обычно является плавным, а панорамирование может быть плавным или линейным.
Движение слайдов с ProShow Gold
ProShow Gold может выполнять одно простое движение на слайде
и требует нескольких повторяющихся слайдов для более сложной последовательности движений. Этот
типично для многих программ слайд-шоу. Например, типичная последовательность удержания,
масштабирование, удерживание изображения будет выполняться как три шага, каждый шаг с использованием
отдельная копия изображения, помещенная в виде слайда в список слайдов.
Время перехода между слайдами в движении последовательность установлена на ноль. Если время перехода между слайдами в движении последовательность не установлена на ноль, скачок или нечеткость обычно происходит во время движение. Тип перехода не имеет значения, если время установлено на ноль.
Слайд можно продублировать, щелкнув слайд на слайде. Перечислите и используйте обычные функции копирования и вставки с помощью Ctrl-C и Ctrl-V. Копировать и вставку также можно выполнить с помощью раскрывающегося меню в разделе «Правка» и с помощью правой кнопка мыши.Время отображения и любые эффекты движения копируются с изображение. Дубликат слайда будет иметь время перехода по умолчанию для слайда. show, и время перехода обычно нужно изменить на ноль.
Эффекты движения применяются двойным щелчком по слайду на
Список слайдов, который открывает экран параметров слайда. Выберите строку или слой для
эффекты движения на панели «Слой» слева. Затем щелкните вкладку Эффекты, чтобы
откройте экран для движения слайдов. Как показано на рисунке 2, две версии
изображение отображается. Левая версия — это начальная позиция, а правая —
конечное положение для движения во время скольжения.
Как показано на рисунке 2, две версии
изображение отображается. Левая версия — это начальная позиция, а правая —
конечное положение для движения во время скольжения.
Эффект движения задается выбором начала
или конечное изображение, а также масштабирование и смещение изображения для отображения положения
слайд, который требуется на данном этапе. Колесо прокрутки мыши можно использовать для масштабирования
и изображение можно щелкнуть и перетащить. Слайдеры в нижней части
диалоговое окно также можно использовать для масштабирования и панорамирования.Как только начало и конец
изображения были установлены, ProShow Gold заполняет непрерывное движение между
начальная и конечная точки при создании выходного видео. Максимальное увеличение
колесиком или ползунком мыши — 500%; однако большее значение, которое набирается
в поле масштабирования будет использоваться. Пример на рисунке 2 начинается с крупного плана.
мужчин, а затем возвращается назад, чтобы отобразить контекст их работы.
Когда в последовательности движений используются повторяющиеся слайды, начальное положение слайда должно совпадать с конечным положением предыдущего горка.Это также можно сделать, нажав кнопку Match на движении экран эффектов. Как только два слайда будут сопоставлены, изменение одного будет автоматически передаваться другому.
Значок «Копировать» в нижней части экрана является ключом. инструмент для работы с движением слайдов с ProShow Gold. Это позволяет начать положение ползуна, которое будет скопировано в конечное положение, или конечное положение, чтобы скопировать в начальную позицию. Это очень полезно, когда позиция изображение фиксируется для отображения.Значок Копировать также позволяет копировать конечное положение слайда в начальное положение следующего слайда, но Описанная выше кнопка Match — более эффективный метод выравнивания слайдов.
Одним из противоречивых свойств ProShow является то, что движение
фактически начинается во время перехода к слайду. Если на первом слайде
движения, изображение будет двигаться в том виде, в каком оно было изначально. Это имеет тенденцию быть
дезориентирует для исторического слайд-шоу, если движение не очень медленное.В
по крайней мере, обычно желателен короткий период со стабильным изображением.
Если на первом слайде
движения, изображение будет двигаться в том виде, в каком оно было изначально. Это имеет тенденцию быть
дезориентирует для исторического слайд-шоу, если движение не очень медленное.В
по крайней мере, обычно желателен короткий период со стабильным изображением.
Когда несколько слайдов используются в сложной последовательности движений, может быть полезно изменить имя слайда, чтобы указать функцию горка. Если предложение необходимо отредактировать позже, указав соответствующий слайд. или слайды, которые необходимо изменить, могут быть трудными. Полезно добавлять коды например, переместите или удерживайте названия слайдов в списке слайдов. В некоторых случаях может оказаться полезным добавление идентификатора цели движения.Щелчок правой кнопкой мыши слайд в списке слайдов дает возможность изменить имя слайда.
Движение слайдов с ProShow Producer
ProShow Producer реализует эффекты движения с ключевыми кадрами ,
которые определяют точку, которая является конечной точкой для одного шага движения и началом
точка для другого шага движения. Двойной щелчок по слайду в списке слайдов открывает
вверх по экрану параметров слайда. Затем перейдите на вкладку «Эффекты». Как показано на рисунке 3
получившийся экран отображает изображение в одном ключевом кадре.Под изображением находится
шкала времени для слайда. В верхнем ряду временной шкалы есть маркеры для
ключевые кадры. При первом открытии слайда на каждом конце есть маркер ключевого кадра.
и ключевые кадры устанавливаются с одинаковыми значениями, что приводит к отсутствию движения
во время слайда. Вторая строка временной шкалы слайда имеет зеленую форму волны.
для звука во время слайда. Третья строка временной шкалы слайда показывает
время перехода между слайдами темно-серым.
Двойной щелчок по слайду в списке слайдов открывает
вверх по экрану параметров слайда. Затем перейдите на вкладку «Эффекты». Как показано на рисунке 3
получившийся экран отображает изображение в одном ключевом кадре.Под изображением находится
шкала времени для слайда. В верхнем ряду временной шкалы есть маркеры для
ключевые кадры. При первом открытии слайда на каждом конце есть маркер ключевого кадра.
и ключевые кадры устанавливаются с одинаковыми значениями, что приводит к отсутствию движения
во время слайда. Вторая строка временной шкалы слайда имеет зеленую форму волны.
для звука во время слайда. Третья строка временной шкалы слайда показывает
время перехода между слайдами темно-серым.
Синяя линия соединяет нижний центр отображаемого изображения.
к текущему активному и отображаемому маркеру ключевого кадра.Нажав на
маркер ключевого кадра на шкале времени делает маркер активным. Небольшое изображение для
предыдущий и следующий ключевые кадры отображаются с каждой стороны основного изображения. Щелкнув
на одном из боковых изображений делает этот ключевой кадр активным.
Щелкнув
на одном из боковых изображений делает этот ключевой кадр активным.
Новая точка ключевого кадра создается двойным щелчком в любом месте строка ключевого кадра на временной шкале слайда. Также можно щелкнуть правой кнопкой мыши и выбрать «Вставить» или «Вставить несколько» добавит один или несколько ключевых кадров на временную шкалу. В ключевые кадры нумеруются, начиная с 1 в крайнем левом углу.Цифры сдвигаются как ключевые кадры добавлены.
В предыдущих версиях ProShow Producer часто возникали проблемы.
когда новые ключевые кадры были добавлены между существующими ключевыми кадрами, но мои ограниченные
опыт работы с версией 5 показывает, что эта проблема значительно уменьшилась
или устранены. Предыдущая проблема вызвала изменения в одном ключевом кадре, чтобы сделать нежелательные
изменяется на соседний ключевой кадр. Самым простым решением проблемы было
развивайте эффекты движения слева направо.Ключевой кадр в крайнем правом углу был
перетаскивается влево и используется для завершения развиваемого шага движения. А
новый ключевой кадр будет добавлен справа. После того, как эффекты движения были выполнены,
ключевой кадр должен быть на правом краю временной шкалы ключевого кадра, иначе
будет период, в котором ничего не отображается. Надеюсь, это неудобно
обработка не требуется с версией 5.
А
новый ключевой кадр будет добавлен справа. После того, как эффекты движения были выполнены,
ключевой кадр должен быть на правом краю временной шкалы ключевого кадра, иначе
будет период, в котором ничего не отображается. Надеюсь, это неудобно
обработка не требуется с версией 5.
Настройка эффектов движения
Эффект движения задается путем выбора ключевого кадра и масштабирования.
и сдвигая изображение, чтобы отобразить позицию, которая требуется в этой точке в
время.Полоса прокрутки мыши используется для масштабирования, изображение можно щелкнуть и
притащили. Ползунки в нижней части диалогового окна также можно использовать для
масштабирование и панорамирование. После установки последовательных ключевых кадров ProShow Producer
заполняет непрерывное движение между ключевыми кадрами. Кнопка Копировать на
нижнюю часть диалогового окна можно использовать для копирования настроек из одного ключевого кадра в
другой, который полезен, когда дисплей удерживается фиксированным в течение определенного периода времени. В
максимальное увеличение с помощью колеса мыши или ползунка — 500%; однако более крупный
будет использоваться значение, введенное в поле масштабирования.
В
максимальное увеличение с помощью колеса мыши или ползунка — 500%; однако более крупный
будет использоваться значение, введенное в поле масштабирования.
Скорость движения определяется временем между ключевые кадры на временной шкале. Момент времени для ключевого кадра можно установить, перетащив маркер ключевого кадра с помощью мыши или точное время можно ввести в поле, щелкнув правой кнопкой мыши маркер ключевого кадра и выбрав «Установить время для этого Ключевой кадр ». Тип скорости движения (плавное или линейное) устанавливается нажатием кнопки ярлык слева от соответствующего ползунка (например, «Pan — Smooth», как показано на Рисунок 3).
Можно щелкнуть значок воспроизведения в нижней части диалогового окна.
чтобы воспроизвести предварительный просмотр движения для слайда.Также, если указатель мыши
щелкнул и перетащил третью или переходную строку временной шкалы ключевого кадра,
появляется красный указатель, который можно использовать для прокрутки или отображения слайда в качестве
указатель перемещается по времени.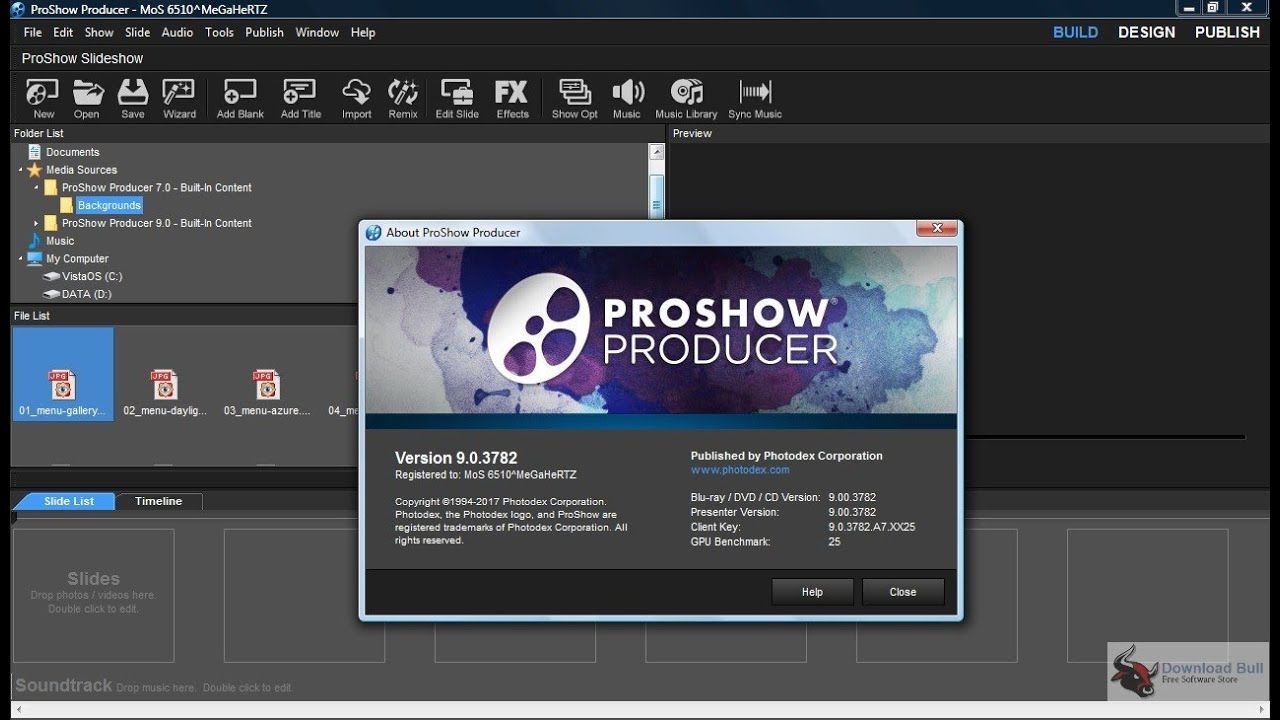
Изменение времени для эффектов движения
Требуется определенный метод увеличения времени между пару ключевых кадров без изменения времени между другими ключевыми кадрами. Щелчок правой кнопкой мыши на маркере ключевого кадра, а затем выбор «Добавить / удалить время из ключевого кадра» позволяет время для вставки или удаления справа в этой точке ключевого кадра.Номер добавляемых секунд вводится в поле. Если отрицательное число введено, время будет удалено из ключевого кадра. Время для всех остальных ключевые кадры будут смещены вправо для добавления или влево для удаления, но время между ключевыми кадрами будет изменен только для ключевого кадра, который был нажат. В общее время слайда будет увеличено или уменьшено на указанное количество времени. Результаты с этим методом изменения времени очень отличается от других методов изменения общего времени слайда.
Для слайдов с эффектами движения я не меняю слайд
или время перехода: (а) изменив время в Списке слайдов, (б) нажав
кнопку «Время слайда» в нижней части экрана параметров слайда или (c)
используя правую кнопку мыши «Установить время слайда». Для всех этих методов ProShow
Производитель сдвигает время между ключевыми кадрами для всех пар ключевых кадров на
горка. Хотя они полезны в определенных ситуациях, во многих ситуациях они могут изменить
результаты огромных усилий по установке точных эффектов движения.Отмена
здесь ценно случайное изменение с помощью Ctrl-Z.
Для всех этих методов ProShow
Производитель сдвигает время между ключевыми кадрами для всех пар ключевых кадров на
горка. Хотя они полезны в определенных ситуациях, во многих ситуациях они могут изменить
результаты огромных усилий по установке точных эффектов движения.Отмена
здесь ценно случайное изменение с помощью Ctrl-Z.
Общее время слайда можно заблокировать, щелкнув значок слайда. Строка настроек на панели параметров слайда слева. Затем установите флажок для «Заблокируйте время слайда, чтобы предотвратить изменения». Это предотвращает изменение общего время слайда, но позволяет перемещать ключевые кадры в течение фиксированного времени слайда. Блокировка время слайда — хорошая практика, когда было потрачено много усилий на настройку точные движения. Однако, вопреки тому, что заявлено в ProShow Producer вручную, время перехода можно изменить, даже если время слайда заблокировано.Изменения время перехода может привести к смещению времен ключевых кадров.
Другие нестандартные операции
Я также избегаю добавления ключевых кадров при переходе между слайдами. периоды. Еще один противоречащий интуиции эффект в ProShow Producer заключается в том, что если
«Добавить / удалить время из ключевого кадра» используется для добавления или удаления времени из ключевого кадра.
что происходит во время перехода внутрь или наружу для слайда, длина
переход изменяется на указанное количество времени. Это происходит при добавлении
время в конце слайда, чтобы увеличить общее время слайда без изменения
время ключевых кадров.Попытка восстановить время перехода без смещения ключевого кадра
времена могут быть ненадежными. Кроме того, используя «Добавить / удалить время из ключевого кадра», когда
если время слайда заблокировано, ключевые кадры смещаются в пределах фиксированного слайда
время.
периоды. Еще один противоречащий интуиции эффект в ProShow Producer заключается в том, что если
«Добавить / удалить время из ключевого кадра» используется для добавления или удаления времени из ключевого кадра.
что происходит во время перехода внутрь или наружу для слайда, длина
переход изменяется на указанное количество времени. Это происходит при добавлении
время в конце слайда, чтобы увеличить общее время слайда без изменения
время ключевых кадров.Попытка восстановить время перехода без смещения ключевого кадра
времена могут быть ненадежными. Кроме того, используя «Добавить / удалить время из ключевого кадра», когда
если время слайда заблокировано, ключевые кадры смещаются в пределах фиксированного слайда
время.
Работать с эффектами движения слайдов с ProShow Producer очень много.
легче, когда опасные операции известны и избегаются. Один полезный
стратегия состоит в том, чтобы общее время слайда было больше, чем необходимо, пока
установка эффектов движения.Когда эффекты движения завершены, за исключением дополнительных
время для последнего ключевого кадра, устраните лишнее время, щелкнув правой кнопкой мыши по ключевому кадру
второй справа и выбрав «Добавить / удалить время из ключевого кадра».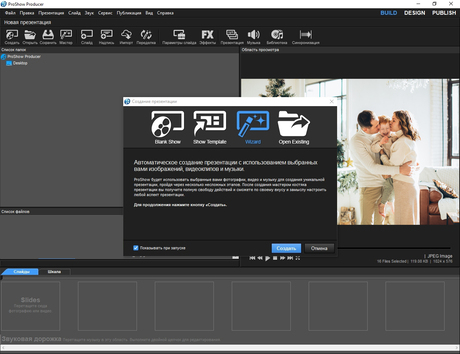 Введите
отрицательное число дольше, чем дополнительное время. Это удалит
время между этим ключевым кадром и началом перехода между слайдами. В
ключевой кадр, который был нажат, будет перемещен к начальному краю перехода
и длина перехода не изменится.
Введите
отрицательное число дольше, чем дополнительное время. Это удалит
время между этим ключевым кадром и началом перехода между слайдами. В
ключевой кадр, который был нажат, будет перемещен к начальному краю перехода
и длина перехода не изменится.
В ProShow Gold или ProShow Producer текстовый слайд можно создается нажатием Alt-Ctrl-B или кнопкой «Добавить заголовок» на главной панели инструментов. Новый слайд будет вставлен слева от выбранного слайда. в списке слайдов. Слайд будет иметь цвет фона по умолчанию для слайд-шоу, и шрифт текста будет тем же цветом, что и на предыдущем слайде.
Откроется новый слайд с экраном параметров слайда, установленным на
Вкладка настройки подписей готова для ввода текста в выбранную подпись
Текстовое поле в правом верхнем углу.Введенный текст будет отображаться в превью.
область, которую можно перемещать и изменять размер, перетаскивая контур, окружающий блок
текста. Для одного блока текста можно ввести несколько строк.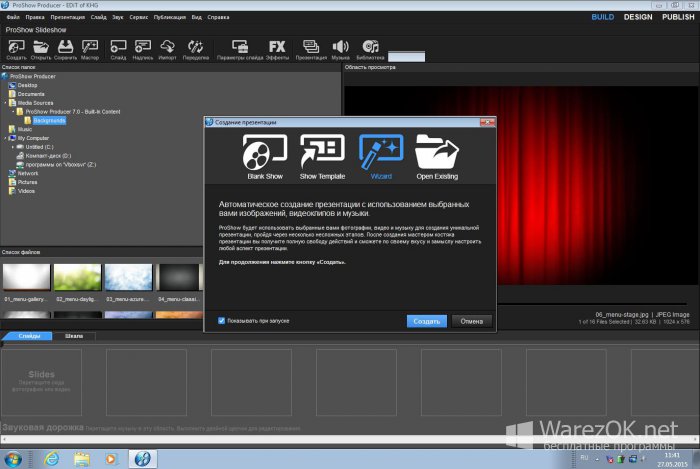 Еще один блок
текст можно ввести, щелкнув значок «+» на панели «Подписи» слева. Каждый
блок отображается на панели «Подписи», а выбранный блок
отображается в области предварительного просмотра. Каждый блок можно перемещать и изменять размер независимо.
Различные свойства текста можно установить с помощью опций на панелях в
нижняя половина экрана.Поле для выравнивания определяет, будет ли текст
линии в блоке выравниваются по левому, правому краю или по центру.
Еще один блок
текст можно ввести, щелкнув значок «+» на панели «Подписи» слева. Каждый
блок отображается на панели «Подписи», а выбранный блок
отображается в области предварительного просмотра. Каждый блок можно перемещать и изменять размер независимо.
Различные свойства текста можно установить с помощью опций на панелях в
нижняя половина экрана.Поле для выравнивания определяет, будет ли текст
линии в блоке выравниваются по левому, правому краю или по центру.
Тип, размер и цвет шрифта можно изменить с помощью поля в поле Формат заголовка справа. Также есть значки B и I который можно щелкнуть, чтобы сделать шрифт полужирным или курсивом. Как отмечалось в главе 8, текст в слайд-шоу обычно наиболее четкий и читаемый, если шрифт оптимизирован для отображения на электронных экранах, таких как Arial, Lucinda Sans и Verdana.
Цвет фона текстового слайда изменяется при нажатии
параметр Фон по умолчанию на панели в левом нижнем углу. Нажмите кнопку
для сплошного цвета на панели «Источник фона» под изображением и выберите
цвет для фона. Я часто использую белый шрифт с черным контуром и
средний серый фон, например красный, зеленый и синий, все установлено на 100. Шрифт
размер обычно составляет около 16 пунктов для слайд-шоу на DVD. Однако многие другие
можно использовать параметры для свойств шрифта и фона.Фотография может
также может использоваться в качестве фона для текстовых слайдов.
Я часто использую белый шрифт с черным контуром и
средний серый фон, например красный, зеленый и синий, все установлено на 100. Шрифт
размер обычно составляет около 16 пунктов для слайд-шоу на DVD. Однако многие другие
можно использовать параметры для свойств шрифта и фона.Фотография может
также может использоваться в качестве фона для текстовых слайдов.
Я предпочитаю, чтобы текст появлялся и исчезал, а не появлялся и внезапно исчезнуть. Щелкните вкладку «Эффекты», чтобы задать переходы для текста. В поле Fly In установлено значение Fade In, а в поле Fly Out — Fade Out. Примечание что по умолчанию периоды Fly In и Fly Out для текста имеют место только для половины или меньше периодов перехода между слайдами. Это означает, что два последовательных текста слайды никогда не будут отображать перекрывающийся текст.Как будет обсуждаться позже раздел, это поведение по умолчанию можно изменить для слайда.
Цвет и другие настройки текста и фона могут
можно легко скопировать на один или несколько слайдов с помощью кнопки Копировать в нижней части
экран «Параметры слайда» или раскрывающееся меню «Правка»> «Настройки копирования».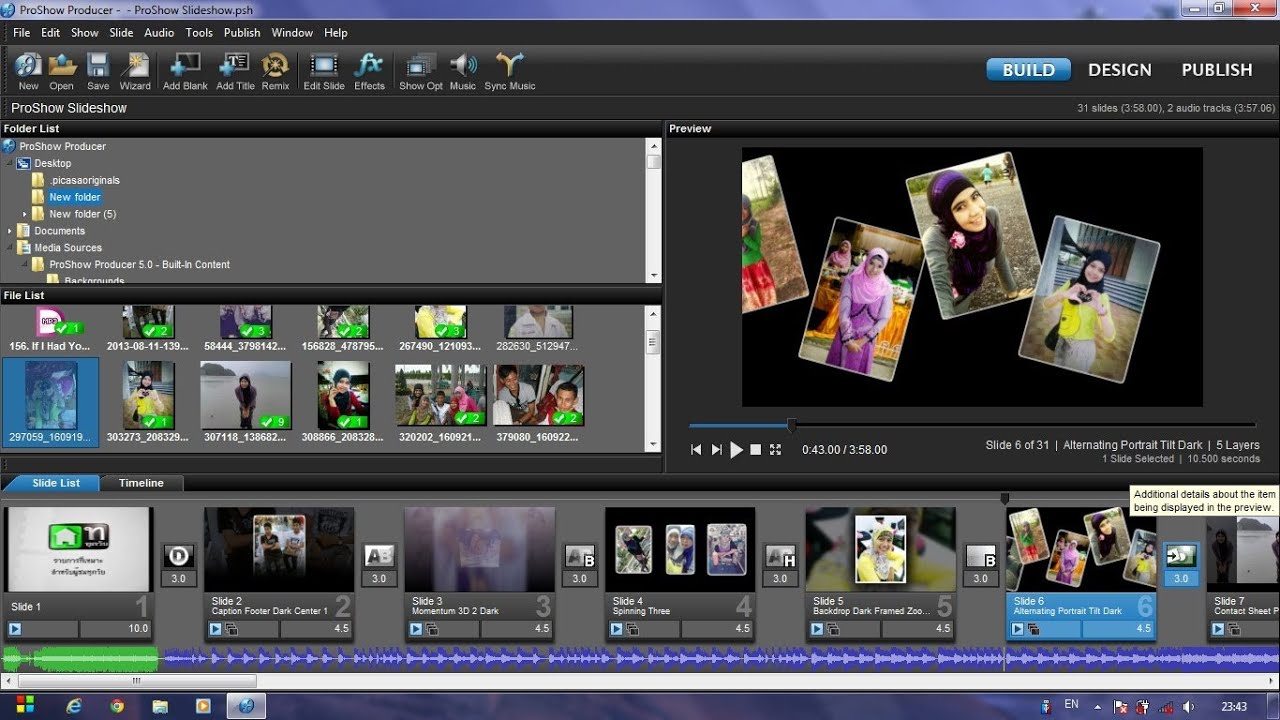 Выбирать
«Между слайдами», которое вызывает диалоговое окно, в котором можно выбрать
исходный слайд и один или несколько целевых слайдов. Конкретные настройки, которые будут
скопированные выбираются из списка.Например, есть раздел Фон
и флажок «Цвет». Кнопка «Копировать» внизу диалогового окна.
применяет изменения.
Выбирать
«Между слайдами», которое вызывает диалоговое окно, в котором можно выбрать
исходный слайд и один или несколько целевых слайдов. Конкретные настройки, которые будут
скопированные выбираются из списка.Например, есть раздел Фон
и флажок «Цвет». Кнопка «Копировать» внизу диалогового окна.
применяет изменения.
Подписи к изображению с помощью ProShow Gold
С ProShow Gold подпись отображается в течение всего времени слайд. Для отображения требуется дубликат слайда без подписей. изображение без подписей. Учитывая усилия, необходимые для размещения подписей на отдельных слайды с ProShow Gold, может быть разумным поместить на слайд больше текста и имеют более длительное время отображения.
Предполагая, что экран параметров слайда уже открыт, создайте
новый заголовок, щелкнув значок плюса в заголовке панели заголовков на
слева. Откроется диалоговое окно для ввода заголовка. Подпись
отображается на изображении с рамкой, которую можно использовать для перемещения и изменения размера
текст.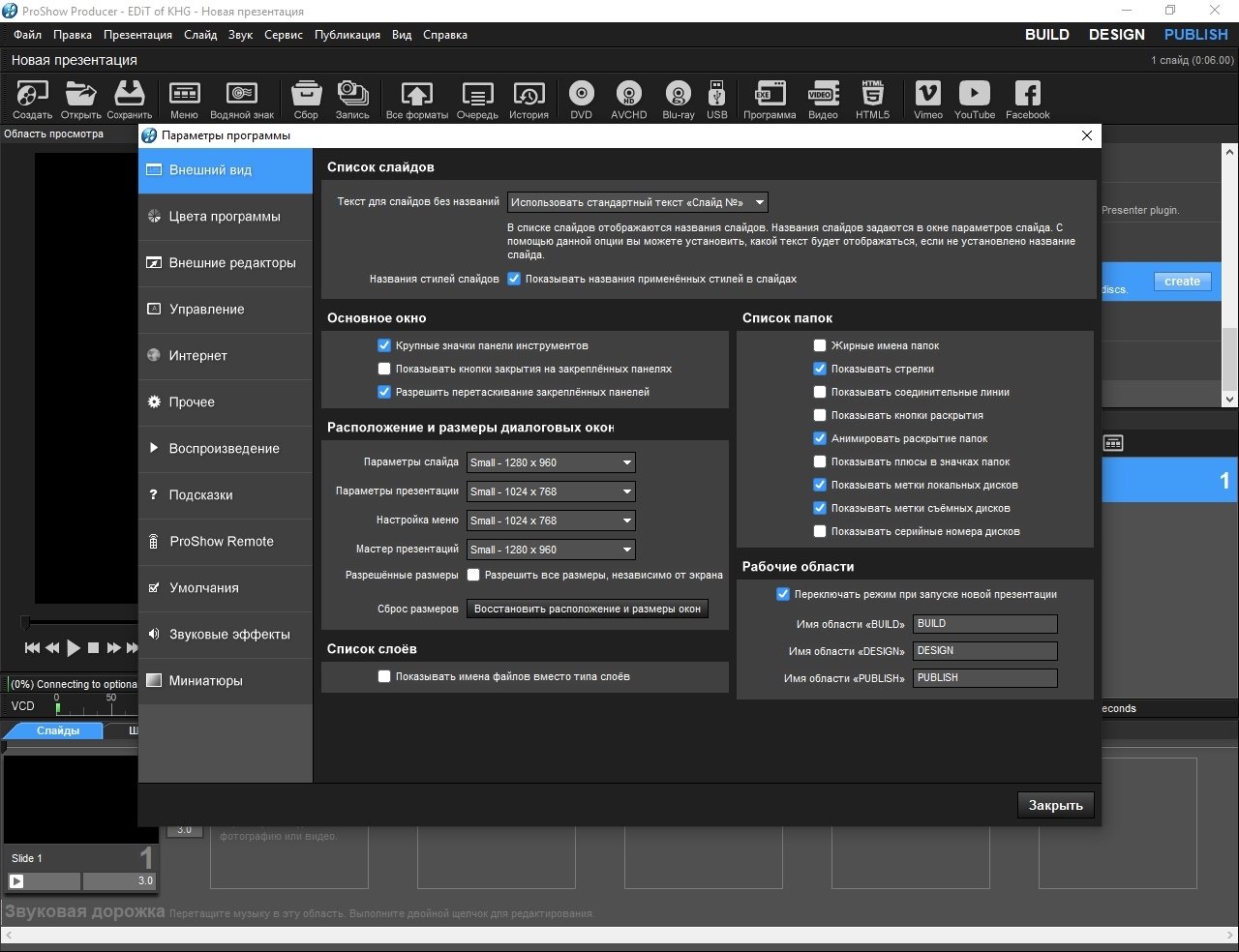 Если текст в подписи необходимо изменить, щелкните правой кнопкой мыши подпись.
на панели «Подписи» и выберите «Редактировать текст».
Если текст в подписи необходимо изменить, щелкните правой кнопкой мыши подпись.
на панели «Подписи» и выберите «Редактировать текст».
Фон подписи
С ProShow Gold фон для подписи должен использовать
файл изображения, созданный с помощью другого программного обеспечения.Файл изображения будет иметь только
цвет фона, который используется для подписей. Фоновое изображение можно легко
сделал разнообразный софт. Изображение шириной 300 пикселей и высотой 90
пикселей — полезная отправная точка для однострочного заголовка и 300 на 120 пикселей
для двухстрочного заголовка. В Photoshop Elements нажмите «Установить цвет фона».
значок (маленький прямоугольник за прямоугольником переднего плана) слева по вертикали
панель инструментов и выберите цвет фона текста.Создайте новый образ с
раскрывающееся меню Файл> Новый> Пустой файл. Установите размер и разрешение, и
Background Contents to «Цвет фона». Простой способ изменить цвет —
чтобы добавить новый слой заливки, выберите Layer> New Fill Layer> Solid Color. После
подбирая цвет, сгладьте слои. Бесплатный просмотр изображений IrfanView
Программа также может быть использована для создания фонового изображения. После открытия IrfanView
используйте раскрывающееся меню Изображение> Создать новое (пустое) изображение. Текстовый фон
изображение записывается как файл с помощью обычной команды «Сохранить как».
После
подбирая цвет, сгладьте слои. Бесплатный просмотр изображений IrfanView
Программа также может быть использована для создания фонового изображения. После открытия IrfanView
используйте раскрывающееся меню Изображение> Создать новое (пустое) изображение. Текстовый фон
изображение записывается как файл с помощью обычной команды «Сохранить как».
Фоновое изображение используется в качестве слоя в ProShow Gold для обеспечения
фон для подписи. После того, как размер и расположение подписи были
установить, щелкните вкладку Параметры слоя, затем щелкните значок плюса в заголовке для
панель «Слои» слева и выберите «Добавить изображение или видео». Это открывает
браузер, чтобы выбрать файл изображения с цветом фона. Фоновый файл
отображается в области предварительного просмотра. Установите в поле «Масштабирование» значение «По размеру безопасного.
зона.”Измените размер фонового слоя с помощью колеса прокрутки мыши или
щелчком и перетаскиванием узловых точек контура. Щелкните и перетащите фон
прямоугольник, чтобы поместить его за подписью.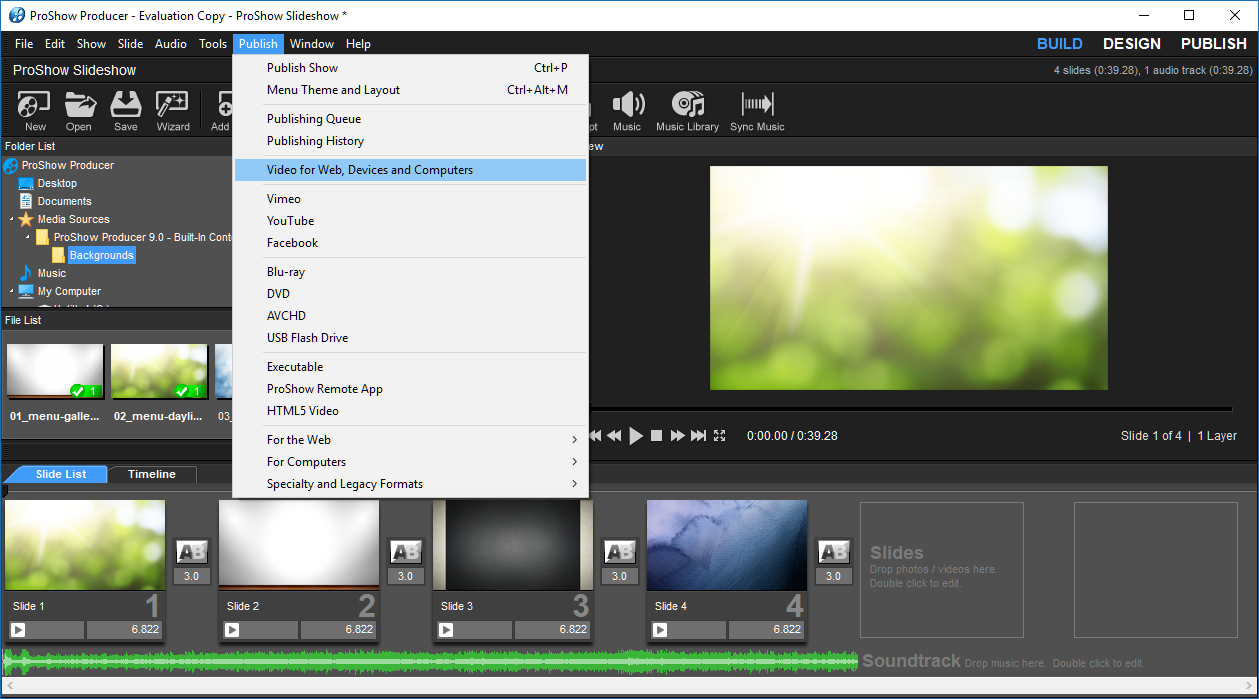 Все подписи отображаются на
Вкладка Layer Settings, удобная для выравнивания фонового слоя. Также,
перемещение и изменение размера фонового слоя на вкладке «Параметры слоя»
первоначально применяет изменения равномерно по всему слайду. Внесенные изменения
на вкладке Эффекты будет применяться только к начальной или конечной позиции для
слайд и заставит фоновый слой двигаться.
Все подписи отображаются на
Вкладка Layer Settings, удобная для выравнивания фонового слоя. Также,
перемещение и изменение размера фонового слоя на вкладке «Параметры слоя»
первоначально применяет изменения равномерно по всему слайду. Внесенные изменения
на вкладке Эффекты будет применяться только к начальной или конечной позиции для
слайд и заставит фоновый слой двигаться.
Если форма прямоугольника для фона заголовка необходимо изменить, установите для поля Aspect на панели Layer Setup значение Custom. потом введите другое число в одно из полей справа, чтобы изменить соотношение длина к высоте для фонового слоя. По моему опыту, фоновый слой иногда неожиданно увеличивается при воспроизведении слайда. Фон В этих случаях слой можно уменьшить, и он будет расширяться при воспроизведении.
К фону подписи можно добавить рамку, щелкнув на вкладке Корректировки, а затем установите флажок Контур и установите цвет контура.
Переходы для фонового слоя подписи отслеживают
переходы для слайда и отличаются от переходов по умолчанию для
подписи.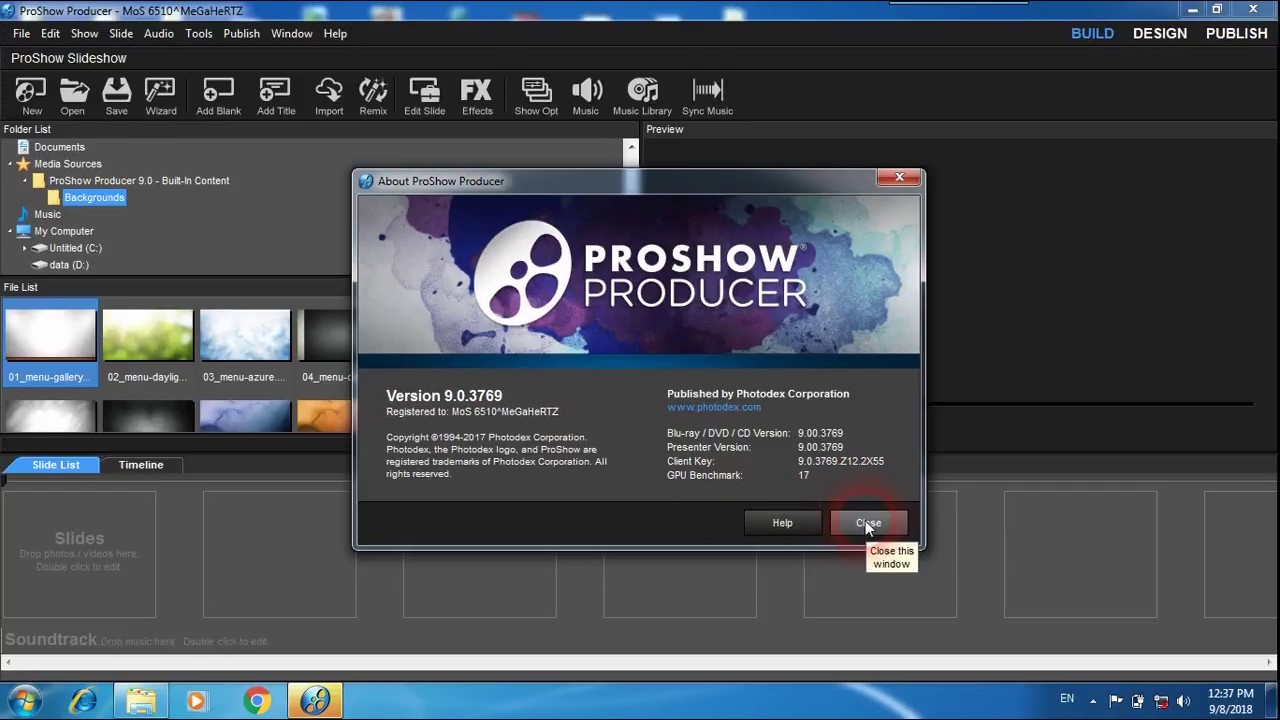 Как отмечалось ранее, переход для подписей выполняется быстрее, чем
переходы для слайда, что означает, что подписи в последовательных слайдах
не перекрываются. Однако фон подписи может заметно появиться до фактического
буквы и остаются после исчезновения подписи. Если слайд является частью
последовательность слайдов для одного изображения и имеет нулевое время перехода между слайдами,
разницы между фоном и подписями, вероятно, не заметят.Тем не мение,
если подписи находятся на слайде с ненулевым временем перехода, различия
между заголовком и фоном можно заметить переходы. Подпись
В этих случаях можно настроить переход для отслеживания перехода между слайдами. Это
это можно сделать, открыв экран параметров слайда и щелкнув соответствующую строку в
панель субтитров. На панели настройки титров установите флажок для
«Включен в эффект перехода между слайдами». Это нужно будет сделать для каждой строки.
в списке подписей.
Как отмечалось ранее, переход для подписей выполняется быстрее, чем
переходы для слайда, что означает, что подписи в последовательных слайдах
не перекрываются. Однако фон подписи может заметно появиться до фактического
буквы и остаются после исчезновения подписи. Если слайд является частью
последовательность слайдов для одного изображения и имеет нулевое время перехода между слайдами,
разницы между фоном и подписями, вероятно, не заметят.Тем не мение,
если подписи находятся на слайде с ненулевым временем перехода, различия
между заголовком и фоном можно заметить переходы. Подпись
В этих случаях можно настроить переход для отслеживания перехода между слайдами. Это
это можно сделать, открыв экран параметров слайда и щелкнув соответствующую строку в
панель субтитров. На панели настройки титров установите флажок для
«Включен в эффект перехода между слайдами». Это нужно будет сделать для каждой строки.
в списке подписей.
Подписи к изображению с помощью ProShow Producer
Установить текст заголовка
В ProShow Producer ключевые кадры используются для подписей и
фоновые слои. Это дает точный контроль над временем и переходами, но
некоторое планирование может быть очень полезным для слайда с несколькими шагами движения и
несколько подписей.
Это дает точный контроль над временем и переходами, но
некоторое планирование может быть очень полезным для слайда с несколькими шагами движения и
несколько подписей.
Предполагая, что экран параметров слайда уже открыт, создайте новый заголовок, щелкнув значок плюса в заголовке панели заголовков на слева.Откроется диалоговое окно для ввода заголовка. Подпись отображается на изображении с рамкой, которую можно использовать для перемещения и изменения размера текст. Наиболее эффективно, если все подписи, которые будут отображаться для одного и того же время включены в один блок подписи. Сделайте еще один блок подписей для других подписи, которые имеют разное время отображения. Если текст в подписи должен быть измененным, щелкните правой кнопкой мыши строку заголовка на панели Подписи и выберите «Редактировать текст.»
Установить время подписи
Время для подписи устанавливается при переходе на вкладку «Эффекты».
после выбора заголовка на панели «Подписи» слева.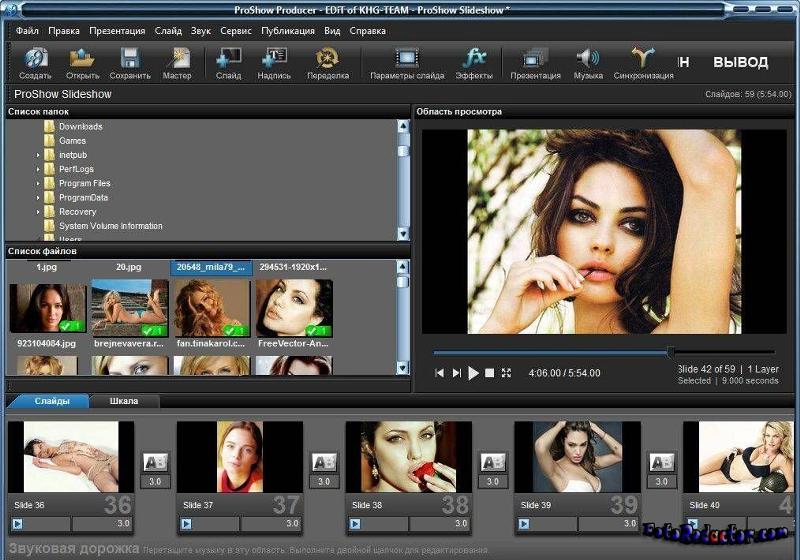 Ключевой кадр
временную шкалу можно использовать для установки времени подписи, а также других эффектов.
В большинстве случаев тайминг — единственный эффект, который будет использоваться для подписи. Тащить
ключевые кадры на концах шкалы времени, чтобы установить, когда появляется заголовок и
когда он исчезает. Заголовок не будет отображаться перед первым ключевым кадром в
шкала времени или после последнего ключевого кадра. Иконки с буквой T отображаются на
временная шкала для перехода подписи туда и обратно. Тип перехода может быть
изменяется щелчком по значку.Время перехода можно изменить, переместив
указатель мыши на переходе у маркера ключевого кадра. Красный прямоугольник
появляется на время перехода. Настройте время перехода, перетащив
края прямоугольника или щелкнув правой кнопкой мыши и выбрав «Установить эффект.
Время.»
Ключевой кадр
временную шкалу можно использовать для установки времени подписи, а также других эффектов.
В большинстве случаев тайминг — единственный эффект, который будет использоваться для подписи. Тащить
ключевые кадры на концах шкалы времени, чтобы установить, когда появляется заголовок и
когда он исчезает. Заголовок не будет отображаться перед первым ключевым кадром в
шкала времени или после последнего ключевого кадра. Иконки с буквой T отображаются на
временная шкала для перехода подписи туда и обратно. Тип перехода может быть
изменяется щелчком по значку.Время перехода можно изменить, переместив
указатель мыши на переходе у маркера ключевого кадра. Красный прямоугольник
появляется на время перехода. Настройте время перехода, перетащив
края прямоугольника или щелкнув правой кнопкой мыши и выбрав «Установить эффект.
Время.»
Заголовок можно воспроизвести или очистить одним и тем же способом.
как при постановке движения. Необходимо установить время для каждой подписи. индивидуально. Выберите другую подпись, щелкнув другую строку в
Панель титров слева.
индивидуально. Выберите другую подпись, щелкнув другую строку в
Панель титров слева.
Установить фон заголовка
После установки времени подписи щелкните значок плюса в заголовке панели «Слои» слева. Выберите «Добавить сплошной цвет» и затем выберите цвет фона заголовка. Перейдите на вкладку «Параметры слоя», если он еще не активен. Установите размер фонового слоя, увеличивая масштаб с помощью колесом прокрутки мыши или щелчком и перетаскиванием узловых точек контура для слой. Щелкните внутри контура и перетащите прямоугольник, чтобы поместить его позади подпись.
Самый простой способ задать форму прямоугольника для
фоновый слой с надписью: щелкните вкладку Эффекты, а затем щелкните маленький
значок замка, который связывает ползунки масштабирования X и Y. Это позволяет форму
прямоугольник для фона заголовка, который будет изменен путем перетаскивания контура
точки привязки. Обычно для завершения проще вернуться на вкладку «Слои».
установка размера и положения фона подписи. Подписи все
отображается на вкладке «Слои», что удобно для выравнивания фона
слой.
Подписи все
отображается на вкладке «Слои», что удобно для выравнивания фона
слой.
К рамке и другим возможностям можно добавить фон заголовка, щелкнув вкладку Корректировка. Установите флажок Outline на панель инструментов редактирования в правом нижнем углу, а затем установите цвет, размер или толщину для наброска.
Добавьте фоновый слой для каждой подписи на слайде. Когда на слайде используется более одной подписи, полезно дать название каждому слою в путь, который указывает, какой заголовок связан. Это может быть очень полезно в работать со слайдом позже.Щелкните правой кнопкой мыши строку на панели «Слои» на влево и выберите «Переименовать слой».
Выровнять синхронизацию для слоев подписи и фона
Самый простой способ выровнять время подписи и
фоновые слои — использовать многослойный редактор ключевых кадров. Нажмите Ctrl-K или
нажмите кнопку «Редактор ключевых кадров» в нижней части параметров слайда.
экран. Это отображает временную шкалу со всеми слоями и подписями. Щелкните значок
маркер ключевого кадра для одного из фоновых слоев и перетащите маркер, пока он
совпадает с соответствующим маркером заголовка.Другой способ получить
выравнивание заключается в том, чтобы удерживать нажатой клавишу Control и щелкнуть маркер ключевого кадра для
заголовок и соответствующий маркер для фонового слоя. Затем щелкните правой кнопкой мыши на
маркер ключевого кадра для подписи и выберите «Выровнять выбранные ключевые кадры здесь».
Выравнивание необходимо выполнить для начального и конечного ключевых кадров для каждого
подпись. Переходы для слоев также можно настроить в соответствии с подписями.
используя те же методы, описанные выше для настройки переходов для
подписи.Эти методы можно применять в редакторе многослойных ключевых кадров. В
слайд можно воспроизвести из многослойного редактора, нажав кнопку воспроизведения
под дисплеем слева.
Щелкните значок
маркер ключевого кадра для одного из фоновых слоев и перетащите маркер, пока он
совпадает с соответствующим маркером заголовка.Другой способ получить
выравнивание заключается в том, чтобы удерживать нажатой клавишу Control и щелкнуть маркер ключевого кадра для
заголовок и соответствующий маркер для фонового слоя. Затем щелкните правой кнопкой мыши на
маркер ключевого кадра для подписи и выберите «Выровнять выбранные ключевые кадры здесь».
Выравнивание необходимо выполнить для начального и конечного ключевых кадров для каждого
подпись. Переходы для слоев также можно настроить в соответствии с подписями.
используя те же методы, описанные выше для настройки переходов для
подписи.Эти методы можно применять в редакторе многослойных ключевых кадров. В
слайд можно воспроизвести из многослойного редактора, нажав кнопку воспроизведения
под дисплеем слева.
Удерживая нажатой клавишу Alt при щелчке и перетаскивании
маркер ключевого кадра заставит все ключевые кадры на временной шкале перемещаться, пока
сохраняя фиксированное время между ключевыми кадрами. Этот метод можно использовать на
строки шкалы времени многослойного редактора ключевых кадров, а также на экранах для
каждый заголовок, слой или движение.Это смещение ключевых кадров работает только тогда, когда
последний ключевой кадр не находится в конце шкалы времени.
Этот метод можно использовать на
строки шкалы времени многослойного редактора ключевых кадров, а также на экранах для
каждый заголовок, слой или движение.Это смещение ключевых кадров работает только тогда, когда
последний ключевой кадр не находится в конце шкалы времени.
Стили позволяют отображать движение, подписи и слои слайда. можно сохранить для использования на другом слайде. Это может значительно сэкономить время при применении эффекты и особенно полезны для подписей к изображениям с ProShow Режиссер. Когда применяется стиль, конкретный текст, время и расположение текст и фон, как правило, необходимо настроить для слайда. Обратите внимание, что применение стиля удаляет все стили или эффекты, которые были ранее применяется к слайду.Стили не суммируются. Только один может быть применен к горка.
Многие стили поставляются с ProShow Gold и ProShow.
Режиссер. Они могут быть полезны для изучения методов, а также для
напрямую используя стили. В частности, стили для обработки текста могут
стимулировать идеи.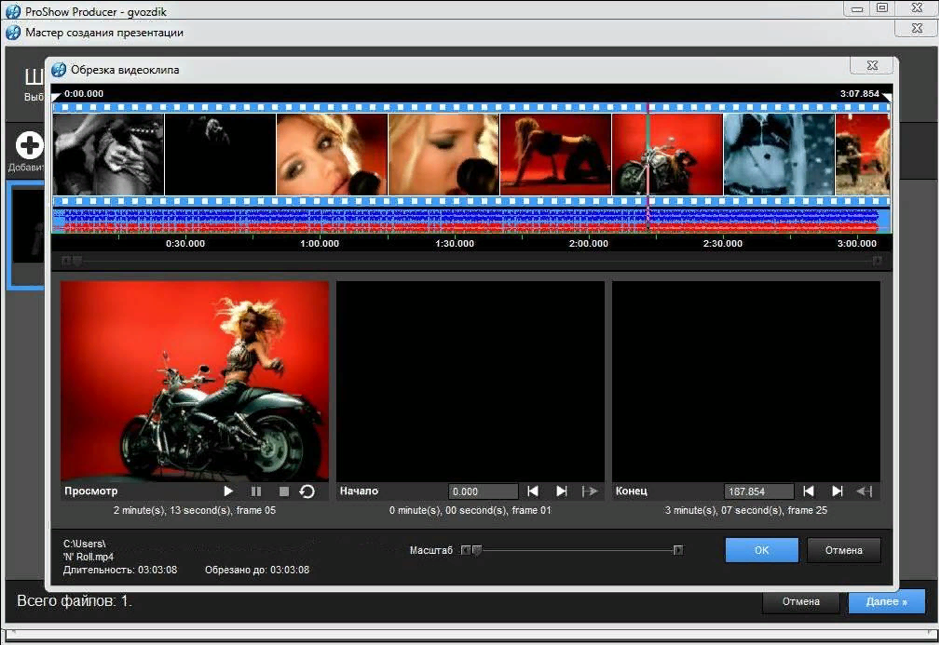 Можно приобрести дополнительные стили.
Можно приобрести дополнительные стили.
Создавать и сохранять эффекты как стиль очень просто. Однажды эффекты были реализованы на слайде, щелкните строку Стиль слайда в Панель параметров слайда на экране параметров слайда.Затем нажмите «+ создать» на панели стилей слайдов под отображением изображения. Заполните поля информации о новом стиле, и он будет создан, когда ОК кнопка нажата. Например, можно создать стиль для добавления одной подписи. к слайду, а другой — для добавления двух подписей. Для обработка движений и подписей. Информационные поля о стиле могут быть изменен, нажав кнопку «Управление», выбрав стиль, который нужно изменить, и затем нажмите кнопку «Редактировать» внизу экрана.
Стиль применяется при открытии экрана «Параметры слайда» и
щелкнув строку «Стиль слайда» на панели «Параметры слайда» в левом верхнем углу. Выбирать
категорию стиля и определенный стиль на панели «Стили слайдов» в нижнем
часть экрана. После выбора стиля нажмите кнопку «Применить стиль». в правом нижнем углу.
в правом нижнем углу.
Как отмечалось в главе 8, когда в слайд-шоу есть один переход от черно-белых слайдов до цветных — это особый тип слайдов переход обычно уместен в этот момент.Один из вариантов — сделать слайд на сплошном черном фоне. Последнее изображение в градациях серого плавно переходит в черный слайд, который затем плавно переходит в цветное изображение.
Другой вариант — использовать настройку цветности, чтобы первый цветной слайд сначала отображается в оттенках серого, а затем цвет появляется в слайд. В ProShow Gold это можно сделать, разместив две копии слайда. на шкале времени. Для первого слайда установите флажок Раскрасить на сдвиньте вкладку настроек.Затем установите переход к следующему слайду на Crossfade. (Blend) — Линейный со временем перехода около 3 или 4 секунд. Цвет будет появляются при переходе между слайдами.
В ProShow Producer раскраска может выполняться непосредственно как
эффект. На экране «Параметры слайда» выберите слой изображения в
Панель «Слои» и щелкните вкладку «Эффекты». Затем установите флажок Раскрасить на
нижний правый. Время регулировки можно установить обычным способом.
ключевые кадры.
Затем установите флажок Раскрасить на
нижний правый. Время регулировки можно установить обычным способом.
ключевые кадры.
Обработка звука аналогична для ProShow Gold и Продюсер ProShow. Если не указано иное, методы, описанные в этом разделе подать заявку на оба приложения.
Саундтреки к слайд-шоу
Клипы или звуковые дорожки помещаются в слайд-шоу саундтрек. Самый простой способ добавить аудио — перетащить аудиофайл из область браузера в верхнем левом углу основного экрана ProShow для звуковой волны строка под списком слайдов.Различные аудиофайлы можно добавлять в любом порядке. Аудио клипы сдвигаются вниз, если файл добавляется в начало слайд-шоу.
Самый простой способ работы после добавления аудиоклипа
с ним — нажать клавишу Tab или нажать кнопку временной шкалы в списке слайдов. Этот
переключает отображение на отображение временной шкалы аудио, которое фокусируется на аудио
а не на слайдах. Если указатель мыши наведен на аудио
сигнала для аудиоклипа, и удерживается нажатой клавиша Control, контур с
вокруг аудиоклипа появятся контрольные точки. Расположение аудиоклипа на
временную шкалу можно сдвинуть, щелкнув в любом месте контура и
перетаскивание формы волны аудиоклипа. Громкость аудиоклипа можно изменить
перетаскивая верх или низ контура вверх или вниз. Щелчок и перетаскивание
средняя контрольная точка на обоих концах аудиоклипа будет исключать звук
из воспроизведения. Однако основной аудиоклип не изменяется, и
исключенный звук будет возвращен, если контрольную точку перетащить назад.Верхний
и нижние контрольные точки на концах аудиоклипа можно перетаскивать, чтобы
звук постепенно усиливается или затухает в зависимости от того, насколько далеко находятся контрольные точки.
притащили. Когда клавиша Control не удерживается, щелчок по форме волны устанавливает
синий маркер, который является отправной точкой для воспроизведения, если пробел
постучал. Слайд-шоу можно отобразить вручную или просмотреть, перетащив
синий маркер на временной шкале.
Расположение аудиоклипа на
временную шкалу можно сдвинуть, щелкнув в любом месте контура и
перетаскивание формы волны аудиоклипа. Громкость аудиоклипа можно изменить
перетаскивая верх или низ контура вверх или вниз. Щелчок и перетаскивание
средняя контрольная точка на обоих концах аудиоклипа будет исключать звук
из воспроизведения. Однако основной аудиоклип не изменяется, и
исключенный звук будет возвращен, если контрольную точку перетащить назад.Верхний
и нижние контрольные точки на концах аудиоклипа можно перетаскивать, чтобы
звук постепенно усиливается или затухает в зависимости от того, насколько далеко находятся контрольные точки.
притащили. Когда клавиша Control не удерживается, щелчок по форме волны устанавливает
синий маркер, который является отправной точкой для воспроизведения, если пробел
постучал. Слайд-шоу можно отобразить вручную или просмотреть, перетащив
синий маркер на временной шкале.
Более точный метод установки точек начала и остановки, а также
нарастание и затухание аудиоклипа — это щелчок правой кнопкой мыши по форме волны и
выберите «Edit Fades and Timing».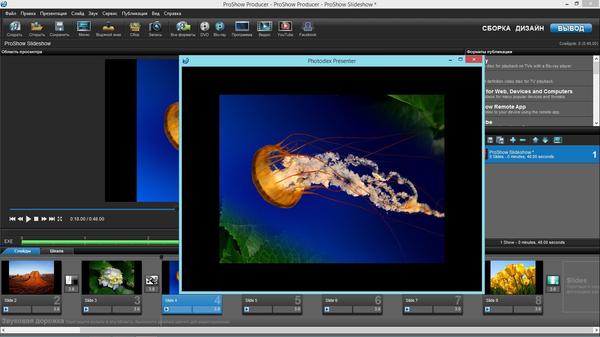 ”Это вызывает отображение формы сигнала, которое можно
расширен с помощью ползунка «Масштаб» для точной настройки среза и затухания. Другая альтернатива
для работы со звуком стоит дважды щелкнуть по форме волны на главном дисплее,
который вызывает экран Show Options, установленный на панель Sound Track, которая имеет
по строке для каждого саундтрека в слайд-шоу. Различные корректировки
звуковое сопровождение можно создать, выбрав строку на панели «Звуковая дорожка», а затем
регулировка различных ползунков для различных модификаций.Звуковая дорожка может быть
добавляется с этого экрана, щелкнув значок плюса на панели звуковой дорожки.
”Это вызывает отображение формы сигнала, которое можно
расширен с помощью ползунка «Масштаб» для точной настройки среза и затухания. Другая альтернатива
для работы со звуком стоит дважды щелкнуть по форме волны на главном дисплее,
который вызывает экран Show Options, установленный на панель Sound Track, которая имеет
по строке для каждого саундтрека в слайд-шоу. Различные корректировки
звуковое сопровождение можно создать, выбрав строку на панели «Звуковая дорожка», а затем
регулировка различных ползунков для различных модификаций.Звуковая дорожка может быть
добавляется с этого экрана, щелкнув значок плюса на панели звуковой дорожки.
Если два аудиоклипа перекрываются на шкале времени, воспроизводятся оба. Этот функция позволяет переходить от одного аудиоклипа к другому.
Саундтрек для отдельного слайда
Помимо саундтрека к слайд-шоу, описанному выше, каждый
слайд может иметь собственное звуковое сопровождение. Саундтрек к слайду полезен для звука
эффекты и голос, которые применимы и должны соответствовать
конкретный слайд. Однако саундтрек к слайду может выходить за рамки времени.
слайда и воспроизвести во время других слайдов. Эта функция позволяет использовать несколько аудио
клипы для воспроизведения сразу.
Однако саундтрек к слайду может выходить за рамки времени.
слайда и воспроизвести во время других слайдов. Эта функция позволяет использовать несколько аудио
клипы для воспроизведения сразу.
Аудиофайл можно поместить в саундтрек к слайду, открыв экран «Параметры слайда», а затем щелкнув строку «Звук слайда» в Панель «Фон и звук» в левом нижнем углу. Затем нажмите кнопку «Обзор» в панель «Текущий звук слайда» в правом верхнем углу, чтобы выбрать аудиофайл для саундтрек к слайду.С помощью ползунки в нижней части экрана. Щелкнув «Редактировать затухание и время» на панели Sound Timing отображает форму волны для точной настройки звук, который включается и исключается из воспроизведения, а также появляется и исчезает. Когда временная шкала звука включена, отображается форма волны для звуковой дорожки слайда. над большей формой волны для саундтрека слайд-шоу.
Когда воспроизводится слайд-аудиоклип, ProShow Gold и ProShow
Продюсер уменьшил громкость основного саундтрека к слайд-шоу на 50% на
По умолчанию. Этот эффект подчеркивает звуковую дорожку слайда, но сохраняет слайд-шоу
саундтрек в фоновом режиме. Сумма саундтрека к слайд-шоу.
уменьшено для звуковой дорожки слайда, можно отрегулировать, установив флажок для
«Заменить саундтрек во время этого звука» на экране «Звук слайда». Например,
громкость основного саундтрека слайд-шоу можно отключить, когда
звучит саундтрек к слайду. Настройки по умолчанию для слайд-шоу могут
также можно изменить в параметрах отображения, которые можно открыть двойным щелчком
на форме волны слайд-шоу.
Этот эффект подчеркивает звуковую дорожку слайда, но сохраняет слайд-шоу
саундтрек в фоновом режиме. Сумма саундтрека к слайд-шоу.
уменьшено для звуковой дорожки слайда, можно отрегулировать, установив флажок для
«Заменить саундтрек во время этого звука» на экране «Звук слайда». Например,
громкость основного саундтрека слайд-шоу можно отключить, когда
звучит саундтрек к слайду. Настройки по умолчанию для слайд-шоу могут
также можно изменить в параметрах отображения, которые можно открыть двойным щелчком
на форме волны слайд-шоу.
Выравнивание слайдов и аудио
ProShow Gold и ProShow Producer имеют встроенные функции
для выравнивания слайдов и аудио; однако мой ограниченный опыт показал, что
они обычно приносили больше вреда, чем пользы, если тщательно подготовленные слайды с
движение и текст были задействованы. Эти функции имели тенденцию менять слайд и
время перехода не оптимальным образом. Они могут быть полезны для простого
слайд-шоу без сложных движений и текстовых эффектов.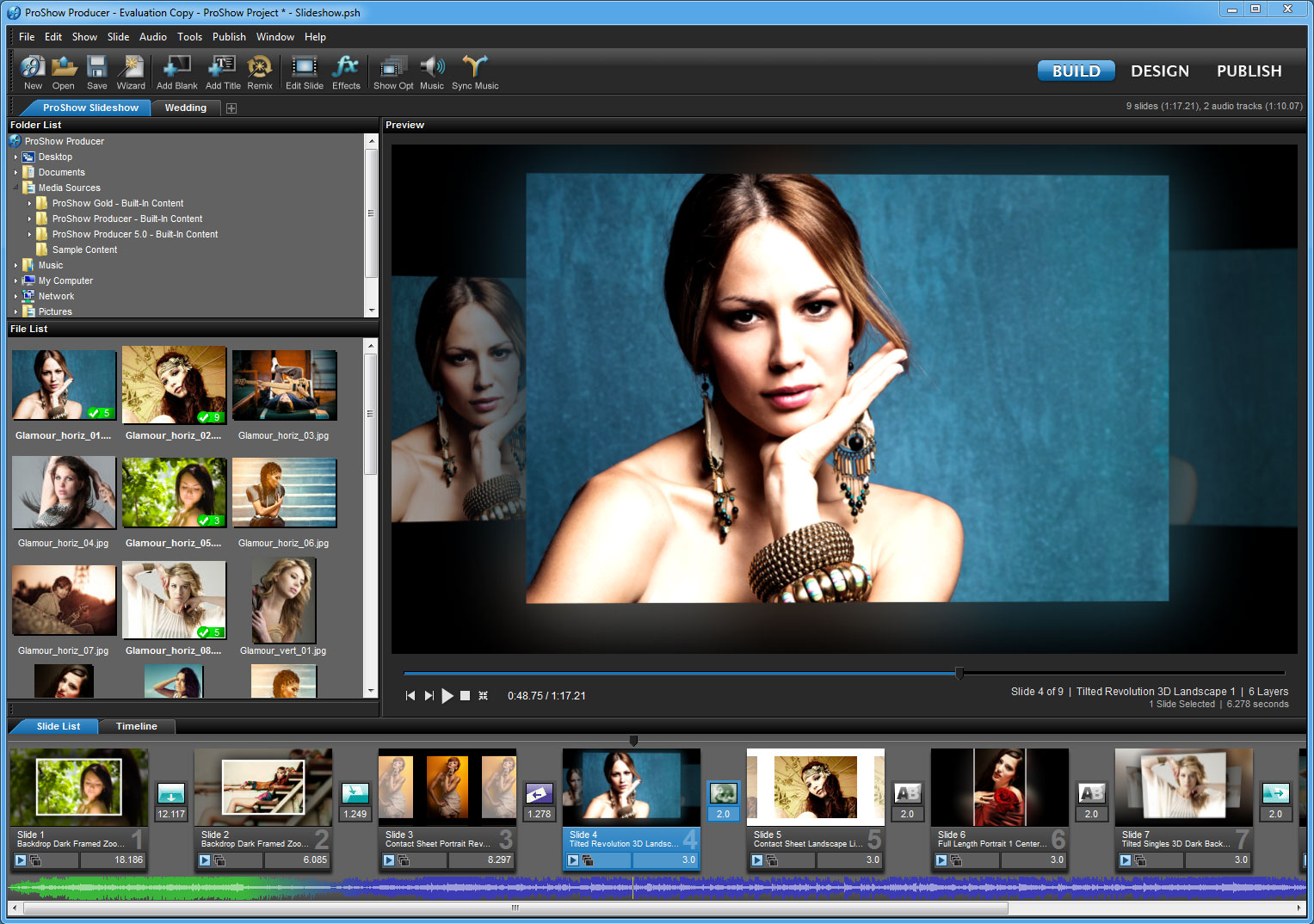
Самый надежный метод регулировки времени — это сделать конкретные изменения отдельных слайдов.Это лучший способ сделать определенный звук отрывок точно совпадает с эффектом движения на определенном слайде. Там может быть два или три пункта в слайд-шоу, когда эта точная координация в розыске. Чтобы добиться такого согласования, может потребоваться несколько слайдов. отрегулирован. Когда несколько слайдов получат одинаковую настройку, слайды можно выбирается, удерживая клавишу Control и щелкая по каждому слайду. Установка сделанные на одном из выбранных слайдов в Списке слайдов будут перенесены на все другие выбранные слайды.Время отображения и переходы между слайды также можно настраивать, перетаскивая края слайда на аудио отображение временной шкалы. Это предназначено для совмещения слайдов с определенными точками. в аудио.
Как отмечалось в главе 8, выходом слайд-шоу является видео.
файл, который можно воспроизводить на телевизоре, компьютере или другом видеоустройстве. Выход
параметры видеофайлов одинаковы для ProShow Gold и ProShow Producer. Тем не мение,
ProShow Gold имеет более ограниченные варианты меню.
Выход
параметры видеофайлов одинаковы для ProShow Gold и ProShow Producer. Тем не мение,
ProShow Gold имеет более ограниченные варианты меню.
Меню для слайд-шоу
ProShow Gold и ProShow Producer могут включать меню в файлы вывода, но каждый пункт меню должен быть создан как отдельный слайд-шоу. За работой с несколькими слайдами меньшего размера, показанными как разделы или главы, а не как один более длинный слайд-шоу, как правило, проще не только для меню. Слайд название шоу и эскиз изображения, заданные в начальных параметрах для каждого слайд-шоу используются в качестве метки и эскиза по умолчанию в меню.
В ProShow Gold пункты меню отображаются в виде вкладок и
первый шаг в создании выходного файла для слайд-шоу. Перейдите на вкладку «Шоу», чтобы
добавлять дополнительные слайд-шоу в меню и выводить. После слайд-шоу
был выбран, щелкните вкладку «Меню», чтобы задать свойства меню. Этот
включает фоновое изображение меню, название всего шоу, макет
элементы меню, соотношение сторон дисплея меню и кнопка для других настраиваемых
Особенности.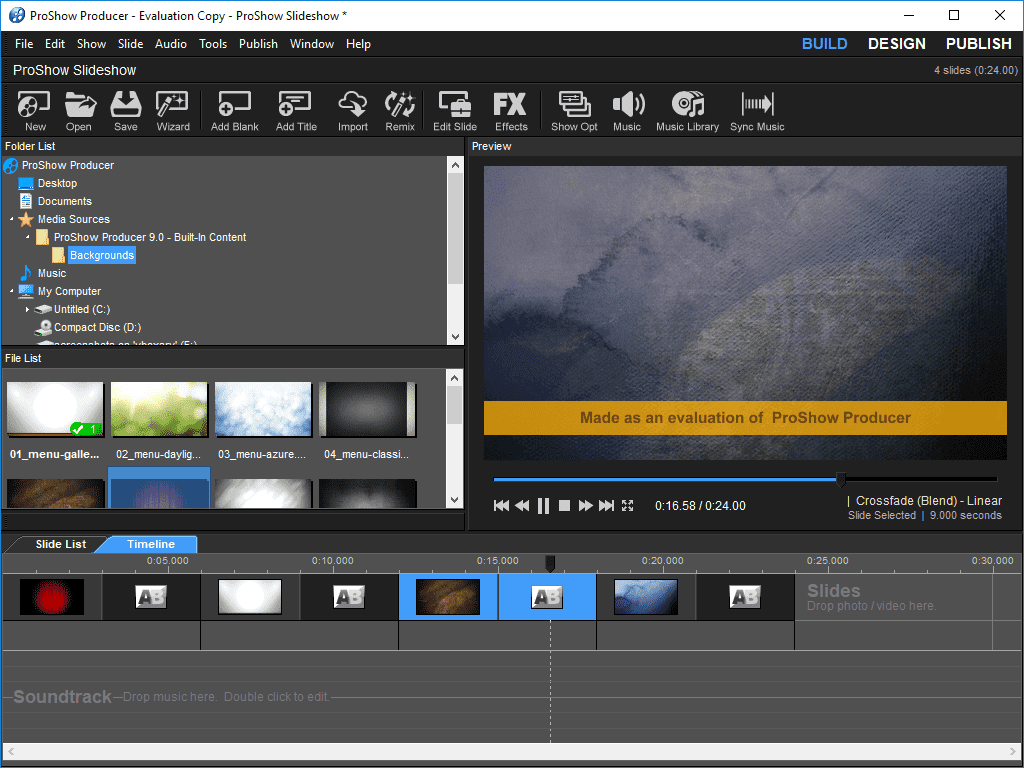
К сожалению, ProShow Gold не может сохранить конкретное меню. который был создан для вывода слайд-шоу.Формат меню можно сохранить как шаблона, но отдельные пункты меню необходимо переназначать каждый раз, когда вывод сделан. Для исторических слайд-шоу с несколькими разделами или главами I считают, что для создания меню проще использовать программное обеспечение для создания видео, чем работать с ограниченными возможностями ProShow Gold. Видео файлы в формате необходимые для DVD могут быть созданы с помощью ProShow Gold, и эти файлы вводятся в программное обеспечение для создания видео.
ProShow Producer имеет гораздо больше полезных возможностей меню.А проект может быть определен, который включает несколько слайд-шоу и меню. Проект может быть
сохраняется и открывается снова, когда требуются изменения или дополнительный вывод. В
меню сохраняется как часть проекта. В раскрывающемся меню Project отображается
параметры для создания, открытия и сохранения проекта, а также для добавления шоу и редактирования меню
для проекта. Полезную панель проекта можно отобразить, нажав Ctrl-Shift-F12.
или с помощью раскрывающегося меню Window> Show> Project.Варианты редактирования
меню такое же, как описано выше для ProShow Gold, а также отображается как
вкладка при создании выходного файла с помощью ProShow Producer.
Полезную панель проекта можно отобразить, нажав Ctrl-Shift-F12.
или с помощью раскрывающегося меню Window> Show> Project.Варианты редактирования
меню такое же, как описано выше для ProShow Gold, а также отображается как
вкладка при создании выходного файла с помощью ProShow Producer.
Запись DVD с помощью ProShow
DVD можно записать прямо из ProShow Gold и ProShow
Производитель или файлы могут быть созданы и использованы другим программным обеспечением для записи DVD. К
записать DVD с помощью ProShow Gold или ProShow Producer щелкните значок DVD на
панель инструментов или выберите раскрывающееся меню Опубликовать> DVD.Выберите слайд-шоу для
включить и настроить меню, как описано выше. Вкладку Параметры обычно можно оставить
с настройками по умолчанию, которые для типа DVD установлены на «DVD HQ (высокое качество —
Safe) », телевизионная система настроена на NTSC для Северной Америки, тип звука установлен на MP2, и
Анти-мерцание и обесцвечивание проверяются при обесцвечивании, установленном на 80%. В
Альтернативная телевизионная система — PAL, которая используется в некоторых странах. Противобликовый
вызывает небольшое смягчение изображения, но устраняет мерцание или мерцание
это может происходить на телевизоре, когда изображение имеет высокую контрастность.Инструкции ProShow
рекомендуют использовать обесцвечивание и подавление мерцания для слайд-шоу, которые могут
можно воспроизводить на различных телевизорах. Запись DVD запускается нажатием кнопки Запись
таб. Как правило, скорость записи в 4 или 8 раз обеспечивает более надежную запись.
выход, чем более быстрая скорость.
В
Альтернативная телевизионная система — PAL, которая используется в некоторых странах. Противобликовый
вызывает небольшое смягчение изображения, но устраняет мерцание или мерцание
это может происходить на телевизоре, когда изображение имеет высокую контрастность.Инструкции ProShow
рекомендуют использовать обесцвечивание и подавление мерцания для слайд-шоу, которые могут
можно воспроизводить на различных телевизорах. Запись DVD запускается нажатием кнопки Запись
таб. Как правило, скорость записи в 4 или 8 раз обеспечивает более надежную запись.
выход, чем более быстрая скорость.
Вкладка Запись в диалоговом окне Создание DVD включает
варианты добавления дополнительных файлов на DVD. В слайд-шоу обычно используется
можно добавить только небольшую часть емкости DVD и других файлов.Этот
— удобный способ распространения копий файлов цифровых архивов. Один из вариантов — это
флажок, чтобы включить файлы изображений, которые использовались в слайд-шоу
и второй вариант — включить все файлы в указанную папку. В
файлы изображений, используемые в слайд-шоу, помещаются в отдельные папки с такими именами, как
SHOW1, SHOW2 и т. Д. Файлы для второго варианта помещаются в корень
папка DVD. Доступ к этим файлам можно получить, поместив DVD в
компьютер, отключив автоматическое воспроизведение DVD, когда он появится, и
доступ к DVD с помощью проводника Windows.Папки с именами VIDEO_TS и
AUDIO_TS содержат видеофайлы, воспроизводимые на DVD. Любые другие файлы и
папки являются дополнительными и не влияют на нормальное воспроизведение DVD.
В
файлы изображений, используемые в слайд-шоу, помещаются в отдельные папки с такими именами, как
SHOW1, SHOW2 и т. Д. Файлы для второго варианта помещаются в корень
папка DVD. Доступ к этим файлам можно получить, поместив DVD в
компьютер, отключив автоматическое воспроизведение DVD, когда он появится, и
доступ к DVD с помощью проводника Windows.Папки с именами VIDEO_TS и
AUDIO_TS содержат видеофайлы, воспроизводимые на DVD. Любые другие файлы и
папки являются дополнительными и не влияют на нормальное воспроизведение DVD.
При создании DVD ProShow Gold и ProShow Producer делают
папки с визуализированными видеофайлами на жестком диске компьютера. А
отдельная папка сделана для каждого слайд-шоу, включенного в DVD. Когда-то эти
папки и файлы создаются, DVD можно создавать очень быстро без рендеринга
слайд-шоу снова.Эти папки помещаются в ту же папку, что и слайд.
показать файл psh, и им будет присвоено имя слайд-шоу с «_psdata»
добавлен к имени. В этих папках есть большие файлы, и их можно удалить; тем не мение,
создание DVD займет намного больше времени, потому что слайд-шоу нужно будет рендерить
очередной раз.
Запись DVD с другим программным обеспечением
Когда программное обеспечение для создания видео используется для создания
меню и записи DVD, каждое слайд-шоу выводится как DVD-совместимый видеофайл.Этот
выполняется нажатием значка Видео на панели инструментов или с помощью раскрывающегося меню
Опубликовать> Видео для Интернета, устройств и компьютеров. Щелкните строку для видеофайла,
затем строку для MPEG-2, а затем выберите желаемое соотношение сторон. Установить
расположение выходного файла и нажмите кнопку Создать. После видео файлов
были созданы, программное обеспечение для создания видео использует файлы при создании
меню и DVD. Обратите внимание, что по умолчанию ProShow Gold и ProShow Producer используют MP2
формат для аудио на DVD.Это не совсем соответствует текущим спецификациям.
для DVD и программного обеспечения для авторинга видео может выдавать предупреждающее сообщение. Безопасно
игнорируйте предупреждающее сообщение и используйте формат MP2.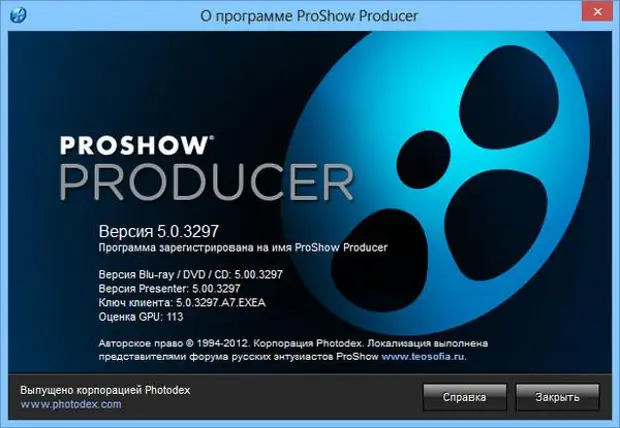
Как отмечалось в главе 8, моя обычная практика — создавать DVD совместимые видеофайлы от ProShow Gold или ProShow Producer, используйте видео программное обеспечение для создания меню и файлов для DVD и собственно записи DVD с другим программным обеспечением, например Nero Burning ROM. Среди преимуществ с этот процесс заключается в том, что Nero обеспечивает больший контроль над дополнительными файлами, которые добавляются на DVD и позволяют лучше организовать.Кроме того, Nero может сэкономить полные спецификации для записи DVD, включая дополнительные файлы. Этот очень полезно, когда больше копий делаются позже после деталей сжигания технические характеристики были забыты. Nero Burning ROM бывает сложно найти из внешнего интерфейса Nero. Значок, который напрямую запускает Nero Burning ROM версии 9. может быть настроен в Windows 7 по пути «C: \ Program Files (x86) \ Nero \ Nero 9 \ Nero Burning ROM \ Nero.exe. «
Дополнительные файлы на DVD могут включать видеофайл. который воспроизводится на компьютере намного лучше, чем обычный DVD-видео.Эти
файлы описаны в следующем разделе.
который воспроизводится на компьютере намного лучше, чем обычный DVD-видео.Эти
файлы описаны в следующем разделе.
Исполняемые программные файлы
ProShow Gold и ProShow Producer могут создавать исполняемых файлов
программные файлы , которые можно воспроизводить на компьютере. Исполняемое слайд-шоу
файл можно создать, щелкнув значок исполняемого файла на панели инструментов или с помощью
раскрывающееся меню Опубликовать> Исполняемый файл. Диалоговое окно «Исполняемый файл» включает
Вкладка, чтобы настроить меню, как описано в разделе о меню выше. Щелкнув по
вкладка Параметры вызывает диалоговое окно для настройки размера и качества
отображение слайд-шоу.Первый вариант — Размер окна, который устанавливает общий
размер окна или рамки для воспроизведения слайд-шоу. Значение по умолчанию 1200
x 900 пикселей — полезный размер при соотношении сторон 4: 3, но другой размер может
также можно использовать. Для достижения наилучших результатов размеры должны соответствовать соотношению сторон экрана
слайд-шоу.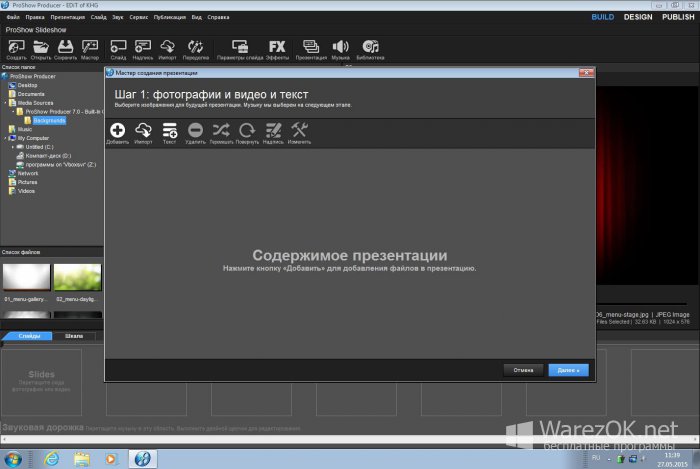 При соотношении сторон 4: 3 размеры 1024 x 768 или 1280 x
Часто рекомендуются 960 пикселей, которые обеспечивают хорошие результаты для различных
компьютеры. Другие альтернативы включают 1000 x 750 или 1400 x 1050.Для аспекта
соотношение 16: 9, 1024 x 576 и 1280 x 720 пикселей являются общими, но 1408 x 792 и
Также можно использовать 1600 x 900. Остальные настройки: полный размер, размер изображения,
и Loop Show обычно остаются пустыми по умолчанию.
При соотношении сторон 4: 3 размеры 1024 x 768 или 1280 x
Часто рекомендуются 960 пикселей, которые обеспечивают хорошие результаты для различных
компьютеры. Другие альтернативы включают 1000 x 750 или 1400 x 1050.Для аспекта
соотношение 16: 9, 1024 x 576 и 1280 x 720 пикселей являются общими, но 1408 x 792 и
Также можно использовать 1600 x 900. Остальные настройки: полный размер, размер изображения,
и Loop Show обычно остаются пустыми по умолчанию.
В разделе Качество можно ползунок качества изображения. оставить значение по умолчанию 85%. Увеличение этого значения приводит к выходу размер файла резко увеличится с минимальным улучшением качества. В настройку качества видео также можно оставить равной настройке по умолчанию Макс.В Флажок для экранных элементов управления обычно устанавливается, чтобы предоставить элементы управления. для воспроизведения слайд-шоу.
Видео файл высокого качества
ProShow Gold и ProShow Producer имеют предустановленные параметры для
файлы вывода видео, но также позволяют настраивать пользовательские настройки и сохранять
и повторно использовать пользовательские настройки.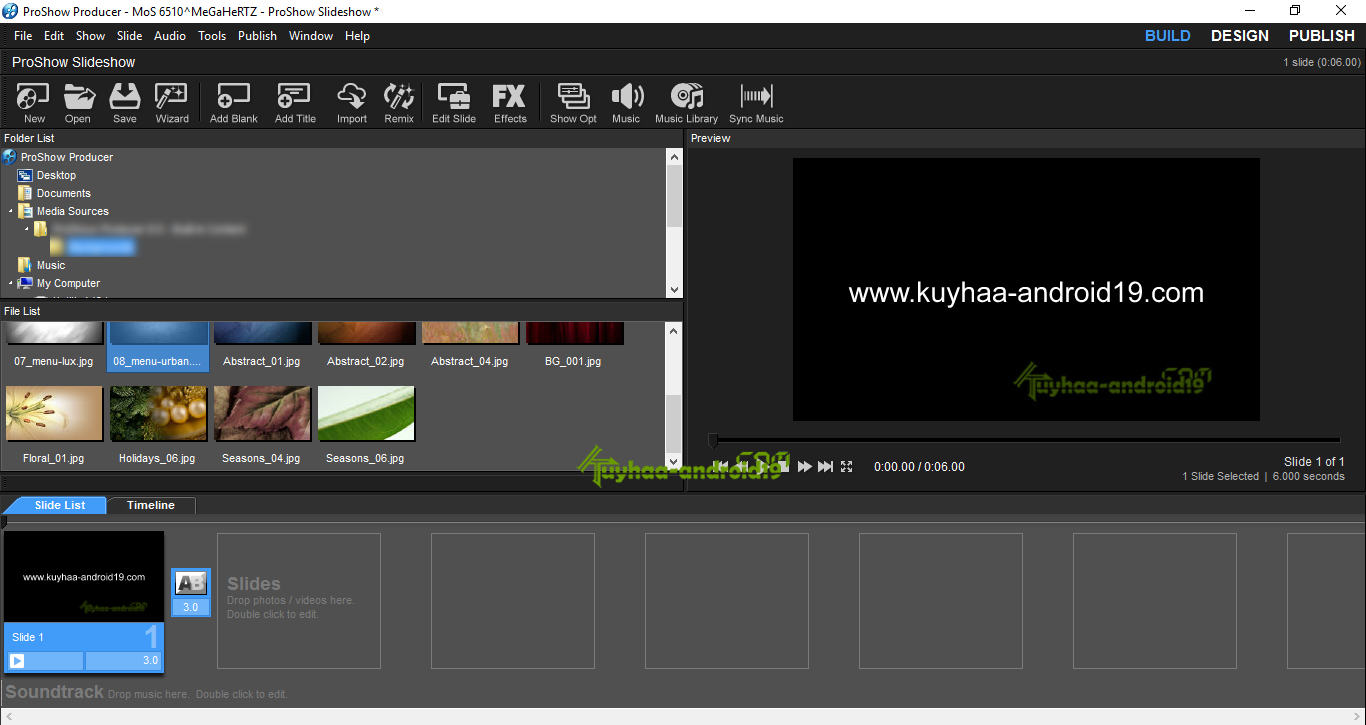 Предустановленные выходные видеофайлы открываются при нажатии
значок Видео на панели инструментов или с помощью раскрывающегося меню Опубликовать> Видео
для Интернета, устройств и компьютеров.При щелчке по строке для видеофайла появляется
параметры для MPEG-4 могут быть полезны, когда соотношение сторон слайд-шоу составляет 16: 9. В
вариант 1080 имеет выходное разрешение 1920 x 1080 пикселей, а 720 имеет выходное разрешение
разрешение 1280 x 720 пикселей. Новые предустановленные параметры можно создать, нажав кнопку
значок «плюс» в заголовке панели «Устройства, предустановки и службы». Выберите желаемый
settings, выберите имя для предустановленных настроек и нажмите кнопку «Сохранить».
Предустановленные выходные видеофайлы открываются при нажатии
значок Видео на панели инструментов или с помощью раскрывающегося меню Опубликовать> Видео
для Интернета, устройств и компьютеров.При щелчке по строке для видеофайла появляется
параметры для MPEG-4 могут быть полезны, когда соотношение сторон слайд-шоу составляет 16: 9. В
вариант 1080 имеет выходное разрешение 1920 x 1080 пикселей, а 720 имеет выходное разрешение
разрешение 1280 x 720 пикселей. Новые предустановленные параметры можно создать, нажав кнопку
значок «плюс» в заголовке панели «Устройства, предустановки и службы». Выберите желаемый
settings, выберите имя для предустановленных настроек и нажмите кнопку «Сохранить».
Пользовательские настройки вывода видео также можно указать с помощью
раскрывающееся меню Опубликовать> Для компьютеров> Пользовательский видеофайл или нажав
Ctrl-P и выбор Custom Video File.Установите для поля Type значение «Custom». Для
поле Формат, самый надежный формат для высококачественного видео, которое может быть
на различных компьютерах в настоящее время используется формат «MPEG 2». Поле для сжатия
будет зафиксировано как «MPEG Video». Нажмите кнопку «Параметры» справа от
Поле сжатия для отображения некоторых основных настроек. Битрейт настроек видео
определяет общее качество видео и размер видеофайла. Для
размер дисплея от 1000 до 1280 пикселей по самой длинной стороне, битрейт 8000 кбит / с
(Кбит в диалоговом окне) — полезная отправная точка.Если есть проблемы
при отображении слайд-шоу скорость передачи данных можно увеличить. Мой ограниченный опыт
скорость передачи данных в диапазоне от 8000 до 15000 кбит / с достаточна для
размеры дисплея в диапазоне от 1000 до 1200 пикселей. Флажки для
При воспроизведении слайд-шоу на компьютере следует оставлять поля чересстрочной развертки и GOP пустыми.
Настройки звука по умолчанию: битрейт 224 кбит / с и частота 48 кГц.
использовал. Поле Multiplex должно быть MPEG2. Нажмите ОК, чтобы вернуться к основному
чат.
Поле для сжатия
будет зафиксировано как «MPEG Video». Нажмите кнопку «Параметры» справа от
Поле сжатия для отображения некоторых основных настроек. Битрейт настроек видео
определяет общее качество видео и размер видеофайла. Для
размер дисплея от 1000 до 1280 пикселей по самой длинной стороне, битрейт 8000 кбит / с
(Кбит в диалоговом окне) — полезная отправная точка.Если есть проблемы
при отображении слайд-шоу скорость передачи данных можно увеличить. Мой ограниченный опыт
скорость передачи данных в диапазоне от 8000 до 15000 кбит / с достаточна для
размеры дисплея в диапазоне от 1000 до 1200 пикселей. Флажки для
При воспроизведении слайд-шоу на компьютере следует оставлять поля чересстрочной развертки и GOP пустыми.
Настройки звука по умолчанию: битрейт 224 кбит / с и частота 48 кГц.
использовал. Поле Multiplex должно быть MPEG2. Нажмите ОК, чтобы вернуться к основному
чат.
MPEG4 AVC также может использоваться для вывода видео. По умолчанию
параметры поля «Сжатие» предназначены для использования в Интернете; однако Custom
настройку можно использовать для установки более высокого битрейта, например 8000 Кбит.
Поле «Разрешение» — это размер экрана для слайд-шоу. и должен соответствовать соотношению сторон слайд-шоу. Значения, описанные выше для исполняемых файлов также можно использовать здесь. Поле для частоты кадров может быть установлено до 30. Если движение в слайд-шоу прерывистое, частота кадров может быть увеличился до 60, а скорость передачи видео увеличилась.Однако требуется частота кадров более 30 может указывать на то, что движение слишком быстрое в слайд-шоу. Для настроек дисплея соотношение сторон будет соответствовать соотношению сторон экрана. соотношение в слайд-шоу. В поле «Кодировка» можно оставить значение по умолчанию «Высокая». Качество.» Флажки для Desaturation и Anti-Flicker в первую очередь применяются для Телевизоры и лучше установить как снятые для слайд-шоу, воспроизводимых на компьютере. Нажмите кнопку Создать, чтобы сгенерировать выходной видеофайл.
ProShow Gold и ProShow Producer имеют параметры вывода
специально для Facebook, YouTube, Vimeo и SmugMug, которые предназначены для
разрешить пользователю войти на сайт, установить соответствующие настройки и загрузить
видео файл для слайд-шоу. Однако ProShow Gold и Producer должны быть
часто обновляется, чтобы реагировать на изменения на этих сайтах. Другой вариант —
создавать видеофайлы с помощью ProShow Gold или ProShow Producer, которые согласованы
с рекомендациями сайта и загрузите файлы обычным
процесс для веб-сайта.
Однако ProShow Gold и Producer должны быть
часто обновляется, чтобы реагировать на изменения на этих сайтах. Другой вариант —
создавать видеофайлы с помощью ProShow Gold или ProShow Producer, которые согласованы
с рекомендациями сайта и загрузите файлы обычным
процесс для веб-сайта.
Для тех, кто хочет разместить слайд-шоу на собственном сайте,
Flash-видео — это один из вариантов вывода видео с помощью ProShow Gold и
Продюсер ProShow. Настройки для опции Flash включают размер дисплея.
окно и скорость передачи видео, которая варьируется от очень медленной до умеренно быстрой широкополосной связи.
доступ в Интернет. Информация предоставляется в диалоговом окне Flash, которое
полезно при выборе настроек. ProShow Gold и ProShow Producer также имеют
возможность создать файл с HTML-кодом для воспроизведения слайд-шоу Flash.Обычно
соответствующая часть HTML-кода будет включена в более крупный HTML-код.
для веб-страницы. Flash-видео с низким битрейтом обычно дает очень плохое качество. результаты для исторических слайд-шоу. Предоставление двух вариантов слайд-шоу на
сайт может быть полезен с Flash-видео. Один из вариантов — более медленный интернет
подключений, а другой будет иметь более качественное видео для тех, у кого более быстрый
Интернет-соединения.
результаты для исторических слайд-шоу. Предоставление двух вариантов слайд-шоу на
сайт может быть полезен с Flash-видео. Один из вариантов — более медленный интернет
подключений, а другой будет иметь более качественное видео для тех, у кого более быстрый
Интернет-соединения.
Другие типы видеофайлов для использования в Интернете могут быть указанное, щелкнув значок Видео на панели инструментов, затем выбрав Видео файл и «Видео для загрузки в Интернет.»Они предоставляют альтернативу Flash, но имеют тот же базовый компромисс между качеством и доступностью.
ProShow Presenter
Видео более высокого качества для слайд-шоу в Интернете можно
полученные с помощью подключаемого модуля ProShow Presenter . Этот плагин добавлен в
веб-браузер на компьютере и воспроизводит специальные файлы, созданные ProShow Gold и
Продюсер ProShow. Эти файлы используют ту же стратегию, которая описана выше для
исполняемые программные файлы, воспроизводимые на компьютере. В специальном файле есть
расширение имени файла .px и содержит спецификации и мультимедийные файлы для слайда.
показать, но не имеет тысяч визуализированных изображений для видео. В
Подключаемый модуль Presenter генерирует видео из файла .px во время воспроизведения видео.
Это позволяет получать видео более высокого качества с гораздо меньшими размерами файлов.
В специальном файле есть
расширение имени файла .px и содержит спецификации и мультимедийные файлы для слайда.
показать, но не имеет тысяч визуализированных изображений для видео. В
Подключаемый модуль Presenter генерирует видео из файла .px во время воспроизведения видео.
Это позволяет получать видео более высокого качества с гораздо меньшими размерами файлов.
Файл .px создается с помощью раскрывающегося меню Опубликовать> Для Интернет> ProShow Presenter, или нажав Ctrl-P и выбрав ProShow Ведущий.Меню можно создавать, как обычно, с помощью вкладок «Меню» и «Показать». В Вкладка «Параметры» задает те же настройки, которые описаны выше для выполнения исполняемые файлы. Для использования в Интернете более низкие значения размера окна и т. Д. Будут исследовал. HTML-файл, который воспроизводит слайд-шоу, также может быть создан вместе с файл .px. Соответствующий раздел из этого файла обычно помещается в HTML-файл большего размера для веб-страницы.
Основным недостатком плагина Presenter является то, что он
требует, чтобы на каждый компьютер было установлено специальное программное обеспечение.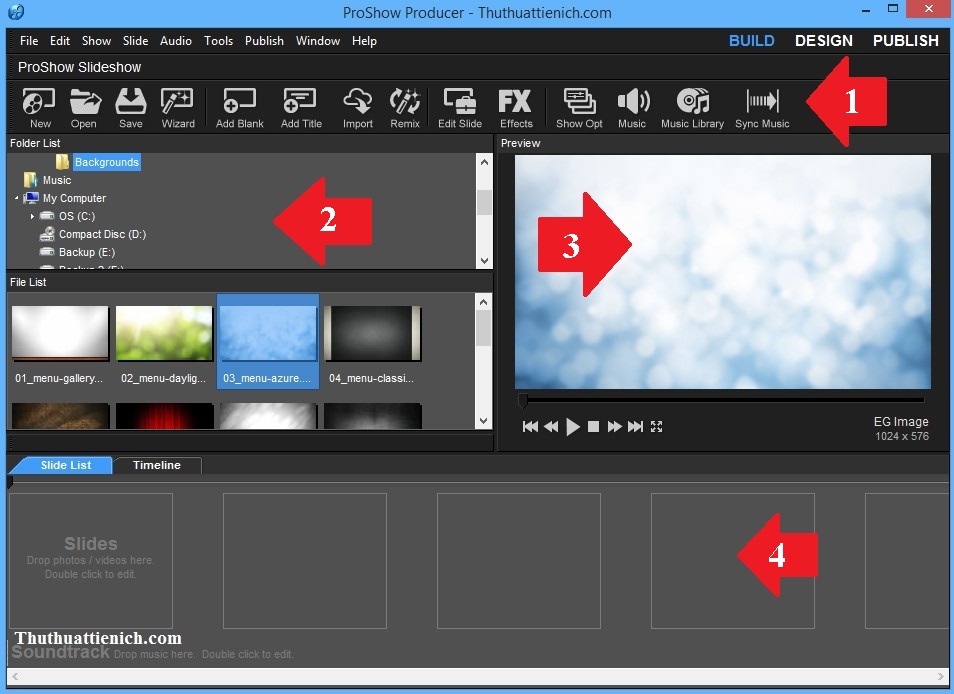 Если у докладчика есть
не был установлен на компьютере, появится сообщение с просьбой установить
Это. Presenter устанавливается автоматически как часть ProShow Gold и ProShow
Продюсер и наверняка не будет проблемой для тех, кто часто просматривает слайд
показывает с ним. Однако те, кто не знаком с продуктами ProShow, могут
и должны очень нерешительно устанавливать подключаемый модуль Presenter. Специальное программное обеспечение
как это может легко содержать вирусы или другое вредоносное ПО. Очень неразумно
в подобных ситуациях устанавливайте программное обеспечение, предварительно не убедившись, что
программное обеспечение от законной компании и не содержит вредоносных программ.А
внимательный веб-сайт признает и поддержит эту озабоченность. Оптимальный
стратегия для веб-сайта может заключаться в том, чтобы предлагать другие форматы видео, а также выступать
версия слайд-шоу.
Если у докладчика есть
не был установлен на компьютере, появится сообщение с просьбой установить
Это. Presenter устанавливается автоматически как часть ProShow Gold и ProShow
Продюсер и наверняка не будет проблемой для тех, кто часто просматривает слайд
показывает с ним. Однако те, кто не знаком с продуктами ProShow, могут
и должны очень нерешительно устанавливать подключаемый модуль Presenter. Специальное программное обеспечение
как это может легко содержать вирусы или другое вредоносное ПО. Очень неразумно
в подобных ситуациях устанавливайте программное обеспечение, предварительно не убедившись, что
программное обеспечение от законной компании и не содержит вредоносных программ.А
внимательный веб-сайт признает и поддержит эту озабоченность. Оптимальный
стратегия для веб-сайта может заключаться в том, чтобы предлагать другие форматы видео, а также выступать
версия слайд-шоу.
Бесплатная программа просмотра изображений IrfanView может создавать простые слайд-шоу.
которые воспроизводятся на компьютере и позволяют человеку, просматривающему слайд-шоу, управлять
продолжительность отображения каждого слайда. С помощью этого параметра каждый слайд или изображение
отображается до тех пор, пока пользователь не коснется клавиши для перехода к следующему слайду.Этот пользователь
управление особенно полезно для слайд-шоу со значительным текстом или другими
информация, которая может потребовать более длительного времени отображения для некоторых людей. Оптимальный
презентация таких слайд-шоу рассчитана на просмотр одного или двух человек на
их собственная ставка.
С помощью этого параметра каждый слайд или изображение
отображается до тех пор, пока пользователь не коснется клавиши для перехода к следующему слайду.Этот пользователь
управление особенно полезно для слайд-шоу со значительным текстом или другими
информация, которая может потребовать более длительного времени отображения для некоторых людей. Оптимальный
презентация таких слайд-шоу рассчитана на просмотр одного или двух человек на
их собственная ставка.
Диалоговое окно слайд-шоу открывается в IrfanView при нажатии
клавишу W или с помощью раскрывающегося меню Файл> Слайд-шоу. Верхняя правая часть
в диалоговом окне слайд-шоу есть браузер файлов, который можно использовать для поиска файлов.Ниже
это несколько кнопок управления и поле для списка файлов, которые включены
в слайд-шоу. Файлы можно перетаскивать из браузера в список или
должен быть выбран в верхнем поле и нажата кнопка «Добавить». Изображения воспроизводятся в
порядок в списке и переупорядочиваются, щелкнув изображение в списке
а затем нажмите кнопку «Вверх» или «Вниз». Аудиофайл может быть
поместите в список и начните воспроизведение, когда дисплей достигнет этой точки в
последовательность.Аудиофайл воспроизводится в цикле, пока не встретится другой аудиофайл.
в списке или пока слайд-шоу не закончится.
Аудиофайл может быть
поместите в список и начните воспроизведение, когда дисплей достигнет этой точки в
последовательность.Аудиофайл воспроизводится в цикле, пока не встретится другой аудиофайл.
в списке или пока слайд-шоу не закончится.
Настройки слайд-шоу в левой части диалогового окна.
полезными являются перемещение слайдов «Автоматически после ввода с мыши / клавиатуры»,
«Подавлять ошибки при воспроизведении», «Зацикливать файлы MP3 (для фоновой музыки)» и
«Закройте IrfanView после последнего файла слайд-шоу». Режим воспроизведения слайд-шоу
можно установить в полноэкранный режим или заданный размер. Полноэкранный режим подходит для
большинство компьютеров.Список файлов, включенных в слайд-шоу, можно сохранить с помощью
кнопка для «Сохранить имена файлов как файл TXT» и может быть вызвана с помощью кнопки
для «Загрузить имена файлов из файла TXT». Слайд-шоу выводится для воспроизведения на
компьютер, нажав кнопку «Сохранить слайд-шоу как EXE / CSR». Это делает
исполняемый файл (расширение имени файла . exe), который воспроизводится на компьютере
двойной щелчок по файлу. Этот автономный программный файл можно скопировать или
отправлено по электронной почте кому-то с другого компьютера.Кнопка «Записать слайд-шоу на компакт-диск» имеет
у меня не сработало.
exe), который воспроизводится на компьютере
двойной щелчок по файлу. Этот автономный программный файл можно скопировать или
отправлено по электронной почте кому-то с другого компьютера.Кнопка «Записать слайд-шоу на компакт-диск» имеет
у меня не сработало.
Слайды заголовков и текстовая информация могут отображаться с
изображения, созданные с помощью IrfanView или из текстовых файлов. Текстовый файл, помещенный в
список отображается последовательно. Цвет шрифта и цвет фона для текста
файл задаются в раскрывающемся меню Параметры> Свойства / Настройки>
Просмотр / редактирование. Цвет шрифта и фона текстового файла задается в
внизу диалогового окна. Как вариант, изображение с текстом может быть
создается в IrfanView путем создания нового пустого изображения с раскрывающимся меню
Изображение> Создать новое (пустое) изображение.Это вызывает диалоговое окно для настройки
размер и цвет фона для пустого изображения. Текст можно добавить в пустое
изображение, перетащив мышь, чтобы выделить прямоугольную область на пустом изображении. а затем с помощью раскрывающегося меню «Правка»> «Вставить текст в выделенный фрагмент». Текст
вводится в диалоговое окно, помещается в прямоугольник выбора на пустом месте
изображение. Кнопка «Выбрать шрифт» используется для установки размера, цвета и типа
шрифт для текста. Тот же метод используется для размещения текста или подписей на
картина.После того, как текст был помещен на изображение, его нельзя изменить, но он
можно отменить с помощью обычного Ctrl-Z. Программное обеспечение для редактирования изображений, такое как Photoshop
также может использоваться для создания изображений с текстом.
а затем с помощью раскрывающегося меню «Правка»> «Вставить текст в выделенный фрагмент». Текст
вводится в диалоговое окно, помещается в прямоугольник выбора на пустом месте
изображение. Кнопка «Выбрать шрифт» используется для установки размера, цвета и типа
шрифт для текста. Тот же метод используется для размещения текста или подписей на
картина.После того, как текст был помещен на изображение, его нельзя изменить, но он
можно отменить с помощью обычного Ctrl-Z. Программное обеспечение для редактирования изображений, такое как Photoshop
также может использоваться для создания изображений с текстом.
IrfanView не имеет функций масштабирования и панорамирования слайд-шоу. Увеличение можно сделать, скопировав изображение и обрезав его.
Слайд-шоу IrfanView переходит к следующему слайду, когда
нажата клавиша пробела, PageDown, стрелка вправо или правая кнопка мыши.Дисплей
возвращается к предыдущему слайду, когда Backspace, PageUp, стрелка влево или влево
кнопка мыши нажата. Клавиша Esc закрывает слайд-шоу. Это может быть
полезно, если первый слайд в слайд-шоу содержит инструкции для слайд-шоу.
Клавиша Esc закрывает слайд-шоу. Это может быть
полезно, если первый слайд в слайд-шоу содержит инструкции для слайд-шоу.
ProShow и XnView имеют несколько схожие параметры для ручное продвижение по слайд-шоу, но обработка звуковых дорожек не такой гибкий, как IrfanView.
Photodex Corporation, 2012a. ProShow Gold .По состоянию на февраль 7, 2012 из http://files.photodex.com/docs/manuals/ProShowGold5.pdf.
Photodex Corporation, 2012b. ПроШоуПродюсер . По состоянию на февраль 7, 2012 из http://files.photodex.com/docs/manuals/ProShowProducer5.pdf.
Пол Шмидт, 2011. Секреты Эксперты ProShow: Официальное руководство по созданию ваших лучших слайд-шоу с ProShow Gold и продюсер. Опубликовано Course Technology в Бостоне, MA.
© Джеймс Э., 2012, 2013.Кеннеди
Официальное руководство Photodex для Proshow
В жанре технических «практических рекомендаций» редко можно найти книгу так же хорошо написанную, как эта. Это действительно здорово.
Это действительно здорово.Photodex ProShow уже давно является одним из основных продуктов для тех, кто создает или хочет создавать высококачественные слайд-шоу. С годами продукт, как и все остальное, все больше и больше становился мультимедийной платформой. Несколько лет назад эта тенденция воплотилась в чрезвычайно мощном продукте ProShow Producer.
Проблема заключалась в том, что обе программы обладали большей мощностью, чем было адекватно объяснено в прилагаемых файлах справки. Не поймите меня неправильно: Photodex предоставил отличные файлы справки (а также отличную поддержку). Просто программы, в частности ProShow Producer, на столько способны.
Наконец-то на помощь приходит Джеймс Карни с этим шедевром из учебника.
Каждый аспект использования ProShow Gold и ProShow Producer объясняется с помощью текста и примеров на прилагаемом компакт-диске.Карни объясняет свою цель на первой странице введения: ProShow «прост в использовании», но трудно освоить. «Новичок может создать слайд-шоу за считанные минуты, но для создания настоящей мультимедийной продукции необходимо научиться использовать специальные эффекты, ключевые кадры и выходные форматы». Карни охватывает все эти и многие другие темы в 13 главах и 340 страницах.
Карни охватывает все эти и многие другие темы в 13 главах и 340 страницах.
Как человек в индустрии, который должен прочитать десятки технических книг с практическими рекомендациями, я знаю, что большинство названий просто адекватны, а многие ужасны.Поистине приятно встретить кого-то вроде Карни, который не только по-настоящему овладел своим предметом, вместо того, чтобы просто переработать файл справки, но и может писать. Это его 24-я книга.
Карни начинает с основ, а затем постепенно переходит в более сложные постановки, используя все больше и больше возможностей ProShow. Одна из функций, ключевые кадры, чрезвычайно универсальна, и Карни ловко возвращается к ней неоднократно, показывая, как все более изощренное использование ключевых кадров позволяет создавать более сложные постановки.
Если у вас есть PhoShow Gold или Producer, вам нужна эта книга, чтобы получить максимальную отдачу от любой программы. Если у вас их нет, но вам нужен надежный, невероятно мощный механизм создания мультимедиа, тогда вам нужно проверить ProShow — пробные копии включены на компакт-диск книги и, конечно же, могут быть загружены с сайта издателя. В любом случае, вам определенно понадобится эта книга, чтобы узнать, как получить от ProShow все, что можно.
Проще говоря, эта книга — жемчужина и прекрасно дополняет мощную программу.
Джерри
ProShow Gold Download (последняя версия 2021) для Windows 10, 8, 7
ProShow Gold — это легко создавать фото и видео слайд-шоу на DVD, ПК и в Интернете. Это полное программное решение для создания слайд-шоу, которое поможет вам поделиться своими лучшими воспоминаниями. Оживите неподвижные фотографии, добавив эффекты движения, такие как панорамирование, масштабирование и поворот. Добавляйте подписи к фото или видео и выбирайте из более чем 1000 захватывающих эффектов перехода. Простые слайд-шоу, которые вы можете создавать с помощью бесплатных приложений, имеют свое место, но часто они лучше всего усыпляют ваших друзей и семью.Если вы хотите из создать действительно особенное слайд-шоу для ПК с Windows , вам понадобится этот инструмент. За последние 15 лет миллионы пользователей использовали ProShow Gold для создания идеальных слайд-шоу.Создаете слайд-шоу для особого случая или хотите сделать что-то новое со всеми этими фотографиями и видео? ProShow Gold упрощает задачу. Создайте слайд-шоу с помощью всего нескольких щелчков мышью с помощью мастера автоматического создания слайд-шоу или создайте его с нуля.Выбирайте из 950+ встроенных эффектов и фильтров и 330+ музыкальных треков без лицензионных отчислений. Когда вы будете готовы поделиться своим шедевром, опубликуйте его в любом из более чем 50 популярных форматов, таких как 4K, DVD, Blu-ray, YouTube, Facebook и другие.
Просто перетащите и отпустите
Создавайте слайд-шоу с любым количеством фотографий, видео и песен. Добавьте со своего компьютера или импортируйте из Facebook, Flickr, Picasa , Instagram и других. Добавьте несколько фотографий на один слайд для получения забавных многослойных эффектов.ProShow упрощает работу с видео, как с фотографиями. Наконец, сделайте что-нибудь со всеми видеоклипами, снятыми на ваш телефон.
Начинайте быстро, настраивайте все, что хотите.
Используйте мастер для создания мгновенных шоу. Просто выберите тему, и мастер автоматически создаст для вас великолепное слайд-шоу, идеально подходящее под вашу музыку. Готовы посмотреть или настроить за считанные секунды. Просматривайте сотни бесплатных треков во встроенной музыкальной библиотеке, чтобы быстро найти идеальный саундтрек для своего шоу.Когда вы будете готовы взять на себя немного больше контроля, ProShow упрощает работу с вашим шоу. Вы можете начать работу всего несколькими щелчками мыши, а более продвинутые функции всегда под рукой.
Более 950 встроенных эффектов и фильтров
Добавьте классные эффекты и анимацию к своим фотографиям и видео с помощью стилей слайдов и переходов ProShow. Имитируйте перелистывание страниц, создавайте фотомонтажи и многое другое. Просто нажмите, чтобы просмотреть эффект и применить его к любому слайду в своем шоу. Вы получите забавные и творческие эффекты в мгновение ока! Чувствуете себя творчески? Вы также можете настроить эффекты движения для своих фото и видео.Увеличьте достопримечательность, добавьте трехмерное изображение, панорамируйте панорамное изображение или поверните любую фотографию.
Быстрое редактирование без другого программного обеспечения
ProShowGold для ПК с Windows предлагает море встроенных инструментов редактирования. Устраняйте дефекты на месте с помощью инструментов «Кадрирование», «Автокоррекция» и для удаления эффекта красных глаз. Используйте фильтры, чтобы мгновенно преобразовать любую фотографию или видео. Вы даже можете обрезать видеоклипы!
Легко добавляйте анимированные заголовки
Добавляйте заголовки к любому слайду в своем шоу.Выберите свой собственный шрифт, цвет и размер. Используйте классные эффекты, чтобы оживить подписи, имитировать переходящие титры, добавлять плавные переходы и затухания, а также создавать уникальные вступительные подписи. Выйдите за рамки простых эффектов взлета / вылета с помощью настраиваемых эффектов движения подписи.
Оживите это с помощью саундтрека
Приложение поставляется с библиотекой бесплатной музыки, которая мгновенно доступна для использования в ваших шоу. Более 330 песен и звуков подобраны для любого случая и лицензированы для личного и коммерческого использования.Используйте встроенные элементы управления звуком для обрезки песен, перекрестного затухания нескольких треков, записи голоса за кадром и установки пользовательских затуханий. Записывайте и добавляйте озвучку, чтобы озвучивать свои шоу.
Создавайте видео, делитесь онлайн, записывайте DVD и многое другое.
Публикация слайд-шоу — это просто, с более чем 50 популярными форматами для просмотра на телевидении, в Интернете и на устройствах. С легкостью публикуйте шоу на , Facebook, , YouTube и SmugMug. Записывайте прямо на DVD, Blu-ray, AVCHD и CD. Отправляйте слайд-шоу на свое устройство iOS с помощью бесплатного приложения ProShow Remote.Получите отличное качество с выводом HD и 4K и добавьте профессиональный штрих с меню фильмов в голливудском стиле.
Возможности и особенности
- Без абонентской платы — только разовая покупка
- Создавайте неограниченное количество слайд-шоу с неограниченным количеством фотографий, видео и музыки
- 330+ встроенных музыкальных треков или добавьте свой собственный саундтрек
- Не нужно ждать, пока ваши фотографии будут загружены на веб-сайт
- Более 1100 дополнительных эффектов доступны с пакетами эффектов
- 950+ встроенных эффектов и фильтров, которые вы можете применить одним щелчком мыши
- Легко изучить и начать работу с больше мощности, когда это необходимо
- Создавайте DVD, Blu-ray, 4K-видео и многое другое прямо со своего рабочего стола
- Мгновенное создание шоу с помощью автоматического мастера
- Настройте свое шоу — настройте практически все
Примечание : 15-дневная пробная версия.Водяной знак на выходных файлах.
Скачать ProShow Producer 9.0.3797
Создавайте шедевры презентаций профессионального уровня, работая в удобной для пользователя среде, и с легкостью публикуйте свои слайд-шоу в ИнтернетеПримечание: Photodex Corporation окончательно закрыта 31 января 2020 года. Следовательно, ProShow Producer больше не может быть приобретен. Тем не менее, вы все равно можете загрузить его с наших серверов и использовать в течение неограниченного периода времени с ограничениями, перечисленными на этой странице.
ProShow Producer — это программное решение, которое позволяет создавать и редактировать видео на профессиональном уровне.
Интерфейс программы интуитивно понятен. Пользователи могут выполнить три простых шага — добавить фотографии, видео и музыку, использовать «Параметры слайда» для настройки слайдов, а затем создать выходные файлы в нескольких форматах.
Итак, вы можете использовать файловый браузер для поиска мультимедийных файлов и добавления их на шкалу времени с помощью метода «перетаскивания».
Кроме того, вы можете добавлять из сотен переходов (базовый, блоки, вылет и выход, корректировка изображения, страница, узоры, формы, моделирование, слайды и нажатия, тематические, двусторонние, вытеснения).
Вы также можете создавать слои, настраивать параметры видео, редактировать видео (например, контрастность, яркость, резкость, размытие, оттенок, непрозрачность, уменьшение эффекта красных глаз), настраивать движение и эффекты корректировки, изменять настройки заголовков и движение заголовков, а также настроить звуковые эффекты.
Кроме того, вы можете переключаться между временной шкалой и списком слайдов, импортировать музыку с аудио компакт-диска, использовать текст в подписях, управлять звуковой дорожкой, импортировать и экспортировать шаблоны, добавлять водяные знаки, использовать функции «Отменить» и «Повторить», включить полноэкранное воспроизведение и многое другое.
После завершения вашего проекта вы можете создавать выходные данные для телевизоров (DVD, Blu-ray), социальных сетей, веб-шоу, компьютеров (исполняемые файлы ПК, видеофайлы, компакт-диск с автозапуском) и других (например, отправлять по электронной почте, использовать как экранная заставка).
Программа использует большое количество ресурсов (очевидно) и поставляется с очень хорошо прорисованным файлом справки, а также мастером «Нового проекта» для новичков. Обратной стороной является то, что определенные функции загружаются долго (например, когда ProShow Producer считывает переходы).
Хотя программа призвана научить новичков пользоваться ее функциями, в ней есть некоторые расширенные функции, доступные только опытным пользователям. Суть в том, что мы рекомендуем ProShow Producer для личного использования, помня, что ему требуется много системной памяти.
Подано под номером
Создатель слайд-шоу Захват слайда Создать презентацию Слайд-шоу Презентация Создать слайд
Photodex ProShow Producer от Photodex
Что такое Photodex ProShow Producer?
Читать далее Автор Photodex
Обзор
Как очистить Photodex ProShow Producer?
Photodex ProShow Producer может хранить на вашем компьютере избыточные временные данные, которые могут занимать ценное пространство.Он также может хранить личные данные, такие как пароли или историю просмотров, в реестре или в файловой системе. Самый простой способ стереть эти данные — загрузить AppCleaner, он на 100% бесплатный и имеет размер около 1 МБ. Также доступна портативная версия.
Очистите Photodex ProShow Producer
с помощью AppCleaner
Если вы хотите очистить Photodex ProShow Producer вручную, вы можете выполнить шаги, описанные ниже.В файловой системе есть одиннадцать мест, где Photodex ProShow Producer хранит данные, которые можно очистить.
Файлы
Предупреждение: Соблюдайте осторожность при удалении файлов. Всегда проверяйте файлы, которые собираетесь удалить. Удаление важных файлов может повредить вашу систему.
Чтобы очистить файловую систему от файлов, хранящихся в Photodex ProShow Producer, и получить свободное место на диске, проверьте следующие расположения файловой системы.Прежде всего, откройте окно командной строки:
- Нажмите клавишу Windows , обычно расположенную в левом нижнем углу клавиатуры между Клавиши Ctrl и Alt .
- Windows XP / Vista / 7: нажмите Выполнить …
- Тип cmd
- Hit Enter
Теперь перечислите все файлы, хранящиеся в Photodex ProShow Producer, которые можно очистить:
- Введите каталог / s% ALLUSERSPROFILE% \ Photodex \ ProShow \ *.журнал
- Windows XP: введите каталог / s% ALLUSERSPROFILE% \ Application Data \ Photodex \ ProShow \ *. Log
- Введите каталог% ALLUSERSPROFILE% \ Photodex \ ProShow \ FontCache .
- Windows XP: введите dir% ALLUSERSPROFILE% \ Application Data \ Photodex \ ProShow \ FontCache .
- Введите каталог% ALLUSERSPROFILE% \ Photodex \ ProShow \ Styles \ Cache
- Windows XP: введите dir% ALLUSERSPROFILE% \ Application Data \ Photodex \ ProShow \ Styles \ Cache .
- Введите каталог% ALLUSERSPROFILE% \ Photodex \ ProShow \ Transitions \ Cache
- Windows XP: введите dir% ALLUSERSPROFILE% \ Application Data \ Photodex \ ProShow \ Transitions \ Cache .
- Введите dir / s% ProgramFiles% \ Photodex \ ProShow Producer \ *.журнал
- На 64-битной версии также: введите dir / s% ProgramFiles (x86)% \ Photodex \ ProShow Producer \ *. Log
- Введите dir% UserProfile% \ proshow-burn.log
- Введите dir% LOCALAPPDATA% \ VirtualStore \ Program Files * .
- Windows XP: введите dir% USERPROFILE% \ Local Settings \ Application Data \ VirtualStore \ Program Files * .
- Для всех папок, перечисленных на предыдущем шаге:
Введите dir / s {folder} \ Photodex \ ProShow Producer \ *.журнал где {папка} — одна из папок, перечисленных на предыдущем шаге. - Введите каталог / s% LOCALAPPDATA% \ VirtualStore \ ProgramData \ Photodex \ ProShow \ *. Log
- Windows XP: введите dir / s% USERPROFILE% \ Local Settings \ Application Data \ VirtualStore \ ProgramData \ Photodex \ ProShow \ *. Log
- Введите dir% LOCALAPPDATA% \ VirtualStore \ ProgramData \ Photodex \ ProShow \ FontCache
- Windows XP: введите dir% USERPROFILE% \ Local Settings \ Application Data \ VirtualStore \ ProgramData \ Photodex \ ProShow \ FontCache .
- Введите dir% LOCALAPPDATA% \ VirtualStore \ ProgramData \ Photodex \ ProShow \ Styles \ Cache
- Windows XP: введите dir% USERPROFILE% \ Local Settings \ Application Data \ VirtualStore \ ProgramData \ Photodex \ ProShow \ Styles \ Cache .
- Введите dir% LOCALAPPDATA% \ VirtualStore \ ProgramData \ Photodex \ ProShow \ Transitions \ Cache
- Windows XP: введите dir% USERPROFILE% \ Local Settings \ Application Data \ VirtualStore \ ProgramData \ Photodex \ ProShow \ Transitions \ Cache .
Среди файлов, перечисленных на предыдущих шагах, может быть один файл, необходимый для Photodex ProShow Producer и нельзя удалять .Чтобы идентифицировать это:
- Введите dir% ProgramFiles% \ Photodex \ ProShow Producer \ pxf \ images \ xicons.txt
- На 64-битной версии также: введите dir% ProgramFiles (x86)% \ Photodex \ ProShow Producer \ pxf \ images \ xicons.

 You can also access your slideshow history so you will never lose track of your videos and which output you used for them.
You can also access your slideshow history so you will never lose track of your videos and which output you used for them. Рекомендуется DirectX 9.0 и выше).
Рекомендуется DirectX 9.0 и выше). ru/obrabotka-izobrazheniy-v-programme-proshow-producer-kak-sdelat-vinetku/)
ru/obrabotka-izobrazheniy-v-programme-proshow-producer-kak-sdelat-vinetku/)