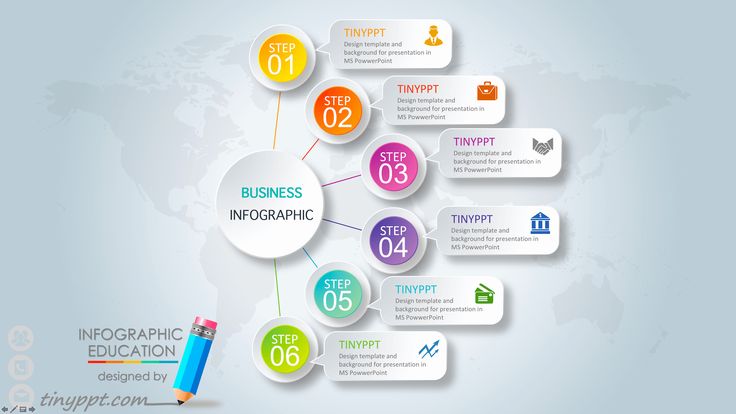Секрет 3. Тема презентации по умолчанию – Эффективная работа в MS Office
Когда мы запускаем в работу программу PowerPoint, то презентация открывается слайдом в широкоэкранном формате 16:9. Это тема презентации по умолчанию:
Если вы готовите презентацию именно в таком формате, то на этом можно и успокоится.
Как показывает опыт, чаще всего требуется формат 4:3. И каждый раз, создавая новую презентацию, мы назначаем нужные нам размеры слайда.
По окончании урока вы сможете:
- Задать размер слайда 4:3
- Установить по умолчанию тему презентации с размерами слайда 4:3
- Удалить пользовательскую тему
1. Установка «Стандартный размер слайда 4:3»
Шаг 1. Запускаем программу PowerPoint. Как вы это делаете?
- Кнопка Пуск на панели задач → выбор программы PowerPoint из списка программ, установленных на вашем компьютере
- Двойной щелчок ЛМ по ярлыку программы PowerPoint на рабочем столе
Шаг 2. Выбираем в списке иконку «Пустая презентация» (щёлкаем
Выбираем в списке иконку «Пустая презентация» (щёлкаем
Шаг 3. Задаём установку «Стандартный размер слайда 4:3» (лента Дизайн → группа команд Настроить → кнопка Размер слайда):
Получаем такую картину (сами понимаете, что размеры поставила я, обрабатывая скриншот в программе Photoshop):
Мы уже делали эту операцию на уроке Секрет 2, но повторить никогда не мешает. Я ещё спрашивала: вам не надоело постоянно менять размер слайда при создании новой презентации? Сейчас мы сделаем так, чтобы каждая новая презентации создавалась с размерами слайда 4:3. То есть перед нами стоит задача: создание для презентации набора характеристик, который будет использоваться по умолчанию.
| Понять и запомнить! | Набор характеристик иначе называется «Тема презентации». |
2. Установка по умолчанию «Тема презентации» с размерами 4:3 для всех новых презентаций
Шаг 1.
Что такое Темы презентаций смотри урок Секрет 2.
Кстати, термин «палитра Тем» придумала я. Удачный или не удачный – судите сами.
В результате наших действий открывается палитра Тем:
Обратите внимание, что в палитре Тем есть два раздела:
- Раздел «Эта презентация» ‒ показывает, какие Темы используются в данной презентации. В данном случае используется всего одна Тема.
- Раздел «Office» ‒ показывает готовые темы, которые мы можем использовать «не сходя с места».
Шаг 2. Сохраняем нашу Тему с нашими размерами (палитра Тем → команда Сохранить текущую тему):
Появляется окно «Сохранить текущую тему»:
Программа PowerPoint по умолчанию предлагает сохранить нашу Тему (ту самую, в которой мы поменяли размер слайда) на диске C: \ (1) по адресу Users\klimenkoe\AppData\Roaming\Microsoft\Шаблоны\Document Themes
 Тип сохраняемого файла – «Тема Office» (4). Разумеется, у вас вместо имени пользователя «klimenkoe» будет стоять ваше имя.
Тип сохраняемого файла – «Тема Office» (4). Разумеется, у вас вместо имени пользователя «klimenkoe» будет стоять ваше имя.Для справки: полное имя файла темы презентации будет выглядеть так: Тема1.thmx.
Шаг 3. Сохраняем Тему1 в папке «Сохранение текущей темы» (щёлкаем ЛМ по кнопке «Сохранить»):
И со спокойной совестью закрываем программу, не удосужившись сохранить презентацию.
Шаг 4. Запускаем программу PowerPoint. Поскольку вы уже знаете, как это делается, я не буду приводить скриншоты. Увы и ах! Программа PowerPoint открыла презентацию с размерами слайда 16:9.
Шаг 5. Открываем палитру Тем (лента Дизайн → группа команд Темы → кнопка выпадающего меню):
| Внимание! | А теперь в палитре Темы три раздела:
|
Шаг 6. Назначаем пользовательскую Тему1 темой по умолчанию (щелчок ПМ → контекстное меню → команда «Сделать темой по умолчанию» → щелчок ЛМ):
И со спокойной совестью опять закрываем программу, не удосужившись сохранить презентацию.
Вообще-то презентации мы закрываем исключительно для чистоты эксперимента.
Шаг 7. Повторяем
Ура! Программа PowerPoint открыла презентацию с размерами слайда 4:3.
Теперь все вновь создаваемые презентации будут иметь размеры 4:3.
А откуда взялась тема под названием «Default Theme»?
Шаг 8.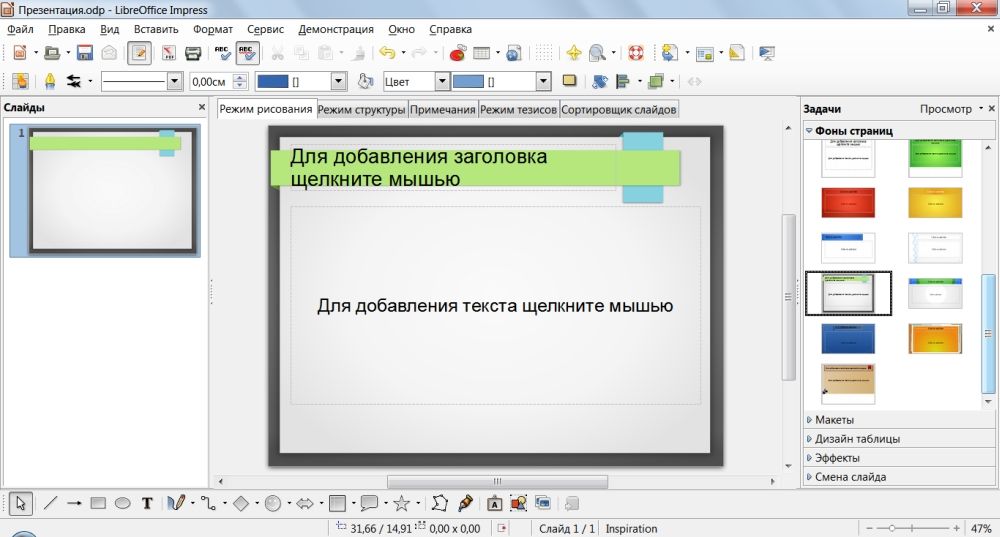 Открываем палитру Тем презентаций (лента Дизайн → группа команд Темы → кнопка выпадающего меню):
Открываем палитру Тем презентаций (лента Дизайн → группа команд Темы → кнопка выпадающего меню):
| Понять и запомнить! | Присвоение Теме1 значения «по умолчанию» привело к созданию файла-темы «Default Theme». |
Как бы нам не запутаться в темах! Так как я работаю на разным проектам, то и список Тем у меня впечатляющий. Поэтому рано или поздно встанет задача: как удалить ненужные темы из раздела «Пользовательские»?
3. Удаление пользовательской темы презентации
Шаг 1. Поочерёдно щёлкаем ПМ по иконкам Тем презентации:
Вы увидели, что команда «Удалить…» доступна только в разделе «Пользовательские»?
Шаг 2. Удаляем Тему1 из раздела пользовательские (ПМ по иконке «Тема1» → команда «Удалить…»).
Вы скажете: вот делали-делали, а теперь удалять? Посмотрите на шаг 8: Присвоение Теме1 значения «по умолчанию» привело к созданию файла-темы «Default Theme»!
| Понять и запомнить! | Если в разделе «Пользовательские» есть файл «Default Theme», то именно этот файл определяет установки вновь создаваемой презентации: размер слайда, шрифт, цвет и так далее. |
Поэтому спокойно удаляем пользовательскую Тему1 – она сослужила нам добрую службу: явилась исходником для создания темы по умолчанию.
Длинное объяснение? Тогда я распишу вам алгоритм создания Темы по умолчанию:
- Запустить программу PowerPoint
- Привести в порядок слайд в соответствии с нашими предпочтениям или требованиями нашей организации
- Открыть палитру Тем презентаций (лента Дизайн → группа команд Темы → кнопка выпадающего меню)
- Сохранить текущую тему (команда внизу палитры Тем)
- Открыть палитру Тем презентаций (лента Дизайн → группа команд Темы → кнопка выпадающего меню)
- Сделать тему Тема1 темой по умолчанию (ПМ по иконке Тема1 → команда «Сделать темой по умолчанию»)
- Открыть палитру Тем презентаций (лента Дизайн → группа команд Темы → кнопка выпадающего меню)
- Удалить пользовательскую тему Тема1 (ПМ по иконке Тема1 → команда «Удалить»)
- Всё!
Как видите закрывать и открывать без конца программу PowerPoint вовсе не обязательно.
А что случиться, если мы сохраним тему в другом месте? Я могу объяснить словами, но лучше всего понять на практике.
4. Сохранение Темы презентации в другом месте на диске
Шаг 1. Открываем новую презентацию и сохраняем Тему (лента Дизайн → группа команд Темы → кнопка выпадающего меню → палитра Тем → команда Сохранить текущую тему):
Шаг 2. Сохраняем Тему на рабочем столе (а давайте дадим этой теме своё название, то есть в поле «Имя файла» набираем имя «Эксперимент»):
Нажимаем ОК.
Шаг 3. Пытаемся найти в палитре Тем нашу тему Эксперимент ((лента Дизайн → группа команд Темы → кнопка выпадающего меню → палитра Тем):
Нет темы Эксперимент. Нету!!! Так что попытка быть умнее программы PowerPoint не увенчалась успехом.
| Понять и запомнить! | Если вы хотите, чтобы любимые темы были доступны вам непосредственно в программе PowerPoint, то сохраняйте темы по адресу C:\Users\klimenkoe\AppData\Roaming\Microsoft\Шаблоны\Document Themes |
Конечно, мало удовольствия разыскивать это гиблое место, тем более, что папка «AppData» системная и, как правило, скрытая. Но я поделюсь секретом, как сохранять любимые темы в эту папку легко и просто.
Но я поделюсь секретом, как сохранять любимые темы в эту папку легко и просто.
Теперь вы сможете:
- Задать размер слайда 4:3
- Установить по умолчанию тему презентации с размерами слайда 4:3
- Удалить пользовательскую тему
Вообще-то удалить встроенную пользовательскую тему тоже можно. Но это уже отдельный секрет.
Presentations
FreeOffice Presentations позволяет создавать запоминающиеся презентации: благодаря красивой анимации, разнообразным переходам между слайдами и современной концепции страниц-шаблонов вы можете быть уверены, что хорошо подготовлены к любому выступлению.
FreeOffice Presentations предлагает широкий спектр функций для графического оформления и работы с рисунками: вставляйте в презентации изображения, рисунки и текстовые рамки, используйте функцию TextArt для создания красивых типографических эффектов или просто позвольте одному из многочисленных красиво выполненных шаблонов оформления сделать за вас всю дизайнерскую работу.
Безусловно, с помощью FreeOffice Presentations можно вставлять не только статические объекты. Вы также можете добавлять в презентации
FreeOffice Presentations без потерь открывает и сохраняет файлы Microsoft PowerPoint PPT и PPTX. Кроме того, непосредственно из приложения можно создавать PDF-файлы.
Бесплатная загрузка
Бесплатная загрузка
Бесплатная загрузка
Файлы и печать
- Презентации можно переносить между любыми версиями SoftMaker Presentations на любых операционных системах без потери точности.
- Открытие и сохранение файлов Microsoft PowerPoint PPT и PPTX с точным воспроизведением оригинала, включая защищенные паролем файлы.
- Создание PDF-файлов непосредственно в FreeOffice Presentations с заданным выбором слайдов, структуры, раздаточных материалов и примечаний.

- PDF-файлы с тегами и закладками.
- Экспорт целых презентаций в виде изображений.
- Предварительный просмотр документа прямо из диалогового окна.
Оформление
- Многочисленные красиво выполненные шаблоны оформления сделают за вас всю дизайнерскую работу.
- Каждый шаблон имеет набор соответствующих цветовых схем.
- Возможность создания собственных цветовых схем и переключения между ними одним нажатием кнопки.
- Макеты слайдов для гибкого дизайна слайдов.
- Универсальные метки-заполнители, которые по необходимости могут быть заполнены текстом, изображениями, таблицами, видео или аудио.
- Модернизированная концепция слайдов-шаблонов (совместимы с PowerPoint 2021).
- Включены многочисленные графические маркеры.
Управление и структурирование
- Структуризатор (режим структуры)
- Встроенный сортировщик слайдов для управления и повторного упорядочивания слайдов.

Анимация и переходы между слайдами
- Доступны сотни различных видов анимации объектов и текста.
- Готовые анимационные схемы для анимации целой презентации.
- Множество типов красочной анимации и переходы между файлами на основе графического ускорения OpenGL.
Изображения и рисунки
- Множество функций для работы с рисунками и изображениями: создание рисунков и композиций непосредственно в документе с помощью совместимых с PowerPoint автофигур.
- Вставка изображений в различных форматах.
- Изменение яркости, контрастности и гаммы изображений непосредственно в FreeOffice Presentations.
- Заполнение рисунков цветными палитрами, узорами, изображениями и градиентами.
- Обтекание по контуру.
- Соединительные линии между объектами.

- Большие библиотеки символов для блок-схем и диаграмм.
- Функция TextArt для типографических эффектов.
Мультимедиа
- Простая вставка и обработка видео- и аудиофайлов с использованием современных кодеков (только в Windows и macOS).
- Автоматическое или вызываемое действием (нажатием или наведением мыши) воспроизведение мультимедийных файлов (только в Windows и macOS).
- Воспроизведение звуков при просмотре нескольких слайдов (только в Windows и macOS).
Гибкие возможности проведения презентаций
- Презентации, контролируемые пользователем, и автоматические презентации без участия выступающего (режим киоска).
- Интерактивное слайд-шоу с использованием виртуального пера и маркера.
- Примечания как подсказки для выступающего.
- Раздаточные материалы для зрителей.

Дополнительные функции
- Полная поддержка Юникода, включая арабский язык.
- FreeOffice Presentations для Windows является OLE-сервером и может вставлять свои слайды в любую другую программу.
- Возможность масштабирования и прокрутки на сенсорных экранах с помощью пальцев.
- Проверка орфографии на 85 языках с использованием словарей Hunspell.
- Автоматический перенос слов на 35 языках.
бесплатных формальных тем Google Slides и шаблонов PowerPoint
Серьезный контент требует надежного дизайна. Хорошие визуальные эффекты будут удерживать внимание аудитории и облегчат понимание ваших тезисов. Быстро создавайте профессиональные презентации и продвигайте свое сообщение с помощью наших формальных шаблонов PowerPoint и тем Google Slides.
Канва
Устали от бессмысленных встреч? Гарантируйте ясность и вдохновение с этими анимированными слайдами плана встречи, которые легко использовать в качестве Google […]
Канва Силовая установка Google Презентации
Поделитесь плодами своего труда с помощью этих формальных слайдов исследовательской работы, которые отлично подходят в качестве шаблона Google Slides, темы PowerPoint […]
Канва
Если ваша ниша — стоматологические принадлежности, у нас есть повод для вашей улыбки.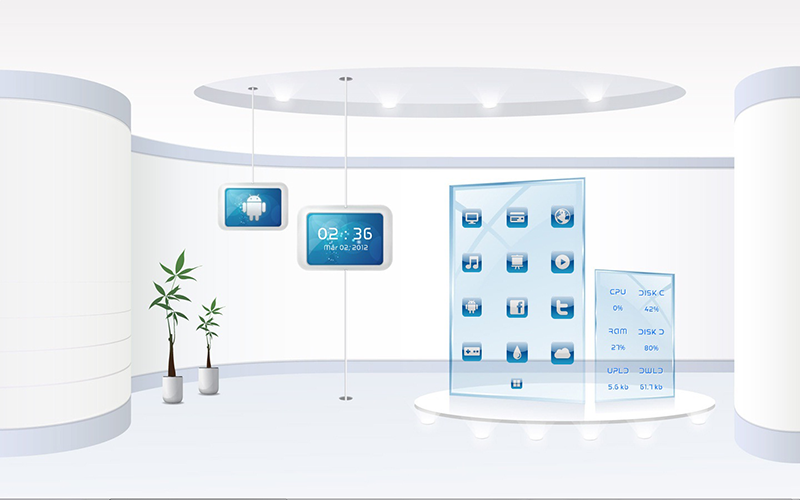 Произведите впечатление на потенциальных клиентов этими стоматологическими […]
Произведите впечатление на потенциальных клиентов этими стоматологическими […]
Канва
Расскажите о своем бизнесе с помощью этих профессиональных слайдов медицинского центра, которые легко использовать в качестве шаблона Google Slides, […]
Канва
Определяйте или бросайте вызов культуре с помощью этого портфолио в корейском стиле, идеально подходящего в качестве шаблона Google Slides, темы PowerPoint или шаблона Canva. Курируйте свой […]
Канва
Создавайте связи и сообщества с помощью этого профессионального информационного бюллетеня компании, идеально подходящего в качестве шаблона Google Slides, темы PowerPoint или шаблона Canva. […]
Канва Силовая установка Google Презентации
Профессиональное и личное с этим портфелем универсальных архитектур, которые легко использовать в качестве шаблона Google Slides, темы PowerPoint или Canva […]
Канва
расскажите о пути своей компании с помощью хронологии компании, которую легко использовать в качестве шаблона Google Slides, темы PowerPoint или Canva […]
Канва Силовая установка Google Презентации
Есть проект, который нужно организовать? Отслеживайте свой прогресс с помощью временной шкалы проекта, которую легко использовать в качестве [. ..]
..]
Канва
Поднимите свою компанию на новый уровень с помощью корпоративной дорожной карты, которую легко использовать в качестве шаблона Google Slides, PowerPoint […]
Канва
Добейтесь поставленных маркетинговых целей и оставайтесь на вершине своей игры с маркетинговой дорожной картой, которую легко использовать […]
Канва
Технологическая дорожная карта, также известная как ИТ-дорожная карта, позволяет наметить технологическую стратегию вашей компании. Эти слайды — идеальны как […]
Канва
Кому нужны карточки, если у вас есть все в одной колоде слайдов? Совершенствуйте свою предстоящую речь с помощью лифта […]
Канва
Руководители проектов, послушайте — есть один инструмент, который управляет ими всеми, и он идеально подходит в качестве шаблона Google Slides, темы PowerPoint, […]
Канва Силовая установка Google Презентации
Делитесь ли вы советами о том, как вести бизнес с друзьями, или составляете бизнес-план, эта бизнес-инфографика […]
Канва Силовая установка Google Презентации
Изящные и простые в использовании, эти профессиональные слайды с инфографикой станут идеальным шаблоном Google Slides, темой PowerPoint или шаблоном Canva. Держите вещи […]
Держите вещи […]
Канва
Представьте свои данные в визуально привлекательном виде с помощью информационной панели с инфографикой, идеально подходящей в качестве шаблона Google Slides, темы PowerPoint, […]
Канва Силовая установка Google Презентации
Используйте этот бесплатный шаблон с профессиональным дизайном, чтобы донести свое сообщение. Эта современная тема привлечет вашу аудиторию своими геометрическими формами и структурой. Он идеально подходит для использования в рабочей среде, бизнес-планах, офисных встречах, презентациях или проектных предложениях.
Силовая установка Google Презентации
Если вам нужно сделать профессиональную корпоративную презентацию, используйте этот шаблон. Зеленая и синяя цветовая палитра придает убедительности вашему сообщению. Произведите впечатление на своих коллег, босса или учителя без особых усилий с этим дизайном.
Силовая установка Google Презентации
Если вам нужно подготовить презентацию на научную или техническую тематику, взгляните на этот шаблон. Его профессиональный дизайн с шестиугольными формами сразу привлечет внимание вашей аудитории.
Силовая установка Google Презентации
Этот шаблон сочетает в себе современный и стильный стиль. Ботанические иллюстрации придают оригинальность дизайну и делают его очень подходящим для тем, связанных с органическими продуктами питания, косметикой и природой. Обязательно попробуйте, вас удивит его универсальность.
Силовая установка Google Презентации
Вы собираетесь провести презентацию о строительстве, инженерии или программировании? В этом шаблоне используется стиль чертежа и моноширинный шрифт для имитации технических чертежей, используемых в строительстве и промышленности.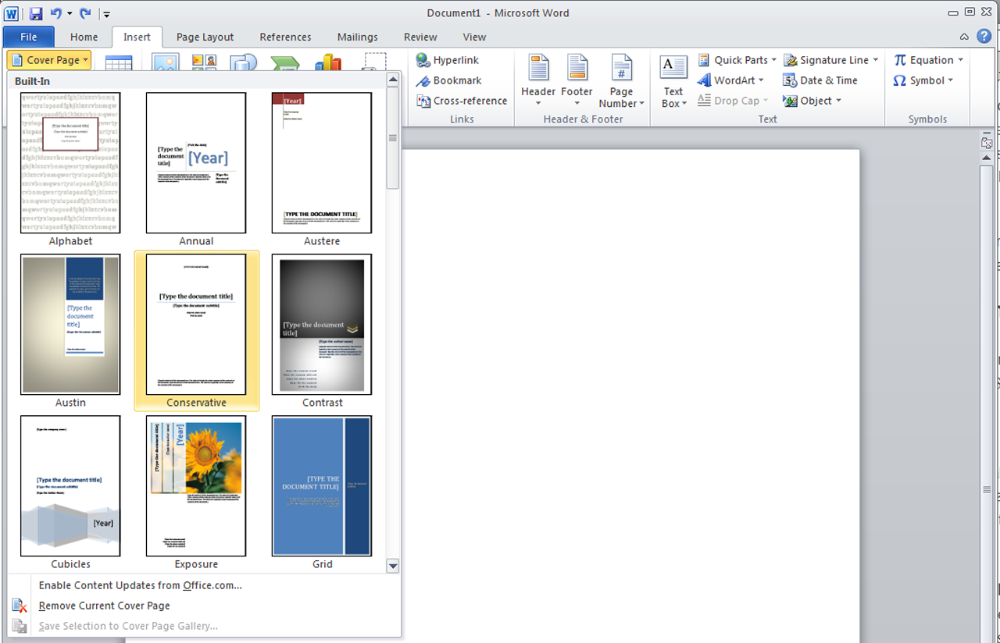
Силовая установка Google Презентации
Серьезный контент нуждается в профессиональном дизайне, и это то, что вы получите с этим шаблоном презентации. Темный фон и один акцентный цвет делают его идеальным для деловых или корпоративных встреч.
Силовая установка Google Презентации
С помощью этого шаблона вы придадите своим презентациям профессиональный вид. С 20 иллюстрациями различных концепций он очень универсален и может быть использован для любой темы. Удивите свою аудиторию своим сообщением, оформленным в первоклассном дизайне.
20 отличных примеров дизайна презентаций PowerPoint [+ Шаблоны]
Когда дело доходит до дизайна презентаций PowerPoint, у вас нет недостатка в подходах.
Хотя весь этот выбор — цвета, форматы, визуальные эффекты, шрифты — может показаться раскрепощающим, важно, чтобы вы были осторожны в своем выборе, поскольку не все комбинации дизайна приводят к успеху. Мы не утверждаем, что существует один правильный способ оформления вашей следующей презентации PowerPoint, но мы утверждаем, что некоторые схемы имеют больше смысла, чем другие.
Мы не утверждаем, что существует один правильный способ оформления вашей следующей презентации PowerPoint, но мы утверждаем, что некоторые схемы имеют больше смысла, чем другие.
В этой записи блога вы узнаете, как создать потрясающую презентацию PowerPoint, а затем увидите настоящие презентации, которые делают это по-своему.
Что делает презентацию PowerPoint хорошей?
Отличная презентация PowerPoint лаконично передает суть, используя дизайн, который основывается на сути и не отвлекает от нее. Следующие аспекты делают презентацию PowerPoint отличной:
1. Минимум анимации и переходов
Хотите верьте, хотите нет, анимация и переходы могут отвлечь от вашей презентации PowerPoint. Почему? Что ж, они отвлекают от дизайна, над которым вы так усердно работали, и от вашего контента.
Хорошая презентация PowerPoint позволяет сосредоточить внимание на аргументах, сводя к минимуму анимацию и переходы.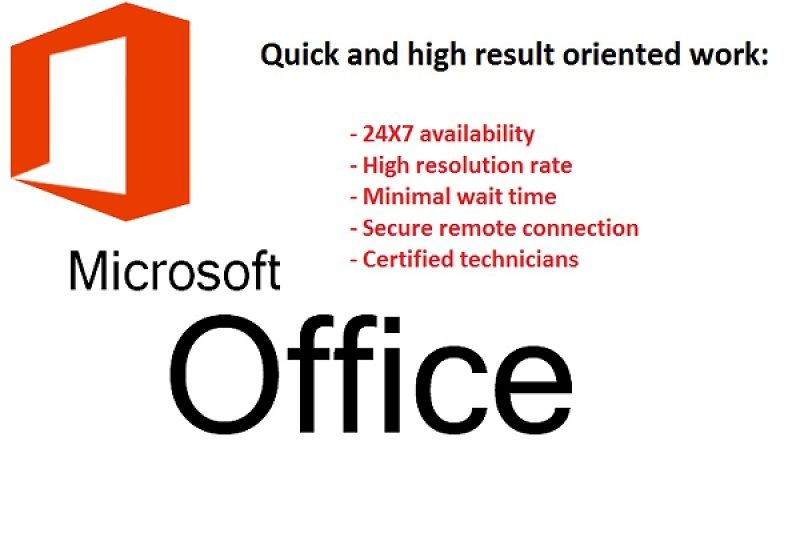 Тем не менее, вам не нужно устранять их все. Вы можете использовать их со вкусом и экономно, чтобы подчеркнуть точку или привлечь внимание к определенной части изображения.
Тем не менее, вам не нужно устранять их все. Вы можете использовать их со вкусом и экономно, чтобы подчеркнуть точку или привлечь внимание к определенной части изображения.
2. Единая цветовая палитра
При создании следующей презентации PowerPoint стоит ознакомиться с теорией цвета. Сплоченная цветовая палитра использует дополнительные и аналогичные цвета, чтобы привлечь внимание аудитории, подчеркнуть определенные аспекты и приглушить информацию, которая может не понадобиться аудитории в определенный момент времени.
3. Контекстуализированные визуальные эффекты
Изображение говорит больше, чем слова. И было доказано, что человеческий мозг устроен так, что обрабатывает визуальные эффекты намного быстрее, чем слова. Воспользуйтесь этим, включив графики, фотографии и иллюстрации, которые помогут вам развить свою точку зрения, сохраняя при этом интерес вашей аудитории.
Убедитесь, что вы контекстуализируете эти изображения, устно объяснив, почему это изображение здесь.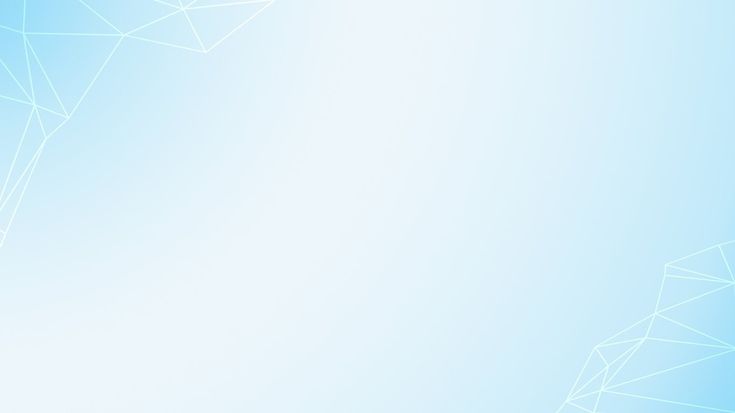 В противном случае это будет отвлекать аудиторию и потенциально может вызвать больше вопросов, чем ответов.
В противном случае это будет отвлекать аудиторию и потенциально может вызвать больше вопросов, чем ответов.
Бесплатные шаблоны
10 бесплатных шаблонов PowerPoint
Расскажите нам немного о себе ниже, чтобы получить доступ сегодня:
Идеи дизайна PowerPoint
Мы не можем сказать вам, какие дизайнерские идеи вы должны использовать в своем следующем PowerPoint, потому что, ну, мы не знаем, какова цель вашей презентации. К счастью, новые версии PowerPoint действительно предлагают вам идеи на основе контента, который вы представляете. Это поможет вам быть в курсе последних тенденций в дизайне презентаций.
В PowerPoint 2016 и более поздних версиях PowerPoint заполнен интересными шаблонами, с которых вы можете начать. Чтобы найти эти предложения, откройте PowerPoint и щелкните вкладку «Дизайн» на верхней панели навигации. Затем в крайнем правом углу вы увидите следующие параметры:
Нажмите «Идеи дизайна» на этой вкладке «Дизайн», как показано на снимке экрана выше.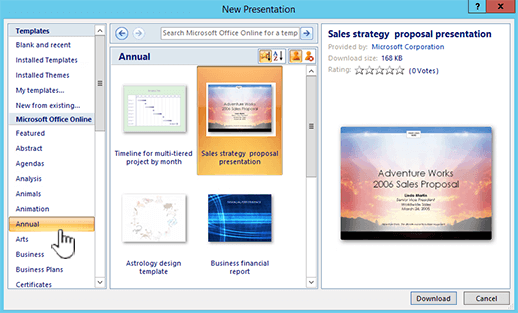 Этот значок покажет вертикальный список интересных макетов слайдов на основе того, что уже есть на ваших слайдах.
Этот значок покажет вертикальный список интересных макетов слайдов на основе того, что уже есть на ваших слайдах.
На ваших слайдах еще нет контента? Вы можете легко перетасовать этот вертикальный список идей дизайна слайдов, щелкая различные темы внутри цветной карусели слева от значка «Идеи дизайна», как показано ниже:
При просмотре и выборе тем, показанных выше, панель «Идеи дизайна» справа будет интерпретировать их и придумать макеты. Ниже мы включили некоторые из наших любимых.
Если вам интересно, мы использовали Avenir в качестве шрифта в следующих дизайнерских идеях PowerPoint.
Атлас (тема)
Вы освещаете более творческую тему для более молодой или энергичной аудитории? Можем ли мы от имени PowerPoint предложить приведенный выше дизайн обложки? Его яркий красный фон и забавные линии понравятся вашей аудитории.
Мэдисон (Тема)
В этом дизайне нет интенсивности первого слайда в этом списке, но он сохраняет ощущение неформальности, от которого выигрывают все презентации PowerPoint.
Parcel (Theme)
Цветовые блоки в дизайне выше создают веселый, но расслабляющий тон для аудитории.
Обрезка (тема)
В этой идее дизайна PowerPoint используются графические элементы, такие как линии и полосы, чтобы придать слайдам структуру, контраст и современный вид.
Значок (тема)
Нам особенно нравится этот стиль дизайна PowerPoint. Используя линии и контрастные элементы — например, взрыв, как показано выше, — вы добавляете глубину своим слайдам. Это может помочь вашему контенту легче привлечь и удержать внимание аудитории.
Если вам не нравятся встроенные темы дизайна PowerPoint, вы всегда можете загрузить бесплатный шаблон PowerPoint и ввести свое содержимое в готовые стили слайдов.
Давайте посмотрим на лучшие из них, которые вы можете скачать ниже.
Creative PowerPoint (Шаблон)
В этом шаблоне презентации используются яркие цвета и много пустого пространства для создания современного, но забавного дизайна.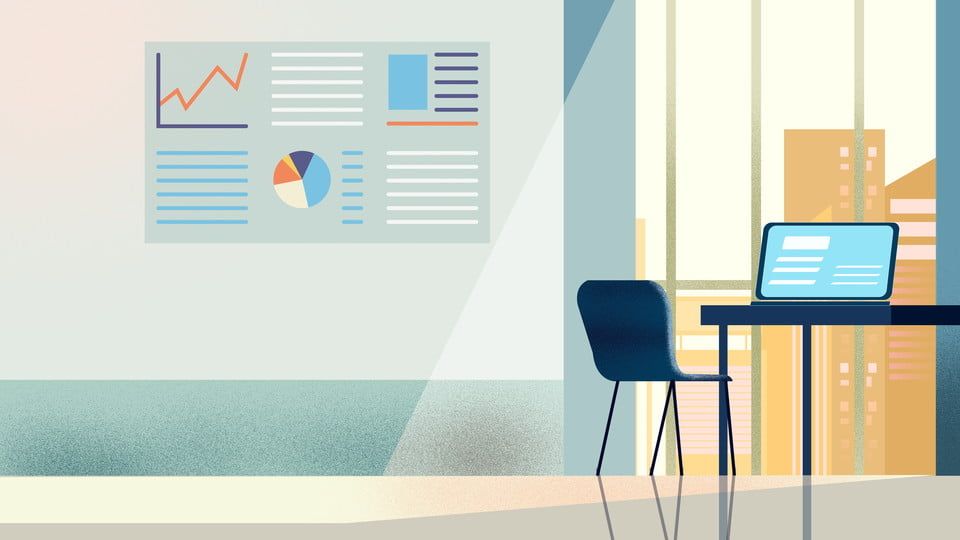 Органические формы, геометрические линии и узоры придают слайдам дополнительный визуальный элемент, придавая им глубину и индивидуальность. Получи это здесь.
Органические формы, геометрические линии и узоры придают слайдам дополнительный визуальный элемент, придавая им глубину и индивидуальность. Получи это здесь.
Скачать эти шаблоны бесплатно
Профессиональный стиль PowerPoint (Шаблон)
В этих слайдах PowerPoint используются более нейтральные цвета и шрифты, чтобы создать спокойную и элегантную атмосферу. Это также побуждает создателя презентации использовать качественные изображения для передачи своей точки зрения. Получи это здесь.
Загрузите эти шаблоны бесплатно
Данные PowerPoint (Шаблон)
В этом шаблоне используется округлый шрифт, чтобы создать резкий контраст с линиями и графиками, которые будут наполнять презентацию. Если вы хотите предложить привлекательные визуальные эффекты с массовым содержанием, идеи дизайна слайдов в этом шаблоне — отличный выбор. Получи это здесь.
Загрузите эти шаблоны бесплатно
Простой PowerPoint (шаблон)
Сочетая яркие цвета с бледными, этот PowerPoint создает сдержанное ощущение, которое может привлечь внимание к содержимому, оставаясь при этом визуально привлекательным. Получи это здесь.
Получи это здесь.
Загрузите эти шаблоны бесплатно
Вместо презентации вы также можете создать инфографику в PowerPoint, чтобы эффективно привлечь внимание аудитории.
Хорошие примеры дизайна презентаций PowerPointЧтобы увидеть некоторые примеры лучших дизайнов презентаций PowerPoint, ознакомьтесь со следующими колодами.
1. «Поиск смысла в маркетинге B2B», Velocity Partners
Мы сказали это однажды и повторим еще раз: нам нравится эта презентация соучредителя Velocity Partner Дуга Кесслера. Мало того, что содержание замечательно, но дизайн также довольно умный. В то время как на каждом слайде используется один и тот же фоновый рисунок, копия в записной книжке блестяще раскрывается с помощью серии красочных рисунков и жирного текста. Это придает презентации индивидуальность, которая согласуется с саморефлексивной природой концепции.
2. «Вы не ахти в PowerPoint», Джесси Дежарден
Если бы контраст, используемый в этом дизайне презентации PowerPoint, был человеком, мы бы поженились. В этой искусной презентации Джесси Дежардена используется идеальная цветовая палитра: черно-белые фотографии сочетаются с вкраплениями флуоресцентного розового, желтого и синего цветов. Дерзкие винтажные фотографии усиливают текст на каждом слайде, делая презентацию интересной и визуально привлекательной.
В этой искусной презентации Джесси Дежардена используется идеальная цветовая палитра: черно-белые фотографии сочетаются с вкраплениями флуоресцентного розового, желтого и синего цветов. Дерзкие винтажные фотографии усиливают текст на каждом слайде, делая презентацию интересной и визуально привлекательной.
3. «Ускорение инноваций в энергетике», Accenture
Сбалансировать визуальный фон с текстом непросто. Чаще всего текст отформатирован таким образом, что теряется на изображении. Эта презентация от Accenture боролась с этой проблемой, комбинируя формы и графику для создания контраста между текстом и фоном. Отличная работа.
4. «Визуальный дизайн с данными», Сет Фамилиан
Когда перед вами стоит задача представить большой объем информации за небольшой промежуток времени, все может запутаться. Чтобы упростить этот тип презентации, рекомендуется использовать визуальную повестку дня, подобную той, что показана выше. Этот указатель четко обозначает начало и конец каждого раздела, чтобы зрителю было легче следовать и отслеживать информацию.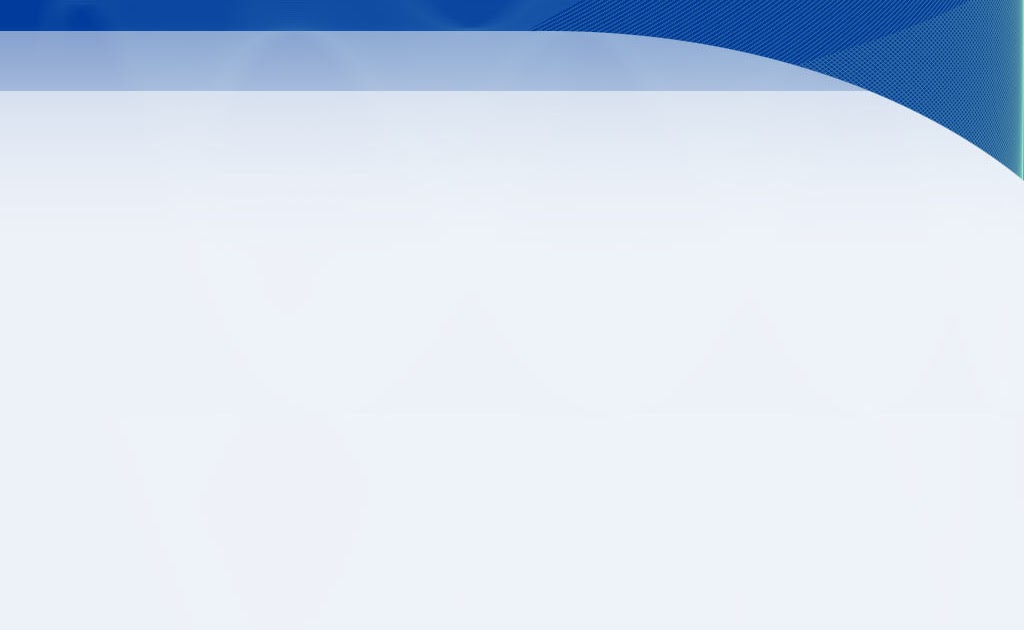 Ведущий идет дальше, добавляя дополнительную повестку дня для каждого упражнения, чтобы аудитория знала, что они должны делать.
Ведущий идет дальше, добавляя дополнительную повестку дня для каждого упражнения, чтобы аудитория знала, что они должны делать.
5. «Как создать голос вашей компании для повествования», MarketingProfs
Вам нравятся эти нарисованные от руки иллюстрации или вам нравятся эти нарисованные от руки иллюстрации? Я имею в виду, да ладно, это потрясающе. Конечно, было бы проще создавать эти дизайны в Интернете, но этот подход подчеркивает стремление MarketingProf инвестировать время и мысли, необходимые для создания готового контента. И в результате эта презентация выделяется как нельзя лучше.
6. «Блиц-масштабирование: книжный трейлер», Рид Хоффман
Если вы собираетесь пойти по пути минимализма, обратите внимание на этот пример презентации PowerPoint от Рида Хоффмана. Этот чистый дизайн придерживается простой, последовательной цветовой схемы с чистой графикой, приправленной повсюду, чтобы сделать слайды визуально более интересными. В целом нет никаких излишеств или лишних дополнений, что позволяет информативному контенту иметь приоритет.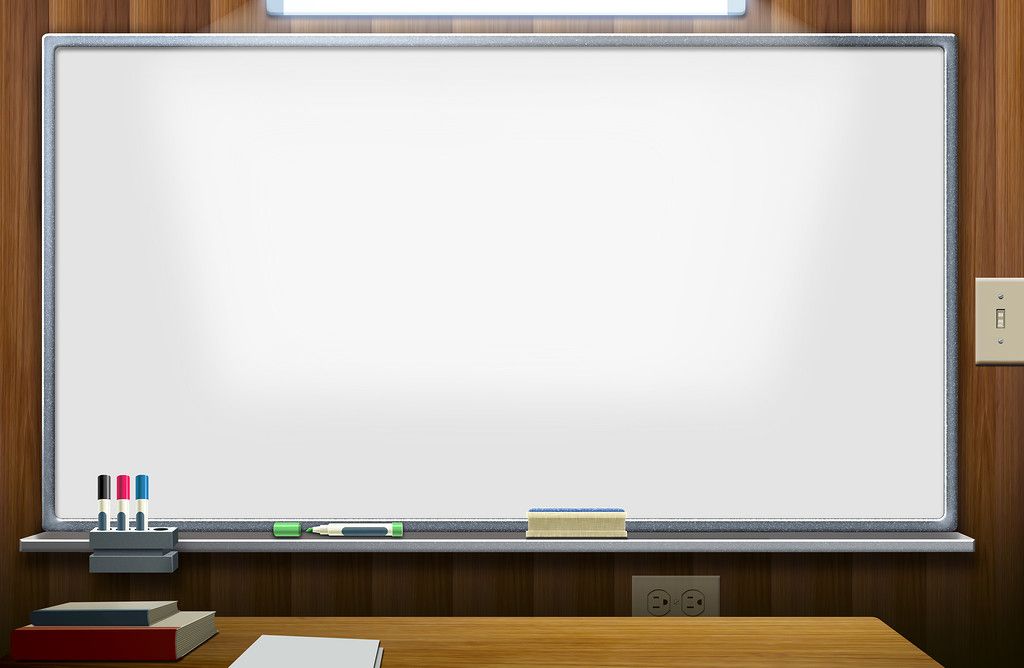
7. «Медицинские салфетки», Дэн Роам
Эта презентация датируется 2009 годом., но дизайн все так же хорош, как и прежде. Красочные причудливые каракули помогают рассказать историю, а также служат интересным способом иллюстрации данных (см. слайды 20 и 21). Для визуалов такой подход гораздо привлекательнее, чем серия слайдов, изобилующих текстовыми маркерами.
8. «Можно быть разнообразным: эссе о разнообразии», совместно с компанией
В этой презентации используются яркие изображения и современная типографика, чтобы проиллюстрировать это. Хотя многие слайды содержат длинные цитаты, они разбиты таким образом, что их легко усваивать. Не говоря уже о том, что весь текст четкий, чистый и лаконичный.
9. «10 вещей, которые ваша аудитория ненавидит в вашей презентации», Стинсон
В его упрощенном примере презентации используются несколько разных цветов и размеров шрифта, но вместо того, чтобы казаться несвязанными, различные цвета работают друг с другом, создавая контраст и вызывая из конкретных понятий.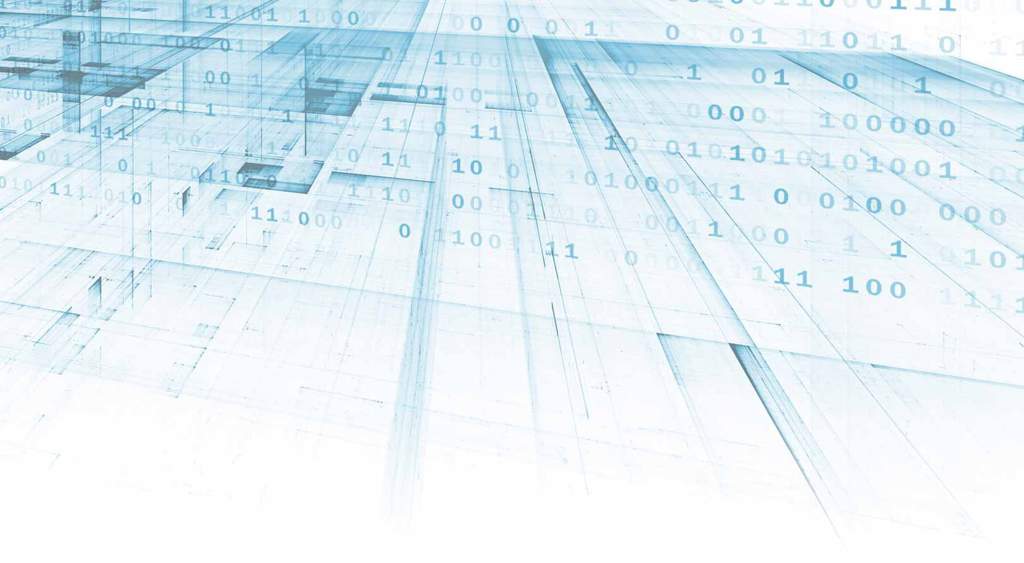 Кроме того, большие жирные числа помогают определить ожидания читателя, поскольку они ясно показывают, как далеко продвинулся зритель в списке советов.
Кроме того, большие жирные числа помогают определить ожидания читателя, поскольку они ясно показывают, как далеко продвинулся зритель в списке советов.
10. «22 правила Pixar для феноменального повествования», Гэвин МакМахон 9.0161
В этой презентации Гэвина МакМэхона цвет присутствует во всех нужных местах. В то время как каждое из фоновых изображений может похвастаться ярким дизайном, похожим на прожектор, все символы намеренно затемнены. Это помогает сосредоточиться на подсказках, сохраняя при этом визуальные эффекты. Не говоря уже о том, что зрителю все еще легко идентифицировать каждого персонажа без деталей. (Я нашел тебя на восьмом слайде, Немо.)
11. «Отчет о взаимодействии и активности в Facebook», We Are Social
Вот еще один отличный пример визуализации данных в дикой природе. Вместо того, чтобы отображать цифры и статистику прямо, эта презентация использует интересные, красочные графики и диаграммы для представления информации в понятной форме.
12.
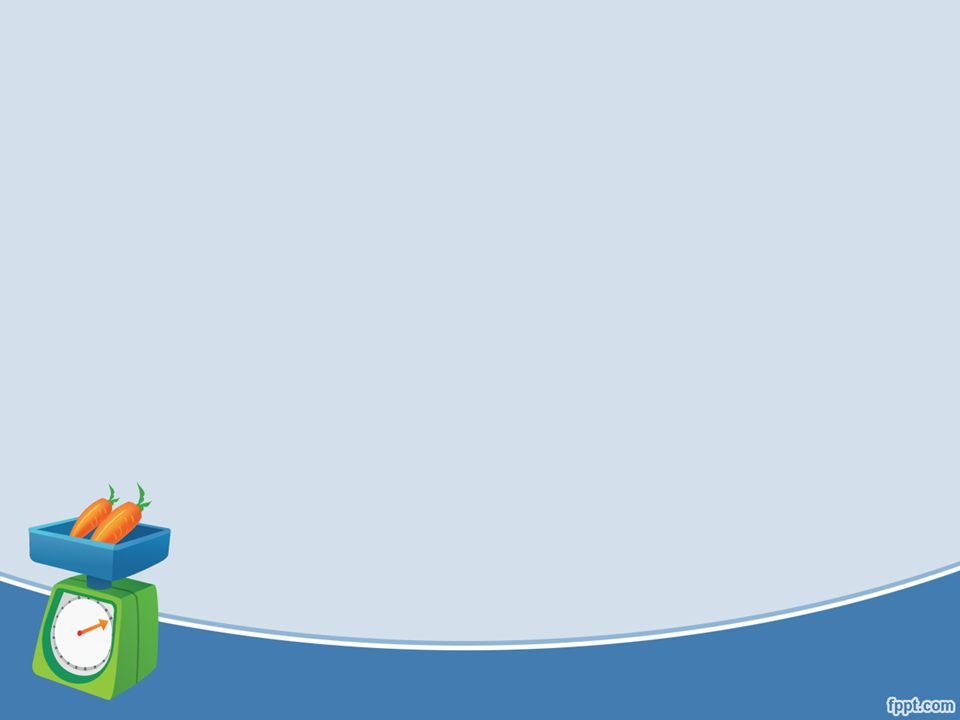 «Модель содержания GaryVee», Гэри Вайнерчук
«Модель содержания GaryVee», Гэри ВайнерчукЭто не была бы настоящая презентация Гэри Вайнерчука, если бы она не была немного громкой, я прав? Помимо того, что нам нравится привлекательный ярко-желтый фон, Вайнерчук отлично справляется со скриншотами на каждом слайде, чтобы создать визуальный учебник, который совпадает с советами. Он также проделывает отличную работу, включая визуальное оглавление, которое показывает ваш прогресс по мере прохождения презентации (и также согласуется с этапами контент-маркетинга).
13. «20 цитат, которыми можно поделиться в Твиттере, чтобы вдохновить творческого гения в маркетинге и дизайне», IMPACT Branding & Design
Мы все видели немало презентаций с хроникой цитат, но это не значит, что все они были сделаны хорошо. Часто фоновые изображения плохого качества, текст слишком мелкий или недостаточно контрастный. Что ж, эта профессиональная презентация PowerPoint от IMPACT Branding & Design не страдает ни от одной из перечисленных проблем. Цветные фильтры над каждым фоновым изображением создают достаточный контраст, чтобы цитаты выделялись.
Цветные фильтры над каждым фоновым изображением создают достаточный контраст, чтобы цитаты выделялись.
14. «The Great State of Design», Стейси Квернмо
Эта презентация предлагает много информации таким образом, что она не кажется перегруженной. Контрастные цвета создают визуальный интерес и «популярность», а комические изображения (слайды с 6 по 12) используются для того, чтобы информация казалась менее застегнутой. Как только презентация попадает в раздел CSS, она медленно знакомит пользователей с информацией, чтобы они не были перегружены.
15. «Кликбейт: руководство по написанию заголовков, которые нельзя игнорировать», Ethos3
Не буду врать, именно название убедило меня перейти на эту презентацию, но потрясающий дизайн удержал меня там, как только я прибыл. Этот простой дизайн придерживается последовательного цветового шаблона и использует маркеры и различные шрифты, чтобы красиво разбить текст.
16. «Цифровая трансформация в 50 звуковых фрагментах», Джули Додд
Этот дизайн подчеркивает прекрасную альтернативу отображению текста поверх изображения, к которому мы привыкли.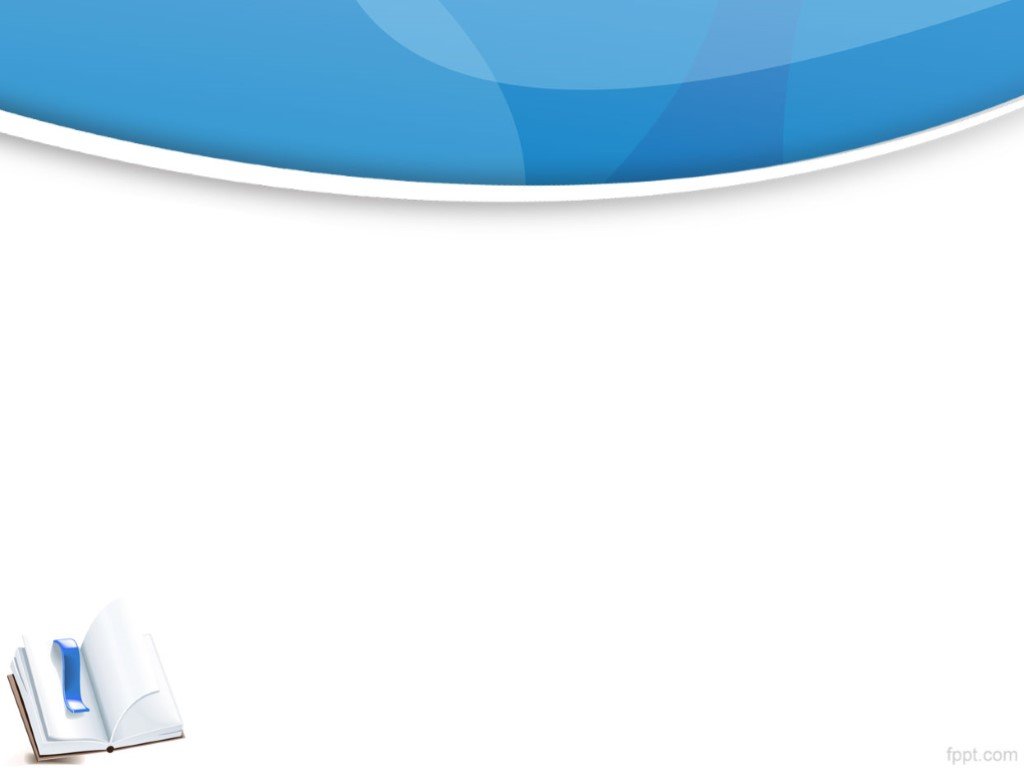 Используя подход с разделенным экраном для каждого слайда презентации, Джули Додд смогла представить чистую, разборчивую цитату, не жертвуя силой сильного визуального эффекта.
Используя подход с разделенным экраном для каждого слайда презентации, Джули Додд смогла представить чистую, разборчивую цитату, не жертвуя силой сильного визуального эффекта.
17. «Исправьте свою действительно плохую презентацию PowerPoint», Slide Comet
Когда вы создаете PowerPoint о том, как воняет все PowerPoint, ваша должна быть потрясающей. Тот, что выше, основан на электронной книге Сета Година, делает его простым и не утомляет аудиторию. Умные комбинации шрифтов вместе с одинаковым цветом на каждом слайде гарантируют, что вы не перегружены и не остаетесь незаинтересованными.
18. «Как работает Google», Эрик Шмидт
Простые, умные дудлы рассказывают историю Google в веселой и творческой форме. Эта презентация читается почти как сборник рассказов, что позволяет легко переходить от одного слайда к другому. Этот лаконичный подход предоставляет зрителям простое для понимания объяснение сложной темы.
19. «Что действительно отличает лучших контент-маркетологов от остальных», Росс Симмондс
Давайте будем честными: эту графику трудно не любить. Вместо того, чтобы использовать одни и те же старые стоковые фотографии, которые мы видели снова и снова, этот уникальный дизайн служит освежающим способом представить ценную и интересную информацию. Мы особенно ценим мультяшный автопортрет автора, который завершает презентацию. Хорошо сыграно, Росс Симмондс.
Вместо того, чтобы использовать одни и те же старые стоковые фотографии, которые мы видели снова и снова, этот уникальный дизайн служит освежающим способом представить ценную и интересную информацию. Мы особенно ценим мультяшный автопортрет автора, который завершает презентацию. Хорошо сыграно, Росс Симмондс.
Эта презентация Адама Нэша сразу привлекает внимание тем, что на первое место ставится логотип компании — отличный ход, если ваша компания хорошо известна. Он использует популярные образы, такие как Мегатрон и Пиноккио, чтобы донести свою точку зрения. Точно так же вы можете воспользоваться популярными изображениями и средствами массовой информации, чтобы привлечь внимание аудитории и углубить свои аргументы.
Примеры презентаций PowerPoint для лучшей презентации слайдов Мастерство создания презентаций PowerPoint начинается с самого дизайна. Используйте приведенные выше идеи, чтобы создать презентацию, которая увлечет вашу аудиторию, будет основываться на вашей точке зрения и поможет вам привлечь потенциальных клиентов для вашего бренда.
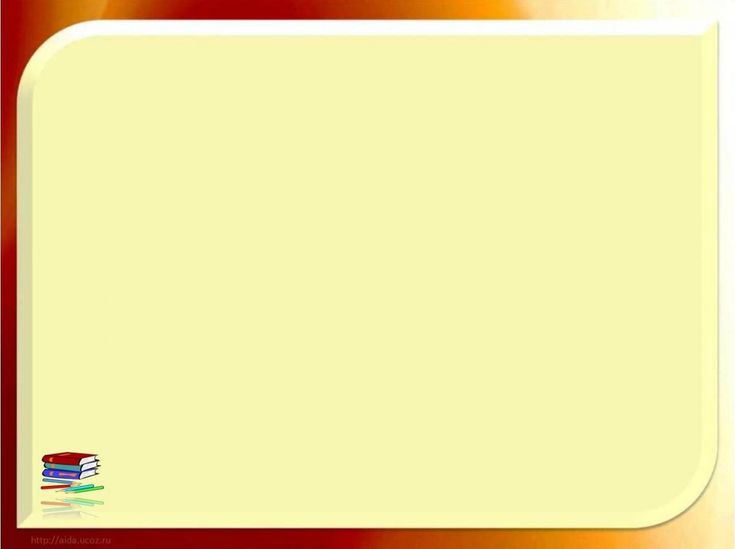 В данном случае используется всего одна Тема.
В данном случае используется всего одна Тема.